Download Article
Learn to sync your iPhone contacts with your computer using iCloud, iTunes, and more
Download Article
- Using iCloud
- Using iTunes
- Using Finder (Mac Only)
- Using AirDrop (Mac Only)
- Using Third Party Apps
- Video
- Q&A
|
|
|
|
|
|
You can use iCloud or iTunes to transfer your iPhone contacts to your computer. If you’re using iTunes, contacts will be synced like your other iTunes content. If you’re using iCloud, contacts will be updated automatically on your computer when they’re updated on your iPhone, and vice versa. You can also transfer contacts to a Mac using Finder or AirDrop. For more advanced options, consider using a third-party app. We’ll talk you through the best options in this article.
Things You Should Know
- The easiest way to sync your iPhone contacts across multiple devices is to turn on Contacts in iCloud.
- You can import your contacts directly from iCloud into the Contacts app on a Mac or save them as a vCard on Mac or PC.
- If you’d rather not use iCloud, sync your contacts using iTunes (on a PC) or Finder (on a Mac).
- There are also several third-party apps you can use to transfer your contacts.
-
iCloud makes it easy to sync your contacts between all your Apple devices. You can also use it to download your contacts in the form of a vCard onto a Mac or a Windows PC. To start syncing your contacts with iCloud, open
on your phone.[1]
-
It’s at the top of the Settings menu. If you aren’t already signed in with an Apple ID, tap Sign in to your iPhone and enter your Apple ID and password.[2]
Advertisement
-
You’ll find this near the top of the Apple ID menu, in the second group of options.[3]
-
You may need to tap Show All under the APPS USING ICLOUD header in order to see the Contacts option. Once you find it, tap the slider to set it to the
On position.[4]
-
Any duplicates from your iPhone’s storage will be combined with the contacts already stored on your iCloud account.[5]
-
The process for this varies for Mac and Windows:
-
Mac: Click the
Apple menu and select System Preferences or System Settings (depending on which version of MacOS you’re using). Then:
- Click your Apple ID. If you haven’t already done so, sign in with the same Apple ID and password that are linked to your iPhone.
- Click iCloud. Scroll down and make sure Contacts is toggled on.
-
Windows: Visit https://www.icloud.com/ in any browser. Click Sign In and log in with the Apple ID that’s linked to your iPhone.
- You can also download the iCloud app for Windows if you’d rather use it on your desktop.
- If you have two-factor authentication set up, a code may appear on one of your trusted devices that you’ll have to enter to complete the sign-in process.
-
Mac: Click the
-
If you’re on a Mac, your work is done! Your contacts should appear in the Contacts app. However, if you’re using a Windows PC, you’ll need to take a couple of extra steps:[6]
- Click the menu button in iCloud (it looks like a rectangular grid of 12 squares in the top right corner of the screen).
- Select Contacts. It’s at the top of the menu, under the Apps header.
- Open Settings. It’s a gear-shaped icon on the lower left corner of the screen.
- Click Select All. You can also select individual contacts to export by clicking on them, or Ctrl-click several contacts to bundle them into a group.
- Click Export vCard…. Select the location where you’d like to save your vCard file.
- You can also download your contacts as a vCard on your Mac, if you want. Log into iCloud in a browser and follow the same steps you would take on a Windows PC.
-
The location of your contacts will depend on what kind of computer you’re using and how you chose to sync your contacts. On your Mac, you’ll find them in the Contacts app. If you decided to save them as a vCard, they’ll likely be in your Downloads folder. In Windows, you’ll find them in the location you selected when you saved them as a vCard.
-
If you want, you can change your vCard to a CSV file and import your contacts into Outlook on your Windows PC. Here’s how to do it:[7]
- Open a File Explorer window and go to Local Disk (C:) > Users > your username > Contacts. Click Import, then select vCard (VCF file).
- Navigate to the location where you saved the vCard from iCloud and select it, then click Open. Click OK on each contact you want to import. Unfortunately, you’ll have to keep doing this for all of them. Click Close when you’re done.
- Select Export at the top of the File Explorer window, then select CSV (Comma Separated Values) and click Export again.
- Click Browse next to the Save exported file as: field. Type in a name for your file (something like “Contacts from iCloud”) and click Save. Pay attention to where the file is going (e.g., Documents).
- Check the boxes next to any fields you want to export for each contact (such as Name, E-mail Address, Home City, etc.). Click Finish. Click OK on the popup telling you that the file has been exported.
- Open Outlook and select File > Open & Export > Import from another program or file. Click Next. Choose Comma Separated Values, then click Next again.
- Click Browse in the Import a File popup, navigate to where your CSV file is saved, and double-click it. Select whether you want to allow duplicates or replace duplicate contacts, then click Next.
- Click on Contacts in the Select a destination folder menu, click Next, then click Finish. You should be able to find your contacts by clicking the People icon in Outlook.
Advertisement
-
If you’re using a Windows PC or an old version of MacOS (Mojave or earlier), iTunes is a good solution for importing your contacts from your iPhone to your computer. To get started, connect your iPhone to your computer. There are a couple different ways to do this, but the easiest method is to plug your iPhone into your computer with a USB cable.
- If an alert pops up on your phone asking if you want to trust the computer, select Trust.
- If you’d rather connect your iPhone to your computer wirelessly, you’ll need to set up Wi-Fi syncing in iTunes first.
- Use this method if you’d rather not use iCloud. You’ll need to turn off Contacts in your iCloud settings in order for this to work.
-
iTunes may launch automatically when you connect your phone to your computer. If it doesn’t, go ahead and open it now.
-
You’ll find this at the top of the iTunes window. It looks like a tiny icon of an iPhone.[8]
-
This is located under Settings in the device menu.
-
This will not be available if your iPhone is set to sync contacts with your iCloud account. See the Using iCloud method for details.
-
You can sync with Windows contacts, Outlook, Google, or any other account you may have set up on your computer.
-
If you want to sync all your contacts at once, click the radio button next to All contacts. This option may be selected by default. Click Selected groups instead if you only want to sync certain contacts.
-
Your contacts will be transferred from your iPhone to your chosen contacts location on your computer.[9]
-
You’ll be able to access your contacts from whatever program you synced them to. For example, if you added them to Outlook, you’ll find them in the Contacts section of Outlook.
Advertisement
-
If you’re using a Mac with a more recent version of MacOS (Catalina or later), you can sync your contacts using the Finder. This option will only work if you don’t have your contacts synced with iCloud (see Using iCloud for more information). To get started, use a USB cable to connect your iPhone to your computer.[10]
- You can also connect your iPhone to your Mac over Wi-Fi, but you’ll need to enable Wi-Fi syncing first. To do this:
- Plug your iPhone into your computer with a USB cable, then select your iPhone from the Devices group in the Finder sidebar.
- Click the General tab at the top of the window, then check the box next to Show this iPhone when on Wi-Fi.
- Navigate to Info to turn on your Sync settings (see below), then click Apply.
- You can also connect your iPhone to your Mac over Wi-Fi, but you’ll need to enable Wi-Fi syncing first. To do this:
-
Once your phone is plugged in, open a Finder window by clicking the
icon in the dock. Locate your phone in the Devices group in the Finder sidebar and click on it.[11]
-
You may see a pop-up on your phone asking if you want to trust your computer, and vice versa. Select Trust on both devices. Enter the passcode on your iPhone if prompted to do so.
-
You’ll see this option in the tabs at the top of the window.[12]
-
If you don’t already have your contacts set to sync with iCloud, you’ll see the option to Sync Contacts to iPhone. Check the box next to this option. Then, select whether you want to sync all contacts or just select groups.
-
Once you’ve made your selection, click Apply or Sync at the bottom of the window to start the process. You’ll be able to find your contacts in the Contacts app.
Advertisement
-
If you only need to send one or two contacts to your computer, you can use the AirDrop feature on your iPhone to share contacts individually. This will only work if you’re using a Mac computer.
- You’ll need to make sure AirDrop is enabled on both your iPhone and your Mac.
-
To get started, open the Contacts app. The icon looks like a gray square with colorful tabs along the side and an icon of a person in the middle.
-
Open the list of contacts you’d like to use. Search for the contact you want to share or scroll down until you find it. Tap the contact’s name to open the contact menu.
-
This option is near the bottom of the screen.[13]
-
Once the Share menu opens, tap on AirDrop. The icon looks like a group of concentric blue rings with a triangular wedge missing from the bottom.[14]
-
When the AirDrop a Copy screen opens, tap your computer in the list of available devices. It may take a moment for the transfer to complete. The contact will appear as a VCF file (or vCard) in your Downloads folder.
- Tap Done in the top right corner of the screen on your iPhone when you’re finished.
Advertisement
-
If you don’t want to use up space on your iCloud, or if you’re looking for an app with more advanced data transfer options than iTunes, there are several third-party options on the market. Keep in mind that many of these apps cost money, although they might have a free version or a limited free trial.
-
These apps offer full-featured iPhone content management tools that you can use to back up and transfer your contacts, messages, files, and other data. In some cases, you’ll need to download an app for your desktop as well as a companion app for the iPhone. Typically, you’ll need to pay a one-time license fee for access to all the features of these apps. Some popular options include:
- Dr.Fone – Phone Manager (iOS)
- iTransfer
- Syncios Manager
- Xilisoft iPhone Transfer
- AnyTrans
-
If you’re not interested in paying a fee for a fancy iPhone data transfer app, there are some more limited free options available. With some of these apps, you can easily back up and store your contacts online and download them to another device (such as your computer or another phone or tablet) later. Some options include:
- NQ Contacts Sync for iOS
- Contacts Backup + Transfer
- My Contacts Backup
Advertisement
Add New Question
-
Question
Why do phone companies make transferring contacts so hard? They made the SIM card; can’t they make a user card?
It is very easy to transfer contacts from one Apple device to another. You just need to turn on Contact Sync in Settings -> iCloud -> Storage and Backup. Make sure Contacts is on, and click Backup.
Ask a Question
200 characters left
Include your email address to get a message when this question is answered.
Submit
Advertisement
Video
Thanks for submitting a tip for review!
About This Article
Thanks to all authors for creating a page that has been read 379,697 times.
Is this article up to date?
Иногда нужно поделиться контактами с другим владельцами iPhone, iPad или других гаджетов. Сделать это можно несколькими способами.
-
🙋♂️ Ответ на любой вопрос про Apple вы найдете здесь: https://t.me/iphonesru_forum👈
Сейчас расскажем, как поделиться одним или несколькими контактами с iPhone.
Содержание:
- ► 1. Как передать контакт через NameDrop
► 2. Как передать контакты через iMessage
► 3. Как передать контакты через AirDrop
► 4. Как передать контакты через Telegram
► 5. Как отправить контакты по почте
1. Как передать контакт через NameDrop

Когда пригодится: если нужно передать свой контакт на другой айфон поблизости.
Этот способ пригодится, если нужно быстро обменяться номерами телефонов или адресами электронной почты. Поднесите два iPhone друг к другу и готово. Фишка сработает, если оба гаджета работают на iOS 17.
В тему: Почему в iOS 17 может не работать NameDrop
Таким способом получится поделиться только своим контактом, другую запись из телефонной книги так не передашь.
◦ Назад к содержанию ◬
2. Как передать контакты через iMessage
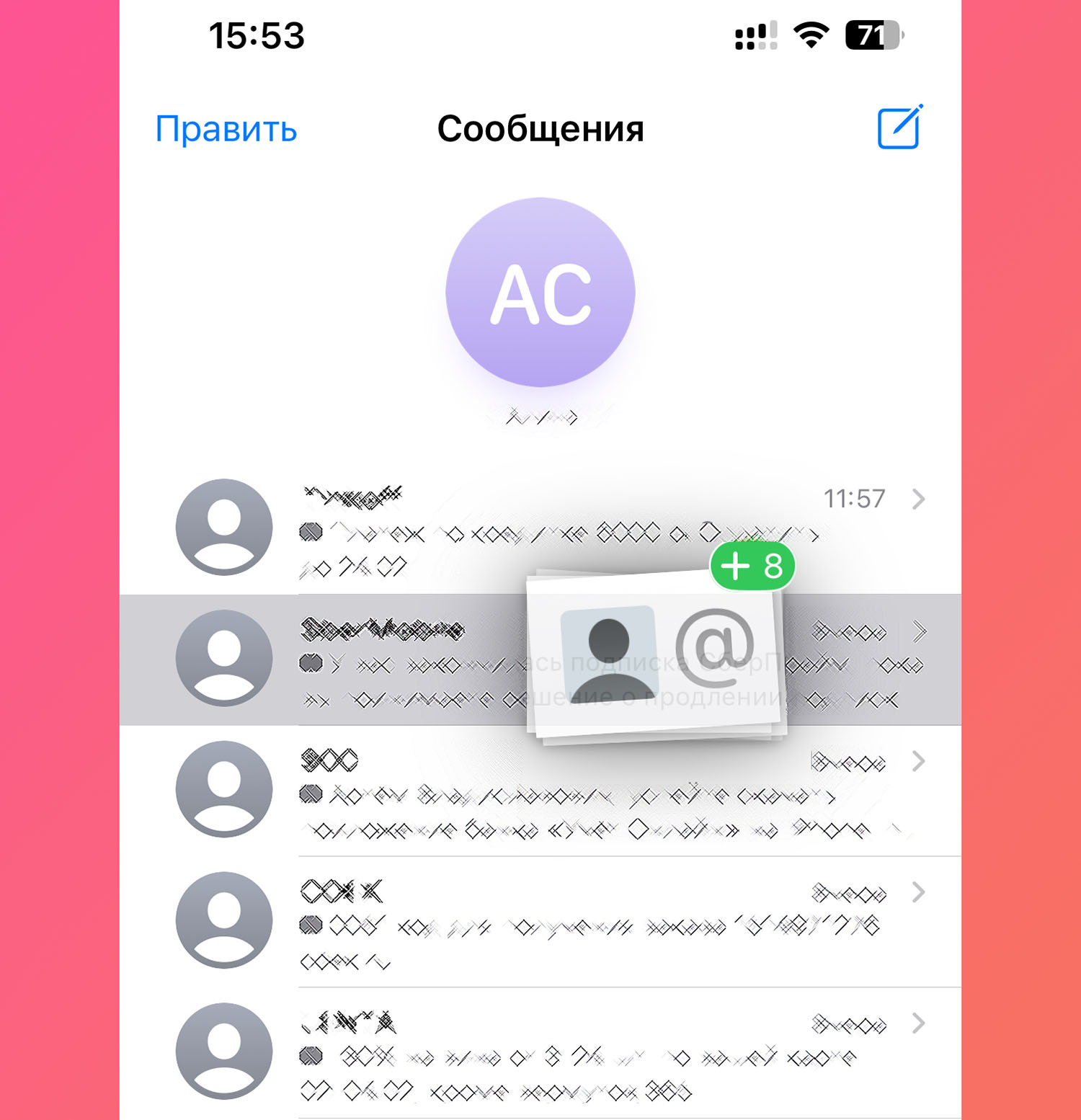
Когда пригодится: если нужно передать несколько контактов другому владельцу техники Apple.
Откройте приложение Телефон или Контакты и выделите нужные записи, которыми хотите поделиться. Можно выбрать один контакт, а потом не отпускать его и добавлять тапами остальные или использовать удобный жест выделения.
Держите выделеные контакты пальцем, а второй рукой запустите приложение iMessage. Откройте переписку с нужным абонентом и отпустите удерживаемые контакты.
◦ Назад к содержанию ◬
3. Как передать контакты через AirDrop
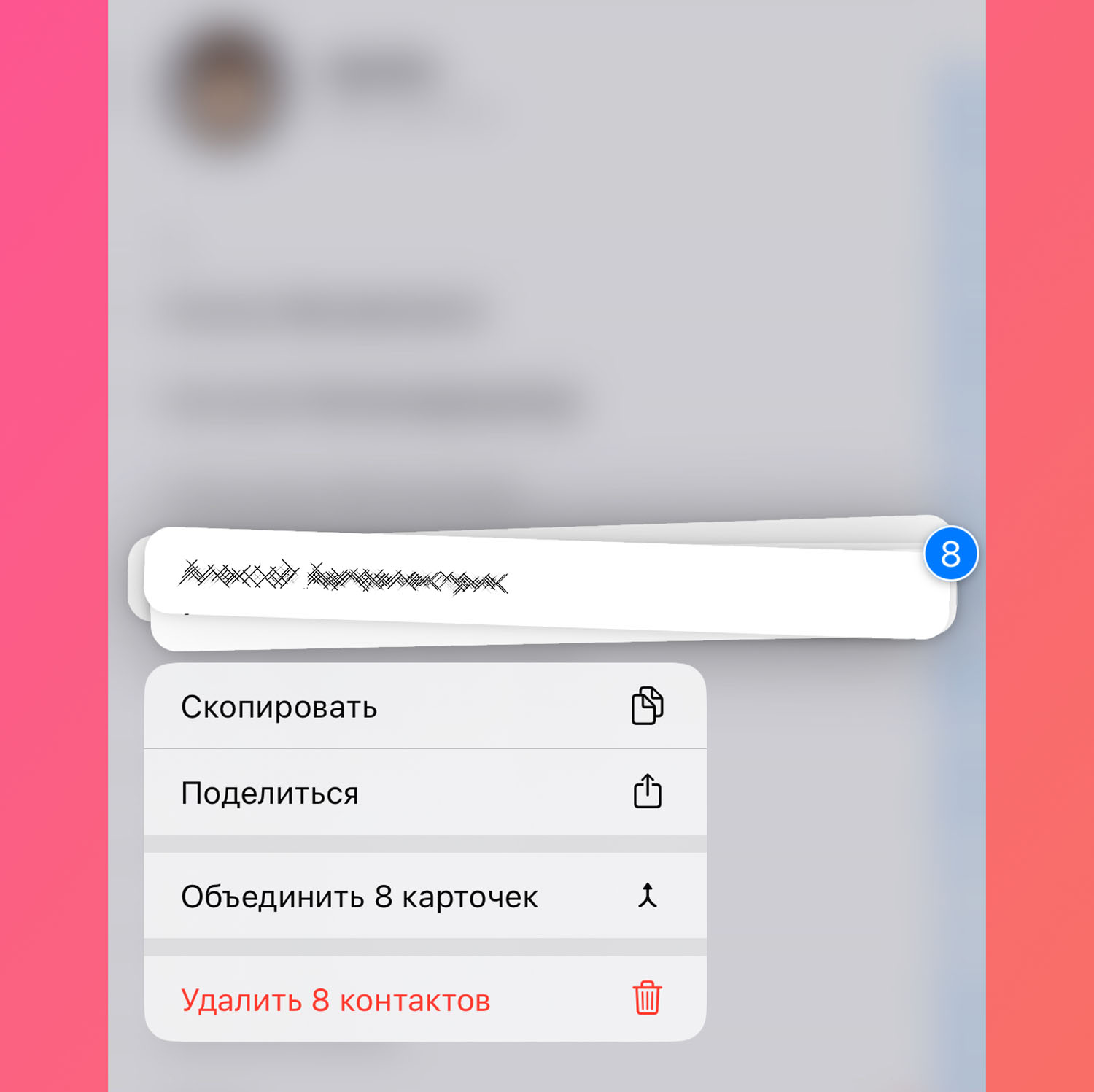
Когда пригодится: если нужно передать несколько контактов на другой айфон поблизости.
В приложении Телефон или Контакты выделите нужные записи, как в предыдущем способе. Нажмите на выбранную группу контактов и выберите Поделиться.
Теперь найдите адресата по AirDrop в стандартном меню шеринга и отправьте ему записи. При отправке контактов таким способом можно выбрать поля карточек, которые будете передавать.
◦ Назад к содержанию ◬
4. Как передать контакты через Telegram
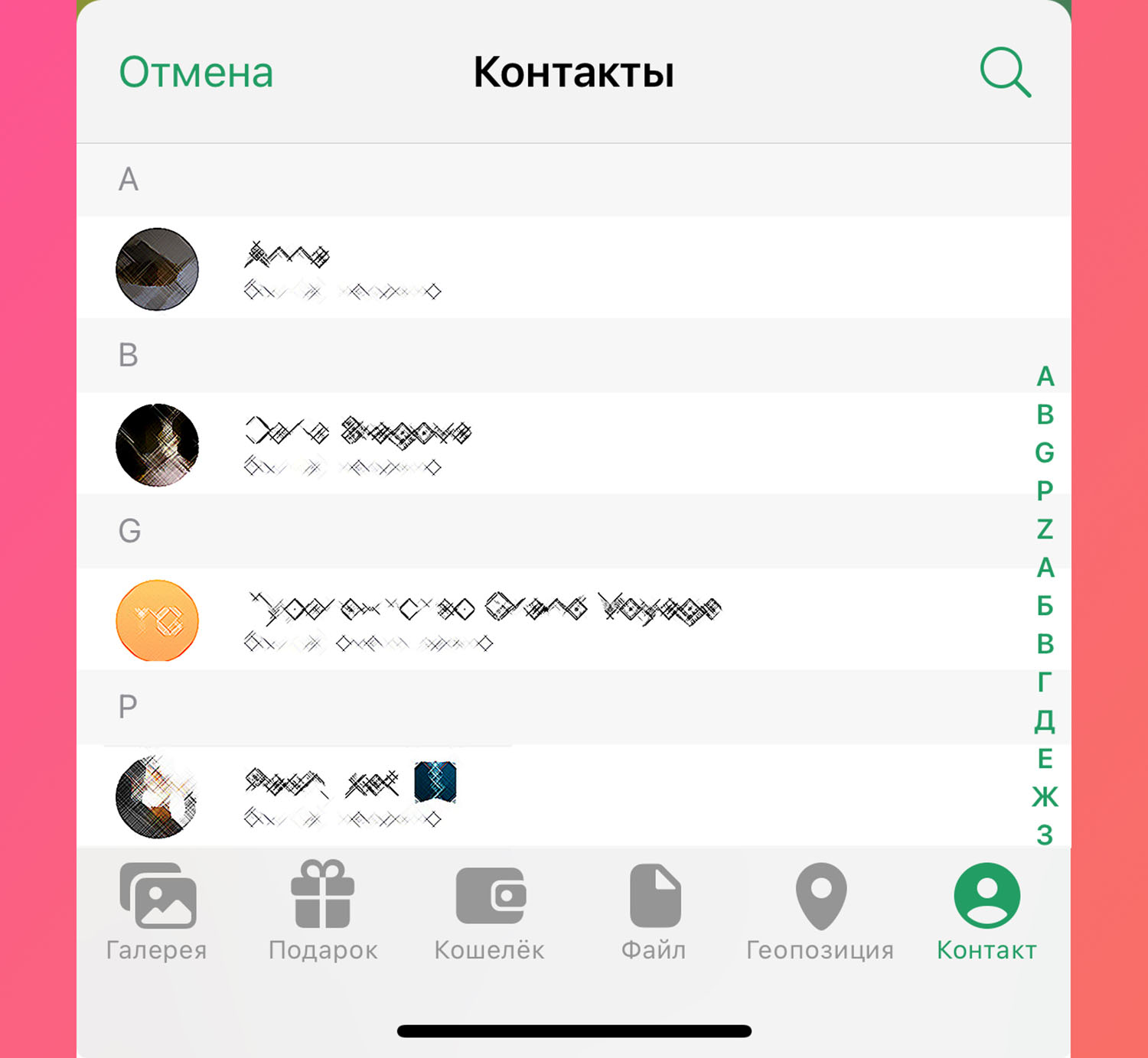
Когда пригодится: если нужно передать несколько контактов на любой гаджет.
Обмениваться контактами удобно через мессенджеры, например в Telegram. Для этого выберите чат, в котором хотите поделиться контактами и нажмите скрепку для выбора вложений. Выберите один или несколько контактов и отправьте их в чат.
Чтобы способ сработал, нужно разрешить мессенджеру доступ к телефонной книге айфона. Это делается по пути Настройки – Telegram – Контакты.
◦ Назад к содержанию ◬
5. Как отправить контакты по почте
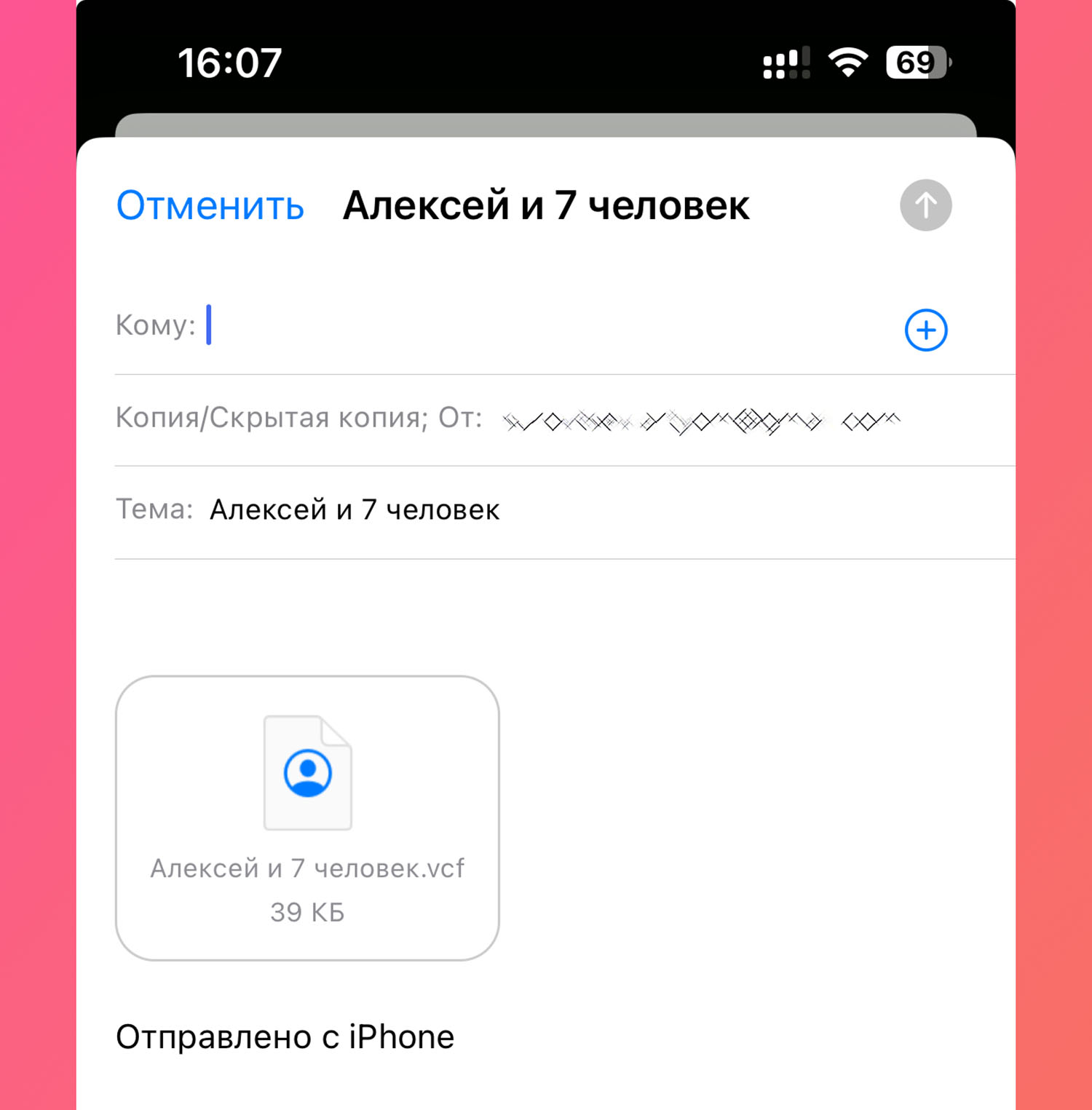
Когда пригодится: если нужно передать несколько контактов на любой гаджет.
Чтобы переслать контакты по почте, в приложении Телефон или Контакты выделите нужные записи, как в предыдущих пунктах инструкции. Можете перенести выделенные записи в приложение Почта или выбрать этот пункт из меню Поделиться.
Останется ввести адрес получателя и отправить письмо с вложением.
◦ Назад к содержанию ◬
(14 голосов, общий рейтинг: 4.43 из 5)

iPhones.ru
Есть сразу несколько удобных способов.
Артём Суровцев
@artyomsurovtsev
Люблю технологии и все, что с ними связано. Верю, что величайшие открытия человечества еще впереди!
Tenorhare iCareFone функция «Управление файлами» позволяет управлять 8 типами файлов: фотографии, музыка, видео, контакты, сообщения, приложения, книги и закладки (Safari). Выполните следующие действия, чтобы управлять своей музыкой.
Часть 1. Создание, импорт, экспорт, удаление контактов
Откройте iCareFone. Подключите устройство iOS к ПК с помощью USB-кабеля. Нажмите значок контакта (быстрый доступ) или Управление > Контакты.
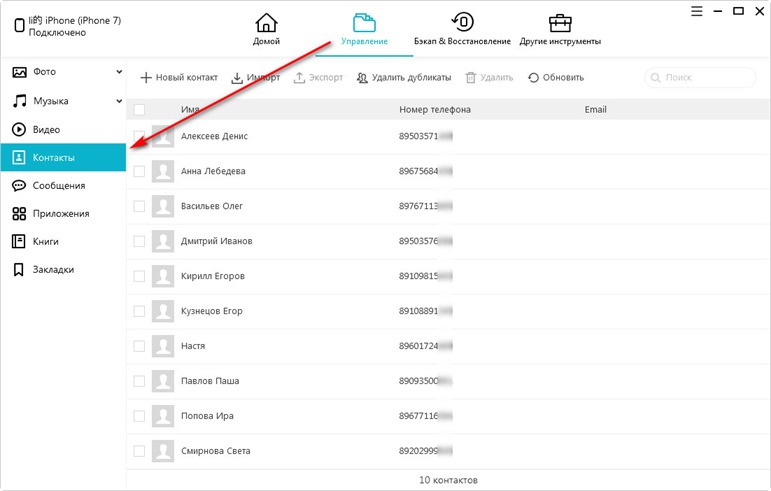
Создать новый контакт
Вы можете создать новый контакт на своем ПК, нажав «Новый контакт».
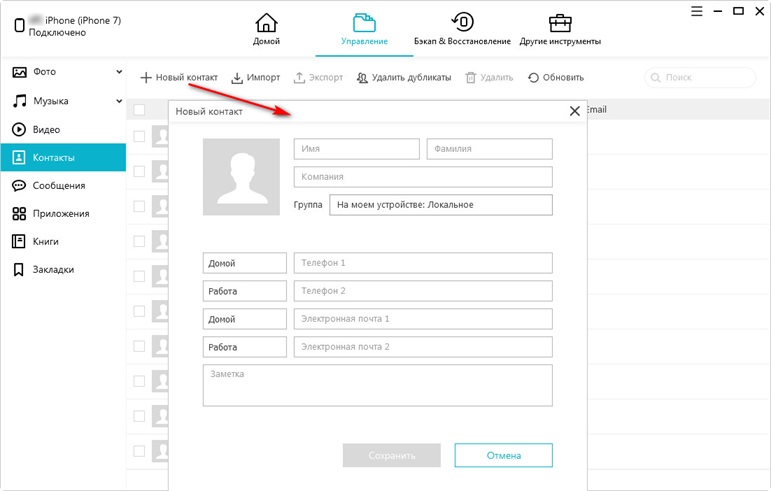
Импорт контактов
Вы можете перенести контакты (vCard или CSV-файл) с ПК на свой телефон, нажав «Импорт».
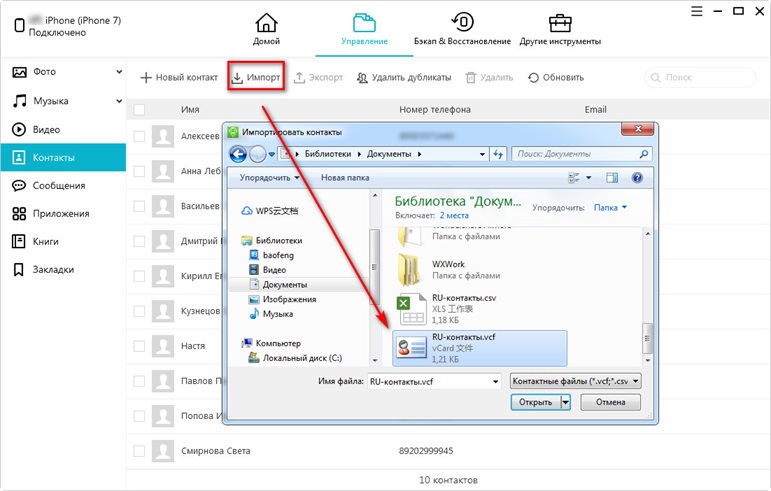
Экспорт контактов
Чтобы скопировать контакты на компьютер, выберите элементы, нажмите «Экспорт», выберите формат файла (vCard или CSV), он будет сохранен на вашем компьютере.
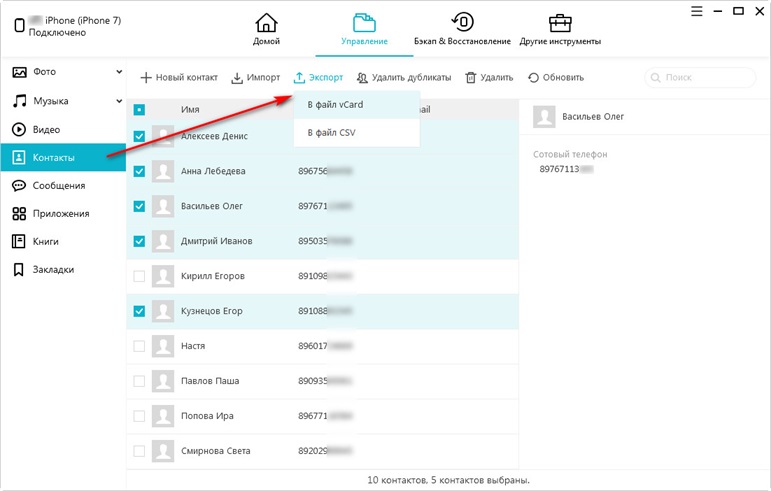
Удалить контакты
Выберите контакты, которые хотите удалить, нажмите «Удалить» и подтвердите выбор.
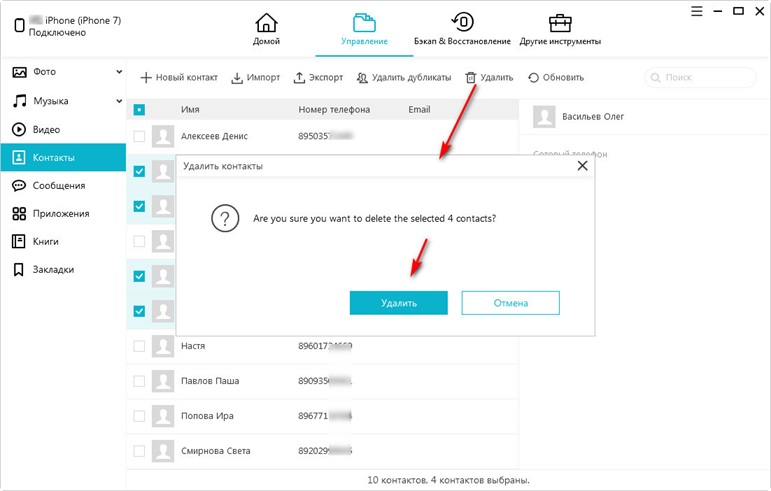
Редактировать контакты
Чтобы редактировать контакт, дважды щелкните контакт или щелкните правой кнопкой мыши и выберите «Редактировать».
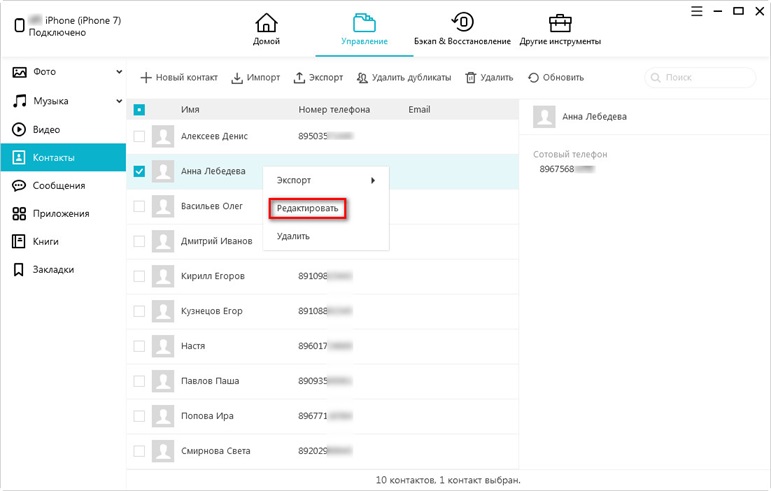
Часть 2. Объединение дубликатов контактов
Нажмите «Удалить дубликаты» в верхней строке, вы увидите дубликаты контактов. Выберите повторяющиеся контакты и нажмите «Удалить дубликаты». Повторяющиеся контакты будут удалены.
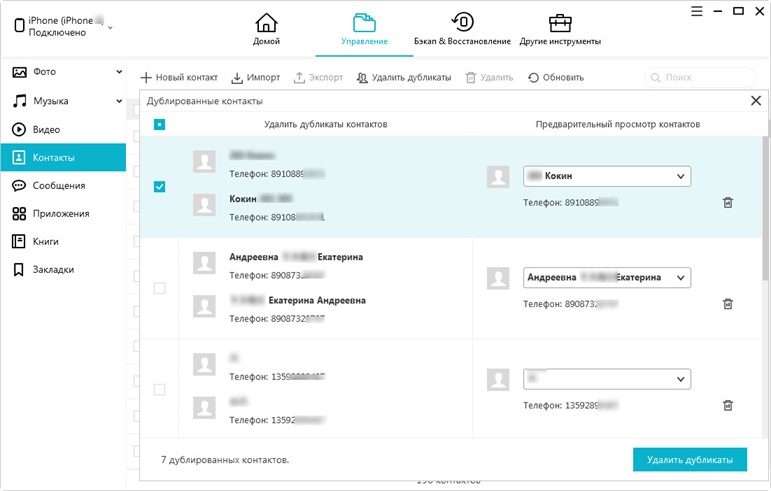
Иногда контакты с вашего iPhone полезно иметь на компьютере. Например, если их много, и вы хотите поработать с ними с комфортом. Или вы — активный пользователь Continuity и предпочитаете звонить не со смартфона, а с компьютера Мас. Самый простой способ перенести контакты на компьютер — воспользоваться специальным приложением.

Как перенести контакты с iPhone на компьютер при помощи Easy Backup
1. Скачайте программу Easy Backup из App Store (ссылка в конце статьи). Приложение пользуется популярностью, со слов разработчиков, его загрузили уже более 1 млн человек. У Easy Backup есть и платная версия, но для наших целей вполне достаточно и бесплатной. Приложение русифицировано.
2. Запустите программу. Easy Backup предложит вам зарегистрироваться через Facebook, Google+ или электронную почту. Делать это необязательно — чтобы «скипнуть» этот шаг, нажмите Пропустить в левом нижнем углу.
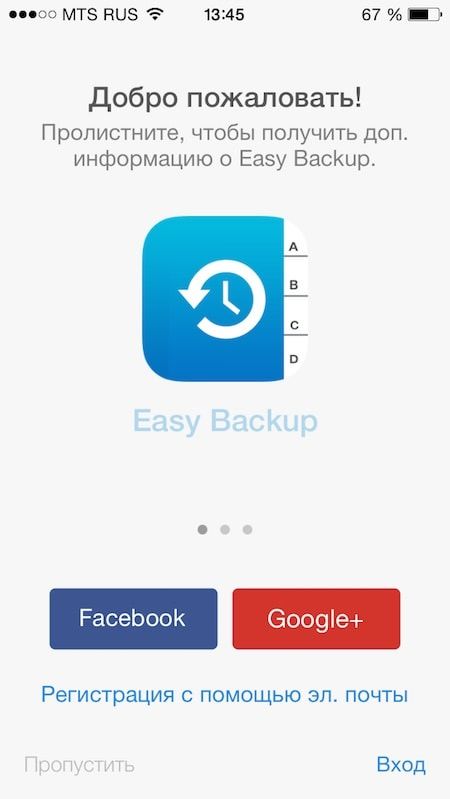
3. Коснитесь надписи Импорт контактов в нижней части экрана. В появившемся диалоговом окне выберите Разрешить. Далее Easy Backup запросит разрешение на отправку уведомлений.
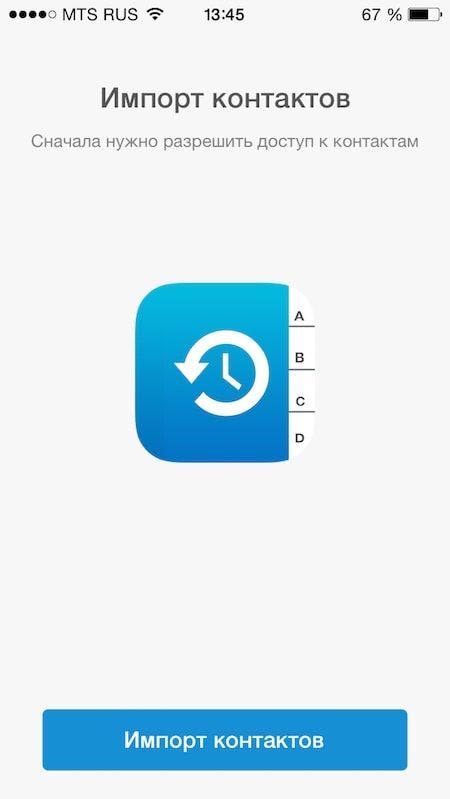
4. Приложение сразу же импортирует все имеющиеся на iPhone или iPad контакты. Нажмите Далее.
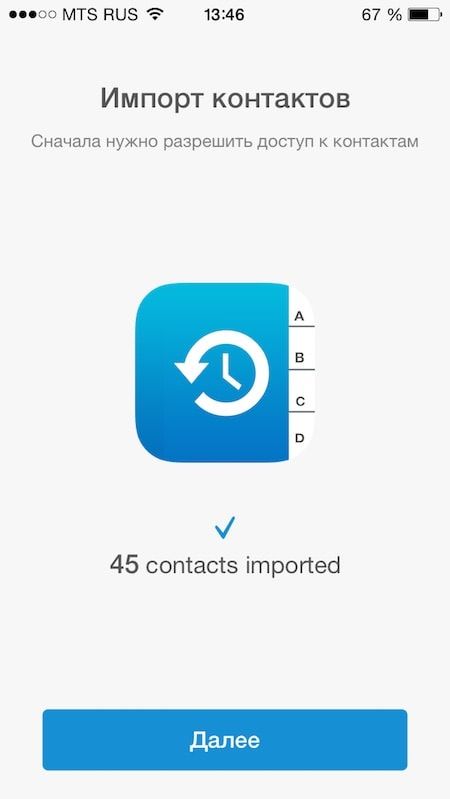
5. Создайте резервную копию нажатием на значок со стрелкой или надпись в нижней части экрана. В результате появится файл, в котором будут содержаться все ваши контакты. Формат файла — .vcf, его «понимают» все современные компьютеры.
6. Осталось выбрать способ экспорта для файла с контактами. Самый простой — Эл. почта (находится в нижней части экрана).
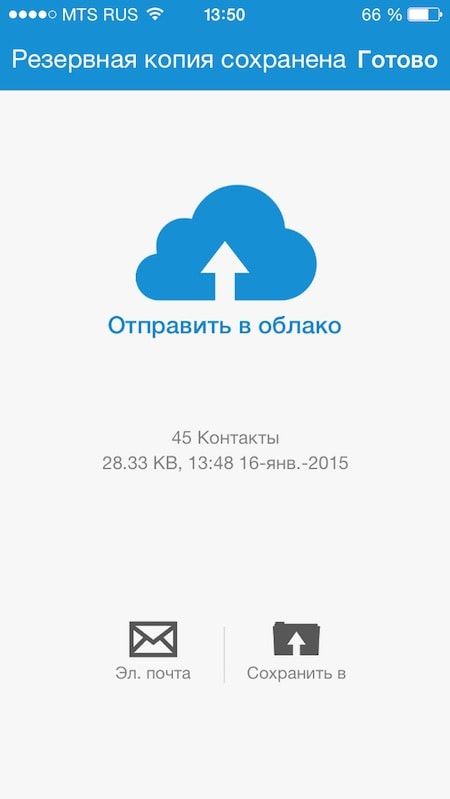
Вот так выглядит письмо, которое создает Easy Backup:
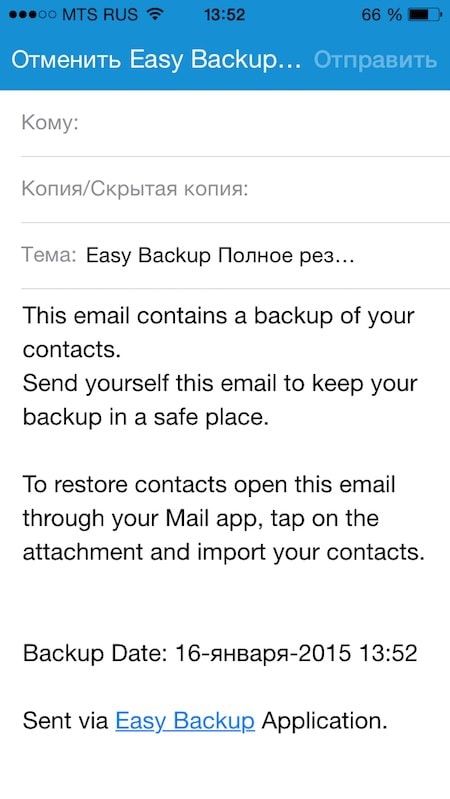
Что приятно, здесь есть даже инструкция о том, что делать с контактами на вашем Mac или Windows-ПК: после получения письма его следует открыть с компьютера, кликнуть по вложенному файлу и импортировать контакты. Что именно делать дальше, зависит от вашей цели: возможно, вы сохраните столь важный файл куда-нибудь в «Мои документы» в качестве своеобразного «бэкапа» на черный день, или откроете на Мас приложение Контакты, в строке меню выберете Файл и затем Импорт.
Опять-таки — способов перенести контакты с iPhone или iPad на компьютер имеется множество (некоторые перечислены в нашей специальной подборке), но этот — один из самых простых. Как видим, в случае с Easy Backup не нужно ни платить, ни использовать Lightning-кабель.
Скачать Easy Backup из App Store (бесплатно)
Смотрите также:
- Как перенести контакты с iPhone в iCloud.
- Как перенести контакты из Google в iCloud.
- Группы контактов на iPhone и iPad. Как создать.
- Shortcut for WhatsApp Plus — виджет для Центра уведомлений с контактами WhatsApp.
- ExcelContacts. Как сохранить (перенести) контакты из iPhone в формат Excel без iTunes.
При всём лоске и всей «вылизанности» продуктов Apple, компания славится одной очень неприятной для многих потребителей чертой — постоянными ограничениями в сценариях использования их гаджетов и операционных систем. Почти у всех найдется свой список претензий к iPhone и iOS, особенно у бывалых пользователей Android, а уж настольный программный пакет iTunes не пнул только не знающий о нем.
Apple вот уже несколько лет настойчиво предлагает пользователям iPhone забыть о настольном компьютере, синхронизации и бэкапе через iTunes, и довериться облачному сервису iCloud. Платному облачному сервису iCloud, что устраивает далеко не всех. Если у вас нестабильный или даже ограниченный доступ в интернет, то выгрузка фотографий и бэкапов в iCloud будет стоить нервов или больших денег. Выбор как бы есть — iTunes, но стабильность, удобство и скорость работы этой программы не выдерживают никакой критики. хм.
К общему счастью, Apple не ввела жестких ограничений на подключение к файловой системе iOS-девайсов, поэтому сторонние разработчики выпускают свои альтернативы iTunes — быстрые и более удобные. Одно из таких приложений, iCareFone от Tenorshare, заслужил нашего внимания.
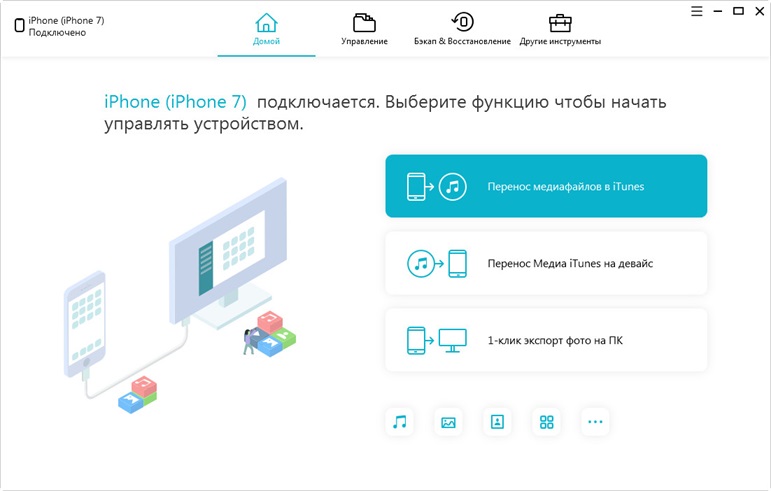
Пакет iCareFone способен полностью заменить iTunes в области копирования данных между устройствами, а App Store и Apple Music в нем нет. Программа предназначена для полного или выборочного копирования контента с iOS-устройства на компьютер под управлением Windows или macOS и обратно. Она работает со всеми современными версиями iOS, а также поддерживает все актуальные устройства, включая новейшие iPad Pro и iPhone XS/XS Max/XR.
iCareFone может:
- Предоставить доступ к файлам на iPhone/iPad через файловый менеджер.
- Сделать полный бэкап системы и восстановить устройство из него.
- Перекинуть музыку с компьютера на iPhone и обратно.
- Перенести контакты с iPhone на компьютер и обратно.
- Синхронизировать заметки с iPhone.
- Выборочно управлять фотографиями, видео, приложениями и книгами на iPhone.
- Восстановить незагружающееся iOS-устройство после неудачных манипуляций с ним.
Для сравнения, с помощью iTunes можно разве что сделать бэкап устройства, причем в строго определенную программу папку на системном диске, и синхронизировать весь контент с компьютером без возможности выбора. И уж ни о каком доступе к файловой системе речи не идет.
Для работы с iCareFone необходимо подключить iOS-девайс к компьютеру по кабелю. Wi-Fi, как в случае с iTunes, не поддерживается. Впрочем, не велика проблема. Лаконичный русифицированный интерфейс iCareFone разделен на вкладки, на главный экран выведены самые популярные функции.
Во вкладке «Управление» можно увидеть открытую для доступа извне файловую систему iOS, контент в которой разделен по типу: фотобиблиотека, музыка, кино, приложения, контакты, книги, заметки и сообщения. Получить полный доступ ко всей файловой системе невозможно из-за ограничений Apple — обойти защиту можно только с помощью джейлбрейка, но в наше время ситуация с ним уже не так однозначна. Джейлбрейк iCareFone не делает.
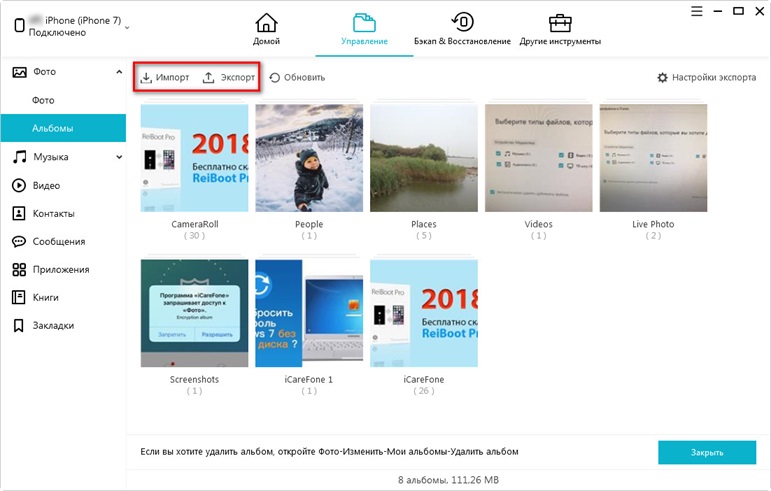
Контент из отсортированных категорий можно посмотреть, выбрать отдельные элементы, перенести их на компьютер или удалить. Это очень удобно, если вы хотите скопировать на компьютер несколько сотен фотографий из отпуска в исходном качестве — делать это с телефона или тем более через iTunes было бы невероятно неудобно.

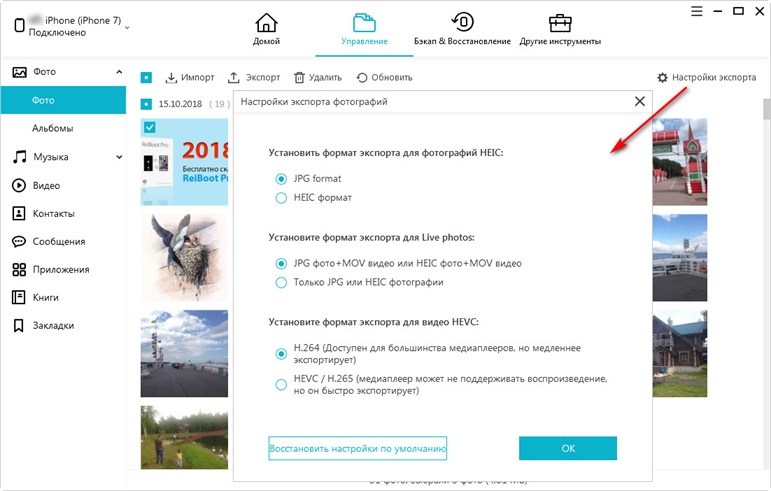
С музыкой ситуация следующая. Ее можно скопировать с телефона на компьютер, можно и обратно. Но из-за борьбы за авторские права вскоре скопированная на телефон музыка пропадет из приложения «Музыка» на iOS-девайсе, хотя и останется в памяти устройства. Поэтому для надежности проще поставить какой-нибудь сторонний медиаплеер типа VLC.

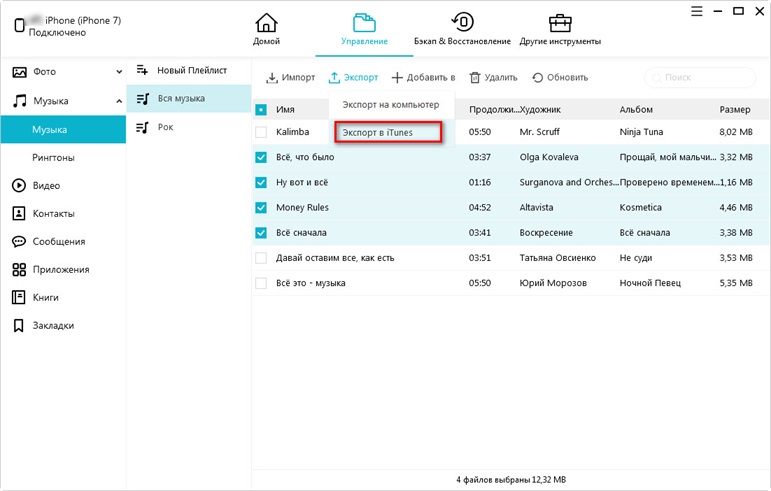
Контакты, история звонков и сообщения переносятся как таблицы XLS.

Создание бэкапов — сильная сторона iCareFone. Дело в том, что iTunes, во-первых, создает полный бэкап устройства за исключением музыки, а, во-вторых, сохраняет его в свою папку на системном диске, на котором обычно нет лишних десятков гигабайт. Изменить силами iTunes папку для бэкапов нельзя, а значит, что если на вашем системном диске катастрофически не хватает места, то без некоторых «шаманств» (вроде создания символической ссылки на месте папки через PowrShell) локальный бэкап вы сделать не сможете. Если вы делали бэкап iOS-устройства на Windows-компьютер, поинтересуйтесь, сколько места теперь занимает папка c:\Users\%username%AppDataRoamingApple ComputerMobileSync
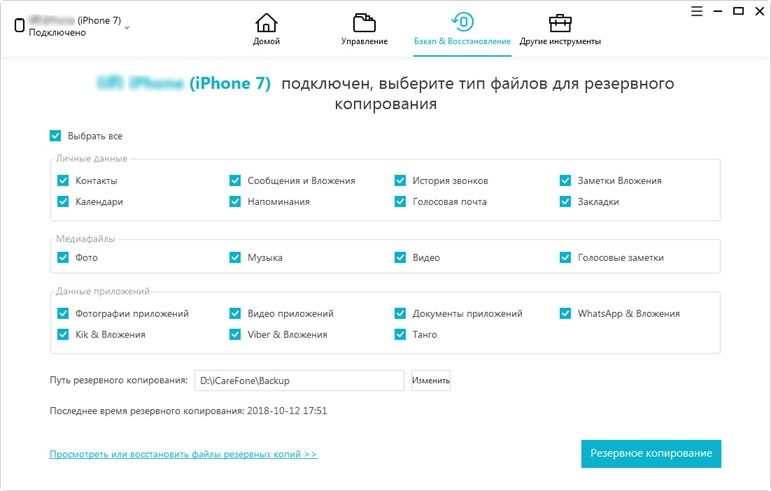
В iCareFone можно выбрать нужный контент из большого списка, после чего еще и выбрать папку для сохранения бэкапа. Процесс резервного копирования небыстрый и занимает больше часа. Затем в интерфейсе iCareFone можно будет выбрать созданный бэкап для восстановления. Интересно, что приложение видит бэкапы, сделанные iTunes, но iTunes не видит бэкапы, сделанные в iCareFone. Что, впрочем, не имеет значения, так как результат восстановления устройства как у iTunes, так и у iCareFone одинаковый. Кстати, с помощью приложения можно просмотреть содержимое резервной копии iTunes и выборочно достать оттуда данные.


Последняя вкладка iCareFone посвящена восстановлению системы. Во времена, когда джейлбрек практически ушел из жизни владельцев iOS-устройств, необходимость в функции восстановления уменьшилась. Но если вы все же экспериментировали со своим гаджетом, и теперь iPhone не загружается (например, показывает яблоко и перезагружается), iCareFone сможет скачать и восстановить прошивку гаджета, сохранив весь контент на нем.




































