Зачем это нужно?
Экспортирование драйверов может пригодиться по разным причинам, например: переустановка ОС на устройствах, на которые проблематично найти драйвера в свободном доступе (в пример безымянные планшеты, работающие на Windows), или же необходимость сохранить заведомо работоспособный драйвер для его установки на другом устройстве, либо установка полного комплекта драйверов на множестве одинаковых машин.
На нашей практике, эта процедура чаще всего необходима при работе с непопулярными или специфическими устройствами, для которых драйвера-то в принципе сложно найти, а если необходима конкретная версия драйвера – так вообще атас.
Краткий экскурс в драйвера
Для начала стоит пояснить три термина, которые помогут понять, что есть «драйвер», а также будут полезны для понимания процесса экспорта драйверов.
Что есть «драйвер»?
Драйвер – это компонент, который позволяет работать операционной системе с определённым устройством. Эдакая инструкция, которая объясняет системе, какими командами и сигналами работать с этим устройством.
Драйвер всегда делается под одно конкретное устройство. На устройство того же производителя, но другой, пусть и очень похожей модели, этот драйвер чаще всего не подойдёт.
Операционная система для работы с устройством всегда использует один конкретный драйвер.
Что есть «пакет драйверов»?
Драйвера для распространения всегда «запаковываются» в пакет драйверов.
В пакете драйверов может быть как один конкретный драйвер, так и несколько драйверов на одно устройство. Например в пакетах драйверов принтеров иногда встречается, что в одном пакете идут драйвера на нескольких языках: UFR (UFR II), PCL, PostScript и прочие.
Иногда производители даже могут в один пакет драйверов засунуть драйвера на все выпущенные ими устройства – такое часто встречается у производителей, специализирующихся на узких сферах деятельности, обладающих небольшим ассортиментом устройств.
Пакет драйвера состоит из двух частей:
- INF-файл – эдакое оглавление, в котором указано, для какого производителя этот пакет драйверов предназначен, а так же список устройств, для которых присутствуют драйвера в этом пакете;
- Непосредственно файлы драйвера, чаще всего имеющие расширения cab, dll, sys, ini и прочие.
Зачастую корректно установить драйвер можно только из пакета драйверов, поскольку только в этом случае, при использовании INF-файла, операционная система поймёт, какие из пакета файлы ей необходимы, и сможет их корректно зарегистрировать в системе.
Что есть «установщик драйверов»?
Многие производители распространяют драйвера в виде исполняемых файлов (exe) или файлов установки (msi). Зачастую можно встретить установщики драйверов в виде архивов или самораспаковывающихся архивов, которые после распаковки или требуют запуска exe/msi файлов, или запускают их сами.
По сути, установщики драйверов – это те же самые пакеты драйверов, которые имеют «обвес» в виде графической оболочки установки драйвера, чтобы пользователь вместо того, чтобы шариться по операционной системе, просто нажал «Далее-Далее-Готово».
Дополнительно внутрь установщика может быть встроены такие опции, как чтение/принятие лицензионного соглашения, дополнительная параллельная установка ПО, создание ярлыков, подключение к сетевому оборудованию и прочие.
Что мы будем экспортировать?
Экспортировать мы будем именно пакеты драйверов. Чистые файлы драйверов, вне пакета, не имеют большого смысла, поскольку усложняют установку этих драйверов. Установщики драйверов же из системы скопировать нельзя, поскольку они в системе не хранятся, а хранятся только драйвера и пакеты драйверов.
Как будем это делать?
Существует множество программ, позволяющих экспортировать драйвера из ОС Windows. Какие-то из этих программ платные, какие-то – бесплатные. Однако нет ничего проще и надёжнее встроенных средств операционной системы. Поэтому будем экспортировать драйвера, не используя стороннее ПО.
Определяемся с устройствами
Первым делом стоит определиться: а какие драйвера нам вообще нужны: на конкретные устройства, или полный пакет драйверов с устройства?
Если нужны конкретные драйвера
Первым делом нужно найти названия INF-файлов для устройств, драйвера которых вы хотите экспортировать.
Для этого откройте оснастку «Диспетчер устройств», найдите необходимое устройство. Если устройство не отображается ни в одном из разделов, включите отображение скрытых устройств нажатием на пункт «Вид» в панели действий в Диспетчере устройств, и установите галочку на «Показать скрытые устройства»:
Это отобразит скрытые устройства.
Если конкретно ваше устройство всё ещё не удаётся найти (такое может происходить с отключенными устройствами), необходимо создать переменную среду с именем devmgr_show_nonpresent_devices и значением 1.
Для создания переменной среды перейдите в свойства компьютера (например путём нажатия на пустое место в «Компьютере» – Свойства), далее «Дополнительные параметры системы» и нажмите на «Переменные среды…»
В разделе «Системные переменные» нажмите «Создать…», введите в имени переменной devmgr_show_nonpresent_devices и значение 1:
Либо вместо захода в свойства системы выполните в командной строке, PowerShell или терминале Windows (от имени администратора) следующую команду:
set devmgr_show_nonpresent_devices=1
При использовании варианта с командой, отображение отключенных устройств заработает только у текущего пользователя.
В Windows 7 и младше, при использовании команды, её значение сбросится после закрытия командной строки.
После включения отображения скрытых и отключенных устройств, заново откройте диспетчер устройств. Все доступные устройства должны появиться в списке.
И так, вы нашли необходимое вам устройство
Дважды нажмите левой кнопкой мыши по устройству или нажмите правой кнопкой мыши и выберите «Свойства».
В открывшемся окне свойств устройства перейдите на вкладку «Сведения». В графе «Свойство» выберите «Имя INF». Необходимо скопировать, записать или запомнить значение, которое появится ниже (4).
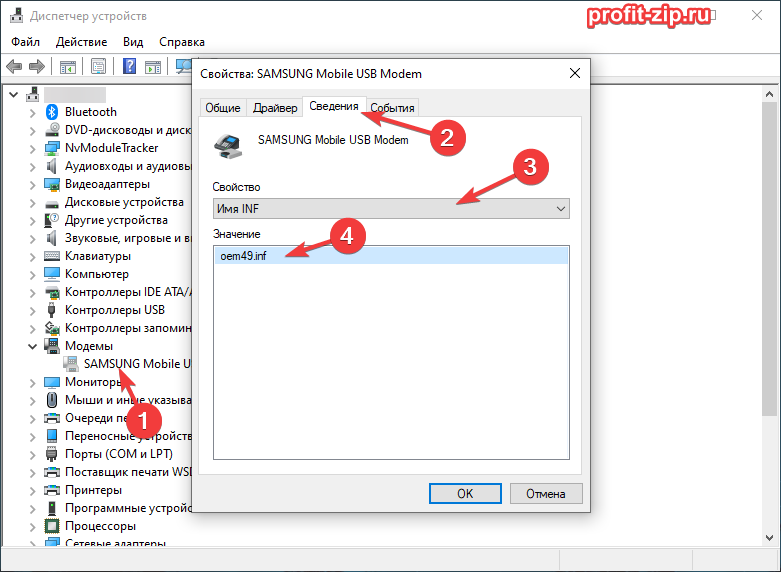
Переходим к экспорту
Экспорт одного драйвера
Для экспорта необходимого драйвера необходимо открыть командную строку, PowerShell или терминал Windows от имени администратора и ввести следующие команды:
mkdir "%userprofile%\desktop\DrvBackup" pnputil /export-driver ИМЯ_INF "%userprofile%\desktop\DrvBackup"
Команда mkdir создаст на рабочем столе текущего пользователя папку DrvBackup.
Команда pnputil экспортирует в эту папку пакет драйвера, ИМЯ_INF которого взят из диспетчера устройств.
В этом случае в папку будет экспортирован только пакет драйверов одного устройства.
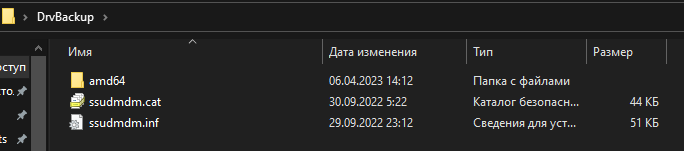
Экспорт всех драйверов
Если вам необходимо экспортировать все пакеты драйверов из системы, сделать это можно командой:
mkdir "%userprofile%\desktop\DrvBackup" pnputil /export-driver * "%userprofile%\desktop\DrvBackup"
В случае экспорта всех пакетов драйверов, внутри указанной папки окажутся подпапки, в каждой из которых будет один пакет драйверов.
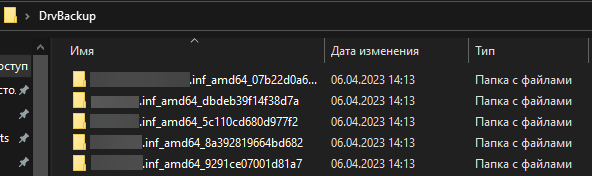
Экспорт нескольких драйверов
Для копирования нескольких драйверов вы можете воспользоваться следующей формой, которая сгенерирует все необходимые команды:
Путь сохранения:
INF-файлы:
Альтернатива в PowerShell
Частичной альтернативой будет экспорт драйвера через PowerShell. Почему частичной? Увы, на момент публикации статьи, данным способом невозможно скопировать один конкретный драйвер: только все скопом. Для копирования драйверов через PowerShell воспользуйтесь командой:
$folder = ($env:USERPROFILE + "/desktop/DrvBackup"); md $folder; Export-WindowsDriver -Online -Destination $folder
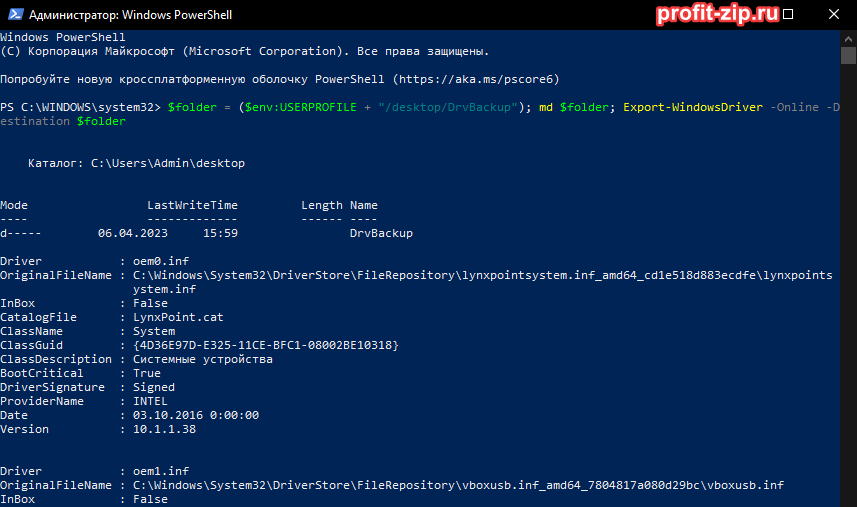
Альтернатива через DISM
Аналогично PowerShell, данная команда не умеет экспортировать один драйвер. Только все разом.
md "%userprofile%\desktop\DrvBackup" dism /online /export-driver /destination:"%userprofile%\desktop\DrvBackup"
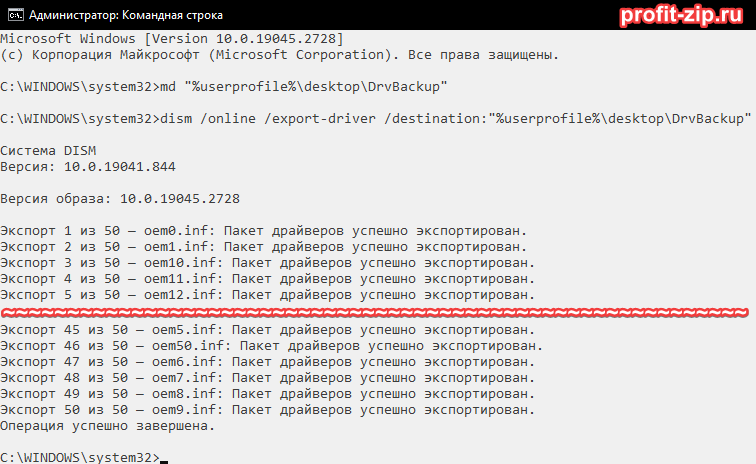
Установка драйверов из копии
Предположим: вы экспортировали один драйвер или все драйвера, после чего перенесли папку на другой компьютер или переустановили систему, после чего скопировали папку с драйверами обратно на компьютер. Теперь вам нужно их установить. Как это сделать? Очень просто.
Запустите Диспетчер устройств. Нажмите правой кнопкой мыши по устройству, на который вы хотите установить/обновить драйвер, после чего нажмите на «Обновить драйвер».
В открывшемся окне нажмите на «Найти драйверы на этом компьютере»:
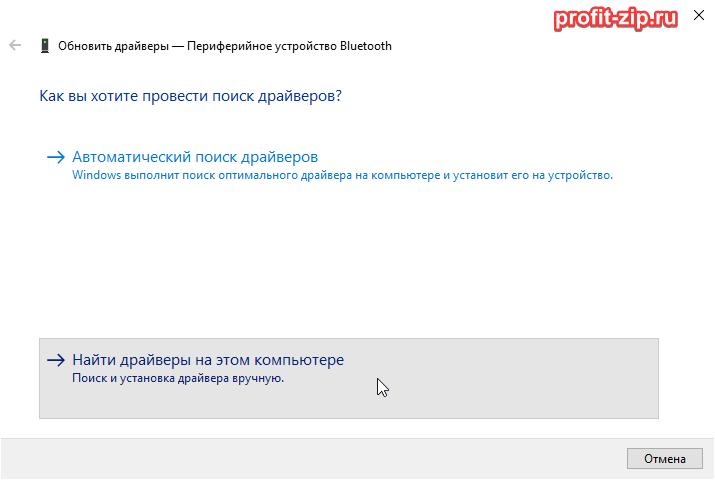
В следующем окне, рядом с графой «Искать драйверы в следующем месте» нажмите на кнопку «Обзор». Выберите папку с экспортированными драйверами, установите галочку на «Включая вложенные папки» и нажмите «Далее».
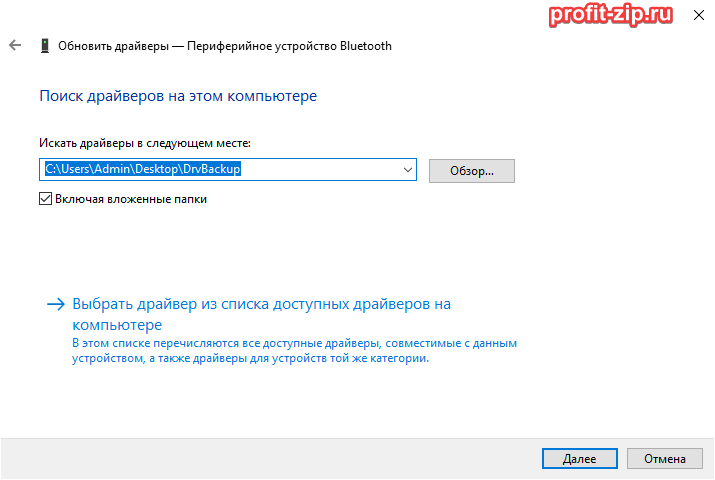
Средство установки драйверов начнёт поиск в выбранной папке, после чего начнётся процесс установки драйвера.
По окончанию установки, нажмите «Готово». Проделайте эти действия со всеми устройствами, на которые необходимо установить драйвера.
Привет, друзья. Это очередная публикация о возможностях программы Dism++. Это программа, являющая собой графический интерфейс к штатному консольному средству Windows Dism. И не только, у неё много функциональных возможностей, и одна из них, с которой мы будем ниже знакомиться – это экспорт установленных в системе Windows драйверов. Как с помощью Dism++ экспортировать драйвера, и как их потом в среде новой Windows импортировать?
Экспорт драйверов программой Dism++ и их внедрение в новой Windows
По традиции, друзья, напомню, что на сайте представлен цикл публикаций о возможностях программы Dism++. Вы можете почитать её комплексный обзор, а также посмотреть публикации, раскрывающие потенциал программы в конкретных ситуациях, по тегу Dism. Тег отфильтрует статьи сайта по работе с программой Dism++ и штатным консольным средством Dism.
{banner_google1}
Об экспорте драйверов
Ну а теперь по теме статьи – экспорт драйверов. Этой операции по возможности стоить предпочесть обычную установку драйверов, скачанных с официального сайта производителя материнской платы, ноутбука, видеокарты или прочего устройства, на который Windows не может сама найти драйвер. Как это делается на примере материнской платы Asus, читаем здесь. В качестве более удобной альтернативы можно использовать менеджеры установки драйверов типа Snappy Driver Installer. Это бесплатная годная программа, работающая как по типу онлайн-клиента, так и в связке с локальной базой драйверов. Экспорт-импорт драйверов я бы рекомендовал расценивать как запасной вариант – если инсталлятор драйвера нужного устройства поди знай где искать, либо его версия, предлагаемая на сайте производителя устройства или менеджером установки драйверов, работает со сбоями. Экспортированные драйвера также могут пригодиться в случае проблем после обновления Windows или системного сбоя. Или, например, в случае удаления с официального сайта устройства драйверов для старых версий Windows.
Экспорт-импорт драйверов, в принципе, можно рассматривать как альтернативу установке драйверов с официальных источников устройств или с помощью программ типа Snappy Driver Installer. Более того, это удобный способ решения вопроса в случае плановой переустановки Windows: в старой системе одним махом делам экспорт драйверов, в новой системе импортируем те драйверы, что сами не установились. Однако нужно учитывать, что импорт драйверов не всегда может быть осуществлён, это касается, в частности, случаев смены версии или разрядности Windows. Ну и ещё же новая инсталляция драйвера – это замечательный повод обновить его версию, тогда как при импорте мы внедрим в систему старую экспортированную версию.
Экспорт драйверов средством Dism
В системах Windows 8.1 и 10 для экспорта драйверов, установленных в текущей операционной системе, мы можем использовать штатное консольное средство Dism. Нам нужно на несистемном разделе диска создать папку для их хранения. Создать и назвать именем на латинице и без пробелов.

Затем нужно запустить от имени администратора командную строку и ввести:
dism /online /export-driver /destination:f:\exportdrivers

Где вместо f:\exportdrivers вам, друзья, нужно подставить свой путь и название папки. По итогу выполнения этой команды в указанной папке появятся подпапки с экспортированными драйверами устройств.

Но штатное средство Dism ограничено возможностью экспорта только сторонних драйверов. И только всех их вкупе.

Тогда как Dism++ может экспортировать и сторонние, и системные драйверы, и все подряд, и только указанные нами. Но главное – программа может это делать и в Windows 10, и в Windows 8.1, и в Windows 7.
Экспорт драйверов программой Dism++
{banner_google1}
В окне Dism++ идём в раздел «Драйверы». Здесь каталогизировано по типам устройств увидим перечень неких драйверов — это перечень таковых, не имеющих критического значения для работоспособности Windows. Поскольку в этом разделе программа предлагает, в частности, возможность удаления драйверов, критически важные для работы системы сокрыты по типу защиты от дурака. Если нужные нам драйвера есть в этом перечне, отмечаем их галочками и жмём кнопку «Экспорт».

Указываем папку хранения экспорта.

И через какое-то время можем смотреть результат: экспортированные драйверы в папке экспорта будут распределены по подпапкам устройств.

Кстати, преимущество Dism++ перед консольным Dism заключается ещё в такой вот удобной каталогизации экспортированного содержимого по типам устройств компьютера. Для импорта драйверов это не имеет никакого значения, но может пригодиться при принятии решения, какие папки оставлять, а какие – удалять, если со временем станет вопрос о расчистке места на диске.
Если нужных драйверов нет в перечне, либо же если нам нужно экспортировать все подряд драйверы системы, в окне Dism++ ставим галочку опции «Предустановленные». Далее действуем аналогично описанной выше процедуре: галочками отмечаем все или отдельные драйверы, жмём кнопку «Экспорт» и указываем папку.

Так вот всё просто, друзья.
Импорт экспортированных драйверов
{banner_google1}
Если после переустановки, обновления, восстановления после системного сбоя Windows окажется без драйверов каких-то комплектующих или периферии, идём в системный диспетчер устройств. Вызываем на проблемном устройстве контекстное меню, жмём «Обновить драйверы».

Кликаем «Выполнить поиск драйверов на этом компьютере».

Далее с помощью кнопки обзора указываем путь к нашей папке с экспортированными программой Dism++ драйверами. Смотрим, чтобы стояла галочка включения вложенных подпапок. Жмём «Далее».

Дожидаемся завершения импорта.

***
Друзья, информация для желающих узнать больше по теме работы с драйверами Windows: их экспорт-импорт можно осуществлять по типу бэкапа-восстановления не только средствами Dism, но с помощью других средств, например:
- С помощью PowerShell или программы DriverMagician;
- С помощью менеджеров установки драйверов – программ Slim Drivers и Advanced Driver Updater.
|
10 / 10 / 6 Регистрация: 27.07.2014 Сообщений: 269 |
|
|
26.08.2014, 16:28. Показов 26917. Ответов 10 Привет уважаемые Я много раз переустанавливал ОС, у меня возник вопрос… Я только что на буке переустановил операционку, в Windows.old остались папки от прошло ОС, в том числе папка system32 помоему со всем содержимым… На установленной ОС нету целого списка драйверов, я беру, через диспетчер устройств, для каждого устройства без драйвера делаю поиск драйверов на этом компе и указываю папку system32 + с поиском во вложенных папках, драйвера свиду по диспетчеру устройств установились, копм я перезагружал… Свиду заметил, что в списке разрешения доступны разрешения только на 800*600 и 1024*768… то есть я так понимаю, драва на видюху встали, НО функционал урезан, может для этого нужно ее утилита, чтолии… Вопрос такой, можно ли так делать вообще ?) Папка system32 в Windows.Ol., я на нее указывал И да, еще, меня эта працедура интересует имеено ВРУЧНУЮ, стороними программа много чего можно, другое дело самому, интереса ради
0 |
|
Programming Эксперт 39485 / 9562 / 3019 Регистрация: 12.04.2006 Сообщений: 41,671 Блог |
26.08.2014, 16:28 |
|
Ответы с готовыми решениями: Установка драйверов на Windows 10 вручную Очистка Windows 7 вручную Перенос данных с листов не вручную 10 |
|
киберпаразит 9720 / 2785 / 188 Регистрация: 14.06.2011 Сообщений: 9,592 |
|
|
26.08.2014, 17:00 |
|
|
видюшные драйвера часто не system32 лежат, а в ProgramFiles
1 |
|
10 / 10 / 6 Регистрация: 27.07.2014 Сообщений: 269 |
|
|
26.08.2014, 17:02 [ТС] |
|
|
ну сама программа к видюхе точно не с драйверами, НО в диспетчере устройств видюха нормально высвечивается — установлена и работает…
0 |
|
22195 / 12116 / 653 Регистрация: 11.04.2010 Сообщений: 53,466 |
|
|
26.08.2014, 19:09 |
|
|
а к чему такой бубен? тяжело скачать с сайта производителя драйвер сразу с панелью управления им?
1 |
|
10 / 10 / 6 Регистрация: 27.07.2014 Сообщений: 269 |
|
|
26.08.2014, 19:12 [ТС] |
|
|
да не тяжело ну просто интересно, можно ли так) кстати на заметку, на сетевую карту, wifi дрова встали нормально) ну видюха видимо как то не очень А вообще, может будет ситуация, интернета нету, а винду переустановить надо, да и лучше со всеми дровами и проги специальной нету для этого дела И я еще сразу тему создал, после этой операции я заметил, что у меня какой то глюк с контекстным меню на рабочем столе, долго соображает, прежде чем оно появляется, не знаю, связано ли это с драйверами, заметил после… но щас переустанавливаю снова, так как я понятия не имею из за чего это может быть, и не кто в этой теме не отвечает) система ведь сама вообще чистая
0 |
|
Друг человека 3464 / 1007 / 48 Регистрация: 02.01.2010 Сообщений: 5,710 |
|
|
26.08.2014, 21:40 |
|
|
Сообщение от AVATAR А вообще, может будет ситуация, интернета нету, а винду переустановить надо, да и лучше со всеми дровами и проги специальной нету для этого дел Акронис, бекап. Сообщение от AVATAR На установленной ОС нету целого списка драйверов, я беру, через диспетчер устройств, для каждого устройства без драйвера делаю поиск драйверов на этом компе Программа для бэкапа и восстановления драйверов.
2 |
|
14448 / 6173 / 329 Регистрация: 03.07.2010 Сообщений: 20,709 |
|
|
26.08.2014, 21:49 |
|
|
когда то , пользовался Driver Genius (платная ).
1 |
|
10 / 10 / 6 Регистрация: 27.07.2014 Сообщений: 269 |
|
|
26.08.2014, 21:51 [ТС] |
|
|
Ну стороними программа я и не сомневаюсь, что можно=) а вот вручную… у меня в принципе сработало, только был косяк в контекстном меню, возможно это из за этой нестандартной установки драйверов с папки system32 =)
0 |
|
22195 / 12116 / 653 Регистрация: 11.04.2010 Сообщений: 53,466 |
|
|
26.08.2014, 21:55 |
|
|
у вас был косяк с диспетчером видеокарты, что там у вас я не знаю, или Catalyst или nVidia Control panel
1 |
|
14448 / 6173 / 329 Регистрация: 03.07.2010 Сообщений: 20,709 |
|
|
26.08.2014, 21:56 |
|
|
установили ОС, драйверы , необходимые приложения и т.д , и сохранили в образ(средствами Win) , при желании : можно развернуть , не теряя времени на переустановку , и помогает даже : при выходе из строя жесткого диска или замене — оного.
1 |
|
1748 / 353 / 41 Регистрация: 15.10.2012 Сообщений: 550 |
|
|
26.08.2014, 22:42 |
|
|
Возможно, в Винде уже были одноименные файлы, например, входящие в дистрибутив винды, имеющие другую версию (по номеру большую) и они не обновились при установке нового драйвера. В дистрибутивы винды много чего входит, возможно и урезанные версии драйверов (это о том, откуда возмутся одноимённые файлы). Если это только для спортивного интереса, надо при нормально установленом драйвере утилитой типа Driver Genius сделать бекап драйверов. После переустановки системы установить драйвер подобным образом, а потом сравнить файлы из бекапа с теми, которые есть (напрямую или сделав новый бекап). Может выявится много интересного.
1 |
|
inter-admin Эксперт 29715 / 6470 / 2152 Регистрация: 06.03.2009 Сообщений: 28,500 Блог |
26.08.2014, 22:42 |
|
11 |
I want to Backup Windows 7 Driver, but I have no professional backup software. Can I make it without any software?
Best Answered by
Jane Zhou· Answered on Oct 29, 2024
You only need to follow the below steps to back up drivers Windows 7 without any software:
Step 1. Create a new folder where you want to back up the driver. Make sure that there should not be any space in the name of the folder.
Step 2. Go to the search center, enter cmd, and open the Command Prompt as administrator.
Step 3. Enter the command (dism /online /export-driver /destination:C:\Users\pravi\Downloads\Driverbackup).
Step 4. Then, you need to change the destination address as per your folder location.
Step 5. A few seconds later, you can get the successful backup message.
As you can see, it’s possible to back up Drive Windows 7 without any software. However, it has some limitations, like often crashing, and you might need to start all over again. In this case, you can rely on a free backup software — EaseUS Todo Backup. It is a multi-functional backup and restore utility, helping you back up almost anything automatically, like disks, systems, apps, etc., and restore them with a few simple clicks. To conclude, I hope you can find your desired solution to back up Windows 7 drivers here.
Related Article: Top 5 Driver Backup Software for Windows 11/10/7/XP
Download EaseUS Todo Backup to Protect Computer Data!
Find best solutions to computer backup, cloud storage, data security, and disk cloning with full guidance.
People Also Ask
Does Cloning Hard Drive Delete Everything?
Does cloning hard drive delete everything? Do you want to know the answer? This article will tell you whether cloning a hard drive will delete everything and offer a way to clone a hard drive.
Jerry
Nov 07, 2024
Should I Install Steam Game on External Hard Drive?
Don’t know if you can put and install the Steam game data on an external hard drive? Read this post, and you’ll get your answer here.
Larissa
Oct 29, 2024
How to Backup Steam Games to External Hard Disk?
How to backup Steam games to external hard disk? What is the easiest way? You can read this short post to find the tips and meet the best backup software for game players here.
Rel
Oct 29, 2024
How Do I Backup a Computer to An External Hard Drive in Windows 7?
Do you want to know how to back up your Windows 7 to an external hard drive? This post is exactly what you want, and it will assist you in backing up Windows 7 easily and quickly with professional backup software.
Larissa
Nov 25, 2024
Copy or Clone Hard Drive?
Do you know the difference: copy or clone hard drive? This short post can tell you the answer if you do not know. After reading this post, you can learn the difference between copying and cloning a hard drive.
Jerry
Oct 29, 2024
What Is the Easiest Way to Save Backup Files to Two or More External Hard Drives at the Same Time
To ensure the security of important data, it is a good way to save its backup to multiple hard disks. So what is the easiest way to save backup files to two or more external hard drives at the same time? You can find the answer in this short post.
Rel
Oct 29, 2024
Встроенные средства Windows позволяют создать резервную копию (экспортировать) все установленные на компьютере сторонне драйвера в указанный каталог. Благодаря этому при установке или переустановку Windows вам не придется вручную искать и качать необходимые драйвера.
Содержание:
- Как экспортировать драйвера из командной строки Windows?
- Экспорт драйверов с помощью утилиты PNPUtil
- Установка драйверов из резервной копии в Windows
Как экспортировать драйвера из командной строки Windows?
Чтобы экспортировать все установленные сторонние (не-Microsoft) драйвера Windows в каталог C:\drivers, откройте консоль PowerShell с правами администратора и выполните команду:
Export-WindowsDriver –Online -Destination c:\drivers

Аналогичная команда DISM:
dism /online /export-driver /destination:C:\Drivers
Эти команды извлекают сторонние драйвера из хранилища драйверов (Driver Store) Windows. Каждый драйвер и все связанные с ним файлы (sys, dll, exe, и т.д.) сохраняется в собственный каталог, который называется по имени inf-файла драйвера.

Можете создать таблицу с указанием класса, производителя, версией, и датой драйвера:
$BackupDrv = Export-WindowsDriver -Online -Destination c:\drivers
$BackupDrv | Select-Object ClassName, ProviderName, Date, Version | Sort-Object ClassName
Экспортируйте список драйверов в CSV файл:
$BackupDrv| Select-Object ClassName, ProviderName, Date, Version |Export-Csv c:\drivers\drivers_list.csv -NoTypeInformation -Encoding UTF8

Если нужно извлечь драйвера из офлайн образа Windows, смонтированного в каталог c:\win_image:
Export-WindowsDriver -Path c:\win_image -Destination c:\drivers
Или
DISM /Image:C\win_image /Export-Driver /Destination:C:\drivers
Экспорт драйверов с помощью утилиты PNPUtil
Также для управления драйверами Windows можно использовать утилиту командной строки
PNPUtil.exe
(доступа даже в старых версиях Windows). Чтобы экспортировать установленные драйвера, выполните команду:
pnputil.exe /export-driver * c:\drivers

Команды Export-WindowsDriver и DISM позволяют создать резервную копию сразу всех драйверов. Утилита pnputil позволяет экспортировать только указанный драйвер.
Выведите список драйверов установленных драйверов:
pnputil.exe /enum-drivers
Или воспользуйтесь командой PowerShell для фильтра драйверов по типа (в этом примере мы планируем экспортировать драйвера сетевой карты Realtek):
Get-WindowsDriver -Online | where { ($_.ProviderName -like "Realtek") –and ($_.ClassName -like "Net")}
Скопируйте INF имя файла драйвера, который нужно экспортировать и выполните команды:
Mkdir c:\drivers\realtek
pnputil.exe /export-driver oem20.inf c:\drivers\realtek

Установка драйверов из резервной копии в Windows
После переустановки Windows вы можете использовать каталог с резервной копией драйверов для их установки в чистой системе. Можно установить драйвера по одному. Для этого щелкните правой кнопкой по INF файлу и выберите пункт меню “Установить”.

Либо вы можете установить сразу все драйвера из указанной папки (включая вложенные):
pnputil.exe /add-driver C:\drivers\*.inf /subdirs /install
Можно импортировать драйвера в офлайн образ Windows с помощью параметра Add-Driver утилиты DISM (в этом примере мы разрешаем установку неподписанных драйверов):
DISM /image:c:\win_image /Add-Driver /Driver:C:\Drivers /Recurse /ForceUnsigned
