Если вам по каким-то причинам нужно будет перенести «Рабочий стол» с диска на диск (будь то личные предпочтения, место на диске, желание сохранить «Рабочий стол» целым после переустановки ОС или что-то еще), то можно сделать это двумя способами.
Через «Проводник Windows»
Этот способ проще и быстрее всего.
Зайдите в «Проводник Windows» и найдите на панели слева иконку «Рабочего стола», либо наберите в адресной строке «C:\Пользователи (Users)\Имя_пользователя» и в появившемся списке найдите «Рабочий стол» там. Нажмите на «Рабочий стол» правой кнопкой мыши и перейдите в свойства папки.
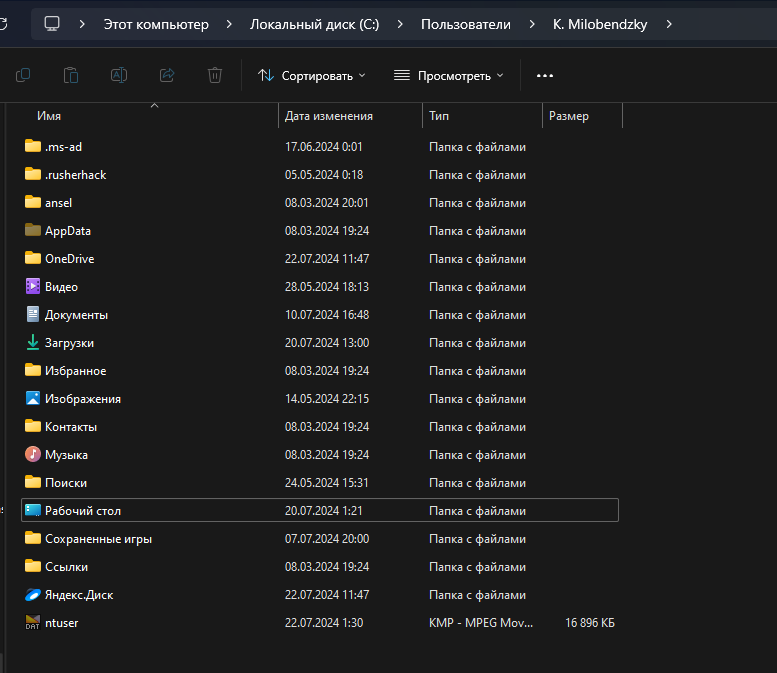
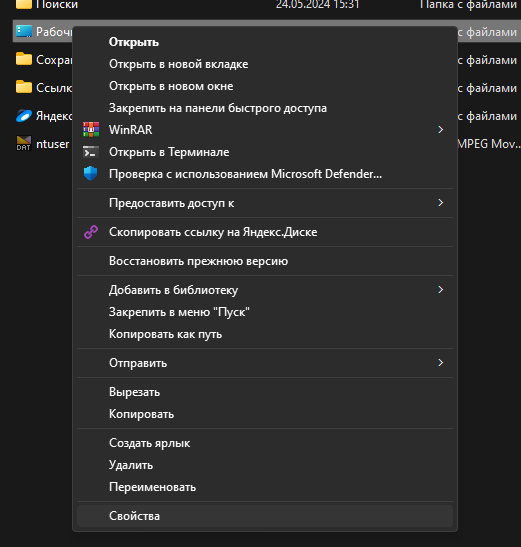
Затем выберете в открывшемся окне вкладку «Расположение». Там вы увидите строку, которая указывает путь к «Рабочему столу». Напишите там путь, который будет вести к месту на новом диске, после чего нажмите кнопку «Переместить». Учтите, что вам может понадобиться какое-то время на полный перенос данных — особенно это актуально, если вы любите хранить на «Рабочем столе» много больших файлов или обладаете не очень быстрым HDD.
Через редактор реестра
Здесь понадобится открыть редактор реестра комбинацией Win+R и затем ввести regedit. В новом окне откройте следующий раздел:
Компьютер\HKEY_CURRENT_USER\Software\Microsoft\Windows\CurrentVersion\Explorer\User Shell Folders
Найдите в нём параметр Desktop.
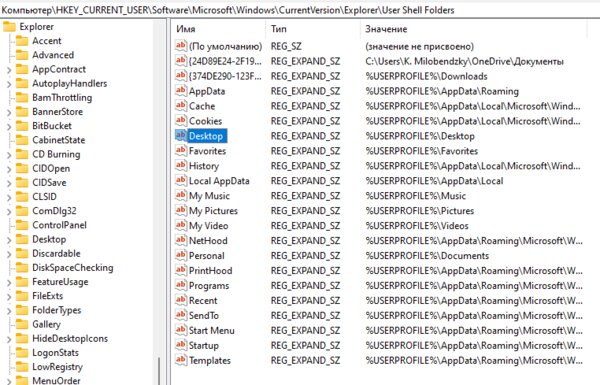
Откройте его, затем впишите путь к новому «Рабочему столу». Учтите, что старая папка «Рабочего стола» при этом сохранится и перенести из нее файлы в новую придется вручную.
Перенос Рабочего стола на другой диск
Важно! Все действия будут выполняться в рамках Windows 10, но руководство универсально для любой версии операционной системы от Microsoft.
Читайте также: Как перенести операционную систему Windows на другой жесткий диск
Способ 1: Свойства корневой папки
Переместить директорию «Рабочий стол» можно посредством файлового менеджера, изменив параметры в свойствах папки:
- Запустите любым удобным способом «Проводник», например, нажмите по соответствующей иконке на панели задач или воспользуйтесь сочетанием горячих клавиш Win + E.
- В открывшемся окне перейдите по следующему пути:
C:\Пользователи\Имя пользователяПосле этого нажмите правой кнопкой мыши по директории «Рабочий стол» и выберите опцию «Свойства».
- Переместитесь на вкладку «Расположение» и кликните по кнопке «Переместить».
- В новом окне перейдите на желаемый диск, выберите папку, куда будет перемещен «Рабочий стол», и нажмите «Выбор папки».
- В меню свойств подтвердите действие нажатием по кнопке «Применить», а затем «ОК».





Обратите внимание! Перед выполнением вышеописанной инструкции рекомендуется очистить рабочий стол от ненужных файлов — это значительно ускорит процедуру переноса каталога на другой диск.
Способ 2: Системный реестр
Для перемещения папки «Рабочий стол» на другой диск можно воспользоваться системным реестром, изменив параметры соответствующего ключа. Сделайте следующее:
- Нажмите на клавиатуре сочетание Win + R и в появившемся окне впишите regedit, после чего кликните«ОК».
- Воспользовавшись древовидной структурой каталогов реестра, которая расположена в левой части интерфейса, проследуйте по пути:
HKEY_CURRENT_USER\Software\Microsoft\Windows\CurrentVersion\Explorer\User Shell FoldersВ рабочей области окна нажмите правой кнопкой мыши по файлу Desktop и выберите опцию «Изменить».
- Во всплывающем меню в поле «Значение» впишите новое местоположение «Рабочего стола», например, «D:\Рабочий стол», и подтвердите действие нажатием «ОК».

Читайте также: Все способы запуска редактора реестра в Windows


Читайте также: Восстановление реестра Windows
Наша группа в TelegramПолезные советы и помощь
Переносим папки Мои документы, Загрузки и Рабочий стол на диск D
Всем хороших выходных дней впереди, отличной погоды и прекрасного настроения!
Сегодня у нас будет очень полезная и важная тема о том как правильно перенести папки Мои документы, Загрузки и Рабочий стол с системного диска С на диск D. На всё про всё (вместе с прочтением этой записи) у вас уйдёт не больше 10-15 минут, так что откладывать дело на потом нет необходимости — большую часть отложенных дел мы так никогда и не выполним.
Пост состоит из двух частей. В первой — большой — рассказывается зачем переносить папки с диска на диск, во второй — маленькой — как это сделать. Если у вас мало свободного времени, можно сразу переходить ко второй части.
Часть I. Зачем переносить системные папки
Вот несколько причин, почему знающие и опытные люди всегда переносят папки Мои документы, Загрузки и Рабочий стол с системного диска на другой…
Первая причина — содержимое этих папок очень сильно и быстро заполняет диск С, что постепенно замедляет работу системы, а потом в какой-то момент она вообще отказывается работать из-за отсутствия свободного места на системном диске

Большинство компьютерных программ отправляют в папку Мои документы плоды своей работы.
Все браузеры по умолчанию сохраняют скачанные из сети файлы в папку Загрузки.
С папкой Рабочий стол вообще всё очень плохо
Рабочий стол — самое удобное место для размещения документов, фильмов и фотоальбомов
К сожалению, Рабочий стол — системная папка и все сохранённые на нём файлы по умолчанию отправляются на диск С.
Разумеется, можно перенастроить папку сохранения для каждой программы, каждого браузера, и отучить себя от привычки сохранять файлы на рабочем столе. Но проще и быстрее перенести на диск D сами папки Мои документы, Загрузки и Рабочий стол
Вторая исключительно важная причина для переноса этих папок — после того как ваша операционка внезапно тихо скончается, она заберёт в страну мультфильмов и все ваши загрузки, проекты, фотографии, сохранения программ и игр
Если папки Мои документы, Загрузки и Рабочий стол сохранены на несистемном диске, все ваши документы и файлы даже после переустановки системы останутся живее всех живых
Третья причина будет полезна владельцам SSD-дисков. Благодаря переносу этих папок он будет служить вам намного дольше
Теперь, когда вы убедились в необходимости переноса папок, приступим к практическим действиям.
Часть II. Переносим папки Мои документы, Загрузки и Рабочий стол на диск D
1. Убедитесь, что диск D имеется в наличии и на нём достаточно свободного места
Для этого откройте папку Мой компьютер и убедитесь, что дисков там минимум два.

Если диск один, ничего не получится и вам нужно будет вначале его создать (об этом расскажу в следующей теме, если в ней будет необходимость)
2. На диске D создайте папки Мои документы, Загрузки и Рабочий стол
Чтобы создать папку, достаточно кликнуть ПРАВОЙ кнопкой мыши на свободном месте и в появившемся контекстном меню выбрав Создать — Папку и указать её имя
3. На диске С найдите папки Мои документы, Загрузки и Рабочий стол
Для этого идём на системный диск «C» и находим папку Пользователи или Users (в английской версии Windows)
В ней находим папку со своим именем пользователя системы и уже там обнаруживаем виновников торжества…

4. Перемещаем папки на диск D
Щёлкаем правой кнопкой мышки по папке, которую необходимо переместить:
Свойства — Расположение — Переместить — указываем только что созданную папку на диске D — Применить
Точно так же поступаем с двумя оставшимися папками.
5. Проверьте, удалось ли вам переместить папки
Для этого можно зайти на диск D и проверить его содержимое, а можно кликнут правой кнопкой мышки по любому ярлыку на рабочем столе и в Свойствах ярлыка убедиться, что он действительно расположен на диске D.
Теперь вы знаете как перенести папки Мои документы , Загрузки и Рабочий стол. Сделать это можно в любой момент (например, прямо сейчас), но лучше всего сразу же после установки операционной системы.
Источник
Надеюсь, вы смогли справиться с этим не сложным но очень необходимым заданием и теперь можно немного отдохнуть посмотрев чудесное видео «Волшебная компьютерная мышь»
Друзья, подписаться на новые записи в сообществе вы можете в настройках Мира:
http://my.mail.ru/my/edit_subscribe
Если пост понравился и оказался для вас полезным, нажмите на кнопки «Нравится» и/или «Пригласить».
И ещё приглашайте в сообщество своих друзей (кнопка «Пригласить» на обложке сообщества).
Потому что найти хорошее компьютерное сообщество не просто. Мы — хорошие
Как переместить папку Рабочий стол
Привет всем! Вчера к нам на работу прислали студентов третьего курса университета на практику. Да, сейчас у них вовсе не комиксы, как у школьников, а практические занятия. Занять сразу всех было особо нечем, так как ремонт компьютеров летом не особо пользуется спросом, люди предпочитают отдыхать, а не сидеть дома за ноутбуком и полдня молодые люди были на курилах (место для курения), а также слонялись по нашему зданию и просили поремонтить чё-нибудь. И тут мне пришла в голову мысль попросить написать их небольшую статью для нашего сайта на очень простую тему переноса папки «Рабочий стол» на другой диск. Что интересно, затея их зажгла и статья была готова через 30 минут! Друзья, я сохранил оригинальный стиль и практически ничего не менял в статье, которая получилась очень своеобразной и главное по теме. Вот именно на таком «языке» разговаривают многие молодые люди в «междусобойчик», то есть без взрослых. Уверен, вам будет познавательно. Да, и для тех кто не знает, комиксы – это каникулы.
Как переместить папку Рабочий стол
Привет дорогие челы! Оказывается у нашего гуру Дмитрия есть весьма классный Web page (сайт) и он попросил нас сочинить статейку, правда на весьма душную (скушную) тему переноса папки Desktop на другой диск. Заливали нам это ещё в первом классе и мы прекрасно справились с заданием.
Итак, статья! Купили вы новый компот (компьютер) и вместе с хардом прикупили твердотел объёмом 120 Гб, затем заинсталлили на него винду от мелких (Майкрософт), но вот прошёл год и свободного места на SSD осталось с гулькин нос (где-то 5 Гб). Очистка диска (C:) вернула вам всего 10 Гб свободного места и естественно вы в активных поисках других реальных способов отвоевать «гиги» для системного диска. Готов вам протянуть руку помощи и дать полезный совет. Думаю вы и не догадываетесь, что самая огроменная папка на вашем разделе (C:), это Desktop (Рабочий стол) и её можно не очищать от файлов, а просто перекинуть на другой диск.
Осуществить переезд рабочего стола нужно ещё и потому, что 90% юзеров абсолютно выпадают из темы и буксуют (не знают, что делать), когда нужно вытащить данные с рабочего стола при полном крахе оси (системы). В этом случае они не напрягают мозг, а просто садятся на измену и зовут чужого дяденьку по объявлению, который оказывается хлебушком (человек с низким IQ) и вкуривает (знает) ещё меньше их и просто переставляет винду с нуля, все файлы на диске (C:) при этом гибнут нещадно.
Простыми словами, если вы осуществите перенос папки Desktop и вам после этого вдруг понадобиться переставить окна (переустановить операционную систему), вам будет не нужно перед этим выуживать данные с рабочего стола при помощи каких-либо костылей (загрузочных флех или LiveCD). Также запишите на корочку (запомните), что в случае заражения системы вирусняком, в первую очередь страдают файлы на системном диске. От этого вы тоже будете застрахованы.
Давайте для примера возьмём первый попавшийся ноут, который принесли в этот сервисный центр на ремонт и запустим программу Scanner. Видим, что каталог «Рабочий стол» занимает целых 10 Гб!
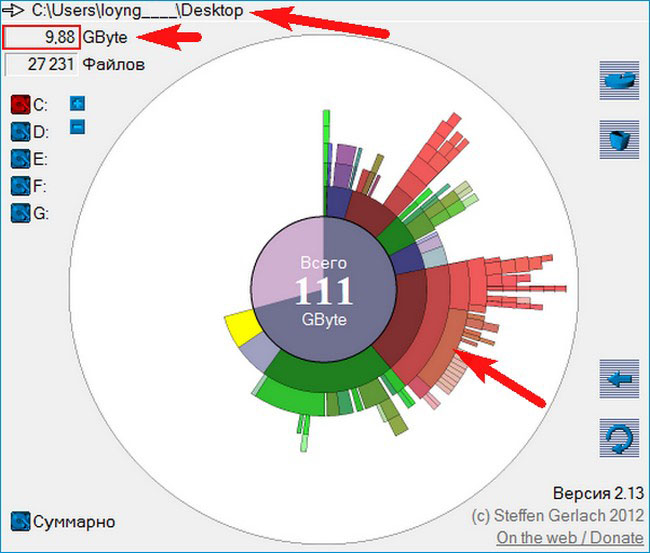
Узнать размер папки Desktop можно и без этой софтины, просто пройдите по пути
C:\Пользователи\Ваше имя пользователя\Рабочий стол
и гляньте её «Свойства».
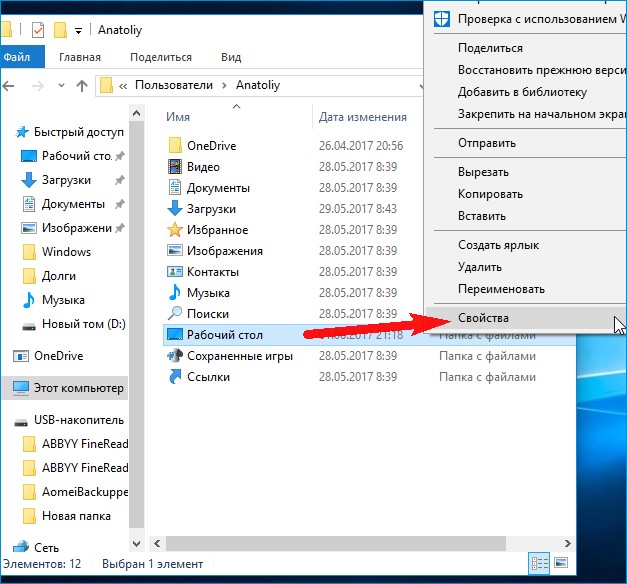

Для переноса заходим на любой другой диск, где есть достаточно свободного пространства, например (D:) и создаём на нём папку с названием «Рабочий стол».
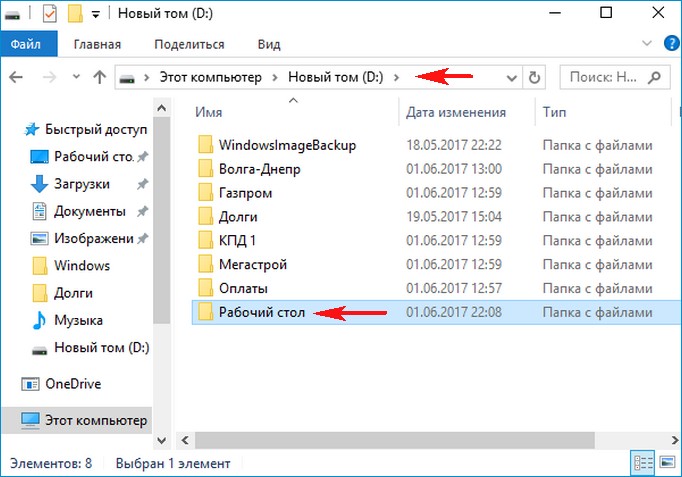
После этого переходим к папке:
C:\Пользователи\Ваше имя пользователя\Рабочий стол
и открываем её «Свойства»,
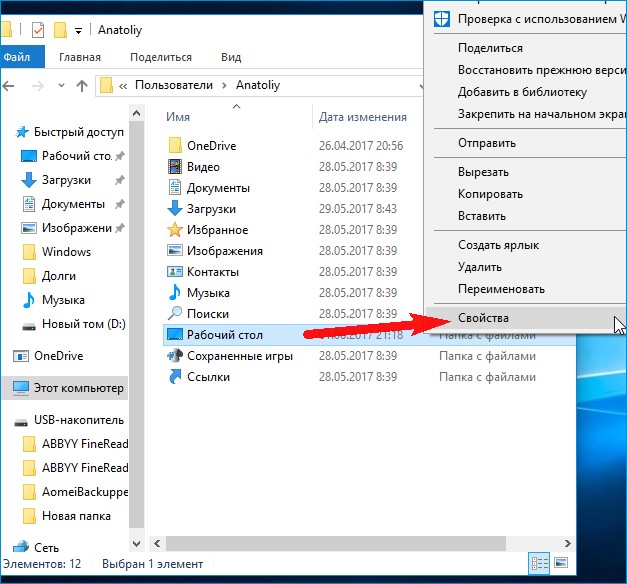
Переходим на вкладку «Расположение» и жмём «Переместить».
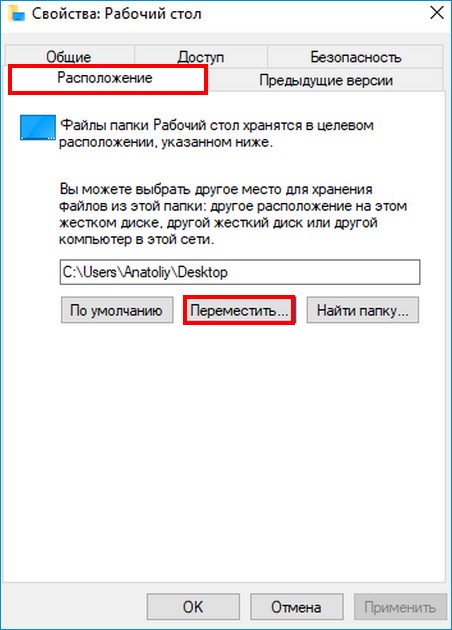
Отыскиваем в проводнике созданную ранее папку и выделяем её левой кнопкой мыши, затем жмём на «Выбор папки».
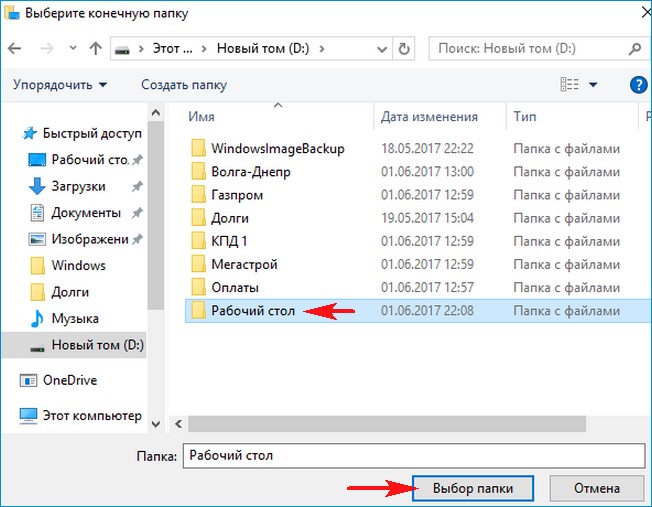
Вот и всё, перенос осуществлён. Жмём
Применить и ОК.
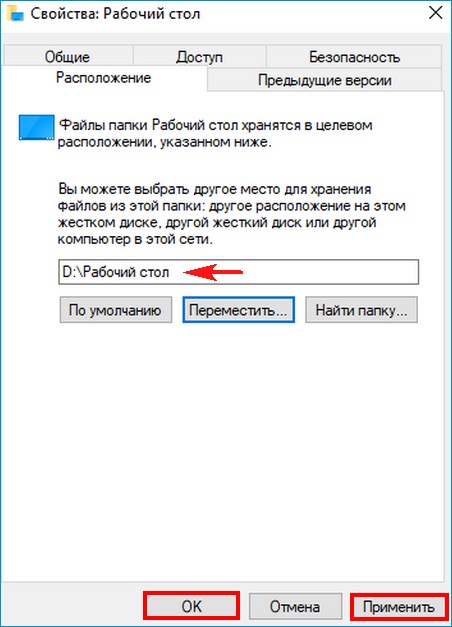
Да.
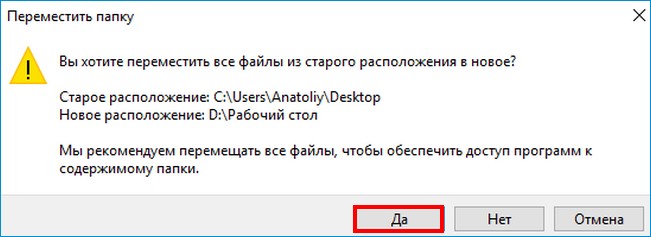
Файлы с рабочего стола перемещаются в одноимённую папку на диске (D:).

В прежнем расположении, на диске (C:), папки «Рабочий стол» теперь нет.
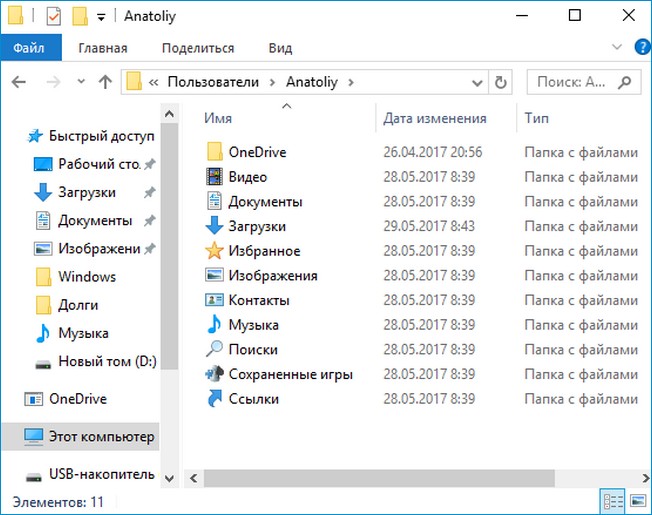
Думаю вам реально помогло!
Примечание читателей сайта.
Опасно делать подобный перенос (или вырезание), — при наличие на рабочем столе большого объёма ценных личных файлов. Большой объем, тем-более чужих данных, лучше переносить простым копированием, а затем производить системную привязку к новому местоположению рабочего стола, перед этим удалив там уже перенесённые файлы, так как в самый ответственный момент, может произойти отключение питания ПК (на батарею ноутбука, тоже нельзя надеяться), в таком случае часть ценной информации может быть утеряна или повреждена.
Статьи на эту тему:
- Папка AppData в Windows, можно ли её перенести
- Можно ли перенести или удалить папку Windows Installer
- Как удалить файл hiberfil.sys
