Лицензия
Драйверы для принтеров Xerox B1022 / B1025 для Windows 11 — 7 и Mac OS X 12 — 10.12 с поддержкой русского языка.
Windows 11 — 7
- Smart Start (v1.6.28.0 | 07.12.2021) — XeroxSmartStart1.6.28.0.exe — [28.6 MB];
- Универсальный драйвер для принтера
Windows 10 — 7
В этой статье инструкция как узнать разрядность своей системы.
Windows 10 — 8
Версия: 7.54.0.0
Дата: 01.07.2018
Mac OS X 12 — 10.12
Утилиты
- Font Management
- Desktop Print Experience
Инструкция
Версия: 2.1
Дата: 09.2019
- B1022 — Xerox_B1022_mfp_ug_ru.pdf — [3.9 MB];
- B1025 — Xerox_B1025_mfp_ug_ru.pdf — [4.4 MB].
Печатайте с удовольствием.
-
Главная -
Драйверы
-
Принтеры
-
Принтеры Xerox
- Xerox B1022 Multifunction
-
Xerox B1022 Multifunction
Тип драйвера:
Printer
Производитель:
Xerox
Версия:
51035.200.0.0
Файл *.inf:
x3univx.inf
Windows 8
64-bit ,
8.1
64-bit ,
10 / 11
64-bit
-
Xerox B1022 Multifunction
Тип драйвера:
Printer
Производитель:
Xerox
Версия:
5919.500.0.0
Файл *.inf:
x3univx.inf
Windows 8
32-bit ,
8.1
32-bit ,
10 / 11
32-bit
В каталоге нет драйверов для Xerox B1022 Multifunction под Windows.
Скачайте DriverHub для автоматического подбора драйвера.
Драйверы для Xerox B1022 Multifunction собраны с официальных сайтов компаний-производителей и других проверенных источников.
Официальные пакеты драйверов помогут исправить ошибки и неполадки в работе Xerox B1022 Multifunction (Принтеры).
Скачать последние версии драйверов на Xerox B1022 Multifunction для компьютеров и ноутбуков на Windows.
Версия: 1.3.15.3625 для Windows 8, 10 и 11
Бесплатное ПО
В комплекте идет опциональное ПО
- Yandex Browser
- Opera Browser
- Avast Free Antivirus
- World of Tanks
- World of Warships
Загрузить PDF
Загрузить PDF
Из этой статьи вы узнаете, как в Windows копировать отдельные файлы и файлы из папки с помощью командной строки.
-
Необходимо выяснить, в каком каталоге хранится файл, чтобы указать его в командной строке.
- Чтобы найти каталог, в Проводнике перейдите в папку с файлом, а затем щелкните по адресной строке в верхней части окна Проводника.
- Большинство файлов находится в следующем каталоге: [буква диска]:\Пользователи\[имя пользователя] (например, «C:\Пользователи\Иван»). В этом каталоге хранятся практически все файлы, созданные пользователем.
- Например, файл на рабочем столе находится в следующем каталоге: «C:\Пользователи\Иван\Рабочий стол», а файл в папке «Документы» в каталоге «C:\Пользователи\Иван\Документы».
-
Это необходимо, чтобы скопировать файл. Имейте в виду, что командная строка учитывает регистр букв, поэтому правильно запишите имя файла.
-
Нажмите на логотип Windows в нижнем левом углу экрана.
-
Начнется поиск утилиты «Командная строка».
-
Вы найдете этот значок в верхней части меню «Пуск». Откроется окно командной строки.
- Имейте в виду, что на общедоступном компьютере (например, в школе) вы не сможете открыть командную строку.
Реклама
-
Введите cd, а затем нажмите Пробел; клавишу ↵ Enter не нажимайте.
-
-
В командной строке вы перейдете в указанный каталог.
-
Введите copy, а затем нажмите Пробел; клавишу ↵ Enter не нажимайте.
-
Введите имя файла, а затем нажмите Пробел. Имя файла введите с расширением файла (например, .txt в случае текстового файла). Клавишу ↵ Enter не нажимайте.
- Если в имени файла есть пробелы, заключите их в кавычки. Например, имя файла «Pickles are Good.txt» в командной строке нужно ввести так: Pickles" "are" "Good.txt.
-
Введите каталог (например, C:\Пользователи\[ваше имя пользователя]\Рабочий стол, в который будет скопирован файл.
- Если не ввести конечный каталог, файл будет скопирован в ваш персональный каталог (например, «C:\Пользователи\[ваше имя пользователя]»).
-
Файл будет скопирован в указанный каталог. Чтобы открыть скопированный файл, перейдите в соответствующий каталог в окне Проводника.
Реклама
-
Введите cd, нажмите Пробел, введите каталог с папкой и нажмите ↵ Enter.
- Например, чтобы скопировать файлы из папки «Example», которая находится на рабочем столе, введите каталог C:\Пользователи\Иван\Рабочий стол.
-
Введите robocopy, а затем нажмите Пробел; клавишу ↵ Enter не нажимайте.
-
Введите имя папки, файлы из которой вы хотите скопировать, а затем нажмите Пробел. Клавишу ↵ Enter не нажимайте.
- Если в имени папки есть пробелы, заключите их в кавычки.
-
Введите каталог, в который вы хотите скопировать файлы из папки.
- Если в исходной и конечной папках много файлов, они перемешаются, потому что сама исходная папка скопирована не будет.
-
Файл из исходной папки будут скопированы в конечную папку.
Реклама
Советы
- Чтобы скопировать все файлы, которые находятся в каталоге, введите команду copy *[тип файла] (например, copy *.txt).
- Чтобы создать конечную папку и скопировать в нее сразу несколько файлов, введите каталог конечной папки (включая саму конечную папку) в сочетании с командой «robocopy».[1]
- Если скопировать файлы, которые находятся на рабочем столе, в новую папку, она будет переименована в «Рабочий стол».
Реклама
Предупреждения
- Копировать файлы и папки через командную строку довольно рискованно, если вы не знаете, что делаете. Не трогайте папки и файлы, назначение которых вам неизвестно.
Реклама
Об этой статье
Эту страницу просматривали 224 808 раз.
Была ли эта статья полезной?
Встроенные средства Windows позволяют создать резервную копию (экспортировать) все установленные на компьютере сторонне драйвера в указанный каталог. Благодаря этому при установке или переустановку Windows вам не придется вручную искать и качать необходимые драйвера.
Содержание:
- Как экспортировать драйвера из командной строки Windows?
- Экспорт драйверов с помощью утилиты PNPUtil
- Установка драйверов из резервной копии в Windows
Как экспортировать драйвера из командной строки Windows?
Чтобы экспортировать все установленные сторонние (не-Microsoft) драйвера Windows в каталог C:\drivers, откройте консоль PowerShell с правами администратора и выполните команду:
Export-WindowsDriver –Online -Destination c:\drivers

Аналогичная команда DISM:
dism /online /export-driver /destination:C:\Drivers
Эти команды извлекают сторонние драйвера из хранилища драйверов (Driver Store) Windows. Каждый драйвер и все связанные с ним файлы (sys, dll, exe, и т.д.) сохраняется в собственный каталог, который называется по имени inf-файла драйвера.

Можете создать таблицу с указанием класса, производителя, версией, и датой драйвера:
$BackupDrv = Export-WindowsDriver -Online -Destination c:\drivers
$BackupDrv | Select-Object ClassName, ProviderName, Date, Version | Sort-Object ClassName
Экспортируйте список драйверов в CSV файл:
$BackupDrv| Select-Object ClassName, ProviderName, Date, Version |Export-Csv c:\drivers\drivers_list.csv -NoTypeInformation -Encoding UTF8

Если нужно извлечь драйвера из офлайн образа Windows, смонтированного в каталог c:\win_image:
Export-WindowsDriver -Path c:\win_image -Destination c:\drivers
Или
DISM /Image:C\win_image /Export-Driver /Destination:C:\drivers
Экспорт драйверов с помощью утилиты PNPUtil
Также для управления драйверами Windows можно использовать утилиту командной строки
PNPUtil.exe
(доступа даже в старых версиях Windows). Чтобы экспортировать установленные драйвера, выполните команду:
pnputil.exe /export-driver * c:\drivers

Команды Export-WindowsDriver и DISM позволяют создать резервную копию сразу всех драйверов. Утилита pnputil позволяет экспортировать только указанный драйвер.
Выведите список драйверов установленных драйверов:
pnputil.exe /enum-drivers
Или воспользуйтесь командой PowerShell для фильтра драйверов по типа (в этом примере мы планируем экспортировать драйвера сетевой карты Realtek):
Get-WindowsDriver -Online | where { ($_.ProviderName -like "Realtek") –and ($_.ClassName -like "Net")}
Скопируйте INF имя файла драйвера, который нужно экспортировать и выполните команды:
Mkdir c:\drivers\realtek
pnputil.exe /export-driver oem20.inf c:\drivers\realtek

Установка драйверов из резервной копии в Windows
После переустановки Windows вы можете использовать каталог с резервной копией драйверов для их установки в чистой системе. Можно установить драйвера по одному. Для этого щелкните правой кнопкой по INF файлу и выберите пункт меню “Установить”.

Либо вы можете установить сразу все драйвера из указанной папки (включая вложенные):
pnputil.exe /add-driver C:\drivers\*.inf /subdirs /install
Можно импортировать драйвера в офлайн образ Windows с помощью параметра Add-Driver утилиты DISM (в этом примере мы разрешаем установку неподписанных драйверов):
DISM /image:c:\win_image /Add-Driver /Driver:C:\Drivers /Recurse /ForceUnsigned
Зачем это нужно?
Экспортирование драйверов может пригодиться по разным причинам, например: переустановка ОС на устройствах, на которые проблематично найти драйвера в свободном доступе (в пример безымянные планшеты, работающие на Windows), или же необходимость сохранить заведомо работоспособный драйвер для его установки на другом устройстве, либо установка полного комплекта драйверов на множестве одинаковых машин.
На нашей практике, эта процедура чаще всего необходима при работе с непопулярными или специфическими устройствами, для которых драйвера-то в принципе сложно найти, а если необходима конкретная версия драйвера – так вообще атас.
Краткий экскурс в драйвера
Для начала стоит пояснить три термина, которые помогут понять, что есть «драйвер», а также будут полезны для понимания процесса экспорта драйверов.
Что есть «драйвер»?
Драйвер – это компонент, который позволяет работать операционной системе с определённым устройством. Эдакая инструкция, которая объясняет системе, какими командами и сигналами работать с этим устройством.
Драйвер всегда делается под одно конкретное устройство. На устройство того же производителя, но другой, пусть и очень похожей модели, этот драйвер чаще всего не подойдёт.
Операционная система для работы с устройством всегда использует один конкретный драйвер.
Что есть «пакет драйверов»?
Драйвера для распространения всегда «запаковываются» в пакет драйверов.
В пакете драйверов может быть как один конкретный драйвер, так и несколько драйверов на одно устройство. Например в пакетах драйверов принтеров иногда встречается, что в одном пакете идут драйвера на нескольких языках: UFR (UFR II), PCL, PostScript и прочие.
Иногда производители даже могут в один пакет драйверов засунуть драйвера на все выпущенные ими устройства – такое часто встречается у производителей, специализирующихся на узких сферах деятельности, обладающих небольшим ассортиментом устройств.
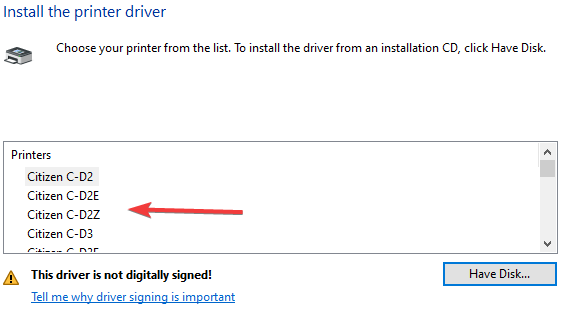
Пакет драйвера состоит из двух частей:
- INF-файл – эдакое оглавление, в котором указано, для какого производителя этот пакет драйверов предназначен, а так же список устройств, для которых присутствуют драйвера в этом пакете;
- Непосредственно файлы драйвера, чаще всего имеющие расширения cab, dll, sys, ini и прочие.
Зачастую корректно установить драйвер можно только из пакета драйверов, поскольку только в этом случае, при использовании INF-файла, операционная система поймёт, какие из пакета файлы ей необходимы, и сможет их корректно зарегистрировать в системе.
Что есть «установщик драйверов»?
Многие производители распространяют драйвера в виде исполняемых файлов (exe) или файлов установки (msi). Зачастую можно встретить установщики драйверов в виде архивов или самораспаковывающихся архивов, которые после распаковки или требуют запуска exe/msi файлов, или запускают их сами.
По сути, установщики драйверов – это те же самые пакеты драйверов, которые имеют «обвес» в виде графической оболочки установки драйвера, чтобы пользователь вместо того, чтобы шариться по операционной системе, просто нажал «Далее-Далее-Готово».
Дополнительно внутрь установщика может быть встроены такие опции, как чтение/принятие лицензионного соглашения, дополнительная параллельная установка ПО, создание ярлыков, подключение к сетевому оборудованию и прочие.
Что мы будем экспортировать?
Экспортировать мы будем именно пакеты драйверов. Чистые файлы драйверов, вне пакета, не имеют большого смысла, поскольку усложняют установку этих драйверов. Установщики драйверов же из системы скопировать нельзя, поскольку они в системе не хранятся, а хранятся только драйвера и пакеты драйверов.
Как будем это делать?
Существует множество программ, позволяющих экспортировать драйвера из ОС Windows. Какие-то из этих программ платные, какие-то – бесплатные. Однако нет ничего проще и надёжнее встроенных средств операционной системы. Поэтому будем экспортировать драйвера, не используя стороннее ПО.
Определяемся с устройствами
Первым делом стоит определиться: а какие драйвера нам вообще нужны: на конкретные устройства, или полный пакет драйверов с устройства?
Если нужны конкретные драйвера
Первым делом нужно найти названия INF-файлов для устройств, драйвера которых вы хотите экспортировать.
Для этого откройте оснастку «Диспетчер устройств», найдите необходимое устройство. Если устройство не отображается ни в одном из разделов, включите отображение скрытых устройств нажатием на пункт «Вид» в панели действий в Диспетчере устройств, и установите галочку на «Показать скрытые устройства»:
Это отобразит скрытые устройства.
Если конкретно ваше устройство всё ещё не удаётся найти (такое может происходить с отключенными устройствами), необходимо создать переменную среду с именем devmgr_show_nonpresent_devices и значением 1.
Для создания переменной среды перейдите в свойства компьютера (например путём нажатия на пустое место в «Компьютере» – Свойства), далее «Дополнительные параметры системы» и нажмите на «Переменные среды…»
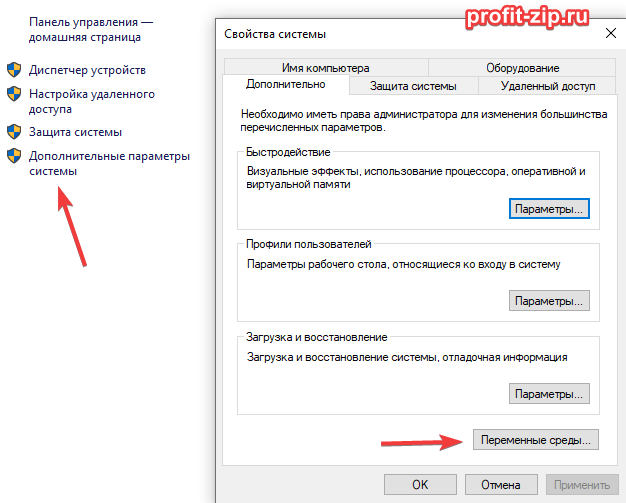
В разделе «Системные переменные» нажмите «Создать…», введите в имени переменной devmgr_show_nonpresent_devices и значение 1:
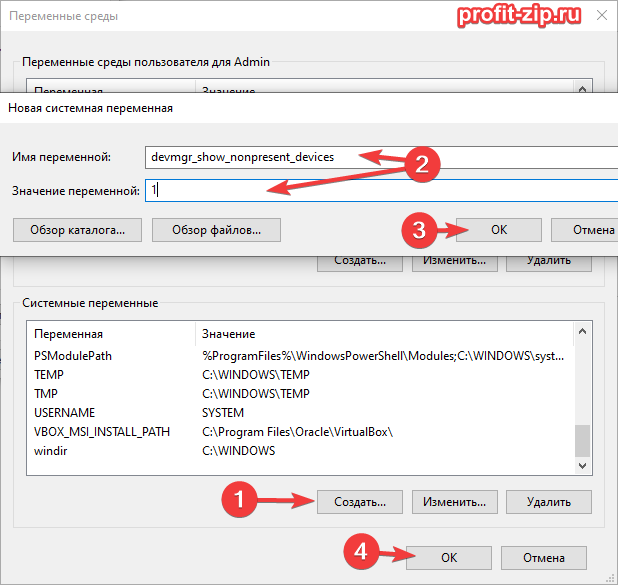
Либо вместо захода в свойства системы выполните в командной строке, PowerShell или терминале Windows (от имени администратора) следующую команду:
set devmgr_show_nonpresent_devices=1
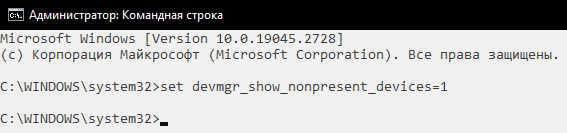
При использовании варианта с командой, отображение отключенных устройств заработает только у текущего пользователя.
В Windows 7 и младше, при использовании команды, её значение сбросится после закрытия командной строки.
После включения отображения скрытых и отключенных устройств, заново откройте диспетчер устройств. Все доступные устройства должны появиться в списке.
И так, вы нашли необходимое вам устройство
Дважды нажмите левой кнопкой мыши по устройству или нажмите правой кнопкой мыши и выберите «Свойства».
В открывшемся окне свойств устройства перейдите на вкладку «Сведения». В графе «Свойство» выберите «Имя INF». Необходимо скопировать, записать или запомнить значение, которое появится ниже (4).
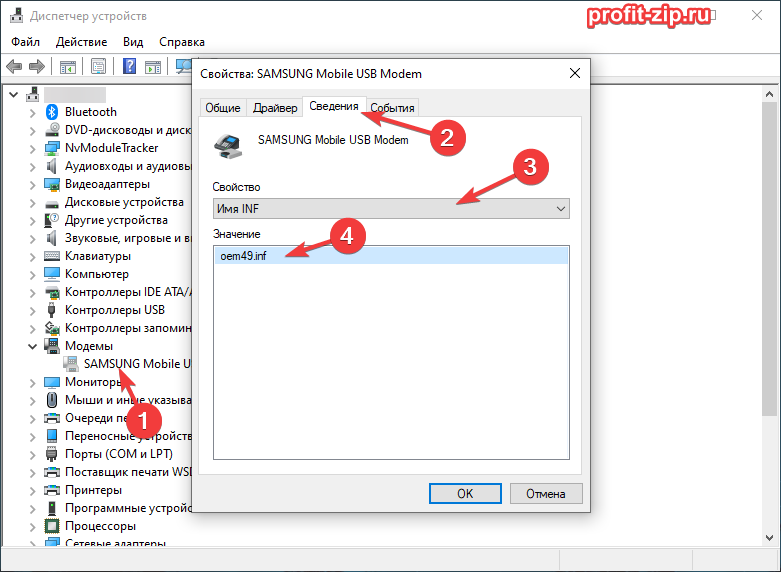
Переходим к экспорту
Экспорт одного драйвера
Для экспорта необходимого драйвера необходимо открыть командную строку, PowerShell или терминал Windows от имени администратора и ввести следующие команды:
mkdir "%userprofile%\desktop\DrvBackup" pnputil /export-driver ИМЯ_INF "%userprofile%\desktop\DrvBackup"
Команда mkdir создаст на рабочем столе текущего пользователя папку DrvBackup.
Команда pnputil экспортирует в эту папку пакет драйвера, ИМЯ_INF которого взят из диспетчера устройств.
В этом случае в папку будет экспортирован только пакет драйверов одного устройства.
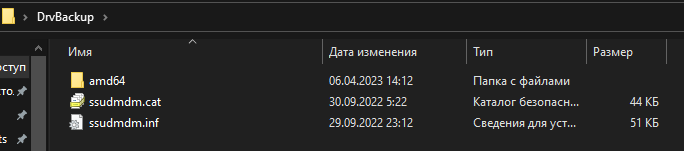
Экспорт всех драйверов
Если вам необходимо экспортировать все пакеты драйверов из системы, сделать это можно командой:
mkdir "%userprofile%\desktop\DrvBackup" pnputil /export-driver * "%userprofile%\desktop\DrvBackup"
В случае экспорта всех пакетов драйверов, внутри указанной папки окажутся подпапки, в каждой из которых будет один пакет драйверов.
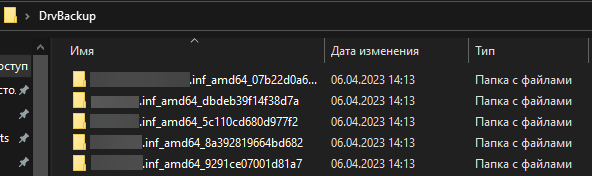
Экспорт нескольких драйверов
Для копирования нескольких драйверов вы можете воспользоваться следующей формой, которая сгенерирует все необходимые команды:
Путь сохранения:
INF-файлы:
Альтернатива в PowerShell
Частичной альтернативой будет экспорт драйвера через PowerShell. Почему частичной? Увы, на момент публикации статьи, данным способом невозможно скопировать один конкретный драйвер: только все скопом. Для копирования драйверов через PowerShell воспользуйтесь командой:
$folder = ($env:USERPROFILE + "/desktop/DrvBackup"); md $folder; Export-WindowsDriver -Online -Destination $folder
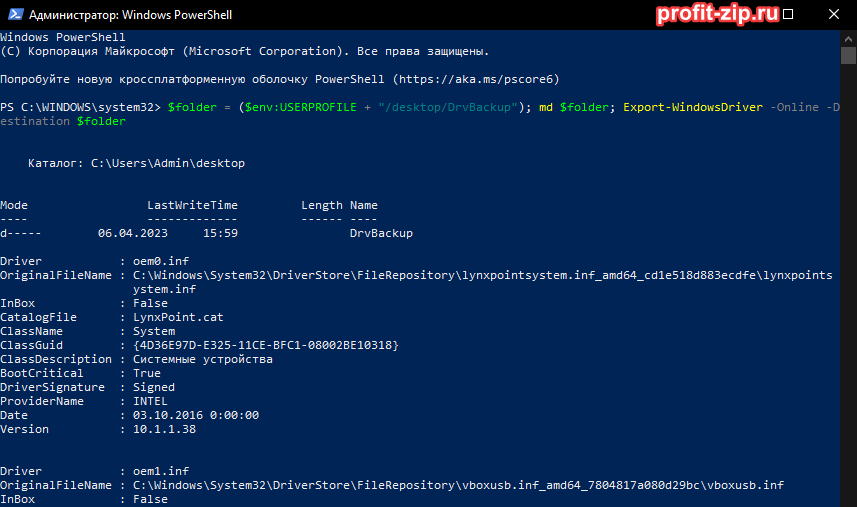
Альтернатива через DISM
Аналогично PowerShell, данная команда не умеет экспортировать один драйвер. Только все разом.
md "%userprofile%\desktop\DrvBackup" dism /online /export-driver /destination:"%userprofile%\desktop\DrvBackup"
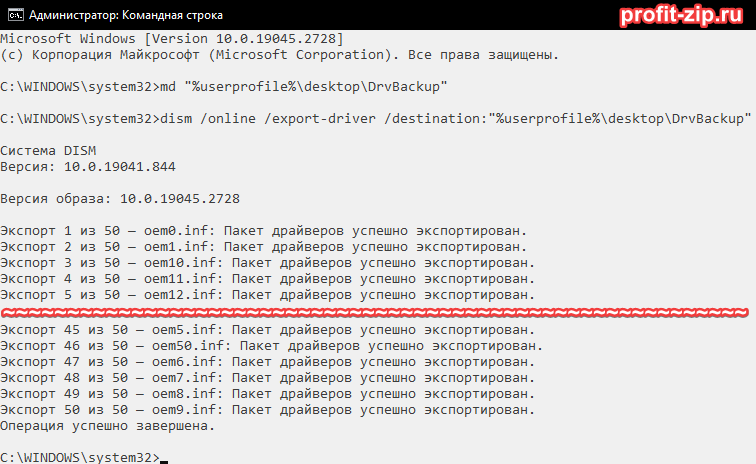
Установка драйверов из копии
Предположим: вы экспортировали один драйвер или все драйвера, после чего перенесли папку на другой компьютер или переустановили систему, после чего скопировали папку с драйверами обратно на компьютер. Теперь вам нужно их установить. Как это сделать? Очень просто.
Запустите Диспетчер устройств. Нажмите правой кнопкой мыши по устройству, на который вы хотите установить/обновить драйвер, после чего нажмите на «Обновить драйвер».
В открывшемся окне нажмите на «Найти драйверы на этом компьютере»:
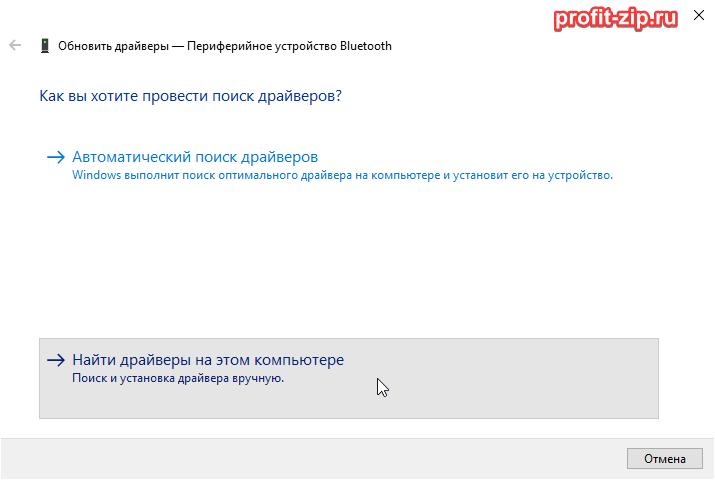
В следующем окне, рядом с графой «Искать драйверы в следующем месте» нажмите на кнопку «Обзор». Выберите папку с экспортированными драйверами, установите галочку на «Включая вложенные папки» и нажмите «Далее».
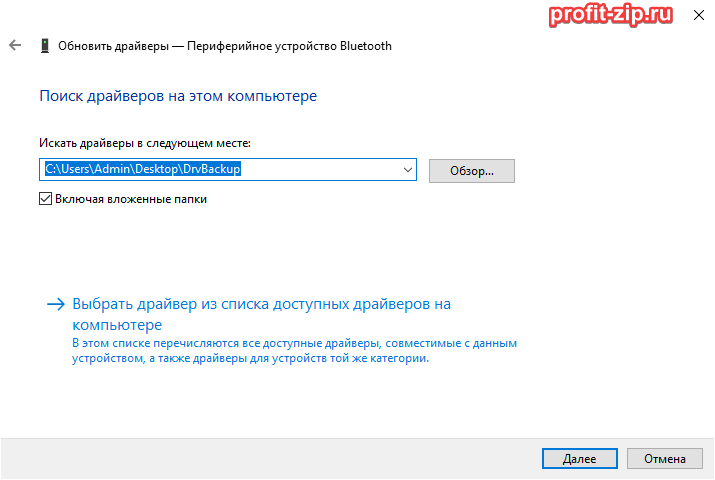
Средство установки драйверов начнёт поиск в выбранной папке, после чего начнётся процесс установки драйвера.
По окончанию установки, нажмите «Готово». Проделайте эти действия со всеми устройствами, на которые необходимо установить драйвера.

















