Python is a well-known high-level programming language that has been around since 1991.
It is thought to be one of the server-side programming languages with the most flexibility.
Unlike most Linux distributions, Windows does not come with Python installed. However, you can easily install it in just a few steps.
How to get and set environment variables in Python: Python 3 Installation on Windows
It’s not hard to install and setup Python environment variables on your personal computer. It will only take a few easy steps:
Step 1: Download the Python Installer
Option 1: Download using the Microsoft Store
Did you know that the Microsoft Store may also be used to install Python on your computer?
To install Python using Microsoft Store do the following:
- In the start menu, type or search for “Microsoft Store”.
- Once the Microsoft Store is open, search for the word “Python”
The Microsoft Store has several versions of Python. If you are unsure of what you are doing, it is best to use the most recent version.

You can access and choose a different version of Python inside the Store and it is free to download software.

- Click the desired version of Python, then click “Get“, your Windows computer will now have Python installed.
When the installation is done, click the Start button and you should see that Python and IDLE have been added to your list of recently installed programs.
The Microsoft Store package for Python 3.10 is published by the Python Software Foundation and is easy to install. It is mainly intended for interactive use, such as by students.
Warning: If you are asked to pay for Python, you have not selected the correct package.
Option 2: Download using Windows Installer
The installation procedure involves downloading the official Python .exe installer and running it on your system.
- Go to the official Python website and find the Downloads tab for Windows.
- Then choose to download the Windows installer that corresponds to your system type (32-bit or 64-bit).

Step 2: Run the Executable Installer
After downloading the installer, execute the Python installer.
- Make sure to check the “Install launcher for all users” check box. Additionally, you may check the Add Python 3.10 to path check box to include the interpreter in the execution path.
- Select “Customize Installation” to continue.

- By selecting the checkboxes below you will be redirected to the Optional Features:

- Select Next.
- You will see Advanced Options and select the Install for all users and Add Python to environment variables checkboxes.

- Click Install to start the installation.
- After the installation, you’ll see a Python Setup successful

Step 3: Add Python to environmental variables
In setting up Python, you must take this step to use Python from the command line.
If you set the Advanced options and added Python to the environment variables during installation, you can skip this step.
- Search for “Advanced System Settings” in the start menu and select “View Advanced System Settings”.

Inside the “System Properties“, select the “Environmental Variables” button.

- Next is to locate the Python installation directory. If you follow our previous step above, you will locate your Python directory in this location:
C:\Users\Computer_Name\AppData\Local\Programs\Python\Python310

The folder name of the Python location may be different if you installed a different version of Python.
- Add the location of the Python installation directory to the Path Variable.


Step 4: Verify the Python Installation
You have now installed Python 3.10.5 on Windows 10. To verify the installation, you can use the command line or the IDLE app.
- In the start menu, search for the cmd or command prompt.

- Once the Windows Command Prompt is open, type py and you will see this:

- You can also use the IDLE (Python 3.10 64-bit)
- In the start menu, search Python and select the IDLE (Python 3.10 64-bit)

Step 5: Verify Pip Was Installed
Most Python packages should be installed with Pip, especially when working in virtual environments. To verify whether Pip was installed follow the steps below:
- In the Start menu type “cmd“.
- After you have opened the Windows Command Prompt, type
pip -Vinto it.

Step 6: Install Virtual Environment (Optional)
In order to create isolated virtual environments for your Python projects, you will need to install virtualenv.
Why use virtualenv?
By default, Python software packages are installed on the whole system. So, when you change a project-specific package, all of your Python projects are affected.
You would want to avoid this, and the best way to do so is to have virtual environments for each project that are different from the others.
To install virtualenv:
- In the Start menu type “cmd“.
- Once the Windows Command Prompt is open, type the following pip command:
C:\Users\Computer_Name> pip install virtualenv

Summary
In summary, we have learned how to install Python setup environment variables on Windows. Python works with many different operating systems, including Mac OS X and Linux.
Setting up PATH for Python Environment on operating systems offers a list of directories where the OS searches for executables.
Make certain that the Python environment has been correctly installed, setup, and is operating normally.
Last Updated :
07 Dec, 2023
Python is a great language! However, it doesn’t come pre-installed with Windows. Hence we download it to interpret the Python code that we write. But wait, windows don’t know where you have installed the Python so when trying to any Python code, you will get an error. We will be using Windows 10 and python3 for this article. (Most of the part is the same for any other version of either Windows or Python)
Add Python to Windows Path
Below are the ways by which we can add Python to the Windows path:
Step 1: Locate Python Installation
First, we need to locate where the Python is being installed after downloading it. Press the WINDOWS key and search for “Python”, you will get something like this.

Step 2: Verify Python Installation
If no results appear then Python is not installed on your machine, download it before proceeding further. Click on open file location and you will be in a location where Python is installed, Copy the location path from the top by clicking over it.

Step 3: Add Python to Path as an Environmental Variable
Now, we have to add the above-copied path as a variable so that windows can recognize. Search for “Environmental Variables”, you will see something like this:
Click on that
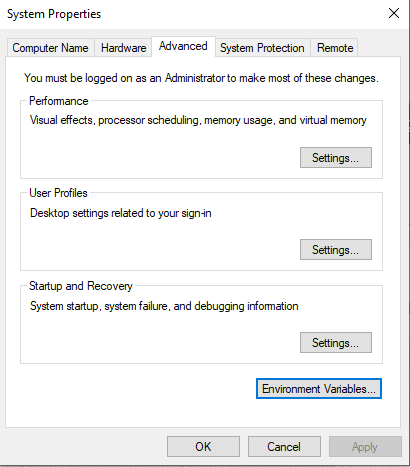
Now click the “Environmental Variables” button
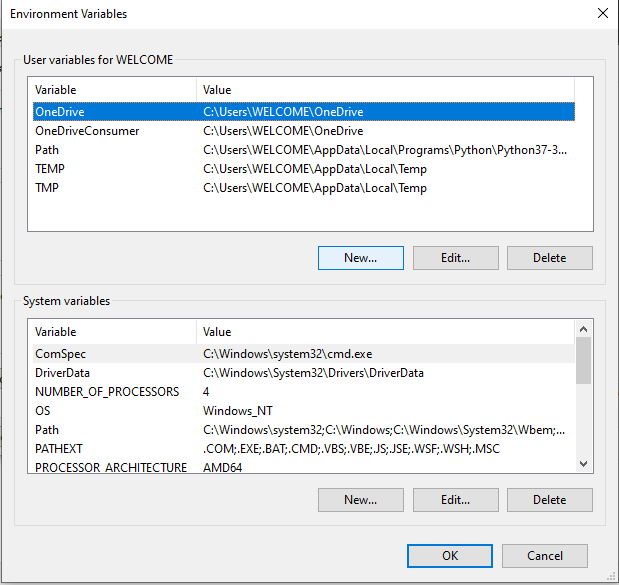
Step 4: Add Python Path to User Environmental Variables
There will be two categories namely “User” and “System”, we have to add it in Users, click on New button in the User section. Now, add a Variable Name and Path which we copied previously and click OK. That’s it, DONE!
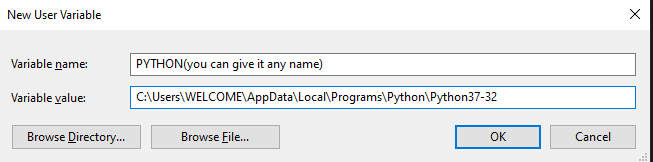
Step 5: Check if the Environment variable is set or not
Now, after adding the Python to the Environment variable, let’s check if the Python is running anywhere in the windows or not. To do this open CMD and type Python. If the environment variable is set then the Python command will run otherwise not.
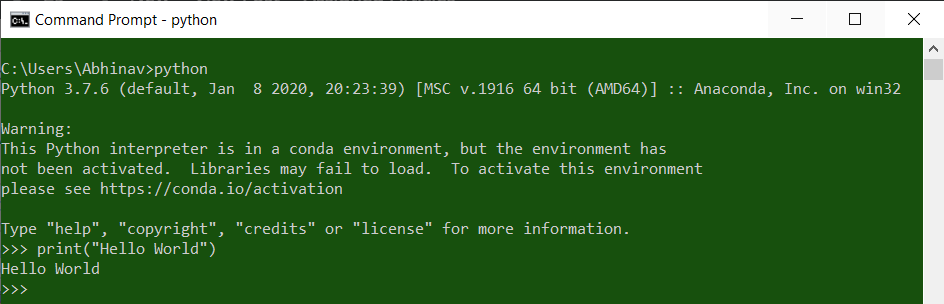
Related Article – Download PyCham IDE
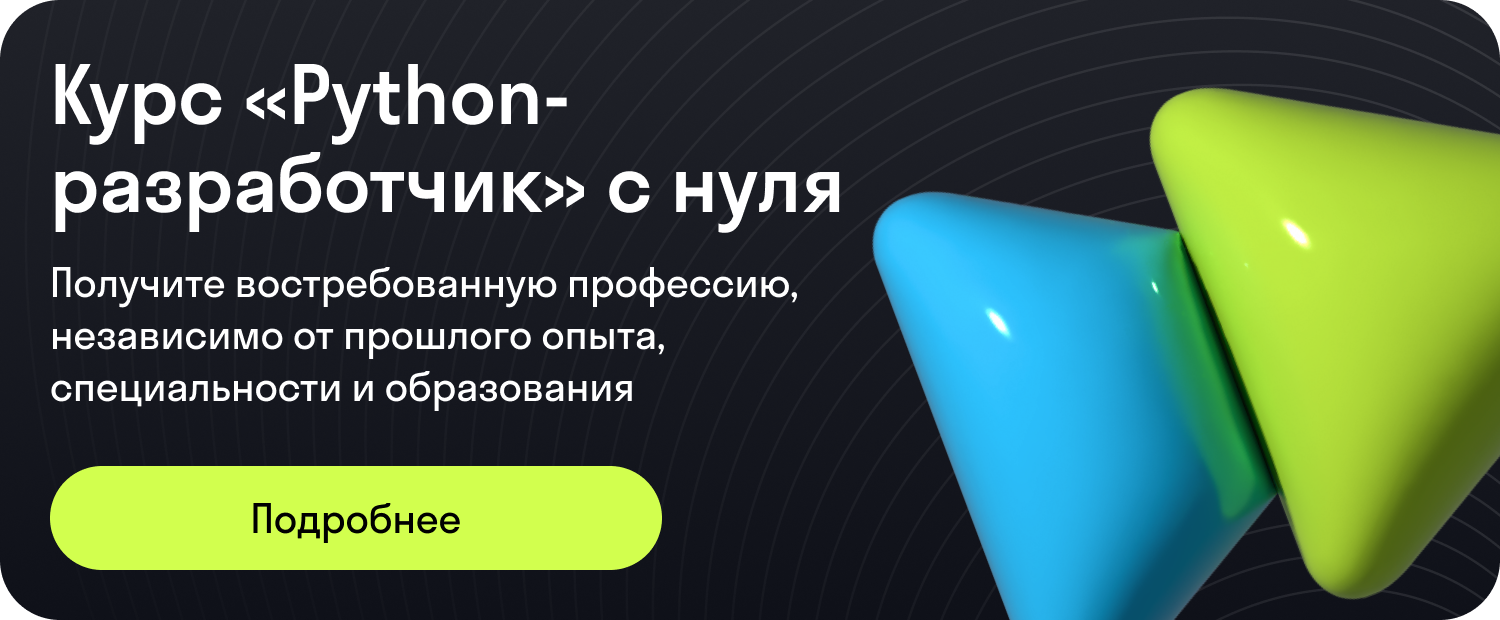
В процессе работы с различными проектами разработчики часто сталкиваются с необходимостью обеспечения правильной конфигурации их рабочей среды. Настройка окружения, включая добавление программных языков в системные переменные, может стать важным аспектом подготовки к эффективной разработке. Правильная интеграция инструментов и утилит обеспечивает бесперебойное исполнение кода, независимо от операционной системы, будь то Linux или Windows.
Довольно часто встает задача добавления интерпретатора языка программирования в системные параметры, чтобы можно было работать с ним из командной строки. Независимо от того, используете вы Linux или Windows, такая настройка облегчает запуск скриптов и автоматизацию процессов. Задача сводится к простым действиям, но может немного отличаться в зависимости от операционной системы, что требует внимательного подхода и следования ряду важных шагов.
В среде Linux, например, достаточно отредактировать файл конфигурации оболочки. Пример команды для этого:
echo 'export PATH=$PATH:/путь/к/каталогу' >> ~/.bashrc source ~/.bashrc
На Windows же система предложит несколько иной подход, требующий вмешательства в графический интерфейс и редактирование переменных среды через панель управления. Здесь важно следовать инструкции по выбору нужных переменных и аргументов, чтобы избежать ошибок в настройке.
Расширение системных возможностей путем корректировки переменных окружения позволяет сделать работу более гибкой и удобной, независимо от используемой платформы. Прочтите подробное руководство и настройте ваше окружение должным образом, чтобы избежать возможных трудностей в процессе разработки.
Понимание PATH и его значение
Когда мы говорим о PATH, речь идет о неявной указке для операционной системы, которая подсказывает, где находить нужные приложения и скрипты. Эта концепция связана с системной переменной, позволяющей упрощать запуск и управление программами. Осознание значения этой переменной важно для всех, кто работает в командах разработки и сталкивается с необходимостью взаимодействия между различными программными средами.
Переменная PATH используется системами Windows и Linux для определения тех директорий, где нужно искать исполняемые файлы. Если вы неоднократно задавались вопросами об ошибках в командной строке, то скорее всего сталкивались с этой переменной. Она автоматически определяет места нахождения часто используемых команд, значительно упрощая работу с программным обеспечением без необходимости постоянного указания полного пути к программам.
На платформе Windows управлять этой переменной можно через системную панель управления. С другой стороны, пользователи Linux взаимодействуют с ней через текстовые файлы, например, .bashrc или .profile. В обоих случаях, процесс установки и настройки понятийно идентичен, но детали варьируются.
Рассмотрим краткие примеры управления переменной PATH в системах Windows и Linux:
| Операционная система | Способ изменения |
|---|---|
| Windows |
Используется системная утилита для настройки окружения. Команда: |
| Linux | Редактируется файл конфигурации, например, .bashrc:export PATH=$PATH:/usr/local/newapp |
Правильная настройка и понимание variable PATH экономит время и ресурсы при интеграции и использовании новых программ. Убедитесь в добавлении и хранении правильных путей в этой переменной для ускорения взаимодействия с командной строкой и скриптами без лишнего вмешательства.
Установка Python на компьютере
Windows
В операционной системе Windows установка начинается с загрузки установочного файла с официального сайта. После этого:
- Запустите загруженный инсталлятор.
- В появившемся окне выберите опцию для установки, удостоверившись, что отмечена галочка для добавления в системную переменную.
- Следуйте инструкциям мастера по установке, выбирая необходимые опции.
Теперь для проверки корректности инсталляции откройте командную строку и выполните:
python --version
При успешной установке командная строка должна отобразить версию. Если версия не отображается, проверьте настройки системных переменных.
Linux
Большинство дистрибутивов Linux имеют предустановленную версию интерпретатора, но для установки последней версии потребуется выполнить несколько команд в терминале:
sudo apt update
sudo apt install python3
Эти действия обновят системные пакеты и установят последнюю версию. Проверить корректность установки можно при помощи команды:
python3 --version
Если появится номер версии, установка прошла успешно.
Теперь ваш компьютер готов к работе с интерпретатором, и вы можете насладиться разработкой проектов. Обратите внимание на то, что Process инсталляции может немного варьироваться в зависимости от особенностей операционной системы и используемой версии.
Проверка текущих системных переменных
Прежде чем вносить изменения, важно убедиться в текущем состоянии системных переменных на вашем устройстве. Это поможет избежать ошибок и обеспечит правильную настройку среды. В данном разделе разобраны способы проверки переменных окружения на разных операционных системах, что позволит вам осознанно управлять изменениями.
Для пользователей Windows определить текущие системные переменные не составляет труда. Откройте командную строку, введя cmd в поиске и запустив соответствующее приложение. В открывшемся окне наберите команду:
echo %PATH% set
На системах, работающих под управлением Linux, используйте терминал для проверки. Выполните следующую команду:
echo $PATH
Результат команды покажет все пути, зарегистрированные в PATH. Если необходимо просмотреть прочие переменные окружения, используйте команду:
printenv
Эти команды дают обширную информацию о текущих настройках среды выполнения. Понимание текущего состояния системных переменных позволит легко управлять и, если нужно, адаптировать их для удовлетворения ваших потребностей. Такие проверки особенно полезны при конфигурации новых инструментов или при устранении неполадок.
Пошаговое добавление Python в PATH
Настройка в Windows
- Перейдите в Этот компьютер и выберите Свойства через контекстное меню.
- Откройте Дополнительные параметры системы и перейдите на вкладку Дополнительно.
- Щелкните Переменные среды.
- В списке Системные переменные найдите строку с именем Path и выберите Изменить.
- Нажмите Создать и введите путь к каталогу, где установлена ваша версия Python, например:
C:\Python39\. - Нажмите ОК для сохранения изменений.
Настройка в Linux
- Откройте терминал.
- Используйте текстовый редактор, чтобы открыть файл
~/.bashrcили~/.bash_profile:nano ~/.bashrc. - Добавьте в файл следующую строку:
export PATH=$PATH:/usr/local/bin/python3. - Сохраните изменения, нажав
Ctrl + O, затемEnter, и выйдите из редактора с помощьюCtrl + X. - Примените изменения командой:
source ~/.bashrc.
Проверка переменных
После установки убедитесь, что новая директория корректно добавлена. Для проверки наберите в командной строке:
python --version
Если команда показывает установленную версию, значит, все сделано верно. Теперь вы можете легко использовать команду в терминале без указания полного пути до исполняемого файла.
Проверка корректности изменений PATH
После модификации системной переменной PATH важно проверить, что изменения выполнены правильно. Это позволяет убедиться, что ваш компьютер распознаёт и без ошибок использует изменённые параметры, и вы сможете эффективно работать с установленными программами.
Первым шагом к проверке обновлённой переменной будет использование командной строки. Откройте консоль в вашей системе Windows. Это можно сделать, введя в строке поиска меню Пуск слово cmd и выбрав соответствующее приложение. После открытия консоли, введите команду:
echo %PATH%
Эта команда покажет текущие значения переменной PATH. Пробегитесь взглядом по списку значений, чтобы убедиться, что необходимый путь был успешно добавлен. Если путь отсутствует, это может свидетельствовать о неправильном процессе добавления.
Ещё одним способом проверки является запуск необходимой программы из консоли без указания полного пути к файлу. Введите в командной строке название программы и нажмите Enter. Если программа запускается без ошибок, это значит, что системная переменная настроена корректно и все необходимые изменения были успешно применены.
Для дополнительной проверки вызываемых команд или сценариев на корректность выполненной операции, попробуйте дополнительно использовать отладочную информацию или встроенные функции диагностики самого Microsoft Windows, которые могут указать на возможные проблемы в конфигурации переменных.
Рекомендуется перезапустить систему после изменения системных переменных, чтобы изменения гарантированно вступили в силу во всех приложениях и сессиях. Таким образом, можно добиться уверенности, что изменения PATH применены успешно и корректно работают в любом контексте работы с файлами и программами.
Устранение возможных ошибок и проблем
Настройка переменных окружения может иногда вызывать различные затруднения, особенно у начинающих пользователей. Ошибки могут возникать по ряду причин: вследствие неправильно заданных параметров, путей к директориям или нарушений в системных настройках.
Одной из частых ошибок является опечатка в строке переменных. Например, если неверно указать путь до исполняемого файла, система не сможет его обнаружить. Важно удостовериться, что вы используете правильный синтаксис. На операционных системах на основе UNIX (таких как Linux) дополнительно проверяйте учет регистра, так как он имеет значение.
Некоторые пользователи могут столкнуться с проблемами, связанными с конфликтами между версиями. Проверьте, что путь указывает именно на ту версию, которая вам необходима. Для этого можно использовать команду which в терминале Linux, чтобы увидеть путь к текущей версии.
На Windows ошибки могут возникнуть, если значения переменных были изменены неадекватно. В этом случае вам может понадобиться открыть Редактор системных переменных и восстановить значение переменной вручную. Просто убедитесь, что все пути корректны и там нет лишних пробелов.
Еще одна возможная проблема – операционная система не обновляет переменные окружения после изменений. Перезагрузите компьютер или завершите сеанс пользователя, чтобы удостовериться, что обновления вступили в силу.
Продвинутое устранение неполадок может включать отладку скриптом. Напишите небольшой скрипт на языке программирования, который вы используете, чтобы вывести значение переменных окружения и убедиться, что они изменены правильно. Например, на Python это можно сделать с помощью:
import os print(os.environ['PATH'])
Если вы проверили все возможные источники ошибок, но проблема осталась нерешенной, возможно, стоит обратиться к документации вашей операционной системы или к сообществу пользователей на форумах.
Комментарии
Время на прочтение4 мин
Количество просмотров188K
Переменные окружения для Python проектов
При разработки web-приложения или бота мы часто имеем дело с какой-либо секретной информацией, различными токенами и паролями (API-ключами, секретами веб-форм). «Хардкодить» эту информацию, а тем более сохранять в публично доступной системе контроля версий это очень плохая идея.
# Плохая практика. Не делай так.
API_KEY = 'very_secret_password'Конфигурационные файлы
Самый простой путь решения данной проблемы, это создание отдельного конфигурационного файла со всей чувствительной информацией и добавление его в .gitignore. Минус такого подхода в том, что в гит нужно держать ещё и шаблон конфигурационного файла и не забывать его периодически обновлять.
# Уже лучше.
from config import API_KEY
app = Flask(__name__)
app.config['API_KEY'] = API_KEYПеременные окружения
Более продвинутый подход, это использование переменных окружения. Переменные окружения это именованные переменные, содержащие текстовую информацию, которую могут использовать запускаемые программы. Например, чтобы запустить flask-приложение, вначале нужно указать в переменной окружения FLASK_APP имя нашего приложения:
$ export FLASK_APP=hello.py
$ flask run
* Running on http://127.0.0.1:5000/С помощью переменных окружения можно получать различные параметры приложение и секретные ключи:
import os
app.config['API_KEY'] = os.environ.get('API_KEY')Библиотека python-dotenv
Чтобы не задавать каждый раз вручную переменные окружения при новом запуске терминала, можно воспользоваться пакетом python-dotenv. Он позволяет загружать переменные окружения из файла .env в корневом каталоге приложения.
Устанавливаем пакет:
pip install python-dotenvТеперь можно создать файл .env со всеми переменными среды, которые необходимы вашему приложению. Важно, добавьте .env-файл в .gitignore, не храните его в системе контроля версий.
import os
from dotenv import load_dotenv
dotenv_path = os.path.join(os.path.dirname(__file__), '.env')
if os.path.exists(dotenv_path):
load_dotenv(dotenv_path)Этот .env-файл можно использовать для всех переменных конфигурации, но его нельзя использовать для переменных среды FLASK_APP и FLASK_DEBUG, так как они необходимы уже в процессе начальной загрузки приложения.
Утилита direnv
Переменные среды могут быть автоматически загружены при входе в папку с проектом, это особенно удобно при работе с несколькими проектами одновременно. Сделать это позволяет утилита direnv. Direnv — это менеджер переменных среды для терминала, поддерживает bash, zsh, tcsh и др. оболочки. Позволяет автоматически загружать и выгружать переменные среды в зависимости от вашего текущего каталога. Это позволяет иметь переменные среды, специфичные для каждого проекта. Перед каждым приглашением проверяется наличие файла .envrc в текущем и родительском каталогах. Если файл существует, он загружается в подшаблон bash, и все экспортированные переменные затем захватываются direnv, а затем становятся доступными для оболочки.
Установка direnv
sudo apt-get install direnvДалее необходимо внести изменения для настройки нашей оболочки, для bash необходимо в конец файла ~/.bashrc добавить следующее и перезапустить консоль:
eval "$(direnv hook bash)"Пример использования direnv
Создадим новую папку для проекта:
$ mkdir ~/my-project
$ cd ~/my-projectПокажем, что переменная окружения FLASK_APP не загружена:
$ echo $FLASK_APP
nopeЗапишем переменные окружения в файл .envrc:
$ echo export FLASK_APP=hello.py > .envrc
.envrc is not allowedДля обеспечения безопасности, после создания или изменения файла .envrc, нужно выполнить подтверждение с помощью команды direnv allow:
$ direnv allow .
direnv: reloading
direnv: loading .envrc
direnv export: +FLASK_APPПокажем, что переменная окружения загружена:
$ echo $FLASK_APP
hello.pyПри выхода из папки с проектом переменные окружения выгружаются
$ cd ..
direnv: unloadingи становятся снова не заданными
$ echo $FLASK_APP
nopeРабота с виртуальным окружением в direnv
Кроме загрузки переменных окружения, утилита direnv позволяет также работать с виртуальным окружением для Python.
Виртуальное окружение позволяет использовать для отдельные проектов разные версии интерпретатора python и пакетов библиотек. Существует несколько способов создания виртуального окружения для python, здесь мы рассмотрим модуль venv, для другие варианты описаны в документации к direnv.
Чтобы использовать venv для автоматического создания и активирования виртуального окружения, необходимо добавить в файл ~/.config/direnv/direnvrc следующий код (см. документацию).
Создание виртуального окружения
Если в файл .envrc добавить строчку
layout python-venvто при переходе в папку будет direnv создаст виртуальное окружение в папке direnv, например .direnv/python-venv-3.7.3.
Чтобы создать виртуальное окружение с другим путем, например в более привычной папке venv, надо задать переменную VIRTUAL_ENV:
export VIRTUAL_ENV=.venvТаким же способом можно подключать уже созданное виртуальное окружение.
Работа с разными версиями Python
Для установки отличной от системной версии python, нужно использовать команду:
layout python-venv python3.6Создаем строку приглашения bash (PS1)
В отличие от ручной активации виртуального окружения, в нашем случае строка приглашения bash (PS1) не будет изменена (обычно она выглядит как (venv) user@comp:~$ ). Чтобы вернуть показ активации виртуального окружения в консоли нужно в файл ~/.bashrc добавить следующий код:
show_virtual_env() {
if [[ -n "$VIRTUAL_ENV" && -n "$DIRENV_DIR" ]]; then
echo "($(basename $VIRTUAL_ENV))"
fi
}
export -f show_virtual_env
PS1='$(show_virtual_env)'$PS1Пример файла настройки файла .envrc
Вот так может выглядеть файл .envrc настроенный для разработки flask-приложения:
export VIRTUAL_ENV=venv
layout python-venv
export FLASK_APP=app.py
export FLASK_DEBUG=1Это позволяет автоматически активировать виртуальное окружение и загрузить переменные окружения при входе в папку с проектом.
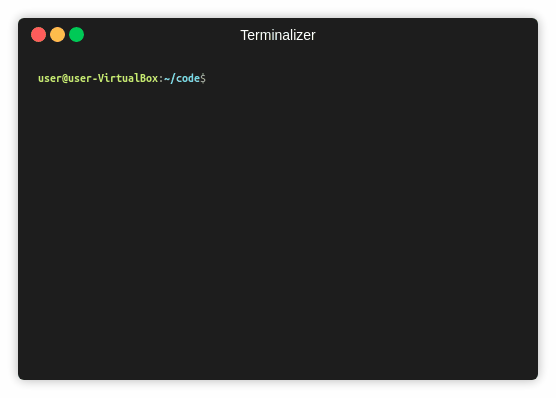
Пройдите тест, узнайте какой профессии подходите
Работать самостоятельно и не зависеть от других
Работать в команде и рассчитывать на помощь коллег
Организовывать и контролировать процесс работы
Быстрый ответ
Чтобы добавить путь к модулю в PYTHONPATH, используйте следующую команду:
Замените C:\your\module\path на путь к директории, которую вы хотите добавить. Это изменение станет постоянным для вашего пользователя после перезагрузки командной строки. Для временного изменения примените такую команду:
Теперь Python сможет обнаружить ваши модули.

Через Windows: установка переменных окружения
В операционной системе Windows переменные окружения обеспечивают корректную работу программ. В случае Python переменная PYTHONPATH указывает интерпретатору места поиска модулей и пакетов.
Использование системного графического интерфейса
Настройка переменных окружения в Windows можно осуществить и через графический интерфейс:
- Откройте раздел Свойства системы (щёлкните правой кнопкой мыши по значку «Мой компьютер» или «Этот компьютер», затем выберите «Свойства» и в них «Дополнительные параметры системы»).
- Перейдите к разделу Переменные окружения…
- В секции Системные переменные нажмите на кнопку Новая…, чтобы создать
PYTHONPATH, или выберите существующую переменную и нажмите Изменить… для её модификации.
Использование командной строки
Для продвинутых пользователей или для автоматизации можно работать через командную строку:
Добавьте путь к директории, где установлен Python (например, C:\Python27\Lib), и другие важные пути, разделяя их символом точки с запятой. Это все равно что вы указываете выделенные пути для Питона.
Работа с разными версиями Python
Если у вас установлены разные версии Python, это может доставить трудности. Чтобы решить данную проблему, можно создать переменную окружения PY_HOME:
И затем добавить %PY_HOME% в системный путь:
Правильно настроенный PATH поможет избежать конфликтов между разными версиями Python.
Манипуляции с sys.path
Если вы хотите настроить пути поиска модулей прямо в коде вашего скрипта на Python, воспользуйтесь списком sys.path:
Рекомендуется использовать сырые строки (с префиксом r), чтобы избежать ошибок из-за символов экранирования в путях Windows.
Проверка работы
После того как вы настроите переменные окружения через графический интерфейс или командную строку, вам будет необходимо перезагрузить систему или командную строку, чтобы изменения вступили в силу. Проверьте доступность Python, введя python в командной строке, и обратите внимание на возможные ошибки в PYTHONPATH и названиях модулей. Не допускайте ошибок из-за опечаток!
Визуализация
PYTHONPATH можно представить как диспетчерскую вышку, которая указывает Python путь к необходимым «пунктам назначения» — модулям и пакетам. Важно регулярно обновлять «воздушные маршруты» для обеспечения корректной работы.
Для обновления маршрутов используйте:
Теперь Python знает, куда нужно двигаться:
Python как бы говорит: «О, появился новый маршрут! Пора исследовать его!»
Когда вмешивается закон Мерфи
Решение возникших проблем — это неотъемлемая часть настройки окружения. Рассмотрим типичные трудности:
Проверьте свою среду
Посмотрите на установленные переменные окружения:
Убедитесь, что пути в PYTHONPATH действительно существуют и указаны корректно.
История о пропавшем модуле
Если вы столкнулись с ошибкой No module named coltrane, удостоверьтесь, что указанный в PYTHONPATH путь действительно содержит этот модуль и он правильно назван.
Быстрая смена версии Python
Используя ранее описанный метод PY_HOME, вы можете легко переключаться между версиями Python, просто обновив значение PY_HOME.
Затем перезапустите систему или командную строку, чтобы изменения вступили в силу.
Проверьте, работает ли Python
После настройки переменных PY_HOME и PATH проверьте, что команда python работает в командной строке из любого места:
Полезные материалы
- Установка модулей Python — Python 3.12.1 – официальная инструкция по установке пакетов Python.
- Модули в Python — Python 3.12.1 – здесь разъясняется, как Python осуществляет поиск модулей.
- SetX – установка переменных окружения – CMD Windows – как установить переменные окружения в Windows через командную строку.
- Как добавить Python в системную переменную PATH – руководство по добавлению Python в системный PATH.
- Использование Python-сред в Visual Studio Code – как управлять средами Python в среде Visual Studio Code.
- Настройка Python-интерпретатора в PyCharm – как настраивать интерпретатор Python в среде PyCharm.
