Предлагаемый мной способ не является чем-то уникальным и/или неизвестным. В любой из двух поисковых системы вы легко найдёте множество заметок о том, как настроить в Windows переключение языка ввода с помощью любой кнопки клавиатуры, прямо как в Linux, только чуть сложнее и с перезагрузкой. Однако, я так и не нашёл (тут можно меня поправить и предложить в комментариях ссылку) готовой инструкции, включающей в себя и такой немаловажный пункт, как спасение буквы Ё, а равно и обратного апострофа с тильдой. Таковую инструкцию я вам и предлагаю.
Суть проблемы
ОС Windows 7 предоставляет пользователю долгожданную возможность переключать языки ввода по обратному апострофу:
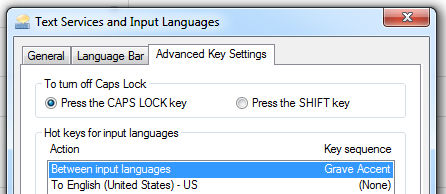
Казалось бы, удобно, но нет. Лично я вижу следующие недостатки:
- маленькая клавиша
- на домашней Linux-машине всё-таки CapsLock настроен
- пропала буква Ё
- пропала тильда и обратный апостроф
Для тех, кто как и я, обречён ходить на develop/production сервера с использованием PuTTY, потеря тильды и обратного апострофа весьма чувствительна. Я не выдержал и месяца, хотя, казалось бы, как легко запомнить Alt+126 и Alt+96. Надо что-то делать!
Меняем скан-коды
Решение для переключения раскладки по CapsLock — это переопределение скан-кодов через реестр. Есть множество описаний как это сделать. Я могу предложить прочитать одно из них по ссылке: www.howtogeek.com.
Готовый результат выглядит вот так (файл SwitchLangByCaps.reg):
Windows Registry Editor Version 5.00 [HKEY_LOCAL_MACHINE\SYSTEM\CurrentControlSet\Control\Keyboard Layout] "Scancode Map"=hex:00,00,00,00,00,00,00,00,04,00,00,00,29,00,3a,00,3a,00,46,00,56,00,29,00,00,00,00,00
Как можно видеть, в реестре прописывается одно или несколько правил подмены вида:
<что выдавать, если><пришёл такой сканкод><что выдавать, если><пришёл такой сканкод>...
Так что нам надо распланировать алгоритм перестановки. Первая перестановка очевидна — по нажатию CapsLock (0x3a) эмулировать нажатие на Ё (0x29). Вторая тоже примерно понятна — для того, чтобы всё-таки оставить функциональность капса, требуется переназначить на него какую-нибудь ненужную клавишу. В моём примере этой клавишей оказался ScrolLock (0x46). А вот третья перестановка отвечает за спасение буквы Ё. Для этого хитрого кода нам нужна «ненужная клавиша» с текстовой клавиатуры, Pause/Break не подойдёт. Однако, тут нам повезло. Даже на полностью задействованной русскоязычной раскладке клавиатуры есть дублирующиеся клавиши:
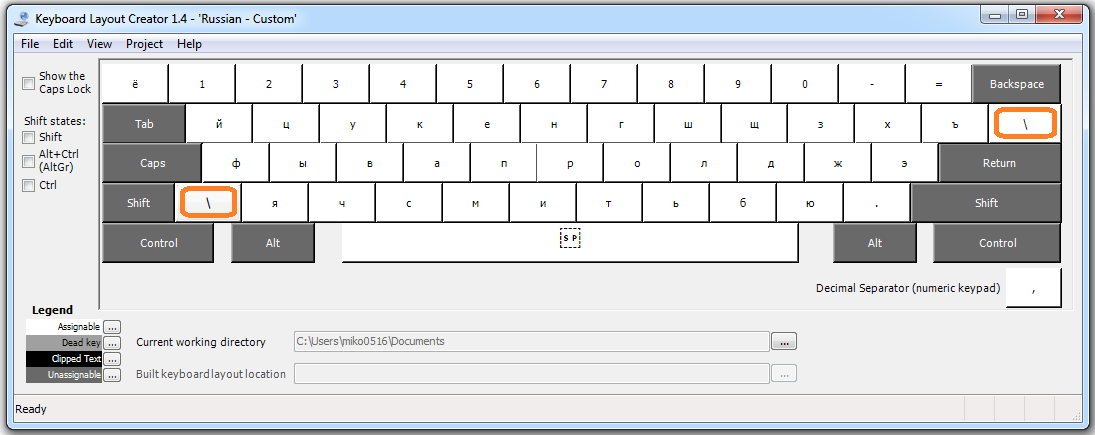
Вот эта кнопка в левом нижнем углу и подойдёт на роль замены букве Ё, а равно и тильде с обратным апострофом. Имеет она сканкод 0x56 и отсутствует на большинстве клавиатур, так что именно её будем эмулировать при нажатии на Ё-кнопку.
На этом этапе можно произвести изменения в реестре и отправить машину в перезагрузку.
Добавляем раскладки
Как несложно догадаться, после перезагрузки вместо буквы Ё мы получим косую черту. Для исправления ситуации, требуется поправить имеющуюся клавиатурную раскладку. Редактировать раскладки клавиатуры можно посредством утилиты Microsoft Keyboard Layout Creator 1.4. Использование программы несложно — загружаем исходную клавиатуру из списка, делаем изменения (меняем символы клавиши 0x56 на требуемые буквы Ёё), сохраняем source-файл и собираем установочный пакет из меню Project.
Ту же операцию следует проделать и с английской клавиатурой, изменив поведение обратного слэша на обратный апостроф и тильду.
В результате должны получиться две папки с установочным пакетом для клавиатурной раскладки. Выполняем установку каждой, запуская setup.exe и переходим к следующему шагу.
Настройка раскладок
Открываем «языковые настройки». Для начала, выставьте переключение раскладок по Grave accent, как показано на первой картинке этой статьи. Затем добавьте только что установленные раскладки: US-Custom и Russian-Custom. И наконец, установите дефолтный ввод через US-Custom. Это необходимо, так как раскладку US удалить не получится, но в этом тоже есть плюс — теперь при смене языка ввода меняется размер значка в трее и гораздо легче заметить, попал ли ты по CapsLock или промахнулся. Результат должен выглядеть как-то так:
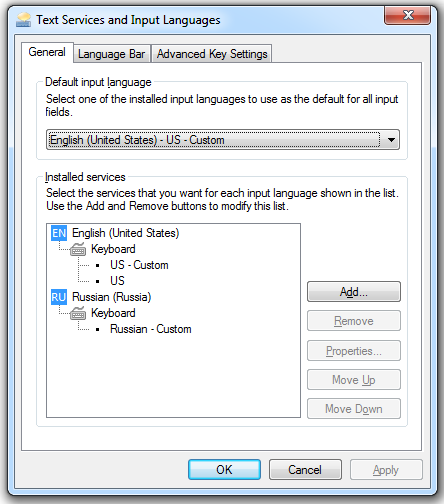
Если всё прошло удачно, то вы получили возможность переключения языков ввода по CapsLock, не поплатившись за это ничем существенным. Можно спокойно покупать в офис и на работу одинаковые клавиатуры и, не задумываясь больше над алгоритмом переключения, получать удвоенное удовольствие от слепой десятипальцевой печати.
Приложение
Готовые проекты раскладок, их исходники и патч к реестру можно найти по ссылке: Я.Диск.
Примечание
Проверено на win7 и win10. На 10-ке использовались уже скомпилённые проекты, ссылка на которые дана выше.
(This article is as well available in English).
Полтора года назад я написал статью «Переключение языка ввода по caps lock в Mac OS X», и так получилось, что поисковики в своей выдаче показывают ее не только макинтошникам, но и пользователям других операционок, ищущим способ переключать язык ввода по caps lock. Данный пост призван устранить неудобство для пришедших из поисковиков пользователей Windows.
Итак, как научить Windows переключать язык ввода (раскладку) по caps lock?
Для Windows 10: вариант с AutoHotkey от комментатора Castor.
- Keyla
- LSwitch
- ReCaps
- KbdFlip
- Capslang
- Caps Lock Switch (известная как capsswitch).
- Также эта функция есть в Punto Switcher
- Также это можно делать с помощью AutoHotkey
- Также это можно делать средствами самой системы, если покрасноглазить с реестром Windows.
Бонус-трек: пост про индикацию раскладки светодиодом на клавиатуре.
Есть что добавить? Есть опыт работы с этими программами? Велкам в комменты.
This entry was posted in How to’s, Посты на русском and tagged caps lock, windows. Bookmark the permalink.
При работе на компьютере важно не только быстро печатать, но и уметь переключать языковую раскладку. Понимание, как мгновенно поменять язык на клавиатуре, особенно выручит тех, кому приходится писать и по-русски, и по-английски.
Как работает
macOS
Windows
Горячие клавиши
Как работает
macOS
Windows
Горячие клавиши

Из статьи вы узнаете, как поменять язык на клавиатуре на разных устройствах, будь то macOS или Windows. Подробно разберемся, как устроена система переключения раскладки, какие есть способы смены языка и как задать удобные горячие клавиши. Настроить все получится за пару минут, а отвлекаться на поиск нужной кнопки больше не придется.
Как работает смена языка на клавиатуре
Компьютеры позволяют использовать сразу несколько языков для ввода текста. Переключение раскладок — стандартная функция любой современной операционной системы. Чаще всего задействованы два варианта: английский и родной язык пользователя, например, русский. Но при необходимости получится добавить и больше — испанский, немецкий, китайский и т. д.
Переключать язык на клавиатуре удобнее всего одним из трех основных способов.
-
Горячие кнопки. Комбинации клавиш, например, Shift + Alt или Win + пробел для Windows позволяют быстро сменить язык ввода или раскладку.
-
Меню панели задач. Раскладка поменяется, если кликнуть на иконку с названием текущего языка. Например, ENG или «РУС», и выбрать нужный.
-
Сторонние программы. Например, Punto Switcher «угадывает», что вы хотели напечатать. Если вместо «привет» вышло «ghbdtn», программа поймёт это и автоматически заменит текст.
Раскладку меняют в зависимости от задачи: для работы, переписки, программирования или ввода специальных символов. Даже для поиска в сети — не всегда нужна информация на том языке, который стоит на компьютере по умолчанию.
Проще всего настроить смену раскладки один раз и пользоваться с максимальным удобством. В Windows и macOS настройки отличаются, поэтому рассмотрим их отдельно.
Чем язык ввода отличается от раскладки
Эти два понятия часто путают — и не зря: они тесно связаны. Но есть разница.
-
Язык ввода — это общая настройка: она влияет на автозамену, проверку орфографии, голосовой ввод и подсказки.
-
Раскладка — это то, какие буквы появляются, когда вы нажимаете клавиши на клавиатуре.
В повседневной работе язык и раскладка обычно переключаются вместе, поэтому кажется, что это одно и то же. Но вы можете настроить их отдельно — например, добавить несколько раскладок к одному языку ввода. Это удобно, если вы используете альтернативные схемы клавиатуры или работаете сразу в нескольких языковых режимах.
Как поменять язык на клавиатуре macOS
На MacBook все интуитивно, но есть нюансы. Пошагово разберем, как настроить и использовать языковую раскладку.
1. Откройте настройки клавиатуры
-
Нажмите на значок Apple — обычно он слева вверху экрана.
-
Выберите «Системные настройки».

-
Затем перейдите в раздел «Клавиатура».

2. Добавьте язык
-
Откройте раздел «Источники ввода» (Input Sources).

-
Нажмите на кнопку «+», выберите нужный язык из списка и добавьте его.

-
Если у вас macOS Ventura или новее, зайдите в «Системные настройки → Клавиатура → Текст ввода», затем нажмите «Добавить» и выберите язык.
3. Переключите язык
-
Переключать языки можно через комбинацию клавиш Control + пробел. Она установлена по умолчанию. Можно настроить другую — ту, которая будет удобнее для вас.
-
Также на панели экрана появится иконка текущего языка — можно кликать и менять язык вручную.
Важно: Control + Пробел включает последний использовавшийся язык ввода. Чтобы выбрать нужный из нескольких вариантов, нажмите Control + Option + пробел.
Как переключить язык на клавиатуре Windows
На устройствах с Windows язык переключается немного иначе, но тоже легко. Алгоритм подойдет для Windows 10 и 11.
1. Откройте настройки языка
-
Через кнопку «Пуск» зайдите в параметры (значок шестеренки) либо нажмите Win + I.
-
В разделе «Время и язык» выберите «Язык и регион».

2. Добавьте язык
-
В блоке «Предпочитаемые языки» найдите кнопку «Добавить язык».

-
Нажмите на нее и выберите необходимый. Например, французский или немецкий.

- Щелкните «Далее», затем — «Установить».

3. Переключите язык
-
На панели задач, которая находится внизу экрана, рядом с часами появится значок активного языка. Например, «РУС» или EN.
-
Кликнув на него, можно сменить раскладку. Или используйте горячие клавиши. Для Windows 10/11 это Win + пробел по умолчанию, но сочетание можно сменить.

Как настроить горячие клавиши для смены языка
Если стандартные сочетания неудобны, их можно изменить. Задать комбинацию, к которой вы привыкли, удастся за минуту.
1. Откройте настройки клавиатуры

-
Для Windows. «Параметры → Время и язык → Ввод → Дополнительные параметры клавиатуры → Сочетания клавиш для языков ввода → Сменить сочетания клавиш».

-
Для macOS. «Системные настройки → Клавиатура → Сочетания клавиш → Источники ввода».
2. Назначьте новую комбинацию
-
Выберите удобный вариант. Например, Ctrl + Shift. Сочетание клавиш может быть любым. Главное, чтобы на нем не «висело» другой команды.

-
Сохраните настройки.
-
На macOS через блок «Источники ввода» можно активировать переключение клавишей Caps Lock — если в системе установлены только два языка.
Switchy
Warning
At the moment, I have neither the time nor the inclination to support this program. If you have any issues with the stable version, you can try one of the preview builds in this issue. Some bugs should be fixed in it, but there are other issues as well, which is why it’s a preview build. Feel free to fork this repo if you’d like to make any changes or improvements!
Switches keyboard layout with the Caps Lock key.
Just put Switchy.exe in the startup folder (to open it press Win+R and type shell:startup).
If you want to hide the pop-up in Windows 10/11, put in this folder a shortcut with nopopup parameter instead of the file itself.
Note: for keyboard layout switching to work in programs running with administrator privileges, Switchy must also be run with administrator privileges. This can be automated using Task Scheduler.
Usage:
- CapsLock to change keyboard layout
- Shift+CapsLock to toggle CapsLock state
- Alt+CapsLock to enable/disable Switchy
- Перейти к содержанию
Мозаика системного администрирования
Инструменты пользователя
- Войти
Инструменты сайта
- Недавние изменения
- Управление медиафайлами
Вы посетили: • Переключение раскладки клавиатуры в MS Windows по Caps Lock и индикация Scroll Lock
switch_keyboard_capslock_led_scrolllock_windows:switch_keyboard_capslock_led_scrolllock_windows
Переключение раскладки клавиатуры в MS Windows нажатием клавиши Caps Lock и индикация режима светодиодом Scroll Lock.
Проверено в MS Windows:
-
2000
-
XP
-
7
-
8.1
Есть проблемы с KeePass2
Пакет программ
Ссылки
Индикация и переключение раскладки с CapsLock
Переключение раскладки клавиатуры нажатием клавиши Caps Lock
Switch input language by Caps Lock
Администрирование,
MS Windows
· Последние изменения: 2021-11-10 20:48 —
GreyWolf
Инструменты страницы
- Показать исходный текст
- История страницы
- Ссылки сюда
- Экспорт в PDF
- Наверх
Если не указано иное, содержимое этой вики предоставляется на условиях следующей лицензии:
CC Attribution-Share Alike 4.0 International
