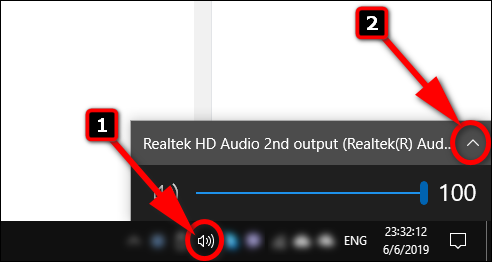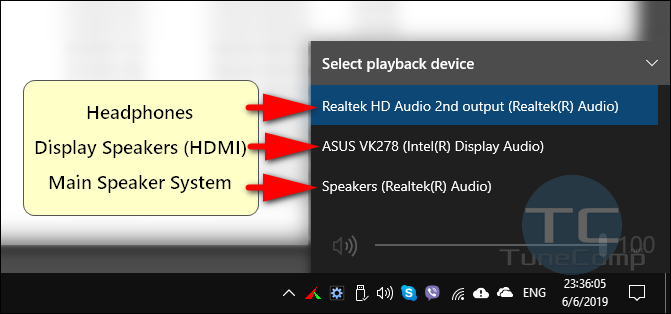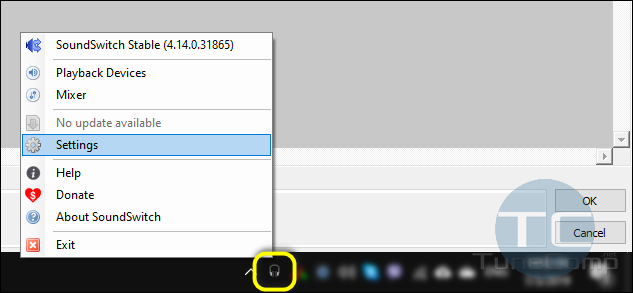Contents
It happens that you need to swap between your headphones and speaker system. When you communicate using Skype or WhatsApp you may want to route the sound to your headphones so that nobody will hear what you are talking about, but in other cases you may prefer all sound play through your speaker system.
Very long time ago we all used to connect and disconnect headphones to change the output device but this method is so yesterday. Nowadays almost everyone is using a sound card that supports high-definition setup.
This means that such sound cards can use multiple outputs for different apps at the same time that is a way more convenient. For instance, you may be listening to music or watch a movie and you won’t need to make a single click once you receive a call via Skype.
But nevertheless, from time to time you have to swap sound output from speakers to headphones or backwards manually. And in this guide we will explain several ways to switch sound output between speakers, headphones, HDMI, etc on Windows 10.
Until recently, Windows 10 used the Control Panel applet for switching audio input and output devices. It is still available but now in Windows 10 version 1903 we’ve got a new sound control section in the modern Settings app.
First make sure you have your speakers and headset connected to your computer.
Option 1 – The Quickest (Recommended)
- Click the volume (speaker) icon.
- Now click on the small arrow:
- select the output device you want to route your sound to by default:
Option 2 – Just a Few Clicks
Option 3 – More Complicated
Get to the same sound section in Settings manually step by step:
- Press Win+I to launch the Settings app.
- Go to the System section
- Select Sound in the left pane
- Now you can select the audio output device as described in the previous method.
How to Add the Sound Icon to the Taskbar If It Is Missing
Has the Volume Been Hidden?
In case if you don’t see the audio (volume, speaker) icon you should check if the sound icon is not hidden.
First, make sure the speaker icon is not hidden in the additional section – click on the arrow and look for it. Note that you can drag icons from this section directly to the main area of your System Tray:
Yet another thing – now you should make sure that the Volume icon is not disabled in the Settings. Follow the steps:
Audio Driver Issue
If no success, please, check if the proper audio driver is installed. Go to the official website of your PC, motherboard or external sound card manufacturer, navigate to the Support section, search for your exact product model, download the driver for your current Windows version and install it.
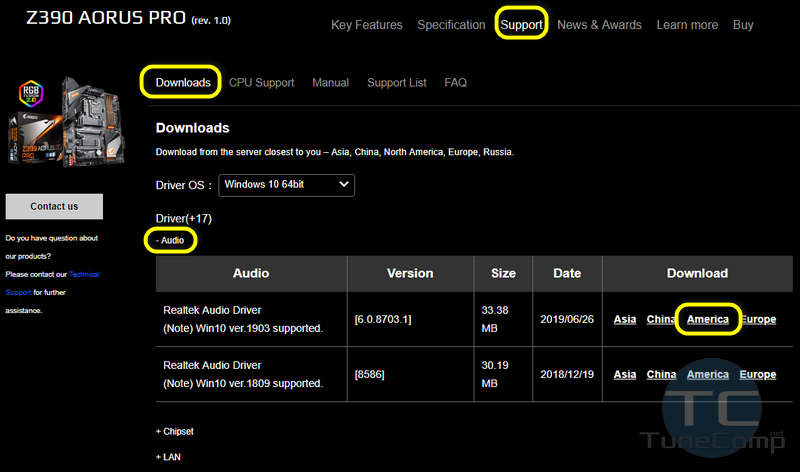
How to Open the Deprecated Audio Settings
- Open Control Panel.
The fastest way is to press the Win button, type “control” and hit Enter as soon as you see “Control Panel” in the search results.
Alternatively, you can press Win+r, type “control” in the field and hit Enter: - Click Sound:
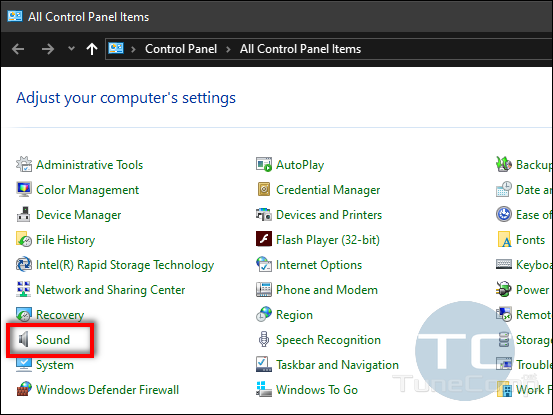
How to Enable and Disable Sound Input and Output Devices
- Go to Settings > System > Sound.
- Scroll down and click the Manage Sound Devices link at the bottom:
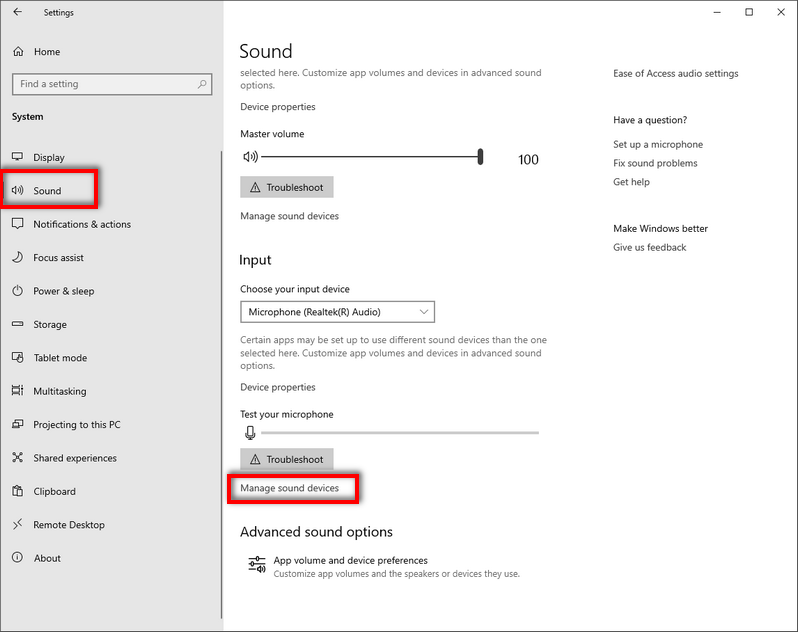
Stereo Mix is a virtual input device that allows you to record all the sounds that are played on your PC. In such a way you can record sounds that you cannot find and download normally. You should keep it disabled unless you are 100% sure what to do with it.
You can also use a deprecated Control Panel applet for this purpose (we talked about in the previous paragraph).
Don’t Forget – You Can Select Audio Output in the Particular Program
If you switched the audio output device but the sound still plays through the same device, check the setting of the program that is currently used to play the sound (song, track, sample). Probably, it has an ability to select the audio device separately from the system settings.
If you want a certain app or program to use system audio settings, you should select Windows Default or Default in its settings. Note that some programs require restart to take effect. I mean that if you launched an audio player, then changed the audio output device you may need to restart the player.
It is advised to firmly select audio output device for messengers. I configured my Skype and WhatsApp desktop client to route sound to my headphones and additionally ring through built-in speakers of my monitor not to miss a call.
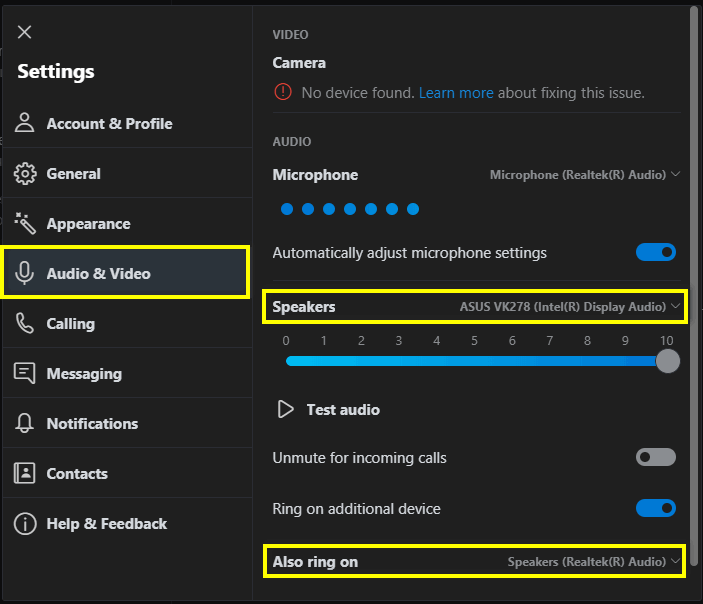
What if the Volume Control Stopped Working
It happens rarely but if you happened to face such a problem, here is what you need to do:
Third-Party Apps for Switching and Routing Audio Streams
Sound Switch
With the help of this marvelous app you can assign and use your Scroll Lock or Pause / Break key as the output switcher.
All you need to do is:
- Download the program at https://soundswitch.aaflalo.me/
- Install and run it.
- Go to Settings:
- Select sound output devices you wish to quickly switch between
- Specify the hot key (or key combination):
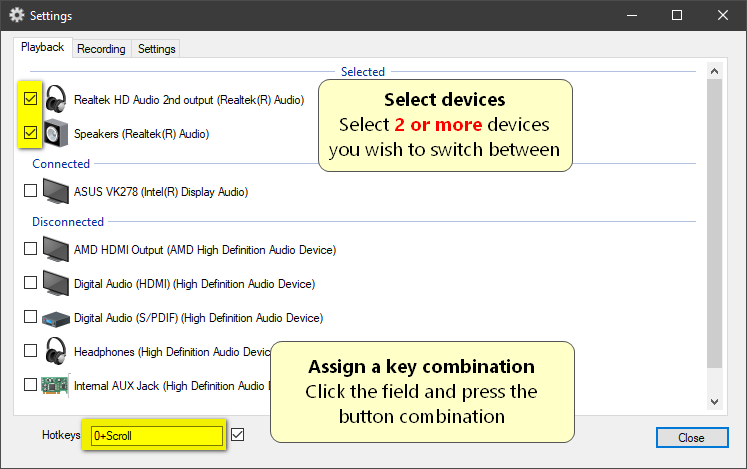
Audio Switcher
Audio Switcher is a freeware program designed to route audio streams on Windows. It allows to configure your inputs and outputs at your own taste. You can download the utility at https://audioswit.ch/er
Wrapping Up
We hope, now you got a comprehensive knowledge about audio input and output devices and how to quickly switch sound between them. Tell us what sound-related problems have you faced on Windows 10 and whether or not this guide was useful in your case. Thank you in advance and good luck!
Related: How to Record Sound Played on Windows 10 PC
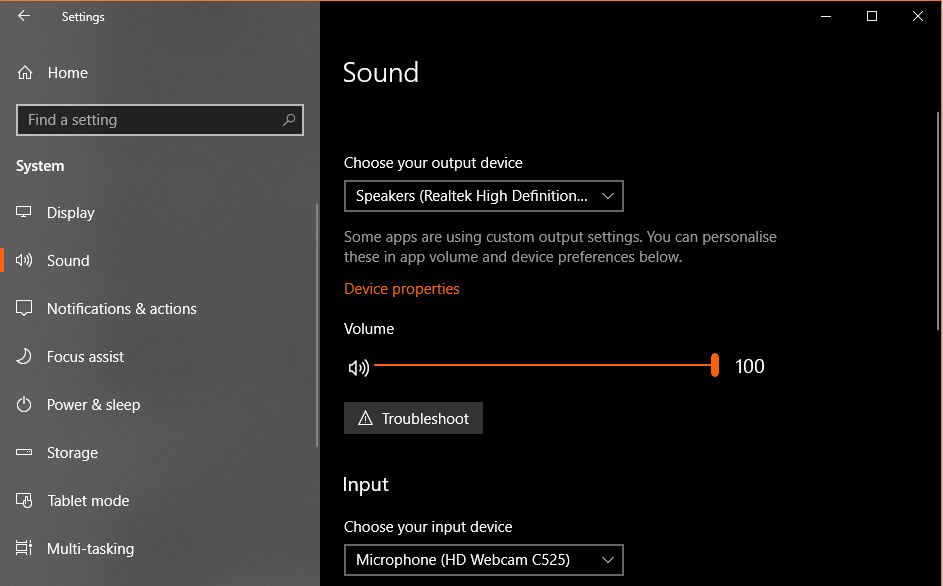
I work and game on my computer, and I’m constantly swapping between my headphones and my desktop speakers. When nobody is home and I’m working, I use speakers. When there are people around or it’s noisy: headphones. For games like PUBG or Fortnite, I always use headphones, because knowing if someone is coming from the side or behind can make all the difference!
Being able to easily swap between headphones and speakers in Windows 10 is essential. Yet in my experience, not enough people know how to do it quickly. There’s an incredibly easy, simple way to swap between audio devices right from your taskbar, but it’s not obvious at first glance. I’ll show you how it’s done.
If you use headphones, I’ll also show you a neat feature introduced in last year’s Windows 10 Creators Update that simulates spatial surround sound. If you don’t have surround sound headphones, it can literally be a game changer.
The slow way to change audio devices is to go into Audio settings and change the default audio output device. No more of that. Try this instead to easily swap between headphones and speakers in Windows 10.
How to swap between headphones and speakers
Make sure both headphones and speakers are connected to your device and switched on.
Then:
- Click the small speaker icon next to the clock on your Windows taskbar.
- Select the small up arrow to the right of your current audio output device.
- Select your output of choice from the list that appears.
In the first image, you see that I have speakers selected at 100% volume. I click the up arrow to the right of that and you will see a list similar to that in the second image. Select the device you want to use and Windows will switch output immediately.
Keep up to date with the most important stories and the best deals, as picked by the PC Gamer team.
As an extra bonus, Windows 10 will remember output levels for each individual device.
Occasionally when switching between devices, the volume control may stop working. I have experienced this a couple of times when switching between headphones and speakers in Windows 10. If you see it too, there is a quick fix for it.

- Right click the Windows Task bat and select Task Manager.
- Navigate to Windows Explorer and right click it.
- Select Restart.
For some reason when switching between audio devices, Windows Explorer sometimes gets stuck. A quick reset should have you up and running again in no time.
Windows Sonic
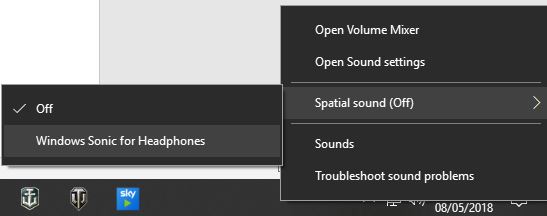
If you are running the Windows 10 Creators Update, you may or may not have noticed a new audio setting called Windows Sonic. There wasn’t a lot of fanfare about the new feature so you would be forgiven for not knowing anything about it. You will need to have your headphones selected as default to use Sonic.
Here’s how to enable it:
- Right click the audio icon on the Windows Task bar.
- Select Spatial surround from the menu.
- Select Windows Sonic for headphones.
Windows Sonic has been designed to emulate 3D spatial sound using software. If you don’t have a pair of surround sound headphones, this feature could add something new to your experience. Microsoft introduced Windows Sonic as free competition to the subscription-based Dolby Atmos and it works quite well.
Lead image via PxHere
Всем привет!
Есть ли какие-либо способы для удобного переключения между аудио в Windows 10/11? Напр��мер:
1. У меня монитор подключен по HDMI (колонки подключены в монитор по Jack 3.5, а в материнку уже в аудио разъёмы вставлена гарнитура). Если мне нужно переключиться между ними, то я лезу в настройки звука и меняю выходное устройство вручную.
Может есть какое-нибудь ПО, что бы можно было переключать комбинацией клавиш, например. Или через ярлык рабочего стола?
2. Если я не буду использовать способы подключения как выше, то мне нужна внешняя аудиокарта для подключения в неё колонок и гарнитуры? Возможно на ней по нажатию кнопки менять активное выходное аудио устройство?
The little speaker icon in the system tray on Windows 10 lets you access the volume mixer, change the audio device to a different one that’s connected, and access the sound settings. It’s a good, useful button but it’s for managing your audio devices and convenience is a somewhat second thought. Audio Switcher is an app that lets you assign keyboard shortcuts to audio devices and you can use them to switch audio devices without having to go through the speaker icon’s menu.
You need to first connect the devices that you will be switching between. If it’s a Bluetooth device, you need to pair it and connect it.
Download and run Audio Switcher. Make sure all your devices are showing up in the Playback and Recording tabs. Head over to the Hotkeys tab.
Click the plus button at the bottom right of the Hotkeys tab. On the Add Hot Key window, open the Device dropdown and select the audio device you want to set the keyboard shortcut for. If it isn’t showing up, check Windows’ sound settings to see if it’s listed there. If it isn’t listed, it means the device isn’t connected.
After selecting the device, click inside the Hot Key field and type the keyboard shortcut you want to assign it.
Minimize the app to the system tray. It needs to be running in order for the keyboard shortcuts to work. Record a shortcut for each device that you have. The shortcut can only switch to the device. You can’t use it to toggle between a device and jump back to the previous one.
The shortcut allows you to switch audio devices on the fly though there will be some exceptions. For example, some apps need to be restarted before they can switch over to the new audio device. That, or they have a built-in setting for switching audio devices on their own so the change might have happened on an OS level but the app might not pick up on it. An example of some apps that might act like this are Skype, the desktop version, or Audacity.
Audio Switcher doesn’t do much else but you can go to the Settings tab and have it start when you boot your system. It also has its own Playback and Recording tabs which mimic the Windows 10 system sound settings perfectly. You can also use it to open the system sound settings. The app is light-weight and if you use multiple audio devices, you’ll probably add this to your must-have list.

Fatima Wahab
Fatima has been writing for AddictiveTips for six years. She began as a junior writer and has been working as the Editor in Chief since 2014.
Fatima gets an adrenaline rush from figuring out how technology works, and how to manipulate it. A well-designed app, something that solves a common everyday problem and looks
Вы сможете играть в наушниках, а музыку воспроизводить через колонки.
Если к вашему компьютеру подключено несколько аудиоустройств, то вы наверняка уже устали от того, что приходится постоянно между ними переключаться и менять их громкость. В Windows 10 это можно делать вручную с помощью иконки громкости в трее. Но в апрельском обновлении операционной системы появился способ автоматизировать процесс.
Щёлкните правой кнопкой мыши по упомянутой выше иконке звука и выберите «Открыть параметры звука». Пролистайте открывшееся окно до самого конца и нажмите на кнопку «Параметры устройств и громкости приложений».
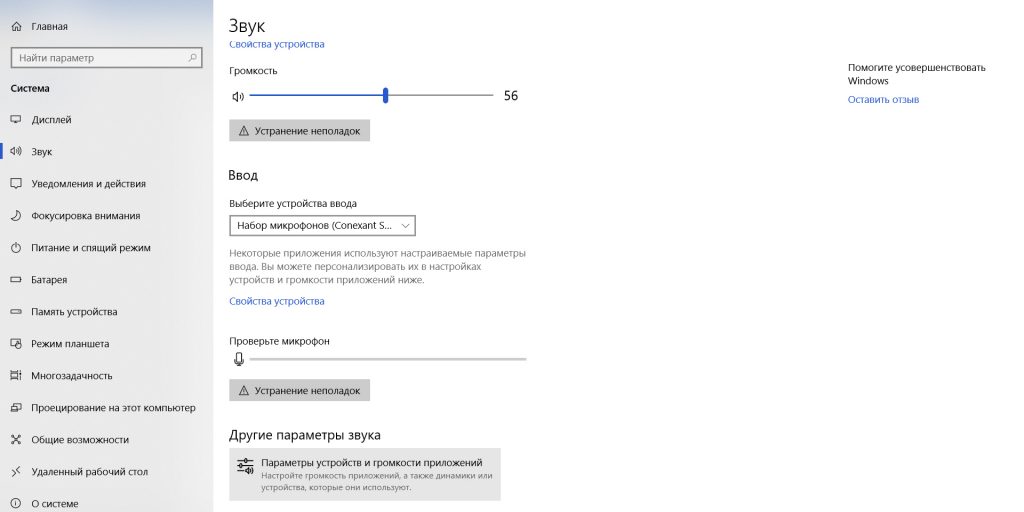
Здесь вы можете настроить предпочтения по громкости, выводу и вводу звука для каждого приложения. Также есть возможность выбрать стандартный источник аудио для системных звуков и задать их громкость.
Ниже отображаются открытые приложения. Уровень их звука — это определённый процент от установленной вами общей громкости, так что не бойтесь выкручивать ползунки на 100%.

Но главное — вы можете выбрать не только громкость того или иного приложения или игры, но и программу, через которую она будет проигрывать звук. Если предпочитаете воевать в Fortnite в наушниках, то настройте систему так, чтобы игра всегда выводила звук через них. А «Яндекс.Музыка» пусть играет фоном через колонки, которые стоят в другом конце комнаты.
Когда закончите настройку, перезапустите приложения, чтобы всё заработало как надо.