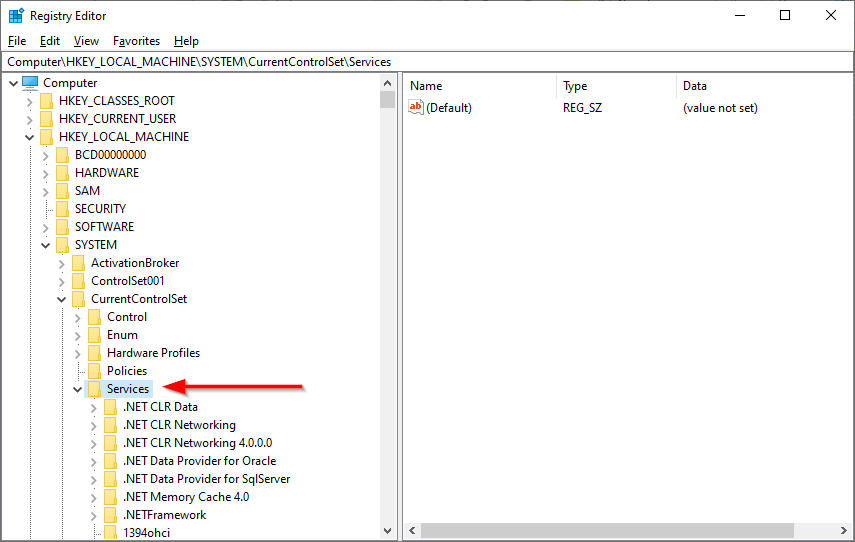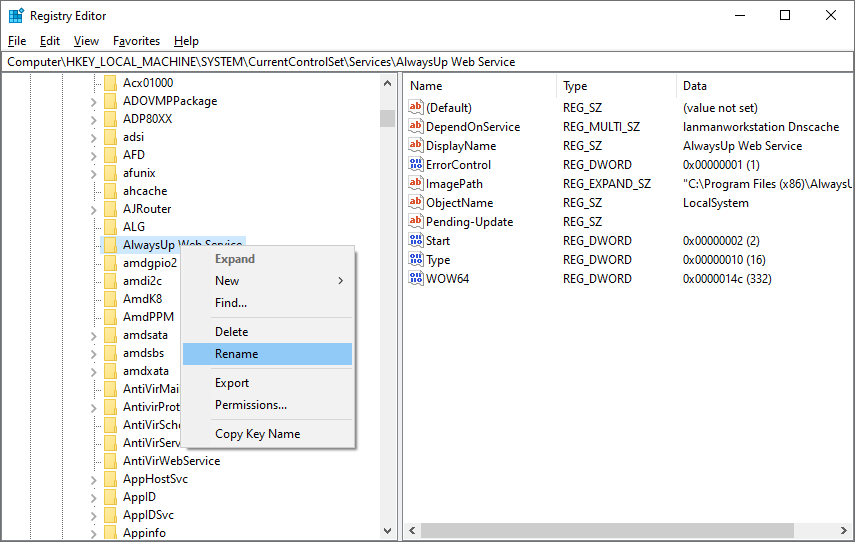We manage a third-party package that installs a Windows Service with a generic name. I keep having to explain what it means to my team/customers, which can be a pain. How do I change the name of the service to include our company name?
— Garth P
Hi Garth.
A service actually has two names — the “Service Name” and the “Display Name”.
Both names are prominently displayed in the Services utility:
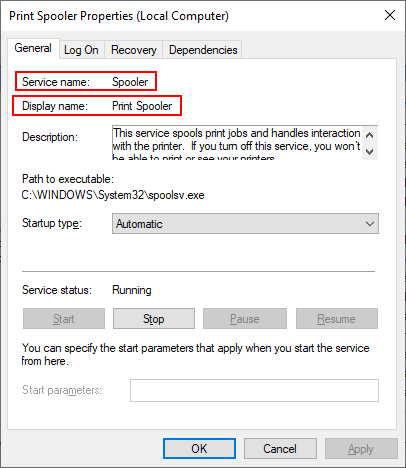
The Service Name
The Service Name is the unique identifier of the service. As a result, no two services can have the same Service Name (even with differing case).
And Windows restricts the Service Name in a couple other ways too, specifically:
-
Its maximum length is 256 characters.
-
Forward-slash (/) and back-slash (\) characters are not permitted.
So the Service Name is the “real” name of the Windows Service.
All command line programs — including the built-in NET and SC utilities — will accept the Service Name as an identifier of the service. And the Service Name identifies the service in the Windows Registry (in < HKEY_LOCAL_MACHINE\SYSTEM\CurrentControlSet\Services).
However, because Service Names are used in command line operations, they tend to be terse, technical and downright cryptic. To illustrate, here the Service Names of five important services installed on Windows 10:
-
wuauserv
-
W32Time
-
ProfSvc
-
Wlansvc
-
lmhosts
Only the Windows OS geeks among us will be able to guess what those services do! 🙂
The Display Name
To counteract the caginess of the Service Name, the Display Name records a “friendlier” value, mainly for user interface programs to identify the service. For example, here are the corresponding Display Names of the services listed above:
-
Windows Update
-
Windows Time
-
User Profile Service
-
WLAN AutoConfig
-
TCP/IP NetBIOS Helper
More meaningful, right? When picking from a list, it’s almost always better to show the Display Name instead of the Service Name. That’s what the Services utility does.
Note that the length of the Display Name is also limited to 256 characters but all characters (including forward-slash and back-slash) are allowed.
And perhaps surprisingly, there is no issue with two services having the same Display Name. However, that can be troublesome for lists that rely on Display Name, as we see here with Services:
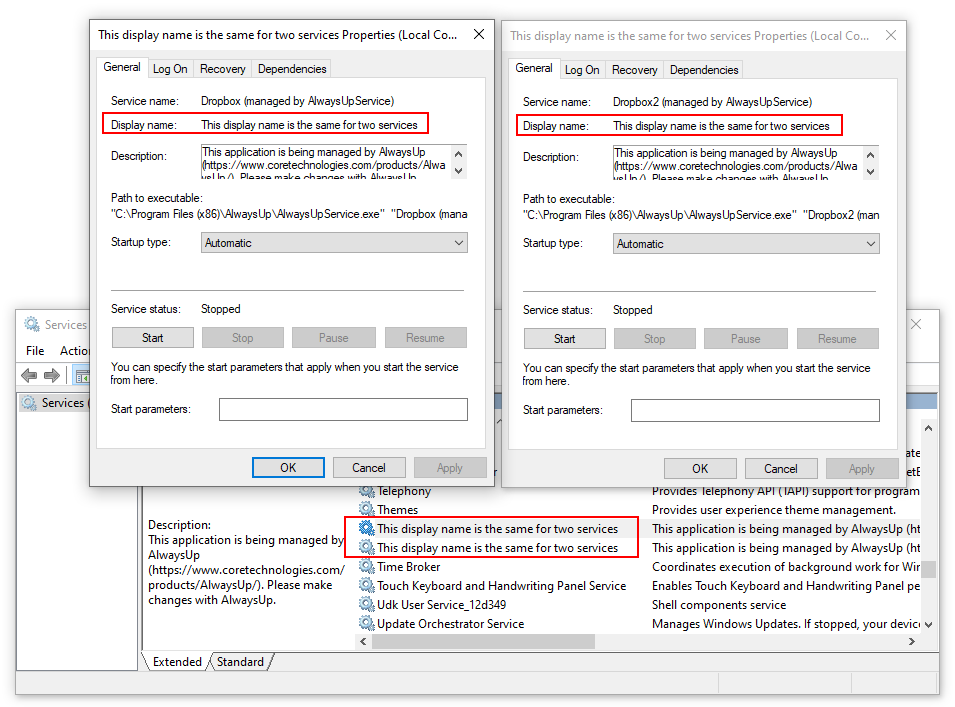
So which name would you like to change? The Service Name or the Display Name? Or both?
How to change the Service Name
Unfortunately Microsoft has not provided a great way (i.e. an API) for changing the Service Name. No operating system tools will allow you to change that value — not SC, Services or any other application.
However it is possible to adjust the Service Name — provided that you don’t mind working with the Windows Registry.
To change the Service Name:
-
Open the Registry Editor.
To do so, press the Windows + R keys to open the Run window, and then type regedit.
-
On the left, navigate to the section where Windows Services are recorded:
HKEY_LOCAL_MACHINE\SYSTEM\CurrentControlSet\Services\
Open the Services key to reveal all the services installed on your computer. The list is sorted alphabetically by Service Name:
-
Find and highlight your service in the list.
-
Right-click the entry and choose Rename:
-
Enter the new name. Remember: limit the length to 256 characters; forward-slashes and back-slashes are not allowed.
-
Reboot your computer. The new Service Name will not take effect until Windows restarts.
How to change the Display Name
Here are a three ways to change a service’s Display Name.
1. Using the SC command
Run this command from an elevated command prompt:
sc config <SERVICE-NAME> DisplayName= «Your new display name»
For example, we have updated the Display Name of the Spooler service:
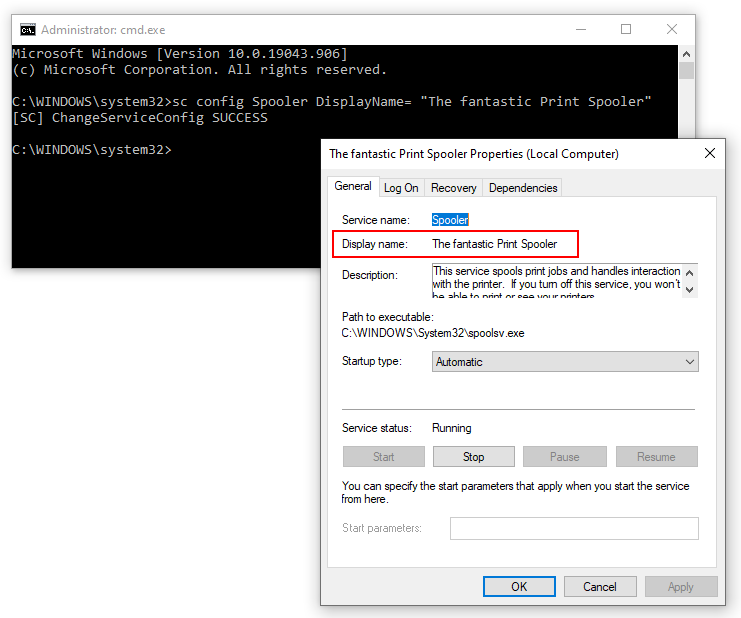
2. With PowerShell Set-Service
If you prefer PowerShell, the Set-Service cmdlet will do the trick:
Set-Service -Name <SERVICE-NAME> -DisplayName «Your new display name»
As you can see, PowerShell works just as smoothly as SC:
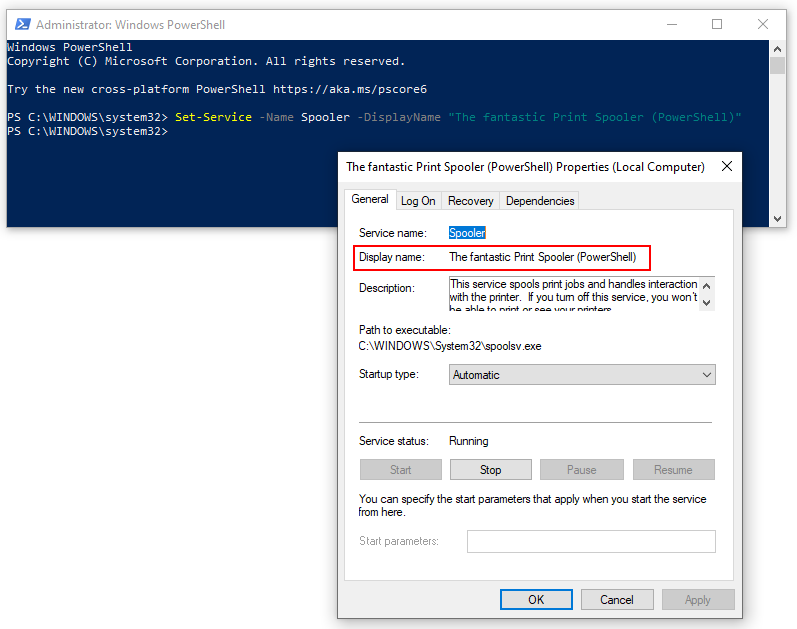
However, be sure to run from a PS prompt with administrative rights, to avoid the dreaded “access denied” error.
3. Updating the service’s registry key
Finally, you can roll up your sleeves and modify the registry value directly.
DisplayName is a REG_SZ (string) value contained in the service’s registry key:
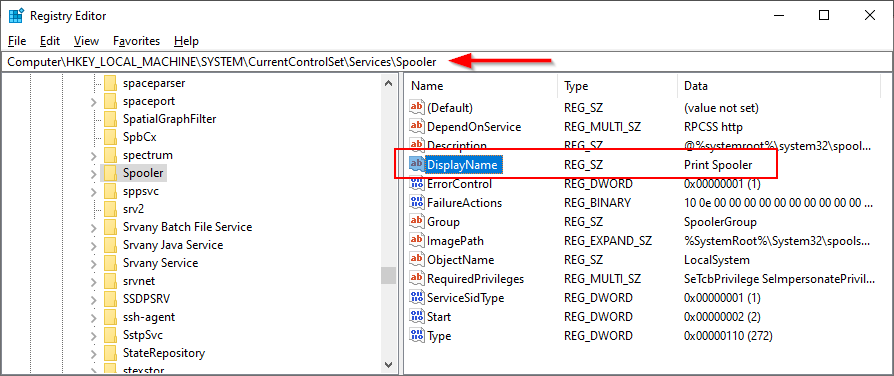
Double-click the “DisplayName” to set a new value:
The new value will take effect after a reboot.
Best of luck with your customers!
You may also like…
В операционной системе Windows имеется порядка двух сотен служб, из которых в активном состоянии обычно находится как минимум третья их часть. У каждой службы есть свой исполняемый файл, идентификатор, английское имя и русское описание, которое русскоязычными пользователями воспринимается точно так же, как англоязычными имя. Так это выглядит в Диспетчере задач, если же открыть оснастку «Службы», то в качестве имен служб там как раз используется описание.
При желании или необходимости вы можете его изменить. Зачем это может понадобится? Например, с целью замаскировать службу от других пользователей или чисто для собственного удобства. Правда, сразу оговоримся, что такое переименование способно изменить лишь имя-описание службы, а не подлинное ее имя, соответствующее названию исполняемого файла и используемого в командах для запуска, остановки и изменения состояния службы.
Как вы, наверное, уже догадались, имена служб и их описания хранятся в системном реестре. Чтобы изменить имя-описание нужной вам службы, придется лезть в реестр, впрочем, с таким же успехом вы можете воспользоваться штатной консольной утилитой sc.exe, запустив ее из командной строки и соответствующими параметрами. Изменим для примера имя службы Windows Search, отвечающей за индексирование контента на дисках. Первым делом определяем истинное имя службы, указанное в соответствующей колонке Диспетчера задач или оснастки управления службами. Это WSearch.

Если служба в данный момент активна, останавливаем ее из оснастки управления службами или командной строки, выполнив команду sc stop WSearch.


Затем открываем редактор реестра и разворачиваем ветку HKLM\SYSTEM\CurrentControlSet\Services\WSearch. Справа находим параметр DisplayName и изменяем его ткущее значение на свое.

В новом описании можно использовать как латиницу, так и кириллицу.
Изменения вступят в силу после перезагрузки компьютера.
Те же самые результаты можно получить, выполнив в запущенной от имени администратора командной строке команду sc config «WSearch» displayname= «Создание индекса».

После выполнения команды запускаем остановленную службу следующей командой sc start WSearch.
Этот способ хорош тем, что не требует перезагрузки компьютера, чтобы увидеть изменения, достаточно просто закрыть и заново открыть Диспетчер задач или оснастку «Службы».


Аналогичным образом изменяются имена и других служб.
Как изменить имя службы в Windows?
В статье приводится описание способов переименования имени службы (Windows и создаваемой пользователем), а также описываются некоторые нюансы присвоения имён службам. Сразу оговорюсь: описанными в статье методами получится изменить имя службы в части её описания, но никак не то имя, которое видится в первой колонке Диспетчера задач:

Итак, причины на то, чтобы изменить имя службы, есть. Каждая из служб работает на конкретную программу. Некоторые из администраторов сменяют имена на удалённых компьютерах, маскируя те от пронырливых пользователей. И чаще всего это делается под эгидой безопасности вновь устанавливаемого программного обеспечения на удалённых машинах какой-то конкретной конторы. Хотя более простым способом кажется иногда возможность просто эту службу спрятать.
Название службы: что есть что?
Перед тем, как приступить к манипуляциям с именами, вы должны обратить внимание на следующее. Для любой службы существуют два официальных наименования. Российские пользователи видят их (например, в том же Диспетчере задач) как Имя службы и её Описание. Так вот Имя есть ни что иное как название соответствующего в реестре ключа. Который и на который ссылаются перекрёстные сервисы и другие разделы реестра. Описание носит более неформальный характер, отображается в контрольной панели служб Windows и используется командой net start. Оба имени обусловлены функцией CreateService, а изменяются через ChangeServiceConfig. Информация по каждой службе располагается в ключе с её именем по адресу:
HKEY_LOCAL_MACHINE\SYSTEM\CurrentControlSet\Services\служба
Для “приклеивания” Имени к Описанию используется функция GetServiceDisplayName, Описания к Имени – функция GetServiceKeyName. К чему это всё: работа со службами (в части смены названия) штатными средствами Windows, тем самым, ограничена лишь работой с конкретным разделом и некоторыми параметрами. Чтобы сразу стало понятно: изменения, описываемые далее, затронут лишь информацию в части описания службы; имя службы останется тем же. Попытка сменить имя в части раздела/куста реестра после перезагрузки приведёт к невозможности запустить службу

Это связано с тем, что будут утеряны любые внутрисистемные зависимости, и обычным переименованием раздела вопрос, конечно, не решить. Windows проверит свою службу сразу же после запуска и отметит её повреждённой, присвоив код ошибки. Это происходит в том числе и благодаря другим дополнительным параметрам в реестре в том же разделе. Точно могу утверждать, что официальных возможностей для смены самого Имени службы не существует в природе. Что уж говорить об оформленных в GUI программах для этого. Что качается неофициальных возможностей, то
Как изменить имя службы в части Описания?
Все дальнейшие действия идут от имени администратора.
Для того, чтобы переименовать службу Windows, необходимо сначала ознакомиться с её официальными наименованиями. Для этого отправимся к списку служб быстрой командой
services.msc
Останавливаем службу. Это можно сделать прямо здесь или из консоли cmd от имени администратора:
sc stop Имя
Переходим в реестр к
HKEY_LOCAL_MACHINE\SYSTEM\CurrentControlSet\Services\Имя-нужной-службы
Щёлкнем правой мышкой по разделу, обнаружив справа параметр под именем Display Name и выберем Изменить... Задайте нужное описание по усмотрению и перезагрузите окно со списком служб. После запускаем Диспетчер задач во вкладке Служба проверяем изменения.

Тот же эффект вы получите, воспользовавшись утилитой sc.exe, запущенной в консоли команд от имени администратора в виде (следите за пробелами)
sc config “Имя-службы” displayname= “Описание службы”

Более того, этот инструмент может гораздо больше, чем просто изменить описание службы. Например, пользователь может изменить имя исполнительного файла, который будет запускаться вместе с требуемым сервисом:
sc config “Имя-службы” binpath= “C:\путь\к\исполнительному-файлу”
Что добавить. Штатные средства Windows по переименованию служб исчерпаны. Однако особо страждущим я могу дать наводку на программеров по С++, которые, по их утверждению, проторили дорожку к возможности поменять имя службы на нужное. Что-то упоминается в процессе описания этапов разработки очередного редактора реестра Registry Explorer, кто-то наткнулся на такую возможность, углубляясь в подробности настройки Windows API. В общем, кому интересно – взгляните.
Успехов всем.
Просмотров: 66
- SS64
- CMD
- How-to
SC.exe
Service Control — Create, Start, Stop, Query or
Delete any Windows SERVICE.
The command options for SC are case sensitive.
Syntax
SC [\\server] [command] [service_name] [Options]
Key
server : The machine where the service is running
service_name : The KeyName of the service, this is often but not always
the same as the DisplayName shown in Control Panel, Services.
You can get the KeyName by running:
SC GetKeyName DisplayName
commands:
query [qryOpt] Show status.
queryEx [qryOpt] Show extended info - pid, flags.
GetDisplayName Show the DisplayName.
GetKeyName Show the Service KeyName.
EnumDepend Show Dependencies.
qc Show config - dependencies, full path etc.
start START a service.
stop STOP a service
pause PAUSE a service.
continue CONTINUE a service.
create Create a service. (add it to the registry).
config permanently change the service configuration.
delete Delete a service (from the registry).
control Send a control to a service.
interrogate Send an INTERROGATE control request to a service.
Qdescription Query the description of a service.
description Change the description of a service.
Qfailure Query the actions taken by a service upon failure.
failure Change the actions taken by a service upon failure.
sdShow Display a service’s security descriptor using SDDL.
SdSet Sets a service’s security descriptor using SDDL.
qryOpt:
type= driver|service|all
Query specific types of service.
state= active|inactive|all
Query services in a particular state only.
bufsize= bytes
ri= resume_index_number (default=0)
group= groupname
Query services in a particular group.
Misc commands that don’t require a service name:
SC QueryLock Query the LockStatus for the ServiceManager Database.
This will show if a service request is running.
SC Lock Lock the Service Database.
SC BOOT Values are {ok | bad} Indicates whether to save
the last restart configuration as the `last-known-good`
restart configuration.
Options
The CREATE and CONFIG commands allow additional service options to be set
e.g. to disable a service: SC config "Name of Service" start= disabled
see the built-in help for more: 'SC create' and 'SC config'
The qryOpt options above are case sensitive, they must be entered in lower case, also the position of spaces and = must be exactly as shown.
Kernel device drivers are not displayed in the Windows Control Panel ➞ Services but can be displayed by SC.
The SC command duplicates some aspects of the NET command but adds the ability to create a service.
Query a Service state
SC query will display if a service is running, giving output like this:
SERVICE_NAME : messenger TYPE : 20 WIN32_SHARE_PROCESS STATE : 4 RUNNING (STOPPABLE,NOT_PAUSABLE,ACCEPTS_SHUTDOWN) WIN32_EXIT_CODE : 0 (0x0) SERVICE_EXIT_CODE : 0 (0x0) CHECKPOINT : 0x0 WAIT_HINT : 0x0To retrieve specific information from SC’s output, pipe into FIND or FindStr
e.g.C:\> SC query messenger | FIND "STATE" | FIND "STOPPED" C:\> SC query messenger | FIND "STATE" | FIND "RUNNING"The statements above will return an %ERRORLEVEL% = 1 if the text is not found
IF errorlevel 1 GOTO :my_subroutine
The NET START command can be used in a similar way to
check if a service is running:NET START | FIND "Service name" > nul IF errorlevel 1 ECHO The service is not runningWatch out for extra spaces:
SC QUERY state= all Works
SC QUERY state =all Fails!
Start a Service
Start the schedule service:
SC start schedule
The service control manager will normally wait up to 30 seconds to allow a service to start, you can modify this time (30,000 milliseconds) in the registry
HKLM\SYSTEM\CurrentControlSet\Control
ServicesPipeTimeout
(REG_DWORD)Some options only take effect at the point when the service is started
e.g. the SC config command allows the executable of a service to be changed. When the service next starts up it will run the new executable. Config changes requires the current user to have “permission to configure the service”.
PowerShell
Like every other external command SC can be run under PowerShell instead of CMD, however there is one extra complication for SC and that is the standard PowerShell alias SC which redirects to the Set-Content cmdlet.
To avoid that, use the call operator to run SC.exe from PowerShell:
& sc.exe
Examples
SC GetKeyName "task scheduler"
SC GetDisplayName schedule
SC start schedule
SC QUERY schedule
SC CONFIG "Schedule" start= disabled
SC QUERY type= driver
SC QUERY state= all |findstr "DISPLAY_NAME STATE" >svc_installed.txt
SC \\myServer CONFIG myService obj= LocalSystem password= mypassword
SC CONFIG MyService binPath=c:\myprogram.exe obj=".\LocalSystem" password=""
Disable Windows Update (Windows 10)
SC config wuauserv start= disabled NET stop wuauserv SC config bits start= disabled NET stop bits SC config dosvc start= disabled NET stop dosvcTo re-enable Windows Update set the ‘start=‘ back to ‘auto’ and start the services.
Enable remote registry access on computer64:
SC \\computer64 config remoteregistry start= auto SC \\computer64 start remoteregistry
“There is always room at the top” ~ Daniel Webster
Related commands
DELSRV — Delete a service.
INSTSRV — Install a service (run under a specific account).
NET — manage network resources.
PsService — View and control services.
Svcmon — Monitor services and raise an alert if they stop. (Win 2K ResKit)
SUBINACL — Set service permissions.
WMIC SERVICE — WMI access to services.
Win32_Service class error return codes.
List of Windows Services
Q251192 — Create a Windows Service using SC.
Q166819 — Control Services Remotely.
Q170738 — Debug a Windows Service.
Equivalent PowerShell: Get-Service — Get a list of services / Invoke-CimMethod — start/stop services via CIM.
Equivalent bash command (Linux): nice — Change job scheduling priority.
Copyright © 1999-2025 SS64.com
Some rights reserved
Содержание
- Настройки Windows — как переименовать службу без лишних хлопот
- Как переименовать службу Windows: подробное руководство для пользователей
- Понимание необходимости переименования службы Windows
- Шаги для переименования службы Windows на устройстве
- Практические советы по выбору нового имени для службы Windows
- Важные сведения о последствиях переименования службы Windows
- Решение возможных проблем при переименовании службы Windows
Настройки Windows — как переименовать службу без лишних хлопот
Windows – это операционная система, которую используют миллионы людей по всему миру. Она предлагает широкий спектр функций и возможностей для работы и развлечений. Одной из таких возможностей является возможность переименования службы Windows.
Переименование службы Windows может быть полезным во многих случаях. Например, если у вас есть несколько служб с похожими названиями, переименование позволит вам легко отличать их друг от друга. Также это может помочь вам более точно описывать функциональность службы.
В этой статье мы расскажем вам о простом и понятном способе переименования службы Windows. Мы покажем вам, как найти нужную службу, как изменить ее название и как убедиться, что изменения успешно вступили в силу.
Если вы хотите настроить свою систему Windows более эффективно, то переименование службы может быть отличным способом сделать это. Далее в статье мы расскажем вам, как это сделать.
Как переименовать службу Windows: подробное руководство для пользователей
Переименование службы Windows может быть полезным, если вы хотите изменить название службы для лучшей идентификации или легкости использования. Это может быть особенно полезно, если у вас есть несколько служб с похожими именами и вы хотите избежать путаницы. В этой статье мы расскажем вам, как переименовать службу Windows на вашем компьютере.
Следуйте этим простым шагам для переименования службы Windows:
- Откройте меню «Пуск» и найдите «Управление компьютером». Щелкните правой кнопкой мыши по нему и выберите «Запуск от имени администратора».
- В окне «Управление компьютером» выберите «Службы и приложения» и затем «Службы».
- Найдите службу, которую хотите переименовать, и щелкните правой кнопкой мыши по ней. Выберите «Свойства».
- В диалоговом окне «Свойства» найдите поле «Имя службы» и измените его на новое имя.
- Щелкните «Применить» и «ОК», чтобы сохранить изменения.
После выполнения этих шагов служба Windows будет переименована на вашем компьютере. Убедитесь, что вы выбрали новое имя, которое легко запомнить и идентифицировать.
Переименование службы Windows может быть полезным, но помните, что это изменит имя службы не только на вашем компьютере, но и в других системах, где используется эта служба. Убедитесь, что вы понимаете последствия переименования службы и осторожно выбирайте новое имя.
Понимание необходимости переименования службы Windows
Переименование службы Windows может быть полезным во многих ситуациях. Во-первых, это может помочь пользователям лучше понять, какая именно функция выполняется службой. Некоторые службы в Windows имеют достаточно простые и лаконичные названия, которые не отражают полностью их функциональность. Переименование службы позволит пользователям оперативно определить ее назначение и использование.
Во-вторых, переименование службы может помочь избежать путаницы с другими службами. Некоторые службы имеют очень похожие названия, что может вызвать трудности в обращении к нужному компоненту системы. Переименование службы, например, путем добавления определенных ключевых слов или префиксов, позволит легче найти и работать с нужными службами, избегая ошибок и несправедливых сбоев в работе системы.
Понимание необходимости переименования службы в Windows поможет пользователям улучшить работу системы и повысить общую производительность. Однако перед переименованием службы необходимо ознакомиться с инструкциями и советами от профессионалов в области информационных технологий, чтобы избежать возможных проблем и нежелательных последствий для системы.
Шаги для переименования службы Windows на устройстве
Переименование службы на устройстве Windows может быть полезным, если вы хотите установить более понятное и запоминающееся название для определенной службы. Это может помочь вам быстрее и легче находить нужные службы и управлять ими. В этой статье мы рассмотрим несколько шагов, которые помогут вам переименовать службу в операционной системе Windows.
Шаг 1: Открытие Утилиты служб Windows
В первую очередь, вам нужно открыть Утилиту служб Windows. Есть несколько способов сделать это. Один из способов — нажать комбинацию клавиш Win + R на клавиатуре, чтобы открыть окно «Выполнить». Введите «services.msc» в поле «Открыть» и нажмите Enter. Это откроет Утилиту служб Windows.
Шаг 2: Нахождение нужной службы и ее переименование
Когда вы откроете Утилиту служб Windows, вы увидите список всех установленных служб. Найдите нужную службу, которую вы хотите переименовать, и щелкните на ней правой кнопкой мыши. В выпадающем меню выберите «Переименовать». Теперь вы можете ввести новое название для службы и нажать Enter, чтобы сохранить изменения.
Шаг 3: Перезапуск службы
После переименования службы вам может потребоваться перезапустить ее, чтобы изменения вступили в силу. Щелкните правой кнопкой мыши на переименованной службе и выберите «Перезапуск» из выпадающего меню. Это перезапустит службу с новым названием.
Вот и все! Теперь вы знаете, как переименовать службу в операционной системе Windows. Помните, что при переименовании службы следует быть осторожным и учитывать все возможные последствия. Убедитесь, что вы действительно хотите переименовать службу, и что новое название является понятным и информативным.
Практические советы по выбору нового имени для службы Windows
Выбор нового имени для службы Windows может быть непростой задачей, требующей тщательного обдумывания и внимания к деталям. Хорошее имя должно быть информативным, легко запоминающимся и отражать суть работы службы.
Вот несколько практических советов, которые помогут вам выбрать подходящее имя для службы Windows:
- Определите цель службы: Прежде чем выбирать имя, важно понять основную цель и функцию вашей службы Windows. Это позволит вам выбрать имя, которое ясно отражает ее назначение и поможет пользователям легко определить, к какой службе они обращаются.
- Изучите конкуренцию: Проверьте, какие имена уже используются другими службами Windows. Цель состоит в том, чтобы выбрать уникальное имя, которое не будет создавать путаницу с существующими службами. Изучите имена конкурентов и постарайтесь придумать что-то новое и отличное от них.
- Примените ключевые слова: Включите в имя службы ключевые слова, связанные с ее функцией или областью деятельности. Это поможет улучшить поиск и оптимизацию для SEO. Например, если ваша служба предназначена для управления базами данных, включите ключевые слова, такие как «управление базами данных» или «баз данных» в имя службы.
- Сделайте имя запоминающимся: Важно выбрать имя, которое легко запомнить и произнести. Избегайте сложных терминов или аббревиатур, если они не являются широко известными или общепринятыми. Простота и понятность — вот ключевые критерии для выбора имени службы Windows.
Помните, что выбор имени для службы Windows — это важный шаг в разработке и продвижении вашего продукта. Придерживайтесь вышеуказанных советов и учтите потребности и ожидания пользователей, чтобы создать сильное и запоминающееся имя, которое будет успешно представлять вашу службу в сети Windows.
Важные сведения о последствиях переименования службы Windows
Переименование службы Windows может оказаться полезным при работе с операционной системой и ее настройкой. Однако перед тем, как приступить к переименованию, необходимо учесть некоторые факторы и возможные последствия этого действия.
1. Изменение имени службы может привести к нежелательным результатам.
Переименование службы Windows может повлиять на работу других программ и сервисов, которые зависят от этой службы. Некоторые приложения могут не обнаружить переименованную службу и перестать функционировать корректно. Поэтому перед переименованием службы необходимо убедиться, что это не повлияет на работу других программ и функций системы.
2. Переименование службы может стать причиной сложностей в обслуживании системы.
Переименование службы Windows может привести к трудностям в ее обслуживании и устранении проблем. Если вы столкнетесь с какими-либо ошибками или неполадками, связанными с переименованной службой, может быть сложно определить причину и решить проблему. Поэтому рекомендуется быть внимательным и осторожным при переименовании службы Windows.
3. Необходимость внесения изменений в системные настройки.
После переименования службы Windows могут понадобиться изменения в системных настройках. Некоторые процессы и службы могут быть настроены на использование определенного имени службы, и переименование может нарушить их работу. Поэтому необходимо быть готовым к возможности внесения дополнительных изменений в систему после переименования службы.
Решение возможных проблем при переименовании службы Windows
Переименование службы в операционной системе Windows может привести к некоторым проблемам, однако существуют способы решения данных проблем. В данной статье мы рассмотрим несколько наиболее распространенных проблем, которые могут возникнуть при переименовании службы в Windows:
1. Ошибка «Невозможно изменить имя службы»
Эта ошибка может возникнуть, если служба находится в активном состоянии или приложение, использующее данную службу, запущено. Прежде чем переименовывать службу, убедитесь, что она остановлена и закрыты все приложения, которые на нее ссылается. Затем повторите попытку переименования.
2. Проблемы с зависимостями службы
Если переименованная служба зависит от других служб, то может возникнуть проблема с их работой. При переименовании службы убедитесь, что все зависимые службы также переименованы или обновлены соответствующим образом.
3. Последствия для системных настроек и конфигурационных файлов
Переименование службы может повлиять на системные настройки и конфигурационные файлы. При возникновении проблем после переименования службы рекомендуется восстановить систему из резервной копии или проверить целостность системных файлов.
4. Проблемы с правами доступа
При переименовании службы могут возникнуть проблемы с правами доступа к файлам и реестру. Рекомендуется запустить утилиты для проверки целостности системы, а также убедиться, что у вас есть административные права на переименование службы и изменение связанных с ней файлов.
В заключении, переименование службы в Windows может вызвать несколько проблем, однако с применением правильных решений эти проблемы можно устранить. Важно следовать рекомендациям и выполнять необходимые действия перед, во время и после переименования службы, чтобы избежать нарушения работы системы и приложений.