После установки Windows Server или дестопной Windows 10/11, вам нужно изменить имя компьютера, заданное по-умолчанию. Чаще всего в имени компьютер рекомендуется указывать его местоположение или роль, например:
msk-dc01
,
wks-mskIT12
,
MRKTG021
и т.д. Можно использовать серийный или инвентарный номер устройства в качестве имени компьютера.
Содержание:
- Переименовать компьютер из графического интерфейса Windows
- Изменить имя компьютера с помощью PowerShell
При установке Windows сама генерирует имя компьютера формата, например,
DESKTOP-P2FHTKQ
. Имя содержит 15 символов, первые семь берутся из имени организации, остальные символы генерируются случайным образом. Для домашнего компьютера имя обычно не имеет особого значение, но если ваш компьютер находится в организации и работает в составе рабочей группы или домена AD, желательно задать осмысленное имя компьютера. В этой статье мы покажем, как переименовать компьютер Windows.
Имя компьютера должно соответствовать следующим требованиям:
- Длина не более 15 символов
- Не должно содержать специальных символов (< > ; : » * + = \ | ? ,)
- Можно использовать тире и нижнее подчеркивание
- Не должно состоять только из цифр
- Имя компьютера регистр независимо
- Если компьютер будет добавлен в домен Active Directory, имя компьютера должно быть уникальным в пределах домена.
Переименовать компьютер из графического интерфейса Windows
В современных версиях Windows 10 и 11 вы можете переименовать компьютер с помощью панели Settings.
- Нажмите
Win+I
и перейдите в раздел System -> About (можно использовать URI команду
ms-settings:about
для быстрого доступа к разделу Settings); - Нажмите на кнопку Rename this PC;
- Укажите новое имя компьютера и нажмите Next;
- Перезагрузите компьютер, чтобы применить изменения.
Также вы можете изменить имя компьютера из классического интерфейса System Properties в Windows:
- Нажмите
Win+R
на клавиатуре и выполните команду
sysdm.cpl
или
systempropertiescomputername
; - Здесь отображается текущее имя компьютер и имя вашего домена или рабочей группы;
- Нажмите на кнопку Change, укажите новое имя компьютера и сохраните изменения.
- Перезагруите Windows
В Windows Server вы можете изменить имя компьютера через Server Manager. Выберите раздел Local Server и нажмите по имени в поле Computer Name.

Изменить имя компьютера с помощью PowerShell
Вы можете переименовать компьютер из командной строки с помощью PowerShell командлета Rename-Computer.
Откройте консоль PowerShell с правами администратора. Чтобы узнать текущее имя компьютера, выполните команду:
$env:computername
Или:
Hostname
Если вам нужно получить FQDN компьютера:
$env:computername.$env:userdnsdomain

Чтобы изменить имя компьютера, выполните:
Rename-Computer -NewName "WKS-MSKO12S3"
Теперь можно перезагрузить компьютер с помощью команды Restart-Computer (или можно добавить опцию перезагрузки прямо в команду смены имени хоста):
Rename-Computer -NewName "WKS-MSKO12S3" –Restart -Force

После перезагрузки проверьте, что имя компьютера сменилось успешно.
Если этот компьютер был добавлен в домен AD перед сменой имени и находился в определенной OU (Organization Unit), его учетная запись но уже с новым именем по прежнему будет находится в том же самом контейнере. Можете проверить это с помощью консоли ADUC. Для переименования компьютера в AD вашей учетной записи должны быть делегированы разрешения на создание и удаление объектов Computers в этой OU.

Командлет Rename-Computer позволяет сменить имя удаленного компьютера. Используйте команды:
Rename-Computer -ComputerName "msk-test" -NewName "msk-preprod02" -DomainCredential Contoso\Admin01 –Force
Для подключения к удаленному компьютеру используется WMI, поэтому если он отключен на удаленном хосте или сетевые порты заблокированы, появится ошибка:
Rename-Computer : Cannot establish the WMI connection to the computer ‘priorauthdes’ with the following error message: Access is denied. (Exception from HRESULT: 0x80070005 (E_ACCESSDENIED)).
Можно использовать командлеты PowerShell Remoting для подключения к удаленному компьютеру. Если вы включили на удаленном компьютере WinRM вручную или настроили его с помощью GPO, можно использовать командлет Invoke-Command для запуска команды на удаленном компьютере. Чтобы переименовать удаленный компьютер, выполните:
Invoke-Command -ComputerName msk-test -ScriptBlock { Rename-Computer -NewName msk-preprod02 –Restart -Force}
Также для переименования компьютера ранее использовалась утилита netdom:
- Переименовать локальный компьютер:
netdom renamecomputer localhost /newname msk-preprod02 /reboot - Сменить имя удаленного компьютера:
netdom renamecomputer msk-test /newname:msk-preprod02 /userd:CONTOSO\Admin01 /password:*
В Windows Serve Core можно использовать встроенную псевдографическую команду sconfig для переименования компьютера.
Если вы устанавливаете ваш эталонный образ Windows на компьютеры с помощью автоматизированных средств установки (WDS, SCCM или по сети с помощью PXE), вы можете добавить в них небольшой скрипт для автоматического переименования компьютера в соответствии с политиками именования вашей организации.
Обновлено:
Опубликовано:
В статье представлены распространенные способы смены имени компьютера:
Через графический интерфейс
В Windows 10
Через командную строку
С помощью Powershell
Через реестр
Читайте также
Данные рекомендации подойдут для разных версий операционной системы Windows от XP до 10.
Универсальный через графический интерфейс
Открываем свойства компьютера. Для этого открываем проводник и кликаем правой кнопкой мыши по Компьютер и выбираем Свойства:
… или вводим команду:
control /name microsoft.system
В открывшемся окне в разделе «Имя компьютера, имя домена и параметры рабочей группы» нажимаем Изменить параметры:

В следующем окне на вкладке Имя компьютера нажимаем Изменить:
Вводим имя компьютера:
* если кликнуть по кнопке Дополнительно, мы сможем добавить DNS-суффикс и поменять NetBIOS-имя компьютера.
Нажимаем OK два раза и перезагружаем компьютер.
Графический интерфейс Windows 10
В Windows 10 появился дополнительный вид панели управления. Ее также можно использовать для смены имени компьютера.
Кликаем по Пуск и нажимаем на изображение шестеренки:
Кликаем по Система:
В разделе О системе:
… кликаем по Переименовать этот ПК:
Вводим новое имя и нажимаем Далее:

Перезагружаем компьютер.
Через командную строку
Запускаем командную строку от имени администратора и вводим следующую команду:
> netdom renamecomputer %COMPUTERNAME% /Newname «computername»
* computername — новое имя компьютера
После ввода система запросит подтверждение — отвечаем Y и нажимаем Enter.
Для вступления изменений в силу, перезагружаем компьютер.
С помощью Powershell
Что такое Powershell простыми словами.
Запускаем Powershell от имени администратора и вводим следующую команду:
> netdom renamecomputer «$env:COMPUTERNAME» /Newname «computername»
Как и с командной строкой, система запросит подтверждение операции, на которое отвечаем Y.
После перезагружаем компьютер для завершения операции.
Через реестр
Для изменения компьютера в реестре нам нужно отредактироват два параметра:
- Ветка HKEY_LOCAL_MACHINE\SYSTEM\CurrentControlSet\Control\ComputerName\ComputerName, параметр ComputerName, значение — имя компьютера.
- Ветка HKEY_LOCAL_MACHINE\SYSTEM\CurrentControlSet\Services\Tcpip\Parameters, параметр NV HostName, значение — имя компьютера.
Для внесения изменений можно воспользоваться утилитой regedit или командами:
reg add «HKLM\SYSTEM\CurrentControlSet\Control\ComputerName\ComputerName» /v ComputerName /t REG_SZ /d «Office-3» /f
reg add «HKLM\SYSTEM\CurrentControlSet\Services\Tcpip\Parameters» /v ComputerName /t REG_SZ /d «Office-3» /f
* в данном примере мы задаем имя компьютеру Office-3.
После перезагружаемся.
Читайте также
Создание нового пользователя в Windows 10
Три способа добавить компьютер с Windows к домену
В этой инструкции показано, как изменить имя компьютера в Windows 10 на любое желаемое (из ограничений — нельзя использовать кириллицу, некоторые специальные символы и знаки препинания). Для изменения имени компьютера вы должны быть администратором в системе. Для чего это может потребоваться?
У компьютеров в локальной сети должны быть уникальные имена. Не только потому, что при наличии двух компьютеров с одинаковым именем могут возникнуть сетевые конфликты, но и по той причине, что так их проще идентифицировать, особенно если речь идет о ПК и ноутбуках в сети организации (т.е. в сети вы будете видеть имя и понимать, что это за компьютер). Windows 10 по умолчанию генерирует имя компьютера, однако вы можете изменить его, о чем и пойдет речь.
Примечание: если ранее этого вы включили автоматический вход в систему (см. Как убрать пароль при входе в Windows 10), то временно отключите его и верните после изменения имени компьютера и перезагрузки. В противном случае иногда возможны проблемы, связанные с появлением новых учетных записей с тем же именем.
Изменение имени компьютера в настройках Windows 10
Первый способ изменения имени ПК предлагается в новом интерфейсе настроек Windows 10, который можно вызвать по нажатию клавиш Win+I или через значок уведомлений, кликнув по нему и выбрав пункт «Все параметры» (еще один вариант: Пуск — Параметры).
В настройках зайдите в раздел «Система» — «О системе» и нажмите «Переименование компьютера». Укажите новое имя и нажмите «Далее». Вам будет предложено перезагрузить компьютер, после чего изменения вступят в силу.

Изменение в свойствах системы
Переименовать компьютер Windows 10 можно не только в «новом» интерфейсе, но и в более привычном по предыдущим версиям ОС.
- Зайдите в свойства компьютера: быстрый способ сделать это — кликнуть правой кнопкой мыши по «Пуску» и выбрать пункт контекстного меню «Система».
- В параметрах системы нажмите «Дополнительные параметры системы» или «Изменить параметры» в разделе «Имя компьютера, имя домена и параметры рабочей группы» (действия будут равнозначны).
- Откройте вкладку «Имя компьютера», а на ней нажмите кнопку «Изменить». Укажите новое имя компьютера, после чего нажмите «Ок» и еще раз «Ок».
Вам будет предложено перезагрузить компьютер. Сделайте это, не забыв предварительно сохранить вашу работу или что-либо еще.
Как переименовать компьютер в командной строке
И последний способ, позволяющий выполнить то же самое с помощью командной строки.
- Запустите командную строку от имени администратора, например, кликнув правой кнопкой мыши по «Пуск» и выбрав соответствующий пункт меню.
- Введите команду
wmic computersystem where name="%computername%" call rename name="Новое_имя_компьютера"
, где в качестве нового имени укажите желаемое (без русского языка и лучше без знаков препинания). Нажмите Enter.
После того как вы увидите сообщение об успешном выполнении команды, закройте командную строку и перезапустите компьютер: его имя будет изменено.
Видео — Как изменить имя компьютера в Windows 10
Ну и заодно видео инструкция, в которой показаны два первых способа переименования.
Дополнительная информация
Изменение имени компьютера в Windows 10 при использовании учетной записи Microsoft приводит к тому, что к вашему онлайн-аккаунту привязывается «новый компьютер». Это не должно вызывать проблем, и вы можете удалить компьютер со старым именем на странице своей учетной записи на сайте Microsoft.
Также, если вы их используете, встроенные функции истории файлов и архивации (старые резервные копии) будут запущены заново. История файлов сообщит об этом и предложит действия по включению предыдущей истории в текущую. Что касается резервных копий, они начнут создаваться заново, в то же время предыдущие также будут доступны, но при восстановлении из них компьютер получит старое имя.
Еще одна возможная проблема — появление в сети двух компьютеров: со старым и новым именем. В этом случае попробуйте при выключенном компьютере отключить питание маршрутизатора (роутера), а затем снова включить сначала роутер, а затем — компьютер.
The Computer Name (or PC Name) identifies a computer on a local network. This tutorial describes several simple methods on how to change the name of a Windows 10 computer.
How to change PC Name on Windows 10, 11 via settings?
1) Click on the Start menu and then go to Settings > System > About section. Under the Device specifications section, click on Rename PC.
2) Type the name you’d like to use and click on Next.
3) You will need to restart your PC to apply your new settings. Click on Restart Now to proceed.
How to change PC Name from the Control Panel?
1) Right-click on the Start menu > Control Panel > System. Go to the Computer name, domain, and workgroup settings section and click Change Settings.
2) This will take you to System Properties dialogue window. Go to the Computer Name tab and click on the Change button. Edit the current computer name and click OK:
3) Restart your PC and you’re good to go.
How to change your computer name via Command Prompt?
1) Press the Windows key + X to open the Quick Access menu. Then, click on Command Prompt (Admin).
2) In the Command Prompt, type WMIC computersystem command to change your computer name, assuming you know the current computer name.
WMIC computersystem where caption='current_pc_name' rename new_pc_name
3) Replace current_pc_name with your current computer name and new_pc_name with a new computer name.
4) After running the command, you need to reboot the computer to save the changes.
How to change your PC name from PowerShell or Windows Terminal
And here we give you one more way to change your computer name. Open PowerShell or Windows Terminal as administrator and type this command:
Rename—Computer —NewName «New PC Name
On this command line, instead of New PC Name, write new name.
After restarting your computer, you will see that your computer already has a new name.
do you have more questions about windows 10? check out our forum!
How do you identify your Windows 10 computer for connecting to it over a network? By its name. The device name is how you can identify and connect to via Bluetooth or Wi-Fi. That’s why having an easy to identify computer name is very important. But, default names assigned by Windows sound odd and are hard to remember. So let’s figure out how to change your computer’s name in Windows 10.

There are a few ways to change your computer’s name and we will discuss all of them below.
For clarity, the computer name is the overall hardware system (desktop or laptop) name and it is not the same as your user account name. Some Windows 10 users get confused between the two.
On your Windows-based laptop, you can then create more than one user account on the same computer (one for each family member) and give it different names. Thus, one computer can have multiple user accounts. However, the name of your Windows computer will appear the same no matter which user account you access it from. That said, if you want to change computer name only, we shall tell you how. Read on.
Choosing Computer Name
There are certain naming convention rules prescribed by Microsoft that you need to keep in mind before giving your computer a new name. You are free to use alphabets (a-z) and numbers (0-9) but no special characters. The hyphen (-) is allowed though. The minimum character length is 1 and the maximum is 15. You should also note that Microsoft has reserved select words and you can’t use them.
Note: Changing the name of your computer will not change the pathway of your user profile folder if that’s the reason you are doing it. For example, C:\Users\old-name will still remain the same. That’s because that is a username and not the device or computer name.
1. Windows Settings
This is where you will find all the settings that you can use to change, configure, and customize for your Windows 10 computer.
Step 1: Press Windows key+I to open Settings and go to System > About. Click on Rename this PC button.

Step 2: A blue-screen pop-up will reveal itself where you will enter the new computer name. You will be notified of the current name too.

Step 3: Click on Next and enter the admin account password if asked for. You will have to reboot your computer once for the changes to take effect.
2. Windows System Properties
There’s another old-school style of way of changing your computer’s name.
Step 1: Search for Control Panel in the Start menu and open it.
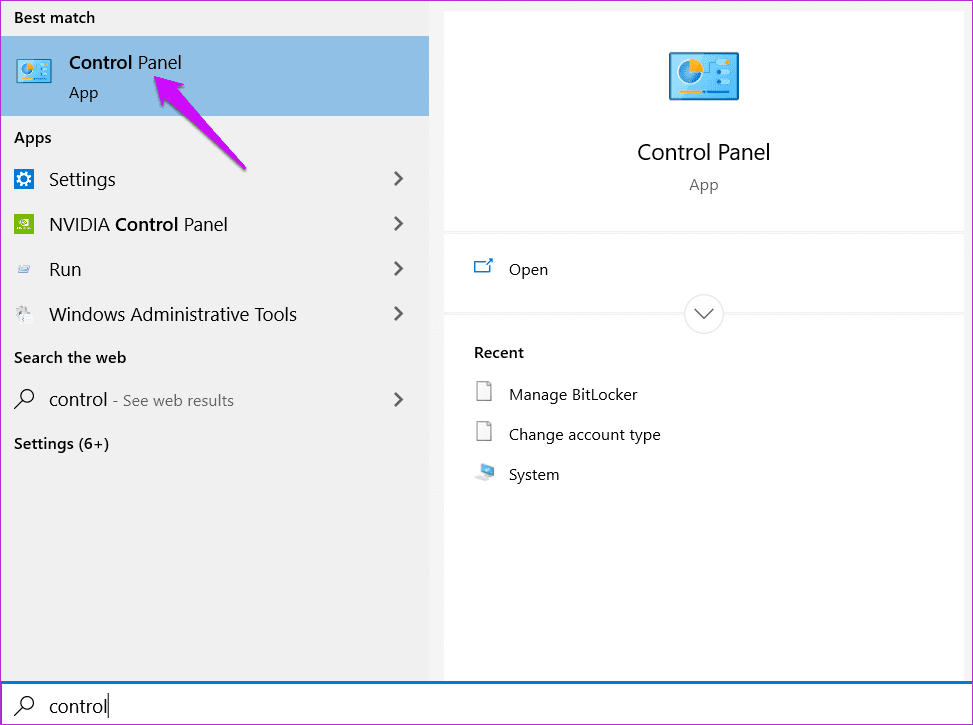
Step 2: Go to System and Security > System > Advanced system settings (left sidebar) and click on Change settings.
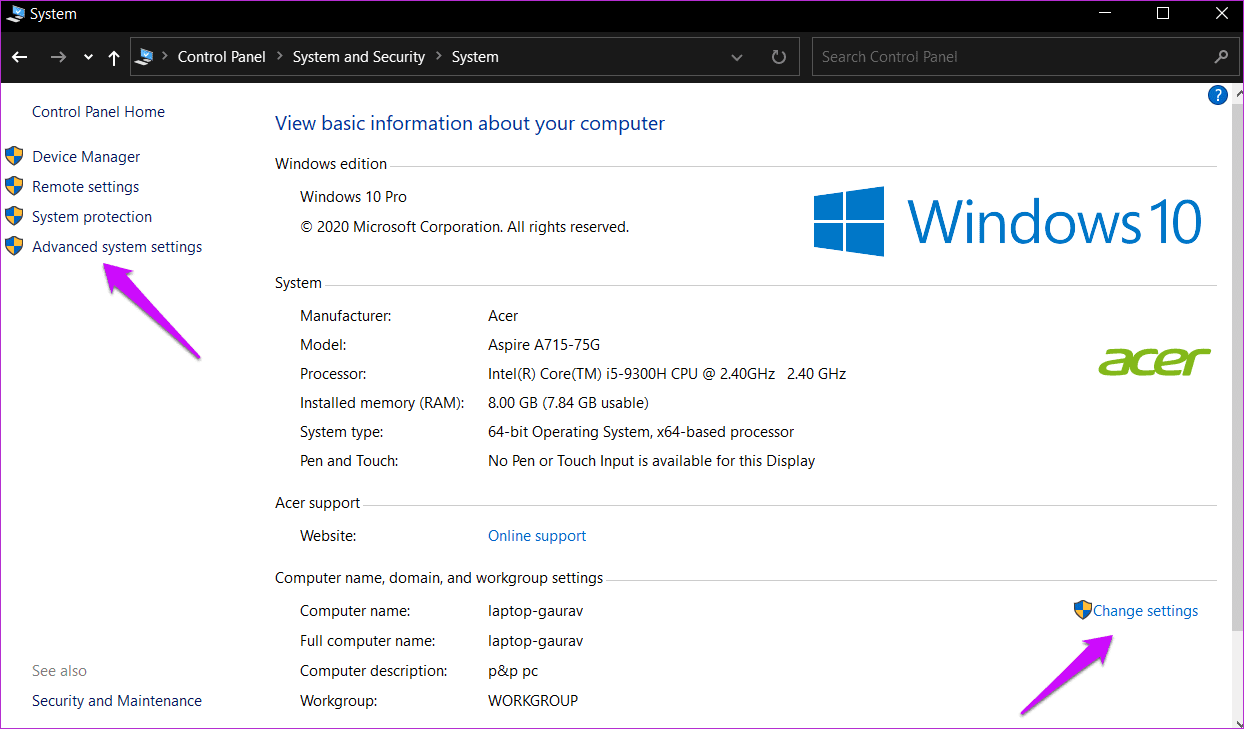
Step 3: Click on the Change button under the Computer Name tab in the pop-up that follows.
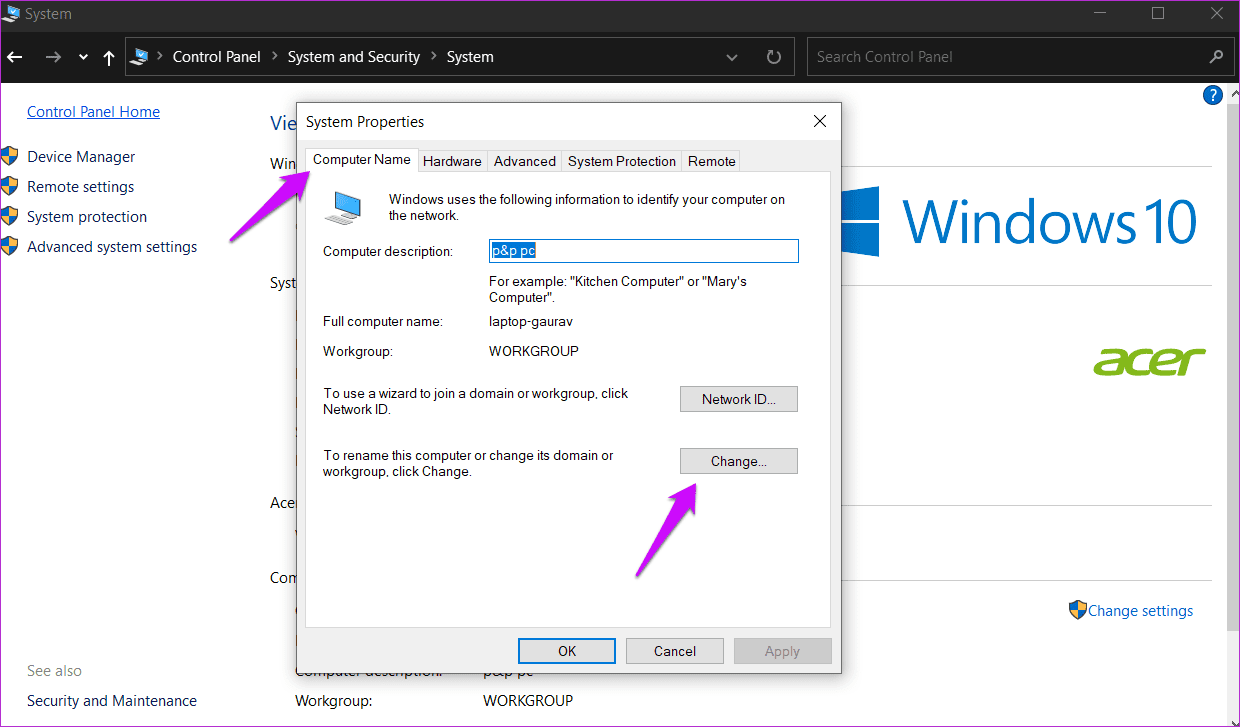
Step 4: You will enter your desired computer name in the provided box.
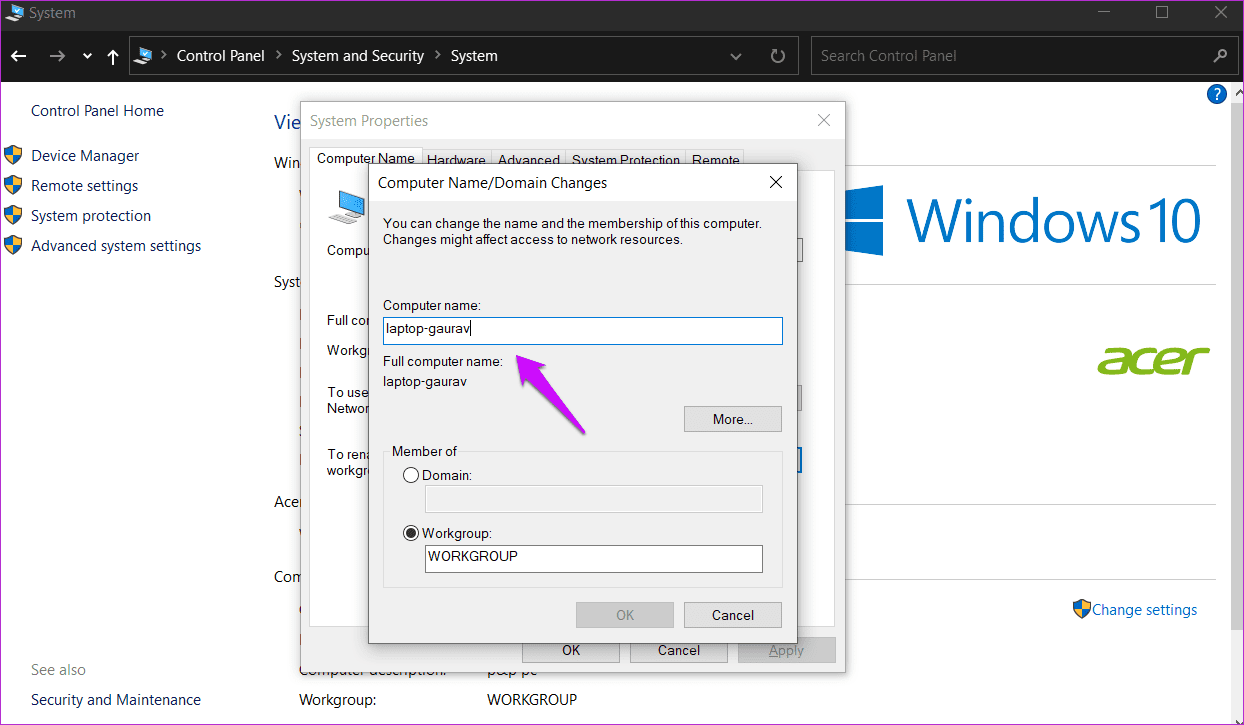
Save changes and reboot your computer.
3. Command Prompt (CMD)
This method is purely for the power users who like using the Command Line Interface (CLI). If you aren’t comfortable using the command prompt, feel free to skip this trick.
Step 1: Search for CMD in the Start menu and click on Run as administrator to open it with admin rights.
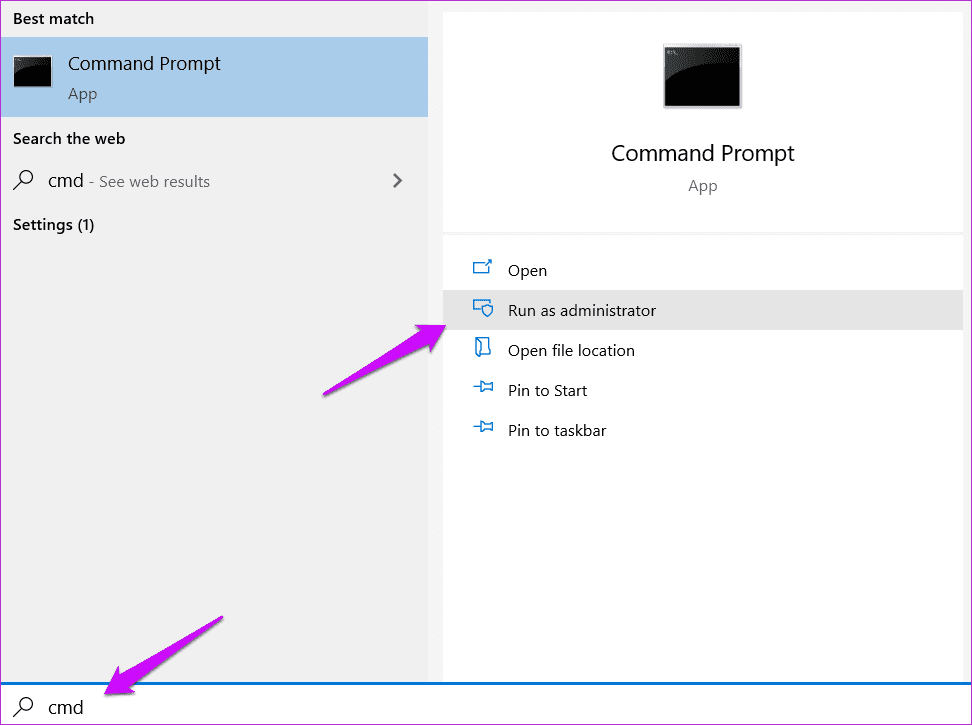
Step 2: Give the command below and hit Enter to execute it. Don’t forget to replace the “Computer-Name” text with the name you want to give your computer.
wmic computersystem where name="%computername%" call rename name="Computer-Name"
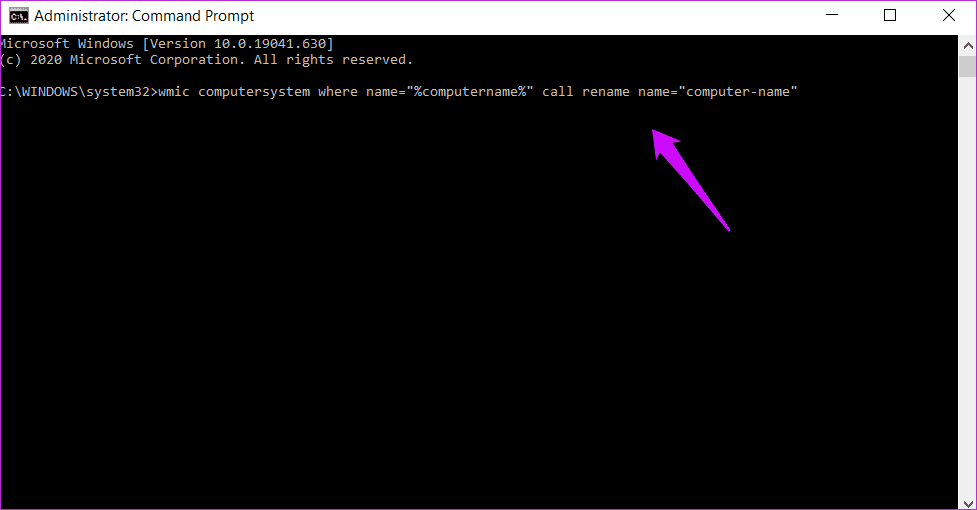
Wait for the command to run its course and then reboot your computer once to implement the changes.
4. PowerShell
PowerShell is the advanced version of the Command Prompt and is set to replace it sometime in the future. Better get used to it now.
Step 1: Search for PowerShell in the Start menu and open with admin rights. You can also use the shortcut Windows key+X to open a hidden menu.
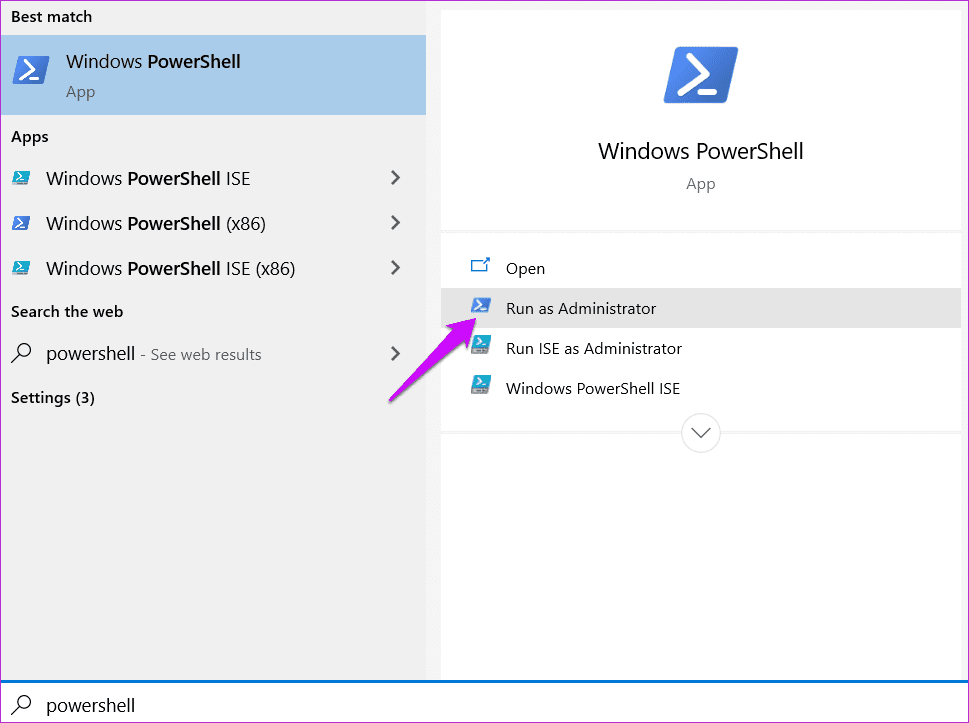
Step 2: Type the command below and press Enter. Replace the last part “Computer-Name” with the name you want to give your computer.
Rename-Computer -NewName "Computer-Name"
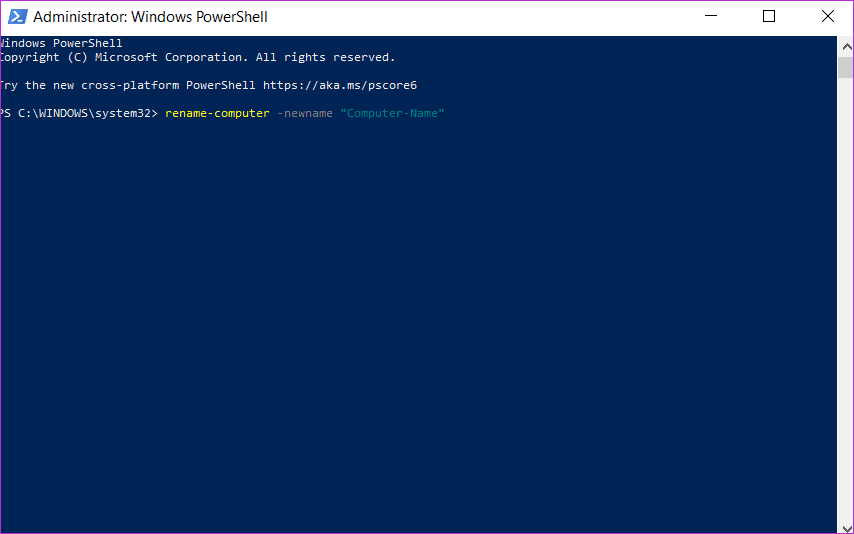
Restart your computer. That’s it.
Say My Name
Now that you know different ways to name your Windows 10 computer, you should assign a name to it. I wouldn’t say the same for an enterprise computer because they are connected to a system and have multiple admin-level apps installed that rely on the name of the computer to function correctly. Even more importantly, the IT admin may have restricted you from making such changes. Best if you send him/her an email.
Earlier versions of Windows asked users to choose a name at the time of Windows OS installation, but that is no longer the case with Windows 10. Note that changing the computer name in Windows 10 may require you to reconnect Bluetooth devices like TWS and Wi-Fi, but that’s it. Not a big deal and should not take more than a few moments. You can do it as you use them along the way.
You can use any one of the tricks mentioned above, and if it doesn’t work for you, then there’s always another one on the list.
Next up: Still can’t change the computer name? Getting the ‘computer name is invalid’ error? Click on the link below to learn how to fix it.
Was this helpful?
Thanks for your feedback!
The article above may contain affiliate links which help support Guiding Tech. The content remains unbiased and authentic and will never affect our editorial integrity.




