В этой инструкции подробно о том, как настроить или отключить спящий режим в Windows 10 как в новом интерфейсе настроек, так и в привычной панели управления. Также, в конце статьи рассмотрены основные проблемы, имеющие отношение к работе спящего режима в Windows 10 и способы их решения. Схожая тема: Гибернация Windows 10.
Для чего может пригодиться отключение спящего режима: например, для кого-то удобнее, чтобы при нажатии кнопки питания ноутбук или компьютер выключался, а не уходил в сон, а некоторые пользователи после обновления до новой ОС столкнулись с тем, что ноутбук не выходит из сна. Так или иначе, сделать это не сложно. Также может быть полезным: Что делать, если нет пункта Спящий режим в меню Пуск.
Отключение режима сна в параметрах Windows 10
Первый способ, он же самый простой — использовать новый интерфейс настроек Windows 10, попасть в который можно через «Пуск» — «Параметры» или нажав клавиши Win+I на клавиатуре.

В параметрах выберите пункт «Система», а затем — «Питание и спящий режим». Как раз здесь, в разделе «Сон» вы можете настроить работу спящего режима или отключить его отдельно при питании от сети или аккумулятора. Существуют возможности отключения спящего режима только при работе определённых программ.
Здесь же можно настроить и параметры отключения экрана при желании. Внизу страницы настроек питания и спящего режима есть пункт «Дополнительные параметры питания», в которых также можно отключить спящий режим, а заодно изменить поведение компьютера или ноутбука при нажатии кнопки выключения или закрытии крышки (т.е. можно отключить сон и для этих действий). Об этом — следующий раздел.
Настройки спящего режима в панели управлении
Если вы зайдете в настройки электропитания способом, описанным выше или через Панель управления (Способы открыть панель управления Windows 10) — Электропитание, то там вы также можете отключить спящий режим или настроить его работу, при этом сделать это более точно, чем в предыдущем варианте.

Напротив активной схемы электропитания нажмите «Настройка схемы электропитания». На следующем экране вы сможете настроить, когда переводить компьютер в спящий режим, а выбрав пункт «Никогда», отключить сон Windows 10.

Если ниже нажать по пункту «Изменить дополнительные параметры электропитания», вы попадете в окно подробных настроек текущей схемы. Здесь вы отдельно можете задать поведение системы, связанное со спящим режимом в разделе «Сон»:
- Задать время перехода в спящий режим (значение 0 означает отключить его).
- Разрешить или запретить гибридный спящий режим (представляет собой вариант спящего режима с сохранением данных памяти на жесткий диск на случай потери питания).
- Разрешить таймеры пробуждения — здесь обычно ничего менять не нужно, кроме случаев, когда у вас возникла проблема с самопроизвольным включением компьютера сразу после выключения (тогда отключаем таймеры).
Еще один раздел настроек схемы электропитания, который имеет отношение к режиму сна — «Кнопки питания и крышка», здесь вы отдельно можете задать действия для закрытия крышки ноутбука, нажатия кнопки питания (по умолчанию для ноутбуков — сон) и действие для кнопки спящего режима (я даже не знаю, как такая выглядит, не видел).

При необходимости вы можете также задать параметры отключения жестких дисков при простое (в разделе «Жесткий диск») и параметры отключения или снижения яркости экрана (в разделе «Экран»).
Возможные проблемы с работой спящего режима
А теперь типичные проблемы с тем, как работает спящий режим Windows 10 и не только он.
- Спящий режим отключен, выключение экрана тоже, но экран все равно выключается через короткое время. Пишу это первым пунктом, потому как чаще всего обращались именно с такой проблемой. В поиске в панели задач начните вводить «Заставка», затем перейдите к параметрам заставки (скринсейвера) и отключите ее. Ещё одно решение описано далее, после 5-го пункта.
- Компьютер не выходит из режима сна — либо показывает черный экран, либо просто не реагирует на кнопки, хотя индикатор, что он в спящем режиме (если есть такой) горит. Чаще всего (как ни странно) эта проблема вызвана драйверами видеокарты, установленными самой Windows 10. Решение — удалить все драйверы видео с помощью Display Driver Uninstaller, затем установить их с официального сайта. Пример для NVidia, которые подойдет полностью для видеокарт Intel и AMD описан в статье Установка драйверов NVidia в Windows 10. Внимание: для некоторых ноутбуков с графикой Intel (часто на Dell) приходится брать последний драйвер с сайта производителя самого ноутбука, иногда для 8 или 7 и устанавливать в режиме совместимости.
- Компьютер или ноутбук сразу включается после выключения или перехода в спящий режим. Замечено на Lenovo (но может встретиться и на других марках). Решение — в дополнительных параметрах электропитания, как это было описано во втором разделе инструкции, отключить таймеры пробуждения. Кроме этого следует запретить пробуждение от сетевой карты. На эту же тему, но подробнее: Windows 10 не выключается.
- Также многие проблемы с работой схем питания, включая сон, на Intel-ноутбуках после установки Windows 10 бывают связаны с устанавливаемым автоматически драйвером Intel Management Engine Interface. Попробуйте удалить его через диспетчер устройств и установить «старый» драйвер с сайта производителя вашего устройства.
- На некоторых ноутбуках было замечено, что автоматическое снижение яркости экрана до 30-50% при простое полностью выключало экран. Если вы боретесь с таким симптомом, попробуйте в дополнительных параметрах электропитания в разделе «Экран» изменить «Уровень яркости экрана в режиме уменьшенной яркости».
В Windows 10 также присутствует скрытый пункт «Время ожидания автоматического перехода системы в режим сна», который, по идее, должен срабатывать только после автоматического пробуждения. Однако, у некоторых пользователей он срабатывает и без этого и система засыпает через 2 минуты вне зависимости от всех настроек. Как это исправить:
- Запустите редактор реестра (Win+R — regedit)
- Перейдите к разделу
HKEY_LOCAL_MACHINE\SYSTEM\CurrentControlSet\Control\Power\PowerSettings\238C9FA8-0AAD-41ED-83F4-97BE242C8F20\7bc4a2f9-d8fc-4469-b07b-33eb785aaca0
- Дважды кликните по значению Attributes и задайте значение 2 для него.
- Сохраните настройки, закройте редактор реестра.
- Откройте дополнительные параметры схемы электропитания, раздел «Сон».
- Задайте нужное время в появившемся пункте «Время ожидания автоматического перехода системы в режим сна».
На этом все. Кажется, рассказал по столь простой теме даже больше, чем нужно. Но если все еще остались какие-то вопросы по спящему режиму Windows 10, спрашивайте, будем разбираться.
While both Sleep and Hibernate Mode are Power Saving Modes, the Hibernate Mode is specifically designed to conserve more battery life on Windows Laptops.
When a Windows 11/10 computer goes into Hibernate mode, it offloads its data to a hidden file (hiberfil.sys) located on the hard disk and goes into a state of deep sleep mode, without using any power.
In comparison, when a computer goes into Sleep Mode it offloads its data to RAM and still keeps using a small amount of power, in order to keep the data in the RAM alive.
Enable or Disable Hibernatation Mode in Windows 11/10
You can find below the steps to Enable or Disable Hibernation Mode on a Windows 10/11 computer.
Advertisement
1. Enable/Disable Hibernate Mode By Using PoweShell
The easiest way to enable or disable Hibernate Mode in Windows 10/11 is by using PowerShell or Command Prompt.
1. Type PowerShell in the Search bar > right-click on PowerShell and click on Run as Administrator option.

2. On the PowerShell screen, type powercfg –h off and press the Enter key on the keyboard of your computer.
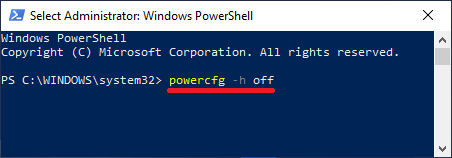
Once the Command is executed, Hibernate Mode will be disabled and “hiberfil.sys” file will be removed from the hard disk of your computer.
Note: Disabling Hibernate Mode will also disable Windows 10 “Fast Boot” feature on your computer. Fast Boot uses the same technology and does not work without Hibernate.
At any time you can Enable Hibernatation by opening PowerShell (Admin) and using powercfg –h on command.
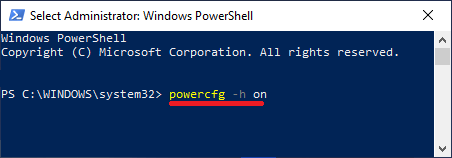
Once the Command is executed, your computer will be able to Hibernate.
3. Enable/Disable Hibernation Using Advanced Power Settings
1. Right-click on the Start button and click on Run.
2. In the Run Command window, type Powercfg.cpl and click on OK.
Advertisement
3. From the Power Options screen, go to Change Plan Settings > Change Advanced Power Settings.
4. On Advanced Power Settings screen, expand the Sleep entry > expand Hibernate After entry and set both On Battery and Plugged in to Never.
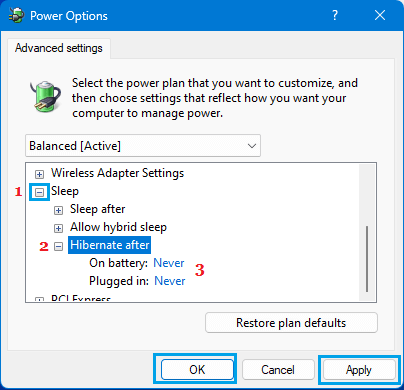
5. To Enable Hibernation, set On Battery & Plugged-in to 90, 120 minutes or any other time that suites your own requirements.
3. Enable/Disable Hibernatation Using Registry
Another way to enable or disable Hibernate mode in Windows 10/11 is by using Registry Editor.
1. Right-click on the Start button and click on Run.
2. In the Run Command Window, type regedit and click on OK.
3. On Registry Editor screen, navigate to HKEY_LOCAL_MACHINE\System\CurrentControlSet\Control\ Power and double-click on HibernateEnabled DWORD in the right-pane.
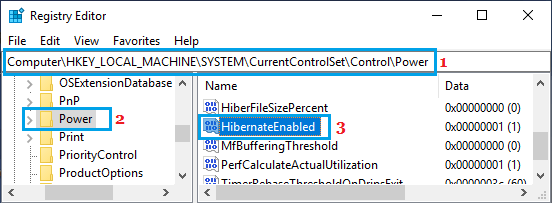
4. On the next screen, you can enable Hibernate Mode by changing the Value Data to 1 and disable Hibernate Mode by changing Value Data to 0.
5. Click on OK to close the registry editor and save the changes on your computer.
По умолчанию многие системные параметры в Windows 10 установлены таким образом, чтобы они были оптимальны для большинства пользователей. В частности, это касается режима сна и гибернации, которые изначально включены. Если вас не устраивают дефолтные настройки, их можно легко поменять.
Что такое режим сна и режим гибернации?
Прежде, чем что-либо отключать в системе, лучше предварительно разобраться в вопросе, чтобы можно было наверняка сказать, действительно ли это вам необходимо. Многие начинающие пользователи думают, что гибернация и сон — это одно и то же, но это не так.
Режим сна активируется в Windows 10, когда пользователь бездействует определенное время (его можно настроить). Тогда ОС отключает монитор и периферийные устройства, а некоторые комплектующие переводит в энергосберегающий режим. Сделана такая функция для экономии потребляемой компьютером электроэнергии.
Режим гибернации же активируется пользователем вручную с помощью контекстного меню «Пуск». В таком состоянии аппаратная часть ПК выключается полностью, однако БИОС остается включенным и при этом работает от батарейки. Принципиальное отличие гибернации от выключения заключается в том, что данные, хранящиеся в оперативной памяти, сохраняются в системе. Они записываются в специальный файл hiberfil.sys, который хранится в системном каталоге. Его размер равен объему установленной оперативной памяти. Так что режим гибернации можно ещё отключать для экономии дискового пространства. Об этом мы писали в отдельной публикации.
После режима гибернации операционная система загружается за несколько секунд, а все открытые программы восстановят свое состояние. Владельцам жестких дисков режим гибернации позволит сэкономить много времени, а владельцам SSD его лучше отключать, поскольку большое количество циклов записи во время этого процесса ощутимо снижают срок службы накопителя. Спящий режим редко доставляет пользователю дискомфорт. Исключение составляет мониторинг происходящего в системе без непосредственного взаимодействия с ПК. Если ваша деятельность подразумевает такое использование, вот вам несколько способов, как отключить спящий режим на компьютере.
Как на Windows 10 отключить спящий режим: системные параметры
Нажимаем комбинацию клавиш Win + I и выбираем пункт «Система». Альтернативный способ — кликнуть правой кнопкой мыши по меню «Пуск» в левом нижнем углу и выбрать пункт «Параметры». Также если открыть «Мой компьютер», в верхней части окна вы обнаружите нужный нам пункт.
Далее нужно перейти в раздел «Питание и спящий режим» в левой части окна. Здесь вы сможете настроить время, через которое будет отключаться экран. Аналогичным способом настраивается и спящий режим.
Если вы являетесь владельцем ноутбука, лучше установить минимально возможные значения. Иначе, если полностью отключить режим, компьютер будет работать (и потреблять энергию) до тех пор, пока вы его не выключите. Например, во время вашего обеда или долгого разговора по телефону.
Как убрать спящий режим на Windows 10: панель управления
Нажмите комбинацию клавиш WIN + R и в появившемся поле введите команду control. Нажатием Enter подтвердить операцию. Далее в верхнем правом углу необходимо выбрать тип просмотра «Мелкие значки». Переходим в раздел «Электропитание».
Здесь в левой части окна настраиваем переход в спящий режим и время отключения дисплея по своему усмотрению. Также можно выбрать одну из нескольких схем электропитания.
- Экономия энергии будет переводить комплектующие в режим минимального потребления, когда компьютер не используется.
- Режим высокой производительности, наоборот, будет снабжать железо максимальным количеством электроэнергии независимо от степени нагрузки.
- Сбалансированная схема — нечто среднее между двумя предыдущими. Владельцам лэптопов в этом же окне будет доступна настройка уровня яркости дисплея.
Это два самых простых и легких способа, как убрать спящий режим на компьютере. Если вы хотите отключить и режим гибернации, то придется использовать командную строку. Windows 10 не имеет подобного функционала в интерфейсе.
Как отключить режим гибернации
Нажимаем правой кнопкой по меню «Пуск» и внизу вводим текст «командная строка». Далее в правой части выбираем «Запуск от имени администратора». Данную утилиту также можно найти в списке установленных программ в разделе «Служебные».
В появившемся окне введите команду powercfg -h off и нажмите Enter. Гибернация будет отключена, но никаких признаков система не подаст. Для вступления изменений в силу потребуется перезагрузка. После старта обратите внимание, что свободное место на диске увеличится. Это происходит из-за удаления файла hiberfil.sys, о котором мы писали в самом начале. Для того, чтобы снова включить режим гибернации потребуется следующая команда: powercfg -h on.
Читайте также:
- Настройка файла подкачки в Windows 10: как увеличить, изменить, отключить?
- Что за папка Windows.old, и зачем она нужна?
При установке новейшей операционной системы от Microsoft – Windows 10 – режим гибернации по умолчанию отключён. Этот режим позволяет вам выключать компьютер, сохраняя при этом открытыми документы, вкладки браузера, недописанные тексты и т.д. Давайте разберёмся, как же включить этот режим.
Инструкция по включению гибернации и спящего режима в Windows 10
1Включение режима гибернациив Windows 10 и Windows 8
Запускаем панель управления. Идём в раздел Оборудование и звук Электропитание.
Можно сделать проще: правой кнопкой мыши кликнуть на иконке меню Пуск и в открывшемся меню выбрать Управление электропитанием.
Выбираем в меню слева Действия кнопок питания.

Внизу, в разделе Параметры завершения работы, должен присутствовать пункт Гибернация. Если его нет, как показано на скриншоте, то закрываем это окно и переходим к следующему шагу.

2Активация режима гибернациив Windows 10 и Windows 8
Запускаем с правами администратора консоль: правой кнопкой мыши кликаем на иконке меню Пуск и в открывшемся меню выбираем Командная строка (администратор). В открывшемся окне вводим команду powercfg -h on и нажимаем клавишу Ввод. Если никаких сообщений не появилось, значит режим гибернации активирован успешно. Закрываем консоль.

Снова идём в управление электропитанием, в раздел Параметры завершения работы. Теперь там должен появиться пункт Режим гибернации, но он ещё не активен.

Чтобы активировать режим гибернации, нажимаем на ссылку Изменение параметров, которые сейчас недоступны.

Кнопки в нижней части теперь активны, в том числе и «Режим гибернации». Ставим галочку напротив гибернации и жмём кнопку Сохранить изменения.

Теперь режим гибернации в Windows 10 активирован и включён, он появился в параметрах выключения компьютера в меню «Пуск».
Полезный совет
Аналогичным образом включается и спящий режим.
Обратите внимание
Режим гибернации при выключении компьютера создаёт на жёстком диске файл для хранения настроек, содержимого оперативной памяти, запущенных процессов, открытых документов и т.д. Обычно размер этого файла равен объёму оперативной памяти. И если у вас осталось мало свободного места на диске, учитывайте, что режим гибернации будет «съедать» часть свободного места на диске.
Все способы:
- Вариант 1: Настройка перехода компьютера в спящий режим
- Способ 1: Параметры системы
- Способ 2: Настройка действий при закрытии крышки
- Способ 3: Настройка действий кнопок питания
- Способ 4: Изменение параметров таймера пробуждения
- Способ 5: Отключение пробуждения компьютера от мыши
- Способ 6: Установка / удаление драйвера видеокарты
- Способ 7: Средство устранения неполадок
- Вариант 2: Включение опции в меню выключения
- Способ 1: «Панель управления»
- Способ 2: «Редактор локальной групповой политики»
- Способ 3: «Редактор реестра»
- Вариант 3: Удаление последних установленных обновлений
- Вопросы и ответы: 0
Вариант 1: Настройка перехода компьютера в спящий режим
Если ваша проблема заключается в том, что ПК автоматически не переходит в спящий режим в момент простоя, тогда необходимо убедиться, что настройки Windows 10 заданы верно. В крайнем случае можно попытаться исправить ситуацию с помощью предустановленного средства устранения неполадок в Windows 10.
Способ 1: Параметры системы
Первостепенно следует убедиться в том, что таймер сна активирован, так как в противном случае компьютер не перейдет в спящий режим, несмотря на длительное время простоя. Делается это в специальном меню настроек.
- Откройте параметры любым доступным способом. Сделать это можно, например, через контекстное меню кнопки «Пуск». Для этого щелкните по ней правой кнопкой мыши и выберите соответствующий пункт.
Читайте также: Как открыть «Параметры» в Windows 10
- В появившемся окне проследуйте в раздел «Система».
- Воспользовавшись навигационной панелью слева, перейдите на вкладку «Питание и спящий режим». В основной области окна спуститесь до блока «Спящий режим» и выберите из выпадающего списка количество минут, по истечении которых ПК будет активировать спящий режим.
Обратите внимание! Если вы являетесь пользователем ноутбука, тогда у вас будут два выпадающих списка: для настройки режима работы от сети и аккумулятора.

Способ 2: Настройка действий при закрытии крышки
Если у вас пропал спящий режим, который активировался на ноутбуке сразу после закрытия крышки, необходимо узнать статус параметра в настройках операционной системы. Для этого потребуется воспользоваться инструментами «Панели управления» или ввести специальную команду в консоль. Подробнее об этом рассказывается в другой статье на нашем сайте — если нужно, прочитайте ее, открыв следующую ссылку.
Подробнее: Настройка действий при закрытии крышки ноутбука на Windows 10

Способ 3: Настройка действий кнопок питания
Спящий режим может включаться не только по истечении заданного времени, но и путем нажатия специальной кнопки питания. Эта функция доступна как на стационарных компьютерах, так и на ноутбуках. Если с ее работой возникли проблемы, необходимо проверить доступные настройки.
- Вызовите «Панель управления» любым доступным способом. Например, сделать это можно посредством поиска по системе. Установите указатель мыши в отведенное для этого поле на панели задач, введите запрос «Панель управления», а затем в результатах кликните по одноименному приложению.
Читайте также: Как открыть «Панель управления» в Windows 10
- В окне убедитесь в том, что у вас выбран тип просмотра «Категория». Для удобства установите его вручную через выпадающий список в верхнем правом углу, затем проследуйте в раздел «Система и безопасность».
- Откройте раздел «Электропитание», щелкнув по одноименной ссылке в текущем разделе.
- Воспользовавшись навигационной панелью в левой части окна, перейдите в меню под названием «Действия кнопок питания».
- В блоке «Параметры кнопки питания и кнопки спящего режима» выберите из выпадающих списков значение «Сон». После этого нажмите по «Сохранить изменения».
Примечание! По желанию вы можете задать другое поведение ПК при нажатии обозначенных кнопок.



Способ 4: Изменение параметров таймера пробуждения
На корректность работы спящего режима может влиять неверно заданный параметр таймера пробуждения. Его следует отключить, чтобы исключить негативное воздействие. Все действия выполняются в «Электропитании», которое открывалось при выполнении предыдущего способа. При необходимости снова выполните первые три шага оттуда, а затем приступайте к этой инструкции:
- Откройте подраздел «Настройка схемы электропитания». Для этого щелкните по ссылке, расположенной напротив выбранной схемы. На скриншоте ниже видно, что активной является «Сбалансированная» схема, но в вашем случае это может быть иначе.
- Находясь в этом меню, первостепенно убедитесь, что в выпадающем списке «Переводить компьютер в спящий режим» выбрано значение, отличное от «Никогда».
- Откройте дополнительные настройки, для чего нажмите по строке «Изменить дополнительные параметры питания».
- В появившемся окне разверните раздел «Сон», а затем — «Разрешить таймеры пробуждения». В нем выберите из выпадающего списка «Значение» пункт «Отключить». После этого щелкните по «ОК», чтобы сохранить внесенные изменения.
Если вы пользуетесь ноутбуком, то у вас будут отображаться два выпадающих списка, соответствующих режиму работы от сети и аккумулятора. В таком случае в обоих списках выберите значение «Отключить».



Обратите внимание! После выполнения описанных действий окно с дополнительными параметрами будет закрыто и вы вернетесь в «Изменение параметров схемы». В нем можете нажать по строке «Восстановить для схемы параметры по умолчанию» — в некоторых случаях это тоже позволяет устранить возникшую неисправность. Для реализации задуманного вам также нужно будет подтвердить изменения во всплывающем окне, нажав по кнопке «Да».

Способ 5: Отключение пробуждения компьютера от мыши
ПК может некорректно работать с периферийными устройствами, подключенными к нему, в частности с мышкой. Необходимо отключить функцию пробуждения от этого манипулятора, чтобы он не оказывал негативного влияния на режим сна. Сделать это можно через «Диспетчер устройств», путем ввода команды в консоль или посредством изменения настроек BIOS. Выберите более подходящий способ, а при надобности обратитесь за помощью к тематической статье на нашем сайте. Автор в ней подробно описал каждый озвученный метод.
Подробнее: Отключение пробуждения компьютера от мыши Windows 10

Способ 6: Установка / удаление драйвера видеокарты
После обновления Виндовс драйвер видеокарты может начать работать со сбоями, что и становится причиной деактивации спящего режима. В таком случае надо повторно установить его. В целях обеспечения наилучшей производительности рекомендуется загружать инсталлятор с официального сайта, к тому же это гарантирует отсутствие вредоносного кода. Кликните на представленную далее ссылку, чтобы открыть руководство по инсталляции драйвера видеокарты. В нем автор подробно рассматривает этот процесс как для оборудования от NVIDIA, так и от AMD.
Подробнее: Установка драйверов на видеокарту

Может случиться так, что перед инсталляцией драйвера потребуется удалить уже имеющийся. Эту процедуру важно выполнить правильно, иначе в операционной системе останутся мусорные файлы, которые будут конфликтовать с новым программным обеспечением.
Подробнее: Как удалить драйвер видеокарты

Примечание! После удаления драйвера и перед установкой нового рекомендуется проверить работу спящего режима. Если все нормализовалось, значит, проблема заключалась в сбоях со стороны этого программного обеспечения.
Способ 7: Средство устранения неполадок
Можно попробовать восстановить работу спящего режима с помощью средства устранения неполадок, которое предустановлено в операционной системе. Эта утилита автоматически проверит конфигурацию компьютера и при обнаружении неисправностей предложит способы их устранения.
- Вызовите «Параметры», допустим через контекстное меню кнопки «Пуск». Раскройте его правой кнопкой мыши и выберите из списка нужный пункт.
- В появившемся окне проследуйте в раздел «Обновление и безопасность», щелкнув по этому элементу меню.
- При помощи навигации в левой части перейдите на вкладку «Устранение неполадок», после чего в основной области окна кликните по строке «Дополнительные средства устранения неполадок», располагающейся в самом низу страницы.
- В открывшемся меню пролистайте страницу до «Питания» и кликните по нему. После появления кнопки «Запустить средство устранения неполадок» нажмите по ней.
- На экране отобразится окно утилиты с полосой прогресса. Дождитесь завершения процедуры анализа конфигурации оборудования.
- При обнаружении проблем будет предпринята попытка по их устранению, при необходимости следуйте указанной утилитой инструкции. Если никаких проблем выявлено не будет, тогда на экране появится представленное на скриншоте ниже меню. Его вы можете закрыть, нажав по «Закрыть средство устранения неполадок».





Вариант 2: Включение опции в меню выключения
Если после обновления Windows 10 спящий режим по таймеру работает корректно, а проблема заключается в отсутствии специального пункта в меню выключения компьютера, тогда предыдущие способы не помогут в устранении неисправности. Следует активировать функцию через «Панель управления», «Редактор реестра» или «Редактор локальной и групповой политики».

Способ 1: «Панель управления»
Добавить функцию включения спящего режима через «Пуск» можно посредством активации специального параметра в настройках операционной системы. Для этого выполните следующие действия:
- Откройте «Параметры» через «Пуск» или его контекстное меню.
- В появившемся окне проследуйте в раздел «Система».
- Воспользовавшись навигационной панелью слева, проследуйте на вкладку «Питание и спящий режим». В основной области спуститесь по странице в самый низ и щелкните в блоке «Сопутствующие параметры» по строке «Дополнительные параметры питания».
- В новом окне «Панели управления» перейдите в раздел «Действия кнопок питания», ссылка на который расположена на боковой панели слева.
- Разрешите доступ к параметрам завершения работы, для чего нажмите по строке «Изменение параметров, которые сейчас недоступны».
- В блоке «Параметры завершения работы» установите отметку напротив «Спящего режима», затем кликните по «Сохранить изменения».
После этого в «Пуске» при нажатии на «Выключение» в появляющемся списке будет отображаться пункт «Спящий режим».




Важно! Если в меню «Действия кнопки питания» функция «Спящий режим» неактивна, то есть отображается серым цветом, это означает, что она настроена посредством «Редактора локальной групповой политики» или «Редактора реестра». Тогда для активации этой функции потребуется воспользоваться озвученными оснастками. Далее в статье предоставляются соответствующие инструкции.
Способ 2: «Редактор локальной групповой политики»
Добавить «Спящий режим» в «Пуск» можно посредством «Редактора локальной групповой политики». Но имейте в виду, что эта утилита предустановлена только в редакциях Windows 10 «Профессиональная» и «Корпоративная», а если вы пользуетесь «Домашней» версией, воспользоваться этим способом у вас не получится.
- Запустите «Редактор локальной групповой политики», к примеру, посредством утилиты «Выполнить». Вызовите ее комбинацией клавиш Win + R, а затем введите в поле «Открыть» команду
gpedit.mscи нажмите Enter.Читайте также: Как открыть «Редактор локальной групповой политики» в Windows 10
- В появившемся окне проследуйте по указанному ниже пути. Для этого воспользуйтесь древовидной структурой каталогов, расположенной в левой части интерфейса: «Конфигурация компьютера» → «Административные шаблоны» → «Компоненты Windows» → «Проводник».
- Находясь в целевой директории, найдите и откройте свойства параметра «Показывать режим сна в меню электропитания». Для этого щелкните по его названию дважды левой кнопкой мыши.
- В появившемся окне переведите переключатель в верхнем левом углу в положение «Включено», а затем сохраните изменение, нажав по кнопке «ОК».
Для применения новых настроек перезагружать ПК не нужно, пункт «Спящий режим» появится в меню «Пуск» сразу же после выполнения описанных действий.


Способ 3: «Редактор реестра»
Включить отображение опции «Спящий режим» в меню «Пуск» можно посредством изменения системного реестра. Для этого потребуется создать специальный раздел и поместить в него параметр, активирующий нужную функцию.
Важно! Неопытным пользователям не рекомендуется вносить изменения в реестр Windows 10, так как некоторые действия могут привести к частичной или полной поломке компонентов операционной системы. Но если вы решили выполнять предложенную далее инструкцию, тогда старайтесь четко следовать ей. При несоответствии некоторых пунктов с содержимым на вашем экране следует прервать редактирование реестра.
Если по итогу Виндовс вдруг стала работать некорректно, необходимо будет произвести мероприятия по восстановлению реестра. Эта процедура требует определенных знаний от пользователя, поэтому перед принятием каких-либо решений рекомендуется ознакомиться с тематической статьей на нашем сайте. Ссылка на нее размещена ниже.
Подробнее: Как восстановить системный реестр в Windows 10
- Откройте «Редактор реестра» любым доступным способом, и для многих привычнее всего это делать через утилиту «Выполнить». Вызовите ее с помощью сочетания клавиш Win + R, а затем впишите в поле «Открыть» команду
regeditи нажмите на клавиатуре Enter.Читайте также: Как открыть «Редактор реестра» в Windows 10
- В появившемся окне проследуйте по указанному ниже пути. Сделать это можно с помощью древовидной структуры каталогов в левой части интерфейса или путем вставки адреса в адресную строку. Во втором случае не забудьте нажать Enter для осуществления перехода в целевой каталог.
HKEY_LOCAL_MACHINE\SOFTWARE\Policies\Microsoft\Windows\ExplorerЕсли директории «Explorer» в вашем реестре нет и вы попали в папку «Windows», тогда создайте ее самостоятельно. Для этого щелкните по каталогу «Windows» правой кнопкой мыши, наведите курсор на «Создать» и в появившемся подменю нажмите по строке «Раздел».
В отобразившееся поле для ввода впишите название «Explorer», после чего нажмите Enter для применения.
- Находясь в папке «Explorer», откройте свойства параметра «ShowSleepOption». Для этого щелкните по его названию ПКМ и выберите пункт «Изменить».
Если этого параметра в папке не оказалось, его необходимо создать вручную. Делается это посредством контекстного меню. Вызовите его, кликнув по пустому месту, наведите курсор на «Создать» и выберите «Параметр DWORD (32 бита)».
В появившееся поле для ввода впишите название «ShowSleepOption» и нажмите Enter для сохранения.
- Находясь в окне свойств параметра, введите в поле «Значение» цифру «1». Именно она и будет активировать скрытый пункт в «Пуске». Затем сохраните внесенные изменения нажатием по «ОК».
Сразу после проделанных действий в «Пуске» появится «Спящий режим», после нажатия на который компьютер в него перейдет.


Вариант 3: Удаление последних установленных обновлений
Если ни один из перечисленных выше способов вам не помог в решении проблемы, значит, причина заключается в некорректно работающем обновлении, которое вы установили. Единственным выходом из сложившейся ситуации в этом случае станет полное удаление апдейта. Сделать это можно штатными инструментами операционной системы, перейдя в соответствующее меню параметров, или выполнив специальную команду в консоли. На нашем сайте уже есть инструкция, посвященная этой теме
Подробнее: Как удалить обновления в Windows 10

Наша группа в TelegramПолезные советы и помощь

















