Для работы с текстом
Вставить текст без форматирования — Ctrl + Shift + V. Используйте эту комбинацию, чтобы при копировании текст вставлялся в документ без выделения курсивом или жирным, увеличенного размера, редкого шрифта и прочих настроек.
Открыть журнал буфера обмена — Win + V. Он выглядит как отдельное окно со списком скопированных блоков текста. В памяти хранится 25 последних, новые вытесняют предыдущие.
В журнале хранится 25 скопированных элементов — и текст, и изображения
Открыть панель смайликов — Win + >. Вызовите панель смайликов и специальных символов и сразу вставьте изображение в текст.
На выбор смайлики, гифки и другие элементы
Сделать заглавные буквы строчными — Shift + F3. Выделите проблемный фрагмент текста и нажмите сочетание клавиш, чтобы исправить ВОТ такиЕ ошибки при наборе. Работает комбинация в редакторе Word.
Переместиться в начало и конец документа — Ctrl + Home и Ctrl + End. Вместо долгой прокрутки команды позволяют быстро переместиться в нужное место.
Удалить слово целиком — Ctrl + Backspace и Ctrl + Del. Экономит время при удалении фраз в тексте. Удаляется ближайшее к курсору слово вместе с пробелами.
Для захвата экрана
Сделать скриншот всего экрана — Win + PrtScn. Делает скриншот всего экрана встроенной в систему утилитой, без настроек и возможности как-то отредактировать файл. Получившийся файл будет лежать в папке «Изображения» → «Снимки экрана».
Сделать скриншот части экрана — Win + Shift + S. Пользуйтесь, когда нужно поделиться только частью информации. После нажатия вы увидите небольшое меню, в котором сможете выбрать нужную область экрана. Файл сохранится там же, в папке «Изображения» → «Снимки экрана».
Можно сделать скриншот квадратной, произвольной области, одного окна или всего экрана
Записать видео с экрана — Win + Alt + R. Используйте для старта и остановки записи. Видео будет записано из активного окна или запущенной программы. Происходит всё через программу Xbox Game Bar, которая установлена в Windows 10 по умолчанию.
После нажатия комбинации появится небольшое окошко записи
Записать последние 30 секунд — Win + Alt + G. Если вы играете в компьютерные игры, попробуйте использовать комбинацию для записи красивых моментов. После включения «Игровых функций приложения» программа при нажатии этих клавиш запишет последние 30 секунд происходящего на экране. В настройках можно изменить продолжительность записи.
Для навигации в браузере
Перейти в полноэкранный режим — F11. Увеличьте рабочее пространство браузера, убрав элементы интерфейса. Пригодится, если у вас небольшой монитор или просто не хочется отвлекаться от содержимого страницы. На экране останется только открытая вкладка. Выйти из полноэкранного режима можно повторным нажатием клавиши.
Закрыть текущую открытую вкладку — Ctrl + W. Пригодится, когда в браузере открыто много вкладок. Можно не кликать на крестик в углу каждой страницы.
Открыть последние закрытые вкладки — Ctrl + Shift + T. По нажатии комбинации будут открыты все вкладки, которые вы закрыли последними за время текущего сеанса. Нажимать можно несколько раз, чтобы возвращать вкладки одну за другой. Спасет и в том случае, если при закрытии окна в браузере потерялись сразу десятки вкладок.
Обновление вкладки — F5 или Ctrl + R. Если браузер засбоил, а содержимое на странице перестало грузиться, попробуйте обновить вкладку.
Открыть страницу в новой вкладке — средняя кнопка мыши. При нажатии на ссылку откроет страницу в новой вкладке, а не в той же самой. Полезно, если вам нужно держать на экране страницы — например, справочника и статей из него.
Для управления системой
Управлять рабочими столами — Win + Tab. После нажатия комбинации все окна и рабочие столы расположатся в виде плиток с миниатюрами, по которым сразу понятно, где какая программа. Внизу будет список рабочих столов — можно создать новые и перетащить на них миниатюры программ.
Миниатюры программ и рабочих столов позволяют легко ориентироваться
Переключаться между рабочими столами — Ctrl + Win + ← и Ctrl + Win + →. Можно быстро выбрать нужный, листая вперед или назад.
Свернуть все окна — Win + M. Свернет все запущенные приложения. А комбинация Win + Shift + M снова развернет их во весь экран.
Заблокировать компьютер — Win + L. После нажатия компьютер заблокируется, и чтобы зайти в него, придется снова авторизоваться. Удобно, если нужно срочно отойти и быстро заблокировать ПК.

В наше время использование цифровых устройств становится неотъемлемой частью повседневной жизни, будь то работа, учеба или развлечение. Чтобы получить максимальное удовольствие и продуктивность от работы за монитором, необходимо знать, как оптимально использовать функции вашего устройства. Одной из таких функций является установленный на ваш рабочий стол полный экранный режим, что позволяет полностью погрузиться в необходимую задачу, исключив отвлекающие факторы.
Применение большого экрана помогает сосредоточиться на главном, будь то просмотр фильма, работа с документами или игры. Это не только обеспечивает лучшее восприятие информации, но и позволяет увидеть больше деталей, что особенно важно в некоторых приложениях. Существует несколько способов активировать этот режим и каждый из них подходит для своих целей. Возможно, потребуется нажать определенную клавишу или комбинацию кнопок, чтобы перейти в полноэкранный формат.
Итак, разберем основные методы достижения этого режима. Часто пользователи могут задействовать клавишу F11, чтобы мгновенно получить доступ к полноэкранному отображению. Более того, многие программные приложения предлагают свои собственные настройки и комбинации клавиш для активации большого экрана. Описание конкретных действий для различных интерфейсов позволит вам использовать эту функцию максимально эффективно без лишних усилий.
Пошаговое руководство по увеличению окна
Современные программы и игры предлагают возможности для оптимизации площади рабочего пространства. Увеличенные формы помогают концентрации и погружению, что особенно актуально в интерактивной среде. Здесь вы найдете советы по расширению масштаба ваших приложений.
Первым шагом для трансформации игрового приложения будет применение функциональных клавиш. Зачастую комбинация Alt + Enter переключает интерфейс в новом режиме. Эта быстрая команда доступна во многих игровых ПО.
Для расширения области просмотра в операционной системе Windows возможно использование значка изменения размера, который обычно находится в правом верхнем углу. Нажатие на него позволяет скорректировать размер формы и адаптировать его под ваши нужды.
Если автоматическая корректировка не работает, можно зайти в настройки самой игры. Зачастую в разделе конфигурации графики, необходимо выбрать требуемое разрешение или открыть на всю площадь дисплея через нажимную клавишу или кнопку.
Наконец, на случай, если указанные методы не приводят к желаемым результатам, используйте клавишные сочетания специфичные для вашей операционной системы. Например, в macOS, одновременно удерживая команду и зелёную кнопку в левом верхнем углу, добейтесь увеличения рабочей области вашего приложения.
Горячие клавиши для расширения экрана
Управление приложениями на вашем устройстве может быть существенно упрощено с помощью комбинаций клавиш. Они позволяют быстро трансформировать рабочее пространство в экран во весь размер, чтобы получить максимум из вашего устройства, особенно когда речь идет об иммерсивных задачах, таких как сетевые игры или работа с мультимедийными приложениями.
- Windows: Используйте сочетание Alt + Enter для перехода в полноэкранный режим в большинстве игр и мультимедийных приложений. Для общего режима переключения окон служит Windows + Up Arrow.
- macOS: Воспользуйтесь Control + Command + F для включения полноэкранного отображения в поддерживаемых приложениях.
- Linux: Обеспечивает возможность быстрого преобразования интерфейса с помощью F11 в большинстве браузеров и приложений.
Использование горячих клавиш не только ускоряет процесс перехода между различными режимами отображения, но и предоставляет удобное средство управления пространством на рабочем столе без необходимости отвлекаться на мышь. Такие возможности становятся особенно полезными в игровой среде, где скорость и способность быстро адаптироваться к изменяющимся условиям часто имеют решающее значение.
Настройка полноэкранного режима в браузере
Современные веб-браузеры предоставляют пользователям простые и удобные способы активации режима без отвлекающих элементов. Благодаря этому функции можно полностью сосредоточиться на контенте, например, просматривая видео или играя в динамичную игру. Данная возможность не только устраняет все лишние элементы на экране, но и позволяет более эффективно использовать пространство монитора.
Большинство популярных браузеров поддерживают данную функцию и предлагают стандартные механизмы для её активации. Рассмотрим универсальные способы перехода в данный режим, а также некоторые специфические возможности для разных браузеров.
| Браузер | Универсальный способ | Дополнительные настройки |
|---|---|---|
| Google Chrome | Нажатие клавиши F11 переводит в полноэкранный режим и обратно. | Настройки можно изменить через меню, выбрав Настройки > Экран. |
| Mozilla Firefox | Клавиша F11 активирует и деактивирует режим. | Позволяет использовать вкладки в режиме через Настройки > Интерфейс. |
| Microsoft Edge | F11, а также сочетание клавиш Ctrl + Shift + F могут быть использованы для перехода. | Параметры можно отредактировать в разделе Экран в меню настроек. |
| Safari | Комбо клавиш Ctrl + Command + F переводит браузер в режим без границ. | Настройки автоматической активации доступны в Настройки > Просмотр. |
Указанные способы работы направлены на максимальное упрощение процесса погружения в контент. Помимо универсальных подходов, браузеры предлагают различные кастомизации. Если стандартного функционала недостаточно, можно использовать расширения или плагины, облегчающие управление отображением на экране. Открытый браузер в режиме без рамок способен подарить новый опыт взаимодействия с веб-контентом, делая его более динамичным и насыщенным.
Использование программ для изменения размера
В наши дни технологии предлагают множество решений для персонализации работы с интерфейсами. Существуют специализированные программы, которые позволяют не просто работать с отдельными приложениями, но и изменять их рамки и параметры отображения. Это может быть полезно, если привычные возможности операционной системы не обеспечивают необходимую гибкость в управлении открытыми приложениями.
Программы для изменения рамок экрана предлагают разнообразные возможности, которые могут быть полезны как в повседневной работе, так и в специфических сценариях использования. Такие инструменты – это не только возможность быстрее оптимизировать рабочее пространство, но и улучшенный опыт при взаимодействии с интерактивными развлечениями, такими как игры. Погружение в режим, где все детали видны без ограничений, становится доступнее благодаря таким решениям.
Иногда стандартные методы изменения размеров могут ограничиваться только рядом фиксированных значений или стандартными границами. Сторонние инструменты обеспечивают большую глубину управления, позволяя задавать индивидуальные параметры для каждого отдельного интерфейса. Это полезно, когда работа связана с различными проектами, где требуется индивидуальная конфигурация параметров отображения.
Существенным преимуществом таких программ является возможность автоматической адаптации к индивидуальным нуждам пользователя. Некоторые инструменты могут запоминать предпочтения, предлагая переключение между различными режимами с помощью настроенной клавиши. Это позволяет значительно экономить время и сосредотачиваться на важных задачах, не отвлекаясь на поиск необходимых параметров в различных меню.
Таким образом, использование специализированных решений для управления размерами и положением интерфейсов – это эффективный подход к организации рабочего пространства и взаимодействию с цифровыми развлечениями. Многие из них предоставляют не только функции для изменения основного экрана, но и дополнительные инструменты, которые могут быть полезными для профессионалов и геймеров.
Решение проблем с переходом на полный экран
Переход в полноэкранный режим не всегда проходит гладко. Существуют разнообразные ситуации, когда могут возникать препятствия. Знание решений наиболее частых проблем поможет насладиться любимыми играми или стримингом без помех.
- Проблемы с разрешением: Выбор неправильного разрешения может вызвать сглаживание изображения или обрезку краев. Перейдите в настройки дисплея и выберите оптимальное разрешение для вашего монитора.
- Неисправность горячих клавиш: Проверьте, правильно ли назначены клавиши для увеличения экранного режима. Если назначение изменено, восстановите его через настройки операционной системы или программного обеспечения.
- Несовместимость приложения: Некоторые игры и приложения не поддерживают полноценный экран. Обновите их до последней версии или проверьте наличие патчей от разработчиков.
- Устаревшие драйверы видеокарты: Устаревшие драйверы могут препятствовать корректному отображению на экране. Посетите сайт производителя видеокарты и установите актуальные версии драйверов.
- Программные конфликты: Определенные программы могут вызывать конфликт, особенно если они работают в фоновом режиме. Отключите дополнительные приложения или перейдите в безопасный режим для диагностики.
Следуя этим рекомендациям, пользователи смогут эффективно устранить неполадки, возникающие при переходе в расширенный режим просмотра, и обеспечить себе комфортный процесс работы или развлечения.
Особенности работы с разными операционными системами
Каждая операционная система имеет уникальные особенности, которые влияют на способ взаимодействия пользователя с интерфейсом. Эти особенности определяют процесс адаптации различных приложений и игр для достижения максимально удобного пользовательского опыта без необходимости прибегать к специализированным инструментам.
В Windows управлять размерами приложений и игр достаточно просто благодаря встроенной функциональности управления окнами. Использование клавиши F11 или комбинации клавиш Alt + Enter позволит быстро переключиться в полноэкранный режим для поддерживаемых приложений. Однако не все приложения корректно поддерживают F11, что может потребовать использования альтернативных решений.
На macOS реализация полноэкранного режима происходит через сочетание клавиш Command + Control + F. Особенностью Apple является её акцент на пользовательском интерфейсе, поэтому многие стандартные программы автоматически оптимизируют отображение для различных задач. В случае игр можно использовать системные настройки или встроенные функции самой игры.
В Linux среды рабочего стола различаются, что требует более гибкого подхода. Среда GNOME, например, поддерживает комбинацию Super + F для переключения в полноэкранное состояние. Однако в некоторых дистрибутивах может потребоваться дополнительная настройка для корректной работы различных программ в этом режиме.
В итоге, пользователи разных операционных систем должны учитывать специфики и возможности их платформы для эффективного использования приложений и игр в полноэкранном режиме. Это знание помогает максимально использовать достоинства каждой операционной системы и избежать потенциальных проблем с производительностью или отображением.
Комментарии
What to Know
- Press F11 for the full-screen shortcut on Windows 11.
- Web browsers and streaming services often have their own full-screen button.
- If an app doesn’t support full-screen mode, hide its menus or the Windows taskbar.
This article explains how to go full-screen on Windows 11. Some methods are better than others, depending on the context.
Use Windows 11 Full Screen Keyboard Shortcut
If you plan to go full screen often, remembering just one Windows keyboard shortcut will most likely get you there: F11. You’ll find that key on the top row of the keyboard.
With the app you want to use in full screen, open and in focus (select the window to focus on it), press F11 once to go into full-screen mode. Press it again to exit full-screen mode and go back to normal mode.
F11 works in web browsers, Microsoft Store apps, Microsoft 365 programs, and some parts of Windows (e.g., File Explorer, Command Prompt, and Control Panel). Some third-party programs will also trigger full-screen mode when that key is pressed.
Alt + Enter is another full-screen shortcut you can use while playing games or working in Terminal.
Press the Full Screen Button
The F11 keyboard shortcut is the easiest way to trigger full-screen mode, but it doesn’t work for everything. If an app doesn’t respond to the full-screen shortcut, the next best option is to look for a dedicated button.
For example, if you’re viewing widgets in Windows 11, use the expand button to make the panel take up the whole screen.
Video streaming websites like YouTube and Netflix have their full-screen button. F11 still works to trim up unnecessary parts of the web browser, but the best way to watch a video in full screen is to press that button.
This works the same way on all websites. To use YouTube as an example, pause the video or run your mouse over it so you can see the menu, and then press the square on the bottom right. The F key works here, too.
All web browsers have full-screen functionality as well. This is useful to hide the navigation bar and bookmarks that usually sit above the web page. It also hides the Windows taskbar at the bottom of the screen.
If you’re using Chrome, press the three-dot menu button at the top right of the program; the full-screen button is on the Zoom line. Although their buttons look slightly different, full-screen mode in Firefox, Edge, and Opera, all work the same way.
Hide Menus to Mimic Full Screen
Some programs don’t support full-screen mode. If F11 doesn’t work, another option is to hide various elements on the screen so that the app can expand as much as possible.
Google Sheets (and Docs, etc.) is a good example. Pressing the small arrow on the formatting bar will hide everything above it, including the menu bar and share options. Some other options are View > Show > Formula bar to disable the formula bar and View > Full screen to hide everything but the spreadsheet area (press Esc to close it).
If you have Microsoft 365 (Microsoft Office), one trick to free up some space is to auto-hide the Ribbon or show just the Ribbon tabs. This is a great idea if you have a small screen, need more working space, and still need access to the menu.
Select the Ribbon Display Options button near the top right of the Microsoft 365 program to see your options.
Hide the Taskbar for More Space
If you need even more screen real estate, you can hide the Windows 11 taskbar. The taskbar sits at the bottom of the screen, and while it might appear to be stuck there, you can minimize it to give your apps more room.
If F11 works, it will also hide the taskbar, but if your app doesn’t support full-screen mode, then shrinking the taskbar will give you more space. Whenever you need to access the hidden taskbar, just run the mouse over that area or press the Windows key.
You can maximize most windows without going full screen. If your web browser, for example, isn’t big enough to comfortably use, select the box in the upper-right corner near the X/close button.
Thanks for letting us know!
Get the Latest Tech News Delivered Every Day
Subscribe
If you have an app or game on your Windows 11 or Windows 10 device that you would like to go full screen on but can’t find the full-screen, windowed, or border-less options, this short tutorial will show you how to go full screen on most apps, games or browsers.
Also see: Stop Games From Minimizing on Dual Monitors Windows 11
Universal full-screen shortcut keys
In most apps or games, you can use the universal full-screen shortcut keys – the Alt + Enter keys combination, which usually works to change an app or game into full-screen mode immediately.
To enter full screen on an app or game, while you are on the app or game, press Alt + Enter keys on your keyboard. The app should then switch itself into full-screen mode.

Please note that this method won’t work to go full screen on browsers in Windows. To enter full screen on a browser, use the second method below instead.
Going full screen on browsers such as Chrome, Edge or Firefox in Windows 11 or 10
Going full screen on browsers is different than that of other apps. The Alt + Enter keys will not work to switch browsers to full screen on Windows 10/11.

The magic shortcut key for most browsers to go full screen is the F11 key. To open a webpage in full-screen mode on Chrome, Edge, or Firefox, while you are on the webpage, press the F11 key on your keyboard. The page should then cover your entire screen, achieving a borderless full-screen effect.
Going full screen on Chrome without F11 key
If your keyboard doesn’t have an F11 key or it’s not functioning properly, you can still go full screen on Chrome by using the menu options.
- Open Chrome and navigate to the webpage you want to view in full screen.
- Click the three-dot menu icon in the top-right corner of the window.
- Hover your mouse over the “Zoom” option in the menu that appears.
- Click on the “Fullscreen” option in the sub-menu that appears.
- The webpage should now be displayed in full screen mode.

Alternatively, you can also use the keyboard shortcut Ctrl + Shift + F to go full screen on Chrome without using the F11 key.
Keep in mind that not all versions of Chrome may have the “Fullscreen” option in the Zoom menu, and some websites may not allow you to go full screen through this method. In those cases, you may need to use a different browser or find a workaround specific to that website or app.
How to exit full screen on Windows 10 or 11
If it’s an app or a game, to get out of full-screen mode, try to use the same shortcut keys – Alt + Enter keys again to switch back to windowed mode. The Alt + Enter shortcut key is actually a toggle button to switch between full-screen and windowed mode on most apps or games.
If it’s a browser, simply press F11 keys to revert back to windowed mode. Similar to the Alt + Enter keys method, F11 key is also a toggle button to switch between full-screen and windowed mode in most modern browsers.
Still can’t get full screen on your app or game?
The methods above may not work on certain modern apps or games if they don’t allow such shortcut keys that may interfere with the apps to exist.
If that’s the case, you have to try to look for any available in-game video options or configurations that allow you to manually modify the screen settings to full-screen mode. It’s usually called “Display mode” or “Screen mode” which can usually be found under Video Settings or Graphic Options in most apps or games if there is any.

Some apps or games don’t allow full-screen mode at all, in which case, there is no way you can change it to full-screen mode.
It’s enjoyable to lose oneself in games and concentrate without being distracted. Distractions are reduced while using full-screen mode. Full-screen mode allows players to have a better view of the game while reducing distractions. Although most games and applications can be played in full-screen mode, certain games and apps refuse to do so. We’ll teach you how to go full screen on Windows 10 in this post. Hopefully, this article should clarify how to make full screen on laptops and enhance your Windows 10 experience.

Table of Contents
In this article, we have shown all the possible steps to go full screen on PC. You can follow the below methods on how to full screen a game on Windows 10.
Method 1: Use Keyboard Shortcut
The quickest way to go full screen in an application or game is to use the Alt + Enter keyboard shortcut. This strategy works for most games and applications unless they utilize it to unlock additional features.
- This will allow you to switch between a windowed and full-screen mode in the games. This easy shortcut also works with DOSBox, which is utilized by a lot of older games.
- However, some games utilize this keyboard shortcut for different purposes. As a result, you must use the In-Game option to force full-screen Windows 10.
- Remember that the Alt + Enter keys shortcut does not function in online browsers. Press the F11 key to make the browser go full screen.
- Open a webpage on a browser like Google Chrome, Firefox, or Edge and press the F11 key. Now, the website will fill the entire screen and will be without a border.

Method 2: Scale Display to 100%
According to some users, many games will not function correctly if the display scaling is not set to 100%. Due to the computer display scaling, several games do not work correctly in full-screen mode. To be sure this isn’t the issue, follow the below steps on how to go full screen on PC.
1. Press the Windows + I keys together to launch Settings.
2. Click on System.

3. Set Change the size of text, apps, and other items to 100%.
Note: It is always advised to set the scale to recommended setting for your system to respond properly.
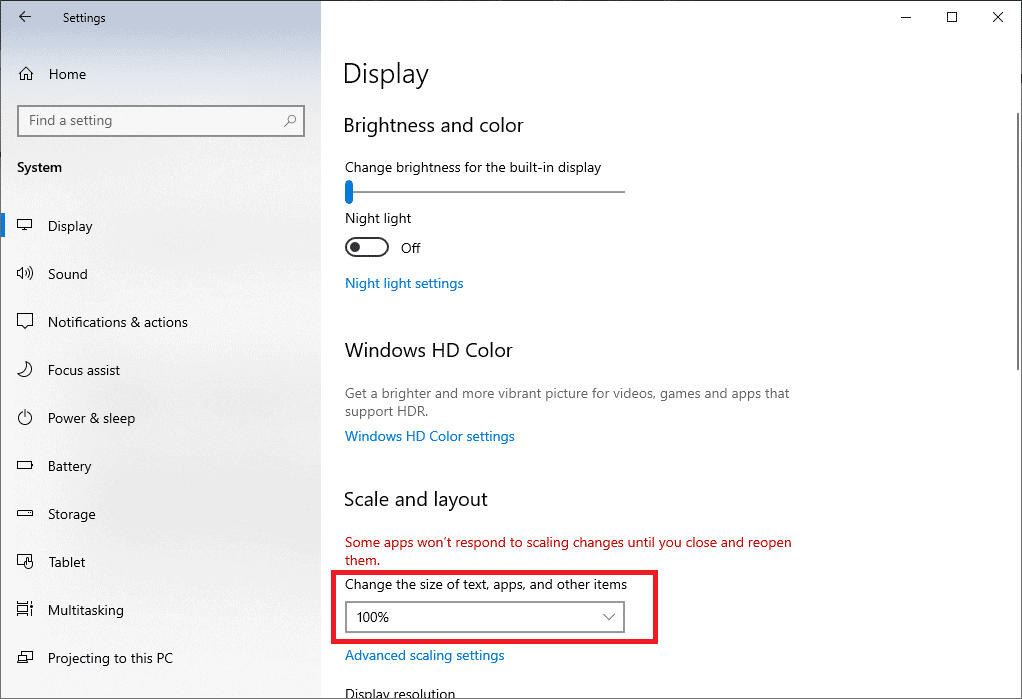
Also Read: Fix Windows 10 DisplayPort Not Working
Method 3: Switch Main Monitor
Some games may cause problems due to dual-monitor setups. If you’re running Windows 10 on a dual monitor, you could have trouble playing full-screen games. You can follow the below steps on how to make full screen on laptop by switching the main screen.
1. Press Windows + I keys to launch Settings.
2. Click on System.

3. Go to the Display menu to Customize your display. When you click Identify, a number will appear on the screen.

4. Set the primary screen to the monitor with the same number by dragging it.
5. Save the modifications and see whether the full-screen problem has been resolved.
Method 4: Modify Graphics Card Settings
You may modify your main monitor, display resolution, and other Windows 10 standard application settings. On the other hand, GPU manufacturers give their tools. Depending on your graphics hardware, you may need to make some tweaks within one of these programs. By adjusting the Nvidia Control Panel settings, we’ll be able to go full screen and possibly fix Full Screen Not Working on Windows 10 issue.
The Windows Start menu or the search box can be used to find these programs. Access one of the following apps to adjust your graphics card settings:
- Users of Nvidia should utilize the Nvidia Control Panel.
- For integrated Intel graphics cards, use the Intel Graphics Command Center.
- For AMD users, AMD Radeon Software
1. Right-click in the empty space on the Desktop and select Nvidia Control Panel.
2. Click on Manage 3D settings under the 3D Settings tab. Go to Global Settings.

3. If the Preferred graphics processor is set to Auto-select, change the setting to High-performance Nvidia Processor

Note: You may only use this option if you have several GPUs. This option is enabled by default if the Nvidia GPU is the only one you have.
4. Click on Apply.

5. Test full-screen mode in one of your games after making the adjustments.
Also Read: How to Fix NVIDIA ShadowPlay Not Recording
Method 5: Change Size and Position
If the above method didn’t work, try changing the size and position of your Desktop. Here’s how to go about it:
1. To begin, go to the Nvidia Control Panel.
2. Select Adjust desktop size and position from the Display drop-down menu.
3. Click on the Apply button after changing the scaling option to No scaling.

Note: You can make modifications in the AMD Radeon Software panel similar to Nvidia Control Panel if you’re an AMD user.
Method 6: Set Taskbar to Default Settings
Some games and programs may not operate correctly in full-screen mode if the Taskbar settings are changed. Some users say that repositioning the Taskbar to the bottom of the screen fixed this discussed issue.
1. Right-click on the Taskbar and uncheck the Lock the taskbar option if it is not in its normal place.
2. Now, move it to the bottom by dragging it. Once it’s in position, lock it by following the above step to prevent it from being accidentally moved again.
If this proves to be the issue but you still want to move your Taskbar, you may enable it to hide automatically in desktop mode.
1. Press the Windows + I keys simultaneously to launch Settings.
2. Click on Personalization.

3. Click on the Taskbar settings on the left panel.

4. Turn on the toggle for the option Automatically hide the taskbar in desktop mode.

Also Read: Fix Taskbar Right Click Not Working
Method 7: Run Program in Compatibility Mode
If you can’t run a specific program or game in full-screen mode, you’re probably facing compatibility problems. Full-screen gaming mode is not always entirely compatible with Windows 10. Consider running the games in compatibility mode if you run across this problem. Follow the steps on how to full screen a game on Windows 10 below to do so:
1. Right-click on the game shortcut on the Desktop and choose Properties.
Note: We have shown Steam as an example.
2. Go to the Compatibility tab.
3. Select the checkbox for Run this application in compatibility mode for.
4. Choose an older Windows version from the drop-down menu.
4. To save the modification, click on Apply and OK.
Method 8: Set In-Game Display Settings to Full Screen
The On-Game menu is another simple way to make a game full screen in Windows 10. Before proceeding further, check the in-game options to know whether the game launches in full-screen mode. In most cases, the display mode may be set to Windowed by default.
- Depending on the game, the menu area may be labeled Graphics Options, Display Settings, or Video Settings to modify display settings.
- Look for Display Mode or similar options and select the Fullscreen (or Widescreen) option.
- Apply and Save your modifications.
Note: The changes will not take place automatically in certain games. In such a case, restart the game.

Recommended:
- Fix Unable to Connect to World Minecraft in Windows 10
- How to Mute an App on Windows 10
- Fix Stuck on Diagnosing your PC in Windows 10
- Fix Windows 10 Screen Dims Automatically
We hope you found this information useful and that you have learned how to go full screen on Windows 10. Please let us know which technique was the most beneficial for you. Please use the form below if you have any queries or comments. Also, let us know what you want to learn next.
