Как безболезненно перейти с Windows XP на недавно вышедшую Windows 7, и при этом не потерять свои документы и настройки? Изучив материалы на сайте Microsoft, я пришел к выводу, что они мне не подходят. Инструкция содержит столько пунктов и так пестрит вводимыми вручную командами, что браться за осуществление переноса данных по ней я не стал — мне показалось это слишком сложным, слишком английским, слишком непонятным. Не зря она и называется инструкцией для IT-профессионалов (если кому интересно, то можете ознакомиться с ней по ссылке http://technet.microsoft.com/en-us/library/dd883247(WS.10).aspx). Я себя к таковым специалистам не причисляю, поэтому отправился на поиски более простой утилиты — и нашел ее. Называется она Windows 7 Basic Migration.

Утилита выполнена в трех видах: бесплатном, умеренно платном и нескромно платном. Мне последние два варианта ну никак не подходят (круглосуточная поддержка и миграция на десятках компьютеров меня не прельстили), поэтому я остановился на бесплатном. В принципе, это именно то, что я искал — простая утилита, которая переносит данные с одной системы на другую. Понятно, что нужно будет установить программу в обеих системах, а сами данные сохранить в том месте, которое будет доступно после переустановки. Программа запускает мастера, который просто предложит сохранить все ваши данные в отдельной папке, а после переустановки — взять их из этой папки. Русского языка нет, но там и особо переводить нечего — просто отмечаете галочкой нужное и выполняете сохранение. В ходе работы компьютер будет проверен на соответствие минимальным техническим требованиям, проверит установленные программы, а потом сохранит данные.
< <p>Бесплатная версия переносит:</p> <ol> <li>Профили пользователей </li> <li>Настройки рабочего стола </li> <li>Настройки программ</li> <li>Папки с документами</li> </ol> <p>Одна загвоздка: при попытке скачать бесплатную программу сайт разработчиков каждый раз уверенно сообщал мне, что для моего региона она недоступна, и упорно перенаправлял на страницу с платными утилитами. Но я нашел эту утилиту в другом месте.</p>
Сайт разработчиков: http://windows7.iyogi.net/migration/window7-free-migration.html
Другое место: http://www.soft-go.com/dapp/67810
Данная статья будет о том, как обновиться с Windows XP до Windows 7. Мы пошагово со скриншотами покажем как совершить такое обновление.
Итак, у Вас имеется Windows XP и Вы хотите обновить ее до Windows 7 без форматирования данных.
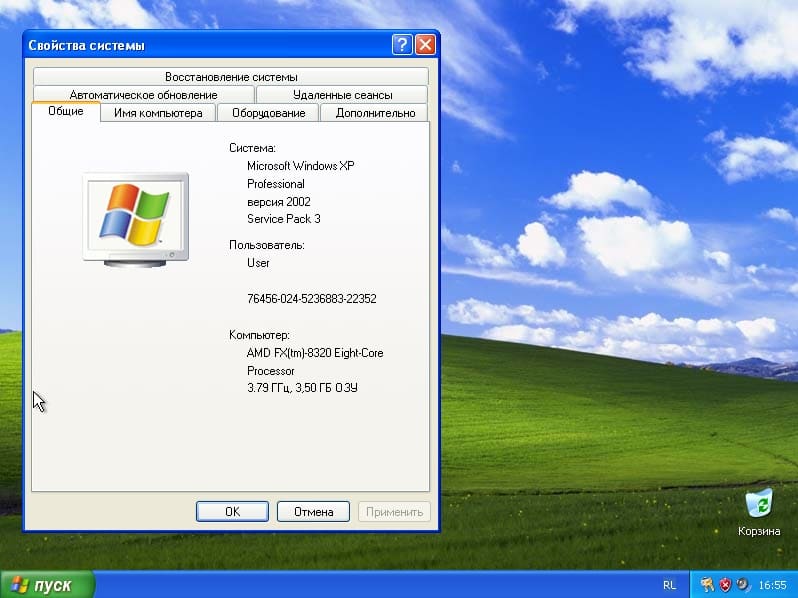
У Microsoft была для этих дел специальная утилита «Советник по переходу на Windows 7», ее даже до сих пор можно скачать с официального сайта. С помощью нее можно было обновить Windows XP прямо через утилиту.
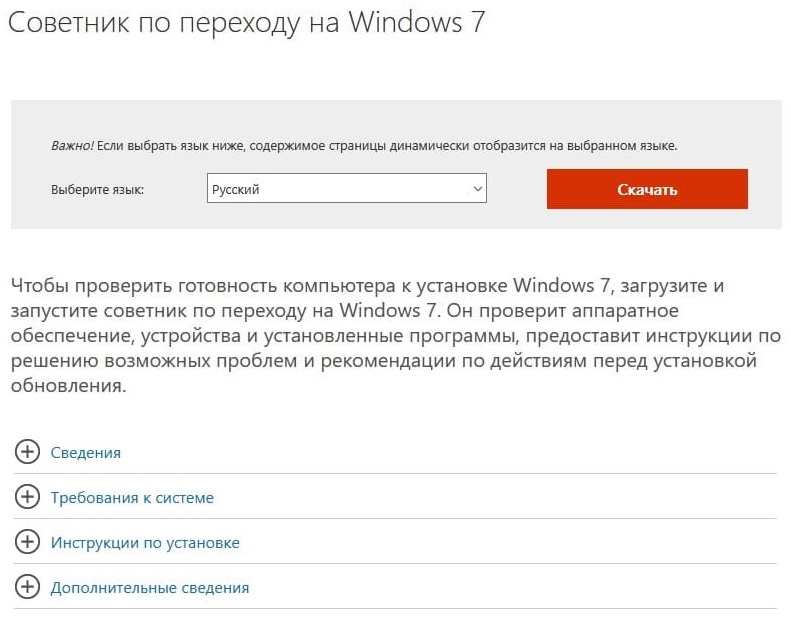
Но к большому сожалению она уже не работает, сервера Microsoft не отвечают при запросе данных из этого приложения. Техподдержка Microsoft сообщает, что приложение работало во время когда Windows 7 только что вышла, а это было уже сами понимаете давно.
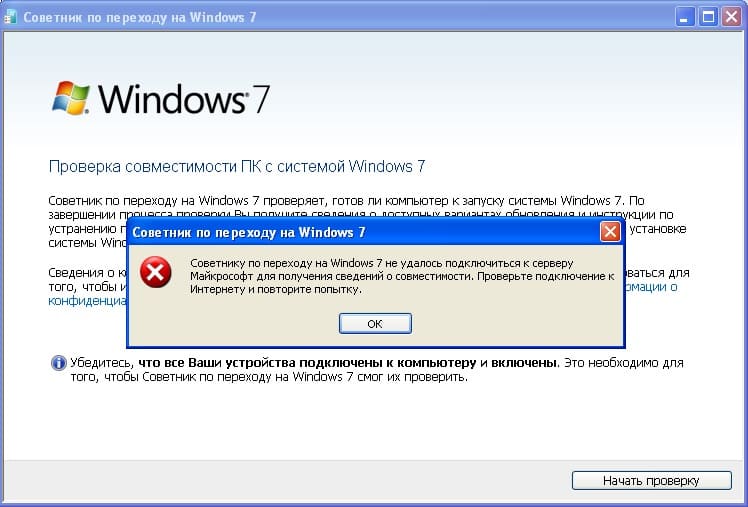
Как же теперь решить нашу задачу? Ответ прост, установить Windows 7 прямо из под системы без форматирования жесткого диска.
1. Для начала Вам нужно скачать тот дистрибутив Windows 7, который Вы хотите установить. Скачать официальные дистрибутивы Windows 7 различных редакций Вы можете из нашего каталога на следующей странице.
2. После того как скачали дистрибутив, откройте образ любым эмулятором, к примеру «DAEMON Tools», либо распакуйте его в любую пустую папку с помощью архиватора, к примеру 7zip.
3. Следующим шагом начинаем нашу установку.
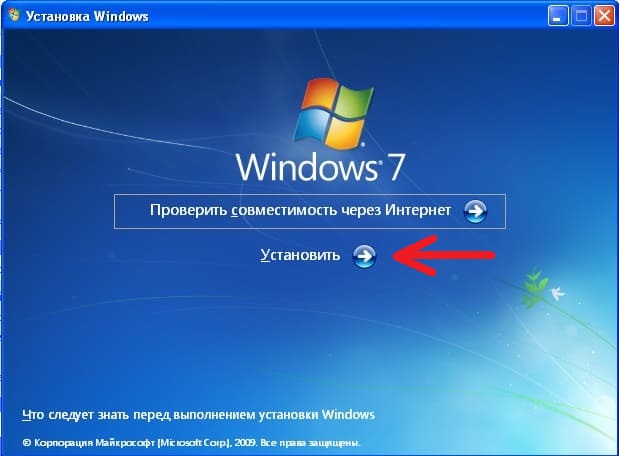
Принимаем условия лицензирования.
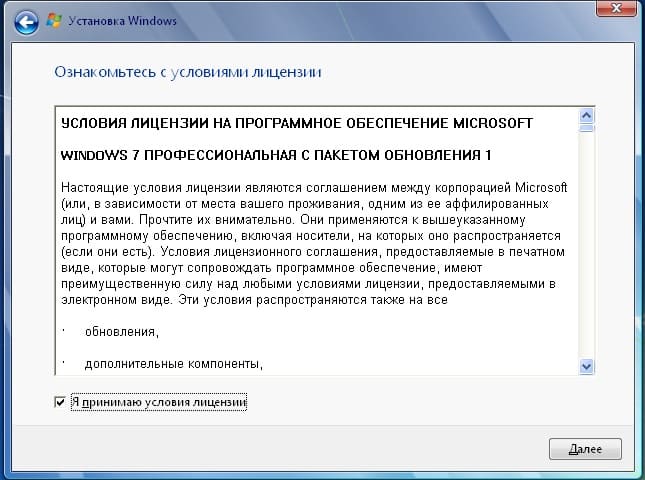
Непосредственное «Обновление» из установщика так же не будет работать, поэтому выбираем «Полную установку» в ней мы не будем производить форматирование раздела (жесткого диска), после установки Windows 7 у Вас в корне диска «C» будет папка «Windows.old», там будут все системные файлы и Ваши личные файлы, которые находились в системных папках.
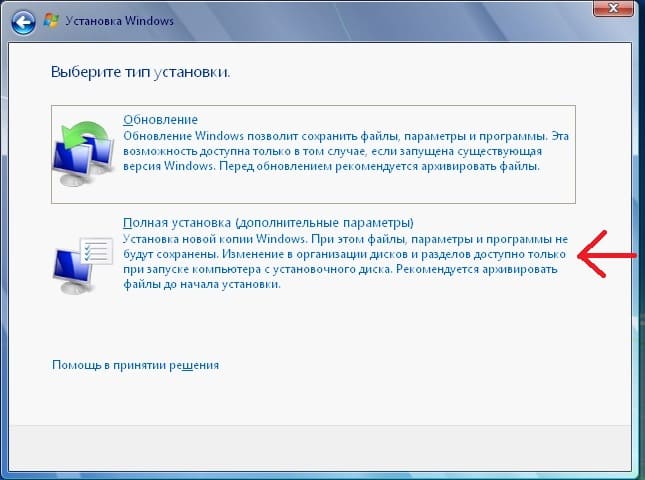
Здесь просто жмем далее в нашем случае, в Вашем может быть вариант выбора раздела, выберите нужный для установки.
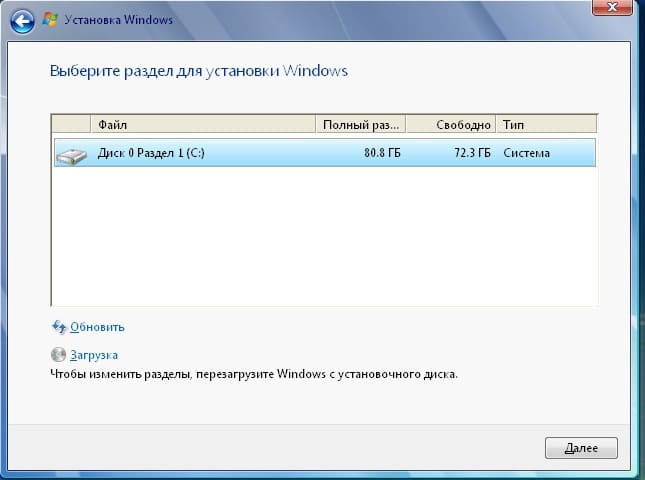
Нажимаем «ОК».
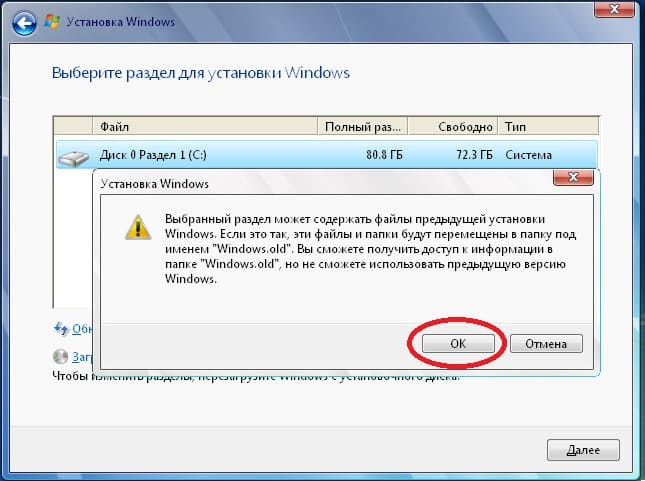
Далее начнется сама установка, до полного обновления системы компьютер перезагрузится примерно 3 раза. Вам ничего не нужно будет нажимать до окна с выбором языка.
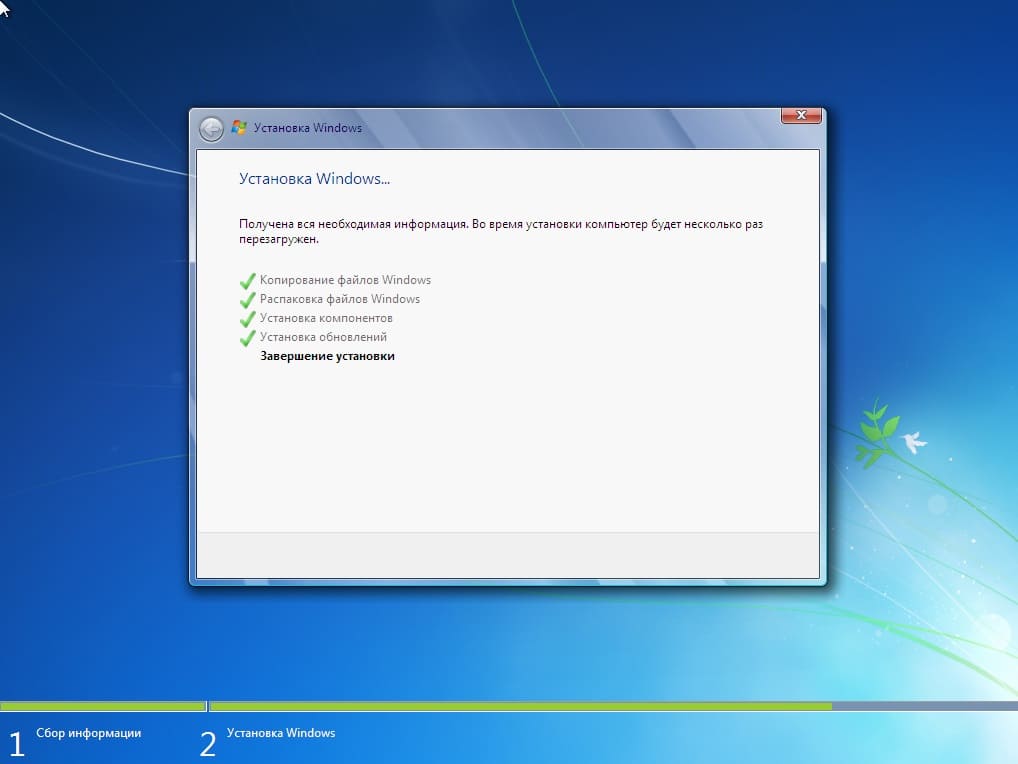

Теперь уже потребуется Ваше участие, нужно выбрать требуемый язык системы и раскладки.
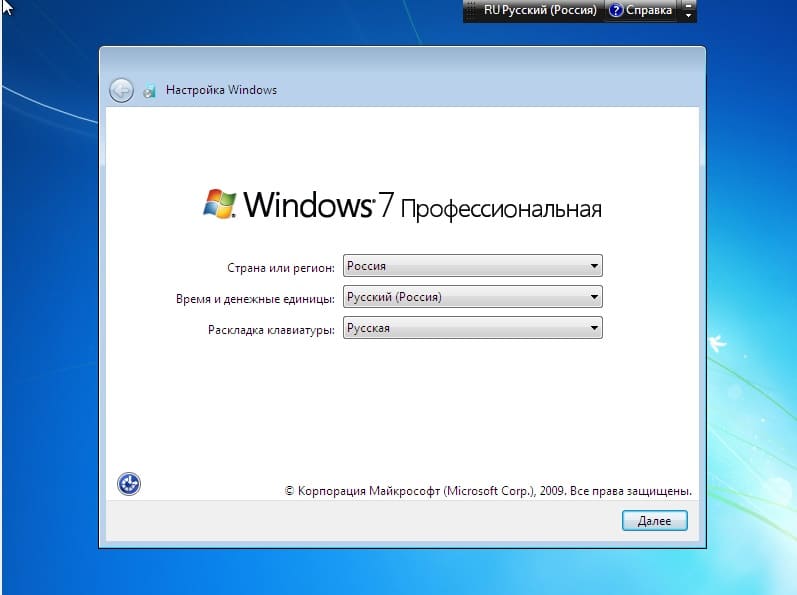
Введите имя пользователя.
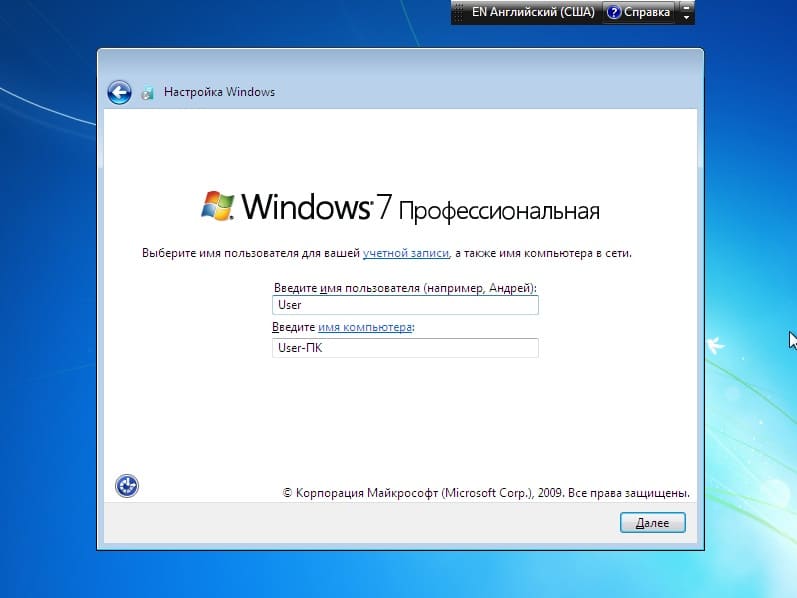
Далее, если Вы планируете использовать Windows 7, то Вам нужно ввести ключ активации под Вашу редакцию Windows 7. Приобрести его можете в нашем каталоге по самым низким ценам, моментальная доставка ключа активации на Вашу электронную почту в автоматическом режиме сразу после оплаты.
Если же Вы планируете далее обновляться до Windows 10, используя Windows 7 просто как «буферную систему», то можете нажать на кнопку «Пропустить».
Как обновиться с Windows 7 до Windows 10 можете ознакомиться в нашей предыдущей статье.
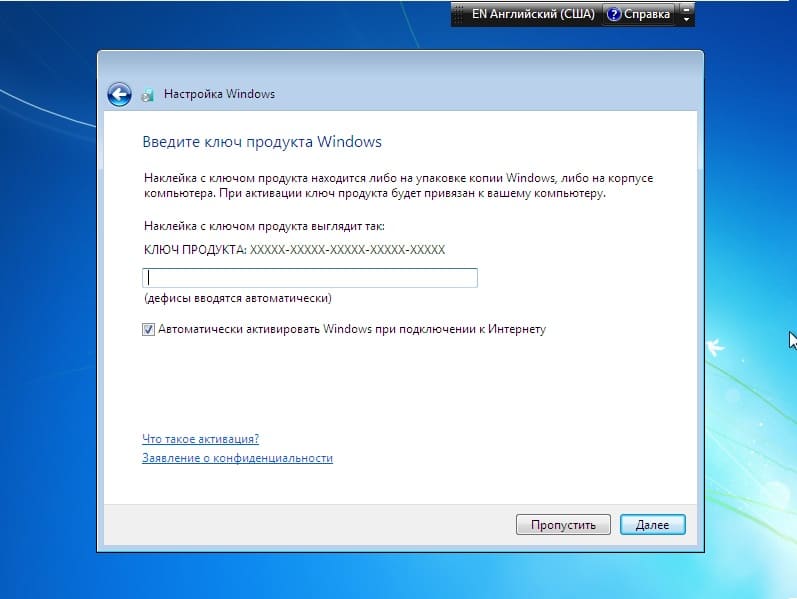
Далее задаете настройки брандмауэра и часового пояса.
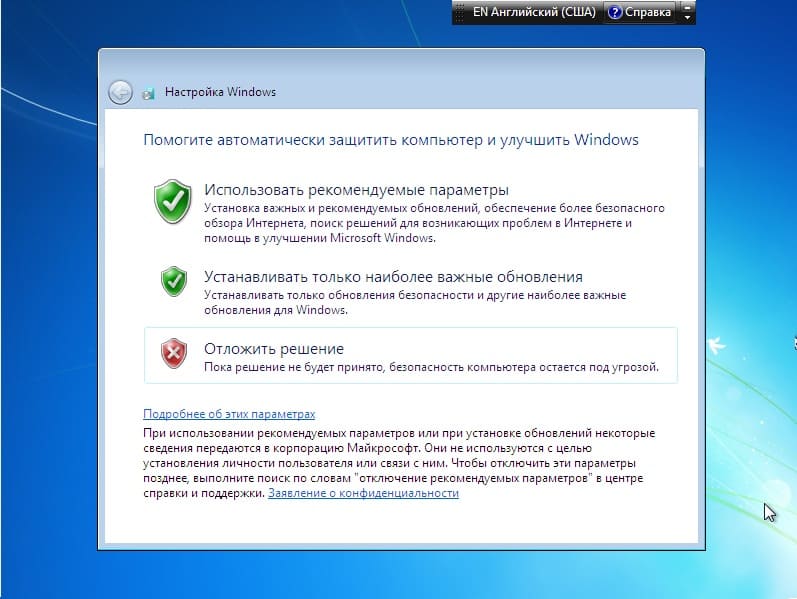
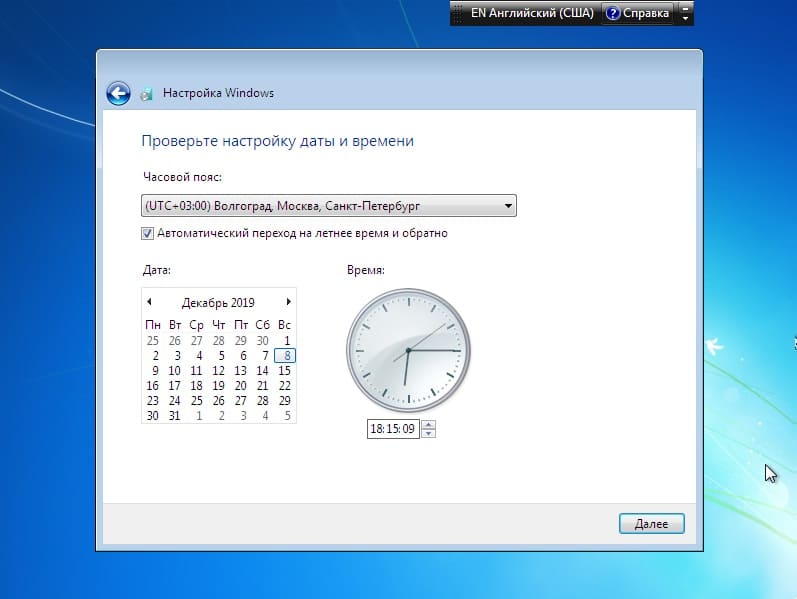
В целом на этом все, после всех настроек У Вас загрузится рабочий стол Windows 7. Системные папки Вашей Windows XP будет в корне диска «C» в папке «Windows.old». Если перенесете от туда Ваши файлы в основную систему, то можете удалить данную папку.
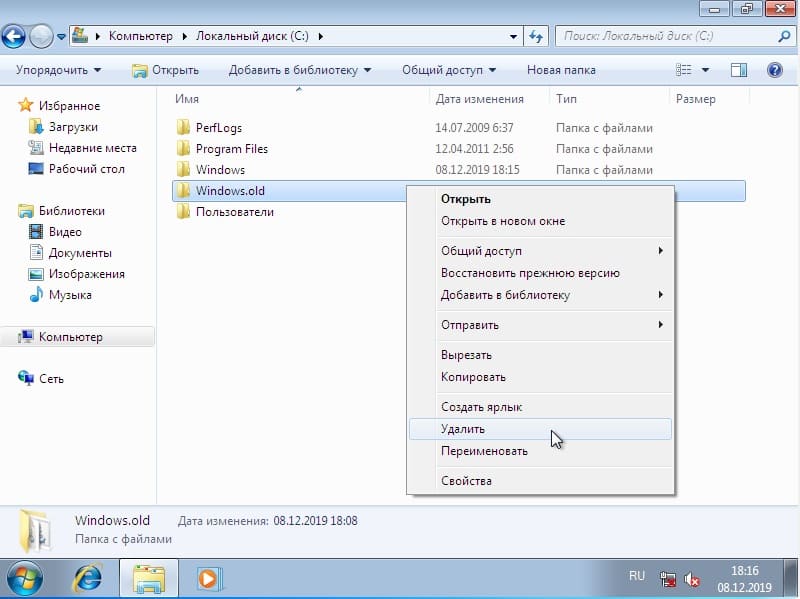
Ваша Windows 7 готова к использованию!
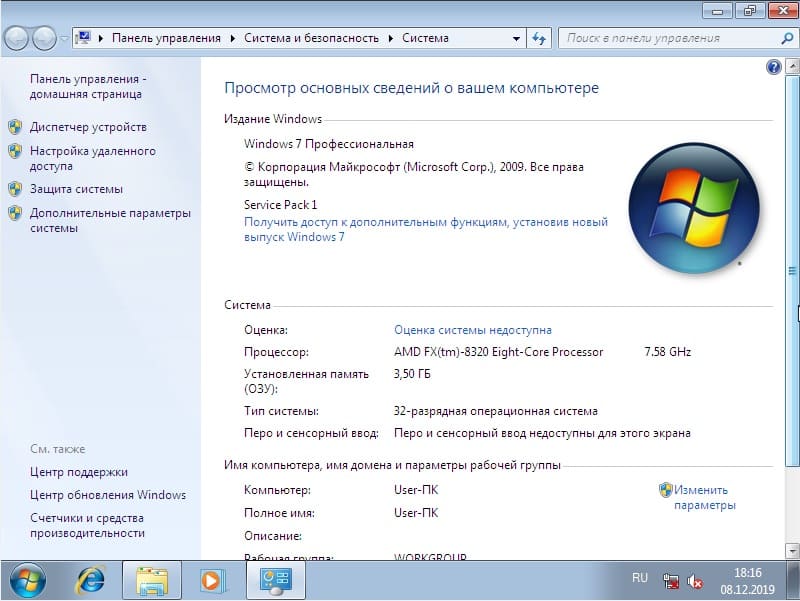
Лицензионный ключ активации Windows 7 от
Если вы видите это сообщение, значит, произошла проблема с загрузкой файлов в стилей (CSS) нашего сайта. Попробуйте сбросить кэш браузера (Ctrl+F5).
Если это не поможет, а вы находитесь в регионе, где возможны ограничения интернет-трафика с российских серверов — воспользуйтесь VPN.
|
Установка последующих версий ОС без потери данных предусмотрена для Windows. Нужно иметь установочный диск с ОС с разрядностью прежней ОС. Установка под управлением старой ОС, диск в дисковод, запустить Setup, после этого появится меню вариантов установки, выбрать вариант обновления системы. Все остальное, кроме ввода ключа, в автоматическом режиме. После обновления ОС нужно восстановить некоторые настройки. Но проблем нет только в лицензионных ОС, «пиратские» сборки в большинстве случаев не позволяют совершить обновление до новой версии без проблем. Если нужно сохранить только данные, которые не касаются ОС, то их следует перекопировать на другой носитель. Но нужно учесть, что многие приложения создают свои папки для хранения данных, поэтому обязательно необходимо проверить папки и каталоги этих программ. автор вопроса выбрал этот ответ лучшим Сырро 7 лет назад Общее правило тут такое. Никогда не храните свои важные данные на системном разделе диска. Настройте ваши офисные и прочие приложения, чтобы они сохраняли информацию скажем на диске (разделе) D: Тогда проблем с возможной потерей данных как при апгрейде операционной системы, так и при заражении неизвестным вирусом не будет. К сожалению многие пользователи у нас хранят свои данные прямо на «рабочем столе». Несусветная глупость! На рабочем столе надо хранить только ярлыки (ссылки) на данные, а сами данные надо хранить на других разделах диска, не забывая время от времени сбрасывать их в архив на внешний диск. Знаете ответ? |
Мы настоятельно рекомендуем вам распечатать это руководство перед началом установки. В процессе установки компьютер потребуется перезагрузить, поэтому печатная копия поможет выполнить необходимые действия в случае, если будет невозможно вернуться на эту веб-страницу.
Введение
Поскольку в Windows XP недоступно использование варианта обновления для установки Windows 7, следует использовать параметр Полная установка.
Вариант полной установки является более сложным и в некоторых случаях может потребовать пару часов для выполнения. Данное руководство, включающее в описание пять этапов, поможет выполнить весь процесс.
Если вам требуется установить Windows 7 на нетбуке, приобретение Windows 7 с помощью раздела Купить — самый простой способ для выполнения этой задачи. Дополнительные сведения вы найдете в разделе Установка Windows 7 на нетбуке.
Важно! Прочитайте это перед началом работы.
При полной установке не сохранятся ваши программы, файлы и параметры. По этой причине такая установка иногда называется чистой.
Это означает, что перед началом работы следует учитывать два очень важных условия.
-
Перед началом установки Windows 7 потребуется перенести ваши файлы с компьютера. Чтобы облегчить эту задачу, рекомендуется бесплатно загрузить средство переноса данных Windows и использовать внешний жесткий диск. Они продаются в магазинах электроники или расходных материалов для офиса и обеспечивают легкий способ добавления дополнительного пространства для хранения данных.
-
После проведения установки вам также потребуется вручную переустановить программы, которые вы использовали ранее. Для этого необходимы исходные установочные диски или файлы установки для всех программ, которые вам понадобятся в Windows 7. Проверьте совместимость нужных вам программ с Windows 7 на веб-сайте центра совместимости Windows 7.
32-разрядная или 64-разрядная: какую версию Windows 7 следует установить?
В пакет Windows 7 входят установочные диски с 32-разрядной и 64-разрядной версиями. 64-разрядные операционные системы могут обрабатывать большие объемы памяти (обычно 4 гигабайта (ГБ) оперативной памяти (ОЗУ) и больше) более эффективно по сравнению с 32-разрядными операционными системами. Тем не менее, не все компьютеры поддерживают 64-разрядные системы.
Чтобы узнать, какой установочный диск Windows 7 можно использовать, нажмите кнопку Пуск, выберите Мой компьютер правой кнопкой мыши, а затем — Свойства.
-
Если в списке сведений отсутствует надпись «Выпуск x64», на компьютере запущена 32-разрядная версия Windows XP. Далее вы узнаете как пользоваться советником по переходу на Windows 7. Эта программа позволит узнать, поддерживает ли ваш компьютер запуск 64-разрядной версии операционной системы Windows 7.
-
Если в разделе Система присутствует надпись «Выпуск x64», компьютер работает под управлением 64-разрядной версии Windows XP и поддерживает 64-разрядную версию Windows 7.
Далее. Проверка готовности компьютера для Windows 7.
|
Надежность и удобство новой Windows 7 стали решающим аргументом для тех пользователей, которые в свое время не перешли с Windows XP на Windows Vista. Те, кто осуществил такой переход, тоже не остались в стороне от новой ОС. Каким же образом можно обновить XP и Vista до «семерки» – и какие трудности могут возникнуть?
В самом общем случае у пользователя всегда есть вариант установить «чистую» версию Windows 7 . Альтернативным решением может являться установка Windows 7 параллельно старой операционной системе – по аналогии, как можно было установить Windows Vista, не удаляя Windows XP, однако данный подход сопряжен с определенного рода трудностями. Рассмотрим два наиболее распространенных варианта перехода на Windows 7 – с Windows XP и с Windows Vista.
Windows XP
В случае с Windows XP плавный переход на Windows 7, к сожалению, невозможен. В теории можно предположить, что у пользователя есть возможность провести промежуточное обновление до Windows Vista, после чего устанавливать дальше Windows 7, но этот вариант приведет к сбоям программного обеспечения и оборудования, на что неоднократно указывалось пользователями. Однако Microsoft решила максимально облегчить установку новой ОС для владельцев ХP и разработала для того специальные инструменты.
Подготовиться заранее
Пользователь, планирующий обновление своей ОС до новой версии, еще до установки Windows 7 может оценить, как поведет себя компьютер в новых условиях. Для этого Microsoft создала специальный портал Центр совместимости Windows 7, который содержит постоянно обновляемую базу ПО и оборудования с указанием их совместимости с седьмой версией. Кроме того, корпорация выпустила бесплатную программу под названием «Советник по переходу на Windows 7», которая позволяет узнать, соответствует ли компьютер и его ПО новым системным требованиям, а также понять имеет ли смысл апгрейд до новой системы.
За сохранение пользовательских данных отвечает программа «Средство переноса данных Windows». Она создает один файл, в котором размещаются все пользовательские файлы и настройки, но не копирует сами программы, поэтому нужно запастись отдельными дистрибутивами нужных программ. Для осуществления этого переноса требуется Windows XP SP2. Кроме того, нужно учитывать, что перенести файлы из 64-битной версии Windows XP в 32-битную Windows 7 не получится. Перенос данных может осуществляться как в рамках одного компьютера, так и посредством сетевого подключения с несколькими машинами.
Вслед за этим можно приступать непосредственно к установке – нужно выбрать вариант «Полная» и установить Windows 7 на тот диск, где располагается старая система (старая папка Windows будет сохранена по умолчанию под названием Windows.old). Если этот диск был отформатирован в файловой системе FAT32, то может появиться сообщение об ошибке. В этом случае диск нужно будет конвертировать в систему NTFS при помощи команды convert <буква диска>: /fs:ntfs.
Windows XP Mode
Несмотря на относительную устойчивость работы приложений Windows XP под «семеркой», вполне возможны и неполадки, связанные с совместимостью. На этот случай в Windows 7 приготовлен режим Windows XP Mode, который входит в редакции Professional, Enterprise и Ultimate. Он представляет собой полноценную виртуальную машину на основе Microsoft Virtual PC с установленной Windows XP SP3. В нем реализована бесшовная интеграция старой и новой систем: общий буфер обмена, возможность перетаскивать файлы прямо из окна виртуальной машины, отображение установленных в Windows XP Mode приложений в меню Windows 7 и другие опции.
После установки можно вернуть старые файлы и настройки в новую систему. Для этого нужно запустить файл, созданный Средством переноса данных Windows, и импортировать данные учетных записей и файлы. Наконец, последний шаг – это установка старых программ: «Средство переноса данных Windows» в своем отчете укажет, какие программы нужно установить, и, таким образом, будет произведен полный переход с Windows XP на Windows 7 без каких-либо потерь данных. Драйверы, в этом случае, придется установить заново, но Windows 7 успешно справляется с поиском их в Сети.
Windows Vista
Тот факт, что Windows 7 достаточно близка к Windows Vista, обуславливает легкость перехода на новую систему в отличие от перехода с Windows XP: при таком варианте развития событий будут сохранены не только пользовательские файлы и настройки, но и сами программы. Первым делом пользователю необходимо определиться, до какой редакции Windows 7 будет происходить обновление: Vista Home Basic и Vista Home Premium можно обновить до «Домашней Расширенной» или «Максимальной» редакции, Vista Business – до «Профессиональной» или «Максимальной», а Vista Ultimate – только до «Максимальной». Таким образом, нельзя понизить «комплектность» системы в процессе обновления. При этом важно, что 32-битную версию Windows 7 можно обновить только до 32-битной, а 64-битную – соответственно, до 64-битной.
Если же возникла необходимость установки более простой редакции Windows 7, или же, скажем, 64-битной вместо 32-битной, то систему придется переустанавливать с нуля, и процедура переноса файлов будет полностью соответствовать таковой при переходе с Windows XP.
Денис Лобачёв, OpenYard: Вендорская поддержка воспринимается как необходимый элемент зрелого проекта
Цифровизация

Помните, что перед обновлением с Vista до Windows 7 необходимо, чтобы Vista имела версию SP1 или SP2.
После подготовки можно запускать установку Windows 7, выбрав пункт Обновление в меню «Тип установки». На этом этапе проблем быть не должно, хотя у ряда пользователей возникали бесконечные перезагрузки после попытки установки новой операционной системы поверх Windows Vista; специалисты связали этот факт с «битым» образом диска с дистрибутивом Windows 7, скачанным из онлайн-магазинов, и рекомендовали с большим вниманием отнестись к созданию установочного диска. После установки системы можно будет ознакомиться с отчетом по программам, которые отказываются работать – но, как правило, все заканчивается успешно.
Корпоративный перенос данных
Для ИТ-специалистов, планирующих провести обновление ИТ-парка на Windows 7, существует приложение USMT версии 4.0 – средство миграции пользовательской среды. Продукт позволяет собрать все учетные записи и связанные с ними пользовательские документы, настройки системы и приложений, после чего их можно перенести в новую ОС. Для этого создаются XML-файлы, описывающие правила миграции, создаваемые консольной командой ScanState. В ходе процессов сканирования и определения списка файлов и приложений программа не вносит изменений в существующую систему, но создает каталог, в котором будут храниться до переноса в хранилище миграции необходимые данные. Они могут быть сжаты с целью сокращения времени копирования в сторону хранилища или экономии дискового пространства. Перенос инициируется командой LoadState и в этот момент USMT перемещает из временного каталога требуемые файлы по одиночке, по возможности распаковывая и расшифровывая их в хранилище миграции, после чего удаляет их из этой папки.
Святослав Кульгавый, «Колан»: Псевдороссийские технологии растут как грибы после дождя
Импортонезависимость

Заметим, что USMT поддерживает возможность миграции с использованием хранилища жестких связей (запуск SaveState с ключом hardlink). Такой способ экономит время и дисковое пространство, поскольку не предполагает повторный перенос файлов с одного носителя на другой, а состоит в переназначении в рамках файловой системы индексов файлов между собой. Кроме того, USMT может запускаться в среде предустановки Windows, что позволяет, например, проводить миграцию в автономном режиме.
Windows 7 предоставляет все необходимые инструменты для осуществления переноса данных и приложений с более ранних версий операционных систем (Windows XP и Windows Vista), как для корпоративных, так и для конечных пользователей. В новых приложениях значительно упрощен интерфейс для выполнения подобных операций, что позволяет более быстро и эффективно проводить их для компьютерного парка.
