
If you are going to make the switch from AMD to Intel, there are a few things that you need to know before changing your motherboard. This is a step that many people will inevitably take, as changing and switching motherboards is one of the most common ways to upgrade a computer build. If you are a little worried, don’t fret, you aren’t alone.

This article will break down how to switch from Intel to AMD and give you some pointers on how to integrate a new motherboard into your build. Keep reading to find out more.
Contents
- How To Switch From Intel To AMD
- Create A Backup Of Your Data
- Removing Your Intel Motherboard
- Installing Your AMD Motherboard
- How To Reinstall Windows 10
- Conclusion: Switching From Intel To AMD
How To Switch From Intel To AMD
Changing from an Intel motherboard to an AMD motherboard takes time and some patience. You are going to want to do it slowly and with precision.
There are many hurdles in your way, but know that this isn’t impossible and your computer will be better for the work you do.
Whether you are switching from Intel to AMD on Windows 10 or an older OS, you will pretty much follow the same steps.
Create A Backup Of Your Data
As you are switching brands, you will need to reinstall Windows 10 on your computer. As such, you need to back up your data.
To do this:
1. Type “Windows Update” into the Windows Search bar.
2. Choose “Windows Update Settings.”
3. Look for “Update & Security,” and then select “Backup.” Be sure that the on-off indicator is toggled to the “on” position so that the File History will back up your files. Everything will go to a folder on OneDrive.
4. If your File History tool is off, you will then see an “Add A Drive” option. Click on that option, and Windows 10 will search for an external drive to use for backup.
5. Select your external hard drive, and Windows 10 will do all the work. You should know that this can take some time.
6. Wait for the prompt that the backup has completed and then check to ensure that everything is there.
Now, you can move onto the actual replacement. We will tell you how to reinstall a bit later.
<
Removing Your Intel Motherboard
The first step in switching from Intel to AMD is removing your old motherboard. It may be a good idea to take a picture of your current setup so that you can use it if you get confused, as motherboards are all built in a pretty similar fashion.
1. Power down your computer and ensure that all of the moving parts have stopped.
2. Remove all of the cords and cables attached to your PC, even if they aren’t related to the motherboard.
3. Open up the side of your computer’s case so that you can access the motherboard. Now is also a great time to clear some of the dust that may have built up, as you have some space.
4. Start by removing bigger items such as any graphics cards or Wi-Fi cards. Carefully dust them.
5. Next, remove the SATA and any other interface cables connected to the SSD, hard drive, or optical media drives. Once again, take pictures if things look complicated.
6. Disconnect all of the power cables plugged into your motherboard. For Intel, this will be an 8-pin CPU power connector near the top, a 24-pin ATX power connector on the left side, and maybe one more, depending. If you plan to reuse this motherboard or sell it, be very careful to remove these pieces.
7. Using Phillip’s head screwdriver, remove the screws mounting the Intel motherboard to the PC’s case. You will need to use these screws again later, so be sure to save them.
8. Pull your motherboard free from the case.
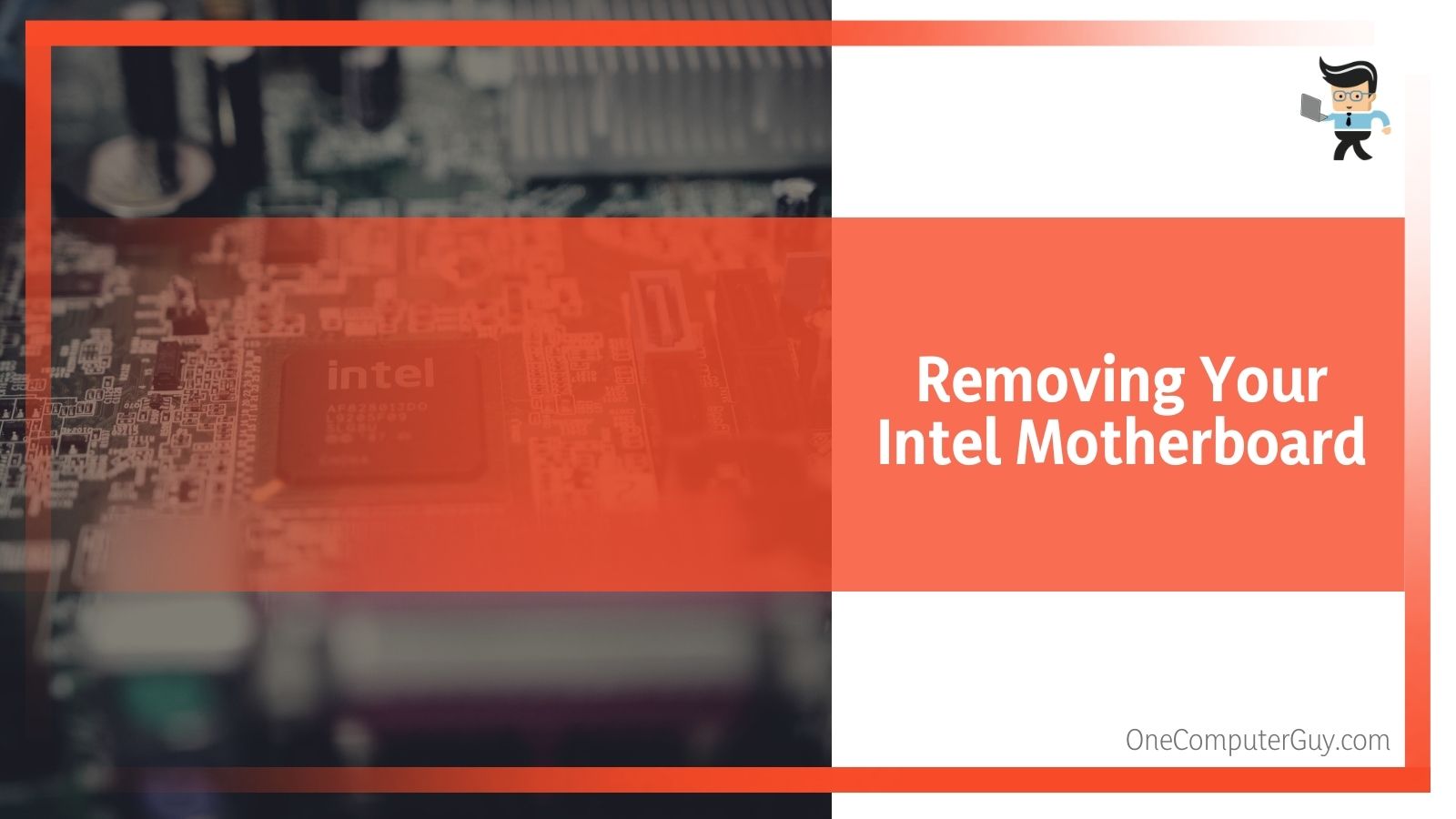
9. You will need to remove the CPU cooler, CPU, and RAM as well. These will be installed with your new motherboard. Do not force anything out, and it should quickly come out. Twisting or turning can accidentally break something.
Installing Your AMD Motherboard
The next step is to install your AMD motherboard. You want to do all of this in one go, as you already have the case open and everything is fresh in your mind. The picture that you took before you pulled out the Intel motherboard is going to come in handy.
1. Install the CPU, CPU cooler, and RAM to your new motherboard. You want to insert your motherboard’s I/O shield in the rear of the case and then place the motherboard into the empty case.
2. Take your motherboard’s standoff screws so that it doesn’t directly touch the case’s wall. You risk frying your motherboard when you power on, so don’t try to take a shortcut here.
3. Replace the power connectors, the 24-pin and 8-pin, and any other power connectors.
4. Plug the SATA cables back in, ensuring a tight fit.
5. Put any cards back into place.
6. Check to ensure that everything is seated firmly and that all of your wires look organized and neat.
7. Reconnect external cables that were connected to your PC.
8. Power on your PC might take a little bit, and your PC may even reboot a few times.
9. Reinstall Windows 10.
How To Reinstall Windows 10
To fully reinstall Windows 10, you will need to use the external hard drive you used earlier.
This is easy to do, even though it may take some time.
1. Open Settings.
2. Click on “Update & Security.”
3. Click “Activation.”
4. Go to the Windows section and then click on the “Troubleshoot” option.
5. You should see an option that says, “I changed hardware on this device recently,” and click it.
6. Confirm your Microsoft account. Click on the sign-in button if prompted.
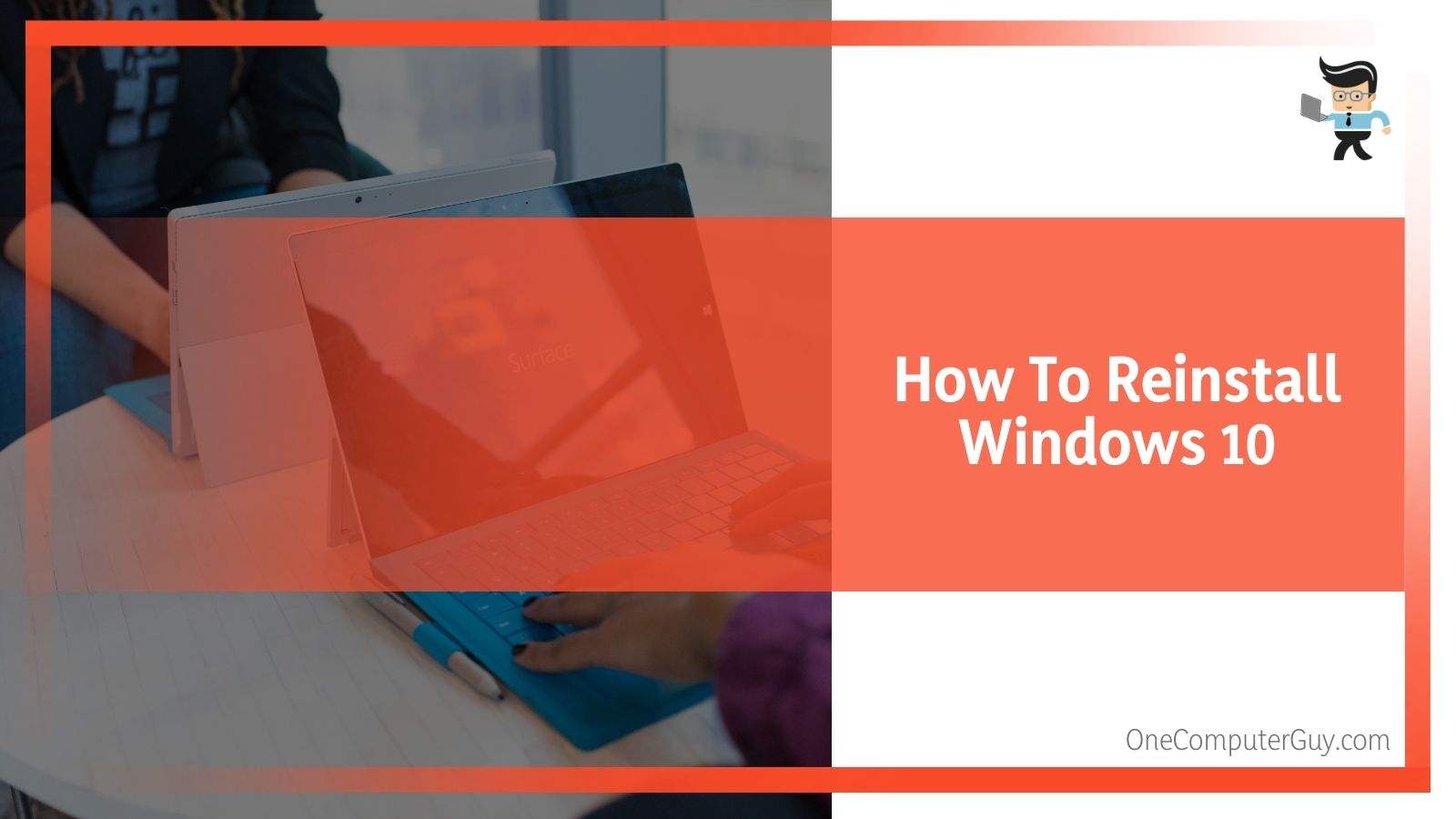
7. Select the device that you want to reactivate (your computer.) If you don’t see the device linked to your Microsoft account, it may be under “See Other Devices Linked To Your Microsoft Account.”
8. Check the “This is the Device I’m Using Right Now” option.
9. Click “Activate.”
Windows 10 will take over from here, and you can reactivate. Then, you can use the hard drive from earlier and get everything onto your new computer.
Conclusion: Switching From Intel To AMD
In the end, switching from Intel to AMD is an excellent choice for most people, and while the work is tedious, it is relatively easy to do.
Just ensure that you:
● Work with gentle hands to not break anything;
● Avoid working with sweaty or greasy fingers;
● Take pictures as you go to ensure everything fits back together correctly.
It might seem like a lot of work, but it will be worth it when you have a computer that you love.
Максим Негодов
1 of 300 paid subscribers
Когда наберется 300 платных подписчиков, то я смогу привлекать других авторов (будет больше контента) + появится возможность организовать поддержку
700 of 3 000 ₽ money raised
На SSD и другие железки для тестирования программ и записи серии уроков об SSD, их надежности и т.п.
В этом видео рассмотрим, что будет, если при смене платформы (Intel на Amd) оставить диск со старой системой.
Level required:
Стандартная
Subscription levels
Стандартная
100 ₽ per month
Спонсор канала
1 000 ₽ per month
Go up
Switching from Intel to AMD will take a few steps, including creating a backup, removing the Intel, installing the AMD, and reinstalling Windows 10.

This article includes all the steps with complete explanation and expert knowledge to understand how you can switch your motherboards.
Keep reading this article to learn how you can build a better PC.
Contents
- 1 How to Switch From Intel to AMD?
- 1.1 – Create a Backup of Your Data
- 1.2 – Removing the Intel Motherboard
- 1.3 – Installing the AMD Motherboard
- 1.4 – Reinstalling Windows 10
- 2 FAQs
- 2.1 1. Can I Switch From Intel to Ryzen?
- 2.2 2. Can I Upgrade to Ryzen Without Reinstalling Windows?
- 2.3 3. What Is Better Intel or AMD?
- 3 Conclusion
How to Switch From Intel to AMD?
To switch from Intel to AMD, you need to follow a few steps:
- Create a backup of the data so to not lose the important material.
- Switch the motherboards.
- Install the new AMD motherboard.
- Reinstall Windows fully.
– Create a Backup of Your Data
Since, after switching, you will need to reinstall Windows 10, you should create a backup of your data so that you don’t lose your important material. For that, you need to follow the steps below.
- Click on the Windows search bar, and type “Windows update.”
- Then you need to choose the “Windows update setting” there.
- Go to “update and security” and then select “backup.” The on-off indicator must be “on” so that the file history backs up your files. Your data will be saved in a folder on OneDrive.
- If you keep your file history tool “off,” you will see an “add a drive” option. Click on that option, and your Windows 10 will search for an external drive to back up your data.
- When you select the external hard drive, Windows 10 will do the rest of the work. This might take some time, so you need some patience there.
- Wait a bit, and you will see the prompt that tells you that your backup process has been completed.
- Then check to make sure that everything is present there.
– Removing the Intel Motherboard
After completing the backup process, we are now ready to switch the motherboards. For that, the first thing we need to do is to remove the old motherboard. As all the motherboards are built similarly, while switching the motherboards, you can get confused. So to remember everything, you should take a picture of your current motherboard.
- The first step is to turn off your computer’s power and ensure that all the moving parts have stopped working and are in “off” status.
- Now you can start removing all the portables attached to your PC. Start with the cables and cords. Though these are unrelated to the motherboard, you need to disconnect them.
- Now you can open up the casing of your CPU.
- First, you need to clear the dust that may be built up there.
- Now you can start removing items. Start with the relatively more critical items like Wi-Fi cards and integrated graphics cards. Clean the dust over them as well.
- You will see some items connected to the SSD and hard drives that could be SATA or any interface cables; you need to remove them. You should take pictures there to avoid any complications while installing the new motherboard in the next step.
- Now you need to disconnect all the power cables from that motherboard. Since we have Intel, there will be an 8-pin CPU power connector near the top, a 24-pin ATX power connector at the left, and there might be one more connector, depending on your CPU. If you have plans of reusing or selling this motherboard, remove each piece carefully and ensure nothing is damaged.
- Remove the screws mounting the Intel motherboards to the CPU casing using the screwdrivers. Save these screws as you have to mount them again.
- Pull out your motherboards and make them free from casing.
- The last thing you should do is remove the CPU cooler, CPU, and RAM. These items will be installed with your new motherboard. Don’t twist, turn or force anything out, as these items are susceptible and can break if you apply force.
– Installing the AMD Motherboard
Now you are up for installing the new AMD motherboard. The pictures you took while pulling out the Intel motherboard will help you.

Here you have the case open of the CPU, and you know which part you took off from.
- First, install the CPU, cooler, and RAM on your new motherboard. Here we insert the motherboard’s I/O shield in the rear of the case and fix the motherboard into the empty case.
- Take the standoff screws of your motherboard, so it doesn’t directly touch the casing.
- There would be 24-pin and 8-pin power connectors; you need to replace all power connectors.
- Make sure while moving SSD from Intel to AMD that everything gets fixed.
- Fix all cards back in their slots.
- Make sure everything is fixed firmly, and all your wires should be organized.
- Reconnect external cables to the PC.
- Now it’s time to power on the PC; remember that it might take longer, so you need to wait a bit here. Your PC may reboot several times as well.
- In the last step, you need to reinstall Windows 10.
– Reinstalling Windows 10
Now you need to use the external hard drive you used earlier to reinstall Windows fully. To switch from Intel to AMD, reinstall Windows 10. Follow the steps below.
- First, you need to open “Settings.”
- Then click on “Update and Security.”
- Now click on “Activation.”
- Now you need to go to the Windows section where you would see the option of “Troubleshot,” click on it.
- Here you would see an option that says, “I changed hardware on this device recently,” click on that option.
- Now you have to confirm your Microsoft account. For that, click on the sign-in button.
- Choose the device you want to reactivate; that would be your computer. If you don’t see any device linked to your Microsoft account, check “See other devices linked to your Microsoft account”; you will find your PC there.
- You must see the option, “This is the device I’m using now.”
- In the last step, click on “Activate.”
FAQs
1. Can I Switch From Intel to Ryzen?
Yes, you can switch your CPU from Intel to Ryzen. If you don’t want to change the motherboard, enter your windows settings and verify yourself in the security section. That is necessary to do so that it recognizes you as the owner.
But if you want to change the motherboard, you can also go for it. But be aware of one thing, all Ryzen CPUs would have the same socket, but not all might work with Ryzen third generation because of some issues in power delivery.
2. Can I Upgrade to Ryzen Without Reinstalling Windows?
Yes, you can upgrade your CPU without reinstalling windows.
Windows doesn’t need reinstallation or reactivation because the Windows license is tied to the motherboards and will activate itself, regardless of the change occurring in other hardware components.
3. What Is Better Intel or AMD?
You would have heard a discussion of Intel vs AMD many times; according to some users, Intel is better, and vice versa. But the thing is it depends on you what you want, and what types of tasks you will perform on your PC. Intel CPU can perform better, while AMD easily handles some tasks.
Suppose your Intel Core processor PC gets heated when you use it with more clock speed than 14 nm, or you want a better performance by graphic cards. In that case, you should go for AMD, as it remains cooler in that state and provides better-integrated graphics card performance.
Conclusion
We covered how to switch from Intel to AMD and understood all the steps you should take while switching motherboards.
Let’s summarize what we have learned today:
- Before switching, you first need to create a backup, so you don’t lose important information.
- After creating the backup, what you need to do is to remove the intel processor very carefully.
- Then install the AMD and ensure that everything you pulled off has been fixed correctly.
- After reinstalling Windows 10 you are ready to use your upgraded PC.
- While removing the Intel and installing the AMD, ensure you don’t damage any part of your PC, as these items are susceptible.
If you are using Intel and are not satisfied with the performance, you better switch your PC by using this article as a guide and experience better performance.
Задача
Описать быстрый и максимально универсальный способ переноса установленной Windows на произвольную аппаратную платформу.
Границы применимости
ОС Windows 7. Теоретически, Windows 8, Server 2008, 2008 R2. 64-битные ОС можно перенести только на 64-битные платформы.
Описание задачи
Большее число пользователей предпочитают переносить диск/образ ОС, а не переустанавливать с потерей всех настроек. Процесс не является тривиальным. Если обновление незначительно, то проблем не возникает. Если обновляется материнская плата, то все зависит от параметров: различие платформ, актуальность релиза ОС, дата выпуска оборудования. Наихудшим вариантом является переход с amd на intel (или с intel на amd), где целевая платформа выпущена позже дистрибутива ОС (и не имеет записей о соответствующих драйверах в установочных настройках). В этом случае, практически при любом способе переноса, гарантирована ошибка 0x0000007B при запуске ОС на новой машине. Данный способ позволяет избежать этой ошибки.
Плохие советы
Интернет полнится вопросами и бесполезными рецептами. Вот они:
- Воспользоваться утилитой sysprep — это бесполезно и сильно затягивает процесс.
- Воспользоваться сторонними утилитами (Acronis True Image, etc…) — это долго и не гарантирует результат.
- Воспользоваться утилитами botrec и bootsect — в общем случае, проблема не в поиске загрузочных секторов.
Хорошие советы
- Убедиться, что на исходной и целевой системе в настройках BIOS установлены одинаковые режимы AHCI
Controller Mode : Compatible, AHCI Mode: Disabled, SATA Native Mode: Disable
или
Controller Mode : Enhanced, AHCI Mode: Enabled, SATA Native Mode: Enabled - Убедиться, что в настройках системы установлен Standard AHCI controller
Пуск - Панель Управления - Система - Диспетчер устройств - Контроллеры IDE/ATAPI
Правильная реализация переноса
Требования:
- Дистрибутив Windows, аналогичный установленному
- Носитель информации, подходящий для временной установки на него Windows
Процесс
- Подключить временный носитель информации к новой платформе и произвести начальную установку Windows на него.
- Экспортировать в файл куст реестра
HKEY_LOCAL_MACHINE\SYSTEM\CurrentControlSet\Control\CriticalDeviceDatabase - Импортировать файл с кустом реестра на старой машине
- Переустановить жесткий диск с Windows со старой на новую машину
Пояснение:
Основной проблемой при запуске Windows на новой платформе становится неспособность Windows идентифицировать правильные драйверы к аппаратным компонентам новой платформы. В нормальном случае, ОС затем смотрит идентификаторы аппаратуры и устанавливает соответствующий стандартный драйвер. Если, в силу многих причин, ОС не имеет информации по драйверам, соответствующим текущим идентификаторам оборудования, то продолжает использовать старые драйверы. Импортируя ключ реестра с соответствующими идентификаторами мы заставляем систему «опознать» наше оборудование и подключить соответствующий драйвер (или стандартный, если драйвер не найден)
Дополнительно:
- Можно установить новый Windows на тот же самый жесткий диск (только в другую директорию, нежели переносимый дистрибутив), экспортировать куст реестра в файл, загрузить диск на предыдущей машине и импортировать данные в реестр из файла
- Можно провести всю операцию непосредственно на новой платформе, если использовать ERD Commander (Он же Microsoft DART)
- Для каждой версии Windows есть соответствующий DART. Вот хорошая статья. Ссылку на дистрибутив DART можно спокойно нагуглить
- Если, по какой-то причине, невозможно перенести файл с данными из реестра на жесткий диск, то существует способ встроить его непосредственно в boot.wim DART’а. Для этого следует использовать GImageX
Справочная информация
Работоспособность способа проверена при переносе Windows 7 Ultimate SP1, при переносе c nForce+AMD Athlon64x2 на Intel B75 + Celeron G1610. Ниже приведены ссылки на материалы, использованные при подготовке статьи:
forum.ixbt.com/topic.cgi?id=22:72169
support.microsoft.com/kb/953356/en-us
ab57.ru/stop7b.html

