tutorial

Windows 11, just like Windows 10, wants you to use a Microsoft account on your computers and devices. It’s true that such accounts come with certain advantages like synchronization and built-in support for a wide range of Microsoft services. However, it also means that you might be worried about giving access to some personal information to Microsoft. Fortunately, you can switch to a local account in Windows 11, from a Microsoft one, anytime you wish. You can do it even on Windows 11 Home, where Microsoft practically forces you to sign in or create a Microsoft account when you install it. Without further ado, here’s how to turn your Windows 11 user account from a Microsoft one to an offline local account:
How to switch to a Windows 11 local account from a Microsoft one
To switch from using a Microsoft account on your Windows 11 PC to a local one, you first have to open the Settings app. A fast way to do that is to simultaneously press Win + I on your keyboard. Select Accounts on the left sidebar of the Settings app, and click or tap on Your info on the right panel.
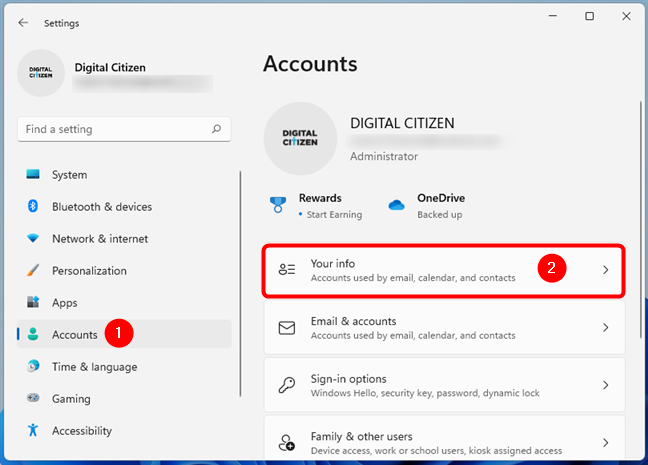
Access Your info in Windows 11’s Settings app
On the Your info page, click or tap on “Sign in with a local account instead” under Microsoft account, in the Account settings section.
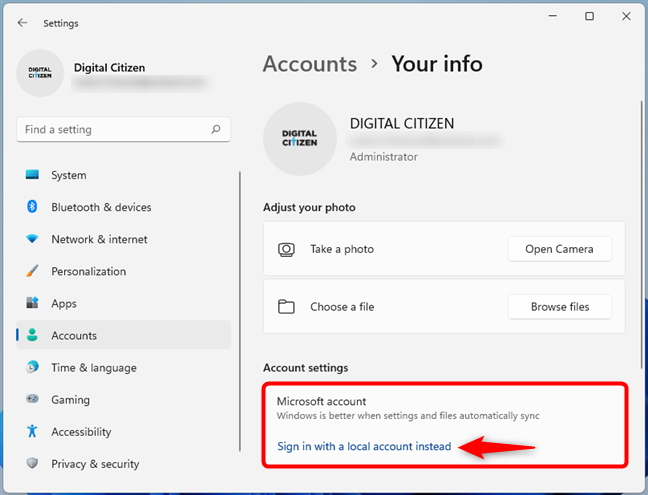
Sign in with a local account instead of a Microsoft one
Next, Microsoft asks you whether you’re sure you want to switch to a local account. The company tries to convince you that “Windows works better when you sign in with Microsoft” and that “Switching to a local account means you won’t see your personalized settings on all your devices.”
If you don’t care about the benefits of using a Microsoft account and still want to switch to a local one, click or tap on Next.
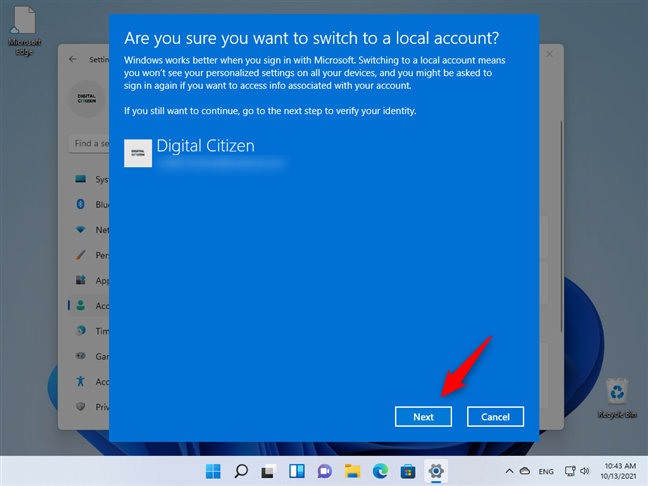
Continue the process of switching to a local account on Windows 11
Next, you need to verify your identity by entering your PIN code. If you didn’t set one, you are asked to enter the password of your Microsoft account.
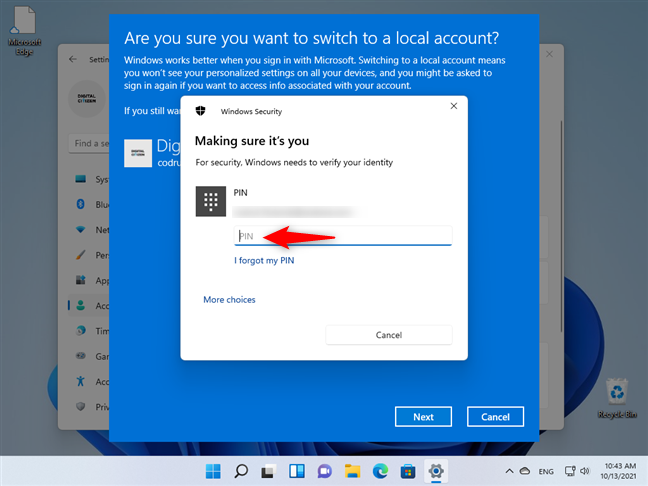
Enter the PIN or password of your Microsoft account
Then, Windows 11 asks you to choose a User name, a password, and a Password hint. Once you’ve entered the requested details, click or tap on Next.
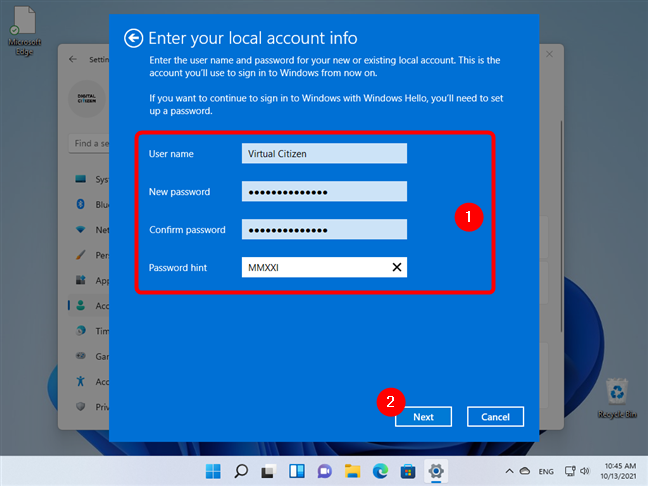
Enter the details of your local Windows 11 user account
NOTE: It’s not recommended, but you can leave the password fields blank for the local account. That means that your new local account is not protected by anything, but it also means that you don’t have to enter a password each time you log in to your Windows 11 PC.
Once you’ve entered the credentials for the local account, all that’s left for you to do is “Sign out and finish.”
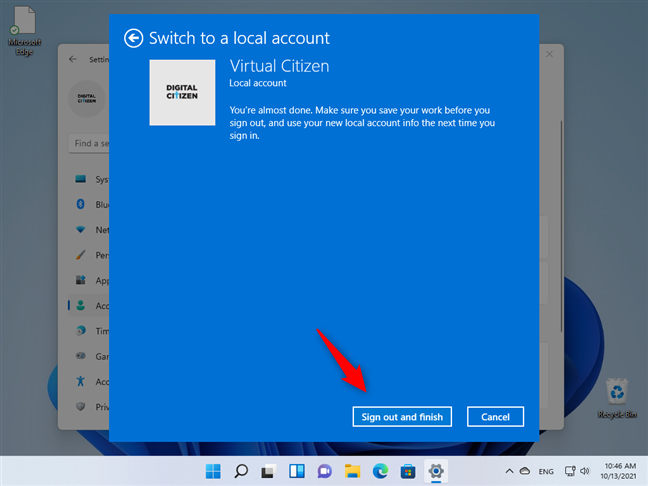
Sign out and finish
After Windows 11 signs you out of your Microsoft account, you can sign back in using your new local account. Then, you can check that you’ve really switched to a Windows 11 local account from your Microsoft one by going to Settings. There, both on the top-left corner of the app and on the Your info page, you can see that you’re now using a local account.
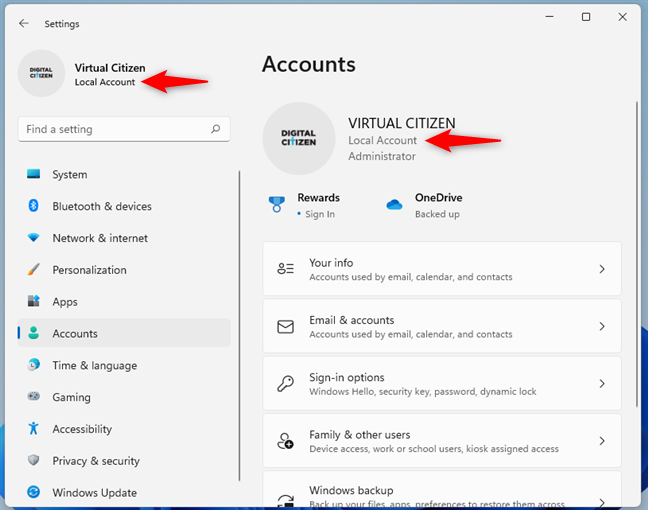
You’ve switched to a Windows 11 local account from a Microsoft one
That’s it!
TIP: If you want to install Windows 11 without a Microsoft account, follow this guide: How to install and use Windows 11 with a local account.
Why did you switch to a Windows 11 local account?
So now you know how to change from using a Microsoft account to a local user account in Windows 11. The question is: Why did you want that? Was it because you have privacy concerns? Do you simply not like the fact that Microsoft is so eagerly trying to convince you to use a Microsoft account or that it forces you to do so in Windows 11 Home? Let us know in the comments.
Subscribe:
RSS Feed
Google News
YouTube
При чистой установке Windows 11 создание локальной учетной записи затруднено, особенно если речь идёт о Windows 11 Домашняя, однако это возможно. Также, если вы уже установили систему с учетной записью Майкрософт, сравнительно легко можно переключиться на использование локальной учетной записи.
В этой инструкции подробно о том, как установить Windows 11 Домашняя и Pro с локальной учетной записью или переключиться с аккаунта Майкрософт на локальную учетную запись в уже установленной системе. Процесс установки систему пошагово описан в отдельном руководстве Как установить Windows 11 с флешки.
Локальная учетная запись Windows 11 Pro и Домашняя при установке
В первых версиях Windows 11 для Pro версии существовала возможность установки без Интернета или использовать пункт «Параметры входа» для создания локальной учетной записи (описано далее, но для Windows 11 22H2 уже не работает), однако в новых образах наличие Интернета и учетной записи Майкрософт стало обязательным. Чтобы обойти необходимость подключения к Интернету и включить возможность создания локальной учетной записи, вы можете использовать один из следующих методов:
- Использовать командную строку при установке и команду oobe\bypassnro для установки с локальной учётной записью. Подробно способ описан в отдельной инструкции: Простая установка Windows 11 без Интернета с локальной учетной записью.
- Использовать последнюю версию Rufus для создания загрузочной установочной флешки Windows 11. При запуске записи установочного накопителя вы увидите следующее окно, в котором можно как отключить требование наличия Интернет-подключения при установке (вторая отметка), так и включить автоматическое создание локальной учетной записи с заданным именем (третья отметка).
- Аналогично, последняя версия программы для создания мультизагрузочной флешки Ventoy, отключает требование использования учетной записи Майкрософт при установке и делает это по умолчанию. Подробно об использовании Ventoy для создания загрузочной флешки.
Установка без доступа в Интернет или опция «Параметры входа» (только Windows 11 Pro)
Этот способ работает только в ранних релизах Windows 11 или при отключении требования наличия Интернет-подключения и учетной записи Майкрософт при установке. Возможные варианты действий для создания локальной учетной записи:
- Производить установку без подключения к Интернету и нажать «У меня нет Интернета» на этапе подключения — в этом случае вы сразу перейдете к созданию локальной учетной записи.
- На экране с запросом ввода адреса почты учетной записи Майкрософт нажать «Параметры входа», а затем выбрать «Автономная учетная запись». На экране с описанием достоинств учетной записи Майкрософт нажмите «Пока пропустить» и откроется окно создания локального пользователя.
Ввод неправильного E-mail и пароля при установке для разблокировки возможности создания локального аккаунта
При установке Windows 11 Домашняя описанный выше способ не сработает: подключение к Интернету обязательно (но есть способ установить без Интернета), а вариант создания автономной учетной записи в Параметрах входа недоступен.
Чтобы создать локальную учетную запись во время установки Windows 11 Домашняя (работает и для Windows 11 Pro) можно использовать следующий способ:
- На экране входа в учетную запись Майкрософт введите не свой настоящий E-mail, а такой адрес, к которому с большой вероятностью многие пробовали подобрать пароль, можно использовать адрес с изображения ниже, с ним это сработает. Нажмите «Далее».
- Введите любой случайный пароль.
- Вы увидите сообщение о блокировке этой учетной записи Майкрософт: «Произошла ошибка. Кто-то слишком много раз неправильно ввел пароль для этой учетной записи».
- Нажмите кнопку «Далее» и, уже в следующем окне можно будет создать локальную учетную запись.
Переключение на локальную учетную запись в установленной Windows 11
Если вы уже установили систему с учетной записью Майкрософт, можно переключиться на использование локальной учетной записи. Сделать это можно в «Параметрах», причем как в Windows 11 Домашняя, так и в Pro-версии.
- Зайдите в Параметры — Учетные записи — Ваши данные.
- В разделе «Параметры учетной записи» нажмите «Войти вместо этого с локальной учетной записью».
- Прочитайте предупреждение и нажмите «Далее».
- В следующем окне потребуется ввести желаемое имя локальной учетной записи и пароль (необязательно, если требуется вход без пароля).
- После подтверждения произойдет выход из системы, а уже следующий вход будет осуществляться в локальную учетную запись. Все данные из предшествовавшей учетной записи Майкрософт будут сохранены.
Создание отдельной локальной учетной записи Windows 11
Ещё один вариант переключения на локальную учетную запись — создание такой учетной записи и «переезд» в неё:
- Создайте локальную учетную запись Администратора. Сделать это можно в командной строке, по порядку используя следующие команды (замените имя_пользователя на нужное вам имя пользователя, но не используйте слово Администратор; а пароль — на нужный пароль, если его не указывать, то вход будет выполняться без пароля):
net user имя_пользователя пароль /add net localgroup Администраторы имя_пользователя /add
- Зайти под вновь созданной локальной учетной записью (можно нажать по имени текущего пользователя в меню «Пуск», выйти, а затем зайти под новой учетной записью). И подготовьте её к работе — убедитесь в работе программ, переместите нужные файлы из учетной записи Майкрософт, особенно из системных папок, таких как Рабочий стол, Документы, Изображения.
- Если вам более не требуется учетная запись Майкрософт, удалите её, находясь в локальной учётной записи. Для этого зайдите в Параметры — Учетные записи — Семья и другие пользователи и удалите ненужный аккаунт в разделе «Другие пользователи».
В обоих случаях будет достигнут нужный результат: использование автономной учетной записи вместо учетной записи Майкрософт.
Microsoft продолжает настойчиво склонять пользователей к отказу от локальных учётных записей Windows. Программа установки Windows 11 больше не позволяет легко обойти требование по использованию учётной записи Microsoft, но пользователи всегда могли перейти на локальный аккаунт после установки, и Microsoft даже предлагала соответствующую инструкцию на своём сайте. Теперь же эта инструкция пропала по неизвестным причинам, хотя возможность осталась.

Источник изображения: Microsoft
На сайте техподдержки размещена инструкция «Переход от локальной учётной записи к учётной записи Microsoft», которая, как не трудно догадаться, помогает отказаться от использования локальной УЗ в пользу аккаунта Microsoft. На этой же странице ранее была опубликована инструкция, описывающая обратный процесс, т.е. переход от учётной записи Microsoft к локальной. Теперь же стало известно, что эта инструкция, опубликованная 12 июня, уже 17 июня исчезла с сайта и до сих пор остаётся недоступной.
На деле перейти на использование локальной УЗ достаточно просто. Необходимо запустить приложение «Настройки» в Windows 11, открыть раздел «Учётные записи», перейти в раздел «Ваша информация» и выбрать опцию «Войти с локальной учётной записью». Далее остаётся следовать инструкциям на экране для завершения процесса.
Причина исчезновения инструкции по переходу на использование локальной УЗ неизвестна. Скорее всего, Microsoft хочет, чтобы как можно больше пользователей отказались от локальных УЗ. За счёт этого процесс взаимодействия с устройствами на базе Windows будет подобен тому, как происходит взаимодействие с устройствами на Android или iOS, где пользователям для доступа ко всем функциям требуется пройти авторизацию с помощью УЗ Google или Apple соответственно.
Если вы заметили ошибку — выделите ее мышью и нажмите CTRL+ENTER.
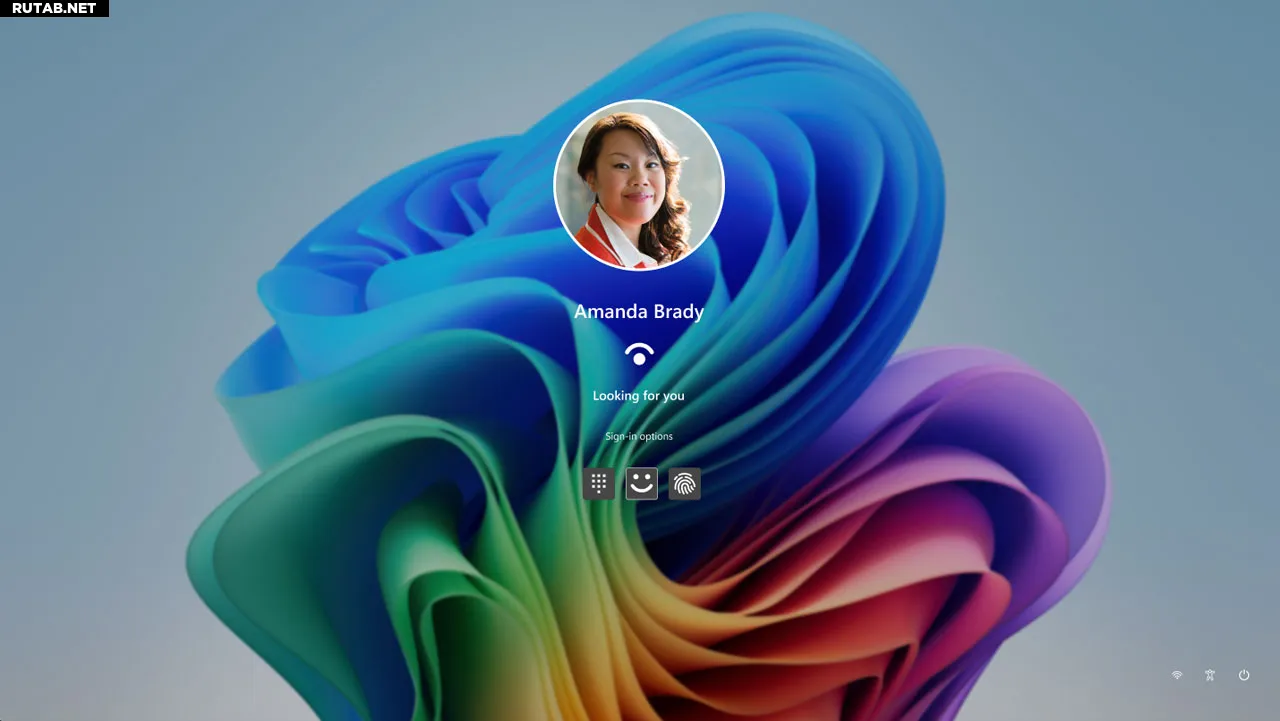
Официальное руководство Microsoft
по переходу с учетной записи Microsoft на локальную учетную запись в Windows было восстановлено. В статье поддержки Microsoft, озаглавленной «Переход с локальной учетной записи на учетную запись Microsoft», пользователи Windows 10 и 11 всегда информировались о том, как переключиться на предпочтительный вариант входа в учетную запись через Интернет. Однако в прошлом месяце мы заметили, что он удалил набор инструкций, которые могли потребоваться начинающим пользователям для отмены этого решения.
Легко понять, почему Microsoft хочет, чтобы новые пользователи Windows входили в ОС, используя онлайн-учетную запись. Таким образом компания получает много полезных данных для монетизации пользователей. С точки зрения пользователя это также может быть весьма удобно: учетная запись Microsoft на нескольких устройствах позволяет вам войти в популярные службы, такие как Edge, Office, Outlook, Skype, OneDrive и т. д., а также запомнить настройки и предпочтения Windows. Однако опытные пользователи возмущаются, когда их принуждают так или иначе.
В наших предыдущих расследованиях по поводу отсутствующего руководства по переключению локальной учетной записи мы заметили, что эти конкретные инструкции по переключению появились, когда статья руководства была свежей, 12 июня, но были удалены 17 июня этого года. Мы также предоставили собственное небольшое руководство о том, как перейти с учетной записи Microsoft на локальную учетную запись, чтобы сэкономить время читателей на поиске через Wayback Machine или сторонние руководства.
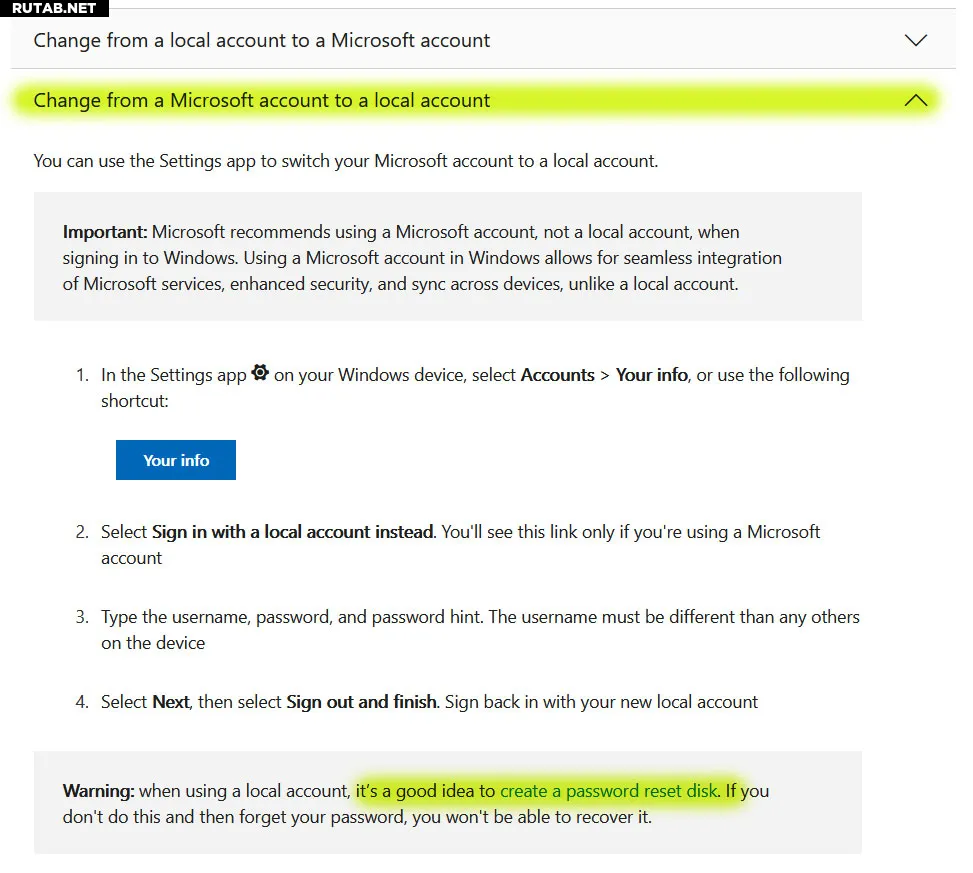
Изображение: Future
Мы рады видеть, что Microsoft восстановила свое официальное пошаговое руководство, объясняющее, как переключиться с учетной записи Microsoft на локальную учетную запись. Пользователи также могут быть довольны тем, что новое руководство будет работать с последними распространяемыми версиями Windows. Это может показаться странным, но Microsoft усложняет установку новых выпусков Windows без входа в учетную запись онлайн. Примечательно, что недавно он удалил простой обход запроса на вход в учетную запись Microsoft во время установки, когда пользователь мог просто вставить «плохой» адрес электронной почты, а затем вместо этого ему предложили вариант локальной учетной записи.
Новое руководство Microsoft по созданию диска для сброса пароля
Microsoft предупреждает, что пользователям локальной учетной записи следует создать диск для сброса пароля, поскольку «если вы этого не сделаете, а затем забудете свой пароль, вы не сможете его восстановить». К счастью, компания опубликовала новое руководство для этой задачи.
Короче говоря, любой, кто использует локальную учетную запись, должен подготовить USB-накопитель, открыть панель управления, ввести «создать сброс пароля» в поле поиска, выбрать эту опцию и затем следовать инструкциям на экране. Четко промаркируйте и храните USB-накопитель в безопасности.
Источник: Tomshardware.com
Смотреть все
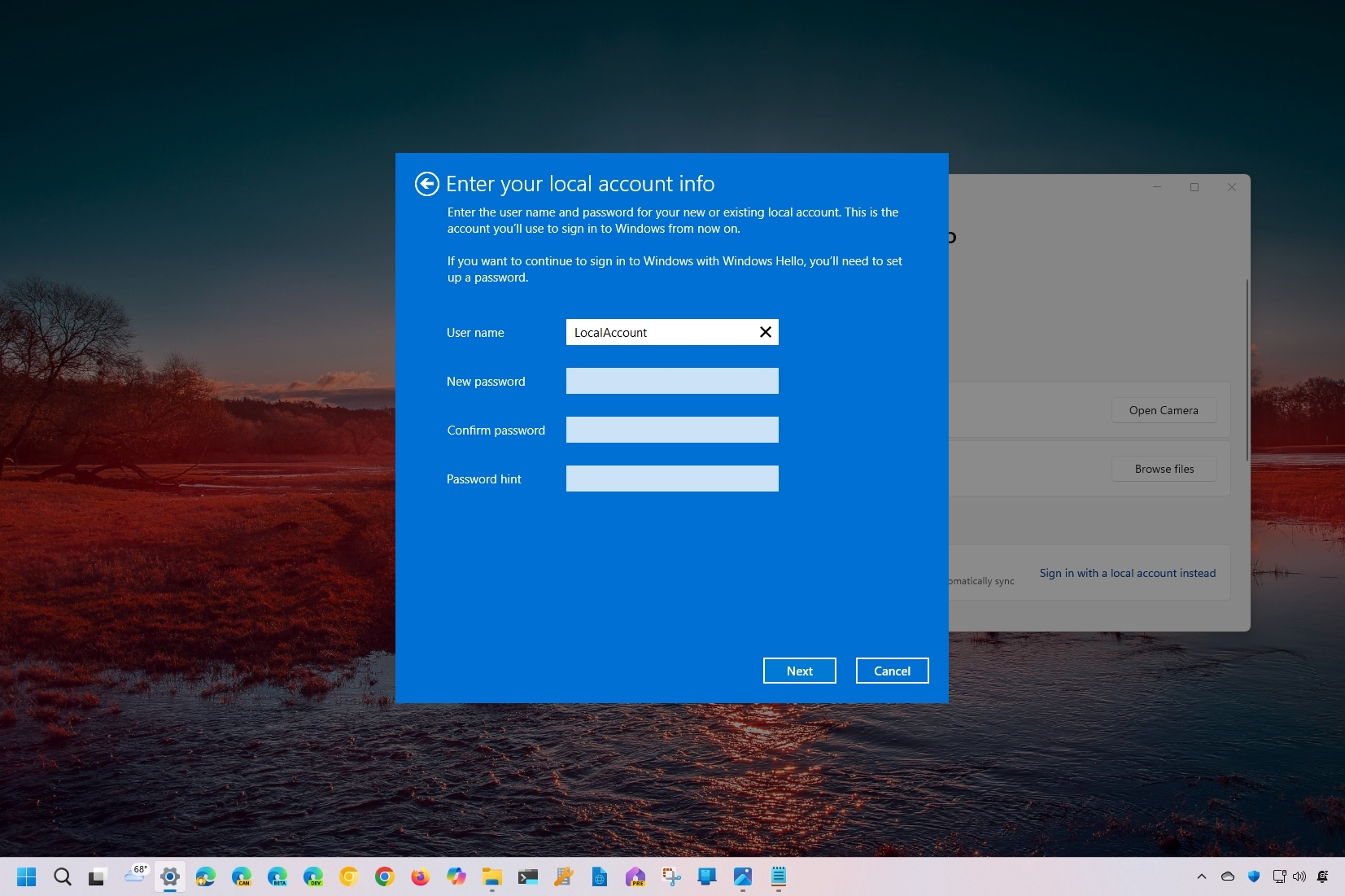
(Image credit: Mauro Huculak)
Although Windows 11 (and 10) forces you to use a Microsoft account to set up your computer during the initial setup, you can switch to a local account quite easily. You just need to know where to find the settings.
This approach is based on the company’s desire to encourage you to use its online accounts to access the different benefits, such as the ability to sync settings and files across devices and recover their accounts. Microsoft also uses this strategy to lure users into signing up for its services, such as OneDrive and the Microsoft 365 apps.
You can always set up your computer with a local account using this other guide I wrote. However, if you’re already using a Microsoft account, you can switch to a local account regardless of the version of the operating system.
In this how-to guide, I will explain the steps to switch to a local account from a Microsoft account using the Settings app.
How to switch to a local account on Windows 11
To switch from a Microsoft to a local account on Windows 11, use these steps:
- Open Settings.
- Click on Accounts.
- Click the Your info page on the right side.
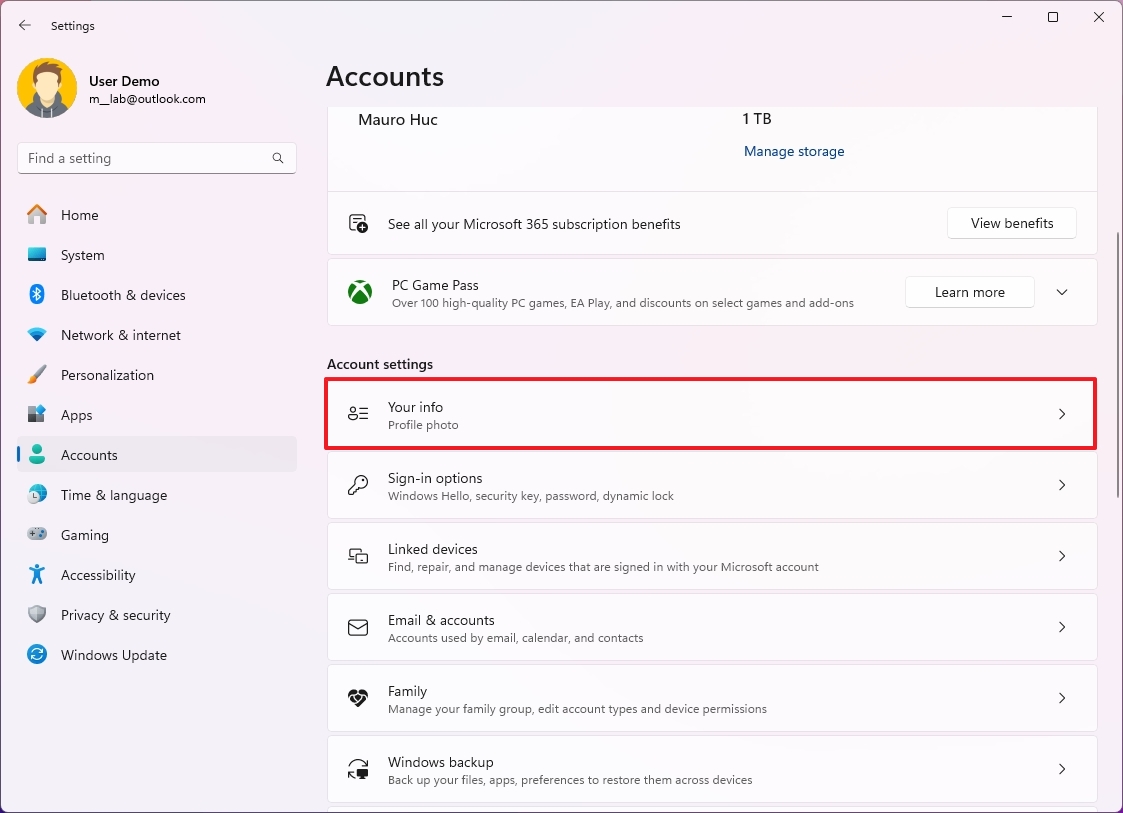
- Click the «Sign in with a local account instead» option in the «Microsoft account» setting.
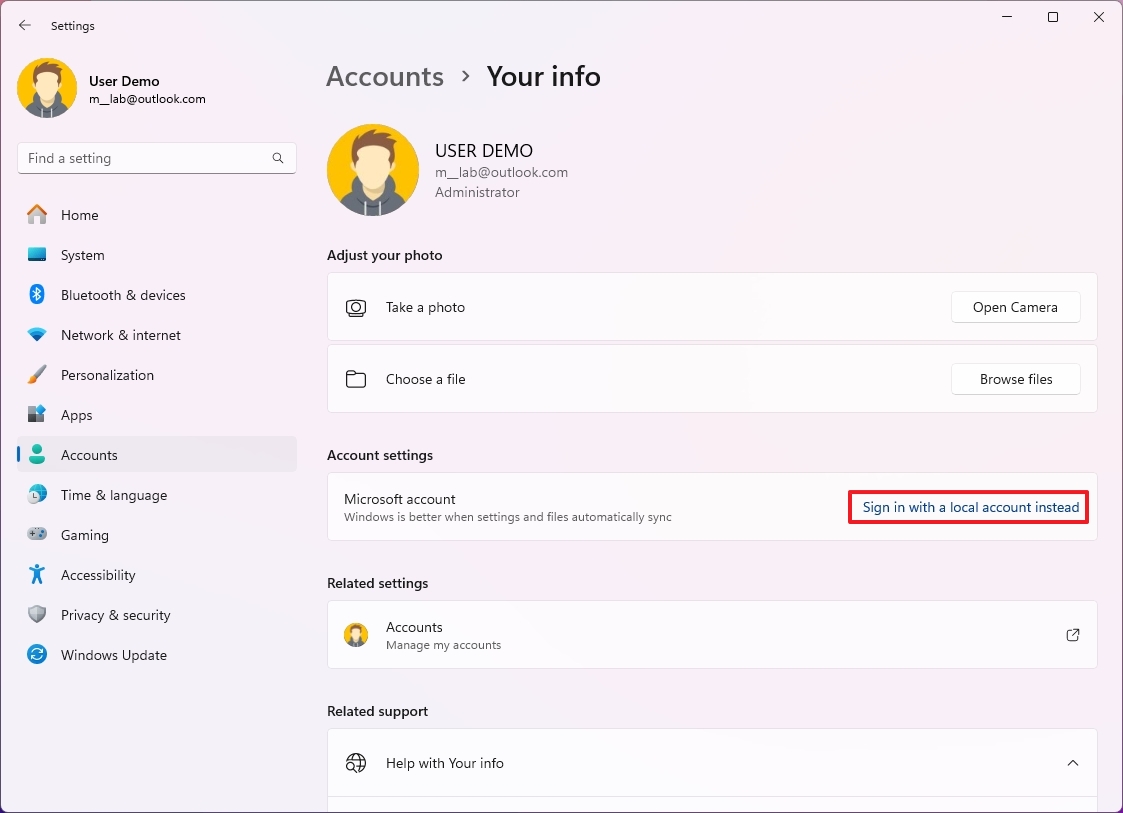
- Click the Next button.
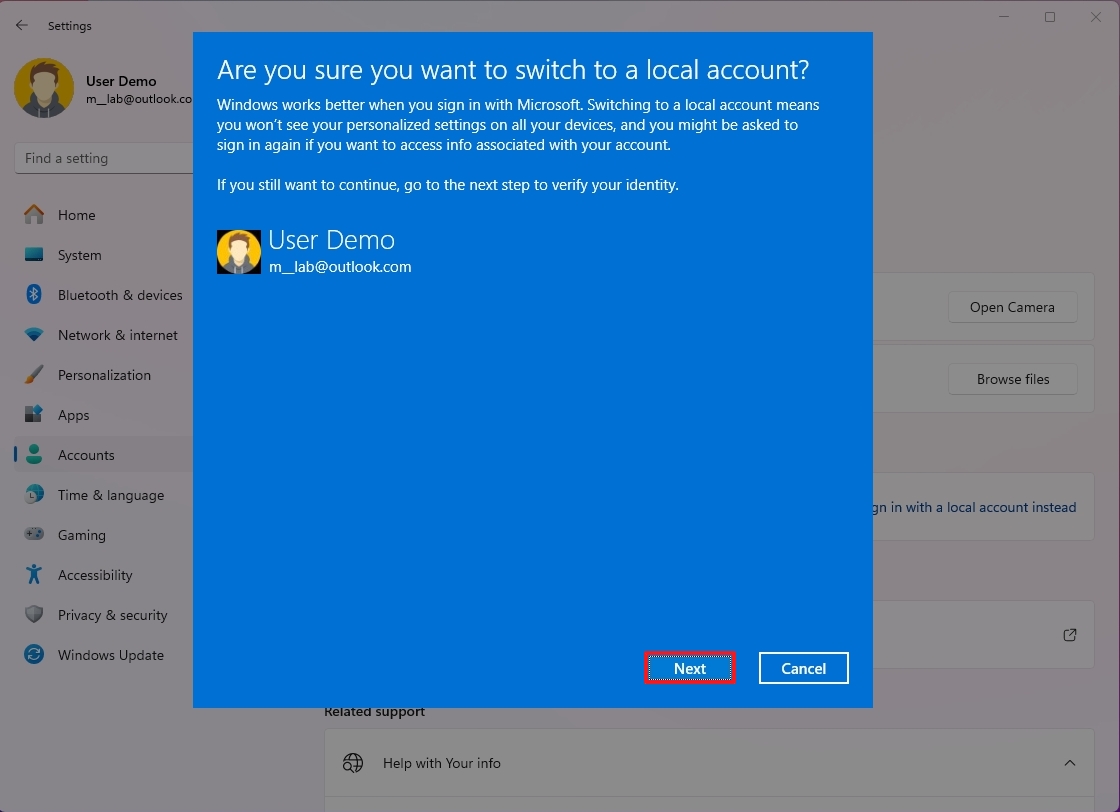
- Confirm your account credentials.
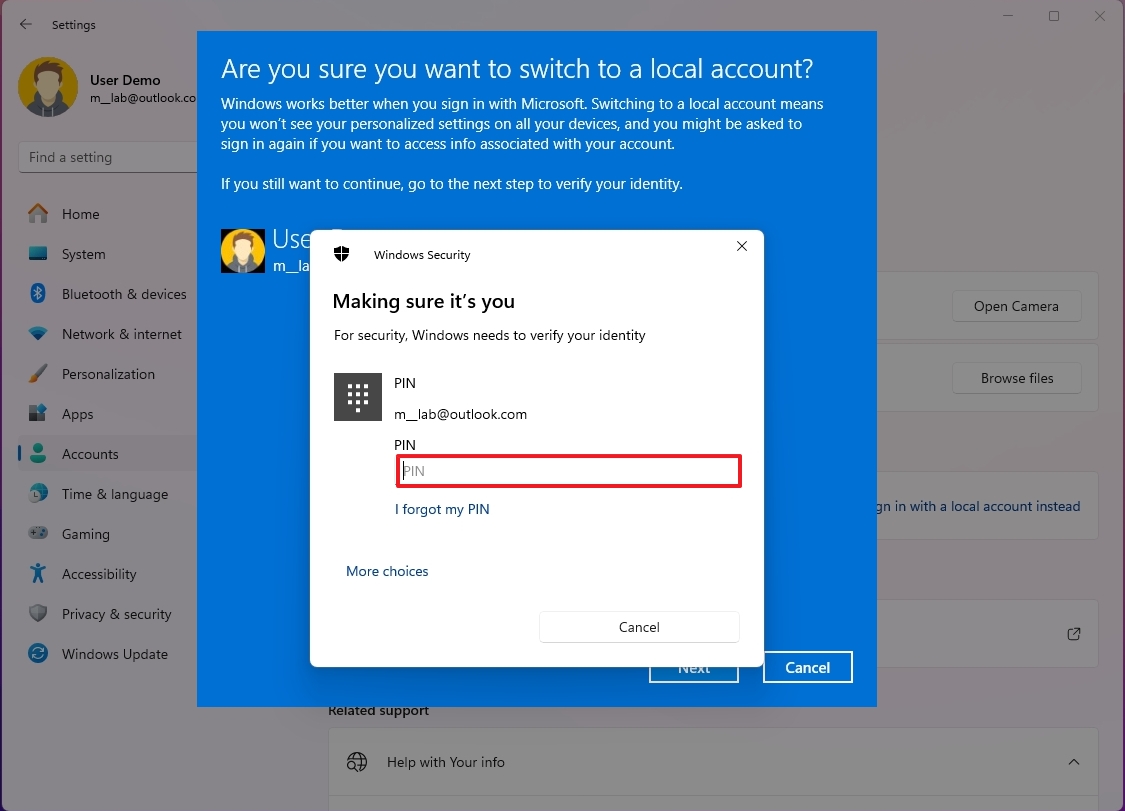
- Confirm a username for the local account.
- Create a password for the account.
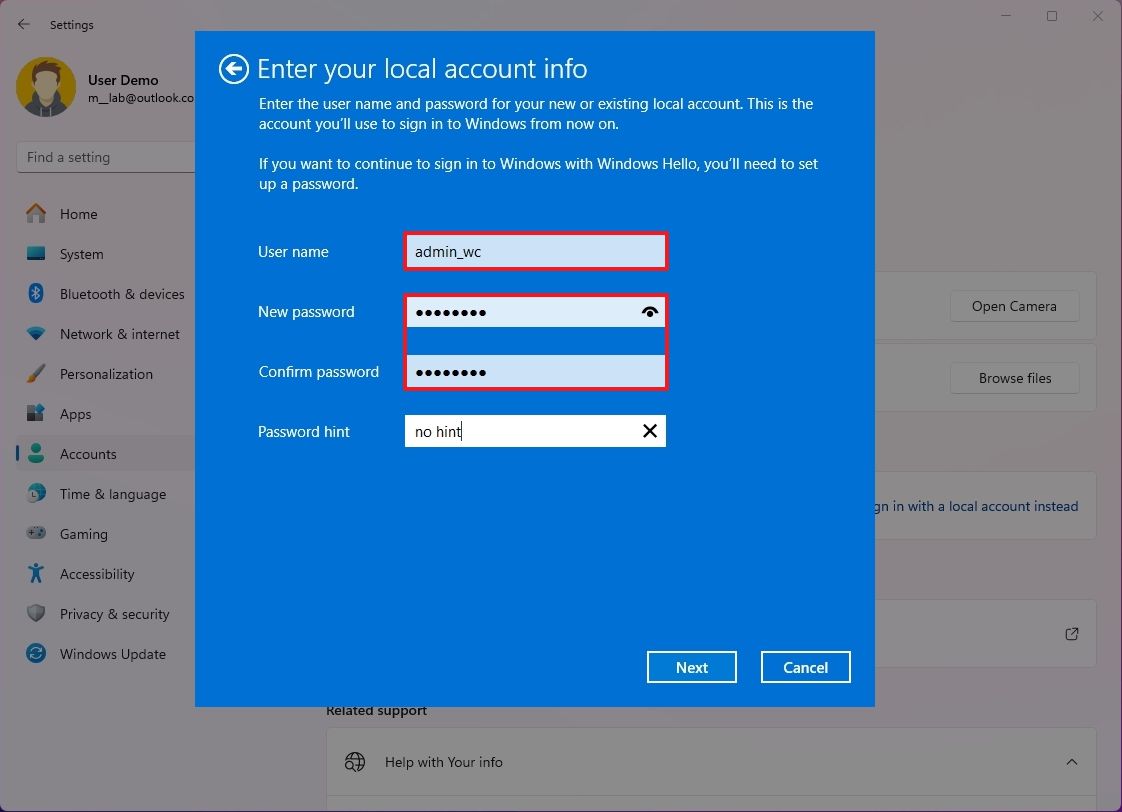
- (Optional) Set up a password hint that can make you remember the password.
- Click the Next button.
- Click the «Sign out and finish» button.
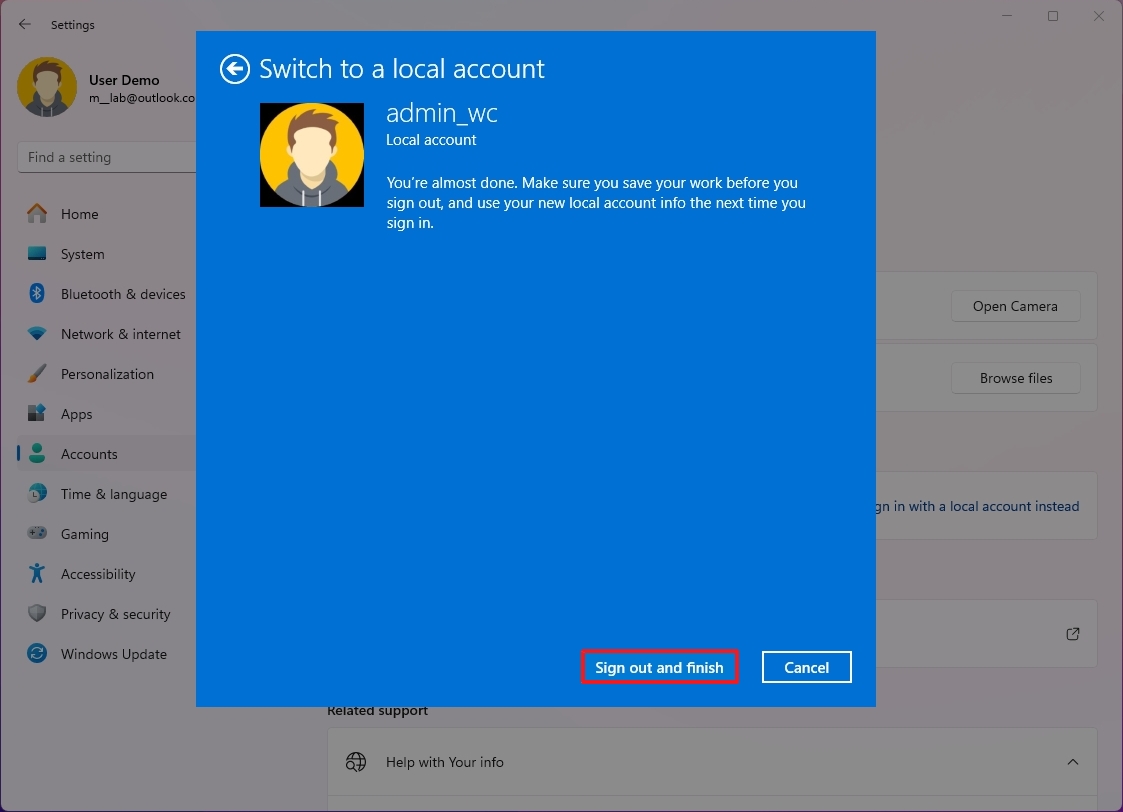
After completing the steps, you can sign in to the same account without a connection to Microsoft services.
How to switch to a local account on Windows 10
To switch to a local account from a Microsoft account on Windows 10, use these steps:
All the latest news, reviews, and guides for Windows and Xbox diehards.
- Open Settings.
- Click on Accounts.
- Click on Your info.
- Click the «Sign in with a local account instead» option.
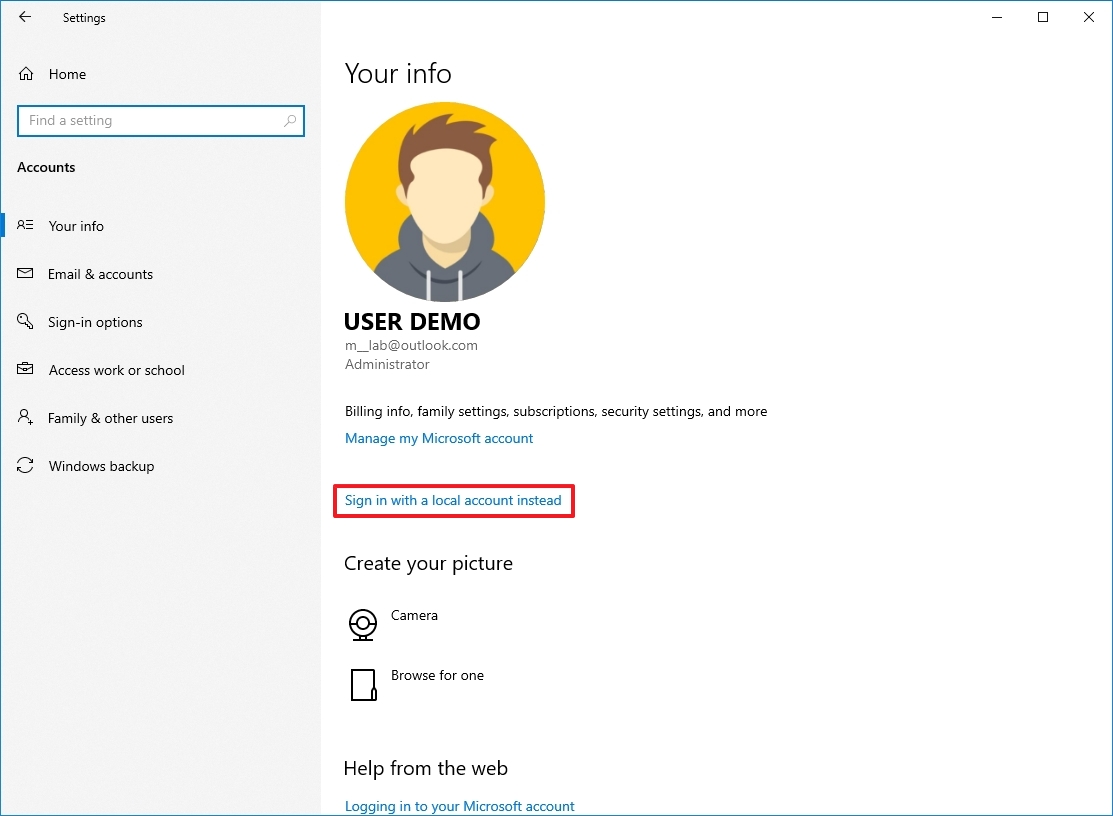
- Click the Next button.
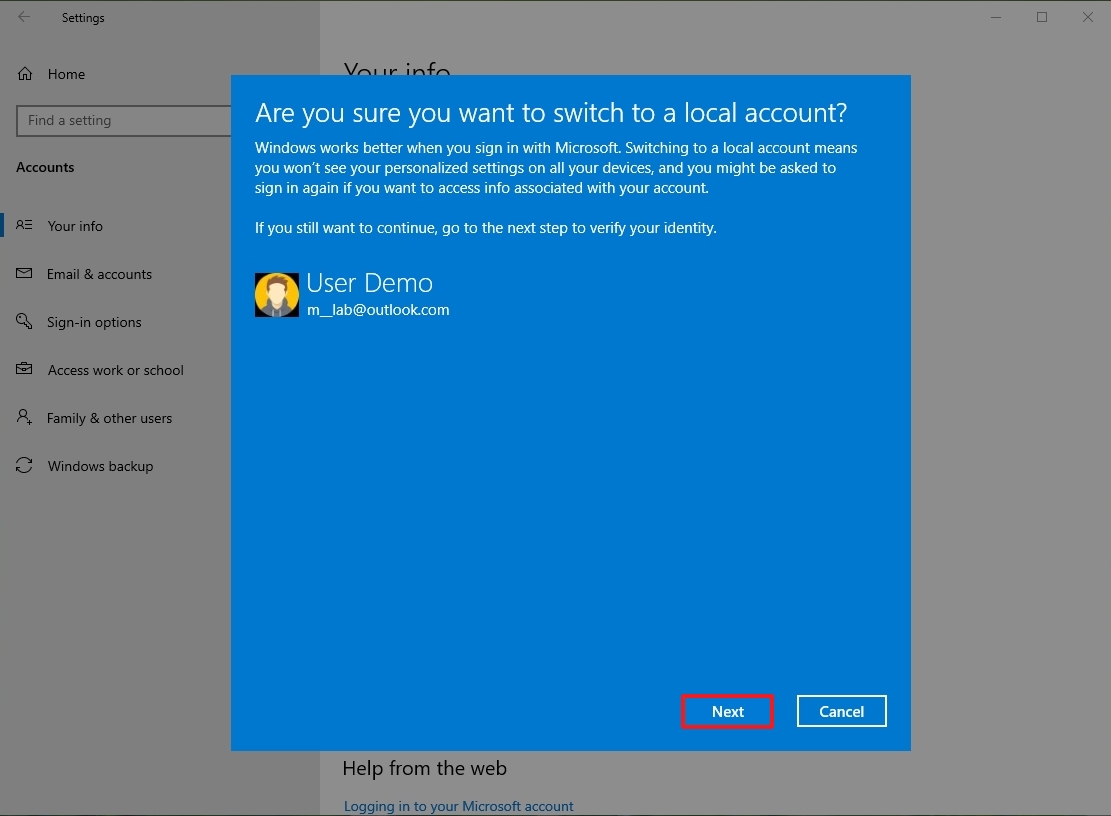
- Confirm your account credentials.
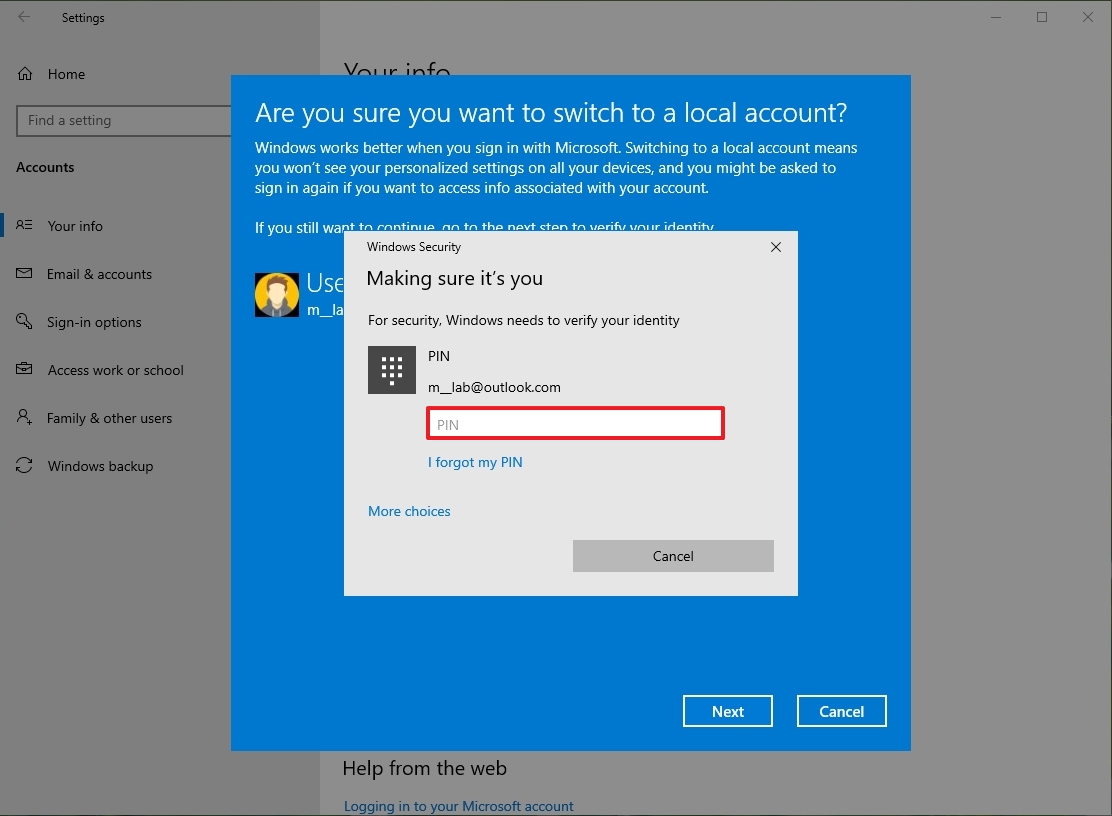
- Confirm the new username for the local account.
- Create a password for the account.

- (Optional) Set up a password hint that can make you remember the password.
- Click the Next button.
- Click the «Sign out and finish» button.
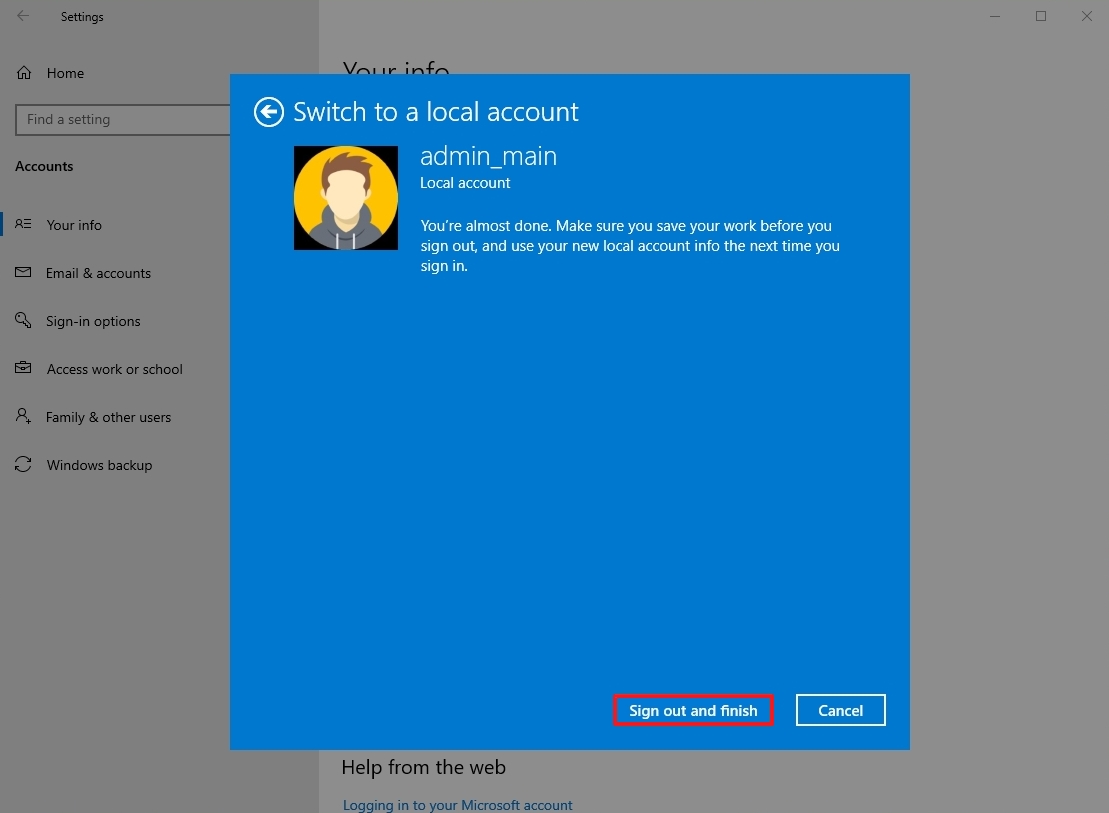
Once you complete these steps, your Windows 10 account will be disconnected from your Microsoft account, and it will switch to the traditional local account style. Using this method, your Microsoft account credentials will continue to be available on the device to sign you into various services as required automatically.
More resources
For more helpful articles, coverage, and answers to common questions about Windows 10 and Windows 11, visit the following resources:
- Windows 11 on Windows Central — All you need to know
- Windows 10 on Windows Central — All you need to know
Mauro Huculak has been a Windows How-To Expert contributor for WindowsCentral.com for nearly a decade and has over 15 years of experience writing comprehensive guides. He also has an IT background and has achieved different professional certifications from Microsoft, Cisco, VMware, and CompTIA. He has been recognized as a Microsoft MVP for many years.







