Обмен файлами между мобильным устройством и компьютером
Теперь вы можете легко обмениваться файлами между компьютером и мобильным устройством, когда они подключены через Связь с телефоном и приложение Связь с Windows.
Что нужно для обмена файлами между компьютером и мобильным устройством?
-
Компьютер под управлением Windows 10 (с обновлением не позднее чем за май 2019 г.) или Windows 11.
-
Устройство Android под управлением Android 9.0 или более поздней версии
-
Приложение Связь с Windows версии не ниже 1.24032.518.0 на мобильном устройстве Android
-
Связь с телефоном версии не ниже 1.24032.156.0
Как переслать файлы с компьютера на устройство Android?
-
Выберите на компьютере файл, которым хотите поделиться
-
Щелкните файл правой кнопкой мыши и выберите «Быстрая отправка«.
-
Найдите Связь с телефоном в разделе приложений всплывающего окна «Быстрая отправка»
-
Компьютер начнет предоставлять доступ к файлу мобильному устройству, подключенному к Связь с телефоном.
-
Убедитесь, что уведомления Windows для Связь с телефоном включены, чтобы отслеживать процесс предоставления доступа к файлу в режиме реального времени.
-
После того как файл будет предоставлен вашему мобильному устройству, появится уведомление Windows.
Получение файлов на мобильном устройстве:
-
Уведомление от Связь с Windows будет показано на мобильном устройстве.
-
Щелкните уведомление, и откроется приложение диспетчера файлов по умолчанию для просмотра полученного файла.
-
Все полученные файлы будут храниться в разделе «Загрузки» -> «Отправлено с компьютера«.
Примечание: Устройства могут предоставлять доступ только к локально сохраненным файлам. Если вы делитесь файлами, хранящимися в облаке, будут предоставляться только ссылки на облачные расположения.
Как предоставить доступ к файлу с устройства Android на компьютере?
-
Выберите файл, к которому вы хотите предоставить общий доступ.
-
Коснитесь кнопки Быстрая отправка.
-
Найдите «Связь с Windows — Отправка на компьютер» в разделе приложения системного ящика общего доступа.
-
Введите страницу списка устройств и щелкните подключенное устройство, чтобы предоставить доступ к файлу.
-
Будет показан прогресс предоставления доступа к файлу; не покидайте страницу, пока предоставление не завершится.
-
После предоставления общего доступа состояние изменится на «Отправлено«.
Получение файлов на компьютере:
-
На компьютере будет выведено уведомление: Связь с телефоном.
-
Нажмите кнопку действия в уведомлении, чтобы открыть файл или папку, в которой хранится файл.
-
Все файлы, полученные на вашем компьютере, будут храниться в разделе «Загрузки\Связь с телефоном «.
-
Каталог хранилища по умолчанию можно изменить в разделе Связь с телефоном > Параметры.
Копирование и вставка между устройствами (для Surface Duo и некоторых устройств Samsung, HONOR, OPPO, ASUS, vivo и Xiaomi)
Забудьте об отправке фотографий и файлов самому себе по электронной почте. Теперь вы можете просто копировать и вставлять или перетаскивать содержимое между устройством Android и компьютером.
Копировать и вставлять можно, используя те же сочетания клавиш, что вы обычно используете на устройстве с Android и компьютере.
Перед первым использованием копирования и вставки между устройствами убедитесь, что эта функция включена. Откройте Связь с телефоном на компьютере, перейдите в раздел Параметры > Функции > Копирование и вставка на разных устройствах и убедитесь, что включен переключатель Разрешить этому приложению использовать и передавать содержимое, которое я копирую и вставляю между телефоном и ПК.
Какие устройства поддерживают копирование и вставку между разными устройствами?
Копирование и вставка между разными устройствами поддерживается на устройствах Surface Duo и Android, работающих под управлением оболочки One UI версии не ниже 2.1, на некоторых устройствах HONOR (версии не ниже 1.22036.14.0) и OPPO (версии не ниже 1.23093.0). На устройстве с Android выберите Настройки > Сведения о телефоне > Сведения о ПО. Некоторые примеры устройств с этой версией: устройства Samsung Galaxy Note20 5G, Samsung Galaxy Note20 Ultra 5G, Samsung Galaxy S21 5G, Samsung Galaxy S21+ 5G, Samsung Galaxy S21 Ultra 5G и Samsung Galaxy Z Flip. Поддерживаемые устройства HONOR: серия HONOR Magic4 Pro и HONOR Magic6. Поддерживаемые устройства OPPO: серия OnePlus, серия OPPO Find, серия OPPO Reno, серия Realme. Поддерживаемые устройства ASUS: ROG Phone 8, ROG Phone 8 Pro, ROG Phone 8 Pro Edition, поддерживаемое устройство vivo: vivo X Fold3 Pro, поддерживаемые устройства Xiaomi: серия Xiaomi 14T.
Что я могу копировать и вставлять между устройством с Android и ПК?
В настоящее время возможно только копирование текста и изображений между вашими устройствами. Размер изображений, превышающих 1 МБ, будет изменен.
Примечание: Вы можете скопировать контент и вставить его в защищенную папку, но вы не можете копировать и вставлять контент из защищенной папки на свой компьютер. Копирование элементов из защищенной папки все равно заменит любой контент, содержащийся в буфере обмена ПК.
Добавляется ли копируемое на одном устройстве содержимое на другое устройство, если не вставить его здесь?
При каждом копировании на любом из устройств скопированные данные заменяют содержимое буфера обмена на обоих устройствах.
Почему скопированный текст потерял форматирование?
Приложения, из которых и в которые вы можете копировать данные, могут поддерживать различные возможности чтения скопированного текста, поэтому форматирование иногда может теряться.
Используется ли мобильная передача данных для копирования и вставки между моими устройствами?
Копирование и вставка между устройствами требует обмена данными между вашим ПК и устройством с Android. Если вы разрешили устройствам синхронизацию с мобильными данными и вы не подключены к сети Wi-Fi, операции копировании и вставки будут использовать данные сотовой сети. Если этот параметр отключен, вы сможете копировать и вставлять данные, только если устройство с Android и компьютер одновременно подключены к сети Wi-Fi.
Если на вашем устройстве с Android есть приложение Связь с Windows (установленное предварительно), вы можете проверить это, перейдя в раздел Настройки > Дополнительные функции > Связь с Windows и включив параметр Использовать мобильные данные. На некоторых устройствах Android перейдите в Параметры > Синхронизация с мобильными данными и проверьте, включена ли эта возможность.
Если на вашем Surface Duo есть приложение Связь с Windows (установленное предварительно), это можно проверить, выбрав Параметры > Связь с Windows и установив флажок Использовать мобильные данные.
Сначала убедитесь, что эта функция включена. На компьютере проверьте следующее.
Откройте Связь с телефоном, перейдите в раздел Параметры > Копирование и вставка на разных устройствах и убедитесь, что включен переключатель Разрешить этому приложению использовать и передавать содержимое, которое я копирую и вставляю между телефоном и ПК.
Если при попытке скопировать большой фрагмент текста он не был вставлен на другом устройстве, скорее всего, превышен допустимый размер. Попробуйте копировать и вставлять фрагменты меньшего размера.
Если функция уже включена, но копировать и вставлять содержимое по-прежнему не удается, возможно, проблема в соединении между устройством Android и компьютером. Попробуйте закрыть Связь с телефоном на компьютере и приложение Связь с Windows (установленное предварительно) на устройстве с Android. Повторно откройте оба приложения. Последние сообщения, фотографии и уведомления должны быть отображены в Связь с телефоном на компьютере, если подключение работает нормально. Теперь вы можете успешно скопировать и вставить содержимое. В крайнем случае перезагрузите компьютер и попробуйте снова.
Примечание: Если вы используете Microsoft Edge, обновитесь до последней версии браузера Edge.
Перетаскивание файлов (для некоторых устройств Samsung, HONOR, OPPO, ASUS, vivo и Xiaomi)
Вы можете переносить содержимое с устройства Android на компьютер с Windows, а также с компьютера на устройство с Android. Чтобы приступить к работе, перейдите в раздел Приложения, а затем нажмите Открыть экран телефона либо выберите приложение, откуда (или куда) нужно перетащить содержимое.
Примечание: Использование сенсорного ввода или пера для перетаскивания файлов в настоящее время не поддерживается.
Если вы используете несколько приложений (для некоторых устройств Samsung, HONOR, OPPO, ASUS, vivo и Xiaomi), можно перетаскивать содержимое из мобильных приложений и в них. Не все приложения умеют принимать содержимое методом «перетащить и отпустить». Если не удается перенести содержимое в конкретное приложение, вы получите уведомление об этом. Вместо этого вы можете открыть экран телефона и уронить файл туда. Он будет скопирован в папку «Загрузки» на устройстве Android, и вы сможете использовать его в мобильных приложениях.
Примечание. В настоящее время вы можете перетаскивать только из приложения Галерея телефона и приложения Мои файлы Samsung.

Чтобы перетащить из приложения «Мои файлы» (минимальная версия 11.1.00.121):
-
Открыв Экран телефона в Связь с телефоном, с помощью мыши перейдите в папку Мои файлы.
-
Нажмите на имя файла и держите, пока не появится галочка, затем отпустите. Если вы хотите выбрать дополнительные файлы, вы можете сделать это, нажав на них.
-
С помощью мыши снова нажмите и удерживайте файлы, которые вы выбрали, и появится миниатюра. Перетащите файлы в нужное место на вашем компьютере. Курсор изменится, указывая, когда вы можете отпустить файл(ы).
Чтобы перетащить из приложения «Галерея»:
-
Открыв Экран телефона в Связь с телефоном, с помощью мыши перейдите к своим альбомам, а затем выберите один из них.
-
Нажмите и удерживайте фото, пока не появится галочка, затем отпустите. Если вы хотите выбрать дополнительные фотографии, вы можете сделать это, нажав на них.
-
Используйте длинную кнопку мыши на фотографии, которую вы выбрали, и появится миниатюра. Перетащите фотографии в нужное место на компьютере. Когда файлы можно будет отпустить, курсор изменится — на нем появится слово Копировать.
По умолчанию содержимое, которое вы перетащили с компьютера на устройство Android, будет сохранено в приложении Мои файлы. Некоторые приложения, такие как OneDrive и Outlook, принимают содержимое, перемещенное в них методом «перетащить и отпустить». Если приложение, которое вы хотели использовать, не принимает файл при его отпускании, файл будет передан в приложение Мои файлы на устройстве с Android.

-
Открыв Экран телефона в Связь с телефоном, с помощью мыши выберите файлы для переноса и перетащите их в окно с экраном телефона. Когда файлы можно будет отпустить, курсор изменится — на нем появится слово Копировать.
-
Отпустите кнопку мыши, и перенос файлов начнется. На несколько секунд станет виден индикатор прогресса.
После успешной передачи файла вы можете либо коснуться уведомления, которое появится на вашем Android-устройстве, либо перейти в папку Внутреннее хранилище> Загрузить для просмотра файлов.
Если вы перетащите тот же файл снова, на ваше устройство будет передан дубликат файла.
Если у вас открыто приложение, которое поддерживает получение файлов, оно предложит вам, куда удалить файлы и где они будут храниться.
Каковы минимальные требования для использования перетаскивания файлов?
Для перетаскивания файлов требуется устройство Samsung с приложением Связь с Windows (установленным предварительно) версии 1.0.52.30 или более поздней. Ваше устройство с Android и компьютер должны быть подключены к одной сети Wi-Fi.
Кабельное соединение между устройствами не требуется.
Какие типы файлов можно перетаскивать?
Перетаскивание файлов поддерживает передачу всех типов файлов, кроме папок и файлов с резервными копиями в облаке. Вы можете передавать до 100 файлов любого типа одновременно. Единичный файл не может быть больше 512 МБ.
Можно ли перетаскивать содержимое в приложения или между приложениями?
Хотя вы можете перетаскивать содержимое между телефоном и компьютером, не все приложения могут принять контент, который вы хотите перенести. Если приложение не принимает ваш контент, вы можете попробовать использовать для передачи экран телефона. С компьютера нельзя перетаскивать файлы между мобильными приложениями.
При попытке перетаскивания файлов вы можете увидеть красный кружок. Это означает, что вы не можете перетащить файлы.
Это может произойти по нескольким причинам, в том числе:
-
Перетаскивание файлов уже выполняется. Сейчас вы можете выполнять только одну операцию перетаскивания одновременно.
-
Переносимый элемент не поддерживается. Например, если даже один из перетаскиваемых элементов является папкой, а не файлом или вы пытаетесь перетащить 100 файлов, устройство с Android не позволит вам начать передачу.
Примечание: Свертывание приложения Связь с телефоном во время перетаскивания приведет к отмене процесса передачи, и вам придется начинать все сначала. Не закрывайте окно приложения при перетаскивании файла.
Вы можете пересылать файлы между своим устройством Android и ПК с ОС Windows, используя функцию «Быстрая отправка». Например, можно:
- Обмениваться изображениями, видео и документами между компьютерами на базе Windows и устройствами Android, находящимися рядом.
- Передавать файлы на свои и чужие устройства поблизости, на которых включена эта функция.
- Если кто-то отправит вам файл, вы получите запрос на подтверждение передачи. Во время обмена файлы шифруются.
Доступность
Быстрой отправкой для Windows можно пользоваться в США и большинстве других стран. Вот где функция пока не работает:
- Куба
- Иран
- КНДР
- Сирия
Требования к устройствам
Важно! На устройствах с ARM-процессором необходима ОС Windows 11 или более новой версии.
- Компьютер с 64-разрядной ОС Windows 10 или более новых версий.
- Устройство с Android 6.0 или более новых версий. Узнайте, как включить функцию «Быстрая отправка» в Android.
- На обоих устройствах включен Bluetooth.
- Если ваше устройство с ОС Windows не поддерживает пакеты BLE Extended Advertising, его не будет видно в некоторых сетях и вы не сможете обмениваться в них файлами.
- На устройствах настроено подключение к сети Wi-Fi или Ethernet.
- Устройства подключены к одной сети.
- Устройства находятся в пределах пяти метров друг от друга.
Как настроить приложение «Быстрая отправка» в Windows
Важно!
- Если вы используете Быструю отправку для Windows, не входя в аккаунт, некоторые настройки могут быть недоступны.
- Не запускайте приложение от имени администратора.
- После скачивания установщика может появиться предупреждение о том, что этот файл небезопасен. Если он предоставлен Google, проигнорируйте сообщение.
- Скачайте приложение «Быстрая отправка» с сайта Google и установите его на ПК с Windows.
- Приложение «Быстрая отправка» от Google недоступно в Microsoft Store.
- Одноименное приложение в Microsoft Store разработано компанией Samsung и сейчас работает только на ее устройствах.
- Откройте приложение и войдите в аккаунт.
- В поле «Имя устройства, которое видят другие пользователи» введите название своего устройства.
- В разделе «Получение» укажите, кто может обмениваться с вами файлами.
- Нажмите Готово.
Примечание. Приложение «Быстрая отправка» в Microsoft Store работает только на устройствах Samsung Galaxy. Пользоваться приложением от Samsung могут только владельцы Galaxy Book и телефона или планшета Galaxy. Если у вас нет Galaxy Book, скачайте Быструю отправку от Google.
Как изменить параметры передачи данных
Как отправить контент на другое устройство
- Откройте приложение «Быстрая отправка для Windows» на компьютере с этой ОС.
- Выберите файл.
- Вы также можете нажать Выбрать файлы или Выбрать папки и указать нужный контент.
- Перетащите файл в окно приложения.
- Выберите устройство, на которое хотите его отправить.
- Убедитесь, что PIN-код совпадает с кодом на устройстве получателя.
- Если вы не видите код, проверьте, найдено ли это устройство.
- Нажмите Поделиться.
- Файл будет отправлен, как только получатель согласится его принять.
Совет. У вас может не получиться перетащить файл.
- В таком случае:
- Найдите файл.
- Нажмите на него правой кнопкой мыши.
- Выберите Быстрая отправка.
- Убедитесь, что вы открыли приложение не от имени администратора.
Как получить контент с другого устройства
Важно! Чтобы другие люди могли отправлять вам файлы, ваше устройство должно быть видимым. Изменить параметры доступа можно в настройках .
- Если кто-то попытается отправить вам файл, используя функцию «Быстрая отправка», вы получите уведомление.
- Выберите Принять или Отклонить.
-
Проверьте запрос.
- Убедитесь, что PIN-код совпадает с кодом на устройстве отправителя.
- Чтобы получить контент, выберите Принять.
- Файл будет сохранен в папку со скачанными файлами.
Примечание. Если вы передаете контент между устройствами, на которых выполнен вход в один и тот же аккаунт Google, запрос будет принят автоматически.
Как работает приложение «Быстрая отправка» в фоновом режиме
Приложение может получать файлы, даже если открыто в фоновом режиме или вы его открыли, но не используете.
Если вы получите запрос на передачу через приложение в фоновом режиме, то вам придет уведомление, в котором можно принять файлы.
Если перевести приложение из фонового режима в активный, то работать с ним можно как обычно.
Примечание. Если вы нажмете в открытом приложении «Быстрая отправка», то оно закроется частично. Чтобы закрыть его полностью, сделайте следующее:
- Нажмите правой кнопкой мыши на значок на панели задач Windows.
- Выберите Выйти.
Как устранить неполадки
Выполните действия из этого раздела, если:
- ваше устройство не обнаруживает другие;
- устройство отправителя не обнаруживает ваше;
- файл отправляется слишком медленно;
- файл не удается отправить на другое устройство.
Проверьте подключение к сети Wi-Fi
- Убедитесь, что оба устройства подключены к одной сети Wi-Fi.
- В некоторых сетях, например рабочих, нельзя пересылать контент на другие устройства. Вместо этого:
- Включите Wi-Fi на телефоне.
- Активируйте точку доступа.
- Подключите к ней оба устройства.
Проверьте другие настройки
- Убедитесь, что на обоих устройствах установлено и запущено приложение «Быстрая отправка» или включена эта функция.
- Проверьте настройки доступа на устройстве получателя.
- Измените настройки доступа на своем устройстве.
- Убедитесь, что на устройствах включена функция Bluetooth.
- Поднесите устройства друг к другу. Расстояние между ними должно быть не более 30 сантиметров.
- Перезапустите приложение:
- Закройте его.
- Снова откройте приложение.
- Попробуйте отправить файл ещё раз.
- На телефоне:
- Включите Режим полета.
- Отключите Режим полета.
- Перезапустите устройство.
- Если кто-то ещё передает контент на другое устройство, дождитесь, пока процесс закончится.
Не приходит запрос на передачу
Важно! Чтобы получать уведомления, отключите Режим концентрации внимания и режим Не беспокоить.
- На компьютере выберите Параметры.
- Нажмите Система Уведомления и действия.
- Включите параметр Получать уведомления от приложений и других отправителей.
- В разделе «Получать уведомления от этих приложений» включите переключатель Быстрая отправка.
Помощь других пользователей
Если у вас остались вопросы, задайте их на справочном форуме Android.
Информация по теме
- Как отправлять файлы с устройства Android
- Как отправлять файлы с устройства Chromebook
Хотя многие пользователи до сих пор не спешат переходить на Windows 11, в этой операционной системе есть одна замечательная особенность — встроенное приложение «Связь с телефоном». С его помощью вы можете совершать звонки, получать и отвечать на уведомления со своего смартфона, а также просматривать фотографии и файлы, не подключая устройство к компьютеру с помощью провода. Рассказываю, как его настроить.
Проверяем требования
Для работы приложения вам понадобится:
- Компьютер с Windows 10 (сборка 1903 и новее) или Windows 11, поддержка Bluetooth для совершения звонков.
- Учётная запись Microsoft.
- Смартфон с Android 7 и новее, для работы всех функций Microsoft рекомендует использовать устройство с версией Android не ниже 11 (для функции Drag-n-Drop, демонстрации экрана смартфона и приложений необходимо совместимое устройство).
- Во время первичной синхронизации устройств ПК и смартфон должны находиться в одной Wi-Fi-сети.
Устанавливаем приложения
Если вы используете Windows 10, установите по ссылке приложение «Связь с телефоном», или найдите его вручную в Microsoft Store.
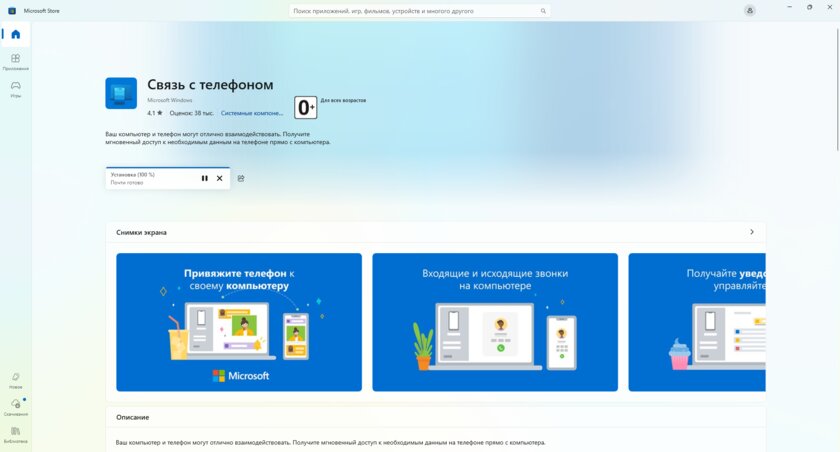
Если у вас операционная система Windows 11, то вам не нужно устанавливать отдельное приложение — оно уже встроено в систему.
Чтобы подключить смартфон к компьютеру, найдите приложение «Связь с Windows» из магазина приложений или перейдите по ссылке и загрузите его.
Привязываем смартфон к ПК
Откройте на ПК приложение «Связь с телефоном», при необходимости авторизуйтесь, используя свои учётные данные аккаунта Microsoft.
Если у вас установлена Windows 11 с актуальными обновлениями, откройте «Пуск» и выберите «Android». Если соответствующей панели нет, то найдите приложение в перечне.
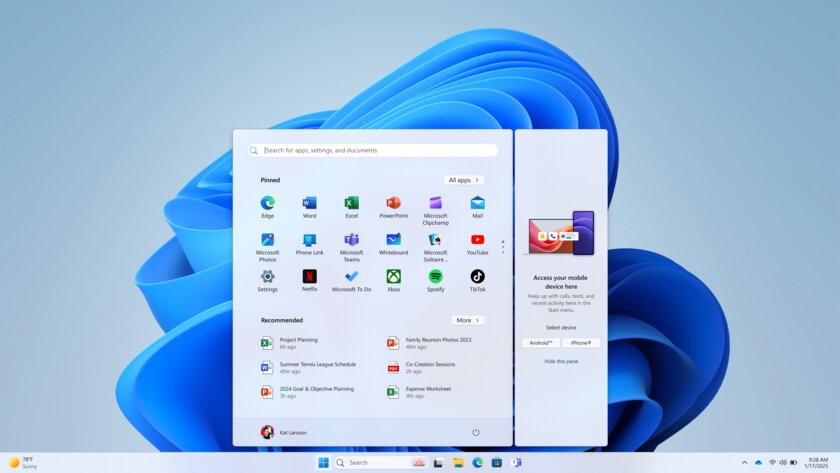
Перед вами отобразится уникальный QR-код, действующий 10 минут.
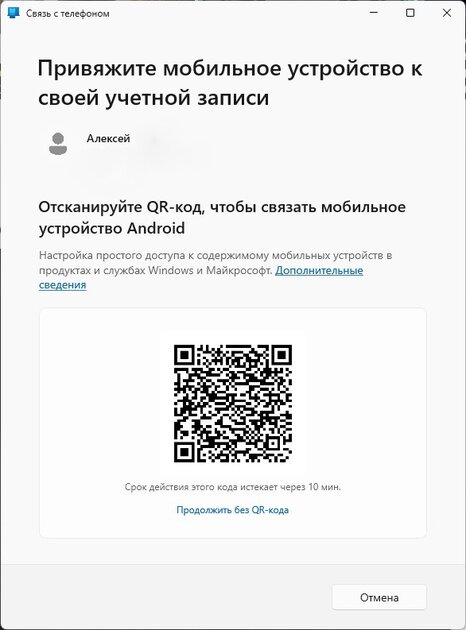
Это быстрый и простой способ связать ваше устройство с компьютером. Чтобы воспользоваться им, откройте на смартфоне приложение «Связь с Windows» и выберите опцию «Войдите с помощью QR-кода на компьютере».
Если по какой-либо причине у вас не получается войти в систему с помощью кода, вы можете воспользоваться классическим способом авторизации. Для этого на главном экране приложения нажмите кнопку «Войти» и введите свои учётные данные Microsoft.
После авторизации необходимо дать разрешения для работы приложения на устройстве. Необходимость каждого доступа подробно расписана в приложении, выдавайте разрешения по вашим потребностям. Советую отключить ограничение фоновой активности приложения во избежание его некорректной работы при заблокированном смартфоне.
Для отключения ограничения фоновой активности перейдите в Настройки > Батарея > Экономия заряда батареи > «Связь с Windows» > выберите «Не экономить».
На устройствах с оболочкой MIUI перейдите в Настройки > Приложения > «Связь с Windows» > Контроль активности > выберите «Нет ограничений».
Получаем доступ к файлам на смартфоне
После успешной привязки устройства и выдачи всех необходимых разрешений, для получения доступа необходимо открыть «Проводник» и перейти на вкладку смартфона. ПК запросит доступ к вашему смартфону, не забудьте прожать кнопку «Продолжить». Если у вас не появилось всплывающее окно, нажмите на надпись «Внимание» в «Проводнике».
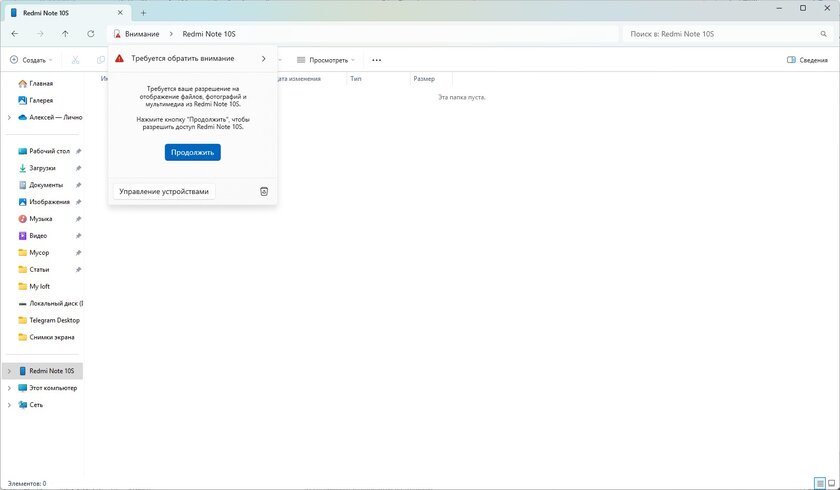
Разблокируйте смартфон, найдите уведомление от «Связь с Windows» и разрешите приложению доступ ко всем файлам.
Если настройка завершилась успешно, вы получите доступ ко всем файлам вашего устройства. Учтите, что вы можете передавать до 100 файлов любого типа одновременно. Единичный файл не может быть больше 512 МБ.
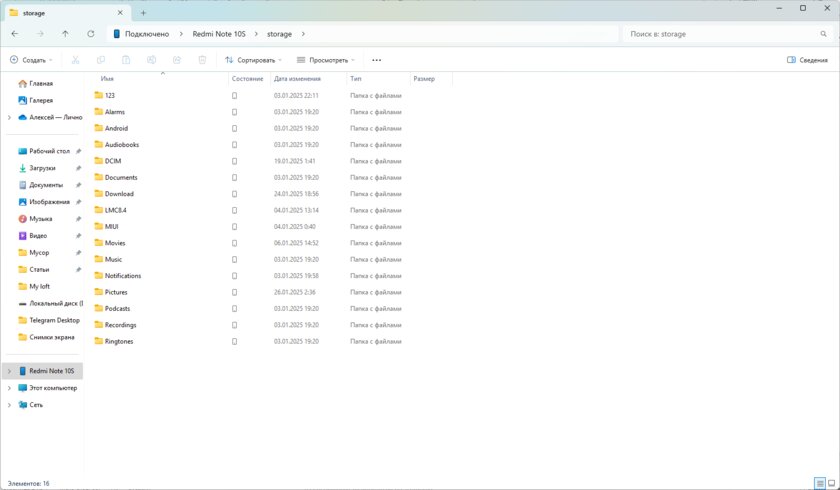
Пользователи свежих версий Windows 11 могут легко отправлять файлы между своими устройствами (Android/iPhone и ПК с Windows) прямо из меню «Пуск». Выберите «Отправить файлы» (Send Files), чтобы начать передачу.
Поздравляю, вы привязали ваш смартфон к ПК! Приложение на смартфоне не имеет практически никаких функций, кроме рекламных, и главным образом служит «мостом» между смартфоном и ПК. Однако у него всё же есть несколько полезных опций. Например, вы можете открыть раздел «Связь с Windows» и перейти в настройки. Там вы сможете привязать ваше устройство к другому компьютеру или включить синхронизацию с использованием мобильной сети — после активации этой опции вам не потребуется единая Wi-Fi-сеть.
Пользователи Windows 11 имеют возможность воспользоваться дополнительным функционалом — мини-приложением в панели уведомлений. Оно позволяет просматривать последние уведомления со смартфона, а также получать информацию о состоянии заряда батареи и подключении к беспроводным сетям.
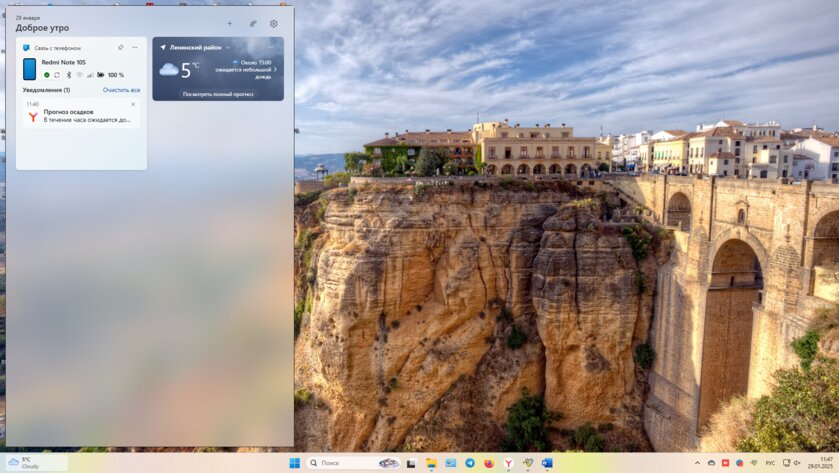
Чтобы закрепить мини-приложение, нужно нажать на кнопку «Добавить виджеты» и выбрать пункт «Связь с телефоном».
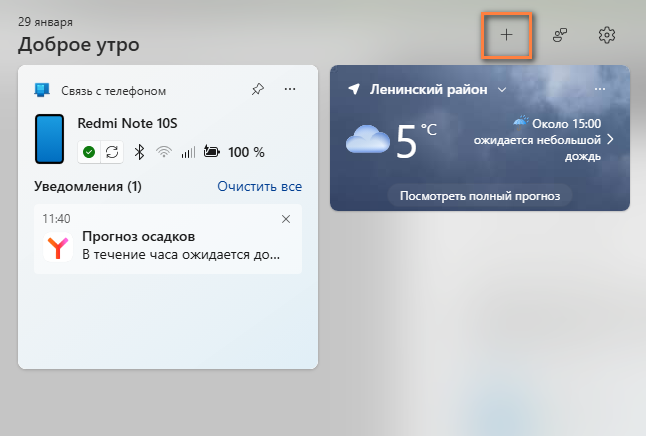
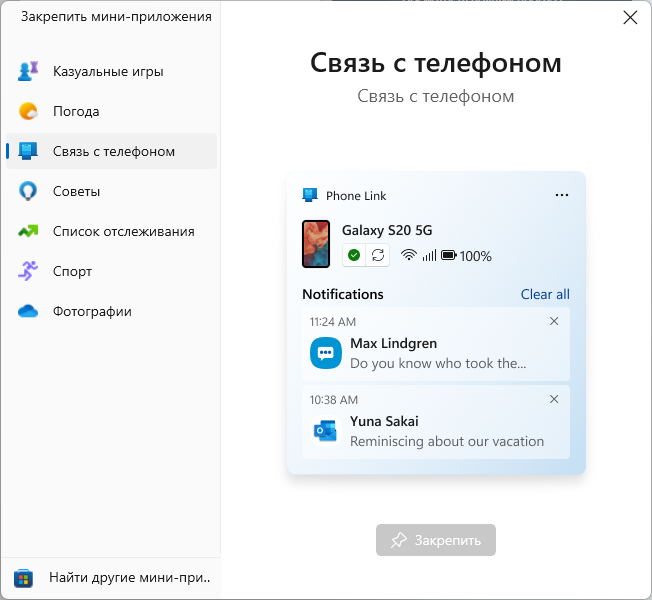
Управление подключенными устройствами
Функция управления несколько нелогично реализована в Windows — в приложении «Связь с телефоном» вы не найдёте многих настроек. Для управления устройствами необходимо открыть «Параметры», перейти в раздел «Bluetooth и устройства» и перейти на вкладку «Мобильные устройства».
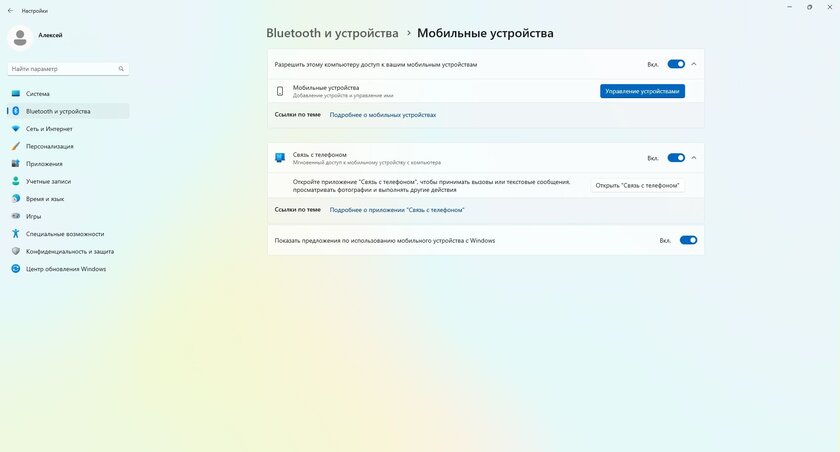
В разделе «Управление устройствами» вы сможете удалить или добавить подключенное устройство, а также активировать его отображение в «Проводнике».
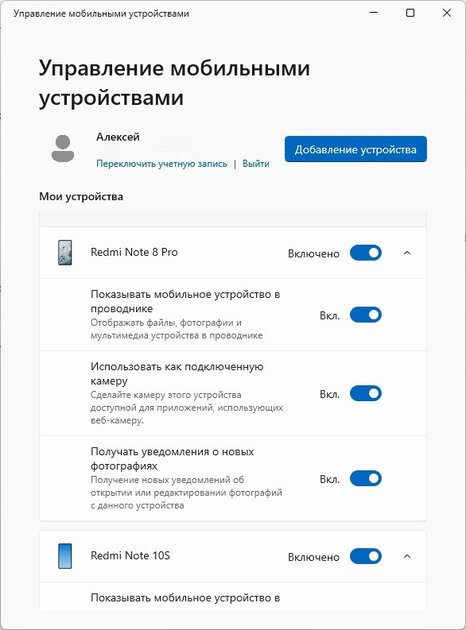
Решение проблем с приложением «Связь с телефоном»
Если приложение на ПК зависает, работает некорректно или вылетает, попробуйте следующие действия:
- Наберите в поисковой строке Windows «Связь с телефоном», кликните правой кнопкой мыши на ярлык. В контекстном меню выберите «Параметры приложения».
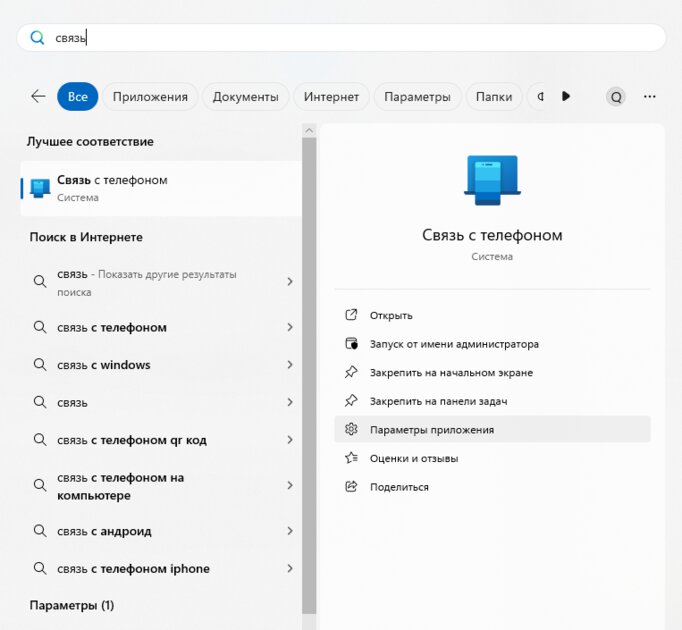
В этом разделе можно выполнить действие «Завершить», если приложение зависло или работает некорректно. Если после перезапуска проблема не исчезнет, попробуйте восстановить работу приложения с помощью кнопки «Исправить».
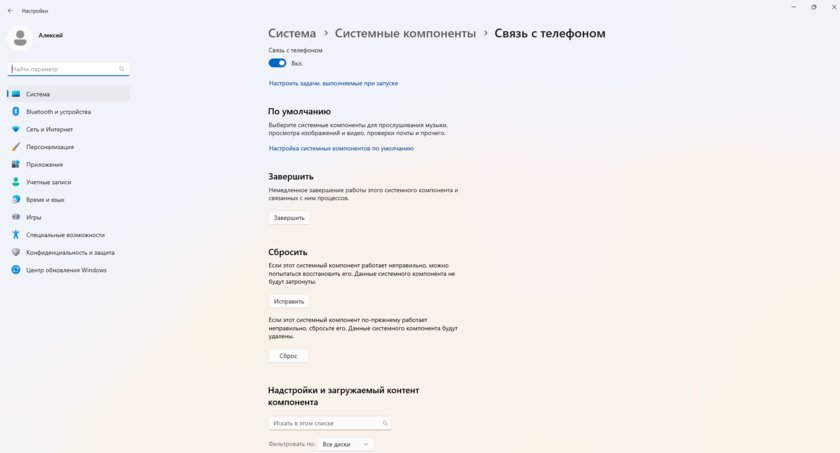
Если и это не поможет, остаётся последний вариант — «Сброс». Это действие полностью переустановит приложение, удалив все ваши настройки и параметры. После сброса вам придётся заново войти в аккаунт и привязать устройство.
Решение проблем с приложением «Связь с Windows»
Если вы испытываете трудности с привязкой смартфона к ПК, на компьютер не приходят уведомления или вы испытываете трудности с синхронизацией вашей галереи или других данных — проверьте, возможно, вы выдали не все разрешения, необходимые для работы программы. Найдите значок приложения и с помощью долгого нажатия вызовите контекстное меню, выберите пункт «О приложении».
Перейдите в раздел «Разрешения», и активируйте недостающие пункты меню.
Если проблема сохранилась, попробуйте переустановить приложение и выйти из своего аккаунта в «Связь с телефоном» на ПК и заново пройти процесс привязки устройства.
Для работы проектов iXBT.com нужны файлы cookie и сервисы аналитики.
Продолжая посещать сайты проектов вы соглашаетесь с нашей
Политикой в отношении файлов cookie
Вы можете задать вполне закономерный вопрос — зачем передавать фотографии на компьютер по WiFi, если для этого существует кабель? И тут напрашиваются два ответа, во-первых, у вас может не быть под рукой USB-кабеля, либо вы попросту бережете разъем на телефоне, ведь частые подключения долговечности разъему совсем не прибавляют. А во-вторых, WiFi связь бывает удобней проводной. Как бы там ни было, я хочу рассказать, какими программами можно воспользоваться для переброски фотографий с Android на Windows с помощью WiFi. А также, как их установить и настроить.
Начну, пожалуй, с самой простой программы «Связь с телефоном». Несмотря на ее ограничения, она весьма удобна, особенно если часто приходится скидывать на компьютер несколько фотографий. В отличие от других программ, она автоматически поднимает связь с телефоном, как только на компьютере запускаем приложение. Кроме просмотра и передачи фотографий, с ее помощью можно читать и отвечать на SMS сообщения, принимать звонки на компьютере (нужен Bluetooth) и просматривать уведомления. Установить ее можно из магазина приложений Microsoft. Поддерживается Windows 10 и 11. Для настройки и работы требуется учетная запись Microsoft. Компьютер и телефон должны быть подключены к одной сети.
Пошаговая установка
Шаг 1. Устанавливаем два приложения, одно на компьютер, другое на телефон. Ссылка на приложение «Связь с телефоном» в магазине Microsoft Store . Ссылка для телефона на приложение «Связь с Windows» Google Play.
Шаг 2. После того как установим оба приложения, запускаем на компьютере программу «Связь с телефоном» и нажимаем кнопку начать работу. Ставим галочку «Приложение Связь с Windows готово» и нажимаем связать с помощью QR кода.
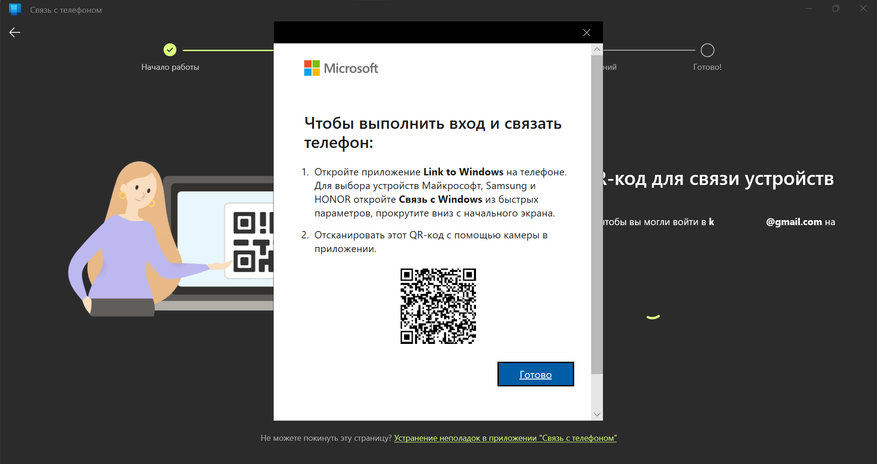
Шаг 3. На телефоне запускаем приложение, нажимаем кнопку «Связывание телефона и компьютера», потом кнопку «Продолжить», даем разрешения на доступ к камере и сканируем QR код на экране компьютера. После успешного соединения, приложение на телефоне запросит разрешения на доступ к памяти, звонкам, SMS и контактам. Если вы собираетесь работать только с фотографиями, то можете запретить остальные разрешения, кроме доступа к памяти телефона. Программа будет работать и без них.
Как видим, установка и первое соединение очень простые, поэтому отложим телефон и приступим к программе на компьютере.
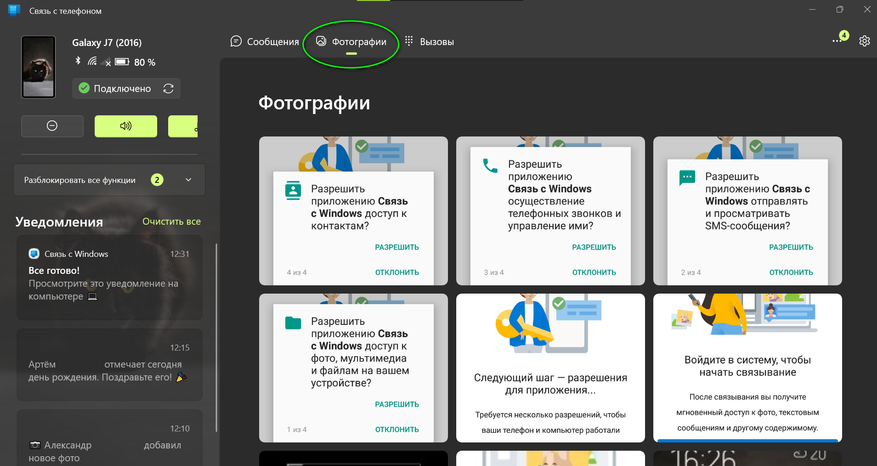
Интерфейс очень простой и интуитивно понятный, поэтому особо расписывать не вижу смысла. Скажу только, что на вкладке Фотографии можно просмотреть сделанные фотографии и скриншоты экрана и по необходимости сохранить их на компьютер. К сожалению, на сегодняшний день нельзя выбрать сразу несколько файлов, поэтому приходится сохранять по одному. Еще удивляют ограничения: недоступно видео и нет всей галереи. Например фотографии, сохраненные в Телеграме или Вайбере в этой программе отображаться не будут. Впрочем, несмотря на недостатки, программа удобна тем, что, запустив ее на компьютере, она сама соединяется с телефоном и мы сразу получаем доступ к последним сделанным фотографиям. Удобно, когда нужно скачать одну-две фотографии.
Достоинства: стабильная работа, автоматическое соединение с телефоном
Недостатки: требуется учетная запись Microsoft и Windows выше 10й версии, нельзя выбрать и передать сразу несколько фотографий, отправка фотографий работает только с телефона на компьютер, нельзя перебросить видео, не видит всю галерею, а только папки DCIM и Скриншоты, ограничение на последние 2000 фотографий и скриншотов.
«SHAREit» – универсальный комбайн, умеет передавать как фотографии, так и видео, аудио, документы, приложения и т.д. Мобильный клиент для работы поддерживает Android 4.1+, а десктопная версия поддерживает Windows 7, 8, 10 и 11. Рекомендую на телефон устанавливать «SHAREit Lite» – упрощенную версия приложения «SHAREit», которая занимает меньше места на устройстве и потребляет меньше ресурсов. В отличие от полной версии, «SHAREit Lite» не имеет некоторых дополнительных функций, таких как магазин приложений и видеоплеер, но больше подходит для пользователей со слабыми устройствами.
Пошаговая установка
Шаг 1. Скачиваем и устанавливаем на компьютер программу с сайта https://www.ushareit.com. Либо по прямой ссылке. После устанавливаем на телефон «SHAREit Lite» из Google Play.
Шаг 2. Создаем соединение компьютера и телефона. Эту процедуру приходится делать каждый раз, когда нужно перебросить фото. Запускаем программу на компьютере. Появится QR код, который нужно отсканировать телефоном и отрываем программу на телефоне.
Вот так просто мы установили программу «SHAREit Lite», соединили телефон с компьютером и передали наши первые фотографии. В отличие от предыдущей программы мы можем закачивать фотографии и на телефон. Да и не только фото, а и видео, музыку, файлы. Программа очень интересная в плане своих возможностей, умеет работать с компьютером без роутера, нужно только ноутбук подключить к телефонной точке доступа. Расстраивает обилие рекламы в приложении и нестабильная работа, иногда приходится перезапускать соединение. Неудобно еще, что по умолчанию все файлы сохраняются в папке на диске С, хотелось бы, чтобы перед передачей был диалог с возможностью самому выбрать куда я хочу сохранить фото. За бесплатность и функционал твердая четверка.
Достоинства: функциональный мегакомбайн, возможность передавать файлы в обе стороны, видит все папки с медиафайлами на телефоне.
Недостатки: ну очень много рекламы в приложении для телефона, неудобный интерфейс, нестабильная работа.
Третий вариант отличается от прошлых тем, что нам не нужно устанавливать на компьютер дополнительных программ. Мы будем работать в проводнике, почти так, как если бы подключились с помощью USB кабеля. Правда с маленькой оговоркой — для доступа к файлам на телефоне будет запущен FTP-сервер с помощью небольшой программы «MiXplorer». «MiXplorer» не содержит рекламу и не требует оплаты для получения полноценного доступа к своим функциям. Однако, если вы хотите поддержать разработчика, вы можете скачать платную версию приложения — «MiXplorer Silver».
Пошаговая установка
Шаг 1. Скачиваем и устанавливаем на телефон «MiXplorer» из Google Drive или из Google Play.
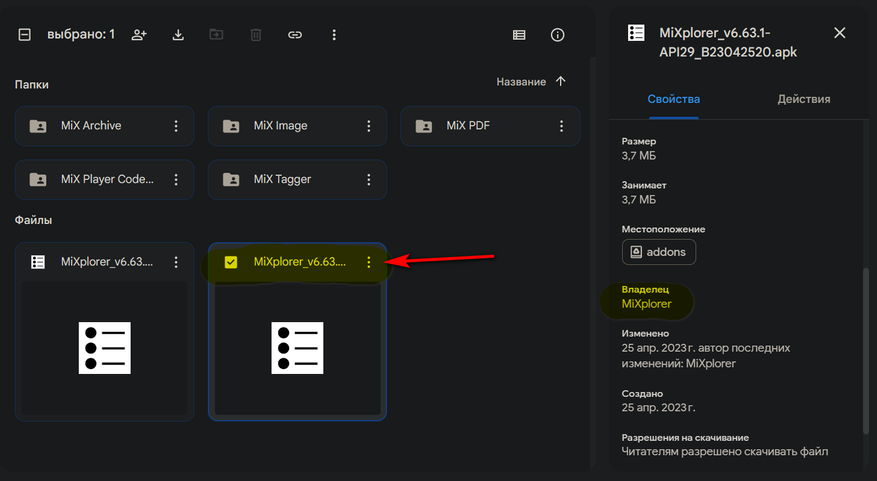
Шаг 2. Запускаем программу на телефоне. Даем разрешения, меняем язык для удобства на русский.
Шаг 3. После того, как на телефоне будет запущен сервер, открываем на компьютере проводник и в строке вводим адрес ftp://192.168.0.4:2121. У вас адрес будет отличаться от моего.
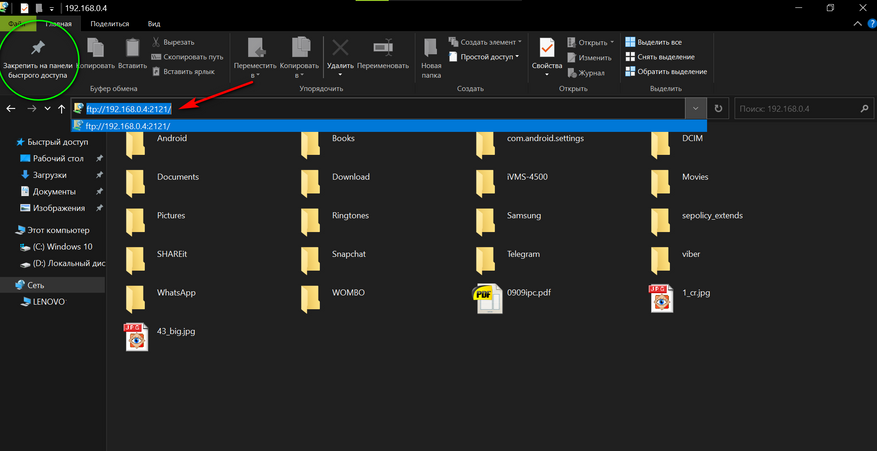
У нас все готово. Для копирования на компьютер можно пользоваться любым удобным вам способом.
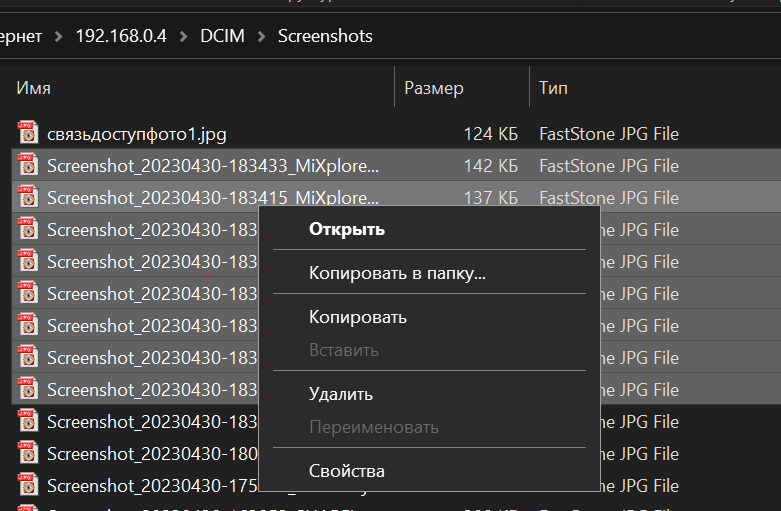
Достоинства: занимает мало места, нет рекламы, очень простая в пользовании, работает если телефон настроен как точка доступа.
Недостатки: нет эскизов фотографий
Подводя итог, скажу, что в споре кто лучше кабель или WiFi, однозначно выигрывает кабель. Тут и более высокие скорости передачи данных, и подзарядка телефона, и есть эскизы фотографий. Но WiFi также заслуживает внимания. К примеру, когда нужно периодически и часто скидывать несколько фотографий, хорошо выручает приложение «Связь с телефоном», а если что-то пойдет не так, на выручку приходит многофункциональная программа «SHAREit Lite». Да, она напичкана рекламой, но есть моды без нее. Что касается файл менеджера «MiXplorer», он подойдет тем, кто привык все делать со знанием дела. Коротко говоря — какой бы путь вы не выбрали, всегда есть альтернатива.
Загрузить PDF
Загрузить PDF
Чтобы передать файлы с Android-устройства на компьютер под управлением Windows, необходимо подключить устройство к USB-порту компьютера, а затем включить на устройстве режим передачи файлов. В этом случае с хранилищем устройства можно работать как с USB-накопителем, то есть просто перетащить файлы на компьютер.
-
Для этого воспользуйтесь зарядным кабелем устройства.
-
-
-
-
-
Можно выбрать опцию «Всегда», но так вы снизите безопасность устройства, если кто-то завладеет им и сможет разблокировать.
-
Это произойдет автоматически и только при первом подключении устройства.
- Если драйверы не устанавливаются, перейдите на страницу технической поддержки на сайте производителя устройства, найдите на ней модель своего устройства и скачайте соответствующие USB-драйверы для Windows.
Реклама
-
-
В Windows 10 эта опция отмечена значком в виде папки и находится слева в меню «Пуск».
- Также можно нажать ⊞ Win+E, чтобы открыть указанное окно.
-
Оно отобразится в разделе «Устройства» и может быть отмечено номером модели.
- Убедитесь, что устройство разблокировано и на нем активирован режим передачи файлов или режим «MTP».
-
-
-
Ниже приведены папки, в которых могут храниться пользовательские файлы:
- Загрузки
- Документы
- Изображения
- Музыка
- DCIM (камера)
-
Для этого найдите и нажмите на нужный файл. Также можно удерживать левую кнопку мыши и провести указателем над нужными файлами или удерживать клавишу Ctrl и щелкнуть по каждому нужному файлу.
-
Откройте папку на компьютере, в которую будут скопированы файлы с устройства. Если хотите, создайте новую папку. Оставьте папку открытой. Также файлы можно перетащить на рабочий стол компьютера.
-
Запустится процесс копирования файлов на компьютер.
-
На это уйдет некоторое время, которое зависит от общего размера файлов или их количества. Во время копирования не отключайте устройство от компьютера.[1]
- Когда процесс копирования завершится, и если вам больше не нужно ничего передавать, отключите устройство от компьютера.
Реклама
-
-
В Windows 10 эта опция отмечена значком в виде папки и находится слева в меню «Пуск».
- Также можно нажать ⊞ Win+E, чтобы открыть указанное окно.
-
-
На поиск фото и видео, которые хранятся на устройстве, уйдет некоторое время.
-
-
-
Так вы укажете количество дней, которое охватывает каждая группа.
-
Папки групп находятся в папке «Изображения».
-
Нажмите Импортировать, чтобы запустить процесс копирования выбранных картинок.
-
Подумайте, хотите ли вы удалить скопированные изображения из хранилища устройства. Когда процесс копирования завершится, вам будет предложено сохранить или удалить исходные файлы. Если вы удалите скопированные фото из хранилища, его свободное пространство увеличится.
-
Когда процесс копирования завершится, отключите устройство от компьютера.
Реклама
-
Чтобы передать файлы с устройства на компьютер по беспроводной сети, понадобится приложение AirDroid, которое можно бесплатно скачать в Play Маркете.
-
Теперь коснитесь «AirDroid» в результатах поиска.
-
-
-
-
-
-
-
-
Снимите флажок у опции «McAfee», если вам не нужна эта программа.
-
-
Введите учетные данные созданного аккаунта, а затем нажмите «Войти».
-
-
-
-
Запустится процесс передачи файлов на компьютер по беспроводной сети.[2]
Реклама
Об этой статье
Эту страницу просматривали 3278 раз.












































