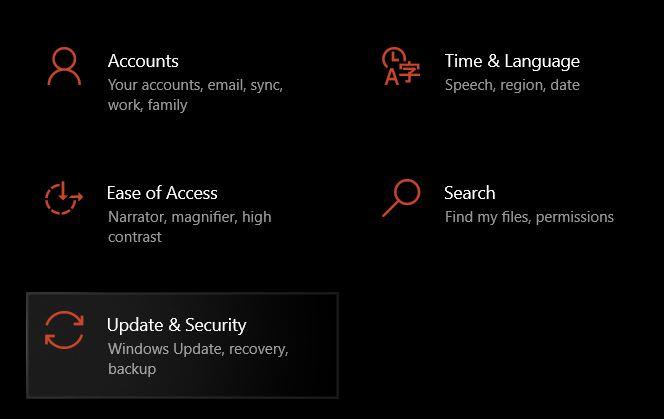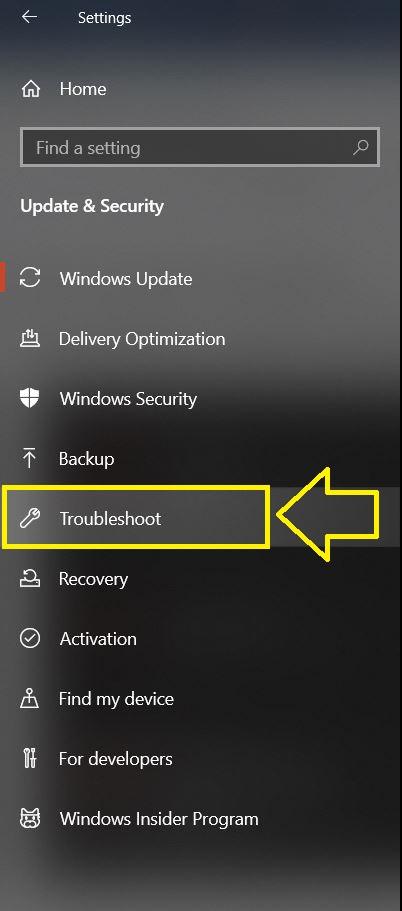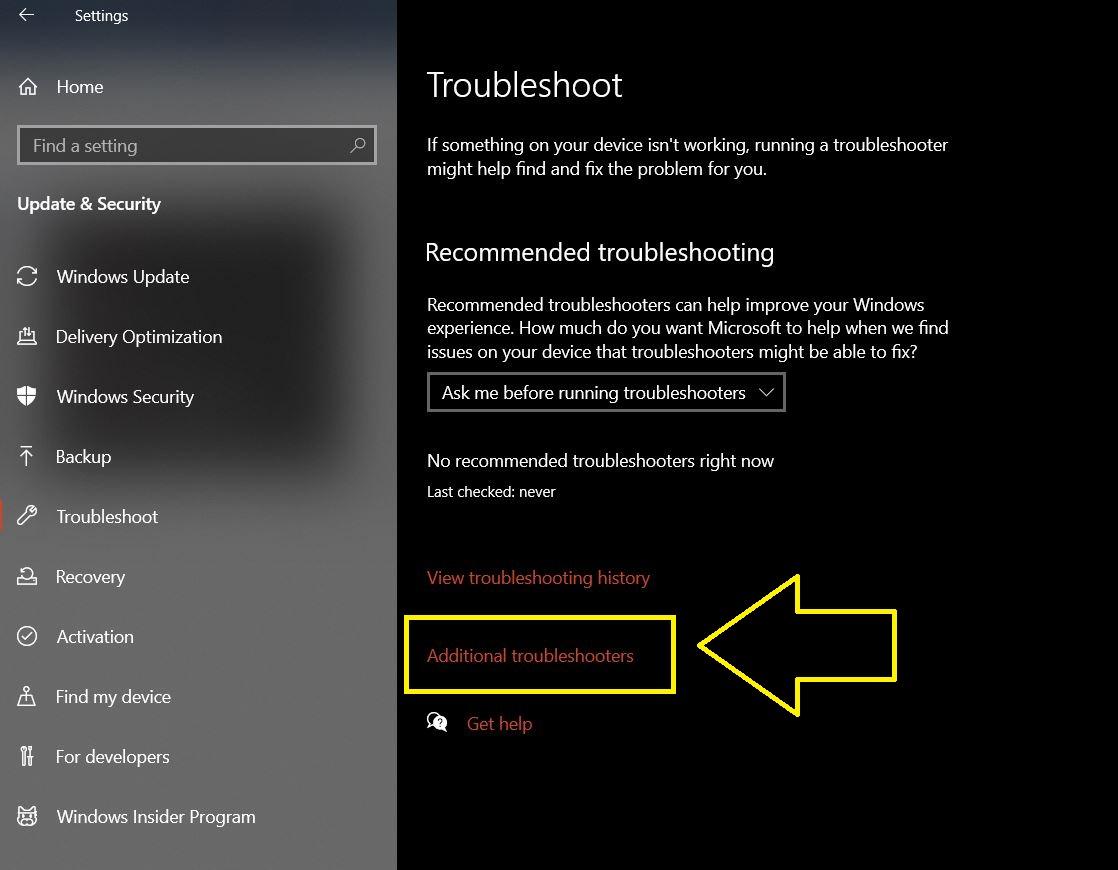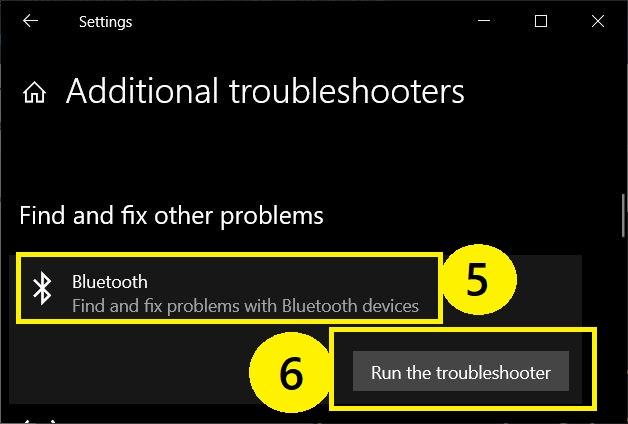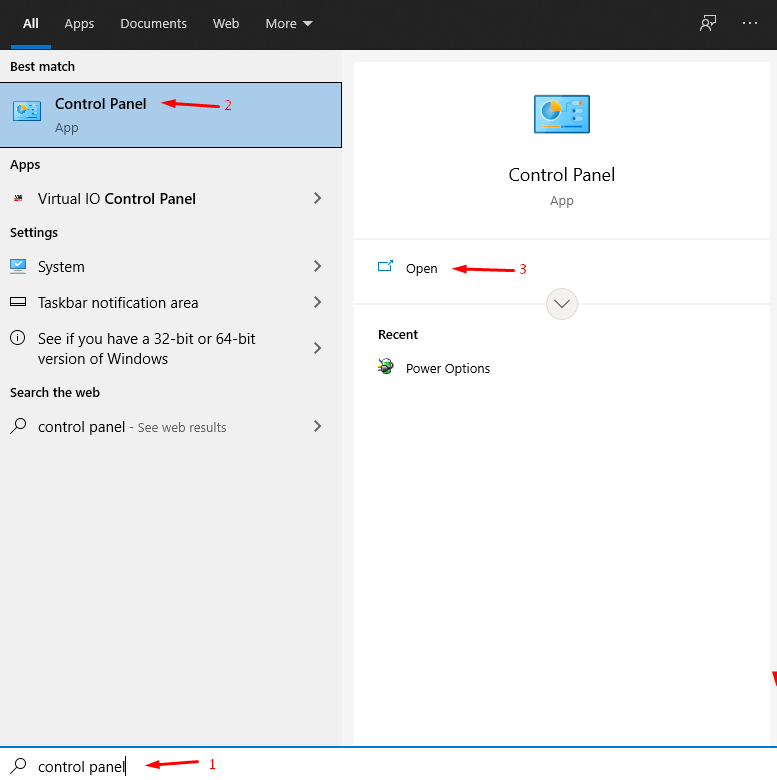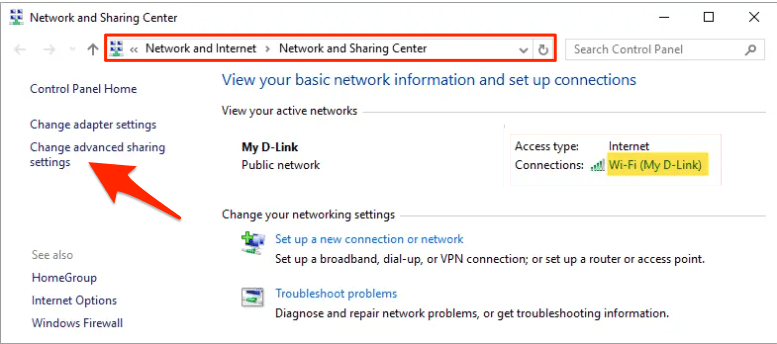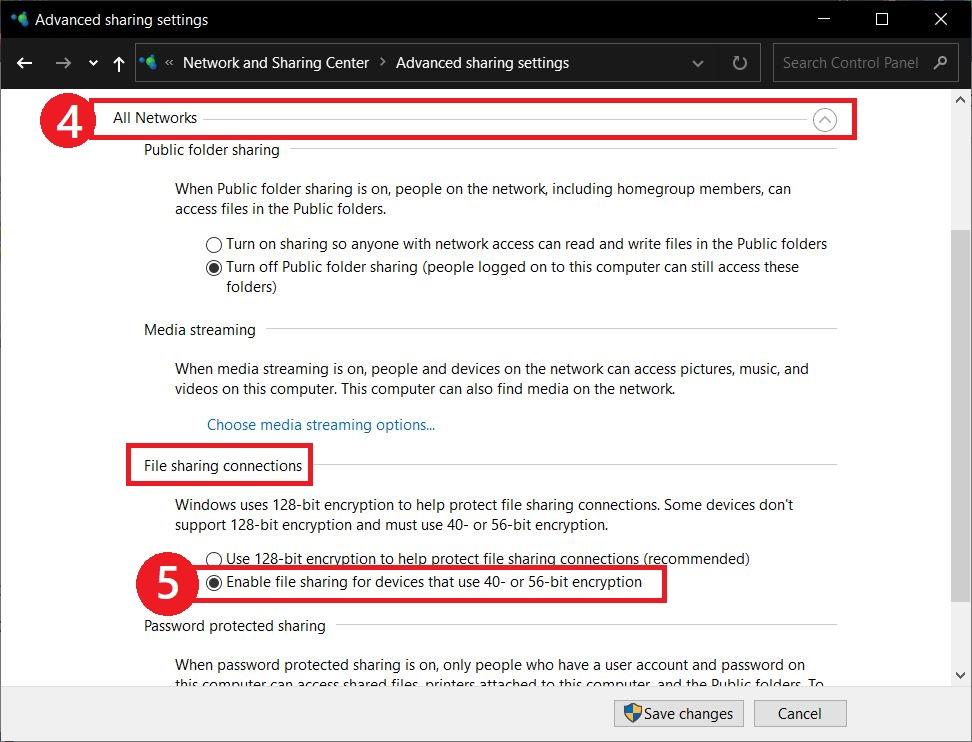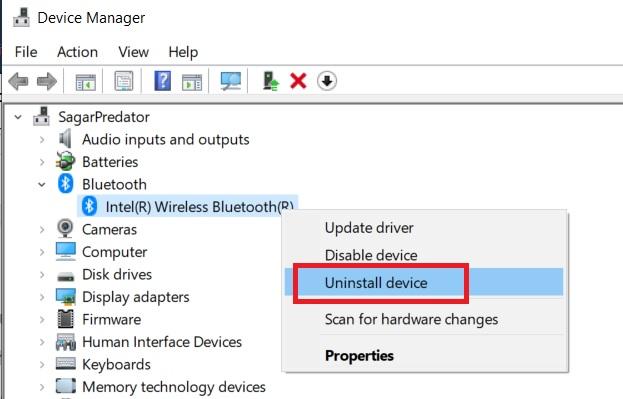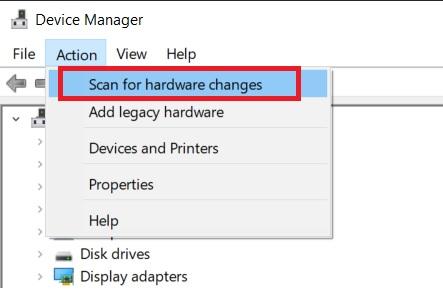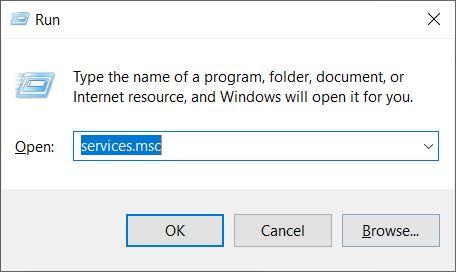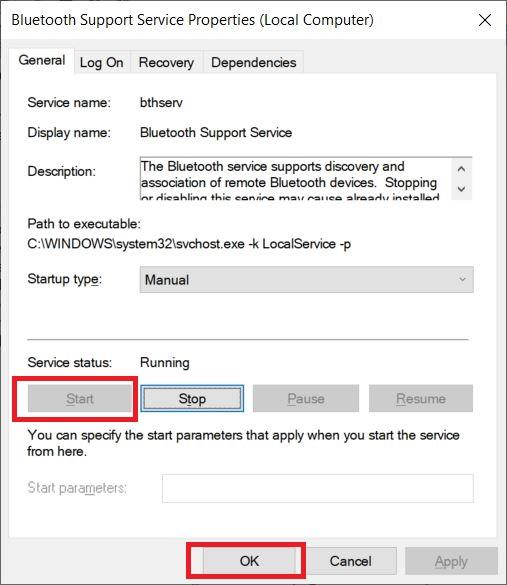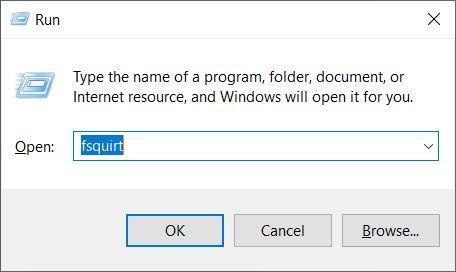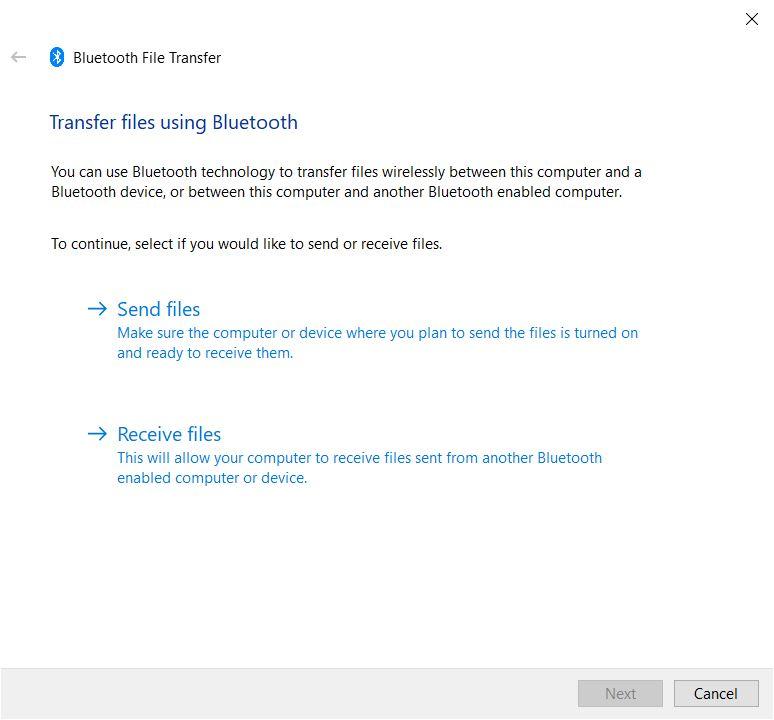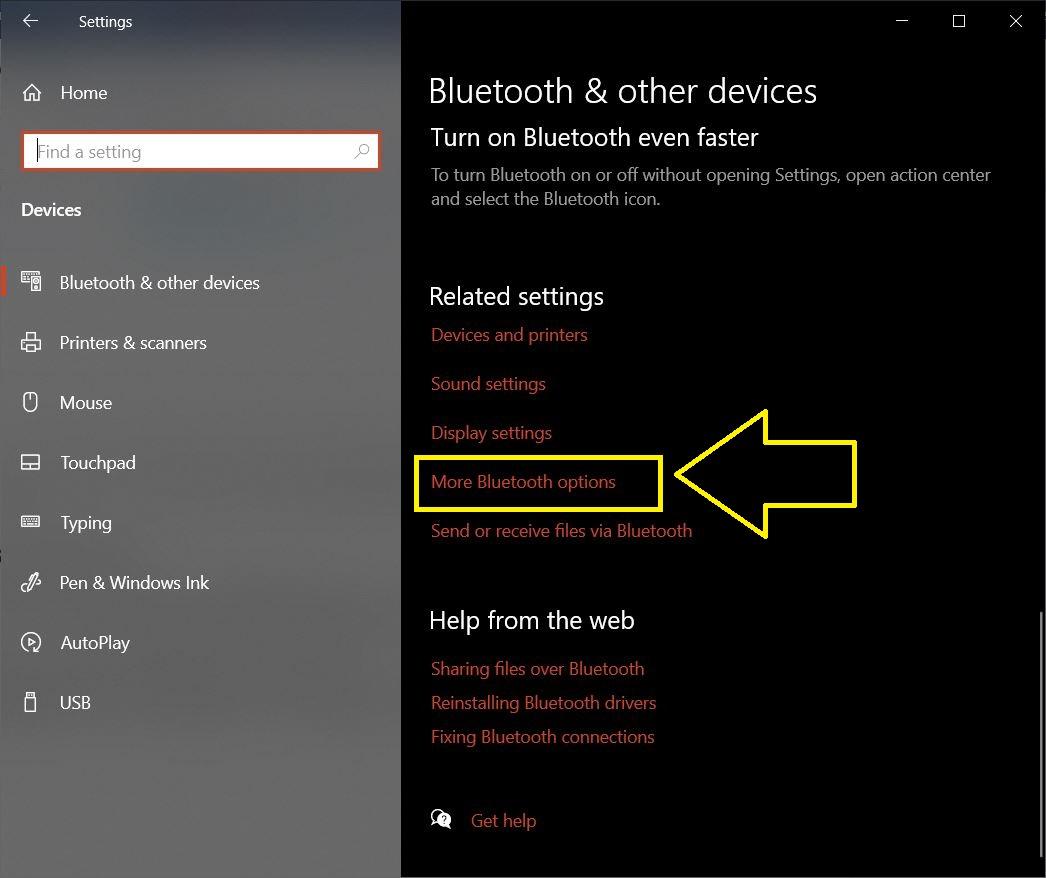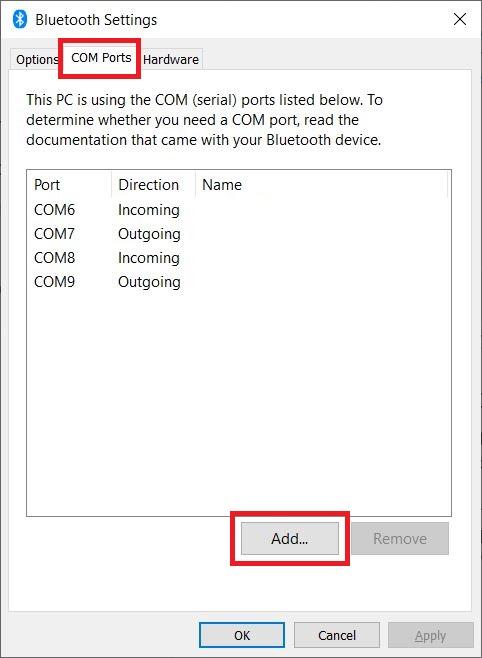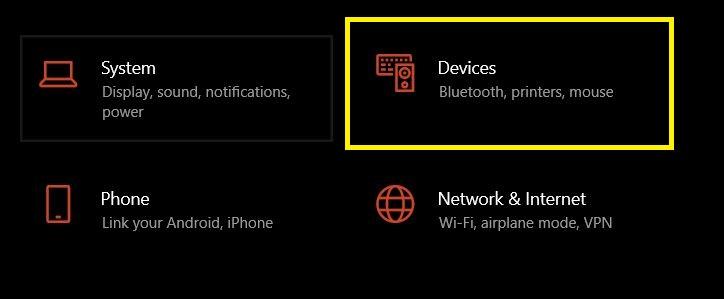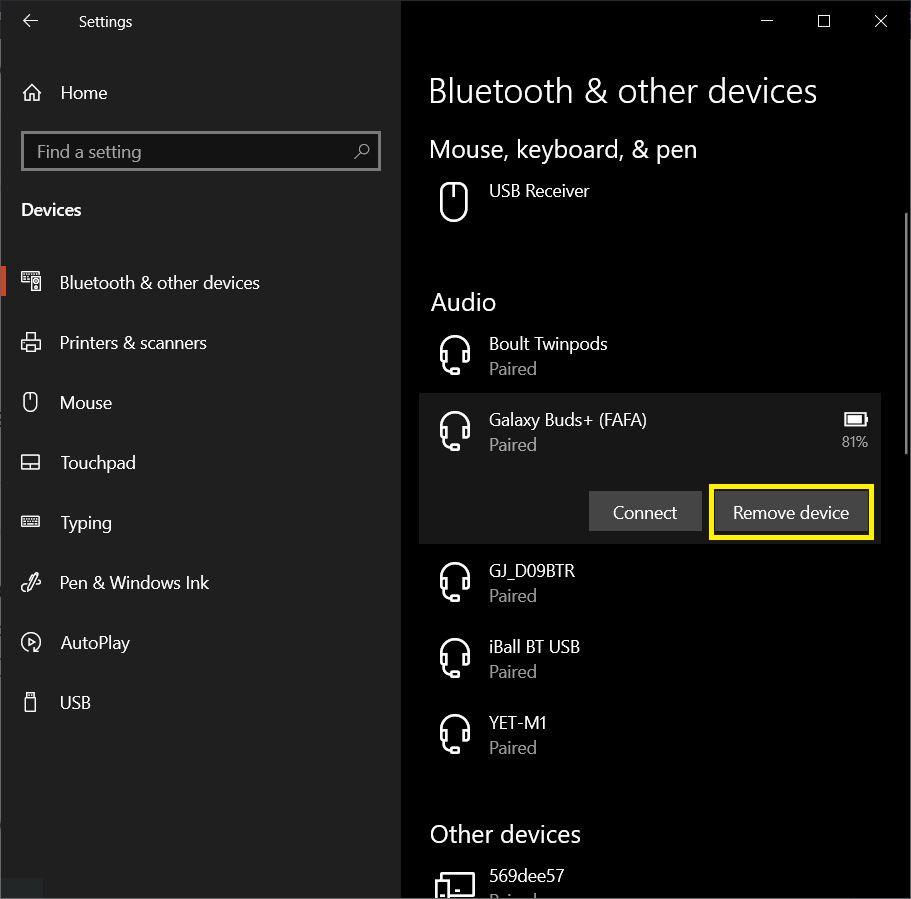-
I saw this error when I tried to send a file from my PC to my phone. The devices are already paired, but won’t connect each other while transferring files. I have rebooted both my laptop and phone, reinstalled Bluetooth drivers! No luck! It also happens with my brother’s phone.
Nothing turned up in Cortana for ‘Bluetooth file transfer policy’. Need help.
-
Had the same issue. Turning on
file and printer sharingfromadvanced sharing settingsfixed it for me. Make sure you turn off and turn on your Bluetooth in your phones after saving the changes. If possible reboot your PC and try again. Let me know if this works.-
Aaha! I totally forgot to think about this! Thank you very much. I’m able to send files to my devices now. Does W10 usually turn these OFF by default?
-
Glad it works
I think yours is a fresh installation of Windows 10. I am not sure if that is the reason, but I experienced it on a clean installation as well.
-
You must be logged in to reply to this topic. Log In
Facing Issues with Bluetooth while Sharing or Receiving Files on Windows 10? Here are the Best Solutions to Fix Unsuccessful File Transfer on Windows PC
Windows 10, although is the most popular operating system for laptops and desktops, has its fair share of problems. There are multiple errors, issues, and other problems that a user may come across while using Windows 10 OS. In this post, we will be talking about an issue, which I have also personally dealt with, and that is Bluetooth file transfer not completed for Windows.
There are different versions of this error, but ultimately the problem that you will face remains the same, i.e. you won’t be able to send or receive files send over Bluetooth on your Windows 10 PC. If you are also facing such issues with Bluetooth, then this post is just for you. Here, we will quickly run through some of the popular methods that will help you fix this Bluetooth file transfer not completed for the Windows 10 error. Without any further ado, let us jump straight into the post.
Windows was Unable to Transfer Some Files
File Transfer Disabled by Policy
An Invalid Argument was Supplied
How to Fix Bluetooth File Transfer Error on Windows PC?
Here are the Best Solutions to Fix Bluetooth Cannot Send or Receive File in Windows PC
Run the Bluetooth Troubleshooter
A troubleshooter is an in-built tool that helps you fix most of the common issues related to your Windows 10 PC. So, it is a good first method that you can follow in order to see if that’s something the troubleshooter can fix or not.
- Open the Settings window either by pressing together Win+I buttons or Win+X buttons and then selecting Settings from the list of menus.
- In the newly opened Settings window, click Update & Security.
- On the left pane, you will find an option Troubleshoot. You need to click on it.
- On the right side, you will see an option for Additional troubleshooters. Click on it.
- In the next window, under the Find and fix other problems section, you need to click on Bluetooth.
- Then click on the Run the troubleshooter button.
- The troubleshooter will automatically start detecting problems with your Bluetooth. And if it finds any issues with it, then it will be automatically fixed.
Enable File Sharing for Devices that Use Encryption
Many of you do not know, but Windows uses 128-bit encryption to protect file-sharing connections. However, some devices do not support this and work on 40 or 56-bit encryption. This can be changed under Control panel settings.
- Open Control Panel.
- Head over to Network & Sharing Center.
- Click on Change advanced Sharing Settings link.
- Now, click on the All networks drop-down menu.
- Then under the File sharing connections heading, check the Enable file sharing for devices that use the 40 or 56-bit encryption option.
- Once you have checked the option, hit the Save changes button and you are all set.
Reinstall Bluetooth drivers
Most of the common errors including Bluetooth not sending or receiving files can be fixed by reinstalling the drivers. Notably, due to some corrupt/missing files or improper installation, Bluetooth may not work correctly.
- Press Win+X buttons on your keyboard and hit Device Manager.
- Now, in the newly opened Device Manager window, click Bluetooth adapter on the list and right-click on it. Choose Uninstall from the new menu.
- Once the driver is removed, you need to hit the Action button at the top menu and click on Scan for hardware changes.
- After this, your system will detect the Bluetooth hardware and will install the necessary drivers for it.
Ensure Bluetooth service is running
- Open the Run command by pressing the Win+R button on your keyboard.
- Type in services.msc and hit Enter.
- When the Services window opens, check for Bluetooth service. Double click on it to open properties.
- Under the Service Status section, press Start and click Apply and then OK to save changes.
Use fsquirt command
- Press Win+R keys on your keyboard to open the RUN command.
- Now enter the command “fsquirt” and hit Enter.
- Select Send or Receive files from the newly opened window.
- Now, you can try sending or receiving files via Bluetooth on your Windows 10 computer.
Set a COM Port
- Press Win+I buttons together and select Devices.
- Scroll down and click on the More Bluetooth options button.
- A new Bluetooth Settings window will open.
- Select the COM Ports tab and press Add button.
- In the Add COM Port window, click the Incoming (device initiates the connection) option.
Install the Latest Updates
Every now and then you will find the latest Windows updates ready to download and install. These updates often fix critical bugs and also bring fixes for issues like Bluetooth not working. So, if your Windows 10 PC detects a new update, download and install it right away, to keep your computer updated with the latest features and also part ways with bugs.
Reconnect both devices
To receive files from Windows 10 via Bluetooth, you need to pair the other device with your computer. If you are not able to send files to the device, then follow the steps below in order to reconnect or re-pair the device:
- Press Win+I to open the Settings menu.
- Navigate to Devices.
- From the left pane, click on Bluetooth.
- Tap on the device with which your computer is connected, and click on Remove device.
Follow the steps to connect your device again, and see if this fixes the issue or not.
Conclusion
So, there you have it from my side in this post. Note that these are some of the most common fixes and solutions that you can follow to fix Bluetooth is not working on Windows 10 laptop.
Let us know in the comments below which one of the methods did the job for you. For more such awesome coverage, make sure to follow us on the DigitBin YouTube channel. Until the next post…Cheers!
If you’ve any thoughts on How to Fix Windows 10 Bluetooth Unable to Transfer Files?, then feel free to drop in below comment box. Also, please subscribe to our DigitBin YouTube channel for videos tutorials. Cheers!
Как починить Bluetooth на Windows 10?

Bluetooth — это беспроводная технология, которая позволяет вам соединять устройства вместе. В Windows 10 вы можете использовать Bluetooth для сопряжения клавиатур, телефонов, динамиков и многого другого.
Bluetooth отлично работает, когда он работает, но вы можете столкнуться с проблемами при попытке подключить ваше устройство к системе Windows 10. Мы собираемся показать вам, как решить эти проблемы с сопряжением.
1. Проверьте, есть ли на вашем устройстве Bluetooth
Это может показаться глупым, но легко ошибочно предположить, что устройство имеет Bluetooth. Проверьте технические характеристики вашего устройства — найдите логотип Bluetooth на упаковке. Если вы не можете найти ссылку на него, скорее всего, он не поддерживает Bluetooth и должен быть подключен через Wi-Fi или кабель.
Если ваш компьютер с Windows 10 не имеет Bluetooth, не беспокойтесь. Вы можете купить дешевый адаптер Bluetooth, это маленький и помещается в слот USB.
2. Убедитесь, что Bluetooth включен
На вашем устройстве не обязательно будет включен Bluetooth по умолчанию.
В Windows 10 нажмите клавишу Windows + A, чтобы открыть Центр действий. Убедитесь, что плитка Bluetooth выделена и включена. Если это не так, нажмите на плитку, чтобы включить его. Если вы не видите плитку Bluetooth, нажмите «Развернуть». Пока вы здесь, дважды проверьте, что режим полета отключен, потому что это отключает Bluetooth.

Либо нажмите клавишу Windows + I, чтобы открыть «Настройки» и перейти к «Устройствам» → «Bluetooth» и другим устройствам, а затем «Bluetooth» включить.
Устройство, которое вы хотите подключить, будет иметь свой собственный метод для его включения, поэтому проверьте его документацию. Он может даже иметь физический переключатель для включения Bluetooth.
3. Дважды проверьте статус службы Bluetooth
Bluetooth — это служба в Windows 10. Эта служба должна включаться как часть описанных выше процессов. Но всегда лучше проверить еще раз.
Нажмите клавишу Windows + R, чтобы открыть Run и ввести services.msc. Список отсортирован по алфавитному имени , поэтому ищите все те, которые начинаются с Bluetooth.

Дважды щелкните каждый и проверьте статус службы. Если он отображается как «Остановлен», нажмите «Пуск», чтобы начать работу.
4. Сделайте вашу систему видимой
Смущает, что настройки Windows 10 все еще фрагментированы, и это также верно для Bluetooth.
Настройка, позволяющая сделать ваш компьютер доступным для других устройств Bluetooth, не соответствует вашим ожиданиям. Нажмите клавишу Windows + I и выберите «Устройства» → «Дополнительные параметры Bluetooth».

Установите флажок Разрешить устройствам Bluetooth найти этот ПК и нажмите «ОК». В этом нет необходимости, если вы хотите что-то вроде мыши или клавиатуры, но может быть полезно для сопряжения таких устройств, как телефоны.
5. Переместите свое устройство
Bluetooth имеет ограниченный диапазон. Конкретное значение варьируется, но в домашних условиях это примерно десять метров. Это может быть значительно уменьшено с помощью физических барьеров, таких как стены.
Поэтому убедитесь, что устройство, которое вы хотите подключить к компьютеру, включено, полностью заряжено и находится в непосредственной близости от системы Windows 10.
Также убедитесь, что оно не слишком близко к другому устройству, использующему порт USB 3.0. Неэкранированные USB-устройства могут иногда создавать помехи для подключений Bluetooth.
6. Отключите другие устройства Bluetooth
Технически, вам не нужно отключать другие устройства Bluetooth, но они могут вызывать помехи, когда вы пытаетесь подключить новое устройство.

Чтобы отключить их, нажмите клавишу Windows + I, чтобы открыть «Настройки» и нажмите «Устройства». В свою очередь, щелкните каждое устройство Bluetooth и нажмите «Удалить устройство» → «Да».
Конечно, не забудьте подключить эти устройства снова, если они вам все еще нужны.
7. Прочитайте журнал событий
В июне 2019 года Microsoft исправила Windows 10 для защиты от уязвимости безопасности Bluetooth. Однако это привело к проблемам с подключением некоторых устройств Bluetooth.
Вы можете увидеть, влияет ли это на вас. Нажмите клавишу Windows + X и нажмите «Просмотр событий». Под сводкой административных событий разверните Ошибка и найдите следующее:
- Код события: 22
- Источник события : BTHUSB или BTHMINI
- Имя: BTHPORT_DEBUG_LINK_KEY_NOT_ALLOWED
- Текст сообщения о событии: Ваше устройство Bluetooth попыталось установить отладочное соединение. Стек Windows Bluetooth не разрешает отладочное соединение, пока оно не находится в режиме отладки.
Если вы видите это, Microsoft рекомендует связаться с производителем вашего устройства Bluetooth, чтобы узнать, сделали ли они патч. Если нет, вам может потребоваться купить новое устройство Bluetooth полностью.
8. Проверьте наличие обновлений Windows
Лучше поддерживать Windows в актуальном состоянии, чтобы использовать новейшие функции и исправления безопасности. Это может помочь решить проблемы с Bluetooth.

Windows 10 автоматически обновится, но вы можете вручную проверить и установить обновления. Для этого нажмите клавишу Windows + I, чтобы открыть Настройки. Перейдите в раздел «Обновление и безопасность» и нажмите «Проверить наличие обновлений».
Ваша система либо будет работать под управлением самой последней версии, либо начнет загружать и устанавливать новые исправления.
9. Обновите драйверы
Ваши драйверы Bluetooth могут быть устаревшими. Это часто будет иметь место, если вы недавно обновили Windows 10.
Чтобы проверить наличие обновлений драйверов, нажмите клавишу Windows + X и нажмите Диспетчер устройств. Разверните Bluetooth и щелкните правой кнопкой мыши адаптер.
Нажмите Обновить драйвер → Автоматический поиск обновленного программного обеспечения драйвера. Следуй инструкциям. После обновления драйвера перезагрузите систему.

Если этот процесс не находит драйверов, дважды проверьте веб-сайт производителя и загрузите его оттуда. Если это EXE-файл, откройте его и следуйте инструкциям.
Кроме того, это другой формат, например INF или SYS, следуйте приведенным выше инструкциям для обновления с помощью диспетчера устройств, но при появлении запроса выберите «Просмотреть мой компьютер для поиска драйверов». Перейдите к тому, что вы только что загрузили, выберите местоположение, нажмите «ОК», затем «Далее», чтобы увидеть мастер до конца. Перезагрузите компьютер, когда закончите.
10. Запустите средство устранения неполадок Bluetooth
Windows 10 имеет встроенный модуль устранения неполадок Bluetooth. Это обнаружит любые проблемы и автоматически попытается устранить их.

Чтобы запустить его, нажмите клавишу Windows + I, чтобы открыть «Настройки» и перейти в «Обновление и безопасность» → «Устранение неполадок» → «Bluetooth» → «Запустить средство устранения неполадок». Следуй инструкциям.
Это должно исправить любые найденные проблемы, но некоторые из них могут потребовать ваших действий вручную.
Источник
Функция Windows 10 «Обмен с устройствами поблизости», как использовать?
Читайте как отправить или получить файл или документ с одного компьютера с Windows 10 на другой . Как связаться с нужным компьютером через «Bluetooth», и осуществляет передачу или прием данных по беспроводной сети «Wi-Fi». В последней версии операционной системы «Windows 10» корпорация «Microsoft» применила весь накопленный опыт, полученный при разработке и отладке предыдущих версий операционных систем. Выпустив первую версию достаточно давно, разработчики каждый раз работали над улучшением характеристик системы, добавлением новых опций и функций, усовершенствованием существующих приложений и созданием новых.
Эволюция функции в Windows
С самой первой версии в операционной системе «Windows» присутствовала функция обратной связи, которая активировалась при возникновении непредвиденных ошибок или сбоев системы. Все отчеты об обнаруженных неполадках передавались на сервера корпорации «Microsoft» для дальнейшего исследования и исправления.
С развитием компьютерных технологий появился новый вид угроз для безопасного функционирования системы – это вредоносное программное обеспечение. Ответом корпорации «Microsoft» стал запуск программы по обнаружению ошибок «Windows Bug Bounty» . Компьютерные специалисты и обычные пользователи проверяют операционную систему «Windows» на наличие уязвимостей и ответственно сообщают о найденных ошибках в корпорацию «Microsoft» за соответствующее вознаграждение. Благодаря такому подходу удается быстро исправить существующие уязвимости или найти новые после выпуска обновленных версий операционной системы.
Одним из инструментов обратной связи с разработчиками «Microsoft» является новая программа «Windows 10 Insider Preview» , доступная для пользователей операционной системы «Windows 10» . В ней разработчики предлагают обычным пользователям протестировать новые возможности операционной системы до официального выпуска обновления. Добавляются новые опции системы, усовершенствуются существующие приложения, изменяется интерфейс операционной системы, появляются новые возможности коммуникации и т.д. – все это и многое другое проходит предварительную проверку на работоспособность и устойчивость к возникновению ошибок. Все новые функции операционной системы «Windows 10» предоставляются бесплатно, взамен на полноценные отзывы об ошибках, при их возникновении. Хорошо зарекомендовавшие себя изменения операционной системы выходят в виде новых обновлений системы для остальных пользователей, не являющихся участниками данного проекта, но позже по времени.
Как видите, работа по усовершенствованию операционной системы «Windows 10» продолжается, добавляются новые функции и изменения. В этой статье мы расскажем об одной такой функции «Обмен с устройствами поблизости» (в английской версии операционной системы «Windows» «Near Share» ), которая еще проходит тестирование. В данный момент она доступна только в том случае, если вы являетесь участником программы «Windows 10 Insider Preview» . Благодаря ей, персональные компьютеры на базе «Windows 10» теперь могут отправлять файлы, ссылки, фотографии и многое другое на соседние компьютеры, используя беспроводную сеть «Bluetooth» или «Wi-Fi» . Функция обмена файлов работает по тому же принципу, что и технология «AirDrop» от «Apple» , и должна быть представлена в обновлении «Spring Creators Update» в апреле месяце.
Что представляет собой функция «Обмен с устройствами поблизости»
Нередко возникает ситуация, когда вам необходимо отправить или получить какой-нибудь рабочий документ, или просто дружескую фотографию или ссылку. В этом случае вы можете воспользоваться разными способами: по электронной почте, при помощи любого мессенджера, загрузкой информации в облачное хранилище и т.д.
Однако если получатель или отправитель находится рядом с вами, то такой способ несколько сложен и неудобен. В этом случае вам поможет функция «Обмен с устройствами поблизости» . Она предоставляет вам возможность передачи и обмена файлами между устройствами, находящимися поблизости, которые работают под управлением операционной системы «Windows 10» . Главным достоинством этой функции является ее простота использования с возможностью быстрого доступа к ней. Функция осуществляет поиск компьютеров, в которых обмен с устройствами активирован, связывается с нужным из них через «Bluetooth» , и осуществляет передачу или прием данных по беспроводной сети «Wi-Fi» .
Как включить совместный доступ
На данный момент функция «Обмен с устройствами поблизости» работает только между двумя компьютерами на базе операционной системы «Windows 10» . Вы пока не можете использовать функцию обмена с мобильными или другими операционными системами. Для начала вы должны включить функцию на своем компьютере. Это возможно сделать несколькими способами: в приложении «Параметры» , напрямую в диалоговом окне функции «Обмен с устройствами поблизости» , в приложении «Центр уведомлений» на «Панели задач» .
Способ 1 : Откройте приложение «Параметры» , используя любой вариант, который вам больше всего подходит. Таких вариантов существует достаточно много, ниже мы опишем только некоторые из них:
Вариант 1 : Нажмите вместе сочетание клавиш «Windows + X» или щелкните правой кнопкой мыши на кнопке «Пуск» , расположенной в левом нижнем углу рабочего стола на «Панели задач» . В открывшемся меню доступных приложений выберите раздел «Параметры» .
Вариант 2 : Нажмите кнопку «Пуск» и откройте главное пользовательское меню «Windows» . Для доступа к приложению «Параметры» в левой панели меню нажмите значок шестеренки. Или, используя полосу прокрутки, опустите бегунок вниз и выберите в списке доступных приложений и программ раздел «Параметры» .
Вариант 3 : Нажмите вместе сочетание клавиш «Windows + I» и откройте приложение «Параметры» напрямую. В перечне доступных страниц приложения выберите раздел «Система» .
В открывшемся окне в левой панели опустите бегунок полосы прокрутки вниз и выберите раздел «Общие возможности» . В правой панели окна в разделе «Обмен с устройствами поблизости» установите переключатель в положение «Вкл.» и включите функцию обмена информацией с устройствами.
Файлы, которые вы получаете посредством функции обмена с устройствами, по умолчанию сохраняются в личной папке пользователя «Загрузки» ( «Downloads» ), но вы можете заменить ее другой, в зависимости от ваших предпочтений. Для этого нажмите кнопку «Изменить» и укажите новую папку для сохранения полученных файлов. Вы также можете выбрать, кто из пользователей может делиться с вами содержимым. По умолчанию указана опция «Все поблизости» , означающая, что каждый соседний компьютер с операционной системой «Windows 10» с включенной функцией обмена может передавать вам или получать от вас любые файлы. Если в раскрывающемся меню вы выберете опцию «Только мои устройства» , то функция обмена будет работать только между компьютерами, на которых вы вошли с одинаковой учетной записью «Microsoft» .
Способ 2 : Чтобы включить функцию «Обмен с устройствами поблизости» необходимо нажать кнопку «Поделиться» в любом месте операционной системы «Windows 10» , где она присутствует. Например, нажмите кнопку «Поделиться» на панели инструментов веб-браузера «Microsoft Edge» или щёлкните правой кнопкой мыши любой файл и во всплывающем меню выберите из списка доступных действий раздел «Отправить» . Затем в меню раздела «Поделиться» нажмите параметр «Коснитесь, чтобы включить обмен с устройствами поблизости» .
Способ 3 : В правом нижнем углу рабочего стола на «Панели задач» нажмите значок «Центра уведомлений Windows 10» . Из правого края вашего дисплея выйдет всплывающая панель, в нижней части которой вы увидите кнопки быстрого действия. Нажмите на кнопку «Обмен с устройствами» и функция обмена будет включена.
Примечание : Если на панели «Центра уведомлений» не отображается кнопка быстрого действия «Обмен с устройствами» , то вам необходимо будет активировать ее в приложении «Параметры» , разделе «Система» , вкладке «Уведомления и действия» . Более подробно вы можете прочитать о способе настройки кнопок быстрого действия в «Центре уведомлений» в нашей ранней статье «Как использовать и настраивать Центр уведомлений Windows 10» .
Как поделиться файлом
После включения функции «Обмен с устройствами поблизости» вы можете использовать ее для отправки файлов между соседними персональными компьютерами по беспроводной сети. Для этого откройте «Проводник файлов» , щелкните правой кнопкой мыши файлу, которым вы планируете поделиться, и выберите команду «Отправить» .
Или отметьте файл (щелкнув по нему один раз левой кнопкой мыши), а затем в ленте главного меню проводника файлов выберите вкладку «Поделиться» и нажмите кнопку «Отправить» .
Появится диалоговое окно «Поделиться» и будет выполнен поиск ближайших доступных устройств. Если устройства не отображаются, то убедитесь, что другой компьютер, с которым вы хотите поделиться файлом, работает и на нем включена функция «Обмен с устройствами поблизости» . Когда вы увидите имя нужного компьютера, то нажмите или коснитесь его.
В этом диалоговом окне, если захотите, вы также можете изменить имя компьютера на любое другое имя, более персонализированное или лучше запоминающееся.
Вы увидите всплывающее уведомление об обмене с выбранным компьютером, ожидая его ответа на ваш запрос об общем доступе. Такое же уведомление появляется и на другом компьютере рядом с панелью задач и будет продублировано в «Центре уведомлений» . Чтобы открыть Центр уведомлений, щелкните значок уведомления на «Панели задач» или нажмите вместе сочетание клавиш «Windows + A» на клавиатуре.
На принимающем компьютере выберите желаемое действие и сохраните файл. Будет запущен процесс отправки файла, который может занять некоторое время, в зависимости от размера файла и скорости беспроводного соединения.
Как отправить ссылку, фотографию или любой другой файл
Этот же процесс обмена работает и с другими видами информации. Он доступен везде, где присутствует кнопка «Поделиться» .
Например, вы можете поделиться ссылкой в «Microsoft Edge» с другим компьютером. Просто откройте веб-браузер, перейдите на страницу, которую вы хотите передать, а затем нажмите или коснитесь кнопки «Поделиться» на панели инструментов. В диалоговом окне выберите имя компьютера, с которым вы хотите поделиться ссылкой.
На другом компьютере появится уведомление и он сможет открыть общую ссылку или отклонить ее, если захочет.
Приложение «Фотографии» в «Windows 10» также имеет кнопку «Поделиться» . Поэтому вы можете открыть одну или несколько фотографий в приложении и использовать функцию «Обмен с устройствами поблизости» для отправки фотографий на другой компьютер аналогичным способом.
В настоящее время нет мобильного приложения для «iPhone» , «iPad» или «Android» , поэтому вы не можете использовать функцию «Обмен с устройствами поблизости» для совместного обмена данными с такими устройствами. Однако вы можете использовать функцию «Ваш телефон» для отправки ссылок веб-страниц с вашего телефона или планшета на компьютер с операционной системой «Windows 10» .
На сегодняшний день функция «Обмен с устройствами поблизости» только находится на завершающей стадии тестирования, но она имеет большой потенциал для упрощенного обмена данными между компьютерами на базе операционной системы «Windows 10» . Мы уверены, что эта функция получит широкое применение у пользователей после ее официального выпуска за счет своей простоты и удобства.
Источник
Я пытаюсь отправить файл со своего телефона Android на компьютер под управлением Windows 10, но это не удается. ПК и мобильный телефон уже сопряжены.
Я пытался зайти в меню «Отправить или получить файлы через Bluetooth», выбрал «Получить файлы», но система возвращает сообщение «Передача файлов отключена политикой. Пожалуйста, свяжитесь с вашим системным администратором».

Где я могу отключить эту политику? Я вошел в систему с учетной записью администратора.
заранее спасибо
Ответы:
Вот как я исправил сообщение об ошибке передачи файла Bluetooth:
- Откройте Панель управления> Центр управления сетями и общим доступом> Расширенные настройки общего доступа
- Прокрутите вниз и нажмите стрелку вниз, чтобы открыть Все сети
- Нажмите Включить общий доступ к файлам для устройств, которые используют 40- или 56-битное шифрование.
- Перезагрузите компьютер
Теперь вы должны иметь возможность отправлять файлы с вашего ПК через Bluetooth на ваш Android PhoneImage.
Проверьте, не отключена ли служба поддержки Bluetooth ( services.msc), как это было в моем случае (тип запуска должен быть Manual (Trigger Start)).
Получение того же сообщения об ошибке, что и репортер при попытке получить файлы.
Также, когда служба не работала, щелкнув Настройки> Устройства> Bluetooth> Дополнительные параметры Bluetooth , ничего бы не произошло.
- перейти к услугам
- Служба поддержки Bluetooth
- нажмите журнал на вкладке
- выберите «этот аккаунт»
- затем нажмите кнопку обзора и в диалоговом окне нажмите Дополнительно
- затем нажмите найти сейчас
- выберите «МЕСТНЫЙ СЕРВИС»
- Ok
- удалите пароль и подтвердите пароль из экрана входа в систему, упомянутого в шаге (3)
- запустить Bluetooth
В моем случае я отключил службу, хотя в сообщении говорилось, что это групповая политика.
Служба поддержки Bluetooth Services.msc <— была отключена, изменена на ручную (возможно, лучше автоматическая), запустила ее и файлы были переданы нормально.
Я использую рабочую группу, а не домен, поэтому вы можете испытать это по-разному, если вы находитесь в домене.
В моем случае Windows 10 и ASUS_ZOOXS (android 5.0) процесс такой.
- Введите services.msc в окне поиска
- Нажмите services.msc
- Щелкните правой кнопкой мыши службу поддержки Bluetooth, затем выберите «Стоп» и сделайте то же самое в ответе «Dan Dar3».
- Щелкните правой кнопкой мыши службу поддержки Bluetooth, затем выберите «свойство»
- Выберите журнал на вкладке. Затем сделайте как в ответе от «SANDEEP»
- Щелкните правой кнопкой мыши службу поддержки Bluetooth и выберите «Пуск».
- Если вы хотите отправить файл с ПК на Android, вам нужно щелкнуть правой кнопкой мыши значок Bluetooth, затем выбрать «отправить файл» -> дважды щелкнуть значок устройства Android -> выбрать файл на ПК -> затем выбрать «открыть» -> он будет показать сообщение в андроиде -> в андроиде выбрать «принять файл» -> закончить
- Если вы хотите отправить файл с Android на ПК, сначала вы должны начать на стороне ПК, щелкнув правой кнопкой мыши значок Bluetooth, -> выберите «Получить файл», чтобы дождаться файла с Android, -> затем вы работаете на стороне Android, выбрав файл с Android на ПК -> поделиться -> Bluetooth и выберите ПК. Затем он появится в ПК для получения файла в ПК -> Готово.
Проблемы с Bluetooth при передаче или получении файлов Файлы в Windows 10? Вот лучшие решения для исправления неудачной передачи файлов на ПК с Windows

Windows 10, хотя и является самой популярной операционной системой для ноутбуков и настольных компьютеров, имеет немало проблем. Существует множество ошибок, проблем и других проблем, с которыми пользователь может столкнуться при использовании ОС Windows 10. В этом посте мы поговорим о проблеме, с которой я тоже лично сталкивался, а именно о том, что передача файлов по Bluetooth не завершена для Windows.
Существуют разные версии этой ошибки, но в конечном итоге проблема, с которой вы столкнетесь, останется той же: вы не сможете отправлять или получать файлы, отправленные через Bluetooth, на вашем ПК с Windows 10. Если вы тоже столкнулись с такими проблемами с Bluetooth, то этот пост как раз для вас. Здесь мы быстро рассмотрим некоторые популярные методы, которые помогут вам исправить не завершенную передачу файлов по Bluetooth из-за ошибки Windows 10. Без лишних слов, давайте сразу перейдем к сообщению.
Windows не удалось перенести некоторые файлы
Передача файлов отключена политикой
Был предоставлен неверный аргумент
Вот лучшие решения для устранения проблемы, связанной с невозможностью отправки или получения файла через Bluetooth на ПК с Windows
Запустите средство устранения неполадок Bluetooth
Средство устранения неполадок – это встроенный инструмент, который помогает устранить большинство распространенных проблем, связанных с вашим компьютером с Windows 10. Итак, это хороший первый метод, которым вы можете воспользоваться, чтобы увидеть, может ли это исправить средство устранения неполадок или нет.
- Откройте окно Настройки, одновременно нажав кнопки Win+I или Win+X, а затем выбрав «Настройки» в списке меню.
- В открывшемся окне настроек нажмите Обновление и безопасность.
- На левой панели вы найдете опцию Устранение неполадок. Вам нужно нажать на него.
- С правой стороны вы увидите опцию Дополнительные средства устранения неполадок. Нажмите на него.
- В следующем окне в разделе Найти и устранить другие проблемы >, вам нужно нажать Bluetooth.
- Затем нажмите кнопку Запустить средство устранения неполадок.
- Средство устранения неполадок автоматически начнет обнаруживать проблемы с вашим Bluetooth. И если он обнаружит какие-либо проблемы с ним, они будут автоматически исправлены.
Включить общий доступ к файлам для устройств, использующих шифрование
Многие из вас не знают, но Windows использует 128-битное шифрование для защиты подключений к файлам. Однако некоторые устройства не поддерживают это и работают с 40- или 56-битным шифрованием. Это можно изменить в настройках панели управления.
- Откройте Панель управления.
- Перейдите в Центр управления сетями и общим доступом.
- Нажмите ссылку Изменить дополнительные настройки общего доступа.
- Теперь нажмите раскрывающееся меню Все сети.
- Затем под заголовком Подключения для общего доступа к файлам установите флажок Включить общий доступ к файлам для устройств, использующих 40 или 56-битное шифрование.
- После того как вы отметили этот параметр, нажмите кнопку «Сохранить изменения», и все готово.
Переустановите драйверы Bluetooth
Большинство распространенных ошибок, в том числе невозможность отправки или получения файлов через Bluetooth, можно исправить путем переустановки драйверов. Примечательно, что из-за повреждения/отсутствия файлов или неправильной установки Bluetooth может работать неправильно.
- Нажмите кнопки Win+X на клавиатуре и выберите Диспетчер устройств.
- Теперь в открывшемся окне диспетчера устройств выберите Адаптер Bluetooth в списке и щелкните его правой кнопкой мыши. В новом меню выберите Удалить.
- После удаления драйвера вам нужно нажать Нажмите кнопку Действие в верхнем меню и нажмите Сканировать на предмет изменений оборудования.
- После этого ваша система обнаружит оборудование Bluetooth и установит для него необходимые драйверы.
Убедитесь, что служба Bluetooth работает
- Откройте команду «Выполнить», нажав кнопку Win+R на клавиатуре.
- Введите services.msc и нажмите Enter.
- Когда откроется окно «Службы», проверьте Службу Bluetooth. Дважды щелкните по нему, чтобы открыть свойства.
- В разделе Состояние службы нажмите Старт t, нажмите Применить, а затем ОК, чтобы сохранить изменения.
Используйте команду fsquirt
- Нажмите клавиши Win+R на клавиатуре, чтобы открыть команду «Выполнить».
- Теперь введите команду «fsquirt» и нажмите Enter.
- Выберите «Отправить» или «Получить файлы» из вновь открытых файлов. window.
- Теперь вы можете попробовать отправлять или получать файлы через Bluetooth на своем компьютере с Windows 10.
Установить COM-порт
- Нажмите одновременно кнопки Win+Iи выберите Устройства.
- Прокрутите вниз и нажмите кнопку Дополнительные параметры Bluetooth Параметры.
- Откроется новое окно Настройки Bluetooth.
- Выберите вкладку COM-порты и нажмите кнопку Добавить.
- В окне Добавить COM-порт нажмите Входящие (устройство инициирует соединение).
Установить последние обновления
Время от времени вы найдете последние обновления Windows, готовые к загрузке и установке. Эти обновления часто исправляют критические ошибки, а также исправляют такие проблемы, как неработающий Bluetooth. Итак, если ваш компьютер с Windows 10 обнаружит новое обновление, загрузите и установите его прямо сейчас, чтобы на вашем компьютере были установлены новейшие функции, а также устранены ошибки.
Переподключите оба устройства
Чтобы получать файлы из Windows 10 через Bluetooth, необходимо выполнить сопряжение другого устройства с компьютером. Если вы не можете отправлять файлы на устройство, выполните следующие действия, чтобы повторно подключить или повторно выполнить сопряжение устройства:
- Нажмите Win+I, чтобы открыть меню Настройки.
- Перейдите к Устройствам.
- На левой панели нажмите Bluetooth.
- Нажмите на устройство, к которому подключен ваш компьютер, и нажмите Удалить устройство.
Выполните инструкции, чтобы снова подключить устройство, и посмотрите, решит ли это проблему или нет.
Заключение
Итак, вот и все с моей стороны в этом посте. Обратите внимание, что это некоторые из наиболее распространенных исправлений и решений, которые вы можете использовать, чтобы исправить неработающий Bluetooth на ноутбуке с Windows 10.
Дайте нам знать в комментариях ниже, какой из методов помог вам. Чтобы увидеть больше таких потрясающих репортажей, подписывайтесь на нас на канале DigitBin на YouTube. До следующего поста… Всего хорошего!

 I think yours is a fresh installation of Windows 10. I am not sure if that is the reason, but I experienced it on a clean installation as well.
I think yours is a fresh installation of Windows 10. I am not sure if that is the reason, but I experienced it on a clean installation as well.