Содержание статьи:
- Варианты передачи данных между реальной и виртуальной Windows
- Вариант 1: общая папка через настройки ВМ (VirtualBox)
- Вариант 2: Drag and Drop (перенеси из одного окна в другое)
- Вариант 3: через интернет (облачные диски, например)
- Вариант 4: через общую сетевую папку (плюс еще и в том, что этой папкой смогут пользоваться все ПК из локальной сети)
- Вариант 5: проброс USB-флешки/диска
- Вариант 6: через подкл. образов (как ISO, так и диска VHD)
- Вопросы и ответы: 1
Доброго времени суток!
Относительно недавно у меня на блоге была заметка про подкл. старых сканеров и принтеров к новым ПК с помощью вирт. машин (а после мне на почту пришло неск. просьб о том, как организовать быстрый обмен файлами между вирт. и реальной Windows…). Что же, сегодня попробую ответить на него…
Как правило, для этого создают общую папку, с которой можно работать и из виртуальной машины, и из реальной. Например, в эту папку можно загрузить документы и распечатать их; либо установочные файлы игры (программы) и инсталлировать ее.
Ниже в заметке предложу на выбор неск. вариантов создания такой папки (рекомендую вам начать с первого). Однако, в определенных случаях — могут понадобиться и другие… 😉
Примечание: материал заметки актуален для VirtualBox. Именно в ней и сделаны все нижеприведенные скриншоты!
*
📌 В тему!
1) Как установить и настроить виртуальную машину VirtualBox (пошаговый пример / или как запустить старую Windows в новой ОС)
2) Подключение старого принтера/сканера (и др. устройств) к Windows 10/11 для которой нет драйвера: как их заставить работать в виртуальной Windows XP/7
*
Варианты передачи данных между реальной и виртуальной Windows
Вариант 1: общая папка через настройки ВМ (VirtualBox)
VirtualBox хороша тем, что позволяет буквально в три клика создать общую папку (между вирт. Windows и реальной) для обмена файлами и документами.
Для этого:
- закройте окно виртуальной машины (если она у вас запущена), и откройте ее настройки. См. скрин ниже; 👇
Настроить — VirtualBox
- в разделе «Общие папки» выберите ту папку на жестком диске, которая станет общей. В моем случая это «Downloads»;
Добавить общую папку
- далее запустите вирт. машину и нажмите по меню «Устройства /Подключить образ диска дополнений…»;
Подкл. образ диска
- в окне вирт. машины (в вирт. Windows) откройте «Мой компьютер» — там должен появиться CD-диск — его необходимо открыть и запустить установку дополнений (для гостевой ОС). На вопросы и предложения в ходе установке — отвечайте положительно!
Открываем и устанавливаем
- после останется перезагрузить вирт. машину, и в «Моем компьютере» (в вирт. Windows) вы увидите, что появился сетевой диск «Z:»👇(это и есть та папка на реальном диске, которую мы добавили в первом шаге выше). Теперь этой папкой можно пользоваться из обоих ОС (и виртуальной, и реальной). Способ один из самых удобных, годен и для Windows 10, и для 7-ки (и для XP в том числе).
После перезагрузки — появился сетевой диск!
*
Вариант 2: Drag and Drop (перенеси из одного окна в другое)
Если в вирт. Windows были установили дополнения, как было показано чуть выше в варианте 1, — вы можете включить опцию для быстрого обмена файлами прямо из окна вирт. машины (напрямую, также как вы это делаете между двумя окнами проводника, просто зажав ЛКМ и потянув нужный файл в другое окно…).
Для этого запустите нужную вирт. машину и во вкладке «Устройства / Функция Drag and Drop» включите двунаправленный обмен. См. пример ниже. 👇

Функция Drag and Drop
Далее просто зажмите ЛКМ на нужном файле и перенесите его из окна вирт. машины в окно реальной (или наоборот) — должен начаться процесс копирования. Быстро?! 👌

Просто перетаскиваем из одной ОС в другую нужный файл!
*
Вариант 3: через интернет (облачные диски, например)
Еще одним весьма неплохим вариантом обмена данными между вирт. машиной и любыми другими устройствами (ПК, телефоны, и пр.) — явл. облачные диски и различные сервисы в сети Интернет.
📌 Яндекс-Диск: как им пользоваться, загружать и скачивать файлы, фото.
*
Разумеется, для работы с Яндекс-диском (и др. сервисами) — необходимо подкл. к сети. Благо, что при использовании VirtualBox «расшарить» доступ в Интернет — проще простого:
- достаточно перейти в настройки вирт. машины;
- во вкладке «Сеть» выбрать опцию «Сетевой мост» и указать ваш сетевой адаптер, через который на реальном ПК осуществляется доступ к Интернету.
- Всё! Сразу после перезагрузки вирт. машины — у нее появится доступ к сети! См. скрины ниже. 👇

Настроить — VirtualBox

Сеть

В вирт. машине открываем браузер и устанавливаем облачный диск (Интернет работает, страница Google открылась!)
*
Вариант 4: через общую сетевую папку (плюс еще и в том, что этой папкой смогут пользоваться все ПК из локальной сети)
Этот вариант более долгий в плане настроек (по сравнению с остальными), зато позволяет всем компьютерам из локальной сети (а вирт. машина будет одним из ПК в локальной сети) обмениваться файлами! Это может быть весьма удобно, и быстро!
В своем примере ниже покажу настройку «реальной» ОС Windows 10 (11) и виртуальной Windows XP (как наиболее часто и бывает). Итак…
*
1) Сначала в настройках вирт. машины VirtualBox во вкладке «Сеть» нужно установить подключение в режим сетевой мост и указать адаптер для подкл. к Интернету (аналогично тому, как мы делали в предыдущем варианте).

Сеть
2) Затем в виртуальной и реальной Windows необходимо открыть свойства системы (Win+R, и команда sysdm.cpl) и:
- задать одинаковую рабочую группу;
- проверить, чтобы имена ПК были различны. После изменения настроек — ОС необходимо перезагрузить!

Раб. группа должна быть одинакова на реал. и вирт. машине!
3) Этот шаг обязателен, если вы хотите расшарить папку между Windows 10 и XP (если у вас две ОС Windows 10 — этот шаг можно опустить).
Необходимо открыть компоненты Windows 10/11, и включить клиент и сервер SMB (в Windows XP это уже включено).

SMB
4) Затем необходимо открыть панель управления Windows 10/11 (в вирт. Windows XP делать не нужно!) по нижеприведенному пути и вкл. сетевое обнаружение и откл. парольную защиту.
Сеть и Интернет\Центр управления сетями и общим доступом\Дополнительные параметры общего доступа

Вкл. сетевое обнаружение

Отключить общий доступ с парольной защитой
5) Теперь в виртуальной машине (с Windows XP) необходимо создать папку (желательно с англ. именем).
После нажать Win+R, и использовать команду control folders — в меню «Вид» необходимо проверить, чтобы был включен простой общий доступ к файлам. См. скрин ниже. 👇

Простой общий доступ
6) Затем открыть свойства созданной папки, и в меню «Sharing» (Доступ) расшарить папку для общего доступа (+ разрешить всем пользователям сети изменять файлы в папке). См. скрин ниже, как в моей англ. версии ОС Windows XP это выглядит… 👇

Делаем общую папку
7) Собственно, это всё…
Если вышеприведенное было сделано правильно (и вирт. машина с Windows XP включена!), достаточно открыть проводник (Win+E) в реальной Windows 10/11 — во вкладке «Сеть» будут представлены компьютеры в вашей рабочей группе, в т.ч. и вирт. машина.
И, само собой, там будет и заветная расшаренная папка, которой смогут пользоваться все компьютеры из локальной сети… (пока запущена вирт. машина).

Общая папка заработала!
*
Вариант 5: проброс USB-флешки/диска
Способ хорош, но работает далеко не всегда идеально: нередко отсутствуют драйвера для USB-контроллера в старых версиях Windows. Поэтому, я бы для начала порекомендовал загрузить в вирт. версию Windows набор драйверов (например, Driver Pack Solutions) — он может пригодиться, если ОС сразу же не увидит «проброшенный» диск/флешку.
Как сделать так, чтобы USB-накопитель стал виден в Windows:
- сначала необходимо запустить вирт. машину;
- подкл. к USB-порту флешку или диск;
- в нижней части окна кликнуть по значку «USB» и выбрать свой диск/флешку (прим.: если не знаете, что из этого списка выбрать — отключите накопитель и подключите вновь — сразу заметите новый пункт…);
- если ОС Windows не увидит диск — запустите авто-обновление драйверов (с помощью драйвер-пака). После перезагрузите вирт. машину). См. пример ниже. 👇

Пробрасываем USB-диск

После перезагрузки ВМ — диски появились!
*
Вариант 6: через подкл. образов (как ISO, так и диска VHD)
Эти способы удобны для разового обмена файлами, но очень неудобны, если нужно постоянно что-то передавать из одной ОС в другую… Но на всякий случай укажу и их…
Во-первых, обратите внимание, что вирт. машина позволяет подключить образы ISO (вкладка «Оптические диски»). Ничего не мешает 📌создать ISO-образ из любых файлов и папок на жестком диске, а затем подключить его…

Устройства — оптические диски — выбор ISO
Во-вторых, диск от вашей вирт. машины можно подключить через встроенную утилиту управление дисками (см. скрин ниже: «Действие / присоединить виртуальный жесткий диск» 👇). Разумеется, перед этим необходимо выключить вирт. машину.

Присоединить виртуальный жесткий диск
*
Если решили вопрос иначе — поделитесь пожалуйста в комментариях, заранее благодарю.
Успехов!
👋
Hyper-V предоставляет возможность передавать файлы между хостовой операционной системой и виртуальной машиной без использования сетевых интерфейсов. Эта функция особенно полезна в следующих случаях:
— Виртуальная машина изолирована от сети.
— На виртуальной машине используется файловая система, несовместимая с подключением VHD-дисков (например, Ubuntu).
— Нельзя выключить виртуальную машину для копирования данных через другие методы.
Данная возможность реализована с помощью службы Guest Services, которая входит в состав интеграционных компонентов Hyper-V. Копирование файлов выполняется через внутреннюю высокоскоростную шину (Virtual Machine Bus), обеспечивая прямое взаимодействие между хостом и ВМ.
Приобрести оригинальные ключи активации Windows всегда можно у нас в каталоге от 1099 ₽
1) Включение гостевой службы (Guest Services)
Перед началом работы необходимо включить службу Guest Services для нужной виртуальной машины. По умолчанию она отключена.
Включение через графический интерфейс:
1. Откройте диспетчер Hyper-V.
2. Найдите нужную виртуальную машину, откройте её параметры.
3. В разделе Интеграционные службы поставьте галочку напротив Гостевая служба (Guest Services).
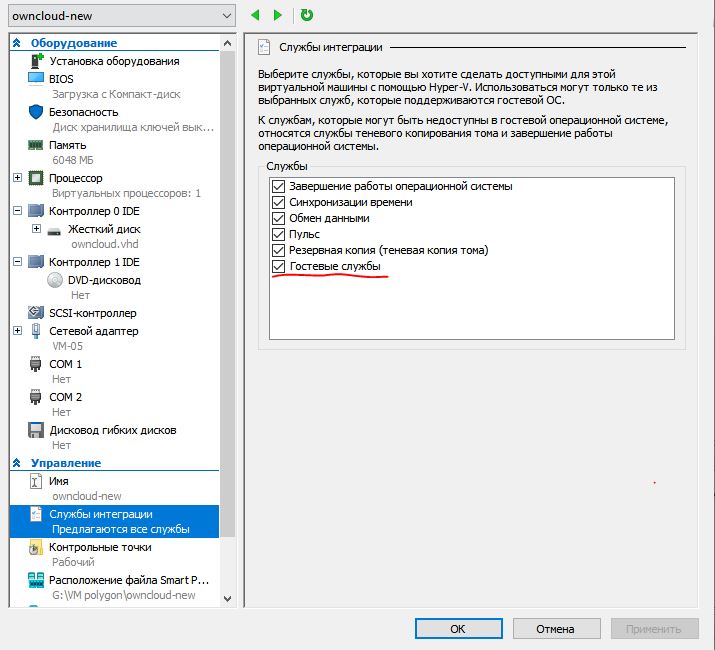
Включение через PowerShell:
1. Проверьте статус службы:
Get-VMIntegrationService -VMName "Имя_ВМ" -Name "Guest Service Interface"

2. Если служба отключена, включите её:
Enable-VMIntegrationService -VMName "Имя_ВМ" -Name "Guest Service Interface" -ErrorAction Continue

3. Проверьте, что служба запущена:
Get-Service vmicguestinterface
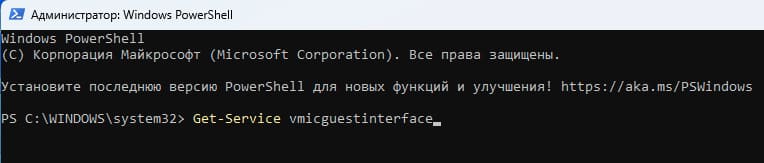
2) Копирование файлов с помощью PowerShell
После включения Guest Services можно использовать командлет Copy-VMFile для передачи файлов в виртуальную машину.
Пример для ОС Linux:
Copy-VMFile -VMName "Имя_ВМ" -SourcePath C:\update\file.zip -DestinationPath '/tmp' -FileSource Host
Пример для ОС Windows:
Copy-VMFile -VMName "Имя_ВМ" -SourcePath C:\update\file.zip -DestinationPath C:\tmp\file.zip -FileSource Host -CreateFullPath

Объяснение параметров:
— -SourcePath: путь к исходному файлу на хосте.
— -DestinationPath: путь назначения в гостевой ОС.
— -CreateFullPath: автоматически создаёт каталоги, если их нет.
3) Копирование папок с несколькими файлами
Командлет Copy-VMFile позволяет передать только один файл за раз. Для копирования целых папок используйте команду с параметром -Recurse. Пример:
Get-ChildItem C:\update\ -Recurse -File | % { Copy-VMFile -VMName "Имя_ВМ" -SourcePath $_.FullName -DestinationPath $_.FullName -CreateFullPath -FileSource Host }
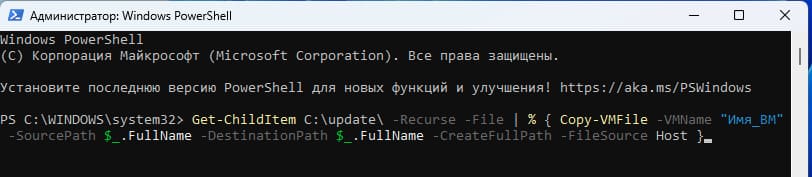
4) Отключение гостевой службы
Если использование Guest Services больше не требуется, её можно отключить.
Через PowerShell:
Get-VMIntegrationService -VMName "Имя_ВМ" -Name "Guest Service Interface" | Disable-VMIntegrationService -Passthru
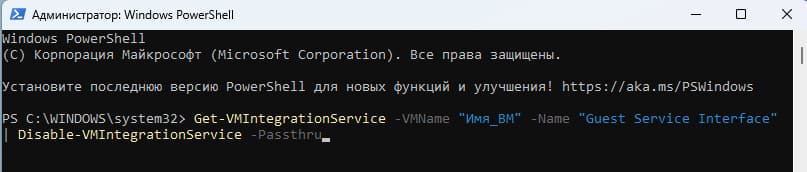
Через графический интерфейс:
1. Перейдите в параметры виртуальной машины.
2. Снимите галочку напротив Гостевая служба (Guest Services).
Лицензионный ключ активации Windows от
Хост и гостевая машина должна быть в одной подсети.
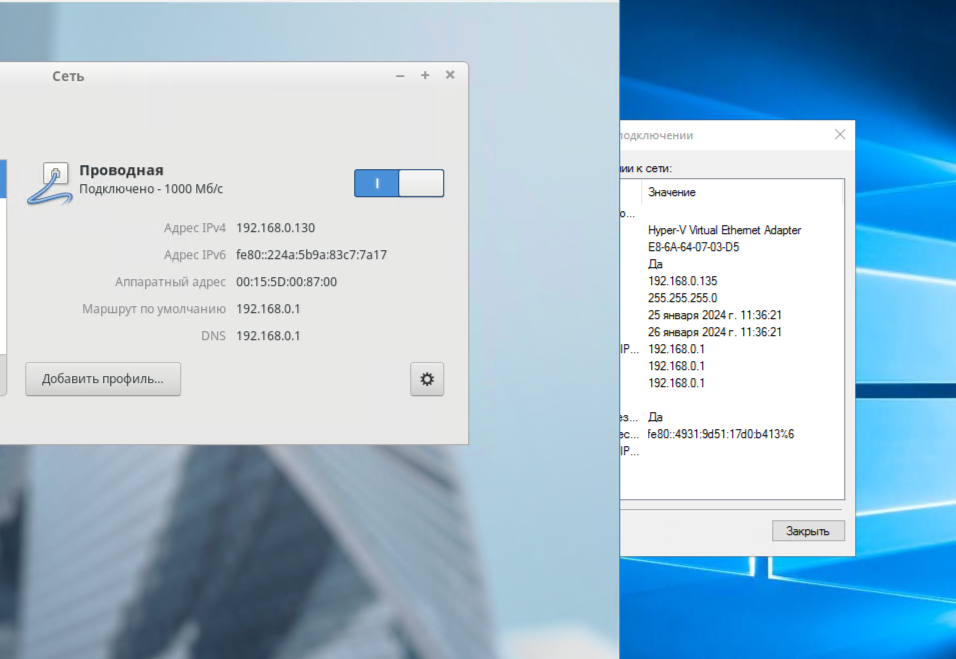
Способ 1
Скачиваем и устанавливаем на хост WinSCP https://winscp.net/eng/download.php
В первоначальном окне вводим данные для подключения к гостевой машине
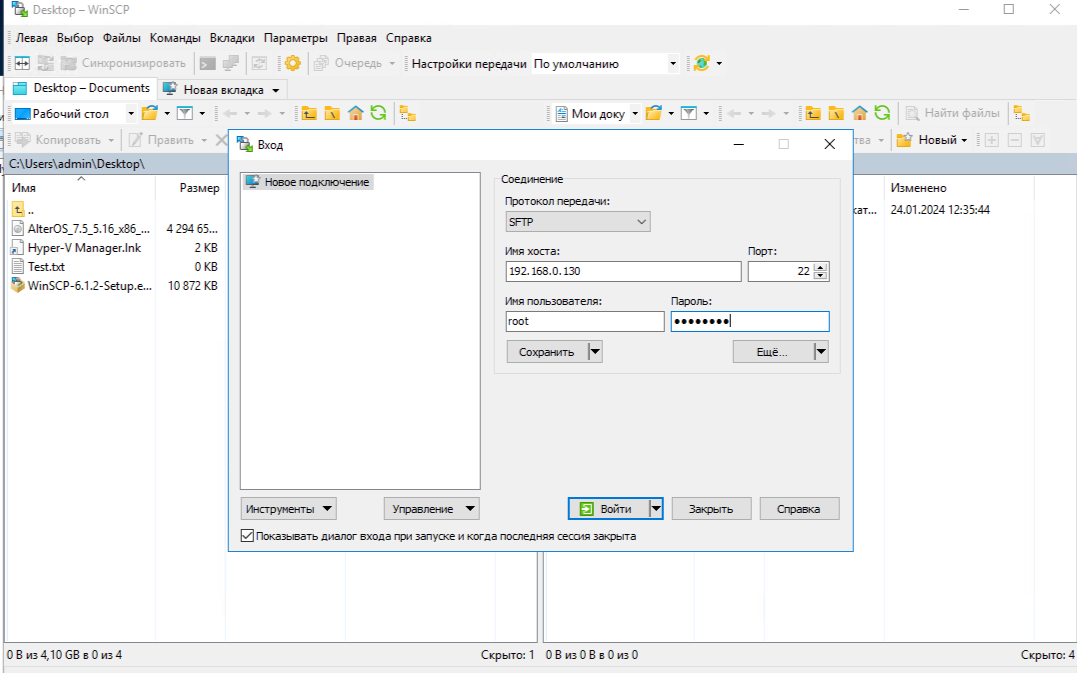
Нажимаем войти и видим полный список каталогов виртуальной машины. Так как мы заходим под root, то имеем полный доступ для управления файлами.
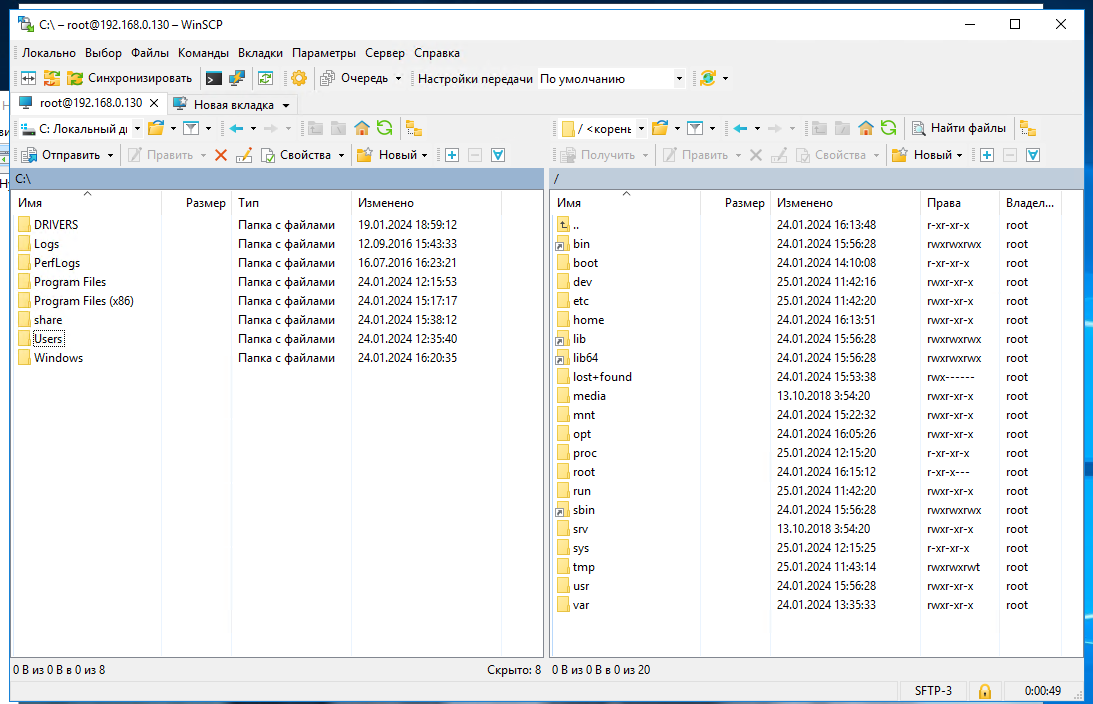
Способ 2
Создаем на хосте папку и расшариваем ее.
Заходим на гостевую машину и монтируем расшаренную папку согласно инструкции
https://wiki.alter-os.ru/index.php?title=Монтирование_сетевых_ресурсов_Windows
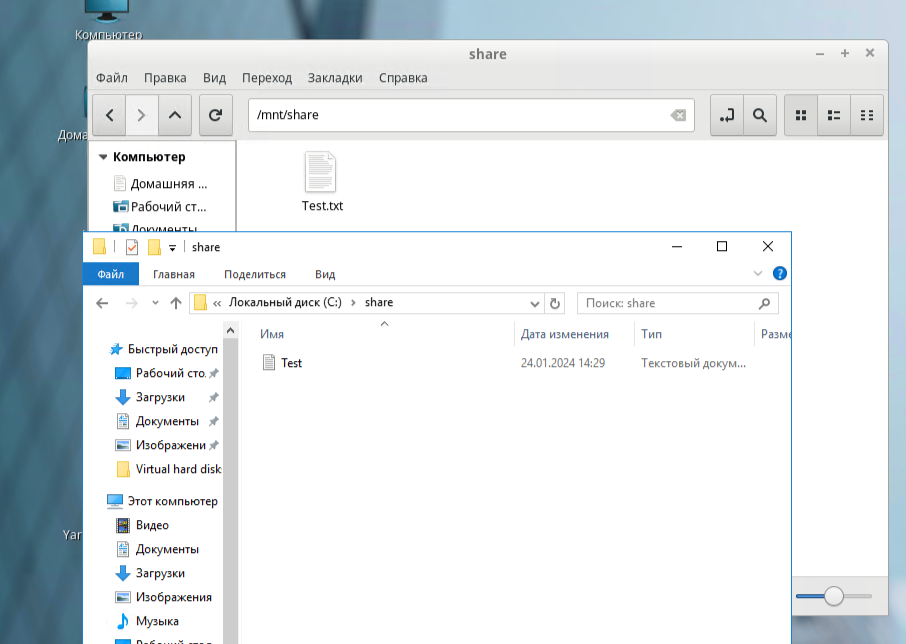
В обновленной роли Hyper-V, представленной в Windows Server 2012 R2 и Windows 8.1 появилась возможность прямого копирования файлов с хоста Hyper-V в виртуальную машину без использования сетевых интерфейсов. Этот функционал реализуется с помощью новой службы в гостевой ОС под названием Guest Services, входящей в состав интеграционных компонентов Hyper-V (Integration Services).
Итак, чтобы воспользоваться возможностью прямого копирования файлов в виртуальную машину с хостовой ОС Hyper-V, нужно в ВМ установить последнюю версию компонентов интеграции (Integration Services версии не ниже 6.3.9600.16384), и активировать на ней службу Guest Services.
Служба Guest Services позволяет осуществить копирование файлов между хостовым гипервизором (компьютером с ролью Hyper-V) и виртуальной машиной, запущенной на нем без использования сетевых компонентов. Процесс копирования осуществляется через высокоскоростную внутреннюю шину vmbus (Virtual Machine Bus), напрямую связывающую гипервизор и виртуальную машину. Благодаря этому администратор может скопировать внутрь виртуальной машины любой файл, причем абсодютно неважно в какой сети находится целевая виртуальная машина, подключена ли она вообще к виртуальному коммутатору, или находится в изолированной сети.
Примечание. В предыдущих версиях Hyper-V, чтобы скопировать файл внутрь виртуальной машины с сервера Hyper-V приходилось настраивать rdp подключение, общие папки через дополнительную внутреннюю сеть или общие vhd файлы. Также не стоит путать копирование файлов через службу Guest Services с возможностью копирования файлов через режим-расширение rdp-протокола — Enchanted Session Mode.
Служба Guest services для виртуальных машин по умолчанию отключена. Включить ее можно через GUI консоли Hyper-V в свойствах виртуальной машины (в разделе Integration Services ) или с помощью Powershell.

Проверить, включена ли служба Guest services для виртуальной машины, можно так:
Get-VMIntegrationService -VMName HV2012R2 -Name "Guest Service Interface”

В данном примере служба отключена: Guest Service Interface: False.
Чтобы включить службу, воспользуемся такой командой:
Enable-VMIntegrationService -VMName "HV2012R2" -Name "Guest Service Interface" -ErrorAction Continue
Внутри виртуальной машины должна быть запущена служба Hyper-V Guest Service, ее статус можно получить так:
Get-Service vmicguestinterface
После того, как служа интеграции Guest Service включена, можно с помощью специального командлета Copy-VMFile скопировать любой файл, расположенный на файловой системе сервера Hyper-V напрямую в виртуальную машину. Чтобы скопировать файл в уже существующую папку в гостевой ОС, выполним на сервере команду:
Copy-VMFile "HV2012R2" -SourcePath C:\Install\2012R2.iso -DestinationPath C:\Install\2012R2.iso -FileSource Host
Если целевой путь в гостевой ОС не существует, команда вернет ошибку. Чтобы автоматически создать указанный путь на файловой системе гостевой ОС, воспользуемся аргументом -CreateFullPath
Copy-VMFile "HV2012R2" -SourcePath C:\Install\2012R2.iso -DestinationPath C:\Install\2012R2.iso -FileSource Host –CreateFullPath

Примечание. Командлет Copy-VMFile позволяет за раз скопировать только один файл. Чтобы скопировать содержимое папки целиком, можно воспользоваться такой конструкцией:
Get-ChildItem C:\Scripts -Recurse -File | % { Copy-VMFile "HV2012R2" -SourcePath $_.FullName -DestinationPath $_.FullName -CreateFullPath -FileSource Host }
Отключить службу Guest Services можно так:
Get-VMIntegrationService -VMName "HV2012R2" -Name "Guest Service Interface" | Disable-VMIntegrationService -Passthru
Итак, благодаря службе Guest Services администратор Hyper-V может напрямую скопировать любой файл внутрь гостевой ОС виртуальной машины.
VirtualBox – одна из наиболее популярных бесплатных программ для создания виртуальных машин. С ее помощью можно в безопасном окружении экспериментировать с программами и операционной системой не опасаясь навредить системе реального компьютера. Но, для полноценной работы с VirtualBox необходимо настроить обмен файлами, между реальной и виртуальной машиной.
В данной статье мы рассмотрим сразу два способа, как можно перенести файлы с реального компьютера на виртуальную машину VirtualBox. Первый вариант более правильный и предполагает использование инструментов программы VirtualBox, а второй можно считать альтернативным и реализуются только средствами локальной сети и операционной системы Windows.
Содержание
Перенос файлов с помощью инструментов программы VirtualBox
В данном способе перенос файлов с реального компьютера на виртуальную машину будет реализовываться при помощи стандартных инструментов программы VirtualBox. Поэтому, все действия будут выполнятся только в программе VirtualBox и непосредственно на самой виртуальной машине. В вашей реальной системе никаких изменений не требуется.
Чтобы перенести файлы на виртуальную машину, на ней нужно установить «Дополнения гостевой ОС» и настроить общую папку в настройках VirtualBox. Ниже мы покажем, как это делается на примере виртуальных машин с Windows и Linux.
Виртуальная машина с Windows
Сначала рассмотрим вариант, когда на виртуальной машине VirtualBox установлена операционная система Windows.
Чтобы установить «Дополнения гостевой ОС» на виртуальную машину с Windows, нужно запустить данную виртуальную машину, открыть меню «Устройства» в окне VirtualBox и выбрать пункт «Подключить образ диска Дополнений гостевой ОС».
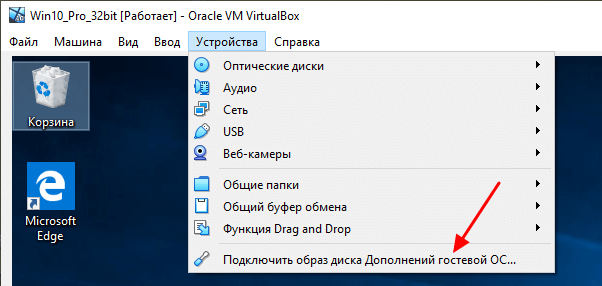
После подключения образа на виртуальной машине должен появится оптический дисковод с программным обеспечением от VirtualBox.
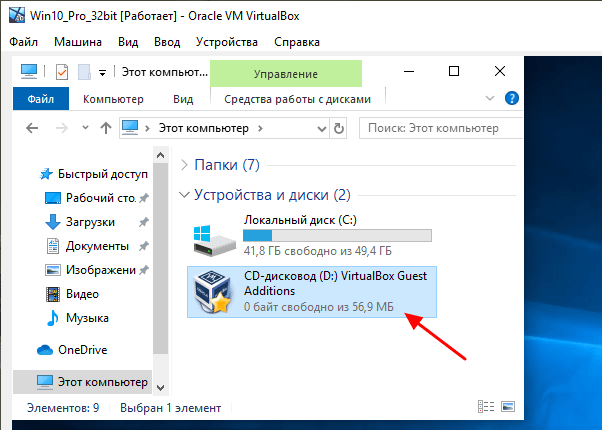
Открываем данный оптический дисковод и запускаем программу «VBoxWindowsAdditions».
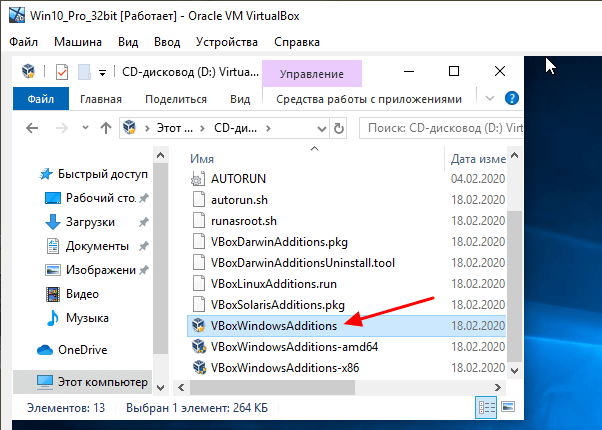
После этого на виртуальную машину нужно установить программное обеспечение от VirtualBox. Установка не представляет ничего сложного, нажимаем на кнопку «Next» и подтверждаем установку всех компонентов.
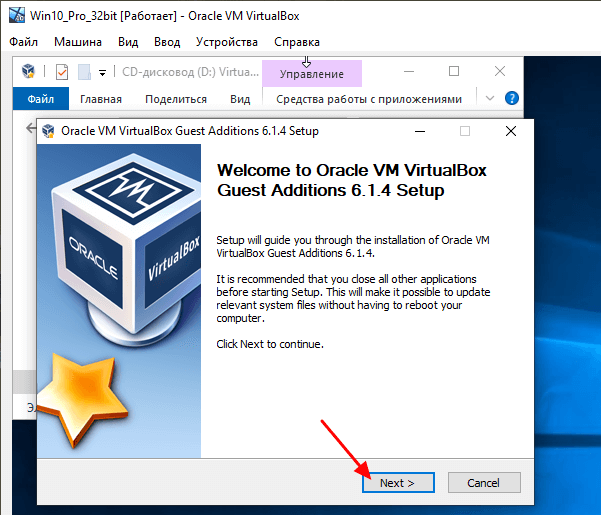
После завершения установки отказываемся от перезагрузки и выключаем машину (через «Пуск — Выключить»). Дальше возвращаемся к основному окну программы VirtualBox и переходим в настройки виртуальной машины.
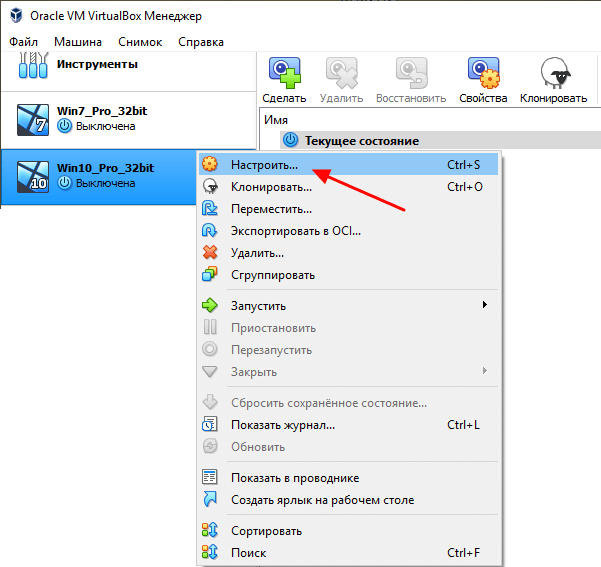
В настройках открываем раздел «Общие папки», нажимаем на кнопку «Добавить папку» и указываем путь к любой папке на реальном компьютере. Обратите внимание, вы можете выбрать любую папку на вашем компьютере, открывать к ней общий доступ не обязательно.
Также при добавлении папки нужно включить опцию «Авто-подключение». После этого закрываем все окна нажатием на кнопку «ОК».
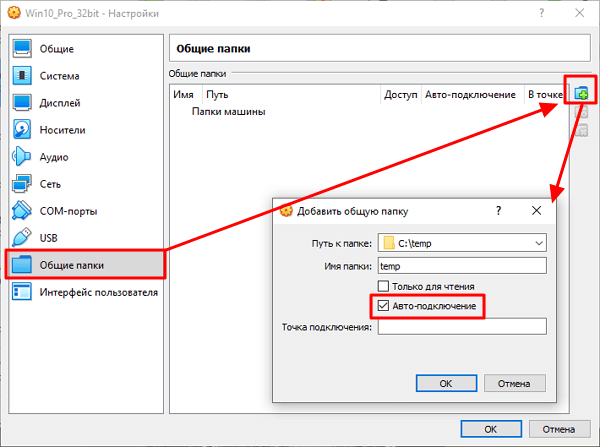
На этом настройка закончена, можно запускать виртуальную машину и проверять.
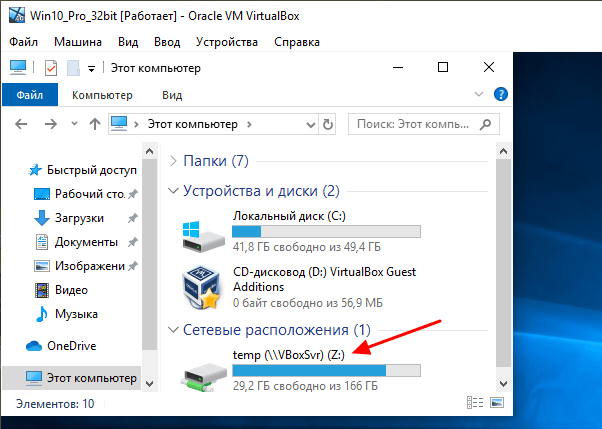
После следующего запуска на виртуальной машине появится сетевой диск, который будет указывать на нужную папку на реальном компьютере.
Виртуальная машина с Linux
На виртуальных машинах с Linux процесс настройки выполняется аналогично.
Чтобы установить «Дополнения гостевой ОС» на виртуальную машину с Linux, нужно запустить данную виртуальную машину, открыть меню «Устройства» в окне VirtualBox и выбрать пункт «Подключить образ диска Дополнений гостевой ОС».
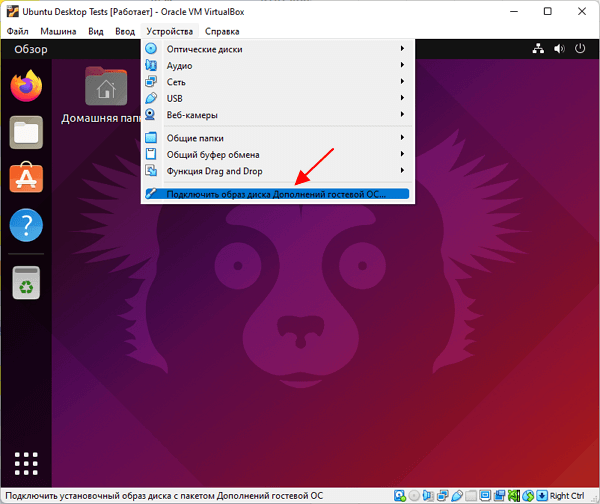
После этого должно появиться сообщение с предложением запустить приложение с диска. Нажимаем на кнопку «Запустить», вводим пароль и дожидаемся завершения установки.
Если сообщение не появляется, то дополнения можно установить вручную через терминал. Этот вариант рассматривался в статье:
- Как сделать виртуальную машину VirtualBox на весь экран.

После этого выключаем виртуальную машину и открываем ее настройки в основном окне VirtualBox.
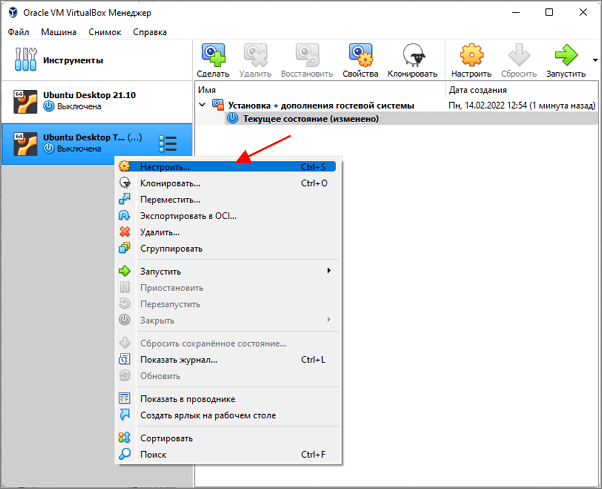
В настройках виртуальной машины нужно перейти в раздел «Общие папки» и нажать на кнопку «Добавить».
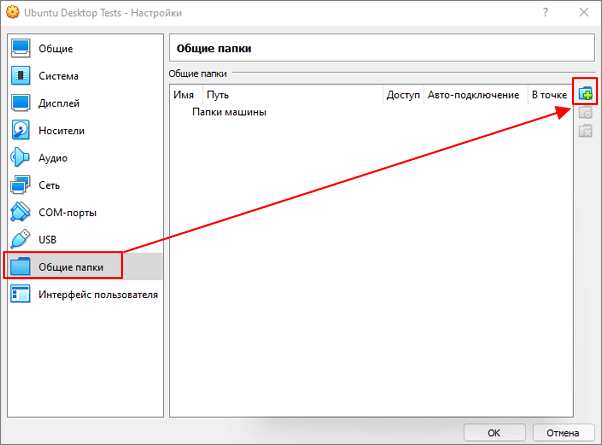
В результате появится окно для добавления общей папки. Здесь нужно указать путь к папке на вашем компьютере, включить опцию «Авто-подключение» и указать точку монтирования.
Точка монтирования — это папка на виртуальной машине в которую будет подключена папка с вашего компьютера. Например, можно указать папку /mnt.
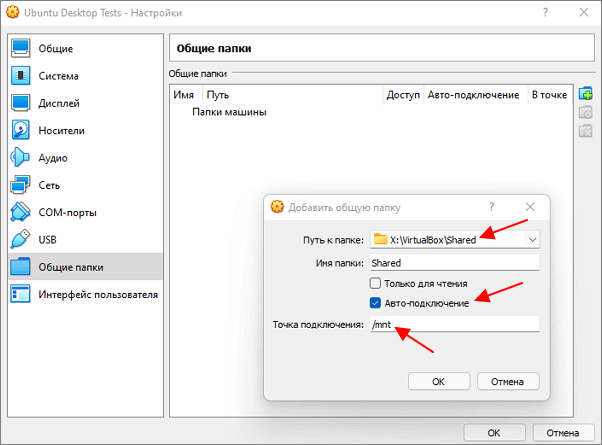
После следующего включения папка с вашего компьютера будет доступной в виртуальной машине, в папке, которую вы указали как точку монтирования.
Альтернативный способ переноса файлов на виртуальную машину
В этом способе мы будем использовать общие папки Windows и режим работы сети VirtualBox — Сетевой мост. В этом режиме виртуальная машина подключается к вашей домашней локальной сети и становится ее частью. Это позволяет без проблем получать доступ из виртуальной машины к открытым сетевым папкам, которые хранятся на реальных компьютерах в домашней сети.
Перед тем как приступать к настройке виртуальной машины нужно убедиться, что на вашем компьютере есть сетевая папка с общим доступом и разрешением на запись. Если такой папки нет, то ее нужно создать.
Здесь мы не будем рассматривать процесс открытия доступа к папке, так как это тема для отдельной статьи. О том, как это делается вы можете почитать в статьях:
- Как открыть общий доступ к папке по локальной сети на Windows 10
- Как расшарить папку в Windows 7
Начать нужно с включения режима «Сетевой мост» в настройках виртуальной машины. Для этого нужно открыть программу VirtualBox, кликнуть правой кнопкой по виртуальной машине, в которую вы хотите перенести файлы, и выбрать вариант «Настройки».
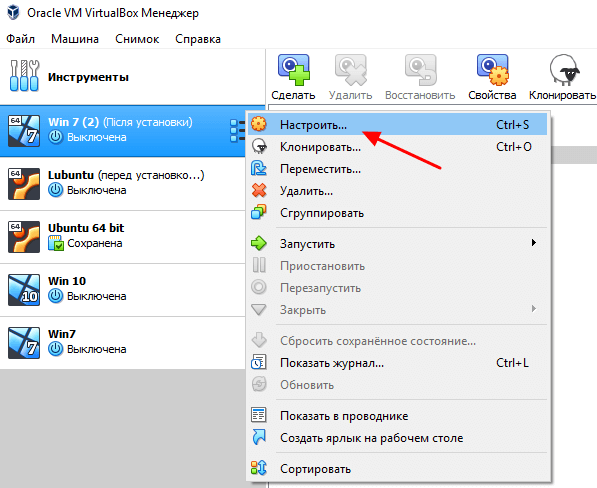
В настройках виртуальной машины переходим в раздел «Сеть» и меняем тип сетевого подключения на «Сетевой мост». После этого сохраняем настройки нажатием на кнопку «ОК».
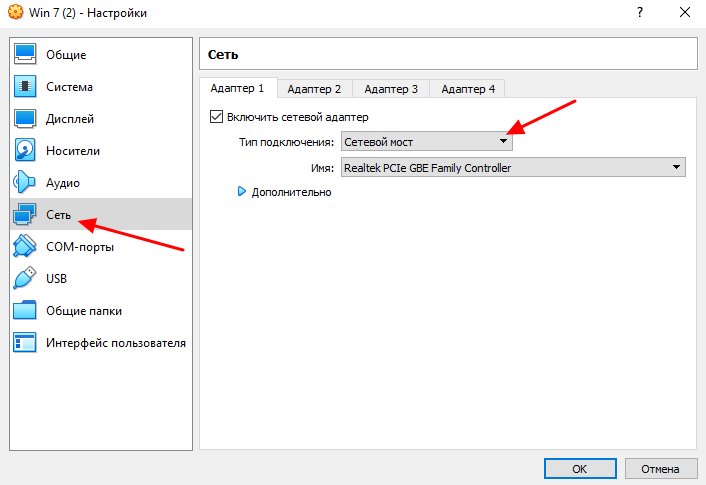
Дальше запускаем виртуальную машину и даем операционной системе загрузиться.
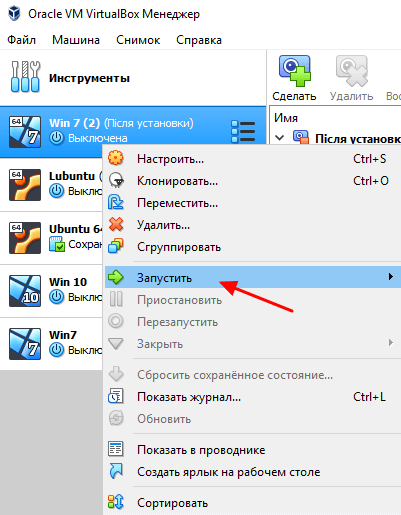
После загрузки виртуальной машины появится окно предлагающее выбрать тип локальной сети. На этом этапе выбираем «Домашняя сеть», это снизит вероятность проблем при переносе файлов с реального компьютера на виртуальную машину.
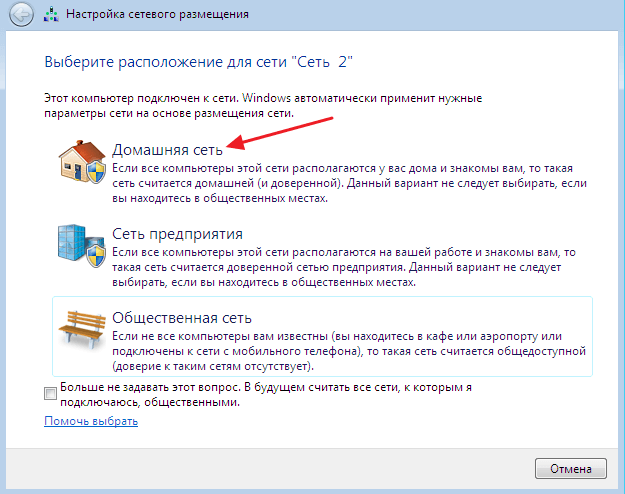
После этого Windows может попросить перезагрузить систему. Если такое окно появилось, то перезагружаем виртуальную машину (через Пуск – Выключение – Перезагрузка).
После перезагрузки виртуальной машины она должна стать частью вашей домашней локальной сети и перенос файлов уже должен работать. Вы можете это проверить, открыв окно со сведениями о сетевом подключении на виртуальной машине. Если все настроено правильно, то машина VirtualBox должна получить IP адрес из диапазона вашей домашней сети.
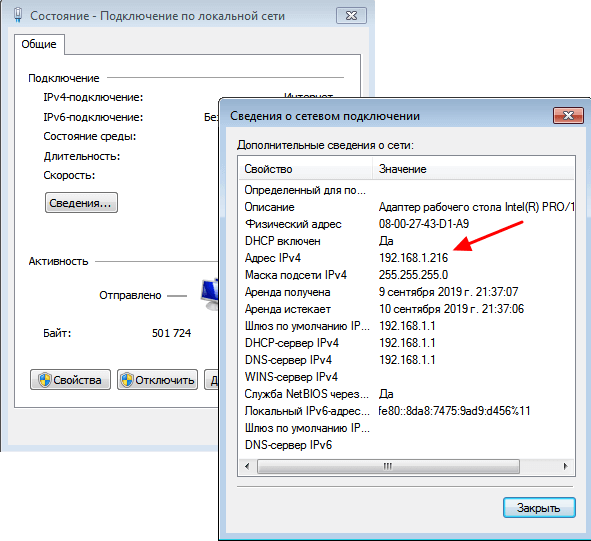
Также вы можете попробовать выполнить команду ping проверив доступ из виртуальной машины к реальной. Если все нормально, то ping должен проходить.
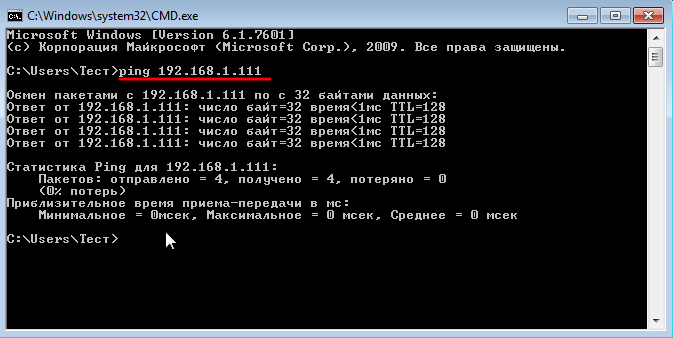
Если проблем не выявлено, то можно открывать сетевые папки, доступ к которым открыт на вашем компьютере. Для этого на виртуальной машине нужно открыть окно «Мой компьютер» и в адресную строку ввести IP адрес реальной машины.
IP-адрес нужно вводить в таком формате, как на скриншоте внизу. Например: \\192.168.1.111\

После этого вы должны получить доступ к сетевым папкам на вашей реальной машине.
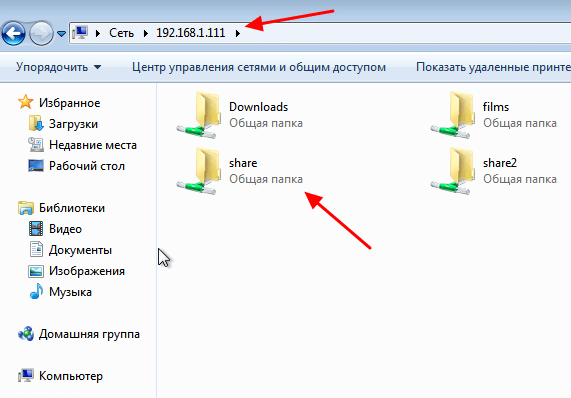
Также ваш реальный компьютер должен появиться в сетевом окружении на виртуальной машине.
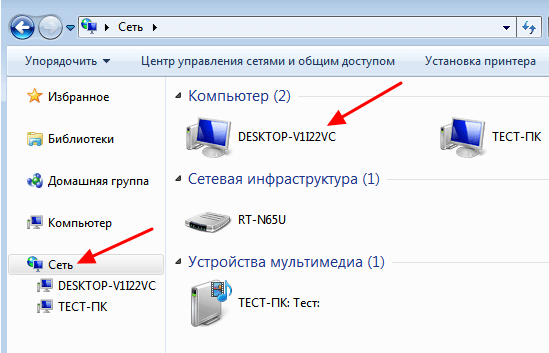
После получение доступа к сетевым папкам перенос файлов с виртуальной машины VirtualBox на реальный компьютер и обратно не должен вызывать проблем. Вы просто копируете нужные файлы в сетевую папку и получаете к ним доступ на обеих машинах.
Посмотрите также:
- Как установить Windows 7 или 10 на виртуальную машину
- Как сделать общую папку в VirtualBox
- Как подключиться к виртуальной машине VirtualBox по SSH
- Как запустить виртуальную машину VirtualBox из командной строки
- Как подключить флешку к виртуальной машине VirtualBox




