Введение
WinSCP — это графический клиент SFTP (SSH File Transfer Protocol) для Windows с открытым исходным кодом. Он также поддерживает [устаревший] протокол SCP (Secure Copy Protocol). Предназначен для защищённого копирования файлов между компьютером и серверами, поддерживающими эти протоколы.
Advertisement
Перед Вами — краткое введение в WinSCP для русскоязычных пользователей. Значительная часть документации по WinSCP существует только на английском языке, и большинство ссылок отсюда ведут туда.
- Загрузка и установка WinSCP
- Возможности программ
- Файловые операции
- Соединение с серверами
- Интерфейс
Программа WinSCP продолжает разрабатываться и совершенствоваться. Свежую англоязычную версию программы можно скачать на странице загрузки WinSCP.
Для установки русской версии выберите пункт “Multilanguage installation package”, а в начале установки выберите “Russian” в списке языков.
Если на момент загрузки русский перевод последней версии WinSCP не будет закончен, он не будет включён в полный пакет. В этом случае его можно скачать дополнительно. Для этого (после установки английской версии) зайдите на страницу переводов и скачайте перевод “Russian” и распакуйте полученный архив в ту же папку, куда установлен WinSCP. Подробнее это описано в руководстве.
Возможности программ
- Графический интерфейс
- Интерфейс переведён на несколько языков
- Интеграция с ОС Windows (drag&drop, поддержка схем URL, ярлыки)
- Все основные файловые операции
- Поддержка протоколов SFTP и SCP поверх как SSH-1, так и SSH-2
- Автоматизация при помощи скриптов и интерфейса командной строки
- Синхронизация папок по нескольким автоматическим и полуавтоматическим алгоритмам
- Встроенный текстовый редактор
- Поддержка авторизации по паролю, открытым ключом, Керберос (GSS) и keyboard-interactive
- Интеграция с Pageant (PuTTY Agent) для поддержки авторизации по открытым ключам
- Два пользовательских интерфейса: как в проводнике Windows Explorer и как в Norton Commander
- Возможность сохранять настройки соединений.
- Возможность работы с использованием файла конфигурации вместо реестра, что удобно при запуске с переносных носителей.
Advertisement
Файловые операции
WinSCP выполняет все основные операции с файлами, такие как загрузка и выгрузка файлов. Он также позволяет переименовывать файлы и папки, создавать папки, изменять свойства файлов и папок, а также создавать символические ссылки и ярлыки.
Один из двух интерфейсов программы позволяет также управлять файлами на локальном компьютере пользователя.
Соединение с серверами
При помощи WinSCP можно соединиться с сервером SSH (Secure Shell) по протоколу SFTP (SSH File Transfer Protocol) или SCP (Secure Copy Protocol), как правило с машинами под ОС UNIX. SFTP стандартно входит в реализацию протокола SSH-2. SCP точно так же стандартно входит в реализацию протокола SSH-1. Оба этих протокола поддерживаются даже самыми свежими версиями SSH-серверов. WinSCP поддерживает как SSH-1, так и SSH-2.
Интерфейс
Программа предлагает два пользовательских интерфейса, каждый из которых может быть настроен при помощи множества параметров.
Вы можете выбрать для себя интерфейс при
установке. Позднее Вы также можете в любой момент выбрать используемый интерфейс.
Если Вы только начинаете использовать WinSCP, возможно Вы предпочтёте использовать интерфейс в стиле Проводника Windows Explorer, так как он хорошо известен всем пользователям ОС Windows. Однако, если Вы привыкли работать в программах типа Norton Commander, таких как целый ряд современных файловых менеджеров (Total Commander, FAR, Altap Salamander), выбирайте соответствующий интерфейс. Интерфейс как в Norton Commander более удобен для управления с клавиатуры, им можно пользоваться вообще без помощи мышки. Он также позволяет выполнять основные операции быстрее и более нагляднo.
Last modified: by martin
WinSCP
для Windows
WinSCP — бесплатный функциональный SFTP/SCP/FTP клиент с помощью которого можно осуществлять защищенное копирование файлов между ПК и удаленным сервером SSH, поддерживающих данные протоколы.
Позволяет совершать все основные операции с файлами и каталогами, как например загрузка и выгрузка файлов, переименование, создание и изменение свойств файлов и папок и пр. К достоинствам приложения можно отнести возможность интеграции с популярной утилитой PuTTY, работу с протоколом как SSH-1, так и SSH-2, поддержку разных типов авторизации, мультиязычный интерфейс и многое другое.
Ключевые особенности WinSCP:
- Наличие инструментов для совершения всех основных файловых операций.
- Поддержка протоколов SFTP и SCP (поверх как SSH-1, так и SSH-2).
- Возможность синхронизации папок в автоматическим режиме.
- Наличие встроенного текстового редактора.
- Поддержка разных типов авторизации: по паролю, открытым ключом, Керберос (GSS) и keyboard-interactive
- Интеграция с PuTTY.
- Возможность смены пользовательского интерфейса (как в Windows Explorer или как в Norton Commander).
- Сохранение настроек соединения.
- Возможность работы с использованием файла конфигурации вместо реестра, что удобно при запуске с переносных носителей.
- Полная интеграция с Windows.
- Поддержка командной строки и многое другое.
ТОП-сегодня раздела «FTP, SSH, Telnet»
WinSCP 6.5.1
WinSCP — удобный в использовании инструмент для защищенного копирования файлов между…
PuTTY 0.82
Putty – бесплатный Telnet/SSH клиент. Это клиентская программа для протоколов SSH и Telnet, SCP и SFTP, утилита для генерации RSA и DSA ключей, и многое другое…
FileZilla 3.69.1
FileZilla — Один из лучших, бесплатный FTP-менеджер, предназначенный для загрузки и скачивания…
KiTTY 0.76.1.13
KiTTY — модификация популярнейшего Telnet-SSH-клиента PuTTY, но с некоторыми улучшениями и оптимизациями для более удобной и продуктивной работы…
SecureCRT 9.6.2.3540
SecureCRT — Win32 эмулятор терминала, позволяющий производить соединения с компьютером в…
FTP Rush 3.5.3
Удобный и простой кроссплатформенный FTP-клиент, работающий с облачными хранилищами Google…
Отзывы о программе WinSCP
Кобилєв Сергій про WinSCP 5.19.5 [01-02-2022]
Добавка к отзыву-Отлично работает по FTP а по SFTP у меня чтото непошло.
14 | 14 | Ответить
Кобилєв Сергій про WinSCP 5.19.5 [01-02-2022]
Скачивать нужно третьей сверху ссылкой настранице скачивания.Когда откроется страница разработчика програмы в правом нижнем углу открыть русский язык вместо енглиш. На рускоязычной сранице скачать рускоязычную версию. Установить на компьютер в обычном порядке.У меня все отлично работает.Там есть и другие языки но я их непроверял на работоспособность.
13 | 18 | Ответить
ASC в ответ Кобилєв Сергій про WinSCP 5.19.5 [03-02-2022]
У программы многоязычный интерфейс, в том числе и русский присутствует, ничего не надо нигде выбирать. Загружаемый инсталлятор многоязычный.
17 | 11 | Ответить
Некто про WinSCP 5.13.1 [14-04-2018]
Только дико тормозит при передаче крупных файлов на SFTP.
20 | 9 | Ответить
Семен про WinSCP 5.9.3 [12-01-2017]
Любит у нас народ себе проблемы создавать… Чем же вам filezilla не нравится — и русик ровненький, и файлы напрямую кидаются, и навигация понтна даже еще не родившимуся дауну…
19 | 15 | Ответить
Илья в ответ Семен про WinSCP 5.9.4 [14-03-2017]
не может файлзилла из командной сроки файлы передавать
14 | 11 | Ответить
Вован в ответ Семен про WinSCP 5.11.2 [07-12-2017]
Ваша файлзила для чайников. Хранит пароли открытым текстом.
20 | 10 | Ответить
Олег про WinSCP 5.9 [07-09-2016]
Качественный и бесплатный менеджер с нормальным русификатором. Нравится больше платной StopZill’ы
18 | 21 | Ответить
Как копировать и передавать файлы по SSH
В статье мы расскажем, как передать файлы через SSH на разных операционных системах — Windows и Linux.
- Что нужно для подключения
- Как скопировать файл через SSH на Linux
- Как отправить файл по SSH с локального компьютера на сервер
- Как скачать файлы с удаленного сервера на компьютер
- Как скопировать файлы по SSH на Windows
- Как загрузить файл с компьютера на сервер
- Как скачать файл через SSH на локальный компьютер
Для подключения к серверу вам потребуются:
- IP-адрес или имя сервера,
- логин пользователя (в том числе root),
- пароль пользователя,
- порт.
Чаще всего копирование файлов через SSH делают с помощью двух мини-программ:
- scp (Secure Copy) — утилита для Linux. Она позволяет безопасно передать или скачать файл по протоколу SSH. Программа scp входит в комплект OpenSSH и не требует установки.
- pscp.exe — это утилита для Windows. Она используется по тому же назначению, что и scp: подключение к серверу по SSH и работа с файлами. Эта мини-программа входит в состав PuTTY: ее можно скачать на официальном сайте. Процедура настройки SSH-клиента описана в нашей статье.
Важно: если загружаемый файл существует на целевом хосте, он перезапишется.
Работа через SSH предполагает использование консольных команд. Наиболее популярные из них вы можете найти в статье.
Как скопировать файл через SSH на Linux
Копирование файлов по SSH на Linux можно сделать с помощью scp. Эта утилита позволяет:
- передать файл с локального компьютера на удаленный сервер,
- скачать файл с удаленного сервера на локальный компьютер.
Команда scp имеет следующий синтаксис:
scp опция источник получатель
Как отправить файл по SSH с локального компьютера на сервер
Чтобы загрузить файл:
- Подключитесь к серверу по SSH.
- Выполните команду:
scp /home/test.doc username@servername:/directory
Где:
- /home/test.doc — путь к файлу на локальном компьютере;
- username — имя SSH-пользователя;
- servername — имя сервера или его IP-адрес;
- directory — директория на сервере, в которую нужно загрузить файл.
Готово, вы загрузили файл на сервер.
Как скачать файлы с удаленного сервера на компьютер
Чтобы загрузить файл:
- Подключитесь к серверу по SSH.
- Выполните команду:
scp username@servername:/directory/test.doc /home
Где:
- /directory/test.doc — путь к файлу на сервере;
- username — имя SSH-пользователя;
- servername — имя сервера или его IP-адрес;
- home — папка на компьютере, в которую нужно загрузить файл.
Готово, вы скачали файл на компьютер.
Как скопировать файлы по SSH на Windows
Копирование через SSH на ОС Windows выполняется с помощью утилиты pscp.exe из набора PuTTY.
Как загрузить файл с компьютера на сервер
Чтобы загрузить файл:
- Подключитесь к серверу по SSH.
- Выполните команду:
pscp C:/documents/test.doc username@servername:/directory
Где:
- /documents/test.doc — путь к файлу на локальном компьютере;
- username — имя SSH-пользователя;
- servername — имя сервера или его IP-адрес;
- directory — директория на сервере, в которую нужно загрузить файл.
Если название файла или путь содержит пробелы, заключите его в кавычки:
pscp “C:/documents/test 1.doc” username@servername:/directory
Готово, вы загрузили файл на сервер.
Как скачать файл через SSH на локальный компьютер
Чтобы загрузить файл:
- Подключитесь к серверу по SSH.
- Выполните команду:
pscp username@servername:/directory/test.doc C:/documents
Где:
- username — имя SSH-пользователя;
- servername — имя сервера или его IP-адрес;
- directory/test.doc — путь к файлу на сервере;
- /documents — директория на локальном компьютере, в которую нужно загрузить файл.
Если название файла или путь содержит пробелы, заключите его в кавычки:
pscp username@servername:”/directory/test 1.doc” C:/documents
Готово, вы скачали файл на компьютер.
Сегодня короткая заметка об одном полезном иструменте под название SCP — утилита для копирования файлов в SSH сессии. Он доступен в Windows 10 как один из инструментов работы с SSH.
Копирование файла с компьютера Windows на удаленный компьютер Linux по SSH:
scp "C:\dir\file.zip" root@192.168.1.1:~/archives
file.zip будет скопирован в каталог archives в домашнем каталоге пользователя root
Можно копировать файлы используя маски в имени:
scp "C:\dir\*.zip" root@192.168.1.1:~/archives
все файлы c расширением zip будут скопированы в каталог archives в домашнем каталоге
С ключем -r можно рекурсивно скопировать файлы и каталоги в каталог назначения:
scp -r "C:\dir\" root@192.168.1.1:~/archives
все файлы и каталоги будут скопированы в каталог archives в домашнем каталоге
Копирование файла с удаленного компьютера Linux на компьютер Windows по SSH:
scp.exe root@192.168.1.1:~/archives/file.zip "C:\dir\"
Файл file.zip будет скопирован в каталог C:\dir
Если у вас есть домашний сервер или сервер в интернете, то вам понадобится способ для безопасного перемещения файлов между машинами. Между локальными машинами мы могли бы просто переносить данные с помощью флешки, но на удаленный сервер нужно передавать данные только через сеть. Есть много способов реализации этой задачи.
В этой статье мы рассмотрим как выполняется копирование файлов с помощью утилиты scp (Secure Copy Command), а также что из себя представляет команда Linux scp. При передаче файлы шифруются, так что больше никто не сможет получить к ним доступ и самое интересное, что вам не нужно настраивать FTP или другое дополнительное программное обеспечение. Будет достаточно сервера SSH.
Содержание статьи
- Что такое SCP?
- Копирование файлов scp
- Выводы
Команда scp — это утилита, которая работает по протоколу SSH, а значит, все что вам нужно для передачи файла на компьютер, это чтобы на нем был запущен SSH сервер, а также вы должны знать логин и пароль для подключения к нему. С помощью команды scp вы можете не только перемещать файлы между локальной и удаленной системой, но и между двумя удаленными системами. Для этого тоже будет достаточно знать пароли от них. И в отличие от Rsync вам не нужно авторизоваться на одном из серверов.
Копирование файлов scp
Эта статья рассчитана в первую очередь на начинающих, поэтому я попытаюсь объяснять все как можно подробнее. Перед тем, как мы перейдем к практике, нужно рассмотреть общий синтаксис команды:
$ scp опции пользователь1@хост1:файл пользователь2@хост2:файл
Опции утилиты больше касаются протокола SSH и настраивают общее ее поведение. Дальше следует адрес первого и второго файла. Каждый из них может быть расположен как на локальной, так и на удаленной машине. А теперь рассмотрим основные опции, которые могут нам понадобиться:
- -1 — использовать протокол SSH1;
- -2 — использовать протокол SSH2;
- -B — пакетный режим для передачи нескольких файлов;
- -C — включить сжатие;
- — l — установить ограничение скорости в кбит/сек;
- -o — задать нужную опцию SSH;
- -p — сохранять время модификации;
- -r — рекурсивное копирование директорий;
- -v — более подробный режим.
scp /home/sergiy/file root@losst.pro:/root/
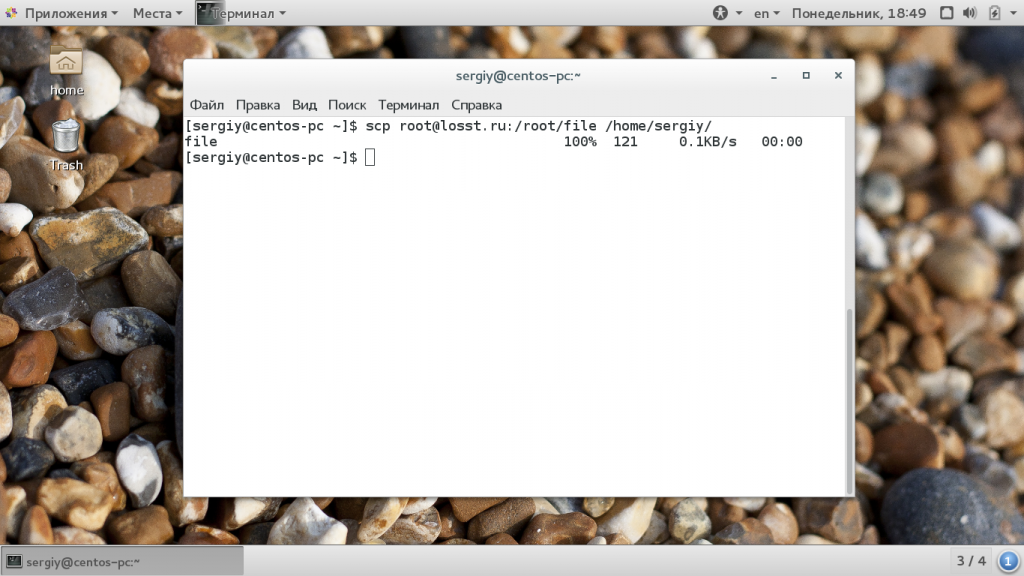
В качестве пользователя нужно использовать любого пользователя, который есть на сервере. Вместо IP вы можете также домен сервера. Только необходимо, чтобы у выбранного пользователя были права записи в указанную папку.
С помощью опции -r вы можете скопировать на удаленную машину целый каталог. Команда будет выглядеть вот так:
scp -r /home/sergiy/photos root@losst.pro:/root/
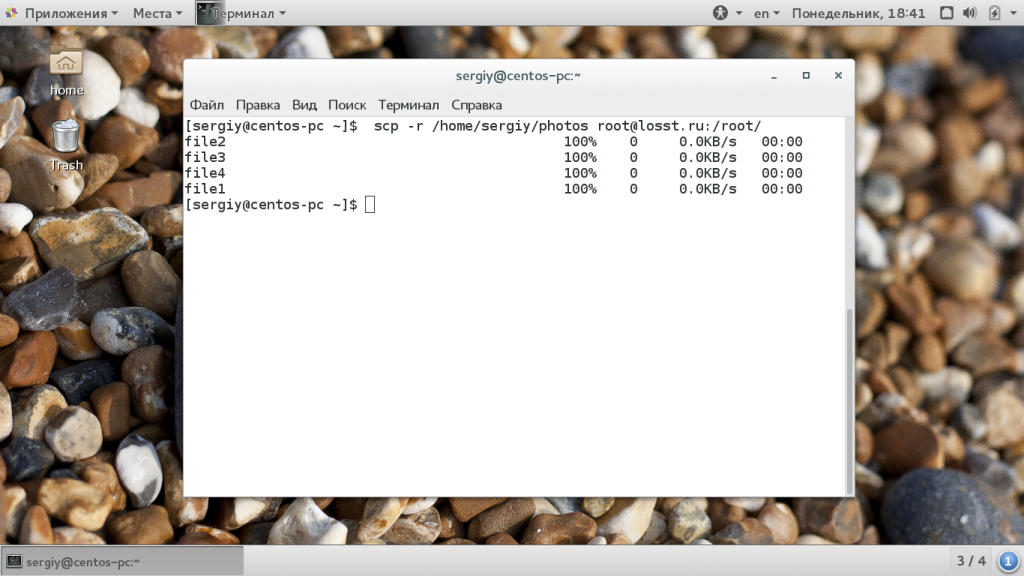
Убедитесь, что у исходного каталога нет косой черты, а у каталога назначения она должна обязательно быть. Немного изменив синтаксис с косой чертой можно передать все файлы из каталога на удаленный сервер:
scp -r /home/sergiy/photos/* root@losst.pro:/root/
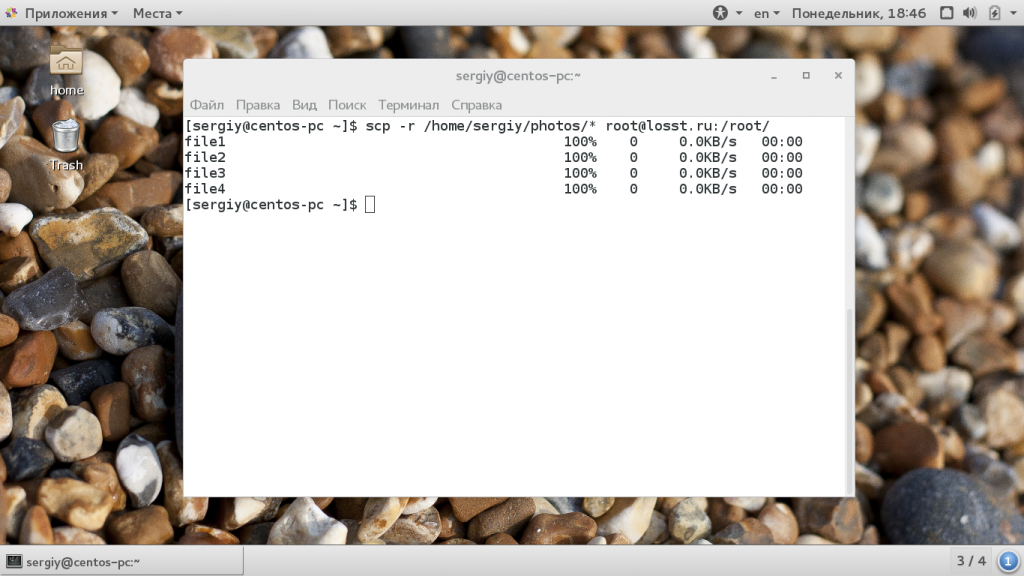
Если поменять местами локальный путь и сервер, то вы сможете копировать файлы scp c удаленного сервера на локальный компьютер:
scp root@losst.pro:/root/file /home/sergiy/
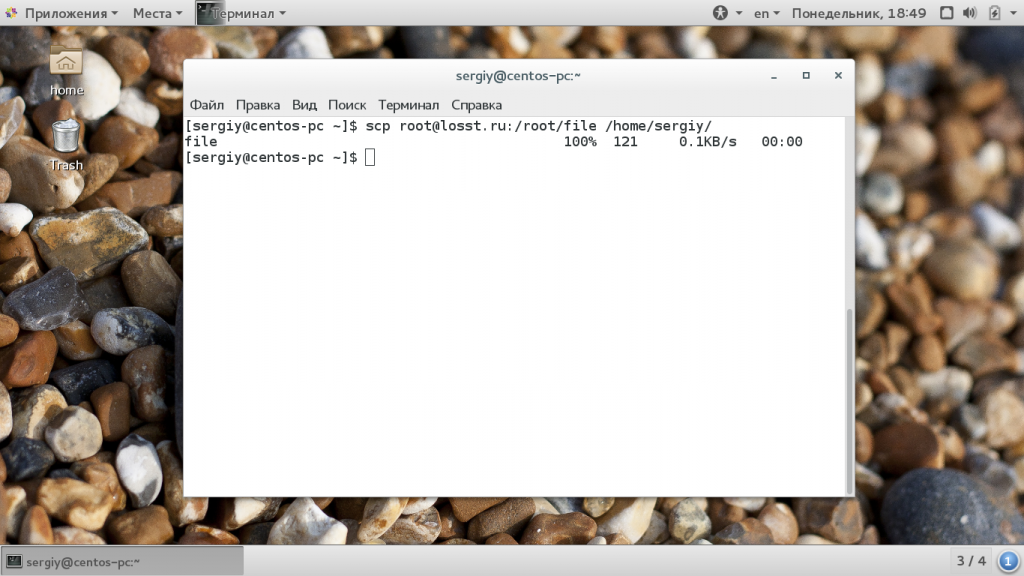
Таким же самым образом вы можете копирование файлов scp или папок с сервера:
scp -r root@losst.pro:/root/photos /home/sergiy/
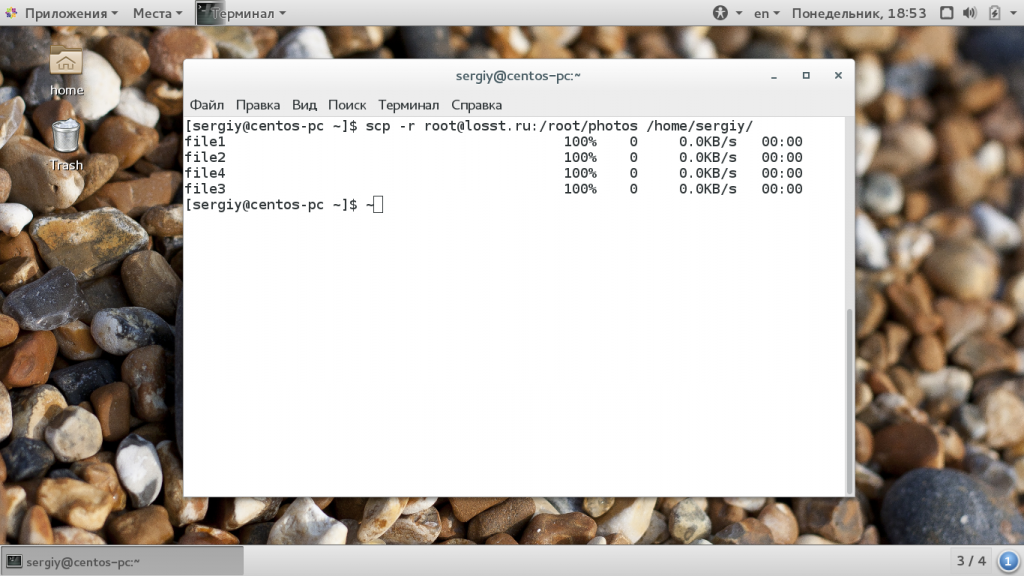
Обратите внимание, что папка, в которую вы собираетесь копировать должна завершаться косой чертой, иначе папка, которую вы копируете запишется вместо той, в которую нужно скопировать.
Чтобы скачать файл scp из одного сервера на другой, просто необходимо указать данные аутентификации на каждом из них. Например, скопируем один файл:
scp root@losst.pro:/home/root/index.html root@losst.pro:/home/root/www/
Скопируем папку с того же удаленного сервера:
scp root@losst.pro:/root/photos root@losst.pro:/home/root/www/
Выводы
В этой статье мы рассмотрели как выполняется передача файлов scp, как это работает и что вы можете сделать с помощью этой утилиты. Как вы видите, перемещать файлы с одного сервера на другой очень просто. В Linux достаточно понять основы чтобы начать работать эффективнее! А команда scp один из таких инструментов.
Об авторе
Веб разработчик. Создал losst 9 лет назад. Увлекаюсь открытым программным обеспечением, программрованием, Linux, DevOps. Люблю узнавать что-то новое. В качестве основной ОС сейчас использую Fedora.
