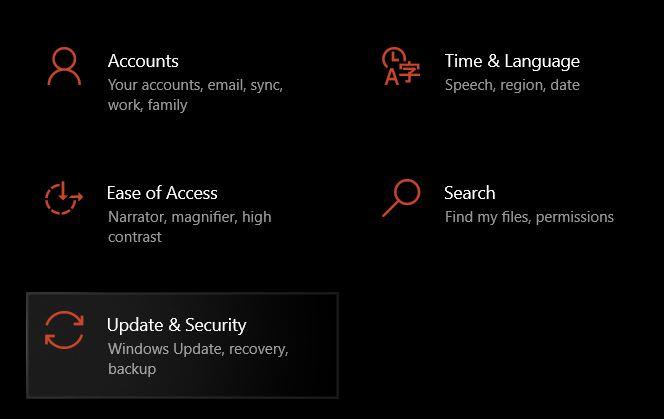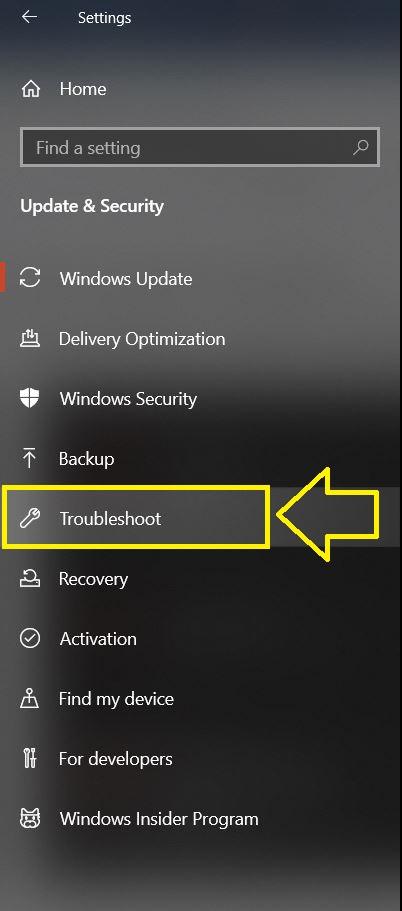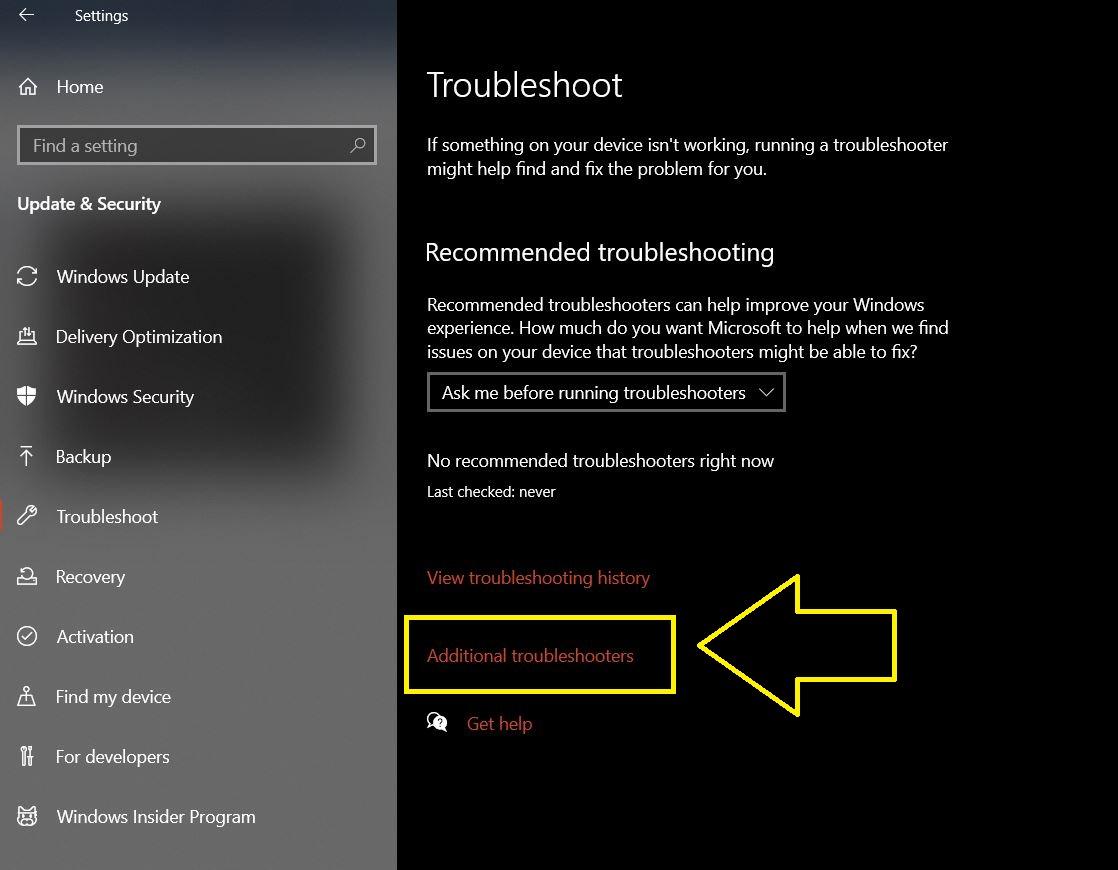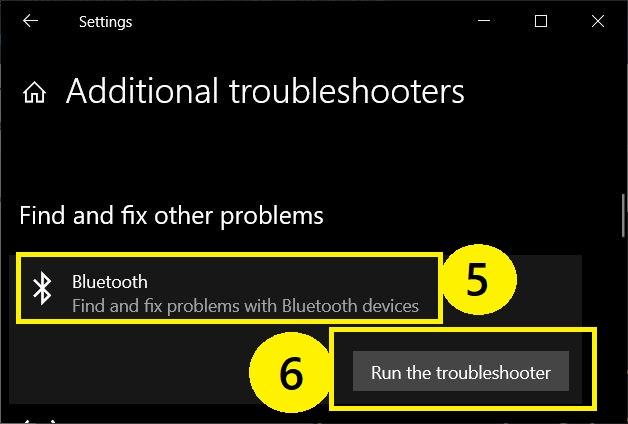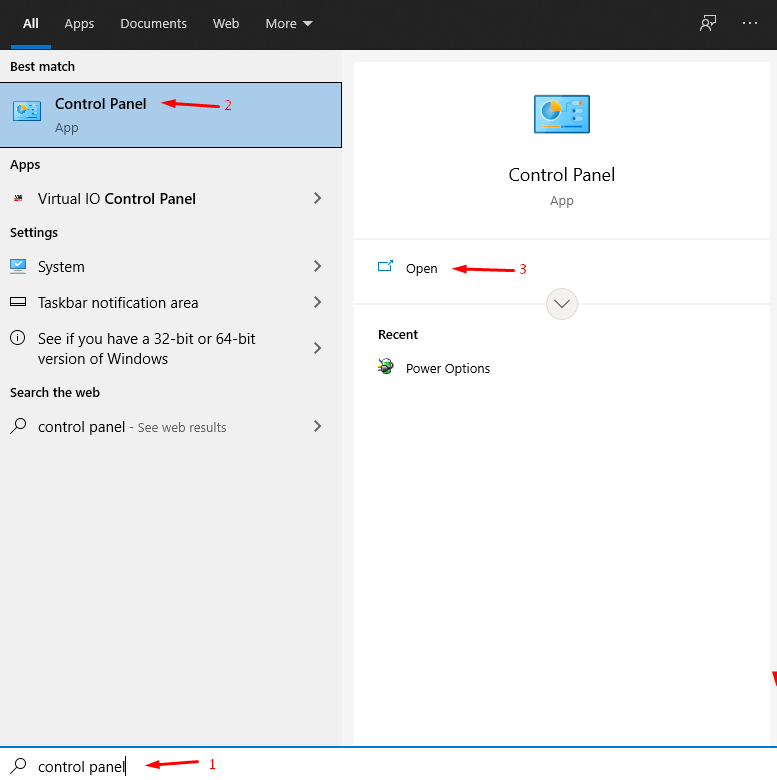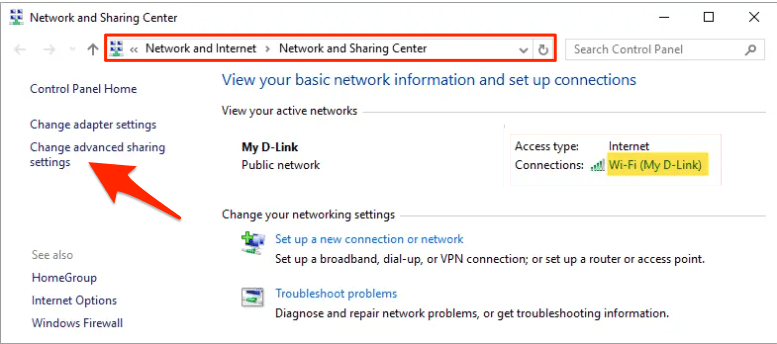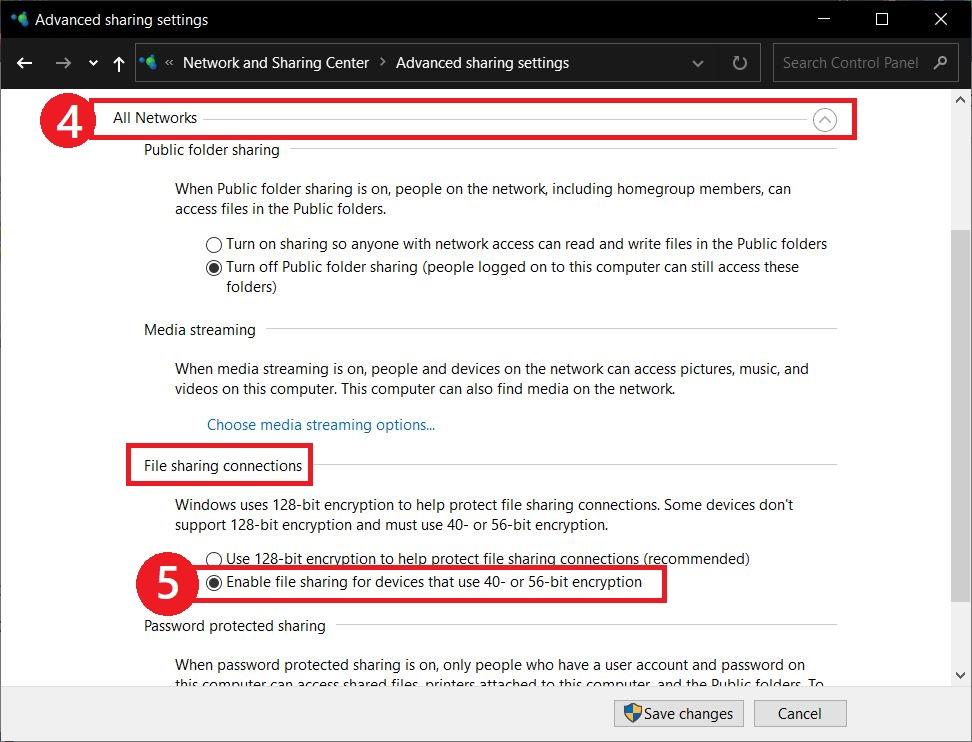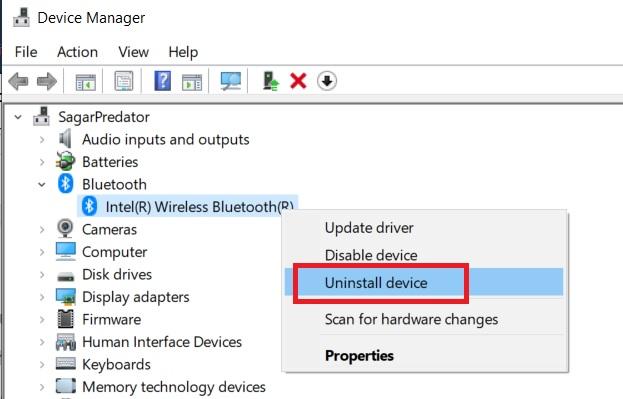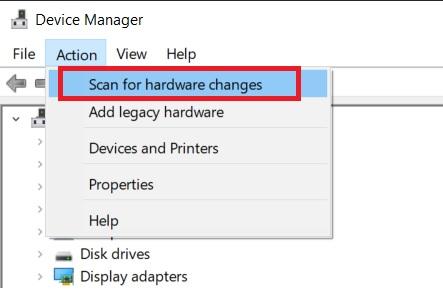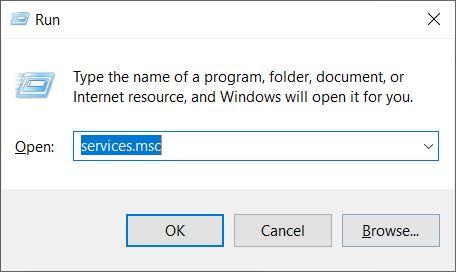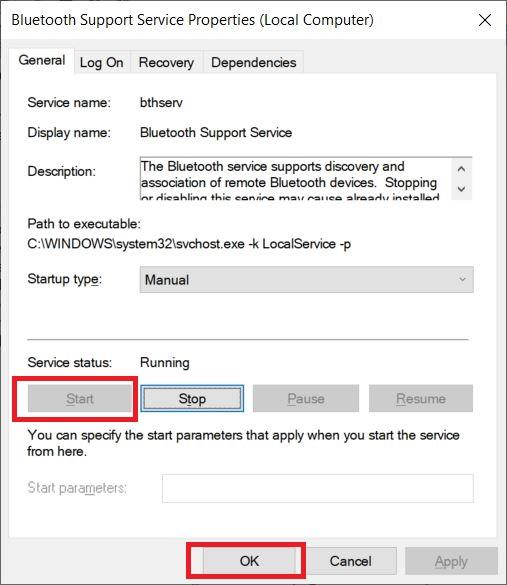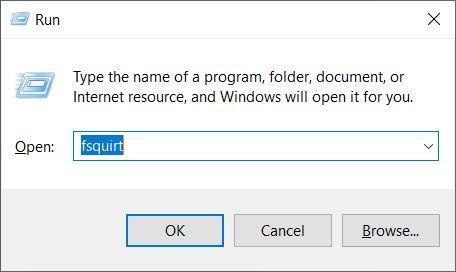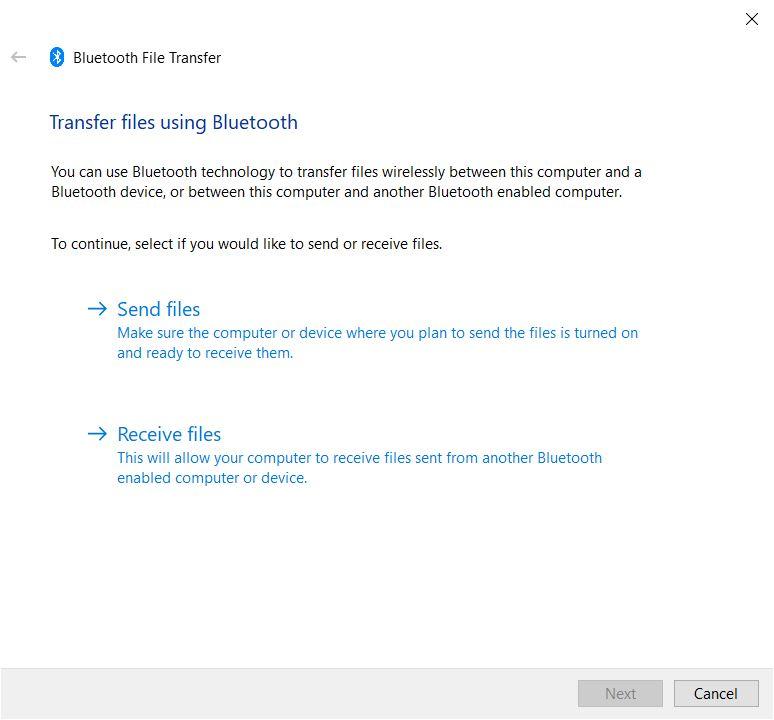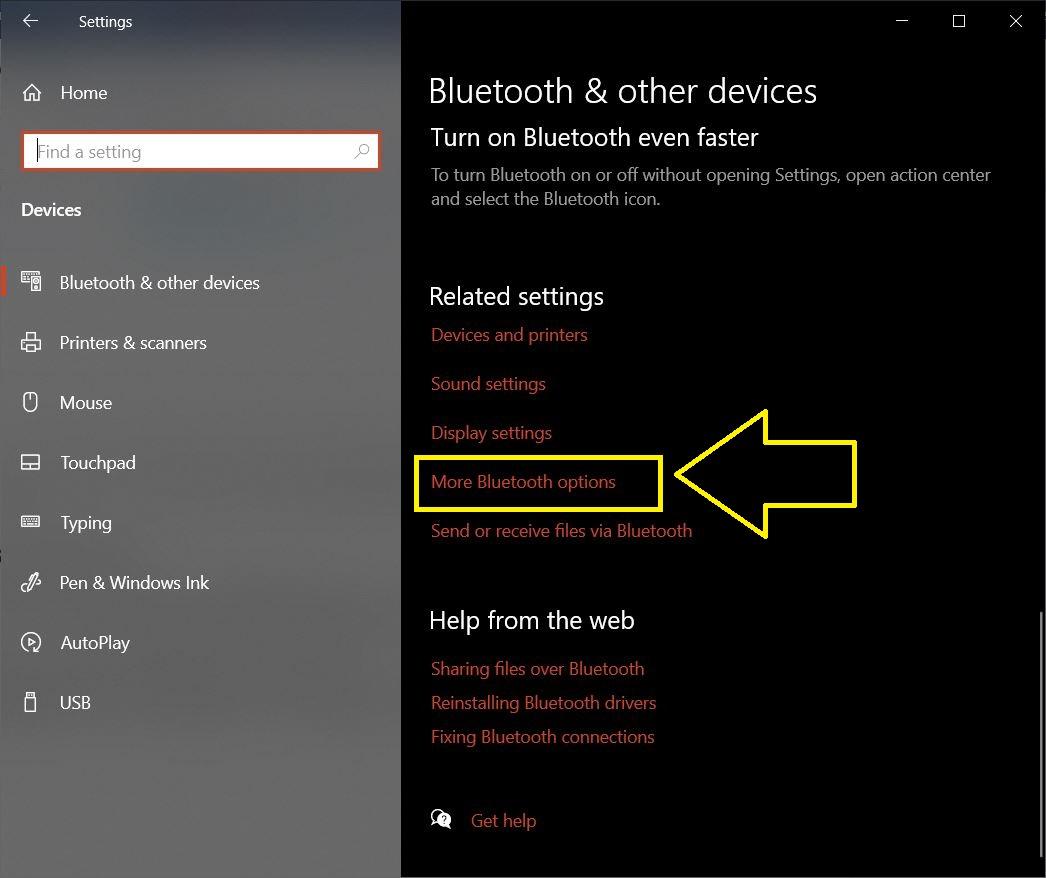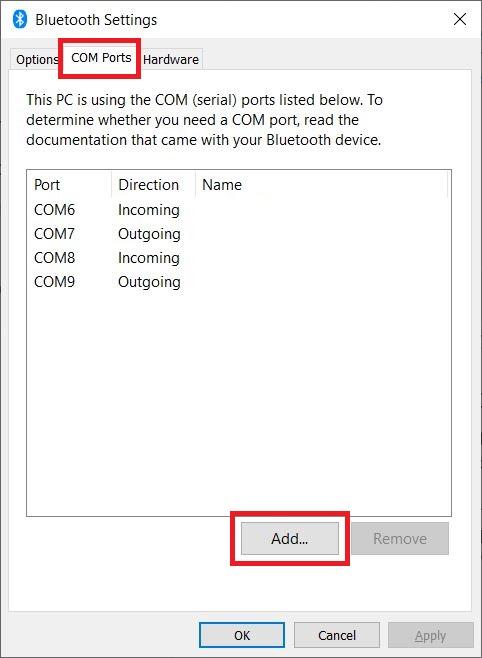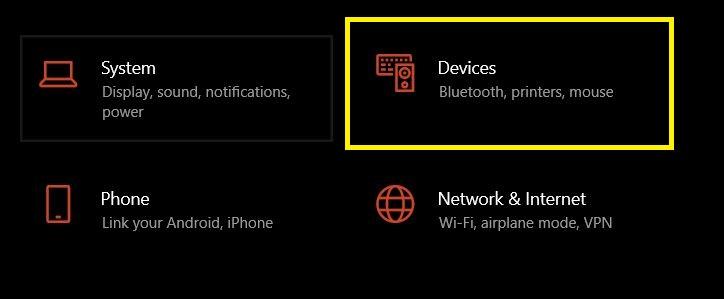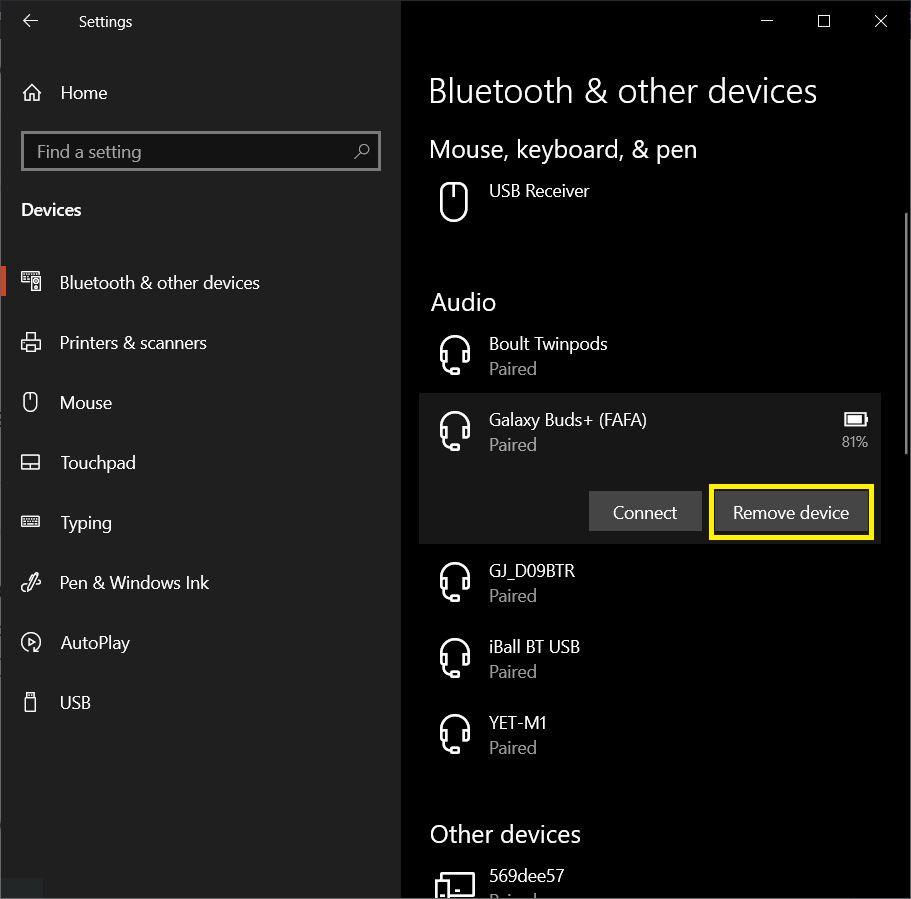Bluetooth — это широко используемая технология для беспроводного подключения устройств. Однако подключение к Bluetooth иногда может привести к проблемам. В этой статье рассматриваются наиболее распространенные проблемы, связанные с Bluetooth, такие как отсутствие связывания Bluetooth, проблемы со звуком Bluetooth, отсутствие Bluetooth и многое другое, а также пошаговые решения по устранению неполадок для каждого из них.
Запуск средства устранения неполадок с Bluetooth в Windows
Если вы используете устройство Windows 11, начните с запуска автоматического средства устранения неполадок Bluetooth в приложении «Получить справку». Он автоматически запустит диагностика и попытается устранить большинство проблем Bluetooth. Если вы используете более раннюю версию Windows или мобильное устройство, перейдите к разделу Наиболее распространенные проблемы Bluetooth.
Запустите средство устранения неполадок в разделе «Справка»
Если средству устранения неполадок Bluetooth в приложении «Получить справку» не удается устранить проблему, выберите конкретную проблему Bluetooth в разделе Наиболее распространенные проблемы Bluetooth ниже и выполните указанные действия. Если проблема отсутствует в списке, ознакомьтесь с разделом Общие устранение неполадок и выполните описанные в нем действия.
Общие действия по устранению неполадок
Чтобы устранить проблему с Bluetooth, выполните следующие общие действия по устранению неполадок.
Если вы настраиваете новое устройство и Bluetooth отсутствует, проверьте спецификации продуктов, чтобы убедиться в поддержке Bluetooth. Некоторые устройства не поддерживают Bluetooth-подключение.
Если вы используете ноутбук с физическим переключателем Bluetooth на корпусе, включите его.
В Windows 11 включение Bluetooth можно проверить двумя способами. Ниже рассказывается, как это сделать.
-
Проверьте быстрые параметры: Выберите значок Сеть, Звук или Батарея () в правой части панели задач, найдите быстрый параметр Bluetooth , а затем выберите Bluetooth , чтобы включить его. Если устройство Windows 11 не подключено к аксессуарам Bluetooth, отобразится сообщение «Не подключено».
-
Проверьте параметры: Выберите Пуск > Параметры > устройствах Bluetooth & . Убедитесь, что bluetooth включен.
Примечания:
-
Когда вы включите Bluetooth в параметрах, сразу же появится следующее сообщение:
-
«Обнаруживаемое как <computer_name>«
Убедитесь, что устройство Bluetooth включено, заряжено или в него установлены новые батарейки и что оно находится в радиусе действия компьютера. Затем попробуйте следующее.
-
Отключите устройство Bluetooth, подождите несколько секунд и снова включите его.
-
Убедитесь, что устройство Bluetooth находится в зоне действия. Если устройство Bluetooth не отвечает или работает медленно, убедитесь, что оно не находится слишком близко к другим USB-устройствам, которые подключены к порту USB 3.0. Неэкранированные USB-устройства иногда могут мешать Bluetooth-подключениям.
Если устройство Bluetooth не отображается в списке устройств, может потребоваться установить для параметра обнаружения устройств Bluetooth значение Дополнительно.
-
Выберите Пуск > Параметры > Bluetooth и устройства > Устройства .
-
В разделе Параметры устройства > обнаружения устройств Bluetooth выберите один из следующих вариантов в раскрывающемся списке:
-
По умолчанию — отображение распространенных устройств Bluetooth
-
Дополнительно — отображает все типы устройств Bluetooth.
-
-
Если после выбора дополнительного параметра устройство Bluetooth по-прежнему не отображается, попробуйте перечисленные ниже решения.
На компьютере, с которым нужно установить связь:
-
Убедитесь, что режим «в самолете» отключен: Выберите значок «Сеть«, «Звук» или «Батарея » ( ) в правой части панели задач, а затем убедитесь, что быстрый параметр «Режим в самолете» отключен.
-
Включите и отключите Bluetooth: Выберите Пуск > Параметры > устройствах Bluetooth & . Отключите Bluetooth , подождите несколько секунд, а затем снова включите его.
-
Удалите устройство Bluetooth и снова добавьте его: Выберите Пуск > Параметры > Bluetooth и устройства > Устройства . В разделе Устройства выберите Дополнительные параметры для устройства Bluetooth, к которому возникают проблемы с подключением, а затем выберите Удалить устройство > Да. Дополнительные сведения о повторном связывании устройства Bluetooth см. в статье Связывание устройства Bluetooth.
Выберите Пуск > Параметры > Системный > Устранение неполадок > Другие средства устранения неполадок . Рядом с элементом Bluetooth выберите Выполнить и следуйте инструкциям.
Открыть параметры устранения неполадок
Если вы недавно выполнили обновление до Windows 11 или установили обновления Windows 11, возможно, используемый вами сейчас драйвер предназначен для предыдущей версии Windows. Для автоматической проверки наличия обновления драйверов:
-
Выберите Поиск на панели задач, введите диспетчер устройств, а затем выберите диспетчер устройств в списке результатов.
-
В диспетчере устройств выберите Bluetooth, а затем выберите имя адаптера Bluetooth, которое может содержать слово «radio».
-
Нажмите и удерживайте (или щелкните правой кнопкой мыши) адаптер Bluetooth, а затем выберите Обновить драйвер > Автоматический поиск обновленного программного обеспечения драйверов. Следуйте указаниям, а затем нажмите кнопку Закрыть.
-
После установки обновленного драйвера выберите Запустить > Power > Перезапустить, если появится запрос на перезапуск, а затем проверка, устранена ли проблема с подключением.
Если Windows не удается найти новый драйвер Bluetooth, посетите веб-сайт изготовителя компьютера и скачайте оттуда последнюю версию драйвера Bluetooth.
Важно: Устаревшие и несовместимые драйверы являются одной из наиболее распространенных причин при возникновении проблем с подключением Bluetooth.
Установка драйвера Bluetooth вручную:
Перейдите на веб-сайт производителя компьютера и скачайте последнюю версию драйвера. Затем выполните одно из следующих действий:
-
Если вы загрузили исполняемый файл (.exe), просто щелкните файл дважды, чтобы запустить его и установить драйверы. В большинстве случаев больше не требуется предпринимать никаких действий.
-
Если вы скачали отдельные файлы и по меньшей мере один файл имеет расширение имени файла INF, а другой — расширение SYS, выполните следующие действия.
-
Выберите Поиск на панели задач, введите диспетчер устройств, а затем выберите диспетчер устройств в списке результатов.
-
В диспетчер устройств выберите Bluetooth > имя адаптера Bluetooth. (Если адаптера нет в списке, попробуйте найти его в разделе Другие устройства).
-
Нажмите и удерживайте (или щелкните правой кнопкой мыши) сетевой адаптер, а затем выберите Обновить драйвер > Обзор моего компьютера для драйверов.
-
Нажмите Обзор, затем выберите место хранения файлов драйвера и нажмите кнопку ОК.
-
Нажмите кнопку Далее и выполните шаги по установке драйвера. После завершения установки нажмите кнопку Закрыть.
-
После обновления драйвера выберите Запустить > Power > Перезапустить, если появится запрос на перезагрузку, и проверка, исправляет ли это проблему с подключением.
-
Если вы не видите значок Bluetooth, но адаптер Bluetooth отображается в диспетчере устройств, попробуйте удалить адаптер Bluetooth и запустить автоматическую переустановку. Вот как это сделать.
-
Выберите Поиск на панели задач, введите диспетчер устройств, а затем выберите диспетчер устройств в результатах.
-
В диспетчере устройств выберите Bluetooth. Нажмите и удерживайте (или щелкните правой кнопкой мыши) имя адаптера Bluetooth (которое может включать слово «радио») и выберите Удалить устройство > Удалить.
-
Нажмите кнопку Пуск , а затем выберите Power > Завершение работы .
-
После выключения устройства подождите несколько секунд и снова включите его. Windows попытается переустановить драйвер.
-
Если Windows не переустановит драйвер автоматически, откройте диспетчер устройств и выберите Действие > Проверить наличие изменений оборудования.
Примечание: Чтобы получить последнюю версию драйвера для адаптера Bluetooth, возможно, вам придется связаться с производителем компьютера или другого оборудования.
Наиболее распространенные проблемы с Bluetooth
Ниже приведены наиболее распространенные проблемы Bluetooth, с которых сталкивались пользователи, и инструкции по их устранению.
Если вы используете устройство Windows 11, начните с запуска автоматического средства устранения неполадок Bluetooth в приложении «Получить справку». Он автоматически запустит диагностика и попытается устранить эту проблему Bluetooth.
Запустите средство устранения неполадок в разделе «Справка»
Если средству устранения неполадок Bluetooth в приложении «Получить справку» не удается устранить проблему или если вы используете более раннюю версию Windows или мобильное устройство, выполните следующие действия по устранению неполадок.
Если значок Bluetooth неактивен в Windows 11, он обычно указывает на проблему с адаптером Bluetooth, драйвером или конфигурацией. Выполните следующие действия, чтобы устранить неполадки.
Включите Bluetooth:
-
Убедитесь, что устройство находится в режиме связывания и проверка, что оно находится в пределах диапазона.
-
Перейдите в раздел Параметры > Bluetooth & устройствах и убедитесь, что bluetooth включен.
Перезапустите службу Bluetooth: Выберите клавиши Windows + R и введите services.msc, а затем нажмите кнопку ОК. Прокрутите вниз до пункта Служба поддержки Bluetooth, щелкните правой кнопкой мыши и выберите Перезапустить.
Удаление и повторная установка Адаптера Bluetooth:
-
Откройте диспетчер устройств, выберите Bluetooth. Нажмите и удерживайте (или щелкните правой кнопкой мыши) имя адаптера Bluetooth и выберите Удалить устройство > Удалить.
-
Нажмите кнопку Пуск, а затем выберите Power > Перезапустить. Windows попытается переустановить драйвер.
-
Если Windows не переустановит драйвер автоматически, откройте диспетчер устройств и выберите Bluetooth. Нажмите и удерживайте (или щелкните правой кнопкой мыши) имя адаптера Bluetooth и выберите Проверить наличие изменений оборудования.
Убедитесь, что режим в самолете имеет значение Выкл.Нажмите клавиши Windows+A , чтобы открыть центр уведомлений. Убедитесь, что режим «в самолете» отключен.
Запустите средство устранения неполадок Bluetooth:
-
Выберите Пуск > Параметры > Системный > Устранение неполадок.
-
Выберите Другие средства устранения неполадок и на открывающейся странице нажмите кнопку Выполнить рядом с параметром Bluetooth. Средство устранения неполадок Bluetooth начнет проверку на наличие проблем и успешно исправит их.
Убедитесь, что установлены последние версии драйверов:
Если вы недавно выполнили обновление до Windows 11 или установили обновления Windows 11, возможно, используемый вами сейчас драйвер предназначен для предыдущей версии Windows. Для автоматической проверки наличия обновления драйверов:
-
Выберите Пуск > диспетчер устройств.
-
В диспетчере устройств выберите Bluetooth, а затем выберите имя адаптера Bluetooth, которое может содержать слово «radio».
-
Щелкните правой кнопкой мыши (или нажмите и удерживайте) адаптер Bluetooth, а затем выберите Обновить драйвер > Автоматический поиск обновленных драйверов. Следуйте указаниям, а затем нажмите кнопку Закрыть.
-
После установки обновленного драйвера выберите Запустить > Power > Перезапустить, если появится запрос на перезапуск, а затем проверка, исправляет ли это проблему с подключением.
Проверьте наличие обновления Windows:
-
Выберите Пуск > Параметры > клиентский компонент Центра обновления Windows.
-
Нажмите Проверить наличие обновлений. Разрешите ему скачать и установить все доступные обновления.
-
После перезагрузки компьютера проверка если проблема устранена.
Если bluetooth отображается в диспетчер устройств, но не удается связаться с определенным устройством или подключение завершается сбоем, попробуйте выполнить следующие действия по устранению неполадок.
-
Убедитесь, что устройство находится в режиме связывания и проверка, что оно находится в пределах диапазона.
-
Перейдите в раздел Параметры > Bluetooth & устройства и убедитесь, что bluetooth включен.
-
В параметрах Bluetooth выберите устройство, с которым вы пытаетесь связаться, и нажмите кнопку Удалить рядом с пунктом «Удалить это устройство». Затем снова подключите его, выбрав Добавить устройство.
-
Перезапустите устройство Bluetooth и компьютер, чтобы сбросить подключения.
-
Если связывание по-прежнему завершается сбоем, проверка уровень заряда аккумулятора устройства, так как некоторым устройствам Bluetooth требуется достаточная зарядка для подключения.
Если возникла проблема с передачей файлов через Bluetooth, вы увидите одно из следующих сообщений об ошибке:
-
Ожидание подключения
-
Передача файлов Bluetooth не завершена
-
Передача файлов отключена политикой
Чтобы устранить проблему, выполните следующие действия по устранению неполадок.
Включите Bluetooth:
-
Убедитесь, что устройство находится в режиме связывания и проверка, что оно находится в пределах диапазона.
-
Перейдите в раздел Параметры > Bluetooth & устройствах и убедитесь, что bluetooth включен.
Проверка связывания Bluetooth:
-
Откройте параметры > устройствах Bluetooth & > устройствах.
-
Убедитесь, что устройство, с помощью которых вы пытаетесь отправлять и получать файлы, связано и подключено. Если нет, удалите устройство и повторно подключитесь, выбрав Добавить устройство.
Запустите средство устранения неполадок Bluetooth:
-
Выберите Пуск > Параметры > Системный > Устранение неполадок.
-
Выберите Другие средства устранения неполадок и на открывающейся странице нажмите кнопку Выполнить рядом с параметром Bluetooth. Средство устранения неполадок Bluetooth начнет проверку на наличие проблем и успешно исправит их.
Проверьте параметры передачи файлов: Щелкните правой кнопкой мыши значок Bluetooth на панели задач и выберите Пункт Получить файл , чтобы убедиться, что компьютер готов к приему файлов. Убедитесь, что устройство Bluetooth также находится в режиме обнаружения для отправки файлов.
Включите общий доступ к файлам для устройств, использующих шифрование:
-
Выберите Пуск > Параметры > Сеть & Интернет > Дополнительные параметры сети.
-
Выберите Дополнительные параметры общего доступа и на открывающейся странице разверните раскрывающееся меню Все сети. Выберите раскрывающийся список 40- или 56-разрядное шифрование для подключения к обмену файлами. Windows использует 128-разрядное шифрование для защиты подключений общего доступа к файлам. Некоторые устройства не поддерживают 128-разрядное шифрование и должны использовать 40- или 56-разрядное шифрование.
Удаление и повторная установка Адаптера Bluetooth:
-
Откройте диспетчер устройств, выберите Bluetooth. Нажмите и удерживайте (или щелкните правой кнопкой мыши) имя адаптера Bluetooth и выберите Удалить устройство > Удалить.
-
Нажмите кнопку Пуск, а затем выберите Power > Перезапустить. Windows попытается переустановить драйвер.
-
Если Windows не переустановит драйвер автоматически, откройте диспетчер устройств и выберите Bluetooth. Нажмите и удерживайте (или щелкните правой кнопкой мыши) имя адаптера Bluetooth и выберите Проверить наличие изменений оборудования.
Если Bluetooth перестает работать после обновления до Windows 11, это может быть вызвано устаревшими или неисправными драйверами, неактивными службами Bluetooth или проблемами с самим устройством Bluetooth. Чтобы устранить проблему, выполните следующие действия по устранению неполадок.
Добавьте устройство Bluetooth вручную:
-
Выберите Пуск > Параметры > Устройства Bluetooth& > устройства.
-
Выберите Добавить устройство.
-
Выберите параметр Bluetooth для типа устройства, к которому требуется подключиться.
-
Затем ваш компьютер будет искать все доступные устройства. Убедитесь, что устройство, к которому вы хотите подключиться, находится поблизости и готово к связыванию.
-
После обнаружения щелкните устройство, чтобы завершить связывание его с устройством.
Отключите и повторно включите устройство Bluetooth:
Иногда устройство может работать неправильно и его необходимо перезапустить, чтобы снова работать. Поэтому отключите устройство Bluetooth в окне диспетчер устройств и снова включите его.
-
Выберите Пуск > диспетчер устройств и разверните список Bluetooth.
-
На предоставленных устройствах щелкните правой кнопкой мыши устройство, к которому вы подключаетесь, и выберите параметр Отключить устройство.
-
После этого снова щелкните устройство правой кнопкой мыши и выберите пункт Включить устройство.
-
Перезагрузите компьютер и проверка— если проблема Bluetooth устранена.
Проверьте, запущены ли службы Bluetooth:
Некоторые службы должны работать в фоновом режиме, чтобы включить Bluetooth, а затем подключиться к соответствующему устройству. Вот как можно проверка:
-
Выберите клавиши Windows + R и введите services.msc, а затем нажмите кнопку ОК.
-
Откроется окно Службы. В списке служб найдите Службу поддержки Bluetooth. Вы можете нажать клавишу B на клавиатуре, чтобы перейти к службам, начиная с указанной буквы.
-
Найдя устройство, убедитесь, что его состояние запущено.
-
Если он остановлен, щелкните его правой кнопкой мыши и выберите Начать в меню слева.
-
Повторите этот процесс для службы поддержки пользователей Bluetooth и службы шлюза аудио Bluetooth.
Убедитесь, что установлены последние версии драйверов:
Если вы недавно выполнили обновление до Windows 11 или установили обновления Windows 11, возможно, используемый вами сейчас драйвер предназначен для предыдущей версии Windows. Для автоматической проверки наличия обновления драйверов:
-
Выберите Пуск > диспетчер устройств.
-
В диспетчере устройств выберите Bluetooth, а затем выберите имя адаптера Bluetooth, которое может содержать слово «radio».
-
Щелкните правой кнопкой мыши (или нажмите и удерживайте) адаптер Bluetooth, а затем выберите Обновить драйвер > Автоматический поиск обновленных драйверов. Следуйте указаниям, а затем нажмите кнопку Закрыть.
-
После установки обновленного драйвера выберите Запустить > Power > Перезапустить, если появится запрос на перезапуск, а затем проверка, исправляет ли это проблему с подключением.
Проверьте наличие обновления Windows:
Еще раз проверка, есть ли ожидающие обновления Windows.
-
Выберите Пуск > Параметры > клиентский компонент Центра обновления Windows.
-
Нажмите Проверить наличие обновлений. Разрешите ему скачать и установить все доступные обновления.
-
После перезагрузки компьютера проверка если проблема устранена.
Если качество вывода звука через Bluetooth низкое или подключение часто падает, что влияет на воспроизведение звука, выполните следующие действия по устранению неполадок.
Если вы используете устройство Windows 11, начните с запуска автоматического средства устранения неполадок Bluetooth для проблем со звуком или громкости в приложении «Получить справку». Он автоматически запустит диагностика и попытается устранить проблему Bluetooth.
Запустите средство устранения неполадок в разделе «Справка»
Если средству устранения неполадок Bluetooth в приложении «Получить справку» не удается устранить проблему или вы используете более раннюю версию Windows или мобильное устройство, выполните следующие действия по устранению неполадок.
Проверьте параметры громкости и вывода.
-
Щелкните значок Звук на панели задач и убедитесь, что в качестве вывода звука выбрано правильное устройство Bluetooth.
-
Перейдите в раздел Параметры > Системный > звук и в разделе Выходные данные убедитесь, что устройство Bluetooth настроено в качестве выходных данных.
Настройте формат звука до самого высокого качества:
-
Выберите Пуск > Параметры > Устройства Bluetooth & > устройства.
-
Выберите устройство Bluetooth и выберите Дополнительные свойства звука .
Примечание: Вы должны быть подключены к устройству Bluetooth, чтобы увидеть параметр Расширенные свойства звука .
-
В разделе Параметры вывода выберите формат как 2 канала, 16 бит, 48000 Гц (качество DVD-дисков).
Обновление драйверов Bluetooth:
-
В диспетчер устройств разверните узел Bluetooth, щелкните правой кнопкой мыши устройство Bluetooth и выберите Обновить драйвер.
Неоплаченное и повторное связывание устройства Bluetooth:
-
Отключите устройство Bluetooth и попытайтесь повторно подключить устройство к bluetooth & параметры устройств .
Проверьте, поддерживает ли bluetooth протокол A2DP: Проверьте документ или материал, поставляемый с bluetooth, или посетите веб-сайт производителя и убедитесь, что устройство Bluetooth поддерживает протокол A2DP для потоковой передачи звука более высокого качества.
Если подключение Bluetooth продолжает падать и требует частого повторного связывания, выполните приведенные ниже действия по устранению неполадок.
-
Отключите режим экономии заряда: Щелкните значок Батареи на панели задач и проверка, включен ли режим экономии энергии. Если это так, отключите его, чтобы не мешать подключению Bluetooth.
-
Отключите функцию энергосбережения в диспетчер устройств: В диспетчер устройств разверните узел Bluetooth, щелкните правой кнопкой мыши устройство Bluetooth и выберите вкладку Управление питанием, снимите флажок Разрешить компьютеру отключить это устройство, чтобы сэкономить питание.
-
Перезапустите службу Bluetooth: Выберите клавиши Windows + R и введите services.msc, а затем нажмите кнопку ОК. Прокрутите вниз до пункта Служба поддержки Bluetooth, щелкните правой кнопкой мыши и выберите Перезапустить.
-
Обновление драйверов Bluetooth:В диспетчер устройств разверните узел Bluetooth, щелкните правой кнопкой мыши устройство Bluetooth и выберите Обновить драйвер.
Facing Issues with Bluetooth while Sharing or Receiving Files on Windows 10? Here are the Best Solutions to Fix Unsuccessful File Transfer on Windows PC
Windows 10, although is the most popular operating system for laptops and desktops, has its fair share of problems. There are multiple errors, issues, and other problems that a user may come across while using Windows 10 OS. In this post, we will be talking about an issue, which I have also personally dealt with, and that is Bluetooth file transfer not completed for Windows.
There are different versions of this error, but ultimately the problem that you will face remains the same, i.e. you won’t be able to send or receive files send over Bluetooth on your Windows 10 PC. If you are also facing such issues with Bluetooth, then this post is just for you. Here, we will quickly run through some of the popular methods that will help you fix this Bluetooth file transfer not completed for the Windows 10 error. Without any further ado, let us jump straight into the post.
Windows was Unable to Transfer Some Files
File Transfer Disabled by Policy
An Invalid Argument was Supplied
How to Fix Bluetooth File Transfer Error on Windows PC?
Here are the Best Solutions to Fix Bluetooth Cannot Send or Receive File in Windows PC
Run the Bluetooth Troubleshooter
A troubleshooter is an in-built tool that helps you fix most of the common issues related to your Windows 10 PC. So, it is a good first method that you can follow in order to see if that’s something the troubleshooter can fix or not.
- Open the Settings window either by pressing together Win+I buttons or Win+X buttons and then selecting Settings from the list of menus.
- In the newly opened Settings window, click Update & Security.
- On the left pane, you will find an option Troubleshoot. You need to click on it.
- On the right side, you will see an option for Additional troubleshooters. Click on it.
- In the next window, under the Find and fix other problems section, you need to click on Bluetooth.
- Then click on the Run the troubleshooter button.
- The troubleshooter will automatically start detecting problems with your Bluetooth. And if it finds any issues with it, then it will be automatically fixed.
Enable File Sharing for Devices that Use Encryption
Many of you do not know, but Windows uses 128-bit encryption to protect file-sharing connections. However, some devices do not support this and work on 40 or 56-bit encryption. This can be changed under Control panel settings.
- Open Control Panel.
- Head over to Network & Sharing Center.
- Click on Change advanced Sharing Settings link.
- Now, click on the All networks drop-down menu.
- Then under the File sharing connections heading, check the Enable file sharing for devices that use the 40 or 56-bit encryption option.
- Once you have checked the option, hit the Save changes button and you are all set.
Reinstall Bluetooth drivers
Most of the common errors including Bluetooth not sending or receiving files can be fixed by reinstalling the drivers. Notably, due to some corrupt/missing files or improper installation, Bluetooth may not work correctly.
- Press Win+X buttons on your keyboard and hit Device Manager.
- Now, in the newly opened Device Manager window, click Bluetooth adapter on the list and right-click on it. Choose Uninstall from the new menu.
- Once the driver is removed, you need to hit the Action button at the top menu and click on Scan for hardware changes.
- After this, your system will detect the Bluetooth hardware and will install the necessary drivers for it.
Ensure Bluetooth service is running
- Open the Run command by pressing the Win+R button on your keyboard.
- Type in services.msc and hit Enter.
- When the Services window opens, check for Bluetooth service. Double click on it to open properties.
- Under the Service Status section, press Start and click Apply and then OK to save changes.
Use fsquirt command
- Press Win+R keys on your keyboard to open the RUN command.
- Now enter the command “fsquirt” and hit Enter.
- Select Send or Receive files from the newly opened window.
- Now, you can try sending or receiving files via Bluetooth on your Windows 10 computer.
Set a COM Port
- Press Win+I buttons together and select Devices.
- Scroll down and click on the More Bluetooth options button.
- A new Bluetooth Settings window will open.
- Select the COM Ports tab and press Add button.
- In the Add COM Port window, click the Incoming (device initiates the connection) option.
Install the Latest Updates
Every now and then you will find the latest Windows updates ready to download and install. These updates often fix critical bugs and also bring fixes for issues like Bluetooth not working. So, if your Windows 10 PC detects a new update, download and install it right away, to keep your computer updated with the latest features and also part ways with bugs.
Reconnect both devices
To receive files from Windows 10 via Bluetooth, you need to pair the other device with your computer. If you are not able to send files to the device, then follow the steps below in order to reconnect or re-pair the device:
- Press Win+I to open the Settings menu.
- Navigate to Devices.
- From the left pane, click on Bluetooth.
- Tap on the device with which your computer is connected, and click on Remove device.
Follow the steps to connect your device again, and see if this fixes the issue or not.
Conclusion
So, there you have it from my side in this post. Note that these are some of the most common fixes and solutions that you can follow to fix Bluetooth is not working on Windows 10 laptop.
Let us know in the comments below which one of the methods did the job for you. For more such awesome coverage, make sure to follow us on the DigitBin YouTube channel. Until the next post…Cheers!
If you’ve any thoughts on How to Fix Windows 10 Bluetooth Unable to Transfer Files?, then feel free to drop in below comment box. Also, please subscribe to our DigitBin YouTube channel for videos tutorials. Cheers!
If you need to share a single file from one device to another, sending it via Bluetooth is sometimes the fastest way. No need to search for a USB flash drive, add the file to an email, or upload it to a file transfer service—just pair your devices up and send the file over.
However, Bluetooth can be finicky, and sometimes it doesn’t do as you want it. If you’re having trouble receiving files via Bluetooth on your Windows 10 computer, here are several fixes that you can try.
1. Check if Bluetooth Is Turned On for Both Devices
The first step is to make sure Bluetooth is turned on for both of your devices. It may seem like a silly step, but sometimes Bluetooth can get disabled without you knowing or remembering.
For your Windows PC, open the Action Center and check if Bluetooth is turned on. If the Bluetooth tile is missing, go to Settings > Devices and check the toggle for Bluetooth. On the other device, double-check that its Bluetooth chip is enabled.
If you’ve turned it on for both devices but still can’t receive files, move on to the next solutions.
2. Remove Any Potential Bluetooth Interference
When sharing files through Bluetooth, try disconnecting other Bluetooth devices connected to your PC. For instance, if you are trying to share files with a computer that is connected to a Bluetooth wireless speaker, the two signals may clash and cause problems when sending files over.
Also, make sure the two devices are nearby and not obstructed by obstacles (such as walls or things made of metal) that could interfere with the Bluetooth connection.
3. Reconnect the Device
If you’ve received files from the same device before but the connection has now stopped working, you should try reconnecting it to your computer. To do that, you need to first remove it from the list of connected devices. Here’s how:
- Press Win + I to open Settings.
- Go to Devices > Bluetooth & other devices.
- Select the device that you want to reconnect and click Remove device.
- Windows will ask if you want to remove the device. Click Yes.
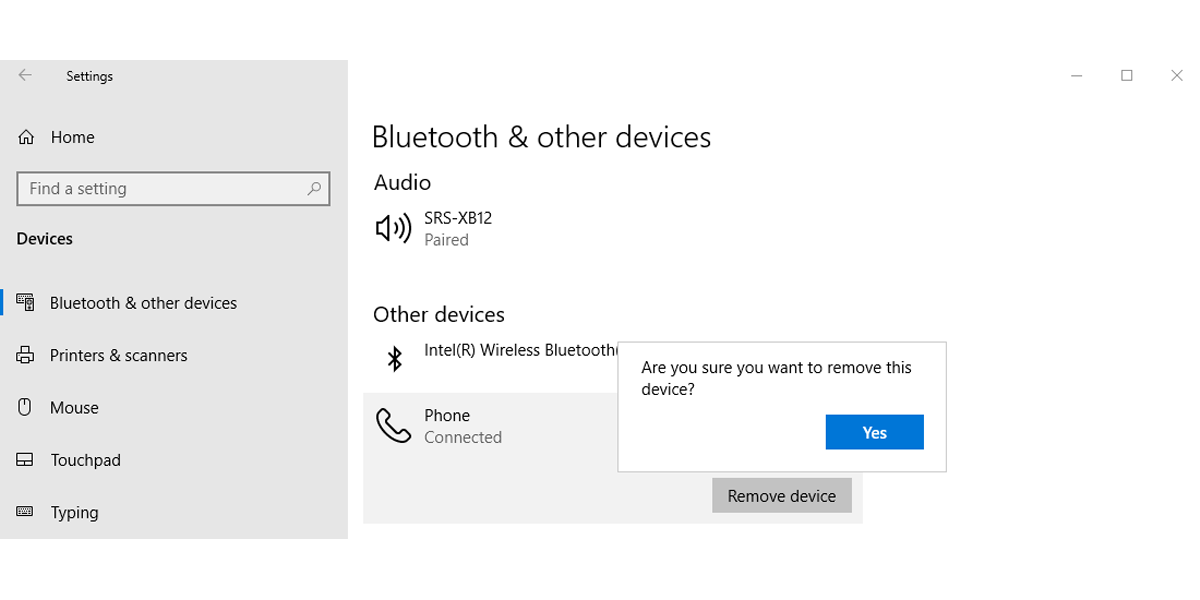
To reconnect the device, enable Bluetooth on your computer. Windows will display your computer’s name so you know which device you should be looking for. Then, on your phone (or other device), search for available Bluetooth devices and connect to your computer.
Windows will inform you that a new device wants to connect to your computer. Click the Add a device window to go through the authentication process.
4. Run Bluetooth Troubleshooter
If you still can’t receive files through Bluetooth after reconnecting the device, you should give the Bluetooth troubleshooter a try. Here is how to do it:
- Right-click the Start button and open Settings.
- Go to Update & Security > Troubleshoot.
- Click Additional troubleshooters.
- Select Bluetooth > Run the troubleshooter.
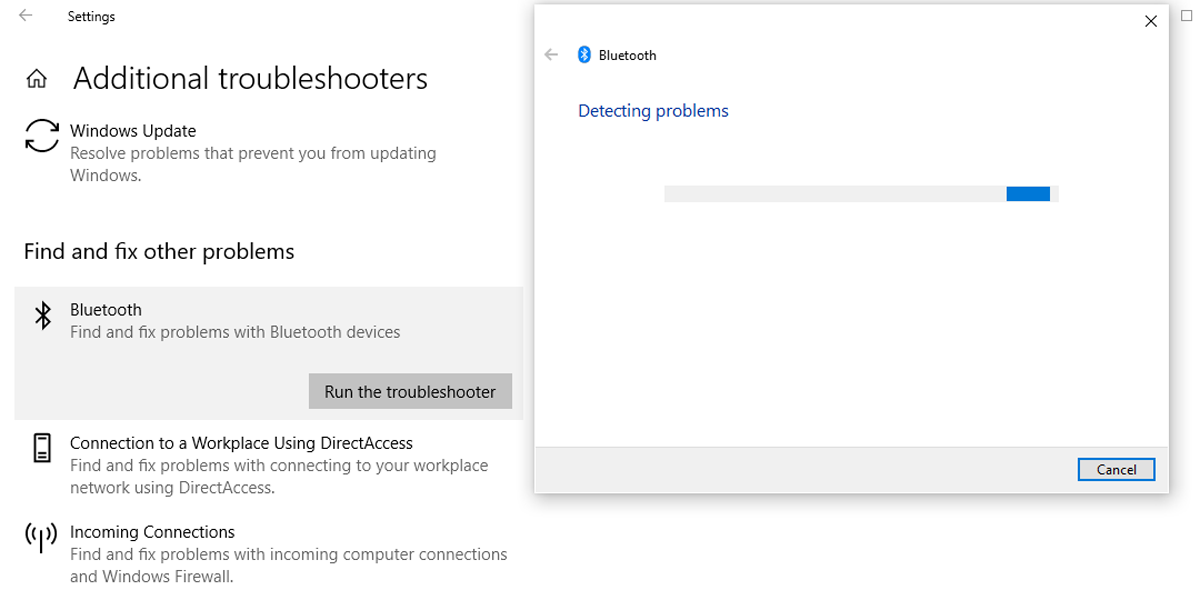
Once the troubleshooting process is complete, Windows will inform you about the detected problems that it automatically fixed. Once done, try to send a file over Bluetooth again.
5. Run the Hardware and Devices Troubleshooter
If the Bluetooth troubleshooter doesn’t fix the problem, there is the Hardware and Devices troubleshooter you can try too. Microsoft has since removed the tool from Settings, but you can still access the Hardware and Devices troubleshooter through Command Prompt.
Here’s how to run the tool:
- Launch Command Prompt with administrative rights. To do this, open the Start menu, type «cmd,» and right-click the Best Match. Then, select Run as administrator.
- Type msdt.exe -id DeviceDiagnostic into the Command Prompt.
- Press Enter. This will bring up the troubleshooter.
- In the Hardware and devices window, click Advanced > Apply repairs automatically.
- Click Next to run the troubleshooter.
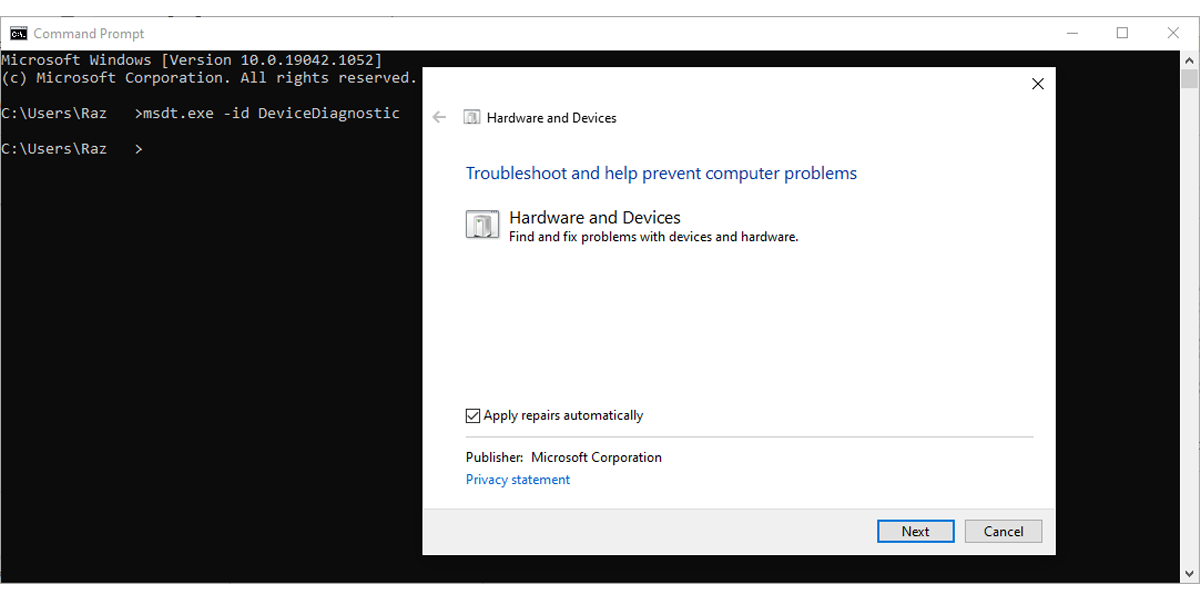
6. Update Your Bluetooth Adapter
An outdated or corrupt Bluetooth driver could be the cause of your file transfer problem. To update your Bluetooth drivers, right-click Start and select Device Manager. Then, right-click Bluetooth and select Scan for hardware changes.
Windows will search and install any available updates for your Bluetooth drivers.
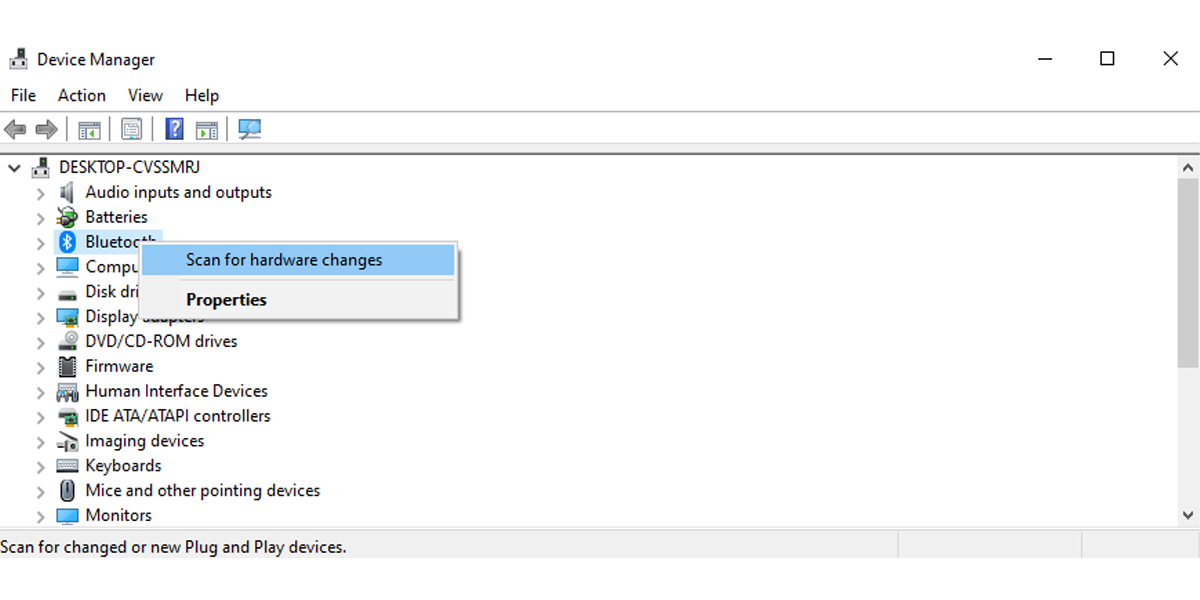
If Windows fails to find any drivers, perform a web search for your Bluetooth adapter’s manufacturer and look for a driver download page.
7. Restart Bluetooth Service
If you encounter Bluetooth issues on your computer, Windows Services might be at fault. Services manage in the background a large number of functions, including Bluetooth. As such, restarting the Bluetooth-related service should fix the problem.
- Press Win + R to bring up a Run dialog.
- Type services.msc and click OK.
- In the Services window, find and open Bluetooth Support Service.
- Open it and click Stop > Start.
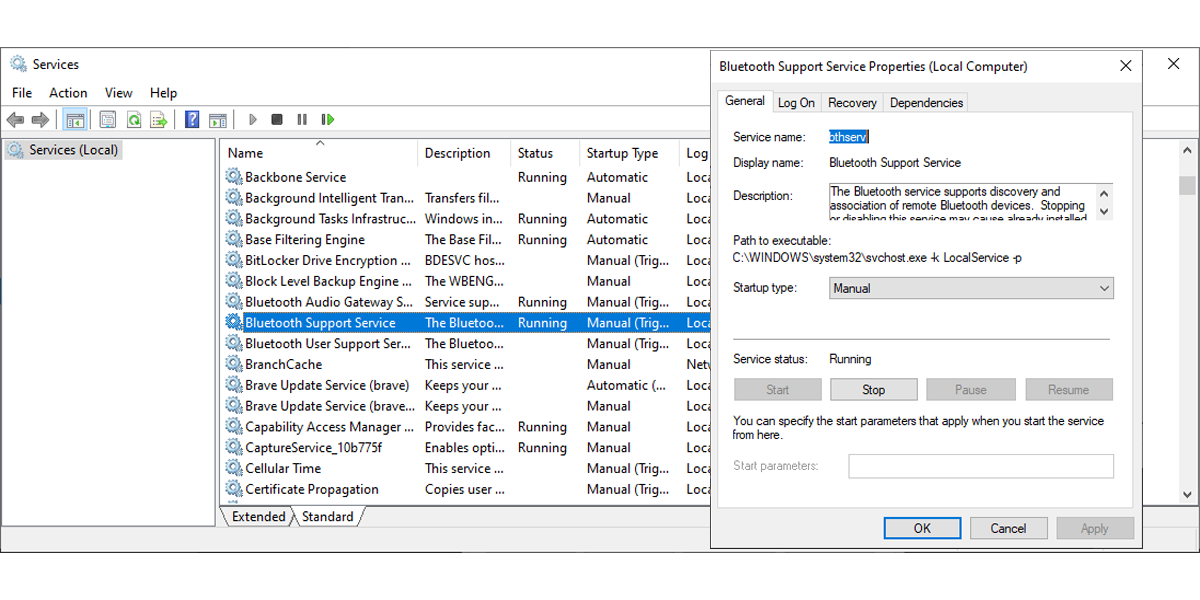
As we discussed, there are plenty of solutions you can use to fix your computer when you can’t receive files through Bluetooth. Sometimes the solution is as simple as bringing the devices closer. Other times, you may need to dive into Windows settings to fix the problem. Either way, hopefully this guide has fixed your file transfer woes.
Bluetooth file transfer is common in daily life that can easily help you transfer your important and urgent files or documents no matter where or when you are. But what should you do if your Bluetooth file transfer not working on Windows 10/11? You can refer to this article on MiniTool Website.
Bluetooth file transfers do bring you a lot of conveniences and help you deal with the condition without internet when you need an urgent transfer. You enjoy this rapid and convenient era where everything can go and come wireless via Bluetooth.
However, something unexpected can happen at any time. So, what are you gonna do when your PC fails to receive or send files via Bluetooth?
Common Bluetooth Problems
Here, you may encounter multiple Bluetooth error messages. For example, Bluetooth file transfer was not completed and Windows was unable to transfer some files; the file was not sent to Bluetooth Windows 10; Bluetooth file transfer was not completed and an invalid argument was supplied, an address incompatible.
Based on these conditions, we will provide you with multiple solutions, you can try them one by one.
Solutions for Failed Bluetooth File Transfer
Run Bluetooth Troubleshooter
You can try the built-in troubleshooter to resolve the problem of failed Bluetooth file transfer.
Step 1: Click Start and then Settings.
Step 2: Open the Troubleshoot in the System section.
Step 3: Click on the Other Troubleshooter option.
Step 4: In the Other section, find Bluetooth and hit the Run button.
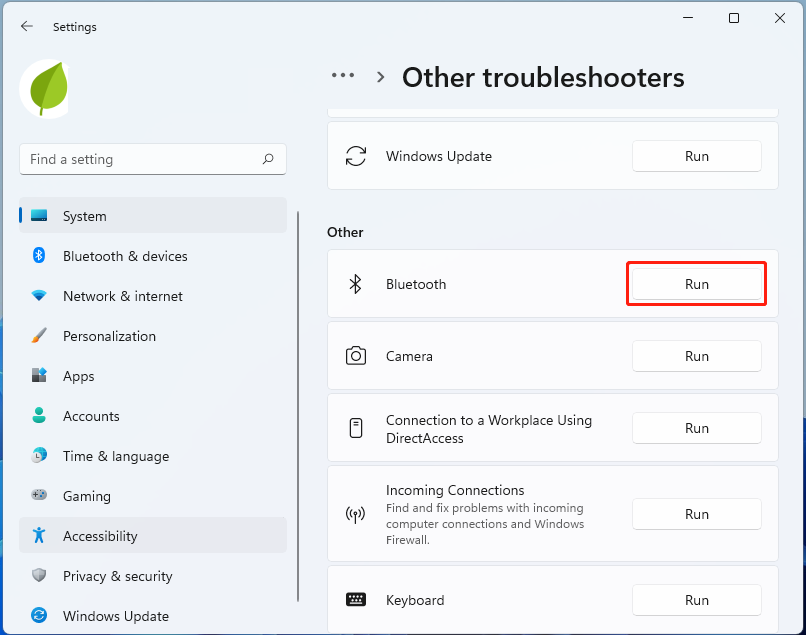
After that, the troubleshooter will automatically detect the default and fix it.
Enable File Sharing for Devices that Use Encryption
Windows use 128-bit encryption when sharing files, while some devices may not support it. Therefore, you can enable file sharing for devices that use 40- or 56-bit encryption.
Step 1: Type control panel in the Search box and open it.
Step 2: Click Network and Sharing Center.
Step 3: Select the Change advanced sharing settings option on the left side.
Step 4: Open the All Networks and check the Enable file sharing for devices that use the 40 or 56-bit encryption option under the File sharing connections part.
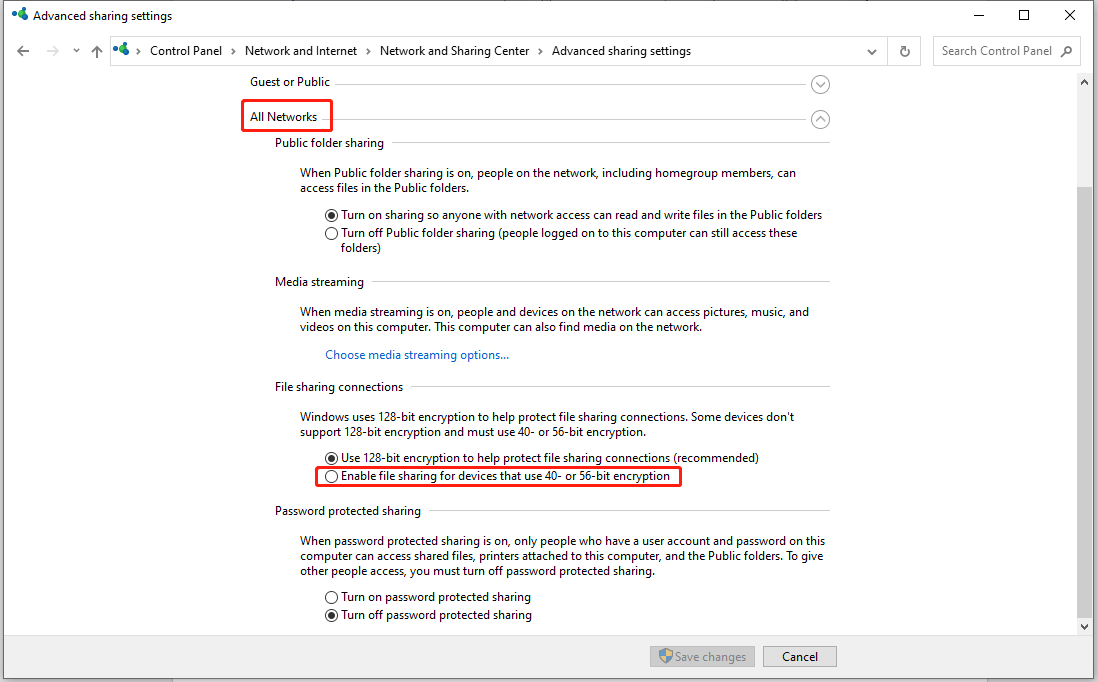
Now, you can check if the problem persists.
Reinstall Your Bluetooth Drivers
There may be something wrong happening with your Bluetooth drivers if you can’t send or receive files on your PC, so we can try to reinstall it, which can help you resolve the compatibility issue.
Step 1: Press the Windows key and X key at the same time and select Device Manager from the list.
Step 2: Right-click your Bluetooth adapter and click Uninstall device.
Step 3: In the pop-up window please click Uninstall.
Step 4: After you finish the installment, click Scan for hardware changes icon.
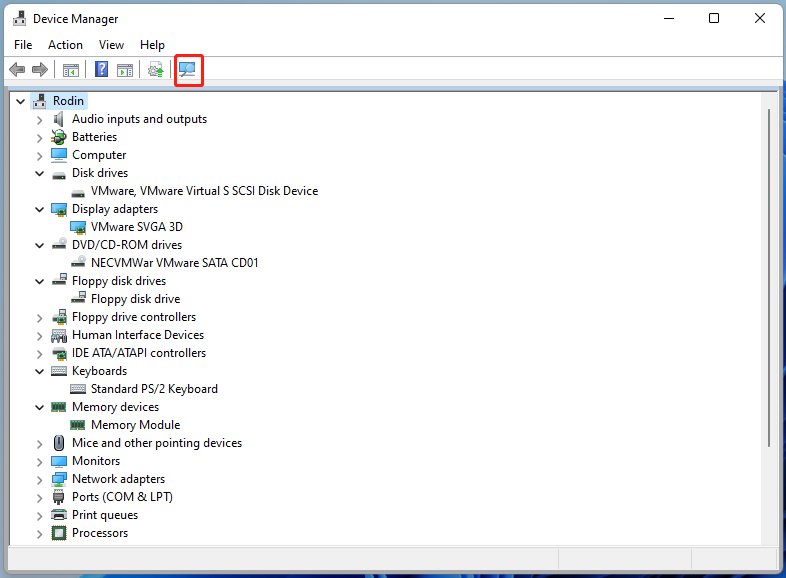
After that, the deleted Bluetooth driver will be detected back by your Windows 11 PC and necessary drivers related to it will be installed automatically.
If the problem persists, it is recommended to update your Bluetooth driver.
Ensure the Normal Functioning of Bluetooth
If you find your Bluetooth file transfer not working here, you can check if your Bluetooth function well.
Step 1: Press the Windows and R keys together and input services.msc in the Run. Click OK.
Step 2: Locate the Bluetooth service and double-click it to open its properties.
Step 3: Click the Start button and then OK to save your changes.
Or you can make small adjustments to the Bluetooth Support service.
Step 1: Locate the Bluetooth Support service and double-click it.
Step 2: Switch to the Log On tab, and make sure that This account is selected.
Step 3: Clear the content of the Password and Confirm password. And click OK.
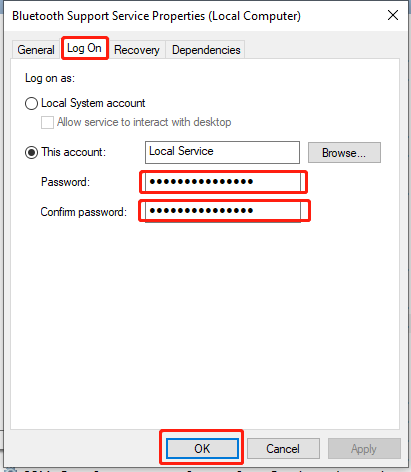
After finishing, right-click the Bluetooth Support service and start it.
Use fsquirt Command
You can manually initialize the file transfer to fix the failed Bluetooth file transfer.
Step 1: Press Windows Key + R and input fsquirt.
Step 2: Select Receive files option in the pop-up window.
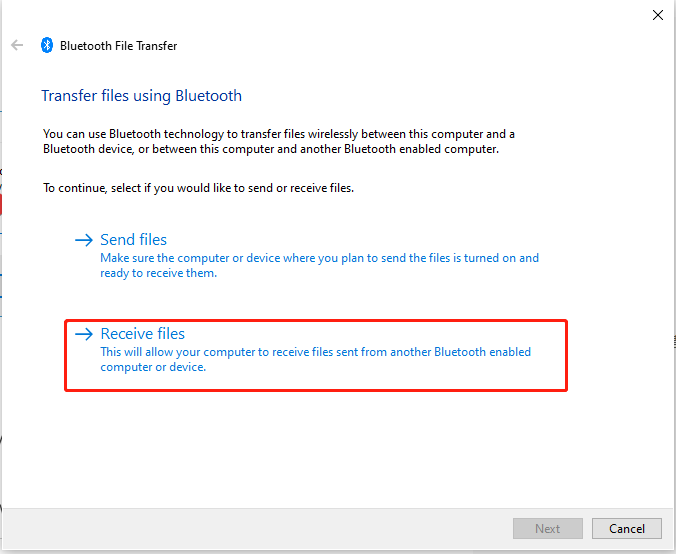
You can try to send your files manually here.
Update Your Windows
If all the above proved to be useless, you can try to check if your Windows has been updated to the latest version.
Step 1: Go to the Update & Security section in Settings.
Step 2: Click the Check for updates button, if there is any new version waiting to update, please download and install it.
Then you can try your Bluetooth file transfer again.
Bottom Line:
As above, we have learned 6 solutions to the failed Bluetooth file transfer on Windows 10/11. You can select one of them based on your condition to finally tackle your problems.