Если вы хотите освободить память на устройстве и при этом сохранить важные моменты — читайте нашу инструкцию, как перенести фото и видео с iPhone на компьютер. Рассказываем про самые популярные решения с использованием кабеля и беспроводной сети.
С помощью кабеля
По беспроводной сети
На MacBook
Возможные проблемы
С помощью кабеля
По беспроводной сети
На MacBook
Возможные проблемы

Современные смартфоны являются уже полноценными заменителями профессиональных фотокамер, позволяя вести съемку высокого качества. Однако получающиеся файлы занимают много места и быстро заполняют галерею. В материале подробно объясняем, как перенести фото и видео с iPhone на компьютер, чтобы ваше мобильное хранилище не переполнялось.
Перенос фото и видео с iPhone на ПК с Windows с помощью кабеля
Для переноса фото и видео с iPhone на ПК вам не потребуется сложное программное обеспечение или подключение к интернету. Нужен лишь стандартный кабель Lightning или USB-C.
1. Через приложение «Фотографии»
Если вы ищете удобный способ переноса фотографий и видео с iPhone на ПК, чтобы быстро упорядочить файлы по папкам или альбомам, приложение «Фотографии» в Windows станет отличным выбором. Этот встроенный инструмент позволяет легко передать медиафайлы с мобильных устройств, сохраняя их в указанной вами директории.
1. Подключите iPhone к ПК с помощью кабеля. Разблокируйте устройство и подтвердите запрос «Разрешить устройству доступ к фото и видео».

2. На ПК откройте «Фотографии». Приложение встроено в Windows 10 и 11.

3. В правом верхнем углу приложения нажмите кнопку «Импортировать» и кликните «С устройства».

4. Следуйте инструкциям на экране: выберите файлы, которые хотите перенести, и укажите папку для сохранения.
5. Нажмите «Импортировать», и данные начнут копироваться.
2. Через проводник Windows
Этот способ идеально подойдет тем, кто предпочитает полностью контролировать процесс переноса фото и видео. Вы можете вручную выбирать нужные файлы и папки, а также указывать путь их сохранения на ПК. Такой подход удобен, если хотите перенести только определенные снимки или работать с крупными объемами данных без использования сторонних приложений.
1. Подключите iPhone к ПК через кабель и разблокируйте устройство.
2. Откройте «Проводник Windows» (Win + E) и найдите ваш iPhone в разделе «Этот компьютер».

3. Перейдите в DCIM (внутри этой папки хранятся все фото и видео).

4. Выберите необходимые файлы и скопируйте их в нужное место на ПК (правый клик мыши → «Копировать» → «Вставить» в нужную папку).

3. С помощью сторонних программ
Если стандартные методы переноса данных кажутся вам неудобными, ограниченными или недостаточно гибкими, можно воспользоваться сторонними приложениями. Они предоставляют более функциональные инструменты для работы с медиафайлами, включая организацию сведений, создание резервных копий и обработку объемов информации. Вот несколько популярных решений.
-
iMazing. Удобный инструмент для передачи данных на iPhone. Помогает переносить файлы, создавать резервные копии и сортировать контент.
-
AnyTrans. Программа для управления устройствами на iOS. Обеспечивает быстрый перенос файлов между iPhone и ПК, позволяет передавать данные разных объемов.
-
CopyTrans Photo. Простое решение для переноса. В наличии удобный интерфейс с возможностью предварительного просмотра файлов.
-
Tenorshare iCareFone. Универсальное приложение для передачи, исправления ошибок iOS и управления мультимедиа на вашем устройстве.
Перенос фото и видео с iPhone на ПК с Windows по беспроводной сети
Необязательно использовать кабель для передачи медиафайлов с iPhone на ПК. Современные технологии предоставляют множество удобных способов, которые помогут вам быстро и эффективно перенести фотографии и видео. Используя Bluetooth, облачные хранилища или мессенджеры, вы сможете обойтись без проводов и легко передать файлы даже на расстоянии. Рассмотрим несколько проверенных вариантов.
1. Через Bluetooth
Этот способ подойдет для преимущественно небольших файлов, потому что скорость передачи может быть невысокой.
1. Включите Bluetooth на iPhone и на ПК. На iPhone: откройте «Пункт управления» и активируйте Bluetooth. На ПК: нажмите Win + I, перейдите в «Устройства» и включите Bluetooth.

2. Установите сопряжение устройств. На ПК в настройках Bluetooth выберите iPhone и подтвердите соединение, введя код.

3. На iPhone выберите нужные фото или видео, нажмите «Поделиться», затем выберите Bluetooth и ПК, на который хотите отправить файлы.

4. Примите файлы, они сохранятся в папке «Загрузки» или указанной директории.
2. Через iCloud
Фирменное облачное хранилище от Apple — простой и удобный способ синхронизации медиафайлов.
1. На iPhone откройте «Настройки» → [ваше имя] → iCloud → «Фото». Затем активируйте функцию «Фото iCloud».

2. Установите iCloud для Windows на ПК (можно скачать с официального сайта Apple).

3. Войдите в приложение, используя свой Apple ID, и выберите синхронизацию фотографий.
4. Фото и видео будут автоматически загружены в указанную папку на ПК.

Александр Кошкин, эксперт в области мобильной фотографии с многолетним стажем, дополняет:
«Беспроводные методы переноса фото и видео с iPhone на ПК — это действительно удобный вариант, особенно в ситуациях, когда кабель недоступен. Однако стоит учитывать, что для работы Bluetooth, облачных сервисов или мессенджеров важна стабильная связь и достаточно свободного места на устройствах.
На практике я рекомендую использовать облачные хранилища для регулярного бэкапа важных фото, чтобы минимизировать риск потери данных. Кроме того, если вы снимаете в высоком разрешении, такие сервисы, как iCloud, Google Photos или OneDrive, помогут сохранить качество медиафайлов без дополнительных настроек. Что же касается Bluetooth, он полезен для единичных снимков, но для большого объема лучше выбрать другой способ из-за ограниченной скорости», — рассказывает эксперт.
3. С помощью электронной почты или мессенджеров
Этот метод подойдет для небольших файлов. Он удобен тем, что в процессе не понадобятся никакие дополнительные программы.
1. Откройте «Фото» на iPhone и выберите нужные медиафайлы.

2. Нажмите «Поделиться», далее почтовое приложение или мессенджер.

3. Отправьте фото или видео на свой адрес электронной почты или в чат с самим собой.

4. На ПК зайдите в свою почту или мессенджер, скачайте файлы.
Перенос фото и видео с iPhone на MacBook
Передать фото и видео с iPhone на MacBook можно несколькими способами, используя встроенные функции от Apple.
1. Через AirDrop
AirDrop — это один из самых удобных и быстрых способов передачи фото и видео с iPhone на MacBook без необходимости использовать кабель. Технология использует Bluetooth и Wi-Fi, обеспечивая мгновенный обмен файлами на короткие расстояния. Это идеальное решение для тех, кто ценит скорость и простоту. Чтобы воспользоваться AirDrop, оба устройства должны быть в зоне действия Wi-Fi и поддерживать эту функцию.
1. Включите AirDrop. На iPhone: откройте «Пункт управления», нажмите на AirDrop и установите «Для всех» или «Только контакты». На MacBook: откройте Finder, затем AirDrop и включите видимость устройства.



2. Откройте приложение «Фото» на iPhone, выберите нужные файлы и тапните на «Поделиться».

3. В появившемся списке устройств выберите ваш ноутбук.

4. Подтвердите передачу на MacBook, после этого файлы сохранятся в папке «Загрузки».
2. Через приложение «Фото»
Приложение «Фото» позволяет быстро организовать множество файлов, сохранить их в нужных папках и при необходимости настроить автоматическую синхронизацию между устройствами. Помимо этого, все медиафайлы можно предварительного посмотреть перед переносом.
1. Подключите iPhone к MacBook с помощью кабеля.
2. На iPhone подтвердите доступ к устройству (при появлении соответствующего запроса).



3. На MacBook откройте «Фото» и выберите iPhone в боковом меню.
4. Выделите файлы, которые хотите перенести, и нажмите кнопку «Импортировать выбранные».
Что делать, если не получается перенести фото и видео
Иногда процесс переноса данных с iPhone на другое устройство прерывается или вызывает ошибки. Это может быть связано с настройками, нестабильным подключением или программными сбоями. Вот список возможных причин и способов их устранения.
-
Неправильные настройки соединения. Проверьте, включены ли Bluetooth, Wi-Fi или функция AirDrop. На MacBook убедитесь, что AirDrop настроен на прием «от всех» или только «от контактов».
-
У устройств нет доступа друг к другу. При первом подключении смартфона к компьютеру подтвердите доступ к устройству, нажав «Доверять» на выпадающем экране.
-
Обновления не установлены. Убедитесь, что на обоих устройствах последние версии iOS и macOS или Windows. Это может устранить несовместимость.
-
Нехватка свободного места. Проверьте доступное место на устройстве, на которое передаются файлы. Удалите ненужные, чтобы освободить память.
-
Не работает кабель или порт. Проверьте состояние своей техники, возможно, она неисправна. Также можно попробовать подключиться к другому порту.
-
Сбои в работе приложений. Заново откройте приложения «Фото» или Finder на Mac, либо «Проводник Windows» и попробуйте передать файлы заново.
-
Проблемы с iCloud. Если вы используете iCloud, проверьте подключение к сети. Перезапустите модем или посмотрите активные параметры синхронизации iCloud.
Если ничего из вышеперечисленного не помогло, попробуйте использовать сторонние программы для передачи файлов, такие как AnyTrans или iMazing. В крайнем случае перезагрузите устройства и повторите попытку.
Наши смартфоны содержат большое количество файлов и нужных данных. Иногда фото, видео или документы нужно переслать на другой девайс или передать какому-либо пользователю. С пересылкой небольших файлов справится любой мессенджер, а вот для передачи больших объемных файлов придется подыскать другой способ.
Вот самые распространенные фишки, приложения и сервисы, которые позволят быстро организовать трансфер данных с iPhone на любое другое устройство.
1. Передать по кабелю
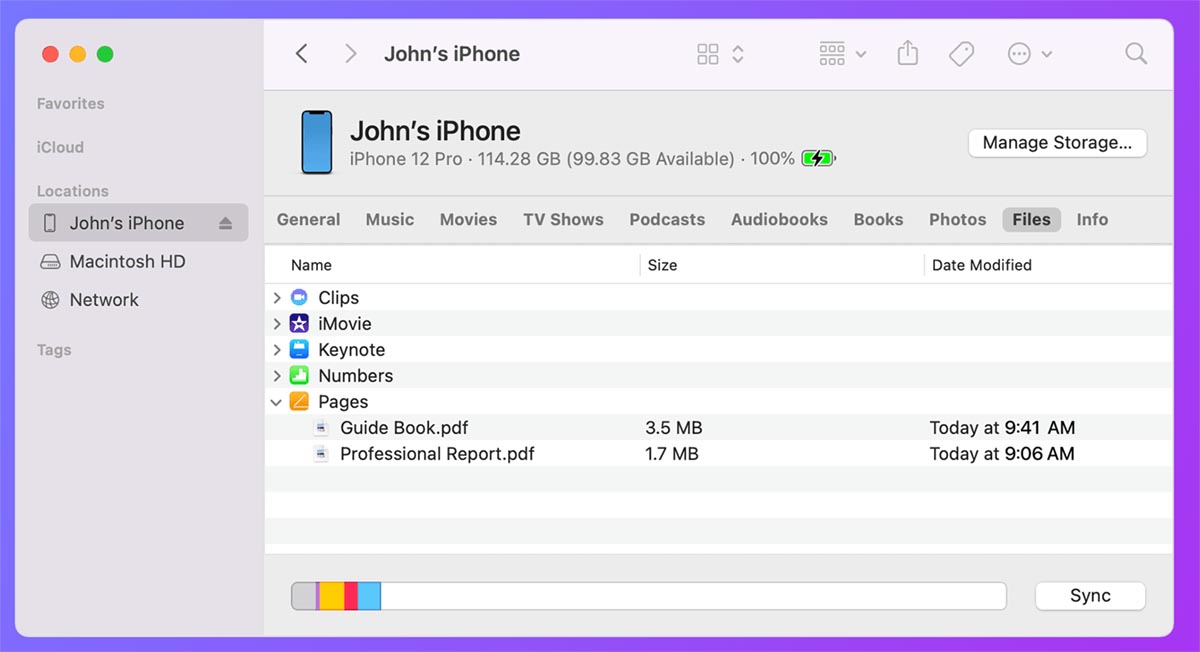
Самый простой и банальный способ передачи данных с iPhone на компьютер. При этом обязательно потребуется подходящий к двум устройствам кабель, а еще придется повозиться с ПО на компьютере.
Что для этого нужно: скопировать фото и видео из галереи получится через приложения Захват изображений (в macOS) или Фото (для Windows). Для передачи данных из сторонних приложений на iPhone придется использовать Finder на Mac или iTunes на Windows-ПК.
Как передать файлы:
▶ Подключите iPhone к компьютеру при помощи кабеля, разблокируйте смартфон и выдайте разрешение на подключение.
▶ В используемом на компьютере приложении найдите нужные данные со смартфона и импортируйте их на Mac или Windows-ПК.
▶ При использовании утилит Захват изображений (в macOS) или Фото (для Windows) перенесите нужные данные из медиатеки на компьютер.
▶ При переносе данных из сторонних программ найдите раздел Файлы в приложении Finder (для Mac) или iTunes (для Windows).
2. Отправить через AirDrop
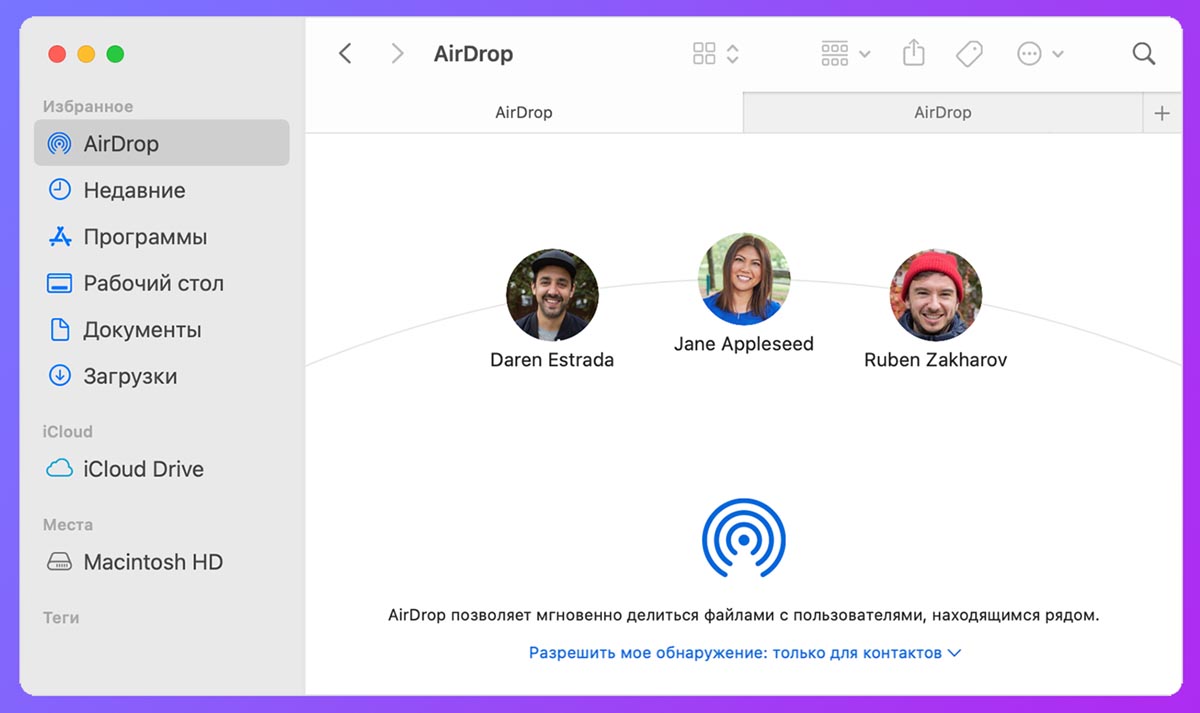
Что для этого нужно: этот способ передачи данных подойдет только при использовании техники Apple. AirDrop не поддерживают Windows-компьютеры, Android-смартфоны и гаджеты на других операционных системах.
Кроме этого оба устройства должны находиться недалеко друг от друга. Передать таким способом данные удаленно не выйдет.
Как передать файлы:
▶ Разместите гаджеты рядом, активируйте на них Bluetooth и Wi-Fi.
▶ Разрешите прием файлов по AirDrop на втором гаджете от любого абонента. Настройки – Основные – AirDrop на iPhone или Пункт управления – AirDrop на Mac.
▶ На исходном iPhone выберите данные в нужном приложении (Фото, Файлы, Почта) и из меню Поделиться найдите второе устройства в режиме AirDrop.
▶ Подтвердите прием файлов на втором девайсе.
▶ Дождитесь завершения процесса и не сворачивайте приложение до окончания передачи данных.
3. Переслать через Mail Drop
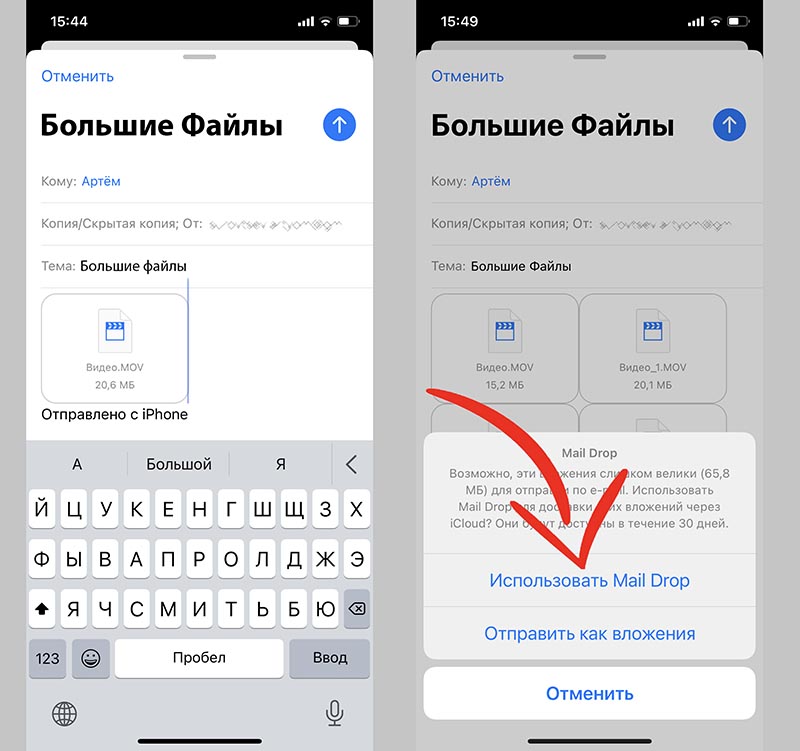
Не все пользователи яблочной техники помнят о полезной возможности облачного сервиса и родного почтового клиента Apple. С их помощью можно пересылать большие данные через iCloud без передачи файлов почтовым сервисам и другим облачным хранилищам.
Что для этого нужно: при данном способе передачи данных нет никаких ограничений для гаджета получателя. Это может быть любой смартфон, планшет или компьютер на абсолютно любой операционной системе. Устройство не должно обязательно находиться поблизости.
Существует лимит на размер передаваемого файла. Одним письмом получится передать данные объемом до 5 ГБ. Данные будут храниться 30 дней, после чего перестанут быть доступны для скачивания получателем. При этом суммарный объем переданных данных не должен превышать 1 ТБ.
Как передать файлы:
▶ Напишите получателю письмо через стандартный почтовый клиент iOS.
▶ Прикрепите к письму один или несколько файлов большого размера.
▶ При попытке отправить e-mail с вложением система предложит переслать файлы через сервер почтовой службы либо загрузить данные в Mail Drop.
▶ Выберите нужный пункт меню и дождитесь окончания отправки письма.
Получатель сможет скачать файлы по находящейся в сообщении ссылке.
4. Отправить через iCloud или другое облако
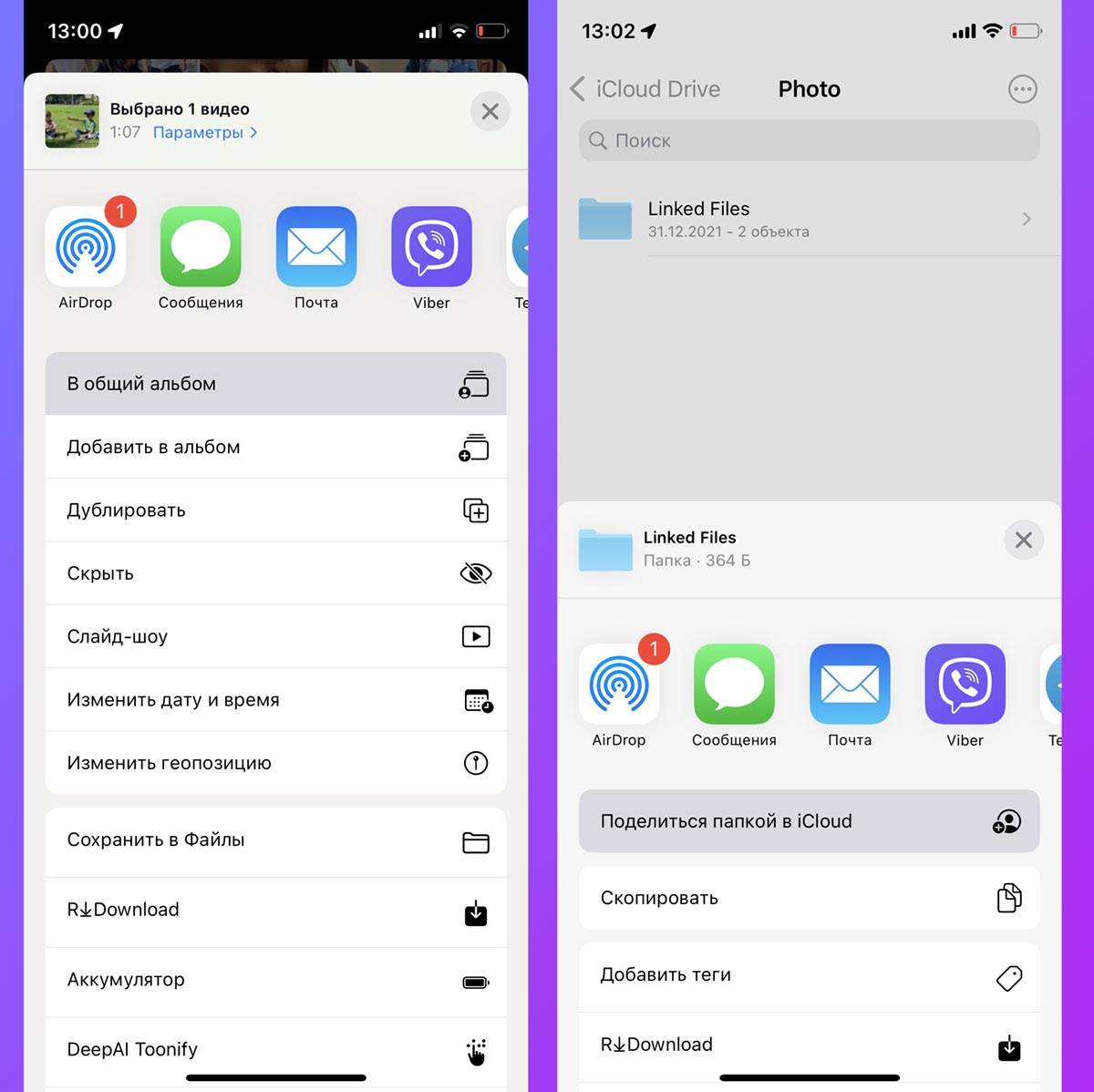
Этот способ пригодиться, если хотите поделиться файлами с несколькими людьми, чтобы не тратить время на передачу каждому пользователю. Еще такой способ подойдет, если iPhone и принимающий гаджет находятся далеко друг от друга.
Что для этого нужно: потребуется лишь достаточно свободного места в облаке, чтобы поместились все необходимые файлы со смартфона.
Как передать файлы:
▶ При передаче данных из приложения Фото поместите нужные файлы в Общий альбом.
▶ При передаче данных из приложения Файлы скопируйте файлы в iCloud и в меню Поделиться выберите пункт Поделиться папкой в iCloud.
▶ Настройте параметры доступа при расшаривании папки.
▶ Передайте другим пользователям ссылку на Файл или папку в iCloud.
Аналогичным способом можете настроить передачу файлов через любой другой облачный сервис. Для этого потребуется установить его клиент на iPhone и иметь достаточно свободного места в облаке.
5. Сгрузить в “расшаренную” папку
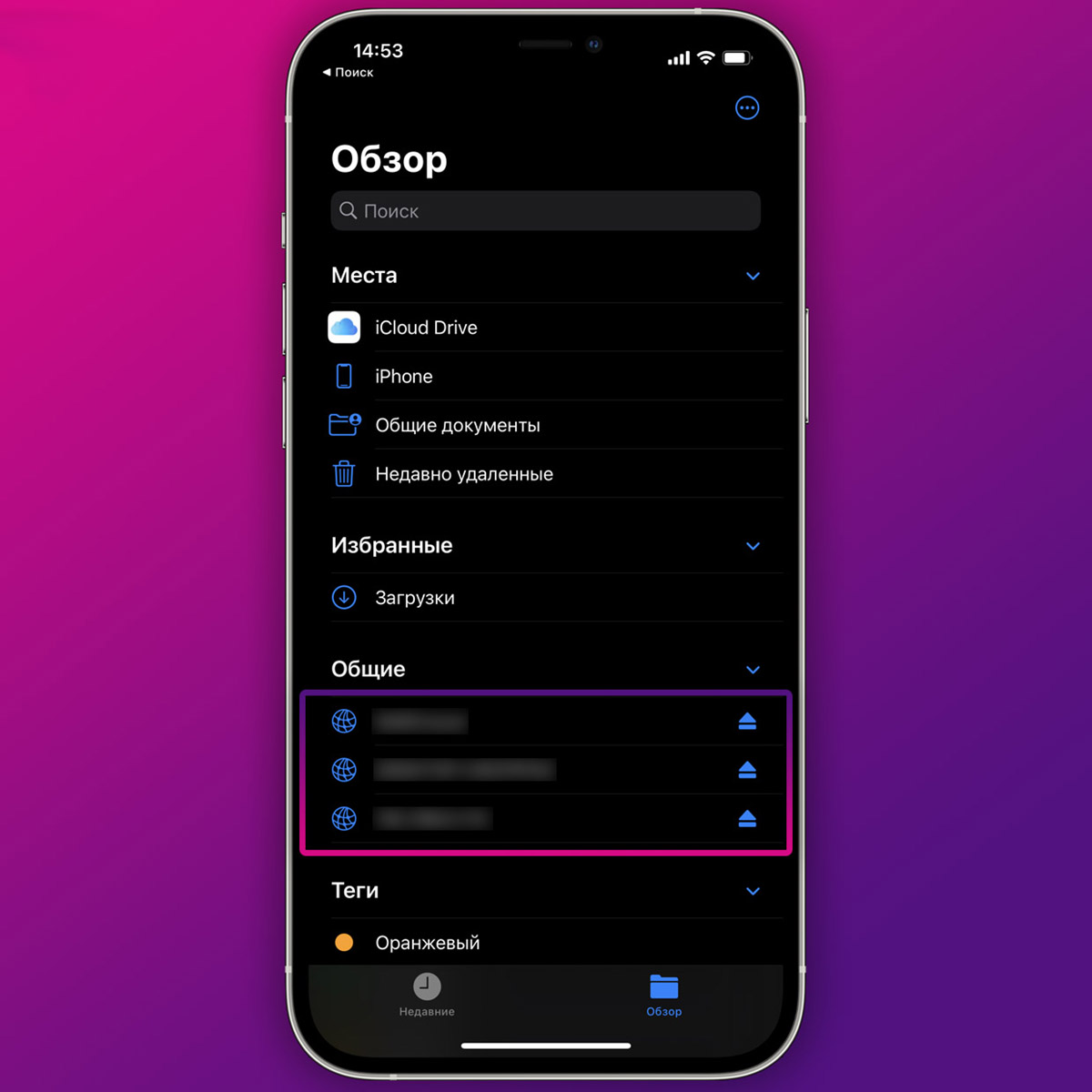
Чтобы организовать быстрый и удобный аналог AirDrop между iPhone и Windows-компьютером, можно воспользоваться стандартным механизмом настольной операционной системы и создать общую папку. Это позволит подключиться к ней не только с iPhone, но и при помощи других компьютеров, планшетов или смартфонов для обмена данными.
Что для этого нужно: компьютер с открытой для общего доступа папкой и несколько настроек на смартфоне, чтобы удобно подключаться к ней. Разумеется, гаджеты должны находиться недалеко друг от друга в пределах одной сети. Создавать “расшаренную” папку с доступом через интернет крайне сложно и небезопасно.
Как передать файлы:
▶ Создайте новую папку на Windows-компьютере и откройте к ней общий доступ.
▶ Укажите учетную запись Windows, для которой будет открыт доступ на чтение и запись данных.
▶ Запомните или запишите сетевой адрес папки, который отобразится на последнем шаге настройки.
▶ На iPhone в приложении Файлы создайте новое подключение к серверу.
▶ Укажите записанный ранее сетевой адрес папки.
▶ Ниже введите логин и пароль учетной записи Windows, для которой выдали доступ к папке.
Так получите подключение к сетевой папке в приложении Файлы, через которое можно передавать большие объемы данных на компьютер или назад. Подробнее о работе этого способа передачи данных можете прочитать в отдельной статье.
6. Воспользоваться сторонним приложением или сервисом
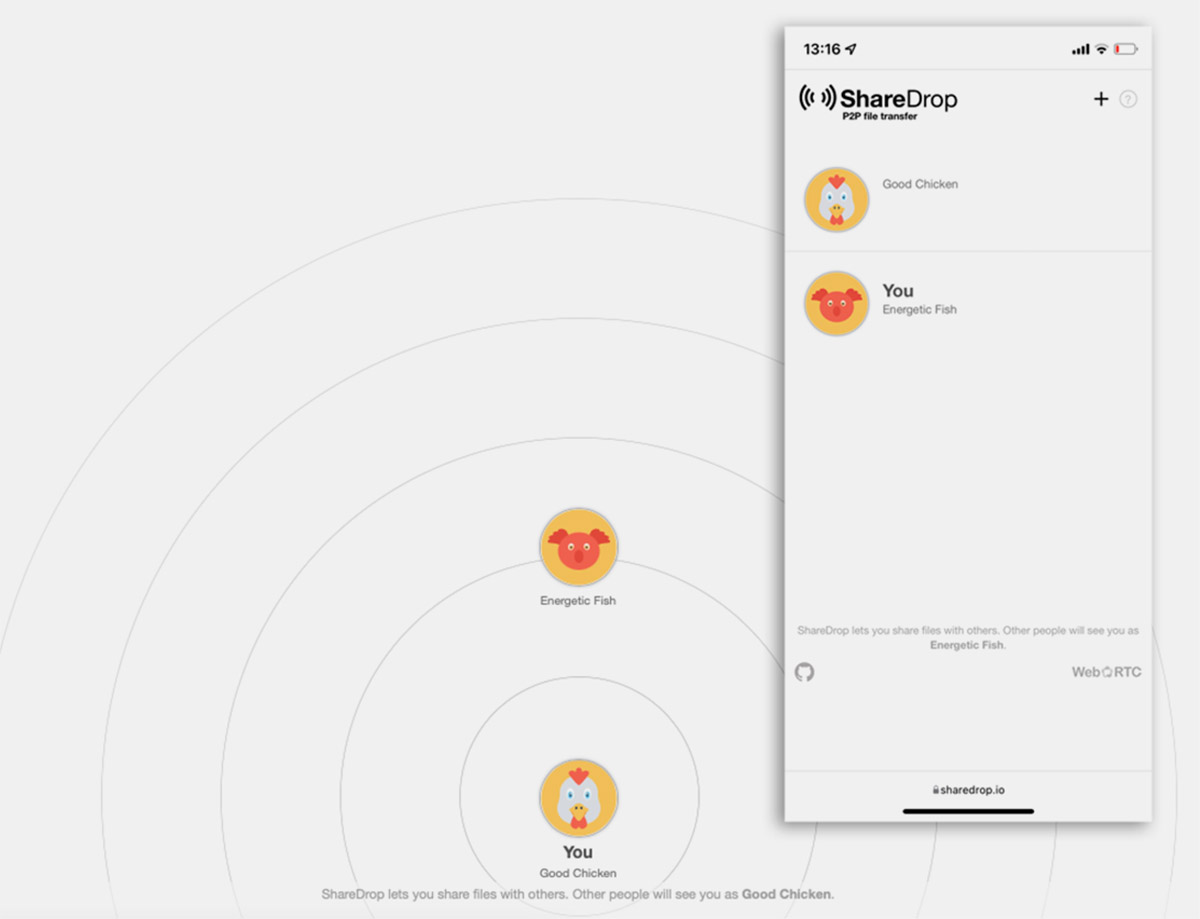
Разработчики и энтузиасты давно предлагают всевозможные кроссплатформенные сервисы для быстрого обмена данными между устройствами.
Что для этого нужно: потребуется лишь открыть страницу выбранного сервиса или установить его официальный клиент на оба гаджета для передачи данных. При таком способе пересылки файлов не рекомендуем делиться конфиденциальной информацией. Передавайте файлы, например, в архиве с паролем.
Как передать файлы:
▶ Выберите подходящее приложение или сервис. Рекомендуем утилиты Xender или SHAREit либо веб-сервисы ShareDrop или SnapDrop.
▶ Откройте клиенты или страницы сервиса на обоих гаджетах, чтобы установить соединение.
▶ Загрузите нужный файл в приложение или браузер для передачи.
▶ Дождитесь окончания передачи.
В качестве стороннего средства для передачи данных может выступать практически любой мессенджер. Так, например, Telegram позволит передать файл объемом до 2 ГБ и будет хранить данные на собственных серверах для возможности скачивания данных в будущем.
Так выглядит набор из самых распространенных и удобных способов передачи данных с iPhone на любой компьютер, смартфон или планшет под управлением разных операционных систем.
(38 голосов, общий рейтинг: 4.42 из 5)

iPhones.ru
Получится обменяться данными с любым смартфоном или компьютером.
Артём Суровцев
@artyomsurovtsev
Люблю технологии и все, что с ними связано. Верю, что величайшие открытия человечества еще впереди!
Семь бесплатных способов для разных ОС и на все случаи жизни.
1. Как перекинуть фото и видео с iPhone на компьютер по AirDrop
- Подходит для macOS.
Быстрый и очень простой способ передачи данных. Благодаря отсутствию ограничений на размер файлов одинаково хорош как для фото, так и для видео. iPhone, как и все iOS‑устройства, поддерживает функцию AirDrop, однако совместимость с этой технологией должен иметь и компьютер. Поэтому перекинуть медиафайлы так можно только на Mac.
Отметьте нужные фото и видео в стандартной галерее iOS, а затем тапните по кнопке «Поделиться». Выберите свой компьютер в списке предложенных или в меню AirDrop.
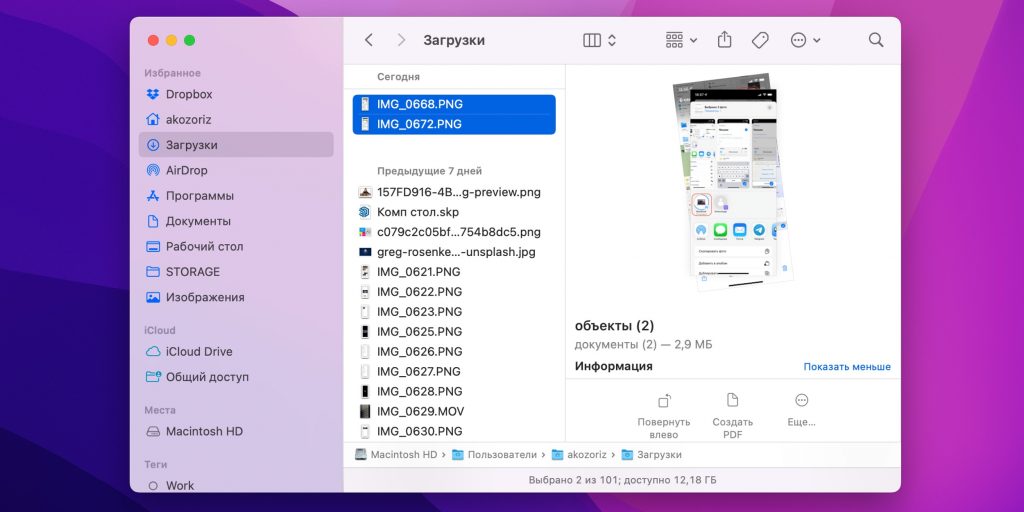
Через пару секунд (или минут, если файлов много) фото и видео появятся в папке «Загрузки» на Mac.
2. Как перенести фото и видео с iPhone на компьютер через «iCloud Фото»
- Подходит для macOS, Windows и Linux.
Если вы пользователь Apple One или имеете другую подписку, предоставляющую дополнительное место в iCloud, то функция «iCloud Фото» — один из самых удобных способов передачи. После включения синхронизации медиафайлы будут доступны в приложении «Фото» на Mac или в браузере на ПК с Windows и Linux.
Откройте системные настройки и перейдите в Apple ID → iCloud.
В разделе «Фото» включите тумблер «Фото iCloud» и подождите немного. Обратите внимание, что в облаке должно быть достаточно свободного места для выгрузки всех файлов. В противном случае будет доступна только часть из них — те, что поместятся.
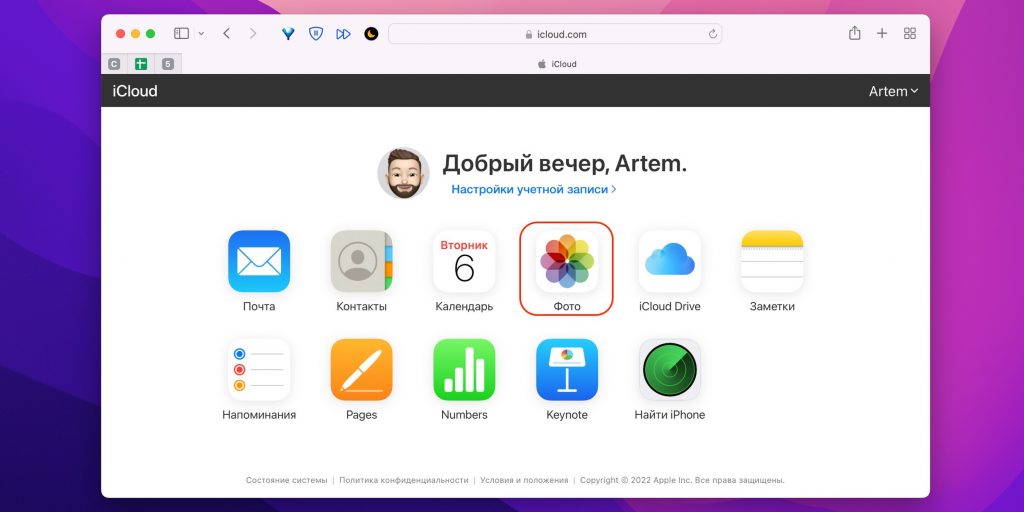
В любом браузере на компьютере откройте iCloud, войдите в свой аккаунт и нажмите на «Фото».
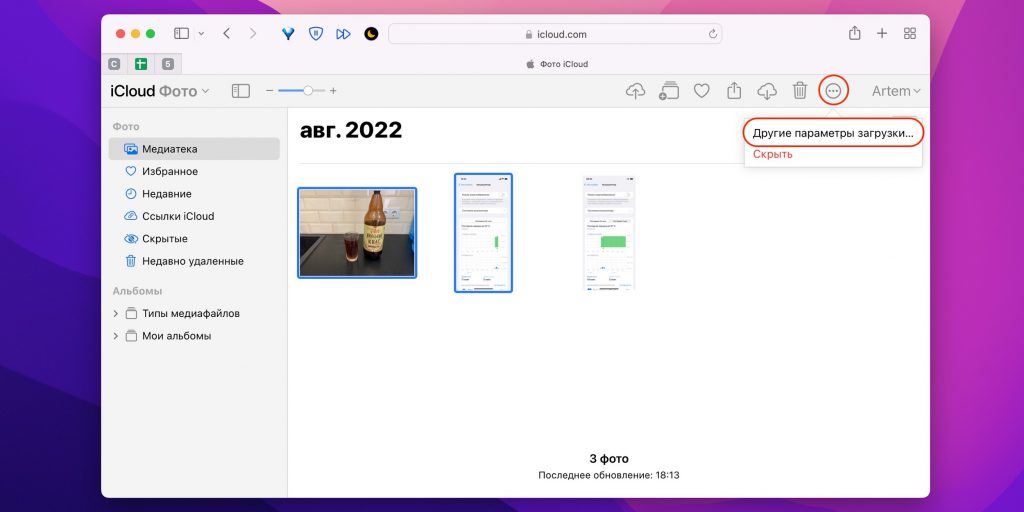
Выделите нужные снимки или ролики, кликните по кнопке расширенного меню и выберите «Другие параметры загрузки».
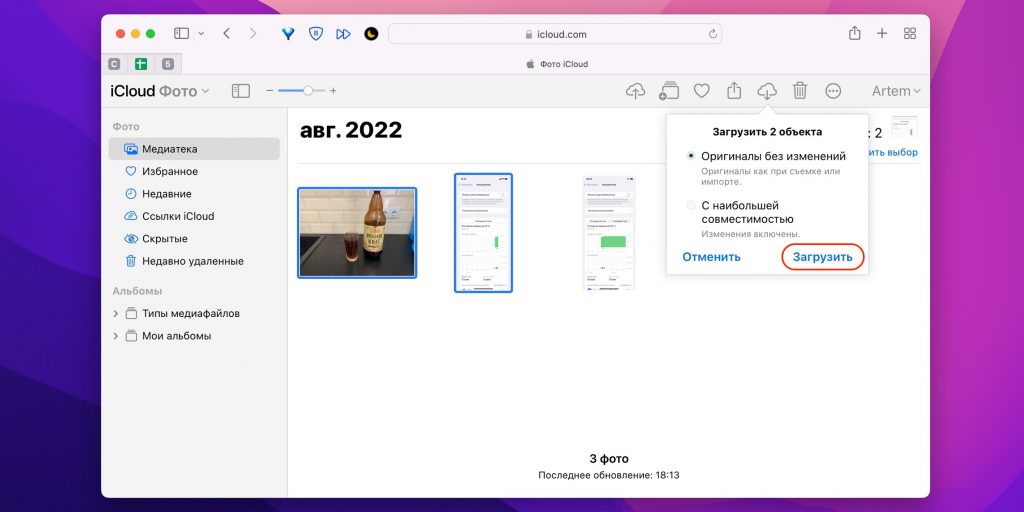
Укажите один из вариантов и кликните «Загрузить». При выборе оригиналов файлы появятся в форматах HEIF и HEVC, при выборе наиболее совместимых форматов произойдёт конвертация в PNG и MP4 H.264.
3. Как перекинуть фото и видео с iPhone на компьютер через импорт изображений в Windows
- Подходит для Windows.
Когда нужно скопировать с iPhone большое количество фото и видео на Windows‑компьютер, удобнее всего воспользоваться встроенной утилитой импорта медиафайлов с цифровых камер и других носителей. Понадобится лишь кабель Lightning.
Подсоедините iPhone к ПК с помощью шнура и одобрите подключение на обоих устройствах.
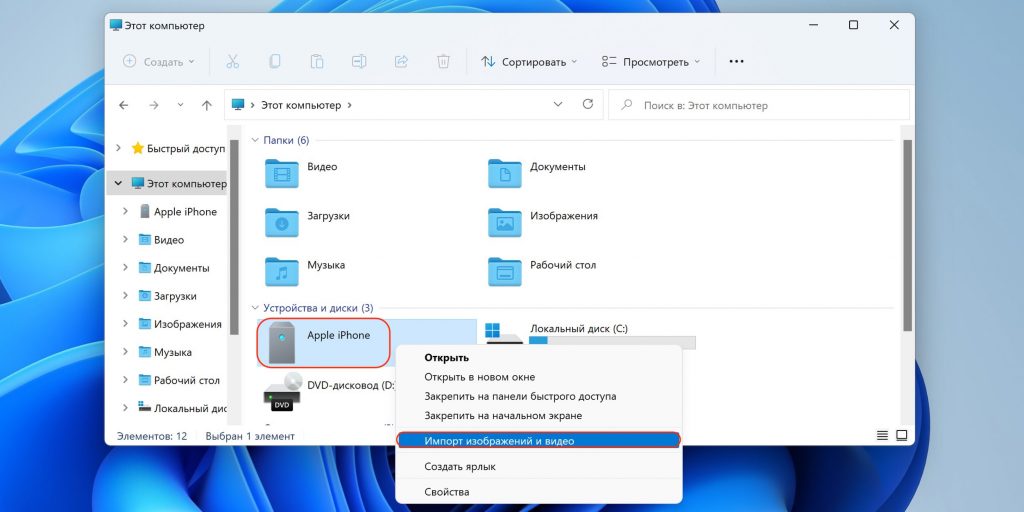
В меню «Этот компьютер» в разделе «Устройства и диски» выполните правый клик по элементу Apple iPhone и выберите «Импорт изображений и видео».
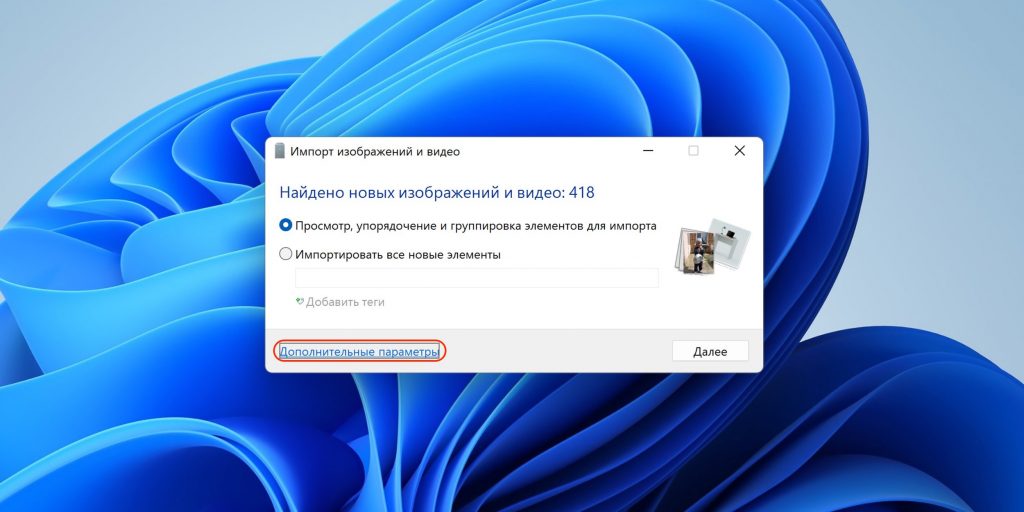
Откройте «Дополнительные параметры».

Укажите папки, куда следует сохранить фото и видео, при желании задайте шаблон имени и включите опцию удаления файлов с iPhone после импорта.
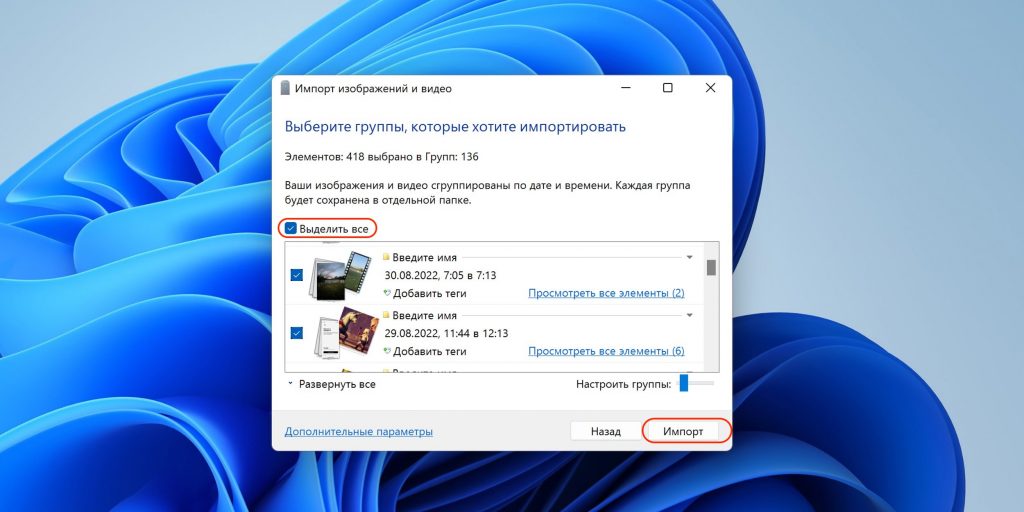
Кликните «Выделить всё» или отметьте только нужные фото и видео, после чего нажмите «Импорт».
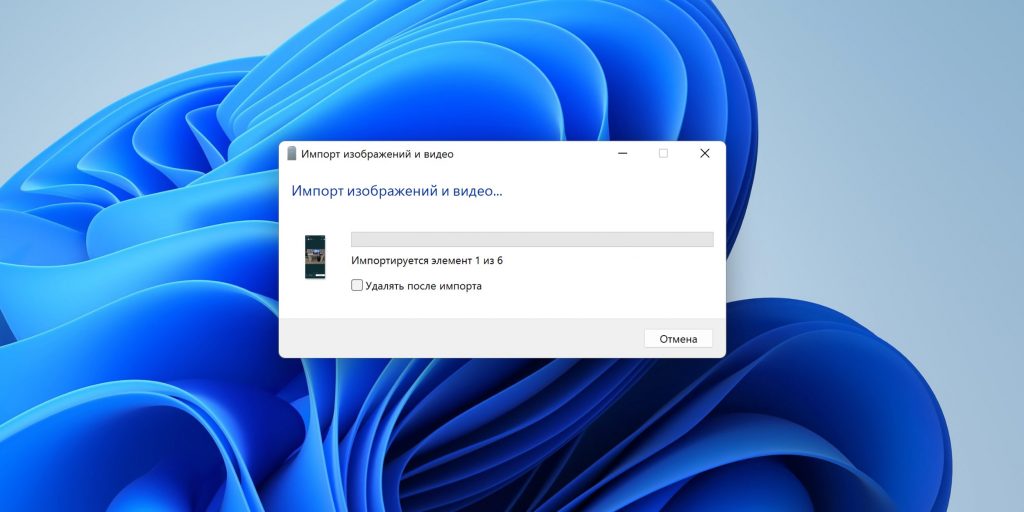
Дождитесь окончания процесса и просмотрите готовые файлы в папке.
4. Как перенести фото и видео с iPhone на компьютер через «Захват изображений»
- Подходит для macOS.
Подобная утилита также входит в состав macOS. Как и Windows‑аналог, она предназначена для импорта фото и видео с камер. Процесс переноса довольно прост и требует лишь кабеля Lightning.
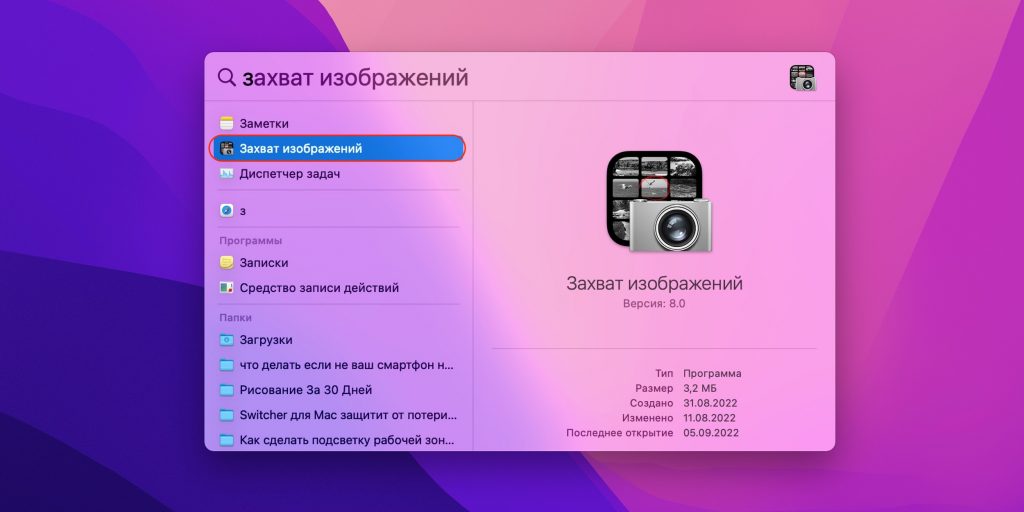
Запустите «Захват изображений» через поиск Spotlight или из папки «Программы» в Finder.
Подключите iPhone к Mac с помощью кабеля, а затем разрешите доступ к данным на обоих устройствах.
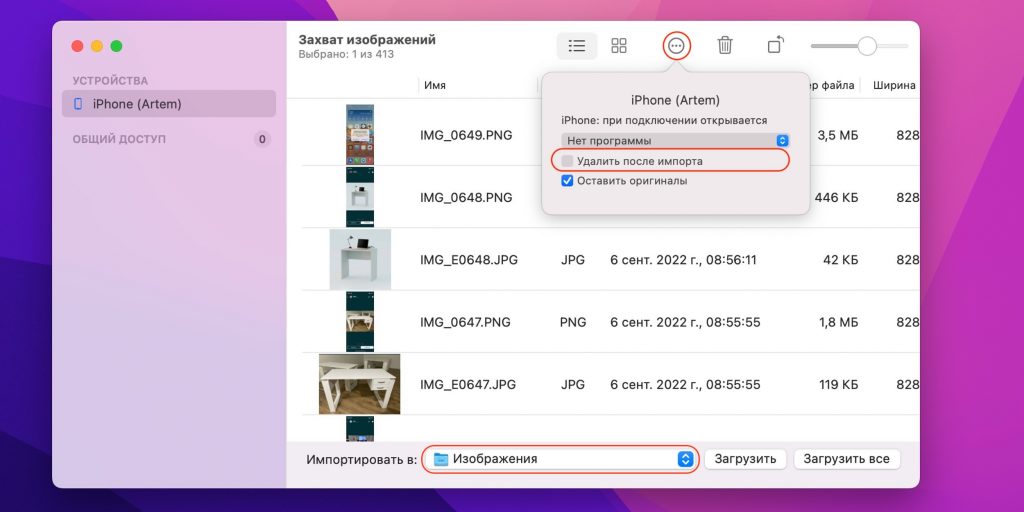
Укажите папку, куда следует перенести файлы. При желании включите опцию «Удалить после импорта».

Отметьте нужные фото и видео и кликните «Загрузить» либо просто «Загрузить все». Дождитесь окончания процесса. Обратите внимание: если какие‑то из медиафайлов уже есть на компьютере, они будут помечены зелёной галочкой.
5. Как перекинуть фото и видео с iPhone на компьютер через облачные хранилища
- Подходит для macOS, Windows и Linux.
Ещё один вариант беспроводного способа передачи файлов — облачные хранилища. Практически в каждом из них есть функция автоматической синхронизации галереи, но даже если вам нужно разово перекинуть фото и видео с iPhone, этот способ подходит прекрасно. Можно использовать любой сервис, например Mega с 20 ГБ бесплатного пространства.
Зарегистрируйте бесплатный аккаунт Mega и установите мобильное приложение по ссылке выше.
В Mega на iPhone откройте любую папку, коснитесь кнопки «плюс», а затем «Выбрать из „Фото“».
Укажите необходимые файлы, тапните «Загрузить» и дождитесь окончания процесса.

Откройте облако в браузере на компьютере. Найдите свои фото или видео, выделите их и кликните кнопку загрузки.
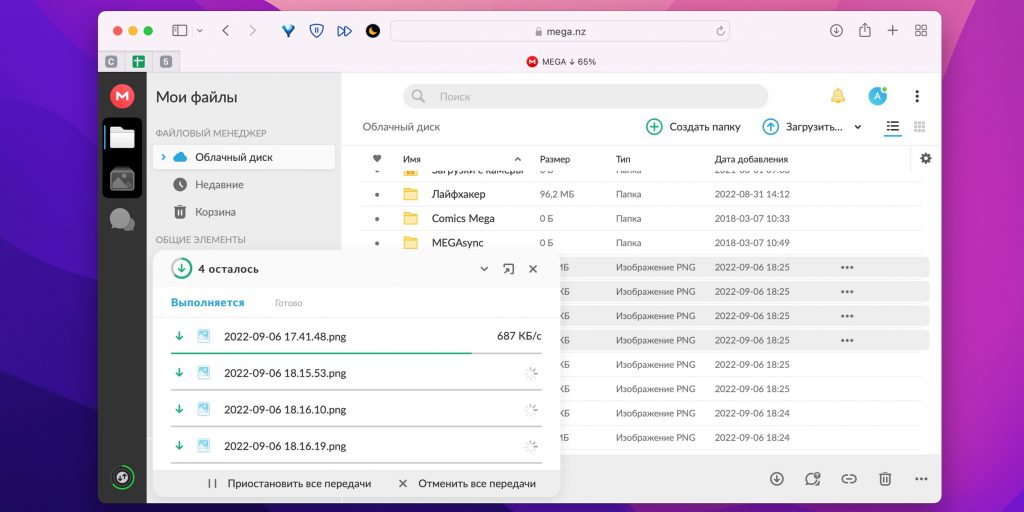
Через несколько секунд или минут в зависимости от количества файлов они появятся в папке загрузок.
6. Как перенести фото и видео с iPhone на компьютер через Telegram
- Подходит для macOS, Windows и Linux.
Все современные мессенджеры поддерживают отправку фото и видео без сжатия, поэтому тоже вполне подходят, чтобы перекинуть медиафайлы с iPhone на компьютер. Рассмотрим процесс на примере Telegram, но по сути шаги будут теми же и в других мессенджерах.
Telegram Desktop →
Telegram Messenger
Telegram FZ-LLCЦена: Бесплатно
Загрузить
Установите приложение, если у вас его нет.
Зайдите через поиск в «Избранное» в Telegram на iPhone и тапните по иконке со скрепкой.
Отметьте фото и видео, которые нужно перекинуть, а затем коснитесь кнопки расширенного меню и выберите «Отправить как файлы».
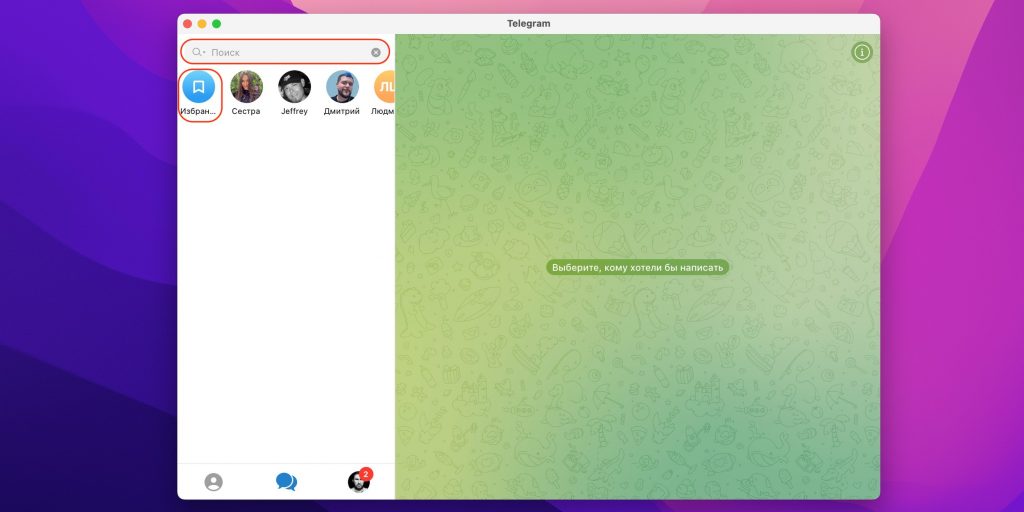
Откройте Telegram на компьютере или в браузере и зайдите в «Избранное» из строки поиска.
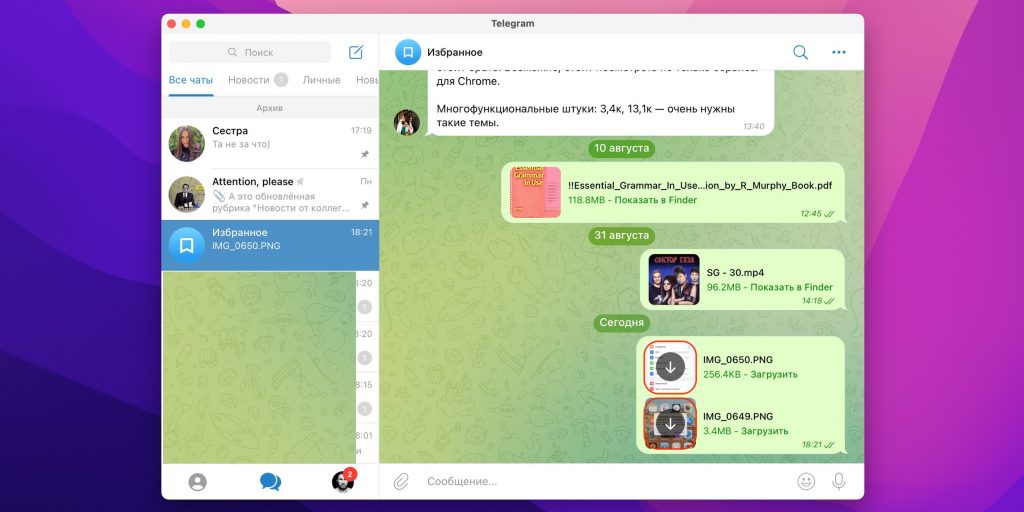
Кликните по медиафайлам, чтобы загрузить их на диск. Они появятся в папке «Загрузки».
7. Как перекинуть фото и видео с iPhone на компьютер по имейлу
- Подходит для macOS, Windows и Linux.
Если файлов немного, а вам совсем не хочется возиться со сторонними приложениями и сервисами, то старую добрую почту никто не отменял. У вас определённо есть ящик, привязанный к Apple ID. Так что остаётся лишь отправить фото и видео самому себе, после чего открыть их на компьютере и сохранить.
В приложении «Фото» отметьте нужные медиафайлы, а затем откройте меню «Поделиться» и выберите «Почту».
Введите в поле «Кому» свой собственный почтовый адрес, тапните «Отправить» и выберите вариант «Фактически» для передачи оригиналов без сжатия.

Зайдите в почту на компьютере, кликните по кнопке со скрепкой для скачивания вложений и выберите «Сохранить все».
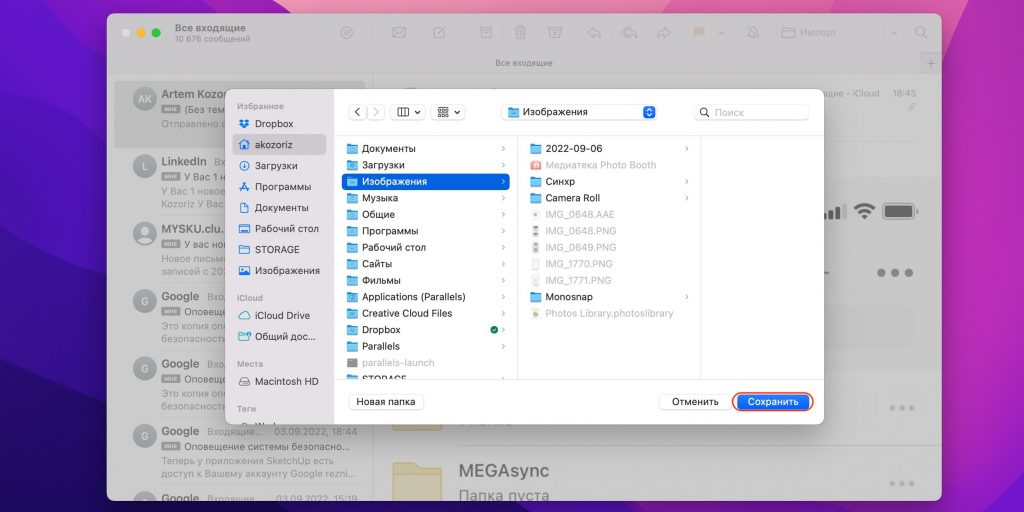
Укажите папку, куда будут загружены файлы, и нажмите «Сохранить».
«I want to AirDrop pictures from my iPhone to my Windows 10 desktop. I have Bluetooth turned on, and my iPhone is paired. My desktop does not appear as an eligible receiver on my phone».
— Microsoft Community
As one of the handiest features on your iPhone, AirDrop allows you to easily transfer files between Apple devices. However, if you have a Windows PC and want to AirDrop to a PC, can you get AirDrop on a PC? Don’t worry. This article will walk you through the problem in detail.

Directory
- Part 1. Can You AirDrop to a PC?
- Part 2. How to AirDrop from iPhone to PC?
- 2.1 How to AirDrop to Computer Using iOS Assistant
- 2.2 How to AirDrop to Windows 10/11 Using iTunes
- 2.3 How to AirDrop to Laptop via iCloud
- 2.4 How to AirDrop from iPhone to PC with Snapdrop
Part 1. Can You AirDrop to a PC?
Unfortunately, you cannot AirDrop from iPhone to PC since AirDrop is a proprietary wireless service for iPhone, iPad, iPod touch, and MacBooks running iOS 7 or macOS X 10.7 or later. (How to AirDrop from iPhone to Mac?) By now, AirDrop does not support other operating systems except for iOS. If you wish to AirDrop to Windows 10/11, you can use other alternative methods introduced below.
Part 2. How to AirDrop from iPhone to PC?
Although AirDrop cannot be used directly for file transfers between an iPhone and a PC, the following methods can help you achieve similar results:
2.1 How to AirDrop to Computer Using iOS Assistant
Coolmuster iOS Assistant is the best way to transfer iPhone to a Windows PC. It supports everything on your iPhone, like contacts, photos, bookmarks, calendars, videos, music, apps, iBooks, etc. You can selectively copy desired items to the computer or back up all iPhone content on the PC in one click.
What can you do with iOS Assistant?
- Selectively export contacts, music, photos, messages, bookmarks, iBooks, videos, calendars, etc., from your iPhone to a PC.
- Import contacts, calendars, iBooks, bookmarks, and iTunes backups from the computer to your iPhone.
- Back up everything from your iPhone to the PC in one click.
- Restore backups from the PC to your iPhone in one click.
- Easily manage iTunes backup files and iOS data on your computer.
- Edit, add, or delete data stored on your iOS device directly from your PC/Mac.
- Widely compatible with iPhone 16/15/14/13/11 and earlier models (iOS 5 to iOS 18).
Here is how to transfer files from iPhone to PC using iOS Assistant:
01Download and install iOS Assistant on your PC. Connect your iPhone to the PC using a USB cable and trust the computer on your iPhone. When connected, it will display your iPhone information on the home interface.

02Choose the data type you want to transfer on the left side, for instance, «Photos». Preview the thumbnails on the right side and tick off the desired images. Next, press the «Export» button on the top to save them to your PC.

To back up your entire iPhone, go to the «Super Toolkit» section and select «iTunes Backup & Restore». Click «Backup» and choose your iPhone from the drop-down menu. Next, click «Browse» to select a folder on your computer to save the backup. Finally, click «OK» to start the backup process.

2.2 How to AirDrop to Windows 10/11 Using iTunes
Apple provides iTunes File Sharing to help you AirDrop to Windows 11/10. It works seamlessly on your Windows PC and is safe and reliable.
Note: You can use iTunes File Sharing to sync documents created by Numbers, Keynotes, Pages, or other apps that support File Sharing.
How can I transfer files from iPhone to PC using iTunes? Here are the steps:
Step 1. Install and launch the latest version of iTunes on your Windows PC.
Step 2. Plug your iPhone into the computer via a USB cable and tap the iPhone icon when it appears at the top-left of the iTunes window. (iTunes not recognize your iPhone?)
Step 3. Click «File Sharing» on the left panel, choose the file you want to transfer and tap the «Save» button at the lower-right corner.
Step 4. Define a location on your computer to store files and hit «Apply».

2.3 How to AirDrop to Laptop via iCloud
You can also use a cloud storage service to AirDrop from iPhone to PC. iCloud is Apple’s cloud storage service, allowing you to upload files from your iPhone to the cloud and then download them to your PC. Please note that cloud storage services may not support all iPhone data, and the storage space is limited. (iCloud storage full?)
Here is how to AirDrop photos from iPhone to Windows 10/11 using iCloud:
Step 1. Open the «Settings» app on your iPhone > Tap your «Apple ID» at the top, then select «iCloud» > Tap «Photos» and enable «iCloud Photos» to upload your photos to iCloud.
Step 2. Open www.icloud.com in your PC browser and sign in with your Apple ID.
Step 3. Click on the «Photos» icon to access your iCloud Photos.

Step 4. Select the photos you want to download, then click the «Download» button (a cloud icon with an arrow) in the top right corner to save the selected photos to your PC.

2.4 How to AirDrop from iPhone to PC with Snapdrop
If you are looking for an AirDrop clone app, look at Snapdrop. This web-based app imitates AirDrop and allows you to sync everything from an iPhone to a PC over the same local network.
Here is how to AirDrop from iPhone to PC via Snapdrop:
Step 1. Connect your iPhone and the PC to the same Wi-Fi network and pen snapdrop.net on both devices.
Step 2. Tap your computer’s nickname on your iPhone and select the files you want to share.
Step 3. Tap «Save» to accept the files on your computer.

Final Thoughts
That’s how to AirDrop to a PC. You can select the way accordingly. If you are looking for the easiest and quickest method, you can try Coolmuster iOS Assistant. It uses wired transfer and will be much more stable than any other method. Moreover, you can preview the content and choose whichever to copy if you only transfer part of your iPhone data.
Related Articles:
Can You AirDrop from PC to iPhone? How to Transfer Between Them?
[7 Quick Fixes] How to Fix AirDrop Declined on iPhone/iPad?
[Answered] Where Do AirDrop Files/Photos/Videos Go on iPhone/Mac?
[Solved] How to Fix AirDrop No People Found Problem on iPhone/iPad?
iOS Transfer
How to AirDrop from iPhone to PC Windows 11/10/8/7 in 4 Practical Ways?
В течение долгого времени пользователи Apple ощущали удобство использования AirDrop как функции обмена файлами, которая позволяет им быстро обмениваться файлами. А как насчет AirDrop для Windows? AirDrop не может помочь вам перенести файлы с iPhone на Windows 11/10/8/7, поскольку эту функцию нельзя использовать за пределами сообщества Apple. К счастью, в этой статье представлены 7 лучших программ, таких как AirDrop для Windows, которые помогут вам перенести все данные с ПК с Windows или на него. Продолжайте читать, чтобы узнать и понять их различные особенности и выбрать подходящий для вас.
6 лучших инструментов, таких как AirDrop для Windows, для передачи файлов
Если вы ищете такие инструменты, как AirDrop для Windows, в этой части вы найдете 6 предлагаемых программ, которые помогут вам переносить файлы с iPhone на компьютер.
1. AnyRec PhoneMover
Чтобы быстро перенести файлы с iPhone на Windows, AnyRec PhoneMover — ваш идеальный инструмент, такой как AirDrop для Windows! Он предлагает решение одним щелчком мыши для передачи и управления важными файлами, такими как видео, сообщения, фотографии, контакты и музыка, сохраняя при этом безопасность ваших существующих данных. Данные также хорошо организованы, поскольку они разбиты по категориям для лучшей сортировки и выбора тех, которые вы хотите перенести. Узнайте больше об этой мощной альтернативе AirDrop для Windows прямо сейчас.
PhoneMover
Переносите данные между iOS и компьютерами, поддерживая последнюю версию iOS 18 для iPhone 16.
Управляйте дубликатами фотографий и удаляйте ненужные прямо с компьютера.
Большое количество файлов передается быстро, что лучше, чем AirDrop.
Перед передачей просмотрите данные, такие как фотографии, видео, сообщения и другие.
Шаг 1.После запуска AirDrop для Windows подключите свой iPhone к ПК с Windows через USB-кабель. На левой боковой вкладке нажмите на данные, которыми вы хотите поделиться, например «Фотографии», «Контакты», «Сообщения», «Музыка» и «Видео».

Шаг 2.После этого программа сделает ваши файлы видимыми на вашем экране, в зависимости от выбранных вами данных. В качестве примера выбран раздел «Фотографии». Отметьте флажком каждое изображение, которое хотите выбрать, или нажмите кнопку «Отметить все».

Шаг 3.Наконец, нажмите кнопку «Экспорт на ПК», чтобы начать передачу данных с помощью AirDrop для Windows. Вы также можете выбрать папку для хранения общих изображений, подтвердить, после чего процесс начнется.

2. ПОДЕЛИТЬСЯ
Еще одно хорошо организованное и дружелюбное к пользователю приложение для обмена файлами, которое может работать как Windows AirDrop, — это SHAREIt. Он не имеет ограничений на размер файла, который вы хотите передать, и обеспечивает высокую скорость обработки больших файлов. Кроме того, вы можете подумать о Поделиться как универсальный инструмент для передачи файлов, поскольку, помимо передачи данных, он позволяет вам полностью контролировать презентацию на вашем компьютере с вашего iPhone, удаленно просматривать компьютерные файлы, создавать резервные копии файлов и многое другое.
Функции:
- Идеально работает на ПК с Windows, устройствах iOS и Android.
- Передавайте фотографии, видео, документы, приложения и музыку.
- Предлагается множество видеороликов для просмотра и обоев для скачивания.
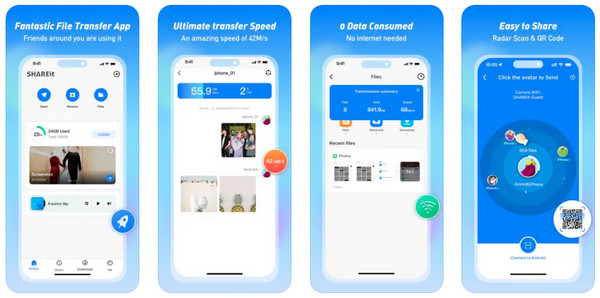
3. Ксендер
Переходим к Ксендер. Это одна из лучших альтернатив AirDrop для Windows. перенести файлы с iPhone на Windows 10.11.08.7. Он поставляется с веб-приложениями и мобильными приложениями и обеспечивает удобство обмена файлами разных размеров и типов. Программа также не требует подключения к Wi-Fi или кабелей и использования мобильных данных. Кроме того, вы можете загружать видео с различных платформ социальных сетей, таких как Instagram, Facebook и WhatsApp, с помощью Windows AirDrop.
Функции:
- Передавайте файлы с быстрой скоростью, которая может достигать 40 Мбит/с.
- Делитесь всеми типами файлов без ограничений: от изображений до документов и приложений.
- Позволяет вам просматривать, управлять или удалять полученные файлы.
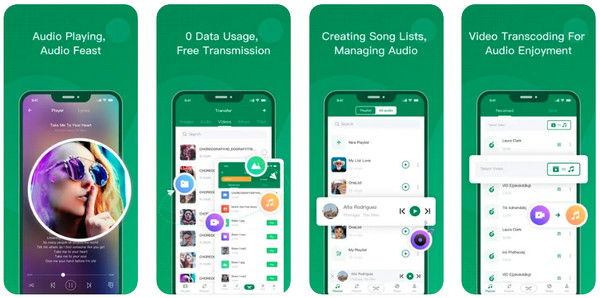
4. Snapdrop
Snapdrop, как инструмент AirDrop для Windows, позволяет мгновенно передавать изображения, документы, ссылки и другое на близлежащие устройства. Вам не нужно беспокоиться о плате за что-либо, поскольку этот инструмент абсолютно бесплатен и для начала работы не требует создания учетной записи. Несмотря на то, что это обеспечивает очень простой процесс, ожидайте низкой скорости и появления большого количества рекламы во время процедуры.
Функции:
- Не предлагайте никаких ограничений и сервера в процессе передачи.
- Процедура зашифрована, что обеспечивает безопасность ваших данных.
- Совместимость с основными платформами, что больше всего удивляет пользователей.
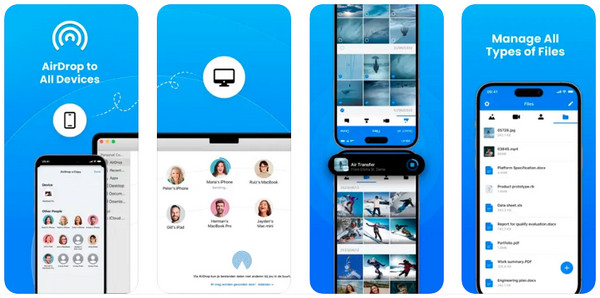
5. ЛЭНДроп
За инструментом, работающим с основными платформами, следует еще один аналогичный инструмент под названием LANDrop. Эта альтернатива AirDrop для ПК с Windows имеет интуитивно понятный пользовательский интерфейс, который позволяет мгновенно запомнить его при первом использовании. У вас нет подключения к данным? С LANDrop не будет проблем, поскольку он работает без личной точки доступа и подключения к Wi-Fi. Кроме того, он не будет передавать загруженные файлы в какое-либо место в Интернете, гарантируя вашу конфиденциальность и безопасность на самом высоком уровне, как и AirDrop с iPhone на Mac.
Функции:
- Никаких ограничений скорости не предусмотрено с точки зрения скорости передачи.
- Во время процесса ваши фотографии и видео не сжимаются.
- Во время процесса ваши фотографии и видео не сжимаются.
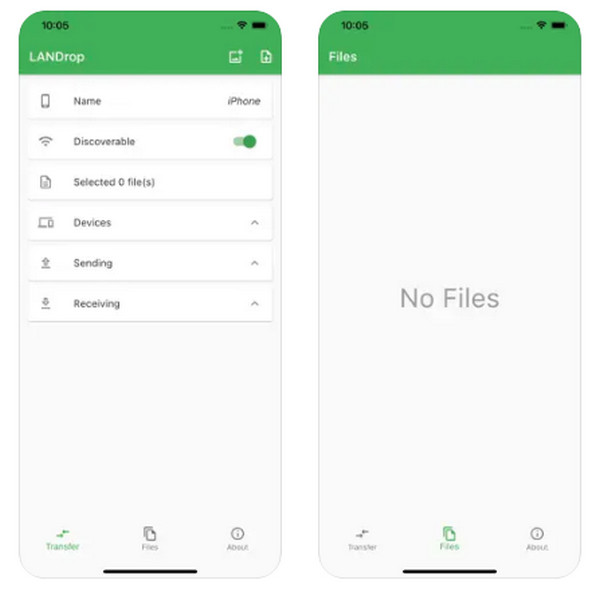
6. Фонтул
Наконец, у вас есть ФонеИнструмент. Идеальный инструмент, такой как AirDrop для Windows, может легко перемещать данные между iPhone и Windows 11/10/8/7. Даже если у вас нет подключения к Интернету, вы все равно можете быстро обмениваться изображениями, музыкой, контактами и т. д. Кроме того, он предлагает множество методов резервного копирования и восстановления всех данных, а также перенос только тех файлов редактирования, обмен всеми данными или выбор того, что передавать. Вы также можете просмотреть файлы, чтобы определить, что вам нужно и что вы хотите перенести.
Функции:
- Любой может справиться с обменом файлами с iPhone на ПК благодаря простому в использовании интерфейсу.
- Полностью или выборочно передал данные iPhone на компьютер.
- Быстро передавайте фотографии, музыку, контакты и видео между iPhone и ПК.
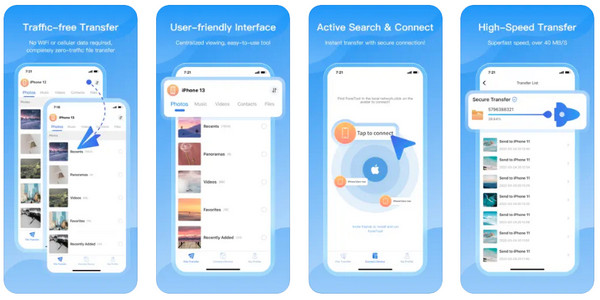
Как использовать iTunes для AirDrop с iPhone на Windows
Изучив 6 лучших инструментов, таких как AirDrop для Windows, есть еще одна программа, которую Apple создала в основном для устройств iOS, — это iTunes. Эта программа предоставляет общий доступ ко многим медиафайлам и управляет ими на ПК с macOS и Windows. Даже если вы не можете перенести файлы AirDrop с iPhone на Windows 11/10/8/7, iTunes делает это возможным. Однако этот AirDrop для Windows известен своей медленной работой, в основном в Windows.
Шаг 1.Получите новейшую версию iTunes, а затем подключите свой iPhone к ПК с Windows с помощью кабеля. Перейдите к кнопке «iPhone» в левом верхнем углу главного экрана.
Шаг 2.Перейдите в раздел «Общий доступ к файлам» в категории слева, затем выберите файл, который вы хотите передать. Нажмите «Сохранить», затем выберите желаемое место для хранения этих файлов в Windows 11/10/8/7. На последнем шаге нажмите «Применить», чтобы завершить транзакцию перевода.
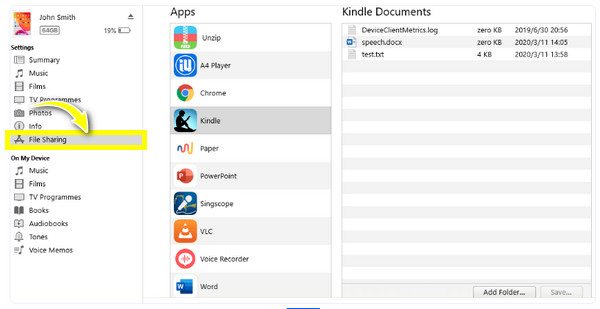
Часто задаваемые вопросы об альтернативах AirDrop для Windows 11/10/8/7
-
Можете ли вы использовать AirDrop на ПК?
Нет. Несмотря на то, что AirDrop стремится стать для пользователей Apple беспроблемным процессом обмена файлами, Apple сохраняет его эксклюзивным для своей экосистемы. Это означает, что вы можете использовать AirDrop только на обоих устройствах Apple.
-
Может ли SHAREIt работать без подключения к беспроводной сети?
Да. SHAREIt может работать на ПК без подключения к Интернету или на мобильных телефонах; вам нужно только соединение между обоими устройствами.
-
Безопасно ли использовать Snapdrop в качестве AirDrop для ПК?
Да. Snapdrop действительно безопасно использовать для установления соединений между устройствами и начала обмена файлами. Он охватывает метод шифрования для обеспечения безопасности и защиты транзакций.
-
В чем основная разница между AirDrop и SHAREIt?
AirDrop — это встроенная функция, которая, несомненно, является более быстрым способом обмена фотографиями, местоположениями, видео и другими файлами на близлежащие устройства Apple. Между тем, SHAREIt должен быть установлен на вашем устройстве, и эта альтернатива AirDrop для Windows не является эксклюзивной для системы Apple.
Заключение
Теперь ваш поиск AirDrop Windows заканчивается здесь! В этом посте представлены 6 лучших инструментов, которые вы можете использовать для обмена фотографиями, контактами, видео и многим другим с iPhone на Windows 11/10/8/7. Вы также узнали, что вы по-прежнему можете полагаться на iTunes для обмена данными между iPhone и компьютером, независимо от того, насколько медленно он иногда работает. А за лучшую альтернативу AirDrop Windows дайте AnyRec PhoneMover выстрел! Это программное обеспечение хорошо справляется с передачей и управлением важными данными с ваших устройств iOS на компьютеры. Не стесняйтесь использовать этот инструмент и посмотреть, на что еще он способен.
