Для стабильной работы интернета необходимо правильно настроить сетевые параметры.
1. Нажмите кнопку «Windows» и выберите пункт «Параметры».

2. Слева выберите «Сеть и Интернет», а затем справа «Дополнительные сетевые параметры».

3. Теперь выберите самый верхний пункт «Ethernet» и в открывшемся окне на пункте «Другие параметры адаптера» нажмите «Изменить».

4. В окне «Отмеченные компоненты используются этим подключением» на пункте «IP версии 4 (TCP/IPv4)» нажмите двойным щелчком левой кнопкой мыши.
5. Убедитесь, что выбраны пункты «Получить IP-адрес автоматически» и «Получить адрес DNS-сервера автоматически».
Альтернативный способ настройки
1. Нажмите на клавиатуре сочетание клавиш «кнопка windows + R», откроется окно «Выполнить», в котором необходимо вписать «control panel» и нажмите «ОК».

2. Нажмите на значок «Центр управления сетями и общим доступом».

3. Слева выберите «Изменение параметров адаптера».

4. На ярлыке «Ethernet» нажмите правой кнопкой мыши и выберите «Свойства».
5. В окне «Отмеченные компоненты используются этим подключением» на пункте «IP версии 4 (TCP/IPv4)» нажмите двойным щелчком левой кнопкой мыши.
6. Убедитесь, что выбраны пункты «Получить IP-адрес автоматически» и «Получить адрес DNS-сервера автоматически».
1. В меню около часов, справа внизу, нажмите на значок в виде компьютера, левой кнопкой мыши. Появится строка с «Параметры сети и Интернета». Выберите её.
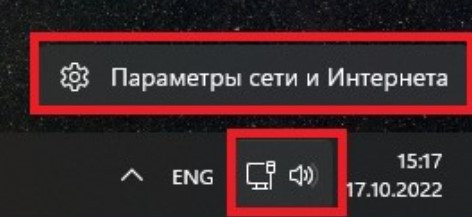
2. Откроется окно с настройками, в меню слева выберите пункт «Сеть и Интернет», нажав на него откроется выбор параметров сетевых настроек, выбираем «Дополнительные сетевые параметры».
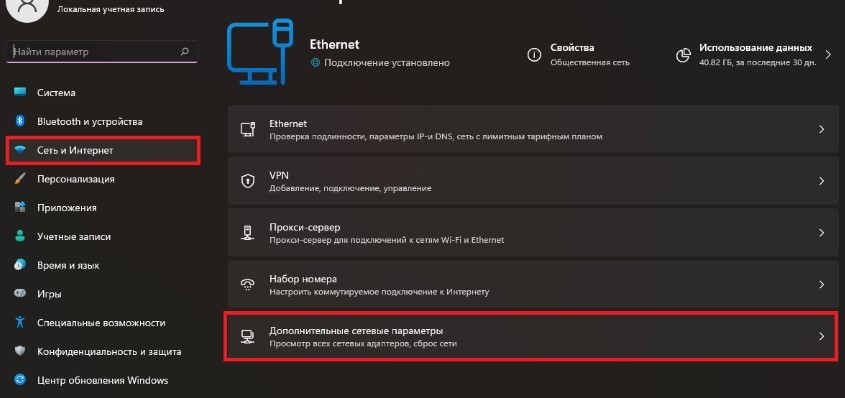
3. Откроется вкладка «Дополнительные сетевые параметры», в ней вас интересует пункт «Сетевые параметры», подпункт «Дополнительные параметры сетевого адаптера».
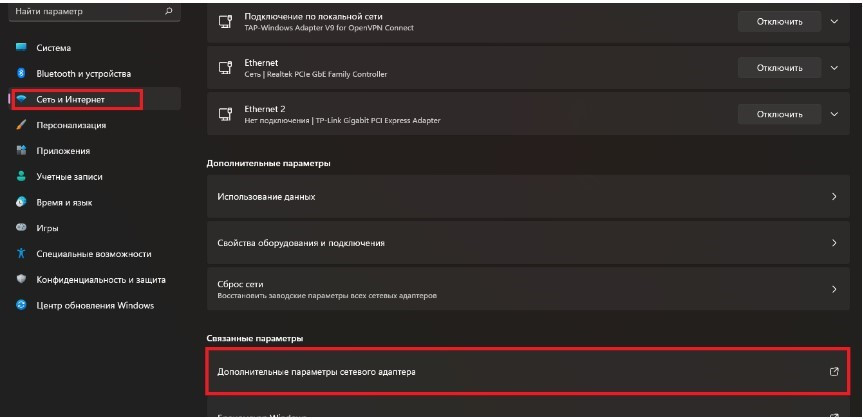
4. Выберите активную сетевую карту, для этого выделите её и дважды кликните левой клавишей мыши.
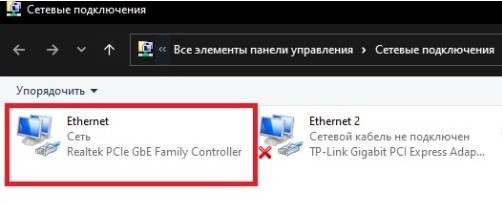
5. Откроется меню сетевой карты, выберите пункт «IP версии 4 (TCP/IPv4)» и нажмите на него дважды левой клавишей мыши.
6. В открывшемся окне выберите пункты «Получить IP-адрес автоматически» и «Получить адрес DNS-сервера автоматически». Примените настройки, нажав кнопку «ОК».
Проверка IP адреса и МАС устройства.
Наведите курсор на меню Windows, слева внизу, и нажмите правую кнопку мыши, у вас появиться меню, следует выбрать пункт «Выполнить».
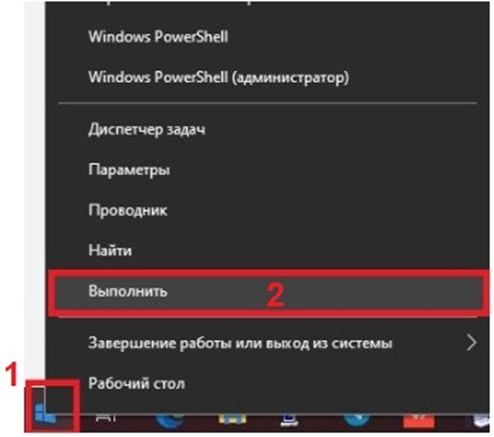
Перед вами откроется окно, в которое нужно ввести команду cmd. (Так же данное меню можно вызвать комбинацией клавиши, WIN+R на клавиатуре, что гораздо быстрей и удобней).
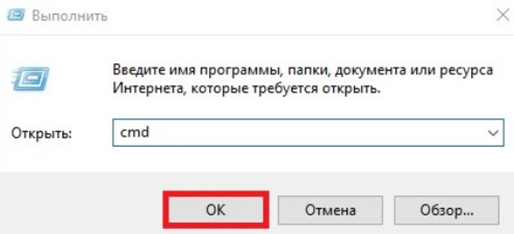
После нажатия на «ОК», откроется терминал, в который введите команду ipconfig/all, и нажимаем Enter, после чего отобразятся все ваши сетевые устройства с настройками и Mac адресами.
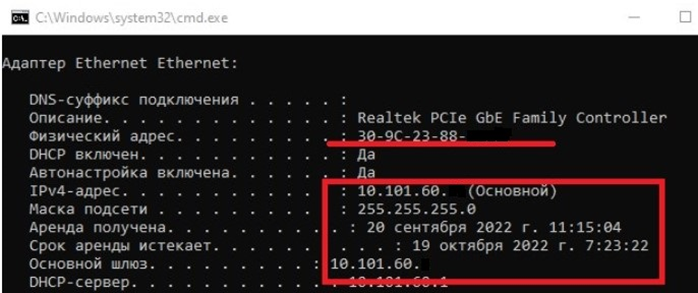
Когда нужен сброс сетевых настроек?
Сброс сетевых настроек в Windows 11 и Windows 10 — это крайняя мера для устранения сложных проблем с доступом к локальной сети или интернету. Процедура возвращает сетевые адаптеры, стек TCP/IP, Winsock и другие параметры к заводским значениям, удаляет и переустанавливает все сетевые адаптеры. В этой статье мы разберём, как выполнить сброс через графический интерфейс, командную строку и PowerShell, а также как сохранить текущие настройки перед процедурой.
Приобрести оригинальные ключи активации Windows 11 можно у нас в каталоге от 1690 ₽
Подготовка к сбросу сетевых настроек
Перед сбросом сетевых настроек попробуйте стандартные методы диагностики:
— Проверьте IP-адреса, DNS-серверы и настройки маршрутизатора.
— Обновите драйверы сетевых адаптеров.
— Перезагрузите компьютер и маршрутизатор.
— Запустите встроенную утилиту диагностики сети:
msdt.exe /id NetworkDiagnosticsNetworkAdapter

Если проблема не решена, сохраните текущие сетевые настройки, так как сброс удалит статические IP, DNS, маршруты, Wi-Fi профили и VPN-подключения.

Сохранение текущих сетевых настроек
1. Выведите список сетевых адаптеров в PowerShell:
Get-NetAdapter | Select Name, InterfaceIndex, InterfaceDescription, InterfaceOperationalStatus, MediaConnectionState, DriverInformation | Format-Table

2. Проверьте, какие адаптеры используют статические IP:
Get-NetIPInterface -InterfaceIndex 7
Если Dhcp=Disabled, настройки заданы вручную.

3. Сохраните настройки адаптера в файл:
Get-NetIPConfiguration -InterfaceIndex 7 >> C:\network_settings.txt

4. Выведите статические маршруты:
Route Print
Запишите маршруты из секции Persistent Routes.

5. Сохраните настройки VPN-подключений:
Get-VpnConnection
6. Экспортируйте Wi-Fi профили:
netsh wlan show profile
netsh wlan export profile name="Xiaomi_20F5" key=clear folder=C:\ps
7. Сохраните настройки Winsock:
netsh winsock show catalog > C:\winsock-backup.txt
Эти данные помогут восстановить сетевые настройки после сброса.
Сброс сетевых настроек через графический интерфейс
В Windows 11, Windows 10 (версия 1607 и выше) и Windows Server 2019/2022 сброс выполняется через Параметры:
1. Откройте Параметры → Сеть и Интернет или выполните:
ms-settings:network

2. Прокрутите вниз и выберите Сброс сети (Network Reset) или в Windows 11 выберите Дополнительные сетевые параметры и далее Сброс сети.


3. Нажмите Сбросить сейчас (Reset Now) и подтвердите действие.

Windows удалит все сетевые адаптеры, очистит настройки TCP/IP, DNS, Wi-Fi и перезагрузится через 5 минут. После перезагрузки система автоматически обнаружит и установит драйверы адаптеров. Настройте параметры сети заново и проверьте, решена ли проблема.
Сброс сетевых настроек через командную строку
Для более точного контроля используйте командную строку или PowerShell. Выполняйте команды с правами администратора.
Очистка кэша DNS
Сбросьте кэш DNS:
ipconfig /flushdns

Сброс Winsock
Сбросьте настройки Winsock:
netsh winsock reset
Эта команда очищает параметры в ветке реестра:
HKEY_LOCAL_MACHINE\SYSTEM\CurrentControlSet\Services\WinSock2\Parameters
Старые настройки сохраняются в Protocol_Catalog_Before_Reset. После выполнения перезагрузите компьютер.

Сброс стека TCP/IP
Сбросьте настройки TCP/IPv4:
netsh int ip reset
Для TCP/IPv6:
netsh int ipv6 reset
Команды очищают ветки реестра:
— HKLM\SYSTEM\CurrentControlSet\Services\Tcpip\Parameters
— HKLM\SYSTEM\CurrentControlSet\Services\DHCP\Parameters
Удаление сетевых адаптеров
Удалите все сетевые адаптеры, включая виртуальные WAN Miniport:
netcfg -d
Сброс правил брандмауэра
Очистите правила Windows Defender Firewall:
netsh advfirewall reset

Сброс расширенных настроек адаптера
В PowerShell проверьте текущие параметры адаптера:
Get-NetAdapterAdvancedProperty -Name Ethernet0 | Format-Table -AutoSize

Сбросьте их:
Reset-NetAdapterAdvancedProperty -Name Ethernet0
Действия после сброса
1. Перезагрузите компьютер.
2. Windows автоматически установит драйверы сетевых адаптеров.
3. Если используется DHCP, настройки сети восстановятся автоматически. В противном случае восстановите IP-адреса, DNS, маршруты и Wi-Fi профили из сохранённых файлов.
4. Проверьте доступ к сети.
Дополнительные рекомендации
— Перед сбросом убедитесь, что у вас есть доступ к последним драйверам сетевых адаптеров с сайта производителя.
— Если проблема сохраняется, проверьте настройки маршрутизатора или обратитесь к провайдеру.
— Для корпоративных сетей убедитесь, что групповые политики не блокируют изменения.
— Сохраняйте резервные копии настроек в надёжном месте, например, на внешнем носителе.
Сброс сетевых настроек в Windows 11 и Windows 10 — эффективный способ устранить неполадки с сетью, если другие методы не помогли. Следуя этим шагам, вы сможете вернуть систему к заводским параметрам и восстановить подключение.
Все способы:
- Способ 1: Системные средства
- Изменение параметров общей папки
- Способ 2: Настройка через маршрутизатор
- Добавление нового устройства
- Удаление сетевых подключений
- Вопросы и ответы: 0
Если Windows 10 не видит сетевое окружение, воспользуйтесь нашим отдельным материалом, где описаны возможные методы решения проблем с его обнаружением.
Подробнее: Устранение проблем с обнаружением сетевого окружения в Windows 10
Способ 1: Системные средства
Настроить сетевое окружение в Windows 10 можно с помощью встроенных средств. Такая процедура расширяет возможности устройств в одной сети, позволяя работать, играть в сетевые игры и передавать файлы на компьютеры, которые связаны между собой. Причем возможность используется не только для решения рабочих задач, но и в домашних условиях.
Проделать инструкцию, разобранную ниже, потребуется на всех компьютерах, которые будут подключены к одной локальной сети, а не только на главном устройстве.
- Перейдите в раздел «Система» штатных «Параметров». Для этого можно использовать сочетание «Win + I» или кликнуть правой кнопкой мыши по «Пуску» и выбрать соответствующий пункт.
- В центральной части окна выберите ссылку «Дополнительные параметры системы».
- В открывшемся окне перейдите на вкладку «Имя компьютера» и нажмите на «Изменить».
- Далее нужно переименовать каждый компьютер. Здесь следует быть внимательным, поскольку имя рабочей группы должно быть одинаковое на всех устройствах, а имена – отличаться. Как только переименуете ПК, нажмите «ОК» для подтверждения.
- После этого компьютер будет перезагружен, и можно приступать к настройке сетевого обнаружения. Найдите иконку сетевого подключения, расположенную на рабочей панели справа, кликните по ней правой кнопкой мыши и выберите пункт «Открыть «Параметры сети и Интернет»».
- В открывшемся окне раздела «Параметров» кликните по строке «Центр управления сетями и общим доступом».
- На панели слева щелкните по ссылке «Изменить дополнительные параметры общего доступа».
- Отобразится окно с глобальными настройками различных типов подключения. Для начала разверните меню «Частная» и отметьте пункт «Включить сетевое обнаружение». Обратите внимание, что функция автоматической настройки на сетевых устройствах также должна быть активна. Далее поставьте отметку у пункта «Включить общий доступ к файлам и принтерам».
- Те же самые настройки нужно провести и другим типом подключения – «Гостевым».
- Потом разверните меню «Все сети» и в блоке «Общий доступ к общедоступным папкам» отметьте «Включить общий доступ, чтобы сетевые пользователи могли читать и записывать файлы в общих папках».
- Активируйте такую функцию, как «Использовать 128-битное шифрование для защиты подключений общего доступа», а в блоке «Общий доступ с парольной защитой» отключите опцию.
- По окончании глобальной настройки нажмите на «Сохранить изменения».
- И в качестве завершающего этапа остается изменить свойства сетевого адаптера, а точнее – протокола TCP/IPv4. Для этого кликните по «Пуску» правой кнопкой мыши и вызовите «Сетевые подключения».
- Кликните по строке «Настройка параметров адаптера».
- Далее нажмите правой кнопкой мыши по вашему подключению и из контекстного меню выберите пункт «Свойства».
- На вкладке «Сеть» в списке найдите пункт «IP версии 4 (TCP/IPv4)», выделите его и щелкните по кнопке «Свойства».
- Выберите опцию «Использовать следующий IP-адрес» и задайте данные в полях ниже:
- IP-адрес:
192.168.1.2 - Маска подсети:
255.255.255.0 - Основной шлюз:
192.168.1.1
Обратите внимание, что IP-адрес должен быть одинаковый на всех устройствах, кроме последних цифр в четвертом блоке (все блоки разделены точками). Используются цифры от 0 до 255, поэтому выставьте разные значения для ПК в локальной сети.
- IP-адрес:
- Также потребуется вручную задать DNS-сервер. Отметьте соответствующий пункт, затем в качестве предпочитаемого сервера введите
192.168.0.1, а в качестве альтернативного –192.168.0.0. Сохраните настройки.














Если все сделано правильно на всех устройствах, тогда компьютеры будут подключены в одну локальную сеть.
Изменение параметров общей папки
Чтобы закончить настройку сетевого окружения, потребуется выбрать общую папку и произвести правильную настройку, чтобы другие устройства, подключенные по сети, смогли получить к ней доступ.
- Кликните правой кнопкой мыши по папке, которая будет общей, затем в контекстном меню выберите пункт «Свойства».
- В открывшемся окне перейдите на вкладку «Доступ» и щелкните по «Расширенная настройка».
- Отметьте пункт «Открыть общий доступ к этой папке», затем кликните по «Разрешения».
- Далее потребуется добавить всех пользователей, то есть имена компьютеров. Можно оставить так, как выставлено по умолчанию («Все»), но есть возможность и указать определенные устройства. Нажмите на кнопку «Добавить» и введите имена устройств в специальном поле, после чего в столбце с разрешениями поставьте галочку у пункта «Полный доступ» и сохраните настройки.

После выполненных действий все устройства смогут получить доступ к сетевой папке, причем создавать таких каталогов можно неограниченное количество.
Также следует настроить безопасность сетевого окружения:
- В окне со свойствами сетевой папки перейдите на вкладку «Безопасность» и кликните по «Изменить».
- Нажмите на кнопку «Добавить».
- Введите в поле с именами слово «Все» или имена устройств, затем нажмите «ОК».
- В предыдущем окне с настройками безопасности в столбце «Разрешить» отметьте нужное, затем примените и сохраните новые параметры.

Чтобы настройки вступили в силу, потребуется перезагрузить компьютер.
Способ 2: Настройка через маршрутизатор
Также существует способ настроить сетевое окружение непосредственно через роутер. Это подойдет для ноутбуков ввиду их мобильности: достаточно создать точку доступа Wi-Fi, расшарить нужные папки, после чего выбранные пользователи смогут получить к ней доступ. В этом случае потребуется вручную создать BAT-файл, который представляет собой формат ввода для консольных команд.
- На главном устройстве создайте текстовой документ: кликните правой кнопкой мыши по свободной области рабочего стола или открытой папки, затем в контекстном меню наведите курсор на пункт «Создать» и выберите «Текстовой документ», чтобы запустить предустановленный «Блокнот».
- В открытом окне текстового редактора введите следующее:
netsh wlan set hostednetwork mode=allow ssid-«My Net» key=«password»
netsh wlan start hostednetworkВместо «password» введите свою комбинацию, которая будет являться паролем.
- Нажмите на вкладку «Файл», затем выберите пункт «Сохранить как».
- В меню «Тип файла» выберите «Все файлы», затем в поле выше введите название будущего файла, например «Start_hotspot», но в конце обязательно допишите .bat. В результате должно получиться
Start_hotspot.bat. Нажмите на «Сохранить». - Создание BAT-файла позволяет избежать ввода данных команд в консоль вручную – достаточно запустить двойным кликом мыши его после каждого включения ПК или ноутбука.




Теперь останется настроить доступ для диска или любой папки. Для этого вернитесь к предыдущему разделу статьи – «Изменение параметров общей папки».
Добавление нового устройства
Также следует упомянуть и возможность добавления нового устройства в общую сеть, к которому смогут получить доступ все подключенные компьютеры. К примеру, вы решили сделать общим принтер — тогда действовать надо следующим образом:
- Найдите и запустите встроенное средство «Панель управления».
- В качестве отображения разделов выставьте крупные или мелкие значки, затем выберите «Устройства и принтеры».
- В отобразившемся списке доступных устройств кликните ПКМ по нужному оборудованию и выберите «Свойства принтера».
- На вкладке «Доступ» понадобится отметить пункты «Общий доступ к данному принтеру» и «Прорисовка заданий печати на клиентских компьютерах». Далее переходите на вкладку «Безопасность» и в блоке с разрешениями поставьте галочки у тех операций, которые будут разрешены подключенным пользователям. Примените и сохраните настройки.




Для добавления устройства запустите «Проводник», затем на панели слева в меню «Сеть» нажмите по имени компьютера, где была произведена настройка выше, — в центральной части окна отобразятся сетевые папки и устройства. Кликните ПКМ по новому принтеру и выберите из контекстного меню пункт «Подключить».
При необходимости можно назначить новое оборудование в качестве устройства по умолчанию. Для этого кликните по его названию в окне «Устройства и принтеры» правой кнопкой мыши, затем по соответствующему пункту.
Удаление сетевых подключений
Если надо удалить сетевое подключение, воспользуйтесь средствами штатных «Параметров» или отредактируйте системный реестр. Об этом более детально описано в нашем отдельном материале с пошаговыми инструкциями. Там же разобраны методы решения проблем, которые могут возникнуть после удаления сетевых подключений.
Подробнее: Удаление сетевых подключений в Windows 10

Наша группа в TelegramПолезные советы и помощь
Содержание
- Настройка сетевых средств Windows — шаг за шагом
- Подготовка к настройке сетевых средств
- Подведение итогов
- Анализ существующих настроек сети на компьютере
- Проверка наличия необходимых драйверов для сетевого оборудования
- Настройка сетевого подключения
- Установка и конфигурация IP-адреса
- Настройка сетевого протокола (TCP/IP)
- Настройка сетевых служб
- Активация службы файрвола
Настройка сетевых средств Windows — шаг за шагом
Настройка сетевых средств в Windows может быть сложным и запутанным процессом, особенно для тех, кто только начинает свой путь в области информационных технологий. В этой статье мы рассмотрим несколько этапов настройки сетевых средств в операционной системе Windows, чтобы помочь вам освоить основы и получить полный контроль над своей сетью.
Мы начнем с основных шагов для установки сетевого подключения, включая настройку IP-адреса и подключение к сети. Затем мы рассмотрим настройку сетевых протоколов, таких как TCP/IP и DHCP, которые позволяют устройствам общаться друг с другом в сети.
Далее мы перейдем к настройке сетевого оборудования, включая роутеры и коммутаторы, чтобы обеспечить оптимальную производительность и безопасность сети. Мы также рассмотрим вопросы безопасности, связанные с настройкой сети, и важные меры по защите вашей сети от внешних угроз.
В конце статьи мы предоставим вам полезные советы и рекомендации по улучшению производительности вашей сети и устранению возможных проблем, с которыми вы можете столкнуться в процессе настройки. Независимо от вашего уровня опыта, эта статья поможет вам наладить работу сетевых средств в Windows и управлять вашей сетью с уверенностью.
Продолжайте чтение, чтобы узнать о нескольких основных этапах настройки сетевых средств в Windows более подробно.
Подготовка к настройке сетевых средств
Первым шагом при подготовке к настройке сетевых средств является определение целей и требований для сетевого подключения. Необходимо решить, какие устройства будут подключены к сети, какие функции они должны выполнять, какая скорость и безопасность требуется. Эта информация поможет определить необходимое оборудование и настройки для достижения желаемого результата.
Далее следует выбор и приобретение необходимого сетевого оборудования. В зависимости от потребностей, это может включать маршрутизаторы, коммутаторы, модемы, антенны, кабели и другие компоненты. Важно выбрать оборудование, которое соответствует требованиям и предоставляет необходимые функции для сетевого подключения.
После приобретения оборудования необходимо его правильно установить и подключить. Важно следовать инструкциям производителя и правильно подключить все устройства, чтобы они работали вместе. При установке компонентов также необходимо обеспечить их защиту от повреждений и несанкционированного доступа.
Когда оборудование установлено и подключено, следующим шагом является настройка сети. Это включает в себя указание IP-адресов, настройку протоколов и служб, создание паролей и учетных записей, а также настройку прав доступа. Настройка сетевых средств должна быть выполнена согласно требованиям безопасности и руководствам, чтобы защитить сеть от несанкционированного доступа и атак.
Подведение итогов
Настройка сетевых средств в Windows является важным этапом для обеспечения стабильной работы компьютеров и подключения к сети. Шаги, которые нужно выполнить при подготовке к настройке сетевых средств, включают определение целей и требований, выбор и приобретение оборудования, установку и подключение оборудования и настройку сети.
Корректная настройка сетевых средств позволяет обеспечить эффективное и безопасное подключение к сети, а также удовлетворение потребностей и требований пользователей. Важно обратить внимание на правильную установку и защиту оборудования, а также выполнить настройку согласно требованиям безопасности.
Анализ существующих настроек сети на компьютере
Перед настройкой сетевых средств на компьютере необходимо провести анализ существующих настроек, чтобы определить проблемы и возможные улучшения. Сетевые настройки важны для обеспечения правильной работы сети и доступа к Интернету. В данной статье мы рассмотрим основные пункты анализа существующих настроек сети на компьютере.
Первым шагом в анализе существующих настроек сети является проверка подключения к сети. Убедитесь, что компьютер подключен к сети и имеет доступ к Интернету. Проверьте состояние подключения и наличие сетевых адаптеров. Если есть проблемы с подключением, проверьте кабели, перезагрузите роутер или модем, выполните сброс настроек сетевого адаптера.
Вторым шагом является проверка IP-адреса компьютера. IP-адрес – это уникальный идентификатор, который присваивается компьютеру для его идентификации в сети. Убедитесь, что ваш компьютер имеет корректный IP-адрес и он не конфликтует с другими устройствами в сети. Если IP-адрес назначен автоматически, убедитесь, что функция DHCP включена.
Далее следует проверить настройки DNS. DNS (Domain Name System) отвечает за преобразование доменных имен в IP-адреса и обратно. Убедитесь, что настройки DNS корректны и соответствуют настройкам вашего интернет-провайдера. Для улучшения производительности сети можно выбрать быстрый DNS-сервер или использовать облачные DNS-сервисы, такие как Google DNS или OpenDNS.
После проверки IP-адреса и настроек DNS следует оценить состояние сетевого оборудования. Проверьте состояние роутера, модема и других сетевых устройств. Убедитесь, что устройства работают надежно и не имеют никаких проблем. При необходимости обновите прошивку устройств, чтобы исправить известные ошибки и улучшить производительность.
В итоге, проведя анализ существующих настроек сети на компьютере, можно обнаружить проблемы и сделать необходимые изменения для улучшения производительности сети и доступа к Интернету. Регулярное обслуживание и настройка сетевых средств помогут поддерживать стабильное соединение и предотвратить возникающие проблемы.
Проверка наличия необходимых драйверов для сетевого оборудования
Первым шагом для проверки наличия необходимых драйверов является открытие «Диспетчера устройств» в Windows. Для этого можно нажать сочетание клавиш «Win + X» и выбрать пункт «Диспетчер устройств» из контекстного меню. В «Диспетчере устройств» можно найти список всех устройств, подключенных к компьютеру.
Далее необходимо пройти по списку сетевых устройств и проверить, есть ли у них значки с восклицательным знаком или красным крестиком. Эти значки указывают на проблемы с установкой драйверов или их отсутствие. Если такие значки есть, то необходимо установить или обновить драйверы для соответствующего устройства.
Для установки или обновления драйверов можно воспользоваться функцией «Обновить драйвер» в контекстном меню устройства. Windows автоматически выполнит поиск подходящих драйверов в своей базе данных и установит их, если они доступны. В некоторых случаях может потребоваться скачать драйверы с официального веб-сайта производителя сетевого оборудования.
Проверка наличия необходимых драйверов для сетевого оборудования является важным шагом при настройке сети в операционной системе Windows. Это позволяет обеспечить стабильное и безопасное взаимодействие компьютера с сетью и другими устройствами.
Настройка сетевого подключения
Настройка сетевого подключения на компьютере с операционной системой Windows может быть важной задачей для обеспечения стабильного и быстрого интернет-соединения. В этой статье мы рассмотрим основные этапы настройки сетевых средств Windows.
1. Подключение к сети. Первым шагом необходимо убедиться, что компьютер подключен к сети. Для этого нужно подключить сетевой кабель к сетевому разъему на компьютере или использовать беспроводное подключение Wi-Fi. Проверьте, что все соединения правильно установлены и нет проблем с аппаратной частью подключения.
2. Настройка сетевых параметров. Следующим этапом после успешного подключения к сети является настройка сетевых параметров. Для этого откройте панель управления и найдите раздел «Сеть и интернет». В этом разделе можно изменить параметры сетевого подключения, такие как IP-адрес, маска подсети, шлюз по умолчанию и DNS-серверы.
3. Проверка подключения. После настройки сетевых параметров можно проверить подключение к сети. Откройте веб-браузер и попробуйте открыть любую веб-страницу. Если страница успешно загрузилась, значит подключение работает правильно. В противном случае, возможно, нужно проверить настройки сетевого подключения или обратиться к провайдеру интернет-услуг.
4. Защита подключения. Для обеспечения безопасности подключения рекомендуется настроить защиту сетевого соединения. В Windows это можно сделать, активируя брандмауэр и устанавливая антивирусное программное обеспечение. Также рекомендуется использовать сильные пароли для подключения к Wi-Fi или виртуальной частной сети (VPN).
Установка и конфигурация IP-адреса
Следующие этапы помогут вам установить и настроить IP-адрес в Windows:
- Откройте «Центр управления сетями и общим доступом». Это можно сделать, нажав правой кнопкой мыши на значок сетевого подключения в панели задач и выбрав соответствующий пункт меню.
- Выберите активное сетевое подключение. Если у вас есть несколько подключений, выберите то, которое вы хотите настроить.
- Откройте свойства выбранного сетевого подключения. Для этого щелкните правой кнопкой мыши на выбранном подключении и выберите пункт «Свойства».
- Выберите протокол TCP/IPv4. В открывшемся окне свойств выбранного подключения найдите и отметьте опцию «Internet Protocol Version 4 (TCP/IPv4)».
- Введите IP-адрес, подсеть и шлюз. После отметки протокола TCP/IPv4 откройте его свойства и введите нужные значения IP-адреса, подсети и шлюза.
- Сохраните изменения и перезагрузите сетевое подключение. После внесения всех необходимых настроек нажмите «OK» или «Применить», чтобы сохранить изменения. Затем перезагрузите сетевое подключение, чтобы новые настройки вступили в силу.
После выполнения этих этапов IP-адрес вашего компьютера будет установлен и настроен. Убедитесь, что введенные значения соответствуют параметрам вашей сети и, если необходимо, проконсультируйтесь с администратором сети или провайдером услуг перед изменением настроек IP-адреса.
Настройка сетевого протокола (TCP/IP)
1. Выбор способа получения IP-адреса
Первым шагом при настройке сетевого протокола TCP/IP является выбор способа получения IP-адреса. Windows предоставляет два основных способа для этого: автоматическое получение IP-адреса (через DHCP) или настройка статического IP-адреса. Если вы подключены к сети, где используется DHCP-сервер, то рекомендуется выбрать автоматическое получение. В противном случае, если у вас есть статический IP-адрес, то следует выбрать настройку вручную.
2. Ввод параметров IP-адреса и DNS-сервера
После выбора способа получения IP-адреса, следующим шагом является ввод соответствующих параметров. Если вы выбрали автоматическое получение IP-адреса, то компьютер будет автоматически получать его от DHCP-сервера. Если же вы выбрали настройку статического IP-адреса, то вам необходимо ввести IP-адрес, подсеть и адреса DNS-серверов вручную. DNS-серверы позволяют вашему компьютеру преобразовывать доменные имена в IP-адреса.
3. Проверка подключения
После ввода необходимых параметров настройки TCP/IP следует проверить подключение. Для этого можно использовать команду «ping» в командной строке, указав IP-адрес или доменное имя удаленного компьютера. Если получен ответ от удаленного компьютера, значит подключение настроено правильно. В противном случае, следует проверить правильность введенных параметров и повторить попытку.
Настройка сетевых служб
Первым этапом настройки сетевых служб является проверка соединения сетевого адаптера. Необходимо убедиться, что сетевой адаптер подключен к компьютеру и находится в рабочем состоянии. Если устройство не обнаруживается, следует проверить правильность установки драйверов и подключения кабеля.
Вторым этапом является настройка IP-адреса компьютера. IP-адрес — это уникальный идентификатор, который используется для идентификации компьютера в сети. Для настройки IP-адреса необходимо перейти в настройки сетевого адаптера и указать соответствующие параметры, такие как IP-адрес, маску подсети и шлюз по умолчанию.
Третьим этапом настройки сетевых служб является установка DNS-серверов. DNS-серверы отвечают за преобразование доменных имен в IP-адреса. Для настройки DNS-серверов необходимо указать их адреса в настройках сетевого адаптера или использовать автоматическую настройку, предлагаемую провайдером интернет-услуг.
Также важно настроить сетевые службы безопасности, такие как брандмауэр и антивирусное программное обеспечение. Брандмауэр обеспечивает защиту компьютера от несанкционированного доступа, а антивирусное программное обеспечение обнаруживает и удаляет вредоносные программы. Настройка этих служб позволяет обеспечить безопасность и защиту компьютера и данных.
В итоге, настройка сетевых служб в операционной системе Windows является необходимым шагом для успешной работы сети. Это включает проверку соединения сетевого адаптера, настройку IP-адреса, установку DNS-серверов и настройку служб безопасности. Правильная настройка сетевых служб обеспечивает стабильную и безопасную работу компьютера в сети.
Активация службы файрвола
Первым способом является активация файрвола через Панель управления. Для этого нужно открыть Панель управления, выбрать категорию «Сеть и интернет», затем перейти в раздел «Центр управления сетями и общим доступом». В центре управления выберите подключение, которое вы используете, и перейдите в его свойства. Найдите вкладку «Защита», где можно включить или выключить файрвол. Установите галочку напротив «Включить защиту от файрвола» и сохраните изменения.
Еще одним способом активации файрвола является использование командной строки. Для этого нужно открыть командную строку от имени администратора. Введите команду «netsh advfirewall set allprofiles state on» и нажмите Enter. Программа выполнит команду и активирует файрвол на всех профилях сети.
Необходимо помнить, что активация файрвола является лишь первым шагом. Важно также настроить правила файрвола, чтобы установить, какие программы и службы имеют доступ к сети, а какие блокируются. Для этого можно использовать инструменты управления файрволом, которые предоставляются в операционной системе Windows. Например, можно добавить правило, разрешающее доступ определенной программе или порту, либо создать правило, блокирующее определенные IP-адреса или домены.
Активация службы файрвола – это важный шаг для обеспечения безопасности компьютера и сети в целом. Правильная настройка файрвола поможет предотвратить атаки и защитить важные данные от хакеров и вирусов. Это одна из основных мер безопасности, которую следует применять при работе в сети.

