Ранее мы уже отмечали, что для работы на компьютере необходим специальный программный продукт — операционная система. В этой книге приводится описание самой популярной на сегодняшний день операционной системы Windows от компании Microsoft (рассматривается версия Windows XP Professional).
Первое, что отображается на экране после загрузки компьютера — это пользовательский интерфейс Windows (рис. 2.1), включающий в себя следующие компоненты: Рабочий стол, Панель задач и меню Пуск.

Рис. 2.1. Пользовательский интерфейс Windows
Меню Пуск открывается нажатием одноименной кнопки, которая расположена в левом нижнем углу интерфейса. Панель задач представляет собой полосу, располагающуюся вдоль всей нижней границы интерфейса, и включает в себя значки, кнопки открытых приложений, системные часы и др. Наибольшую часть пользовательского интерфейса занимает Рабочий стол — это вся область экрана, кроме кнопки Пуск и панели задач.
Далее мы подробнее познакомимся с этими, а также другими элементами ОС Windows.
2.1. Рабочий стол
Рабочий стол оформляется фоновым рисунком, поверх которого отображаются ярлыки вызова приложений и значки папок. Кроме этого, нажатием на рабочем столе правой кнопки мыши вызывается контекстное меню.
2.1.1. Фоновый рисунок рабочего стола
В качестве фонового рисунка рабочего стола можно использовать файлы, имеющие одно из следующих расширений: bmp, gif, jpg, dib, png или htm.
Примечание. Расширение файла представляет собой набор символов, характеризующих его тип, следующих сразу за его именем и отделяющихся от имени файла точкой. Чтобы было понятнее, поясним на конкретных примерах: в файле Список. doc расширение — doc (оно указывает на то, что этот документ создан в программе Word), в файле Рисунок. bmp расширение — bmp (кстати, это одно из графических расширений), и т. д.
По умолчанию в качестве фонового рисунка рабочего стола предлагается изображение, которое называется Безмятежность (см. рис. 2.1). Отметим, что разработчики включили в состав операционной системы еще целый ряд графических файлов, и любой из них вы можете выбрать для оформления рабочего стола. Делается это несложно: щелкните на рабочем столе правой кнопкой мыши, в открывшемся меню выполните команду Свойства, и в появившемся окне Свойства: Экран выберите вкладку Рабочий стол (рис. 2.2).

Рис. 2.2. Выбор изображения для фонового рисунка
В поле Фоновый рисунок представлен список графических файлов, любой из которых можно использовать для оформления. Чтобы выбрать подходящее изображение, выделите его в списке курсором и нажмите кнопку Применить либо ОК. Над списком изображений демонстрируется образец того, как будет выглядеть рабочий стол при выбранном в данный момент рисунке — это позволяет оперативно просмотреть все содержимое перечня и подобрать наиболее приемлемый вариант. Обратите внимание: на рис. 2.2 в списке выбран фоновый рисунок Безмятежность, которым оформлен рабочий стол на рис. 2.1.
В принципе, для оформления рабочего стола можно использовать любое изображение (например, фотографию любимой болонки, или семейное фото, и т. п.), добавив его в список и выбрав по общим правилам. Для выполнения данной операции предназначена кнопка Обзор, которая находится справа от списка (см. рис. 2.2). С ее помощью на экран вызывается окно Обзор (рис. 2.3).

Рис. 2.3. Выбор произвольного изображения
Здесь в поле Папка (вверху окна) указывается путь к файлу требуемого рисунка. Откройте раскрывающийся список, выберите каталог (если файл рисунка находится не в корневой директории, то последовательно открывайте все папки на пути к нему), затем щелкните мышью на требуемом файле и нажмите кнопку Открыть.
В результате выполненных действий указанный рисунок будет добавлен в перечень фоновых изображений, расположенный в окне Свойства: Экран на вкладке Рабочий стол. Причем на нем автоматически позиционируется курсор, а в расположенном выше поле отобразится образец того, как будет выглядеть рабочий стол (рис. 2.4).

Рис. 2.4. Произвольное изображение
Изменения вступят в силу после нажатия кнопки Применить либо ОК (рис. 2.5).

Рис. 2.5. Оформление рабочего стола произвольным изображением
Аналогичным образом вы можете оформлять рабочий стол любым рисунком. Единственное условие — его расширение должно соответствовать одному из тех, которые приведены в начале раздела.
2.1.2. Значки и ярлыки на рабочем столе
Основной функциональный элемент рабочего стола Windows — это расположенные на нем значки и ярлыки, предназначенные для оперативного доступа к программам, файлам, документам и папкам. Вы можете сами установить на рабочий стол необходимые значки и ярлыки.
Примечание. Как правило, на рабочий стол выводятся ярлыки и значки для наиболее часто используемых приложений, файлов и папок. В остальных случаях лучше использовать Проводник (о нем более подробно поговорим ниже), чтобы не загромождать рабочий стол редко используемыми элементами.
После установки операционной системы на рабочий стол по умолчанию выводится значок Корзина. С его помощью осуществляется доступ к корзине с удаленными файлами, папками и иными объектами. Периодически следует удалить из корзины все содержимое, чтобы не хранить на жестком диске то, что уже не понадобится.
Примечание. Если вам нужно сразу и окончательно удалить объект с жесткого диска, минуя корзину, воспользуйтесь комбинацией клавиш Shift+Del.
Также при установке Windows на рабочий стол могут быть автоматически выведены следующие значки и ярлыки:
Мой компьютер — для доступа к файлам, папкам и документам, хранящимся на компьютере.
Мои документы — в данной папке хранятся различные текущие документы пользователя (письма, отчеты и т. д.).
Моя музыка — папка предназначена для хранения музыкальных и звуковых файлов.
Мои рисунки — в данной папке целесообразно хранить цифровые фотографии, рисунки, графические объекты и т. п.
О том, как самостоятельно создавать на рабочем столе значки и ярлыки, мы расскажем в следующей главе.
2.1.3. Контекстное меню рабочего стола
Чтобы открыть контекстное меню рабочего стола, щелкните правой кнопкой мыши в любом его свободном месте. Это меню включает в себя перечисленные ниже команды.
Упорядочить значки — с помощью команд, входящих в состав данного подменю, осуществляется настройка представления значков и ярлыков на рабочем столе. Команды Имя, Размер, Тип и Изменен позволяют быстро выполнить сортировку рабочего стола соответственно по имени, размеру, типу и дате последнего использования объекта. С помощью команды Автоматически осуществляется включение режима автоматической сортировки объектов рабочего стола по какому-либо из указанных выше признаков. Команда Отображать значки рабочего стола предназначена для управления отображением элементов рабочего стола (она позволяет сделать так, что на рабочем столе будет отображаться лишь фоновый рисунок). Очистка рабочего стола от давно не применявшихся объектов осуществляется с помощью команды Мастер очистки рабочего стола. При этом на экране открывается окно, в котором в пошаговом режиме выполняются соответствующие действия; при этом следует руководствоваться появляющимися подсказками.
Обновить — команда предназначена для обновления рабочего стола (например, после внесения изменений в его настройки).
Вставить и Вставить ярлык — данные команды становятся доступными только при наличии в буфере обмена какого-либо предварительно скопированного туда элемента рабочего стола (папки, значка, и т. д.). При выполнении этих команд соответствующий элемент вставляется из буфера обмена на рабочий стол.
Свойства — команда предназначена для перехода в режим настройки параметров экрана настройка экрана, и в том числе — рабочего стола (см. рис. 2.2 и 2.4).
Создать — с помощью команд этого подменю осуществляется быстрое создание тех либо иных объектов (папок, документов и т. д.). Подменю Создать включает в себя следующие команды:
• Папку;
• Ярлык;
• Портфель (используется для синхронизации файлов, обрабатываемых на двух разных компьютерах);
• Точечный рисунок;
• Документ Microsoft Word;
• Приложение Microsoft Access;
• Презентация Microsoft PowerPoint;
• Текстовый документ;
• Лист Microsoft Excel;
• Сжатая ZIP-папка.
Если щелкнуть правой кнопкой мыши на каком-либо объекте рабочего стола (значке, папке, и др.), то открывшееся контекстное меню будет включать в себя следующие команды:
Открыть — с помощью команды осуществляется открытие или запуск объекта по аналогии с тем, как это происходит при двойном щелчке мышью;
Проводник (только для папок) — при выполнении этой команды папка будет открыта в окне Проводника Windows.
Найти — эта команда позволяет быстро перейти в режим поиска данных.
Вырезать, Копировать и Вставить — команды предназначены для работы с буфером обмена. При выполнении команды Вырезать папка будет удалена с рабочего стола и помещена в буфер обмена, с помощью команды Копировать папка помещается в буфер обмена без удаления с рабочего стола. При выполнении команды Вставить содержимое буфера обмена (папка или ярлык) будет помещено в текущую папку, причем открывать ее для этого не нужно.
Создать ярлык — при выполнении данной команды для текущей папки будет создан ярлык на рабочем столе.
Удалить — с помощью этой команды объект (если это папка — вместе с содержимым) удаляется с рабочего стола и помещается в корзину.
Переименовать — эта команда применяется для перехода в режим переименования объекта.
Свойства — команда предназначена для просмотра свойств объекта.
Контекстное меню ярлыков, помимо перечисленных команд, может включать в себя команду Закрепить в меню «Пуск», при выполнении которой соответствующий пункт будет добавлен в меню кнопки Пуск.
2.2. Панель задач
В операционной системе Windows панель задач находится правее кнопки Пуск вдоль всей ширины экрана. Она включает в себя следующие компоненты: область быстрого запуска, область открытых приложений, область уведомлений, адресная панель, панель ссылок, языковая панель и панель рабочего стола. Управление отображением данных элементов (за исключением области открытых приложений и области уведомлений) осуществляется с помощью команд подменю Панели инструментов, которое находится в контекстном меню панели задач.
Итак, рассмотрим подробнее каждый из перечисленных элементов: с большинством из них приходится иметь дело каждому пользователю.
2.2.1. Область быстрого запуска
Область быстрого запуска расположена рядом с кнопкой Пуск, в левой части панели задач (рис. 2.6). В ней отображаются значки и ярлыки, с помощью которых осуществляется быстрый запуск наиболее востребованных программ.
Рис. 2.6. Область быстрого запуска
По умолчанию область быстрого запуска содержит значки Свернуть все окна (данный значок предназначен для быстрого сворачивания сразу всех открытых окон; кстати, к аналогичному результату приводит нажатие комбинации клавиш Windows+D), Internet Explorer, Windows Media Player и Microsoft Outlook.
Добавить ярлык в область быстрого запуска несложно: для этого просто перетащите его мышью с рабочего стола (но на рабочем столе он при этом сохранится). Учтите, что многие приложения при установке самопроизвольно добавляют свой ярлык в область быстрого запуска. Для удаления объекта из области быстрого запуска щелкните на нем правой кнопкой мыши и в открывшемся контекстном меню выберите команду Удалить.
2.2.2. Область открытых приложений
Область открытых приложений находится правее области быстрого запуска. В ней отображаются кнопки открытых в данный момент окон (см. рис. 2.6 — в панели открытых приложений содержится кнопка проводника Total Commander). Если в данный момент в системе не функционирует ни одна программа и не открыто ни одно окно, то данный элемент панели задач остается пустым.
Вы можете использовать режим группировки однотипных кнопок. При этом в области открытых приложений кнопки файлов, открываемых одной программой, будут собраны в меню. Для этого нажмите в свободном месте панели задач правую кнопку мыши и в открывшемся контекстном меню выберите команду Свойства (рис. 2.7).
Рис. 2.7. Команда Свойства
В результате на экране откроется окно Свойства панели задач и меню Пуск, в котором на вкладке Панель задач нужно установить флажок Группировать сходные кнопки панели задач (рис. 2.8) и нажать кнопку Применить либо ОК.

Рис. 2.8. Включение группировки сходных кнопок
После этого, чтобы получить доступ к требуемому файлу, надо щелкнуть левой кнопкой мыши на объединенной кнопке, и в появившемся меню выбрать его имя. На рисунке 2.8 показан пример, когда в одну кнопку собрано пять файлов, открываемых текстовым редактором Word (с которым, кстати, мы подробно познакомимся ниже).
Рис. 2.9. Группировка сходных кнопок в панели задач
Отметим, что данный механизм удобно применять тогда, когда одновременно открыто много окон.
2.2.3. Область уведомлений
Область уведомлений — еще один важный элемент панели задач. Он находится в ее правой части и обычно содержит символы и значки некоторых функционирующих программ, а также системные часы (рис. 2.10).

Рис. 2.10. Область уведомлений
Отметим, что отображением системных часов вы можете управлять самостоятельно. Для этого в окне свойств панели задач (см. рис. 2.8) предназначен флажок Отображать часы (при снятом данном флажке часы не отображаются, и наоборот).
2.2.4. Адресная панель
Адресная панель (рис. 2.11) позволяет пользователю быстро перейти к указанной веб-странице.

Рис. 2.11. Адресная панель
По умолчанию адресная панель отключена. Чтобы включить ее отображение, необходимо в контекстном меню панели задач в подменю Панели инструментов выполнить команду Адрес (рис. 2.12).
Рис. 2.12. Включение адресной панели
После этого в панели задач появится слово Адрес; чтобы адресная панель раскрылась, как на рис. 2.11, следует на данном слове дважды щелкнуть мышью.
Внимание. Для раскрытия адресной панели необходимо, чтобы в контекстном меню панели задач был отключен пункт Закрепить панель задач (см. рис. 2.12).
Чтобы открыть нужный веб-ресурс, в поле Адрес с клавиатуры либо из раскрывающегося списка введите соответствующий адрес и нажмите кнопку Переход.
2.2.5. Панель ссылок
Панель ссылок (рис. 2.13) включает в себя ссылки на ресурсы в Интернете, содержащие информацию о некоторых приложениях Windows.
Рис. 2.13. Панель ссылок
Управление отображением панели ссылок осуществляется с помощью команды Ссылки, которая находится в подменю Панели инструментов (см. рис. 2.12).
Для раскрытия панели ссылок щелкните мышью на стрелочке, находящейся правее слова Ссылки (см. рис. 2.13). В системе реализована возможность пополнения содержимого панели с помощью перетаскивания на нее мышью требуемых ссылок.
Чтобы удалить ссылку из панели, щелкните на ней правой кнопкой мыши и в появившемся меню выполните команду Удалить.
2.2.6. Языковая панель
Главная задача языковой панели (рис. 2.14) — предоставление пользователю возможности переключать раскладку клавиатуры (например, с русского на английский язык и наоборот).
Рис. 2.14. Языковая панель
Для управления отображением данного элемента панели задач предназначена команда Языковая панель, расположенная в подменю Панели инструментов (см. рис. 2.12).
Чтобы переключить раскладку клавиатуры, щелкните мышью на значке языка, и в появившемся меню укажите требуемый язык. Можно делать это и по-другому — с помощью соответствующей комбинации клавиш (как правило, Ctrl+Shift или Alt(слева)+Shift — подходящий вариант выбирается в настройках системы).
Отметим, что вы можете расположить языковую панель не только в панели задач, но и в каком-нибудь ином месте экрана. Для этого щелкните правой кнопкой мыши на значке языка, в открывшемся меню выберите команду Восстановить языковую панель, а затем мышью перетащите ее в требуемое место (перед этим указатель мыши нужно подвести к левой кромке панели).
2.2.7. Панель рабочего стола
Панель рабочего стола (рис. 2.15) включает в себя список элементов, которые в данный момент присутствуют на рабочем столе.
Рис. 2.15. Панель рабочего стола
Включение/выключение данной панели производится с помощью команды Рабочий стол, расположенной в подменю Панели инструментов (см. рис. 2.12).
Содержимое панели открывается щелчком мыши на стрелочке, расположенной справа от имени панели (на рис. 2.15 панель Рабочий стол открыта).
2.2.8. Контекстное меню панели задач
Чтобы открыть контекстное меню панели задач (см. рис. 2.12), нужно щелкнуть на ней правой кнопкой мыши. С некоторыми командами данного меню мы уже познакомились, теперь пора рассмотреть и остальные.
Команды Окна каскадом, Окна сверху вниз и Окна слева направо предназначены для включения соответствующего режима представления окон открытых приложений (выбранный режим действует тогда, когда окна не свернуты).
Команда Показать рабочий стол позволяет быстро свернуть все окна, чтобы открыть доступ к рабочему столу. Данная команда вызывается также нажатием комбинации клавиш Windows+D либо щелчком мышью на значке Свернуть все окна, находящимся в области быстрого запуска панели задач. Эту возможность особенно удобно использовать, когда одновременно открыто много окон.
Команда Диспетчер задач предназначена для вызова окна диспетчера задач. Эта команда активизируется также нажатием комбинации клавиш Ctrl+Alt+Del.
Команда Закрепить панель задач позволяет зафиксировать либо разблокировать текущее состояние панели задач. В зафиксированном состоянии размер либо месторасположение панели задач изменить невозможно.
С помощью команды Свойства осуществляется переход в режим настройки параметров панели задач и меню Пуск.
2.3. Меню Пуск
Меню Пуск — один из ключевых инструментов Windows. Оно позволяет получить доступ к приложениям, папкам и файлам, хранящимся на компьютере, перейти в режим настройки и администрирования системы, вызвать справочную информацию, открыть режим поиска, выключения и перезагрузки компьютера, и др.
Отметим, что в операционных системе Windows XP и Windows Vista было реализовано новое оформление меню Пуск, заметно отличающееся от предыдущих версий системы. При этом функциональность меню Пуск почти не изменились, а вот эргономические качества заметно улучшились. Здесь мы рассмотрим меню Пуск операционной системы Windows XP — в настоящее время именно эту версию считают наиболее распространенной в России.
При необходимости вы можете вернуться к классическому представлению меню Пуск, используемому в предыдущих версиях Windows. Это делается следующим образом: нужно щелкнуть правой кнопкой мыши на кнопке Пуск, и в открывшемся контекстном меню выбрать пункт Свойства, в результате чего на экране откроется окно Свойства панели задач и меню «Пуск». В данном окне на вкладке Меню «Пуск» нужно установить переключатель в положение Классическое меню «Пуск», после чего нажать кнопку Применить либо ОК.
На рис. 2.16 показано меню Пуск в том виде, в котором оно предлагается по умолчанию в Windows XP.
Рис. 2.16. Меню Пуск
В левой колонке данного меню отображается перечень часто вызываемых приложений. Его содержимое формируется автоматически на основании того, как часто пользователь запускает разные программы. Этот перечень дает возможность оперативного доступа к самым востребованным приложениям.
Итак, познакомимся подробнее с основными компонентами меню Пуск.
2.3.1. Все программы
Меню Все программы расположено сразу под списком часто вызываемых программ. Оно включает в себя перечень всех (или, по крайней мере, большинства) программ, установленных на данном компьютере. Иначе говоря, если установленное приложение отсутствует в списке часто вызываемых программ — ищите его в меню Все программы.
Примечание. Необходимость включения приложения в меню Все программы обычно определяется при его инсталляции. При этом, как правило, можно ввести название пункта меню, при выполнении которого будет осуществляться запуск данной программы. Но учтите, что в меню Все программы прописываются не все продукты: например, если приложение не требует инсталляции — вы его там не найдете.
Многие приложения помещают в меню Все программы не только команду запуска программы, но и ряд других пунктов пункты; при этом все пункты одного приложения объединяются в соответствующее подменю. Обычно в нем могут находиться следующие команды:
• Запуск программы;
• Деинсталляция (удаление) программы;
• Обновление программы (ссылка на веб-страницу обновления);
• Вызов справочной информации;
• Открытие файла Readme.txt;
• Открытие файла What’s New (Что нового);
• Ссылка на сайт разработчика;
• Открытие текста лицензионного соглашения.
Далее мы рассмотрим пункты, которые по умолчанию включаются в состав меню Все программы.
Windows Update — при активизации данной команды осуществляется автоматический переход на веб-страницу обновления Windows (windowsupdate.microsoft.com). Обратите внимание — это возможно только при наличии действующего подключения к Интернету.
Активация Windows — с помощью данной команды осуществляется переход в режим активации Windows (это необходимо делать после установки или переустановки системы). Активация необходима для предотвращения использования нелицензионных копий операционной системы.
Выбор программ по умолчанию (эта команда может быть также вынесена непосредственно в меню Пуск) — команда предназначена для перехода в режим выбора приложений, используемых по умолчанию для выполнения тех или иных операций. Например, для открытия веб-страниц можно использовать по умолчанию Internet Explorer, а можно — другой обозреватель (например, Mozilla). Для работы с электронной корреспонденцией можно использовать по умолчанию, например, Outlook Express, а можно — The Bat, и т. д. При активизации команды на экране отображается окно Установка и удаление программ с открытым режимом Выбор программ по умолчанию (рис. 2.17).

Рис. 2.17. Выбор программ по умолчанию
В этом окне указывается подходящий вариант конфигурации используемых по умолчанию приложений. Возможные варианты — Microsoft Windows, Программы сторонних разработчиков и Другая. Чтобы просмотреть параметры выбранной конфигурации и настроить их, ее необходимо открыть с помощью расположенной справа стрелочки (на рис. 2.17 открыта конфигурация Другая). Учтите, что конфигурации Microsoft Windows и Программы сторонних разработчиков не редактируются.
При выборе конфигурации Microsoft Windows по умолчанию используются следующие программы:
• Для работы в Интернете — интернет-обозреватель Internet Explorer;
• Для работы с электронной корреспонденцией — почтовая программа Outlook Express;
• Для работы с медиа-файлами — проигрыватель Windows Media Player;
• Для обмена мгновенными сообщениями — программа Windows Messenger;
• Виртуальная машина Java — виртуальная машина Microsoft.
Ко всем перечисленным программам открыт доступ из меню кнопки Пуск либо из других мест (рабочий стол и др.).
Если выбрана конфигурация Программы сторонних разработчиков, то все перечисленные программы становятся недоступными, а по умолчанию для указанных выше операций используются текущие приложения.
При выборе конфигурации Другая пользователь сам настраивает ее параметры:
• Для работы в Интернете можно выбрать либо обозреватель Internet Explorer, либо текущий обозреватель.
• Для работы с электронной почтой можно использовать либо текущую почтовую программу, либо Outlook Express.
• В качестве используемого по умолчанию проигрывателя можно выбрать либо текущий проигрыватель, либо Windows Media Player.
• Для обмена мгновенными сообщениями можно использовать либо Windows Messenger, либо текущую программу.
• В качестве используемой по умолчанию машины Java можно выбрать либо текущую виртуальную машину Java, либо виртуальную машину Microsoft.
Для каждой из перечисленных позиций доступен флажок Сделать программу доступной в том случае, если выбрана программа не корпорации Microsoft.
С помощью команды Все программы → Каталог Windows можно выполнить поиск в Интернете программных продуктов, предназначенных для Windows.
Команда Открыть документ Office предназначена для поиска и открытия документа Office, почтового сообщения, базы данных и т. п. При выполнении команды на экране открывается окно Открыть документ Office, в котором указывается требуемый путь. Для создания нового документа Office, почтового сообщения, базы данных и т. д. предназначена команда Создать документ Office. При ее выполнении на экране открывается окно Создать документ Office; в данном окне осуществляется выбор шаблона, на основании которого будет создан документ.
В подменю Автозагрузка, которое также расположено в меню Все программы, содержится перечень приложений, запускаемых автоматически при загрузке Windows.
Подменю Игры включает в себя перечень команд, с помощью которых осуществляется запуск поставляемых с системой игр. Некоторые из них предназначены для использования на локальном компьютере, а в некоторые можно играть с удаленными партнерами через Интернет. К первым из них относятся Пинбол, Пасьянс, Сапер и др., ко вторым — Интернет-Нарды, Интернет-Червы, Интернет-Шашки и др.
Использование команды Удаленный помощник позволяет отправить приглашение удаленному пользователю, в результате чего он сможет подключиться к данному компьютеру для оказания какой-либо помощи (консультация, выполнение каких-либо действий и т. д.). Для использования данной возможности необходимо наличие действующего подключения к Интернету.
Помимо перечисленных элементов, меню Все программы включает в себя достаточно объемное подменю Стандартные, которое предназначено для доступа к стандартным приложениям, поставляемым в комплекте с операционной системой. С этими программами (соответственно — и с подменю Стандартные) мы познакомимся ниже, в разделе «Стандартные программы, поставляемые с системой».
2.3.2. Прочие элементы меню Пуск
Однако подменю Все программы — это лишь часть меню Пуск, включающего в себя еще целый ряд элементов. Познакомимся с ними подробнее.
Команды Мои документы, Мои рисунки и Моя музыка предназначены для доступа к папкам, в которых хранятся соответственно: текущие документы (письма, отчеты, заметки и т. д.); рисунки, фотографии и иные графические объекты; музыкальные и звуковые файлы. Для удобства работы рекомендуется вывести значки этих папок на рабочий стол.
Совет. При сохранении документов Windows по умолчанию предлагает делать это в папку Мои документы. Поэтому почти все начинающие пользователи, которые еще не освоили навигацию по компьютеру, на первых порах работают только с этой папкой. Однако не рекомендуется слишком затягивать этот период: намного удобнее создать на жестком диске несколько тематических папок (например, Отчеты, Рецензии, Письма, Задания, и т. п.), и хранить соответствующие документы в предназначенных для них папках. То же самое касается папок Мои рисунки и Моя музыка: на первых порах в них можно хранить все файлы соответствующих форматов, но со временем нужно научиться сортировать их. Например, для графики и фото можно создать папки Семейное фото, Отпуск, Детские рисунки, Корпоративы, а для музыки — папки Эстрада, Классика, Рок-музыка, Джаз, и т. д.
В подменю Недавние документы содержится список недавно использовавшихся файлов и документов (по умолчанию он может включать в себя до 15 позиций). Ингода бывает полезно удалить этот список из меню Пуск, или просто очистить его содержимое — например, чтобы посторонние не могли знать о том, с какими документами вы работали. Это делается в режиме настройки меню Пуск следующим образом.
Вначале щелкните правой кнопкой мыши на кнопке Пуск и в появившемся меню выполните команду Свойства. В результате на экране отобразится окно Свойства панели задач и меню «Пуск» с открытой вкладкой Меню «Пуск» (рис. 2.18).

Рис. 2.18. Режим настройки меню Пуск
Проверьте, чтобы на данной вкладке переключатель был установлен в положение Меню «Пуск», и нажмите кнопку Настроить — в результате откроется окно Настройка меню «Пуск». В данном окне на вкладке Дополнительно нужно снять флажок Отображать список недавно использовавшихся документов (рис. 2.19).

Рис. 2.19. Настройка меню Пуск, вкладка Дополнительно
Чтобы не удалять из меню Пуск пункт Недавние документы, а просто очистить его, нужно при установленном флажке Отображать список недавно использовавшихся документов нажать кнопку Очистка списка. Учтите, что выполненные изменения вступят в силу после нажатия в окне Настройка меню «Пуск» кнопки ОК, а в окне Свойства панели задач и меню «Пуск» — кнопки Применить либо ОК. Кстати, очистка подменю Недавние документы подразумевает удаление позиций только из него, при этом в компьютере соответствующие документы сохранятся (просто доступа к ним из этого подменю уже не будет).
Команда Выполнить предназначена для открытия файлов, документов, папок или веб-страниц. При активизации данной команды на экране отображается окно Запуск программы, которое представлено на рис. 2.20.
Рис. 2.20. Окно Запуск программы
В данном окне в поле Открыть следует с клавиатуры либо из раскрывающегося списка (этот список содержит введенные ранее имена объектов) ввести имя открываемого объекта, после чего нажать кнопку ОК. Заполнить поле Открыть можно также с помощью кнопки Обзор — при нажатии на нее на экран выводится окно, в котором указывается путь к открываемому объекту. Чтобы закрыть окно, нажмите кнопку Отмена.
Команда Выход из системы предназначена либо для завершения текущего сеанса работы Windows, либо для смены пользователя. При активизации данной команды на экран выводится окно, которое показано на рис. 2.21.
Рис. 2.21. Выход из системы
В данном окне находится три кнопки: Смена пользователя, Выход и Отмена. При нажатии на кнопку Выход текущий сеанс работы Windows завершается. Кнопка Отмена предназначена для закрытия данного окна без выполнения каких-либо действий.
Кнопка Смена пользователя применяется для смены текущего пользователя. Дело в том, что с одним компьютером и одной системой может работать несколько разных пользователей, причем каждый — под своим именем. Для каждого пользователя в режиме администрирования системы заводится учетная запись с именем и паролем, и эти данные он вводит при загрузке компьютера. Помимо прочего, это можно использовать для того, чтобы, например, один человек мог работать только с одними какими-то данными, кто-то другой — с другими данными, и т. д. Иными словами — каждый имеет доступ только к предназначенной для него информации, а также к данным, которые являются общими для всех пользователей.
Вот для того, чтобы без выключения компьютера сменить пользователя, и предназначен данный режим. При нажатии на кнопку Смена пользователя на экране открывается окно входа в систему, в котором содержится перечень учетных записей пользователей данного компьютера, а также кнопка Выключить компьютер. Для каждой учетной записи показывается количество работающих приложений (при наличии таковых). Несомненным достоинством режима смены пользователей является то, что при нем не требуется закрывать работающие программы и перезагружать компьютер. На практике это выглядит примерно так: пользователь Работник работает с какими-либо документами, и в этот момент пользователю Руководитель срочно понадобилось посмотреть свои данные. В этом случае, не закрывая работающие программы, нужно включить режим смены пользователей, и в окне входа в систему выбрать учетную запись пользователя Руководитель. После того, как он просмотрит необходимые ему данные и освободит компьютер, пользователь Работник
Конец ознакомительного фрагмента.
Windows XP — для начинающих
Рабочий стол.
Элементы рабочего стола
Посмотрите на экран
компьютера. Всё, что появляется на экране после загрузки компьютера:
графические элементы, красивый фон, кнопки — всё это в совокупности носит
название «Рабочий стол». Фоновый рисунок служит
элементом оформления Рабочего стола. Также на Рабочем
столе всегда присутствуют значки и ярлычки,
представляющие элементы управления компьютером, а также панель задач.
Панель
задач — обязательный атрибут Рабочего стола
Windows. Обычно она располагается вдоль нижнего края экрана, хотя её положение
можно изменить. На панели задач находятся:
· Кнопка
Пуск.
· Панель
индикации (индикатор дата/время, индикатор
языковой панели и т. д.).
· Кнопки
открытых окон, если таковые имеются.
В распоряжении
пользователя имеется устройство, с помощью которого он может выбрать нужный
элемент и изменить его состояние. В качестве такого устройства служит мышь.
Представителем мыши на экране служит указатель-стрелочка или курсор
мыши. С помощью мыши можно выполнять семь основных приёмов
управления.
Ø Накройте
мышь ладонью руки. Наведите, не нажимая кнопок мыши, указатель-стрелку на индикатор
времени в правом нижнем углу экрана: появляется подсказка, содержащая
текущую дату.
Ø Попробуйте
навести указатель мыши на любой другой объект Рабочего стола.
Этот приём
управления называется «зависание» или указание на объект. Основной
кнопкой мыши, как правило, служит левая кнопка. Большая часть операций при
работе на компьютере выполняется именно с помощью левой кнопки мыши (ЛКМ).
Следующее действие, которое мы изучим это щелчок мышью (имеется в виду именно
щелчок ЛКМ).
Ø Наведите
указатель мыши на значок Корзины, выполните щелчок ЛКМ: значок
изменил цвет, это означает, что объект готов к использованию.
Выполняя
однократный щелчок мышью по объекту, пользователь выбирает (выделяет) объект, с
которым он будет работать.
Ø Выделите
щелчком ЛКМ объект Мои документы. Нажмите ЛКМ и,
удерживая её нажатой, переместите объект в правый верхний угол экрана.
Этот приём называется
перетаскивание.
Ø Расположите
с помощью перетаскивания все значки горизонтально в ряд, вдоль панели задач:
Для наглядного
представления объектов управления используются значки. Значок
представляет собой небольшое изображение с текстовой подписью и предоставляет
пользователю доступ к соответствующему объекту. Все операции, которые
пользователь выполняет со значком, осуществляются и с самим объектом. Объект
может иметь только один значок.
Ø Найдите
на Рабочем столе следующие значки:
· Мой
компьютер — этот значок предоставляет доступ ко
всем ресурсам компьютера;
· Корзина
— место для временного хранения информации,
подлежащей удалению.
Также на Рабочем
столе могут находиться ярлычки. Ярлычки
представляют собой ссылку на объект и предназначены для быстрого доступа к
объектам компьютерной системы. Ярлычков одного объекта может быть сколь угодно
много. Визуальное отличие ярлычка от значка состоит в наличии маленькой стрелки
в левом нижнем углу ярлычка:
Ø Найдите
визуально на Рабочем столе ярлычки объектов.
Окна. Общие приемы
работы с окнами
Для просмотра
содержимого объектов компьютера, а также для выполнения настроек и текущих
задач служат особые объекты, называемые окнами. Окна
представляют собой контейнеры, содержащие объекты, данные и элементы
управления.
Всего различают
четыре типа окон:
· Окна
папок — предназначены для доступа к
объектам;
· Диалоговые
окна — предназначены для настроек и управления;
· Окна
справочной системы;
· Окна
приложений — предназначены для исполнения
текущих задач.
Чтобы получить
доступ к содержимому объекта, нужно дважды быстро щелкнуть ЛКМ по значку
объекта. Такой прием работы с мышью называется — двойной щелчок.
Ø Выполните
двойной щелчок по значку Мой компьютер.
Раскрылось окно
объекта Мой компьютер, одновременно на панели задач
появилась кнопка открытого окна.
Ø Выполните
щелчок ЛКМ по кнопке Мой компьютер на панели задач.
Окно должно свернуться в кнопку. Повторный щелчок по этой кнопке возвращает
окно Мой компьютер на экран.
Окно Мой
компьютер относится к типу окна—папки.
Рассмотрим основные элементы окон на примере этого окна:
Ø Рассмотрите
основные элементы окна и найдите их на экране.
В левом верхнем
углу окна название объекта, а в правом — кнопки управления
окном:
|
Кнопка сворачивания |
|
|
Кнопка разворачивания |
|
|
Кнопка закрытия окна. |
Ø Сверните
окно Мой компьютер на Панель задач;
Ø Разверните
его щелчком по одноименной кнопке на панели задач;
Ø Разверните
его во весь экран;
Ø Откройте
окно Корзина;
Ø Разверните
окно на весь экран.
Сейчас активно окно
Корзина, однако вы можете переключаться между открытыми окнами с
помощью кнопок на панели задач.
Ø Щелчком
ЛКМ по кнопке на панели задач перейдите к окну Мой компьютер;
Ø Сверните
его до обычных размеров ;
Ø Активизируйте
окно Корзина щелчком по его видимой части;
Ø Закройте
его.
На экране должно
остаться окно Мой компьютер в уменьшенных размерах.
С помощью перетаскивания за строку заголовка окна можно изменить его положение
на экране.
Наведите указатель
мыши на строку заголовка окна и, удерживая нажатой ЛКМ, переместите окно в
правый верхний угол экрана.
Окна папок
позволяют выполнить произвольное изменение размеров окна. Для этого используется
прием работы с мышью, называемый протягиванием.
Ø Наведите
указатель мыши на нижнюю границу окна, пересекая границу, он принимает вид
двойной стрелки;
Ø Когда
указатель мыши примет вид двойной стрелки, нажмите ЛКМ и, удерживая её нажатой,
потяните границу вниз. При этом должна измениться высота окна;
Ø Наведите
курсор мыши на левую границу окна и аналогично измените его ширину;
Ø Наведите
курсор мыши на левый нижний угол и с помощью протягивания верните исходные (на
глаз) размеры окна;
Ø Закройте
окно.
Файлы и папки
Вся информация
внутри компьютера сохраняется в виде файлов.
Файл
— это любая информация, сохраненная на компьютере отдельно от прочей и имеющая
собственное имя.
Файл
— это одна картинка, или одна программа, или один текстовый документ. В
компьютере хранятся тысячи файлов. Для облегчения поиска нужного файла сведения
о тематически связанных файлах группируются и сохраняются с помощью специальных
объектов — папок.
Папки
содержат всю основную информацию о файлах: об именах, размерах и местоположении
каждого их них. Папки обычно имеют желтый стандартный значок,
хотя вид значка легко изменить. Под значком располагается имя текстовая надпись
— имя папки. На Рабочем столе компьютера могут быть
вынесены необходимые для постоянного пользования папки.
Найдите визуально папки
на Рабочем столе.
Файлы и папки
образуют иерархическую структуру, это означает, что внутри папки могут
находиться как файлы, так и другие — вложенные папки.
Ø Откройте
(двойным щелчком ЛКМ) папку Образцы на Рабочем столе компьютера.
Рассмотрите её содержимое в рабочей области папки;
Ø Откройте
папку Картинки. В ней находятся графические файлы.
Файлы открываются
так же, как и другие объекты компьютерной системы — двойным щелчком.
Ø Откройте
любой файл;
Ø Закройте
его с помощью кнопки закрытия окна.
Рассмотрите
адресную строку открытого окна:
В ней содержится путь
к файлу.
Путь к файлу
представляет собой цепочку имен вложенных друг в друга папок, разделенных косой
чертой (слэш) и заканчивающуюся именем файла.
Рассмотрите панель
инструментов данного окна.
Рассмотрим работу
некоторых кнопок этой панели. Кнопка Вверх предназначена для
перехода к папке, в которой расположена открытая в данный момент папка. В нашем
случае — это папка Образцы.
Ø Перейдите
к папке Образцы с помощью кнопки Вверх;
Ø Откройте
папку Программы.
Кнопка Назад
осуществляет возврат к папке, просматривавшейся ранее.
Ø Вернитесь
в папку Картинки с помощью кнопки Назад, щелкните ЛКМ по ней
дважды.
Кнопка Вид
позволяет изменить способ отображения объектов, содержащихся в папке.
Ø Нажмите
на маленькую стрелочку справа от кнопки Вид и в раскрывшемся списке
щелкните по строке Список;
Ø Рассмотрите,
как изменилось отображение файлов в папке Картинки;
Ø Попробуйте
выбирать другие способы отображения объектов;
Ø Рассмотрите
список типичных задач в окне открытой папки.
В списке типичных
задач каждая строка представляет собой гиперссылку.
Гиперссылка
— это элемент управления, предназначенный для быстрого перехода.
Чтобы
воспользоваться гиперссылкой, нужно подвести указатель мыши к
строке гиперссылки и выполнить щелчок ЛКМ.
Ø Найдите
в списке типичных задач открытой папки строку Мой компьютер;
Ø Выполните
щелчок ЛКМ по этой строке;
Большая часть
информации, имеющейся на компьютере хранятся на дисках. Существуют разные модели
дисков, использующие разные принципы записи и чтения информации. На компьютере
постоянно установлены жесткие диски, служащие для хранения информации. Диски
компьютера обозначаются прописными латинскими буквами. Жесткие диски
обозначаются С:, D:, E:
и
т. д.
Ø Откройте
диск С двойным щелчком ЛКМ;
Ø Откройте
папку;
В правой части окна
папки находится полоса прокрутки. Она предназначена
для просмотра информации в окне в тех случаях, когда содержимое рабочей области
не помещается в неё полностью. В верхней и нижней части полосы прокрутки
находятся кнопки для «прокручивания» содержимого окна на одну строку
соответственно вверх или вниз.
Ø Просмотрите
содержимое папки Samples, используя кнопку со стрелкой вниз;
Ø Вернитесь
к верхней части содержимого с помощью кнопки-стрелки вверх;
Между верхней и
нижней стрелками находится подвижный прямоугольник — бегунок, он
показывает какая часть содержимого папки просматривается в данный момент:
верхняя, средняя, нижняя. Бегунок также служит для более быстрого
просмотра файлов папки.
Ø Наведите
ЛКМ мыши на бегунок и, удерживая её нажатой, потяните бегунок
вниз, обратите внимание на прокручивание рабочей области;
Ø Верните
бегунок в верхнюю часть полосы прокрутки;
Ø Закройте
окно.
Главное меню
Меню
в компьютерной терминологии — это набор всевозможных команд, из которых надо
выбрать одну. Кнопка Пуск, расположенная на панели задач
компьютера открывает Главное меню.
Главное
меню — это элемент управления Рабочего стола
компьютера, предназначенный для быстрого доступа к программам, документам,
средствам настройки и поиска.
Нажмите ЛКМ по
кнопке Пуск — перед вами открывается Главное меню.
Оно содержит
следующие пункты:
· Программы
— пункт, открывающий доступ ко всем программам,
установленным на компьютере.
· Документы
— пункт для быстрого доступа к последним
документам, с которыми производилась работа на компьютере;
· Настройка
— основное средство доступа к различным настройкам
компьютера;
· Найти
— пункт, открывающий доступ к автоматизированным
средствам поиска данных;
· Справка
и поддержка — вход в справочную систему
компьютера;
· Выключить
компьютер — пункт, с помощью которого следует
завершать работу компьютера.
Навигация по
пунктам меню выполняется простым наведением указателя мыши. Пункты, помеченные
треугольником содержат вложенные подменю второго уровня. Щелчком на любом
конечном пункте меню можно запустить программу или открыть документ.
Ø Наведите
указатель мыши на строку документы и по синей полосе перейдите к меню
второго уровня (справа);
Ø Щелчком
мыши откройте один из последних использовавшихся документов; закройте его, не
внося никаких изменений;
Ø Зайдите
снова в Главное меню выберите пункт программы;
Ø Если
в конце меню второго уровня появляется двойная маленькая стрелка — это
означает, что меню раскрылось не полностью. В этом случае подведите к ней
указатель мыши, и оно раскроется до конца;
Ø Выберите
пункт — Стандартные, справа открылось меню третьего уровня. Оно содержит
список стандартных программ;
Ø Перейдите
по синей полосе в этот список и щелчком ЛКМ выберите Калькулятор.
Электронный
калькулятор имеет те же кнопки, что и обычный и выполняет те же функции.
Управлять им можно, нажимая кнопки щелчком ЛКМ.
Ø Попробуйте
произвести произвольные вычисления;
Ø Закройте
Калькулятор.
Завершение работы
на компьютере.
Современные
компьютеры предусматривают специальную процедуру завершения работы. Просто
выключать компьютер по окончании работы нельзя, так как это может привести к
нарушению целостности логической структуры и к потере данных.
Перед завершением
работы рекомендуется закрыть все окна, а затем завершить работу компьютера с
помощью соответствующего пункта Главного меню.
Ø Закройте
все открытые окна, если таковые имеются;
Ø Убедитесь,
что на панели задач отсутствуют кнопки свернутых окон. Если они есть, то
разверните, а затем закройте эти окна;
Ø Зайдите
снова в Главное меню выберите пункт Выключить компьютер;
Ø В
открывшемся окне нажмите ЛКМ кнопку Выключение;
Ø Дождитесь
полного выключения компьютера.
Запуск компьютера
или, как говорят начальная загрузка, происходит при нажатии кнопки Питание
(Power) на передней панели системного блока. Обычно — это самая
большая кнопка на корпусе компьютера. На ней или над ней, как правило,
присутствует следующий значок.
Ø Включите
компьютер, в случае затруднений обратитесь к преподавателю.
Контекстное меню
Каждый объект
компьютерной системы имеет уникальные свойства (имя, дата создания, адрес,
список доступных команд и т. д.) Для того, чтобы получить к ним доступ,
используют правую кнопку мыши — ПКМ. Щелчок ПКМ по объекту открывает его контекстное
меню.
Выбор команды в контекстном
меню
выполняют уже с помощью ЛКМ. Правая кнопка мыши используется только для вызова контекстного
меню.
Контекстное
меню
— это список всех возможных команд, относящихся к выбранному объекту. По своему
определению контекстное меню для различных объектов содержит разные команды.
Ø Выполните
щелчок ПКМ по значку папки Мои документы;
Ø В
раскрывшемся меню выберите (щелчком уже ЛКМ) пункт — Открыть.
Это ещё один способ
открыть объект.
Ø Закройте
это окно с помощью кнопки закрытия окна;
Ø Снова
войдите в контекстное меню этой папки;
Ø Выберите
команду — Создать ярлык;
Ø На
Рабочем столе найдите вновь созданный ярлык папки Мои
документы;
Ø Выполните
по созданному ярлыку щелчок ПКМ;
Ø В
раскрывшемся контекстном меню выберите пункт Открыть;
Напомним, что ярлык
предназначается для быстрого доступа к объекту. Поэтому перед вами раскрылось
окно Мои документы.
Ø Закройте
окно;
Ø В
контекстном меню ярлыка выберите пункт Удалить;
Ø Подтвердите
удаление щелчком ЛКМ по кнопке ДА в раскрывшемся маленьком
окошке;
При выполнении этой
команды объект, подлежащий удалению ( в нашем случае это ярлык) помещается в Корзину.
Ø Создайте
самостоятельно ярлык для Корзины;
Ø Откройте
Корзину двойным щелчком ЛКМ по ярлыку;
Ø Закройте
Корзину;
Ø Удалите
ярлык Корзины;
Ø В
контекстном меню Корзины выберите пункт Очистить корзину;
Ø Подтвердите
окончательное удаление объектов;
Ø Проверьте
выполнение команды, открыв Корзину.
Ø Откройте
с помощью Главного меню несколько последних документов;
Ø Измените
размеры открывшихся окон произвольным образом;
Контекстное меню
есть у каждого объекта компьютерной системы, в том числе и у панели
задач.
Раскройте контекстное меню панели задач щелчком ПКМ в свободной части полосы
панели задач.
Ø Выберите
в нем пункт Показать Рабочий стол;
Ø Что
произошло? Проанализируйте результат;
Ø Выполните
щелчок ПКМ по кнопке любого свернутого окна на панели задач;
Ø В
раскрывшемся меню выберите пункт — Закрыть;
Ø В
контекстном меню панели задач выберите пункт — Отменить свернуть все;
Ø Закройте
все открытые окна любым способом.
Создание и
переименование папок
Жесткий диск
компьютера может содержать тысячи файлов. Упорядочивание их осуществляется с
помощью папок.
Ø Откройте
окно Мой компьютер;
Ø Двойным
щелчком ЛКМ откройте диск D;
Ø Откройте
папку Слушатели ПК;
Ø Выберите
Вид отображения объектов — список;
Ø Визуально
определите: какие объекты являются папками, а какие файлами.
Для создания новой
папки (как и для выполнения любой другой операции с папками или файлами) существуют
три основных способа:
· С
помошью команды меню Файл — Создать папку;
· С
помощью команды списка типичных задач Создать новую
папку;
· С
помощью контекстного меню.
Создайте в папке Слушатели
свою папку для своих будущих работ, для этого:
Ø Выполните
команду меню Файл — Создать — Папку.
В списке папок
появилась новая папка. Если пользователь не введет другое имя, то компьютер сам
оставит ей присвоенное автоматически (по умолчанию) имя — «Новая папка».
Ø Удалите
текст подписи — «Новая папка» с помощью клавиши Delete на
клавиатуре;
Клавиша Delete
удаляет все символы расположенные справа от текстового
курсора (мигающая вертикальная черточка,
указывающая место ввода текста с клавиатуры) или весь выделенный контрастным
цветом текст ( в нашем случае).
Ø Введите
имя папки — свою фамилию;
Ø Завершите
ввод нажатием клавиши Enter;
Ø Откройте
свою папку двойным щелчком;
Ø Выполните
щелчок ПКМ в рабочей области вашей папки. В контекстном меню выберите Создать
— Папку;
Если название папки
выделено контрастным цветом, то новое имя можно вводить сразу не выполняя
удаления. Компьютер автоматически заменит уже имеющееся название новым.
Ø Введите
название папки — Документы;
Ø Создайте
новую папку с помощью списка типичных задач — Создать новую папку;
Ø Назовите
её — Графика;
Имя папки может
быть изменено. Для этого также существуют три способа:
· С
помошью команды меню Файл — Переименовать;
· С
помощью команды списка типичных задач Переименовать
папку;
· С
помощью контекстного меню.
Ø Выделите
одним щелчком ЛКМ папку картинки и дайте команду переименовать любым из
предложенных способов;
Ø Введите
новое имя папки — «Картинки»;
Создание файлов
С помощью контекстного
меню
можно также создавать и документы различных типов: текстовые, графические и
другие файлы.
Тип файла можно
определить по его имени. Имя файла всегда состоит из двух частей: собственно
имени (которое пользователь придумывает сам) и расширения.
Расширение
присваивается файлу компьютером автоматически и указывает на программу, с
помощью которой был создан данный файл.Границей между двумя этими частями
служит точка. Таким образом точка и расширение являются неотъемлемой частью
имени файла. Рассмотрим примеры.
Ø С
помощью кнопки Вверх панели инструментов окна папки вернитесь в папку Слушатели
ПК;
Ø Рассмотрите
значки содержащихся в ней файлов ( в конце списка);
Все они имеют
расширение. Расширение .doc
или указывает на текстовый
формат
файла, .xls — файлы электронных
таблиц
и т. д.
Ø Перейдите
к своей папке.
Ø Откройте
папку Документы.
Ø Выполните
щелчок ПКМ в рабочей области папки Документы и в открывшемся контекстном
меню выберите команду Создать — Текстовый документ.
Ø Появился
значок вновь созданного файла, чтобы дать ему новое имя взамен присвоенного
автоматически — Текстовый документ, установите щелчком ЛКМ курсор
точно слева от точки, разделяющей имя файла и расширение.
Для удаления
символов, расположенных слева от курсора, используйте клавишу Backspace.
На клавиатуре она расположена выше клавиши Enter
и обозначена стрелкой.
Ø Удалите
с помощью клавиши Backspace подпись «Текстовый документ» и
введите новое название «записка». Расширение должно остаться без
изменения;
Ø Нажмите
клавишу Enter.
Расширение
.txt указывает на то, что созданный файл является
текстовым и создан с помощью текстового редактора Блокнот.
Программа Блокнот
относится к Стандартным
и служит для создания простейших
текстовых
документов.
Для ввода заглавных букв, а также знаков препинания удерживают нажатой клавишу shift
клавиатуры и выполняют щелчок ЛКМ по нужной букве. Клавишу shift
нельзя удерживать нажатой более восьми секунд!
Ø Введите
следующий текст:
«Прошу
предоставить мне отпуск за свой счет на два дня.»
Ø Нажмите
кнопку закрытия окна.
Компьютер выдал на
экран диалоговое окно с запросом о сохранении внесенных вами изменений в
документ «записка». Чтобы сохранить набранный текст, нажмите ЛКМ кнопку «Да»
Обратите внимание,
размер файла изменился.
Создадим ещё один
файл — графический.
Ø Перейдите
в папку Картинки;
Ø Выполните
щелчок ПКМ в рабочей области папки Картинки и в открывшемся контекстном
меню выберите команду Создать — Точечный рисунок;
Расширение .bmp
указывает на графический тип созданного файла.
Ø Введите
новое название «Цветок.bmp»;
Для работы с
графическими файлами существует много программ, поэтому для дальнейшего
редактирования файла необходимо выбрать программу. Это можно сделать двумя
способами:
· С
помощью команды меню Файл — Открыть с помощью —
название программы;
· С
помощью такой же команды контекстного меню.
Ø Выполните
щелчок ПКМ по значку файла и в контекстном меню выберите Открыть с помощью —
Paint;
Программа Paint
также относится к пакету Стандартных
программ
и служит для создания и редактирования простейших точечных рисунков. Окно
приложения (программы) имеет те же основные элементы, что и окно папки:
На панели инструментов
всегда по умолчанию выбран инструмент Карандаш,
а на панели цвета — черный цвет. Для выбора инструментов или цветов
используется щелчок ЛКМ.
Инструмент Карандаш
служит для рисования произвольной линии.
Ø Переведите
указатель мыши в рабочую область (лист), он примет вид карандаша. Удерживая
нажатой ЛКМ, попробуйте перемещать мышь.
Линия, появившаяся
на листе повторяет траекторию движения мыши. Для удаления нарисованной линии
служит инструмент Ластик.
Принцип управления инструмента такой же.
Ø Выберите
инструмент Ластик и, удерживая нажатой ЛКМ, сотрите нарисованную линию;
Ø Выберите
щелчком ЛКМ коричневый цвет и нарисуйте на листке цветок.
Для заливки
замкнутого контура используют инструмент Заливка,
который находится справа от ластика.
Ø Выберите
щелчком ЛКМ инструмент Заливка;
Ø Выберите
цвет для окраски лепестка на палитре цветов;
Ø Выполните
щелчок ЛКМ внутри лепестка;
В случае попытки
заливки незамкнутого контура краска «протекает» на лист. В этом случае
необходимо отменить заливку, с помощью команды меню Правка
— Отменить и исправить погрешности. Когда
контур будет дорисован до замкнутой линии, можно повторить заливку.
Ø Раскрасьте
рисунок;
Ø Закройте
документ с сохранением изменений.
Возможен и другой
алгоритм работы. Сначала пользователь открывает нужную программу, а затем
создает и сохраняет документ.
Ø Откройте
с помощью главного меню программу Paint:
Пуск — Программы —
Стандартные — Paint;
Ø Рассмотрите
строку
заголовка
окна.
Программа
автоматически создает новый документ, имеющий по умолчанию имя — Безымянный.bmp.
При таком порядке
работы важно грамотно выполнить сохранение файла с помощью строки меню.
Ø Выберите
команду меню Файл — Сохранить как;
Открылось
одноименной диалоговое окно, в нём вы должны указать свою папку в качестве
места сохранения файла и имя создаваемого документа.
Выполните щелчок
ЛКМ по значку Мой компьютер в левой части окна;
В правой части
диалогового окна должна раскрыться папка Мой
компьютер, а в опции Папка
её название.
Ø Двойным
щелчком ЛКМ откройте диск D;
Ø Откройте
последовательно папку Слушатели ПК, а затем свою папку;
Ø Откройте
папку Картинки;
В опции Папка
должно отразиться название папки — Картинки.
Ø В
опцию Имя файла введите название Солнце;
Ø Нажмите
кнопку Сохранить;
Ø Обратите
внимание на изменение в строке заголовка окна;
Ø Выберите
на палитре цветов желтый цвет;
Ø На
панели инструментов выберите инструмент Эллипс;
Ø Наведите
указатель мыши на лист;
Указатель мыши
принял вид крестика.
Ø Методом
протягивания с нажатой ЛКМ по диагонали нарисуйте окружность;
Ø Выберите
инструмент Заливка и выполните щелчок ЛКМ внутри окружности;
Ø Выберите
инструмент Линия.
При выборе
некоторых инструментов программы Paint
открывается дополнительная панель, открывающая дополнительные возможности
выбранного инструмента. Например, для инструмента Линия
можно выбрать толщину
линии.
Ø Выберите
среднюю толщину;
Ø Наведите
указатель мыши на круг и, удерживая нажатой ЛКМ, вытяните из круга «лучик»;
Ø Аналогично
дорисуйте лучи;
Ø Закройте
документ с сохранением изменений.
Удаление и
восстановление информации
Корзина
представляет собой специальную папку, в которую временно помещаются файлы,
подлежащие удалению. Как и для всех прочих операций с файлами и папками, для
удаления существуют три способа: с помощью меню, с помощью списка типичных
задач и с помощью контекстного меню. Существует и четвертый способ удаления
объекта — с помощью клавиши Delete
на клавиатуре.
Ø Выделите
одним щелчком папку Документы;
Ø Нажмите
клавишу Delete на клавиатуре. Подтвердите удаление;
Ø Откройте
папку Картинки. Щелкните ПКМ по значку файла «Цветок.bmp»;
Ø В
котекстном меню выберите — Удалить. Подтвердите удаление.
Если файлы были
удалены по ошибке, Корзина позволяет восстановить их вернув в ту же папку, где
они находились до удаления.
Ø Сверните
вашу папку на панель задач. Откройте Корзину;
Ø Выделите
щелчком ЛКМ папку Документы;
Ø В
списке типичных задач выберите — Восстановить объект;
Ø Выделите
файл «Цветок.bmp»;
Ø В
контекстном меню файла выберите команду — Восстановить;
Ø Перейдите
в свою папку и убедитесь в восстановлении файлов на исходных позициях;
Для окончательного
удаления файлов необходимо в окне Корзины
выбрать команду — Очистить Корзину
любым из известных вам трёх способов.
Копирование
информации. Специальное перетаскивание
Основные файловые
операции,
которые приходится выполнять любому пользователю на компьютере — это создание,
копирование,
перемещение
и удаление
файлов и папок. Файловые операции применяются к выбранному объекту, выбор или
выделение объекта, как вы уже знаете, осуществляется одним щелчком ЛКМ.
Простейший приём
перемещения или копирования файлов и папок выполняется с помощью специального
перетаскивания.
Специальное
перетаскивание
это перемещение файлов или папок с нажатой ПКМ, курсор мыши при перетаскивании
имеет обычный вид с добавлением знака «+».
После выполнения специального перетаскивания открывается контекстное меню
объекта. Рассмотрим как выполняется с помощью специального перетаскивания
копирование файлов.
Ø Перейдите
к папке Слушатели ПК и найдите документ «Структура и стиль
документа.doc»;
Ø Нажмите
по объекту ПКМ и удерживая её нажатой перетащите образ документа на свою папку,
когда значок вашей папки потемнеет, отпустите ПКМ;
Ø В
раскрывшемся контекстном меню выберите пункт — Копировать;
Ø Откройте
свою папку и проверьте наличие в ней копии файла «Структура и стиль
документа.doc»;
Выполним теперь
перемещение с помощью специального перетаскивания.
Ø Удерживая
нажатой ПКМ, перетащите значок файла «Структура и стиль документа.doc»
на значок папки Документы;
Ø В
раскрывшемся контекстном меню выберите пункт — Переместить;
Ø Откройте
папку Документы и проверьте правильность выполнения задания;
Ø Повторите
проделанные операции с документом «Проверка правописания.doc»;
Ø Проверьте
себя: в папке Документы должны находится копии этих двух файлов,
исходные файлы должны остаться на прежнем месте.
Специальное
перетаскивание можно использовать и при копировании файлов и папок из одного
окна-папки в другое.
Ø Откройте
папку Картинки, а затем измените размары окна так, чтобы оно занимало
ровно половину экрана;
Ø Откройте
папку Мои рисунки, которая находится в папке Мои документы,
расположенной на Рабочем столе компьютера, найдите в ней образцы
рисунков:
Ø Измените
размеры окна так, чтобы оно заняло вторую половину экрана:
Ø Выберите
способ отображения информации в окне Образцы рисунков — Эскизы страниц;
Ø Перетащите,
удерживая нажатой ПКМ эскиз файлов «Водяные лилии.jpg», в окно папки Картинки;
Ø В
контекстном меню выберите — Копировать.
После копирования
значок файла отображается в том виде, который выбран для отображения файлов в
данной папке. Внешний вид значка графического файла определяется его
расширением. .jpg
или .jpеg — формат точечного
рисунка, использующий алгоритм сжатия информации GPEG,
что существенно уменьшает объем графического файла.
Ø Повторите
операцию с любым другим графическим файлом из образцов.
Копирование
информации на съемные носители
Съемные носители
или внешняя память предназначены, как и встроенные диски, для хранения
информации. Со всеми видами внешней памяти вы познакомитесь подробно чуть
позже, а сегодня мы рассмотрим работу с наиболее популярными на данный момент
внешними носителями информации — Flash-картами.
Flash-карта
предназначена для хранения и переноса достаточно больших объемов информации.
Она подключается к компьютеру через USB-порт.
Сразу после подключения Flash-карта
готова к использованию.
Ø Подключите
Flash-карту к USB-порту;
Обратите внимание:
на панели индикации должен появится значок Flash-карты.
Называться он может и по-другому.
Ø Откройте
окно Мой компьютер и найдите значок Flash-карты;
Ø Выполните
двойной щелчок по значку Flash-карты;
Для копирования
информации на Flash-карту
можно использовать как специальное так и обычное перетаскивание.
Ø Откройте
свою папку, расположите два окна так, чтобы можно было выполнять
перетаскивание;
Ø Копируйте
обычным перетаскиванием папку Документы на Flash-карту.
Копирование
информации на Flash-карту
можно выполнять и с помощью контекстного меню.
Ø Сверните
на панель задач окно Flash-карты;
Ø Откройте
контекстное меню папки Картинки, выберите команду Отправить
— съёмный диск H;
Ø Проверьте
правильность выполнения, развернув окно Flash-карты;
Ø Удалите
с Flash-карты скопированную вами информацию (так же, как и из любой
другой папки);
Ø Для
отключения Flash-карты выполните щелчок ЛКМ по её значку на панели
индикации;
Появляется
сообщение:
Ø Для
грамотного отключения Flash-карты, выполните щелчок ЛКМ по тексту этого
сообщения;
Ø После
появления всплывающей подсказки Flash-карту можно отключить.
Проводник.
Проводник
Windows
позволяет быстро просматривать все файлы и папки на компьютере, а также
копировать и перемещать файлы из одной папки в другую, если известно
расположение файла или папки. Для обращения к этой программе можно выбрать
команду главного меню Пуск — Программы — Стандартные
— Проводник, а можно использовать кнопку Папки
в панели
инструментов
любого окна-папки.
Ø Запустите
программу Проводник;
Открылось
окно-папка, в левой части которого в иерархическом порядке отображено все
содержимое компьютера, а в правой — содержимое выбранной по умолчанию папки.
Все строки левой части представляют собой гиперссылки
— элементы, служащие для быстрого перехода к выбранной папке. Щелчок ЛКМ по
строке-ссылке раскрывает содержимое выбранной папки в правой части окна Проводника.
Ø Выполните
щелчок ЛКМ по строке Мои документы.
Рассмотрим левую
часть — Папки. Знак «+»
слева от значка обозначает наличие вложенных папок, папки, отмеченные этим
знаком свернуты. Щелчок по знаку «+»
разворачивает содержимое выбранной папки. Значок «-«
наоборот сворачивает раскрытое содрежимое.
На нашем рисунке
раскрыто содрежимое папки Мои документы,
она содержит папки: Activision,
Мои
видеозаписи, Мои рисунки, Моя музыка. Это папки второго
уровня,
потому что они являются вложенными в папку первого
уровня..
Они располагаются правее прочих. Значки «+»
возле папок Activision,
Мои
видеозаписи, Моя музыка означают, что внутри этих
папок имеются вложенные папки третьего уровня. Папка Мои
рисунки
не имеет никакого значка, так как внутри неё хранятся только файлы.
Папки Мой
компьютер,
Сетевое
окружение,
Образцы
относятся к папкам первого
уровня, их содержимое скрыто.
Ø Определите
визуально, какие папки на вашем компьютере относяться к первому уровню, а какие
ко второму;
Ø Определите,
какие папки имеют вложенные папки, а какие — нет;
Ø Скройте
в левой части содержимое папки Мои документы (для этого выполните щелчок
ЛКМ по знаку «-« );
Ø Выполните
щелчок по знаку «+» слева от значка Мой компьютер;
Ø Раскройте
с помощью гиперссылки содержимое диска С в правой части окна.
Буфер обмена
Буфер
обмена
— это специальная область памяти компьютера, предназначенная временного
размещения данных при переносе из одного места в другое. С помощью буфера
обмена
можно выполнять копирование, перемещение файлов и папок, а также реализовывать
обмен данными между программами. Обращение к буферу
обмена
выполняется с помощью пункта меню Правка
или через контекстное
меню.
Ø Раскройте
в правой части окна Проводника папку Samples;
Ø Выделите
щелчком мыши любой графический файл;
Ø В
контекстном меню этого файла выберите команду Копировать;
Ø Найдите
в левой части Проводника папку Слушатели ПК, а затем свою папку,
откройте папку Картинки;
При выполнении
операций над группой файлов, находящихся в одной папке, используют специальные
приёмы выделения.
Группу файлов,
расположенных рядом можно выделить методом протягивания, заключив их в
прямоугольную область. Для выделения разрозненных файлов удерживают нажатой
клавишу ctrl.
Ø Вернитесь
к папке Samples;
Ø Установите
вид отображения объектов — Значки;
Ø Выделите
методом протягивания группу из шести файлов;
Ø В
меню Правка выберите команду Копировать;
Ø Перейдите
в свою папку, откройте папку Картинки;
Ø Выберите
команду Правка — Вставить;
Ø Удерживая
нажатой клавишу ctrl, выделите
последовательными щелчками ЛКМ все файлы, скопированные из папки Samples;
Ø Удалите
их с помощью клавиши Delete.
Поиск файлов
Чтобы найти
потерянный файл используется помощник
по
поиску.
Обратиться к помощнику
можно с помощью главного меню: Пуск — Найти —
Файлы и папки или с помощью кнопки Поиск
панели инструментов открытого окна-папки. Необходимо указать часть имени или
целиком имя, а также папку, внутри которой будет осуществляться поиск.
Ø Нажмите
кнопку Поиск;
Ø В
открывшемся списке выберите файлы и папки;
Ø Введите
имя искомого файла — Рождество;
Ø В
опции Поиск в: выберите Мой компьютер;
Ø Нажмите
кнопку Найти;
Ø Рассмотрите
результаты поиска в правой части окна.
Настройка Рабочего
стола
У Рабочего
стола, как и у любого другого объекта вашего
компьютера есть контекстное
меню.
Ø Выполните
щелчок ЛКМ по свободному месту Рабочего стола;
Ø Выберите
в контекстном меню пункт Свойства;
Открылось
диалоговое окно — Свойства:
Экран.
В диалоговом окне может быть так много элементов управления, что они в нем не
поместяться. В таких случаях окно составляют из нескольких страниц—вкладок.
У вкладок есть корешки,
щелчок ЛКМ по корешку открывает другую страницу диалогового окна.
Начнем с самого
простого — выберем фоновый
рисунок
Рабочего
стола.
Ø Щелчком
ЛКМ по одноименному корешку перейдите на вкладку Рабочий стол.
Список Фоновый
рисунок содержит набор рисунков для Рабочего
стола;
Щелчок мыши по
названию рисунка позволяет просмотреть его в специальной области просмотра.
Ø Выберите
рисунок по своему вкусу;
Ø Нажмите
кнопку Применить;
Экранная заставка
— движущийся рисунок или узор, появляющийся на экране, если в течение
указанного периода времени пользователь не выполняет действия с мышью или клавиатурой.
Ø Перейдите
на кладку Заставка;
Для выбора вида
заставки служит список Заставка.
Для просмотра выбранной заставки в течении нескольких секунд служит кнопка Просмотр.
Выбранная заставка
запускается автоматически после простоя компьютера в течение промежутка
времени, заданного в поле Интервал.
Ø Установите
интервал — одну минуту;
Ø Просмотрите
различные заставки и выберите любую;
Ø Нажмите
кнопку ОК;
Ø Не
прикасайтесь к мыши до появления на экране заставки;
Ø Переместите
мышь по столу — компьютер опять готов к работе;
Ø Обратитесь
снова к диалоговому окну Свойства — Экран;
Ø Откройте
вкладку Заставка;
Ø Выберите
заставку — Бегущая строка;
Ø Нажмите
кнопку Параметры
Ø В
открывшемся диалоговом окне перетащите с помощью ЛКМ бегунок в опции Скорость
к позиции Низкая;
Ø Раскройте
список цвет фона, для этого выполните щелчок ЛКМ по кнопке-стрелке
справа от этой опции;
Ø Выберите
цвет фона заставки;
Ø Удалите
текст: «Текст бегущей строки» и введите свой;
Ø Нажмите
ОК;
Ø Просмотрите
заставку с помощью кнопки Просмотр;
Ø Выберите
заставку Чистый лист;
Ø Установите
интервал — 5 минут, нажмите кнопку Применить;
Ø Перейдите
на вкладку Оформление;
Ø В
списке Окна и кнопки выберите — Стиль Windows;
Ø Цветовую
схему установите — Серебристая;
Ø Размер
шрифта — Крупный шрифт;
Ø Нажмите
кнопку Применить, обратите внимание на изменения в оформлении Рабочего
стола;
Ø Выберите
в опции Окна и кнопки — Классический стиль;
Ø Цветовую
схему установите — Стандартная голубая;
Ø Размер
шрифта — Обычный;
Ø Нажмите
ОК.
Способы отображения
главного меню
Кнопка Пуск
также имеет контекстное
меню,
позволяющее изменять свойства главного меню.
Ø Выберите
в контекстном меню кнопки Пуск пункт Свойства;
Ø Перейдите
в открывшемся диалоговом окне на вкладку Меню Пуск;
Эта вкладка
содержит переключатель стилей отображения главного меню. Чтобы переключить
стиль нужно выполнить щелчок ЛКМ по кружку слева от названия стиля.
Ø Установите
переключатель на первый вариант и нажмите кнопку Применить;
Обратите внимание
изменился даже Рабочий
стол,
теперь на нем не отображаются значки Мой компьютер,
Сетевой окружение, Мои документы и значок программы
Internet
Explorer.
В этом варианте все перечисленные значки отображаются в главном меню.
Ø Откройте
главное меню и рассмотрите его;
Оно содержит значки
последних использовавшихся программ, а также предоставляет доступ ко всем
объектам, которые ранее располагались на Рабочем
столе.
Ø Выберите
щелчком ЛКМ пункт Мой компьютер;
Ø Открылась
уже знакомая вам папка.
Ø Закройте
её.
Ø Подведите
указатель мыши к строке Все программы, справа раскроется список
всех программ, имеющихся на компьютере и выбранных для отображения в Главном
меню;
Ø Найдите
и откройте Блокнот;
Ø Закройте
программу;
Ø Установите
второй вариант отображения главного меню — Классическое меню
Пуск и нажмите кнопку ОК.
Настройка панели
задач
На
панели задач находятся:
кнопка Пуск; кнопки
открытых окон; панель быстрого запуска и
панель индикации. На
панели индикации присутствуют
обычно
индикатор раскладки
клавиатуры
и индикатор
Дата/Время.
Как вы уже знаете, при наведении мыши на любой из этих индикаторов всплывет
подсказка. Рассмотрим их работу и настройки.
Ø Выполните
щелчок ПКМ по индикатору
Дата/ Время
и выберите пункт Настройка даты/времени;
В раскрывшемся
диалоговом окне Свойства: Дата и время
установите произвольную дату и время, нажмите кнопку Применить;
Ø Восстановите
текущую Дату и время,
нажмите ОК.
При работе на
компьютере, в частности при наборе текста часто возникает необходимость
использования других языков. Для переключения между языками можно использовать индикатор
раскладки
клавиатуры или клавиатурные
комбинации
(одновременное нажатие нескольких клавиш на клавиатуре).
Ø Откройте
свою папку, в папке Документы
создайте новый текстовый
документ;
Ø Щёлкните
ЛКМ по индикатору раскладки клавиатуры и выберите — Английский
(США);
Ø Переименуйте
новый документ — ”Inform.txt”.
Панель
задач
имеет, как вы уже знаете, собственное контекстное
меню,
содержащее управляющие команды. C ним вы уже работали, когда знакомились с
понятием контекстного меню.
Ø Выполните
щелчок ПКМ по свободному месту на панели задач;
Ø В
контекстном меню выберите пункт Свойства;
Ø Откройте
вкладку Панель
задач;
Она содержит ряд флажков,
отвечающих за различные параметры настройки панели задач. Флажки,
отмеченные галочкой, включены, а пустые квадратики указывают на неиспользуемые
возможности. Чтобы установить (или снять) флажок, нужно щелкнуть ЛКМ по
квадратику.
Ø Снимите
флажок Закрепить
Панель задач
и нажмите кнопку Применить;
Ø Наведите
указатель мыши на границу Панели
задач и , когда
он примет вид двойной стрелки потяните вверх;
Ø Сравните
результат:
Панель
задач
может располагаться вдоль любой стороны экрана.
Ø Наведите
указатель мыши на синюю часть панели
задач и
перетащите её к левой стороне экрана вот так:
Ø Верните
панель задач
к исходному состоянию;
Ø Установите
флажок Закрепить
панель задач
и нажмите кнопку Применить;
Ø Попробуйте
изменить положение Панели
задач;
Ø Установите
флажок Автоматически скрывать панель задач
и нажмите кнопку Применить;
Ø Панель
задач «съехала»
вниз за пределы экрана.
Ø Подведите
указатель мыши к нижней стороне экрана, панель задач должна всплыть;
Ø Снимите
флажок Автоматически скрывать панель задач
и нажмите кнопку
Применить;
Ø Снимите
флажок Отображать панель задач поверх
остальных окон;
Ø Раскройте
любое окно, например, окно Мой
компьютер;
Ø Разверните
его во весь экран, оно перекрывает панель задач;
Ø Закройте
окно;
Ø Поставьте
флажок Отображать панель задач поверх
остальных окон;
Ø Проверьте
выполнение команды;
Ø Установите
все флажки, кроме Автоматически скрывать панель
задач и нажмите кнопку ОК.
Ø Выполните
щелчок ПКМ по панели
задач;
Ø В
контекстном меню найдите строку Панели
инструментов,
она отвечает за вывод на панель задач дополнительных панелей;
Галочками отмечены
используемые панели.
Ø Снимите
щелчком ЛКМ по строке галочку Языковая
панель — с панели
задач исчезнет индикатор
раскладки
клавиатуры.
Ø Восстановите
Языковую
панель тем же
способом;
Панель Быстрый
запуск отвечает за наличие на панели задач кнопок,
осуществляющих доступ к некоторым программам.
Ø Выведите
на панель задач панель Быстрый запуск,
если она отсутствовала;
Ø Попробуйте
с её помощью запустить одну из программ, представленных кнопками;
Ø Закройте
открытую программу;
Ø Попробуйте
выводить и убирать дополнительные Панели инструментов
на панель задач,
рассмотрите их работу;
Ø Оставьте
на панели задач
только Языковую
панель, остальные
скройте.
Каждая из
дополнительных панелей в свою очередь имеет собственные настройки, доступные
через контекстное меню. Рассмотрим свойства Языковой
панели. Языковая панель
используется для установки параметров переключения раскладок клавиатуры
Ø Выполните
щелчок ПКМ по индикатору раскладки клавиатуры и выберите в контекстном меню
пункт Параметры;
В раскрывающемся
списке Язык ввода по умолчанию
можно установить язык, который будет использоваться по умолчанию после
включения (или перезагрузки) компьютера.
Кнопка Параметры
клавиатуры позволяет выбрать клавиатурные комбинации для переключения между
раскладками клавиатуры.
Ø Нажмите
кнопку Параметры
клавиатуры,
определите какое сочетание клавиш используется для переключения между языками;
Ø Попробуйте
переключить расклад клавиатуры с помощью указанной комбинации клавиш, помните,
что они должны быть нажаты одновременно;
Ø Нажмите
кнопку Отмена.
Рассмотрим другие
возможности окна Языки и службы текстового ввода.
Кнопка Добавить позволяет
ввести дополнительные раскладки клавиатуры помимо традиционных — английской и
русской.
Ø Нажмите
кнопку Добавить,
выберите — Финский, затем
нажмите — ОК;
Ø Нажмите
кнопку Применить в
окне Языки и службы текстового ввода;
Ø Обратите
внимание, в списке Язык ввода по умолчанию добавился
Финский;
Ø Щелкните
ЛКМ по индикатору
раскладки
клавиатуры
и проверьте появление в списке третьего языка;
Для нового
используемого языка установим дополнительную клавиатурную комбинацию.
Ø Нажмите
кнопку Параметры
клавиатуры;
Ø Выберите
в списке строку Переключение
на Финский
— Финская и нажмите
кнопку Смена сочетания клавиш;
Ø Установите
опцию — Использовать
сочетание клавиш;
Ø В
раскрывающемся списке Клавиша
выберите — 3,
нажмите ОК;
Ø Установите
аналогично клавиатурные комбинации для языков Русский
— Alt+Shift+1,
и Английский
— Alt+Shift+2;
Ø Попробуйте
изменять раскладки клавиатуры с помощью введенных клавиатурных комбинаций;
Ø Убедитесь,
что работает и старая комбинация переключения между языками;
Ø Отмените
клавиатурные комбинации для русского и английского языков, для этого обратитесь
снова к окну Языки и службы текстового ввода, нажмите
кнопку Параметры клавиатуры;
Ø Выделите
в списке нужный язык и в окне Смена сочетания
клавиш снимите галочку
— Использовать сочетание клавиш, нажмите
ОК;
В окне Языки
и службы текстового ввода выделите в списке
языков Финский
и нажмите кнопку Удалить,
а затем кнопку — ОК;
Ø Проверьте
использование только двух языков с помощью панели индикации.
Программное
обеспечение компьютера
Компьютер — это
универсальное устройство для обработки информации. Однако сам по себе компьютер
не обладает знаниями ни в одной из облатей своего применения, все эти знания сосредоточены
в выполняемых на компьютере программах. Для эффективной работы на компьютере
необходимо знать назначение и свойства компютерных программ.
Программы,
работающие на компьютере делят, обычно на три категории:
Системные
программы.
Это класс программ,
организующих и управ-ляющих работой компью-тера в целом. К ним относятся операционная
система,
различные драйвера
и утилиты,
программы
справочной
системы
и антивирусные
программы.
Прикладные
программы или приложения.
Эти программы
обеспечивают выполнение на компьютере необхо-димых пользователю работ:
редактирование текстов, создание графических изоб-ражений, обработка различ-ных
типов информации.
Инструментальные
системы.
Системы
программи-рования предназначены для создания новых програм-мных средств. С ними
работают программисты.
Операционная
система обеспечивает своеместное
функционирование всех устройств компьютера и предоставляет пользователю доступ
к его реусурсам.
Современные
операционные системы имеют очень сожную структуру, каждый элемент которой
выполняет определенные функции по управлению компьютером. Эта программа
загружается первой при включении компьютера и выполняет проверку
работоспособности всех устройств. Операционная система организует диалог
пользователя с компьютером, управление его ресурсами (памятью, местом на дисках
и т. д.), запускает на выполнение прикладные программы.
Операционные
системы прошли долгий путь развития. В настоящее время наиболее популярны
различные версии операционной системы Windows,
свободно распротсраняемая ОС Linux,
версии Mac OS,
используемые на персональных комьютерах фирмы Apple.
Ø Выберите
в контекстном меню значка Мой компьютер
пункт Свойства;
Ø На
вкладке Общие
открывшегося диалогового окна Свойства
системы определите
тип установленной операционной
системы.
Драйверы
— программы, отвечающие за расширение возможностей компьютера, а также за
подключение к компьютеру новых устройств. Любое устройство — принтер,
сканер,
факс—модем
и др. имеют собственные программы—драйвера,
прилагающиеся на дисках при покупке самого устройства.
Ø Рассмотрите
список программ, располагающихся в Главном
меню:Пуск
— Программы — Стандартные — Служебные.
Это в основном
программы по обслуживанию дисков и рационализации работы на компьютере, с их
работой вы познакомитесь в следующем разделе данного пособия.
С прикладными
программами из пакета Стандартных
вы уже работали. Это — Блокнот,
Paint,
Калькулятор,
Проводник. Пакет программ Стандартные
устанавливается на компьютере одновременно с операционной
системой
Windows
и
присутствует на любом компьютере, работающем под управлением этой программы.
Защита компьютера
Опасность для
работы компютера представляют факторы двух основных групп:
· Неправильное
использование (или целенаправленные вредоносные действия пользователя);
· Компьютерные
вирусы.
Для нормального
функционирования компьютера необходимо регулярно (как минимум один раз в месяц)
проводить профилактические работы по обслуживанию дискового пространства
компьютера. Для этого можно использовать Специальные
программы,
входящие в состав Стандартных
программ, поставляющихся вместе с ОС Windows XP.
Программа очистки
диска помогает очистить пространство на жестком диске
<ms-its:C:\WINDOWS\Help\howto.chm::/HELP=glossary.hlp%20TOPIC=gls_drive>.
Пользователь такой
сложной операционной системы как Windows
не всегда понимает важность каждого файла, имеющегося на компьютере. Иногда Windows
использует файлы для определенных действий, а затем помещает их в папку для временных
файлов.
На компьютере могут находиться ранее установленные компоненты
Windows
, которые больше не используются. По различным причинам, например из-за
недостатка свободного места на жестком диске, может потребоваться удаление
некоторых файлов с диска или освобождение
дискового
пространства
другими способами, если это можно сделать без ущерба для программ.
Ø Запустите
программу очистки диска: Пуск
— Программы — Стандартные — Служебные — Очистка диска;
Ø Нажмите
кнопку ОК;
Далее программа
очистки оценивает объем свободного места, которое можно высвободить при
очистке.
Ø Дождитесь
окончания этой операции;
Ø Если
объем высвобождаемого
пространства
превышает хотя бы 100 Кб,
нажмите кнопку ОК;
Диски очищают
последовательно, для проверки следующего диска необходимо повторно обратиться к
программе и выбрать его в раскрывающемся списке Диски.
Для обнаружения
ошибок файловой системы
<ms-its:C:\WINDOWS\Help\howto.chm::/HELP=glossary.hlp%20TOPIC=gls_file_system>
и поврежденных секторов на жестком диске можно использовать служебную программу
проверки диска.
Ø Откройте
окно Мой компьютер
и выберите локальный диск
D;
Ø В
меню Файл
или в контекстном
меню выберите
команду Свойства;
Ø На
вклаке Общие
определите объем
свободного
пространства
на диске;
Ø На
вкладке Сервис
в группе Проверка
диска нажмите
кнопку Выполнить
проверку;
Ø В
группе Параметры
проверки
диска установите
флажок Проверять и восстанавливать
поврежденные сектора, нажмите кнопку Запуск.
Программа дефрагментации
объединяет фрагментированные
<ms-its:C:\WINDOWS\Help\howto.chm::/HELP=glossary.hlp%20TOPIC=gls_fragmentation>
файлы и папки на жестком диске
<ms-its:C:\WINDOWS\Help\howto.chm::/HELP=glossary.hlp%20TOPIC=harddisk_def>
компьютера, после чего каждый файл или папка тома
<ms-its:C:\WINDOWS\Help\howto.chm::/HELP=glossary.hlp%20TOPIC=gls_volume>
занимает единое непрерывное пространство. Фрагментация
— разбиение файла на несколько частей, хранящихся в разных областях диска. Фрагментация
порождается в процессе удаления-добавления файлов на диске. Она замедляет
доступ к диску и уменьшает (как правило, несущественно) общее быстродействие
диска. В результате дефрагментации
доступ к файлам и папкам выполняется эффективнее. Объединяя отдельные части
файлов и папок, программа дефрагментации также объединяет в единое целое
свободное место на диске, что делает менее вероятной фрагментацию новых файлов.
Ø
Запустите программу дефрагментации диска: Пуск
— Программы — Стандартные — Служебные — Дефрагментация
диска;
Ø Нажмите
кнопку Анализ;
После выполнения Анализа
компьютер выдаст на экран диалоговое окно, содежащее информацию о необходимости
проверки или о том, что ей выполнять не нужно. Решение о проведении
дефрагментации в компьютерном классе нужно принимать вместе с преподавателем,
так как это длительный процесс.
В современном
компьютеризированном мире важную роль играет защита от несанкционированного
проникновения на компьютер и в сеть с помощью вирусов.
Чтобы предотвратить заражение вирусами, придерживайтесь следующих рекомендаций:
· Старайтесь
узнать как можно больше о вирусах и способах их распространения. Вирус можно
случайно занести в сеть, запустив программу, полученную из Интернета
или в виде вложения в сообщение электронной почты.
· Наиболее
общие признаки заражения вирусами следующие: на экране появляются необычные
сообщения, снижается производительность системы, отсутствуют некоторые данные
или невозможно получить доступ к жесткому диску. При возникновении подобных
неполадок на компьютере немедленно запустите антивирусную
программу,
чтобы снизить вероятность потери данных.
· Программы
на дискетах также могут содержать вирусы. Проверяйте все дискеты на наличие
вирусов, прежде чем копировать или открывать содержащиеся на них файлы или
выполнять загрузку компьютера с таких дискет.
· Необходимо
приобрести хотя бы одну антивирусную программу и регулярно пользоваться ею для
проверки компьютеров. Поскольку новые вирусы создаются каждый день, старайтесь
обновлять библиотеки файлов вашей антивирусной программы.
В настоящее время
существует большое количество антивирусных программ (например, Dr.
Web, Anti-Virus, Node, Kaspersky и др.), принцип работы
которых основан на проверке файлов, загрузочных
секторов
дисков
и поиске в них известных и неизвестных программе вирусов.
Ø Определите
(с помощью преподавателя) какая антивирусная программа установлена на данном
компьютере и запустите её;
Ø Изучите
интерфейс
этой программы;
Ø Выполните
проверку дискеты
или Flash-карты.
Получение сведений
о компьютере
Вся необходимая
справочная информация уже содержится в вашем домашнем компьютере.
Ø Чтобы
обратиться к справочной системе выберите команду Главного
меню: Пуск — Справка и поддержка.
Рассмотрим
возможные способы поиска нужной информации в справочной системе.
Все строки,
представляющие на главной странице разделы являються гиперссылками,
т. е. щелчок ЛКМ по строке переводит вас к соответствующему разделу. Попробуем
найти информацию о технических характеристиках компьютера, используя переходы
по гиперссылкам.
Ø Выберите
в списке слева — Основы работы в Windows;
Ø Затем
— Поиск сведений;
Ø Далее
в правой части выберите строку — Получение сведений
о компьютере;
В правой части окна
раскрылся раздел «Сведения об этом компьютере»,
все строки которого также явлются гиперссылками.
Ø Просмотрите
последовательно общую информацию о системе,
затем информацию о состоянии
оборудования и
программного обеспечения.
Поиск информации
можно осуществлять и с помощью поля Поиск
в верхней части окна Центра справки и поддержки.
Найдем и сохраним в виде отдельного файла информацию о подключении цифровой
камеры.
Ø Установите
щелчком ЛКМ текстовый курсор в поле Поиск
и введите слово «камера»;
Ø Нажмите
кнопку Начать поиск
(зеленая кнопка с белой стрелкой слева от поля);
Ø В
списке слева щелкните ЛКМ по строке Установка
сканера или цифровой камеры;
Справа раскрылась
инструкция по подключению устройства. Сохраним её в виде отдельного файла,
используя ваше умение работать с буфером обмена.
Ø Выделите
методом протягивания весь текст инструкции, как показано на образце;
Ø Щелкните
ПКМ по выделенному тексту и выберите в контекстном
меню команду — Копировать;
Ø Закройте
Центр справки
и поддержки или сверните его на панель
задач;
Ø Откройте
свою папку, найдите файл Inform.txt;
Ø Отройте
его двойным щелчком, затем выберите в строке меню команду Правка
— Вставить;
Ø Закройте
файл с сохранением изменений.
1. ЭЛЕМЕНТЫ ЭКРАНА
Рабочий стол Windows XP (desktop)
LOGO
2.
LOGO
Каждый человек индивидуален и несомненно, мы все любим
проявлять свою индивидуальность и дома, и на работе, и
конечно же, на своем персональном компьютере.
Как настроить компьютер с предустановленной операционной
системой Microsoft Windows XP?
Что можно настроить в Windows XP
добавить цвета, узоров, рисунки и даже звуки для
оформления своего рабочего стола, разрешение экрана
настроить указатели мыши, чтобы ею было удобно
пользоваться.
сочетания клавиш клавиатуры «Горячие клавиши» –
позволяют быстро пользоваться многими командами ОС.
задать автоматическую загрузку необходимых программ,
чтобы они всегда были под рукой.
очистка рабочего стола
Настройка операционной системы — не самая скучная задача
из тех, с которыми сталкивается пользователь компьютера.
К тому же, она сделает работу за компьютером приятной и
повысит быстродействие операционной системы Windows
XP и ее эффективность использования.
3. Рабочий стол (Desktop)
LOGO
Рабочий стол (Desktop)
является основным элементом графического интерфейса
Windows; представлен на экране в виде графического
фона.
На рабочем столе располагаются все объекты:
пиктограммы ;
папки ;
ярлыки ;
окна работающих задач;
отдельные файлы документов и т.д.
В нижней части – Панель задач с кнопкой Пуск.
Рабочий стол сам по себе является папкой и находится в
папке Windows. Ее название:
для Windows XP
C:\Documents and Settings\Имя учетной записи
пользователя\Рабочий стол\
для Windows 7
C:\Users\ Имя учетной записи пользователя \Desktop
Уникальная особенность этой папки заключается в том, что
она всегда открыта.
4. Рабочий стол
LOGO
Рабочий стол
5. Тема Рабочего стола
LOGO
Тема Рабочего стола
Представляет собой набор элементов
оформления окон, позволяющий выполнять
индивидуальную настройку внешнего вида
Рабочего стола.
Темы определяют общий вид диалогового окна
Свойства: Экран
Это же диалоговое окно можно открыть,
выбрав ссылку Изменить тему в Панели
управления, открытой в режиме работы с
оформлением и темами.
Для выбора существующей темы Рабочего
стола необходимо выбрать нужную тему из
списка. Для предварительного просмотра
темы служит поле Образец.
Кроме тем Рабочего стола, поставляемых с
Windows, существует большое количество
разнообразных тем, готовых к
использованию. Многие из них можно найти
в Интернете, например, с сайта Microsoft
(пункт Другие темы в Интернете в списке
Тема).
6. Фон
LOGO
Фон
На вкладке Рабочий стол можно изменить фон Рабочего
стола, определив фоновый рисунок, или задав
специальный узор, которым будет заполнен Рабочий стол.
(Это же диалоговое окно можно открыть, выбрав ссылку
«Изменить фон рабочего стола» в Панели управления,
открытой в режиме работы с оформлением и темами).
Фоновый рисунок представляет собой графический файл,
отображаемый на поверхности Рабочего стола в качестве
его фона. Допускается использование файлов со
следующими расширениями: .bmp, .gif, .jpg, .dib, .png, .htm.
Раскрывающая кнопка поля Расположение предоставляет
выбор способа расположения рисунка:
По центру – рисунок располагается в центре, по краям
экрана виден фоновый цвет, который можно выбрать в
списке Цвет;
Замостить – рисунок размножен по всему экрану .
Растянуть – изображение масштабируется в соответствии с
размером экрана.
7. Пиктограмма (икона, icon)
LOGO
Пиктограмма (икона, icon)
— Рисунок, который ставится в
соответствие объекту.
Объект на экране представлен на
экране двумя элементами:
графический элемент
(пиктограмма)
текстовый элемент(подпись к
пиктограмме)
8. Папка – графическое представление каталога.
LOGO
Папка – графическое представление
каталога.
Папки бывают
системные
пользовательские.
Системные папки – папки, которые
устанавливаются при
инсталляции (установке)
Windows и содержат системные
настройки.
9. Ярлык
LOGO
Ярлык
это специальный объект в Windows; командный
файл, который обеспечивает быстрый доступ к
объекту. В этом файле хранится информация о пути к
объекту.
Отличия ярлыка от пиктограммы:
внешние (визуальные): в левом нижнем углу
нарисована небольшая черная стрелочка внутри
белого прямоугольника; эта своего рода
«пиктограмма на пиктограмме» создается
автоматически вместе с самим файлом ярлыка;
внутренние (функциональные) – назначение.
Пиктограмма – это сам объект.
Ярлык – это ссылка на объект.
10. Панель задач (taskbar)
LOGO
Наименование
элемента
Панель задач (taskbar)
Назначение
Примечание
Кнопка Пуск
(левая часть)
Запуск программ,
настройка системы,
завершение работы и т.д.
Содержимое кнопки Пуск
называется главным
меню Windows.
Ctrl + Esc – открыть
главное меню.
Центральная
часть
Отображение
запущенных (активных)
задач, переключение
между запущенными
задачами
Термины «задача» и
«программа» являются
синонимами.Запущенная
задача – загруженная в
оперативную память.
Правая часть
Отображение системных
индикаторов (системное
время, раскладка
клавиатуры, регулятор
громкости, индикатор
состояния батарей
аварийного питания)
Системные индикаторы –
отображают системные
параметры (состояние
системы).
То, что появляется
на экране компьютера после загрузки
Windows, носит название Рабочего стола.
Он выглядит примерно так:
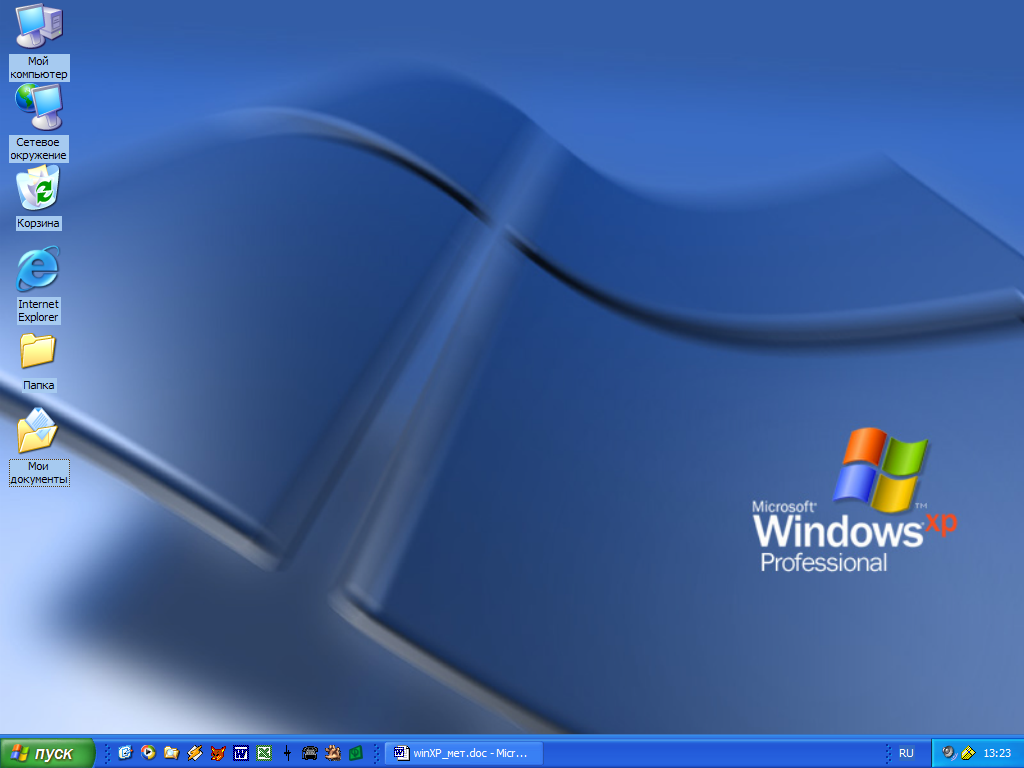
Вообще, набор
элементов, находящихся на рабочем столе,
также как и фон, зависит от настройки
Windows. Ниже кратко описаны четыре самых
важных элемента.
Значок Мойкомпьютерпредназначен для работы
с информационными ресурсами компьютера
(просмотра содержимого компьютера,
запуска программ и пр.) , для чего следует
указать на него и дважды нажать кнопку
мыши.
Если компьютер
уже подключен или может быть подключен
к сети, то для просмотра имеющихся
сетевых ресурсов следует указать на
значок Сетевое окружениеи дважды
нажать кнопку мыши.
Корзинапредназначена
для временного хранения удаленных
файлов. Она позволяет восстановить
ошибочно удаленные файлы.
Панельзадачпредназначена для управления программами,
выполняющимися в сеансе Windows (запуска
программ и переключения между работающими
программами). Кроме этого, она позволяет
изменять расположение окон на рабочем
столе и выполняет информационную
функцию.
Находящаяся
на панели задач кнопка ПУСКпозволяет
запустить программу, открыть документ,
изменить настройку системы, получить
справочные сведения, найти нужный файл
и многое другое, в частности, открытьГлавное меню.
Задание
2. Щелкните
значок Мой
компьютер
и просмотрите содержимое компьютера.
Потаскайте значки устройств в пределах
открывшегося окна. Закройте окна, щелкнув
по кнопке со знаком Х
в верхнем
правом углу окна.
Главное меню
Любая Windows — программа
имеет меню. Меню содержит команды,
доступные пользователю при работе с
программой. ОС Windows XP имеет много меню,
среди них одно- Главное. Главное меню
появится на экране после нажатия кнопки
“Пуск”. Оно имеет следующие пункты
(команды):
Команда Назначение
Программы Вывод списка программ,
установленных для работы в Windows XP.
Документы Вывод списка документов,
которые недавно редактировались.
Настройка Вывод списка компонентов
системы, настройка которых может быть
изменена.
Найти Поиск папки, файла, общего
компьютера сети или почтового сообщения.
Справка и поддержка Вызов справочной
системы.
Выполнить Запуск программы, открытие
папки или выполнение команды MS-DOS.
Завершение сеансаЗавершение работы
ваших программ, отключение компьютер
от сети и подготовка к открытию сеанса
другого пользователя.
Выключить компьютер Завершение
работы или перезагрузка компьютера.
В зависимости от
настройки компьютера и набора установленных
компонентов главное меню может содержать
дополнительные команды.
Задание
3. Откройте
Главное меню. Подвигайте мышью по пунктам
меню, задерживаясь на каждом.
Панель задач
При первом запуске
Windows XP кнопка “Пуск” и панель задач
располагаются внизу экрана и по желанию
пользователя могут быть перенесены
вверх или к правому краю рабочего стола.
По умолчанию, они отображаются на экране
в течение всего сеанса работы с Windows XP.
На панели задач отображаются кнопки с
активными в текущий момент задачами,
что позволяет легко и просто переключаться
между ними, нажимая (утапливая)
соответствующую кнопку.
После запуска какой-либо
программы, которое сопровождается
открытием окна (в этом окне задача и
будет выполняться), на панели задач
появляется кнопка с названием окна.
После закрытия окна соответствующая
ему кнопка исчезает и с панели задач.
После загрузки Windows
на панели размещаются только значки с
задачами, загружаемыми вместе с Windows
(т.н. автозагружаемые приложения), в
частности системные часы и переключатель
языковой раскладки клавиатуры.
В зависимости от
выполняемой задачи в области уведомления
на панели задач могут отображаться
также различные индикаторы, например
изображение принтера (во время печати
документа) или батарейки (при питании
переносного компьютера от батарей). Для
просмотра и изменения параметров таких
задач следует указать на индикатор и
дважды нажать кнопку мыши.
Задание
4. Щелкните
значок указателя раскладки клавиатуры
на панели задач и смените раскладку на
противоположную (с русской на английскую
и наоборот).
Соседние файлы в предмете [НЕСОРТИРОВАННОЕ]
- #
- #
- #
- #
- #
- #
- #
- #
- #
- #
- #
24.12.2018134.14 Кб2xe.doc
