В этой инструкции мы покажем несколько способов получить список установленных программ в Windows 10, Windows 8 или Windows 7 с помощью командной строки. Эта методика построения списка программ в системе может пригодиться перед переустановкой системы, когда нужно найти нежелательное ПО или при выполнении инвентаризации установленного ПО на компьютерах организации.
Рассмотрим два способа: первый подразумевает использование командной строки и утилиты wmic, второй — PowerShell.
Содержание:
- Вывод списка программ с помощью утилиты командной строки WMIC
- Вывод списка программ через Windows PowerShell
Вывод списка программ с помощью утилиты командной строки WMIC
Список установленных в системе программ может быть получен с помощью утилиты командной строки WMIC, через которую можно обратиться и опросить пространство имен WMI. Запустите командную строку с правами администратора и выполните команду:
wmic product get name,version

После небольшого ожидания, на экран консоли будет выведен список названий и версия установленных в системе программ.
Этот список можно экспортировать в текстовый файл с помощью команды:
wmic product get name,version /format:csv > c:\Temp\Programs_%Computername%.csv

После окончания выполнения команды перейдите в каталог C:\Temp и найдите csv файл, имя которого начинается с Programs_[имя_ПК]. В данном файле в csv-формате помимо названия и версии ПО, также будет содержаться имя ПК (удобно для дальнейшего анализа).

Вывод списка программ через Windows PowerShell
Список установленных программ также может быть получен с помощью PowerShell. Идея метода в том, что список установленных программ, который мы видим в списке Programs and Features Панели Управления, строится на основе данных, хранящихся в ветке реестра HKEY_LOCAL_MACHINE\SOFTWARE\Microsoft\Windows\CurrentVersion\Uninstall

Наша задача – вывести содержимое данной ветки реестра. Итак, запустите консоль Powershell и выполните команду:
Get-ItemProperty HKLM:\Software\Microsoft\Windows\CurrentVersion\Uninstall\* | Select-Object DisplayName, DisplayVersion, Publisher, Size, InstallDate | Format-Table -AutoSize

Как вы видите, в результирующем списке содержится имя программы, версия, разработчик и дата установки.
Совет. Для 32-битных приложений на x64 версиях Windows, также нужно брать данные из ветки HKEY_LOCAL_MACHINE\SOFTWARE\Wow6432Node\Microsoft\Windows\CurrentVersion\Uninstall
Экспортировать полученный список в csv файл можно так:
Get-ItemProperty HKLM:\Software\Wow6432Node\Microsoft\Windows\CurrentVersion\Uninstall\* | Select-Object DisplayName, DisplayVersion, Publisher, InstallDate | Format-Table -AutoSize > c:\temp\ installed-software.txt
Рассмотренный выше способ позволяет вывести данные только о классический Windows приложениях. Чтобы вывести список установленных Metro приложений, воспользуйтесь командой:
Get-AppxPackage | Select Name, PackageFullName |Format-Table -AutoSize > c:\temp\installed_metro_apps.txt

Чтобы получить список установленного ПО на удаленном компьютере (к примеру, с именем wks_name11), воспользуемся командлетом Invoke-command:
Invoke-command -computer wks_name11 {Get-ItemProperty HKLM:\Software\Wow6432Node\Microsoft\Windows\CurrentVersion\Uninstall\* | Select-Object DisplayName, DisplayVersion, Publisher, InstallDate | Format-Table -AutoSize }
Чтобы сравнить списки установленного ПО, полученные с двух разных компьютеров и найти отсутствующие приложения, можно воспользоваться такой командой:
Compare-Object –ReferenceObject (Get-Content C:\temp\installed-software.txt) –DifferenceObject (Get-Content C:\temp\installed-software2.txt)

В нашем примере в двух сравниваемых списках имеются различия в двух программах.
Другой способ вывести список установленных программ – воспользоваться командлетом Get-WmiObject, также позволяющего обращаться с пространству WMI:
Get-WmiObject -Class Win32_Product | Select-Object -Property Name

В этой простой инструкции — два способа получить текстовый список всех программ, установленных в Windows 10, 8 или Windows 7 встроенными средствами системы или с помощью стороннего бесплатного ПО.
Для чего это может потребоваться? Например, список установленных программ может пригодиться при переустановке Windows или при приобретении нового компьютера или ноутбука и его настройке «под себя». Возможны и другие сценарии — например, для выявления нежелательного ПО в списке.
Получаем список установленных программ с помощью Windows PowerShell
В первом способе будет использоваться стандартный компонент системы — Windows PowerShell. Для его запуска вы можете нажать клавиши Win+R на клавиатуре и ввести powershell или же использовать поиск Windows 10 или 8 для запуска.
Для того, чтобы отобразить полный список установленных на компьютере программ достаточно ввести команду:
Get-ItemProperty HKLM:\Software\Wow6432Node\Microsoft\Windows\CurrentVersion\Uninstall\* | Select-Object DisplayName, DisplayVersion, Publisher, InstallDate | Format-Table -AutoSize
Результат будет выдан прямо в окне PowerShell в виде таблицы.

Для того, чтобы автоматически экспортировать список программ в текстовый файл, команду можно использовать в следующем виде:
Get-ItemProperty HKLM:\Software\Wow6432Node\Microsoft\Windows\CurrentVersion\Uninstall\* | Select-Object DisplayName, DisplayVersion, Publisher, InstallDate | Format-Table -AutoSize > D:\programs-list.txt
После выполнения указанной команды список программ будет сохранен в файл programs-list.txt на диске D. Примечание: при указании корня диска C для сохранения файла вы можете получить ошибку «Отказано в доступе», если вам нужно сохранить список именно на системный диск, создайте на нем какую-либо свою папку на нем (и сохраняйте в него), либо запускайте PowerShell от имени администратора.
Еще одно дополнение — вышеописанный способ сохраняет список только программ для рабочего стола Windows, но не приложений из магазина Windows 10. Для получения их списка используйте следующую команду:
Get-AppxPackage | Select Name, PackageFullName |Format-Table -AutoSize > D:\store-apps-list.txt
Подробнее о списке таких приложений и операциях над ними в материале: Как удалить встроенные приложения Windows 10.
Получение списка установленных программ с помощью стороннего ПО
Многие бесплатные программы деинсталляторы и другие утилиты также позволяют экспортировать список установленных на компьютере программ в виде текстового файла (txt или csv). Один из самых популярных таких инструментов — CCleaner.
Для получения списка программ Windows в CCleaner выполните следующие действия:
- Зайдите в раздел «Сервис» — «Удаление программ».
- Нажмите «Сохранить отчет» и укажите место сохранения текстового файла со списком программ.
При этом, CCleaner сохраняет в списке как программы для рабочего стола, так и приложения магазина Windows (но только те, которые доступны для удаления и не интегрированы в ОС, в отличие от способа получения этого списка в Windows PowerShell).
Вот, пожалуй, и всё на эту тему, надеюсь, для кого-то из читателей информация окажется полезной и найдет свое применение.
Иногда чистая установка Windows это хороший способ, исправить серьезные проблемы с вашим компьютером. Но прежде чем переустановить Windows 10, вы можете составить список программ, которые вы в данный момент используете, и после переустановки установить их согласно списку в новую систему.
Иметь список установленных программ также полезно, если вы только что купили новый компьютер, и хотите установить те же программы, которые были на старом компьютере. Вот простой способ сделать это на Windows 10.
Быстрый способ посмотреть все установленные приложения и программы в Windows 10.
Как быстро посмотреть, все приложения установленные на вашем компьютере Windows 10? Это безусловно можно сделать с помощью меню «Пуск», и это логично, Но — Это не самый лучший вариант.
Вот небольшой трюк с помощью Проводника, который отлично подойдет для просмотра установленных программ и приложений, и позволяет легко выполнять такие же действия с ярлыками приложений, как и в меню «Пуск». Проводник покажет вам не только установленные современные приложения, но и традиционные классические программы.
Шаг 1: Откройте Проводник файлов (нажав одновременно клавиши Win + E), введите или скопируйте и вставьте в адресную строку, и нажмите Enter:
Shell:AppsFolder

В качестве альтернативы, используйте диалоговое окно «Выполнить», введя Shell:AppsFolder, и нажав Enter.

Шаг 2: В результате в окне Проводника будут показаны все установленные приложения и программы в операционной системе.

В этом окне вы можете выполнять те же функции Windows 10, как если бы вы просматривали установленные приложения в меню «Пуск \ Все Программы», открывать, удалять, закрепить / открепить на начальном экране, закрепить / открепить на панели задач, и даже создавать ярлыки на рабочем столе для современных приложений Windows 10.
Попробуйте это гораздо проще и удобней, чем возиться с меню Пуск.
Получить список установленных программ и приложений в ОС Windows 10 с помощью PowerShell.
Возможность просмотра всех установленных программ и приложений с помощью PowerShell может пригодиться во многих ситуациях. Какой бы ни была причина, есть много способов использовать PowerShell для создания списка приложений и классических программ, установленных в Windows 10.
Список установленных программ
Используя PowerShell — можно легко получить список установленных программ. На самом деле, все, что вам нужно, это одна команда, которую вы можете скопировать и вставить прямо с этой страницы.
- Откройте PowerShell, кликнув на меню «Пуск» правой кнопкой мыши и выберите Windows PowerShell (Администратор).
- Скопируйте и вставьте следующую команду, и нажмите Enter:
Get-ItemProperty HKLM:\Software\Wow6432Node\Microsoft\Windows\CurrentVersion\Uninstall\* | Select-Object DisplayName, DisplayVersion, Publisher, InstallDate | Format-Table –AutoSize PowerShell покажет вам список всех ваших программ, в комплекте с версией, именем разработчика, и даже датой когда вы установили его.

Вероятно, вы захотите сохранить (экспортировать), список программ в текстовый файл, что тоже достаточно легко. Вы можете просто отправить выходные данные с помощью символа > и добавив путь к новому текстовому файлу, который вы хотите создать.
Например:
Get-ItemProperty HKLM:\Software\Wow6432Node\Microsoft\Windows\CurrentVersion\Uninstall\* | Select-Object DisplayName, DisplayVersion, Publisher, InstallDate | Format-Table –AutoSize > C:\Список_программ.txt

Открыв диск С:\ Вы найдете текстовый файл — «Список_программ.txt»

Вы можете изменить путь и имя списка C:\Список_программ.txt, в конце предыдущей команды.
Список установленных приложений Microsoft Store
Возможно, лучший сценарий использования этого списка — если вы пытаетесь удалить приложение Microsoft Store, которое не можете удалить обычным способом, и хотите узнать его внутреннее имя, чтобы принудительно удалить его с помощью PowerShell.
- Откройте PowerShell от имени администратора.
- Введите следующую команду, чтобы просмотреть список установленных приложений, и нажмите Enter:
Get-AppxPackage –AllUsers | Select Name, PackageFullName

- (Необязательно) Введите следующую команду, чтобы просмотреть все приложения с подробностями, и нажмите Enter:
Get-AppxPackage –AllUsers
Когда вы выполните эти шаги, вы увидите список со всеми приложениями Microsoft Store, установленными в Windows 10.

- Если список слишком длинный, вы можете выполнить запрос, чтобы вывести список приложений, которые соответствуют имени или части имени.
Get-AppxPackage –Name *Имя_приложения*
В команде замените *Имя_приложения* на частичное имя приложения, которое вы хотите посмотреть. Звездочки — это подстановочные знаки, которые позволяют перечислить все приложения, которые содержат часть указанного вами имени.
В этом примере выполняется запрос любого приложения, в названии которого есть слово «edge»:
Get-AppxPackage –Name *edge*
После того, как вы выполните эти шаги, PowerShell с генерирует список приложений, который содержит часть указанного вами имени.

Затем вы можете использовать эту информацию для удаления приложения, Cortana, Microsoft Edge, Store, Xbox и многие другие, некоторые приложения заблокированы, и вы не сможете их удалить.
Вам может быть интересно: Как удалить Cortana в Windows 10
Как удалить все приложения Windows 10 с помощью одной команды PowerShell.
Получение списка установленных программ и приложений с помощью стороннего ПО
Некоторые программы деинсталляторы также позволяют экспортировать список установленных программ в виде текстового файла (txt или csv). Для получения списка программ и приложений Windows 10 мы будем использовать CCleaner.
- Запустите инструмент CCleaner
- Перейдите в раздел «Сервис» → «Удаление программ».

- В правом нижнем углу, нажмите кнопку «Сохранить отчет» в диалоговом окне укажите имя и место сохранения файла со вашим списком программ.

По умолчанию список программ сохраняется в папке «Документы» с именем «Install», откройте его в любом текстовом редакторе.

Данный способ сохраняет в списке как классические программы, так и универсальные приложения магазина Microsoft Store.
Получение списка установленных программ с помощью Командной строки
Список программ установленных в системе можно получить с помощью утилиты командной строки WMIC.
- Запустите командную строку от имени администратора и выполните команду:
wmic product get name,version
- Будьте терпеливы, через несколько секунд в консоли будет выведен список названий и версий установленных в вашей системе программ.
Список программ вы можете экспортировать в csv файл с помощью команды:
wmic product get name,version /format:csv > c:\Apps.csv

Вот, пожалуй, и всё на эту тему, надеюсь, для кого-то из читателей информация окажется полезной и найдет свое применение.
Applies ToWindows 11 Windows 10
Looking for a long-lost app or program? There are several ways you can find what you need.
-
Select Start , select All apps, and then scroll through the alphabetical list on the left.
Tip: To reduce scrolling you can select any letter in the list, then in the alphabet links that display, select a letter to jump down to that section. For example, select «T» if you’re looking for the Teams app.
-
Select the search button on the taskbar and type the name of the app or program.
-
Press the Windows key on your keyboard and start typing.
Note: Students using Windows 11 SE will not be able to download apps from the Microsoft Store. Apps are managed by their IT Admin. Learn more
Need more help?
Want more options?
Explore subscription benefits, browse training courses, learn how to secure your device, and more.
You’ve probably installed many programs on your Windows PC over the years, but you might not remember all of them.
That’s why it’s handy to know how to get a list of the software installed on your PC. It’s also helpful if you’re moving to a new machine and want to keep the same programs, or if you quickly want to see which apps you need to prune to free up space.
Let’s look at multiple ways to get a list of installed programs in Windows 10 and Windows 11 using a combination of Windows tools and third-party programs.
1. List Installed Programs Using Registry and PowerShell
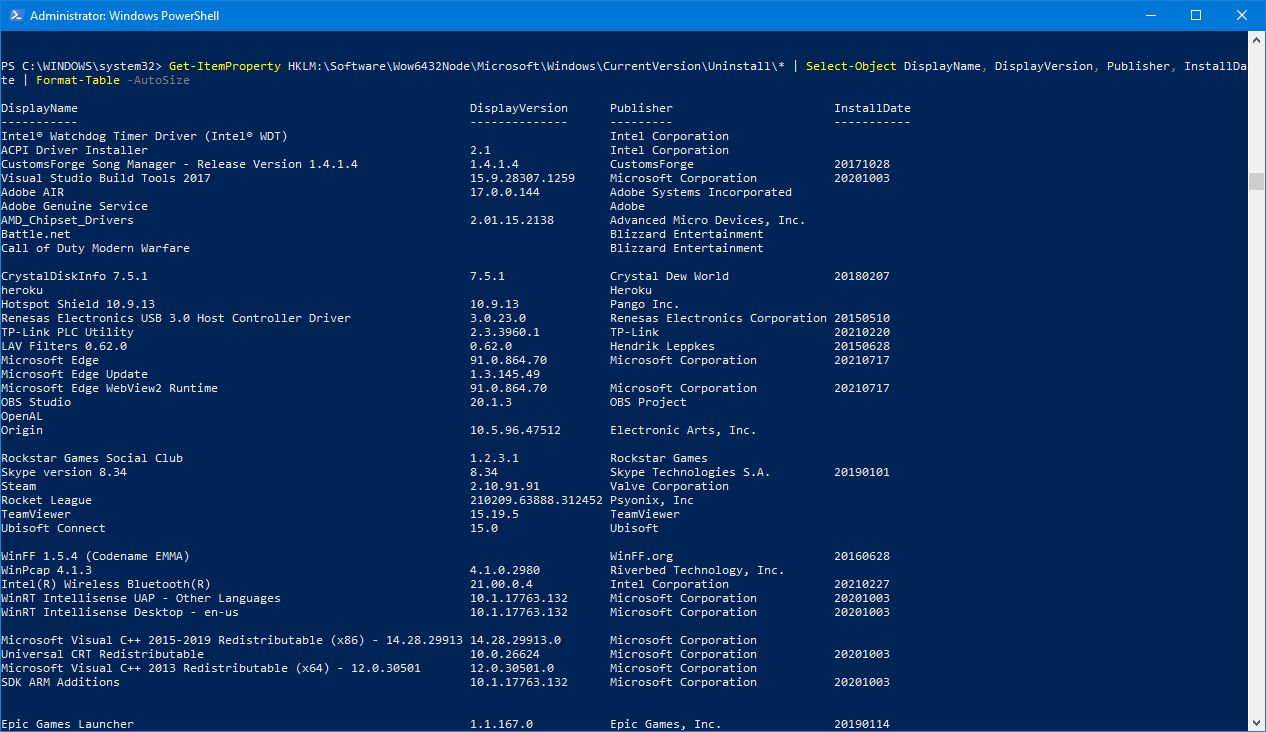
Querying the registry is an effective way of finding out all installed programs in Windows 10 and Windows 11. You can use a combination of the registry and PowerShell (a task automation tool) to get a list of installed software.
To begin, do a system search for Windows PowerShell. Then, right-click the result and choose Run as administrator.
It’s likely that your computer has a policy enabled to stop you from running scripts, so let’s change that.
Input the following:
Set-ExecutionPolicy Unrestricted
Press A to select Yes to All. Once you’ve finished these instructions, you may wish to repeat this step and press N to return to the default state.
Next, input the following, which comes courtesy of a Microsoft scripting blog:
Get-ItemProperty HKLM:\Software\Wow6432Node\Microsoft\Windows\CurrentVersion\Uninstall\* | Select-Object DisplayName, DisplayVersion, Publisher, InstallDate | Format-Table -AutoSize
Press Enter to execute the command.
This command will then output a list of programs installed on your local machine, along with its version number, publisher, and date of installation (if available).
You can click and drag to highlight the list, then Ctrl + C to copy it elsewhere, like Notepad or Excel, to save the list.
2. List Installed Programs Using Settings
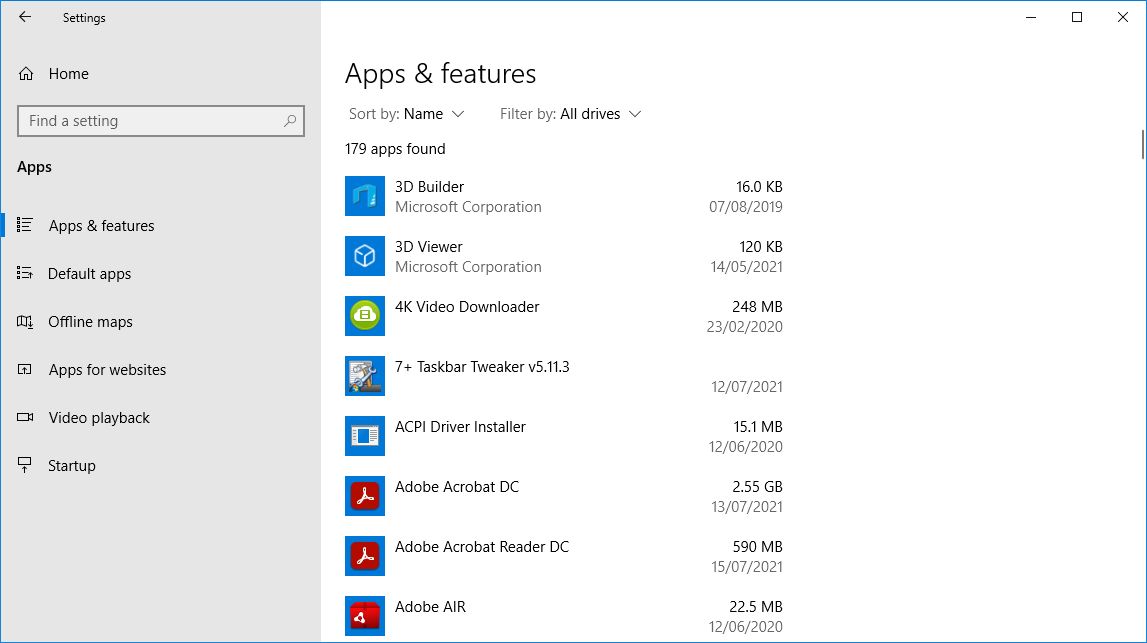
Press Windows key + I to open Settings and click Apps > Apps & features. Doing so will list all programs installed on your computer, along with the Windows Store apps that came pre-installed.
Use your Print Screen key to capture the list and paste the screenshot into another program like Paint. You will probably need to scroll down and take multiple screenshots. If this is the case, you might find it easier to paste each image into a word processor and save it as a single file.
3. List Installed Programs Using UninstallView
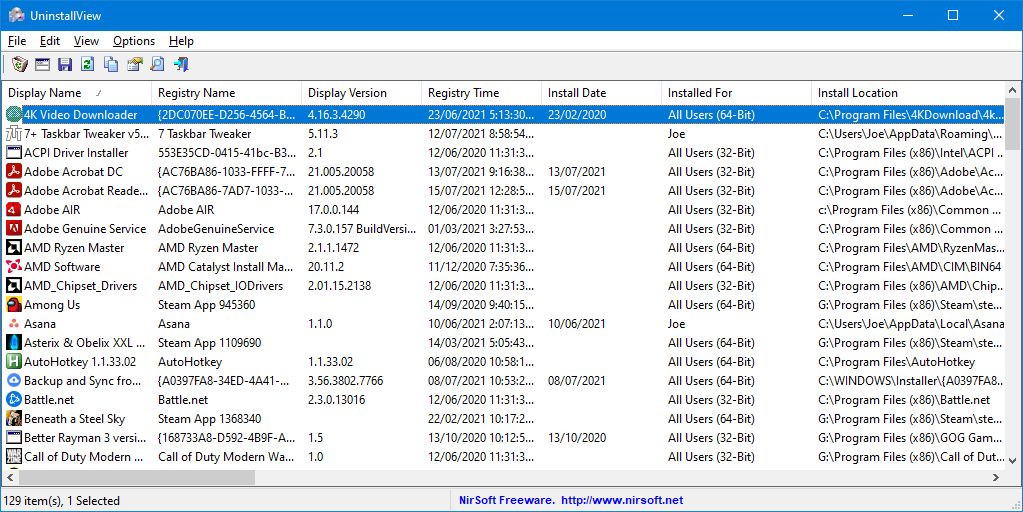
UninstallView is a program from NirSoft. While you can use it to uninstall programs, it’s also incredibly good at generating a reliable list of your installed programs.
Once downloaded, open the executable, and it will show a list of your programs. Use the Options dropdown to toggle the appearance of Windows Apps if you want them included.
Go to View > HTML Report — All Items to see an HTML export of the list. You can keep that file in the default location as per the address bar, or press Ctrl + S to save it somewhere else.
4. List Installed Programs Using CCleaner
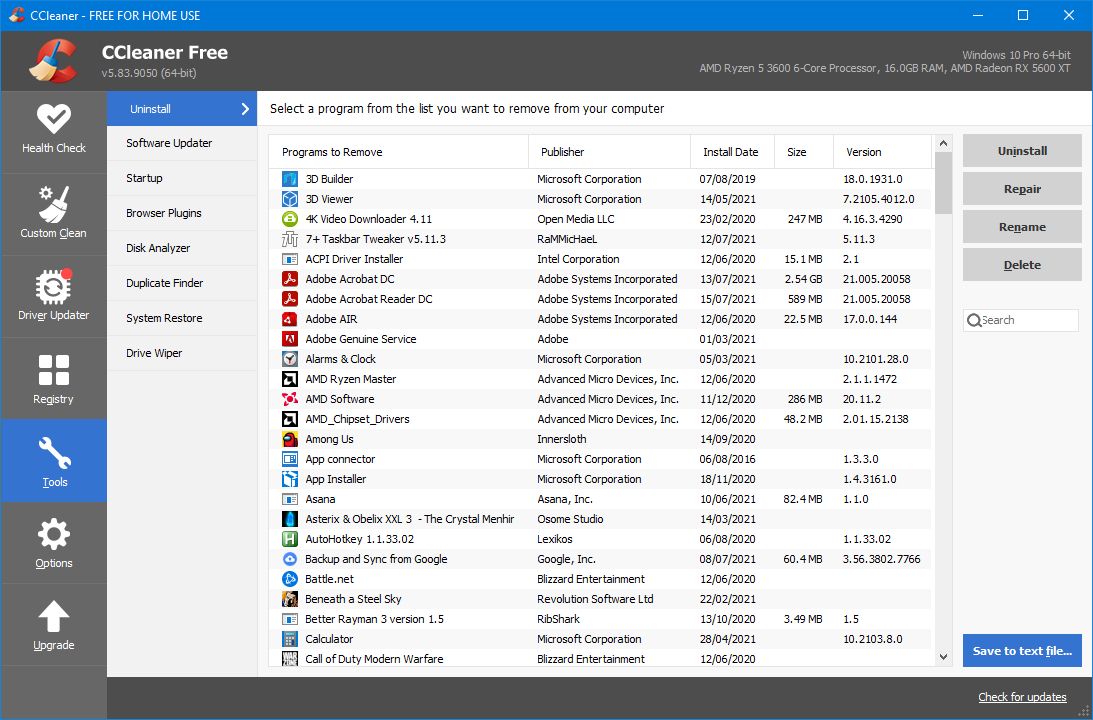
CCleaner is a Windows program designed to free up space on your PC, though CCleaner has a questionable reputation nowadays. Nevertheless, it’s handy for a single use to generate a list of installed programs on your PC; you can then save that software list to a text file.
Once installed, open CCleaner, and click Tools on the left menu. Click the blue Save to text file button in the lower-right corner. On the Save As dialog box, navigate to the folder where you want to save the installed programs list, enter a File name, and click Save.
The list of installed programs includes the company, date installed, size, and version number for each program.
The text is tab-delimited, which makes it somewhat hard to read in a text editor. However, you can import the text from this file into Excel to make it easier to read.
Convert Your List of Programs Into an Excel Worksheet
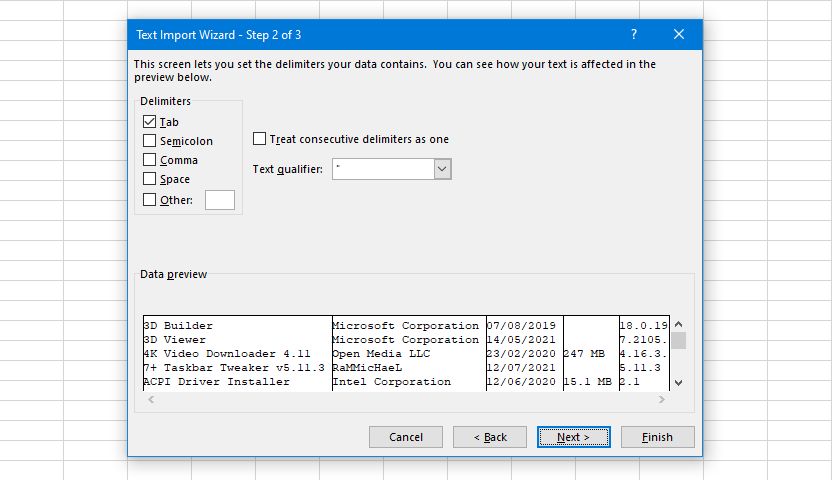
Open Excel and go to File > Open > Browse and change the dropdown next to File name to All files. Then navigate to where you exported the text file and open it.
On the first screen of the Text Import Wizard dialog box, make sure to select Delimited under Choose the file type that best describes your data. Click Next.
On the second screen, make sure Tab is checked under Delimiters.
Click Finish. Your list of programs is then imported into columns on a worksheet in Excel.
5. List Installed Programs Using Geek Uninstaller
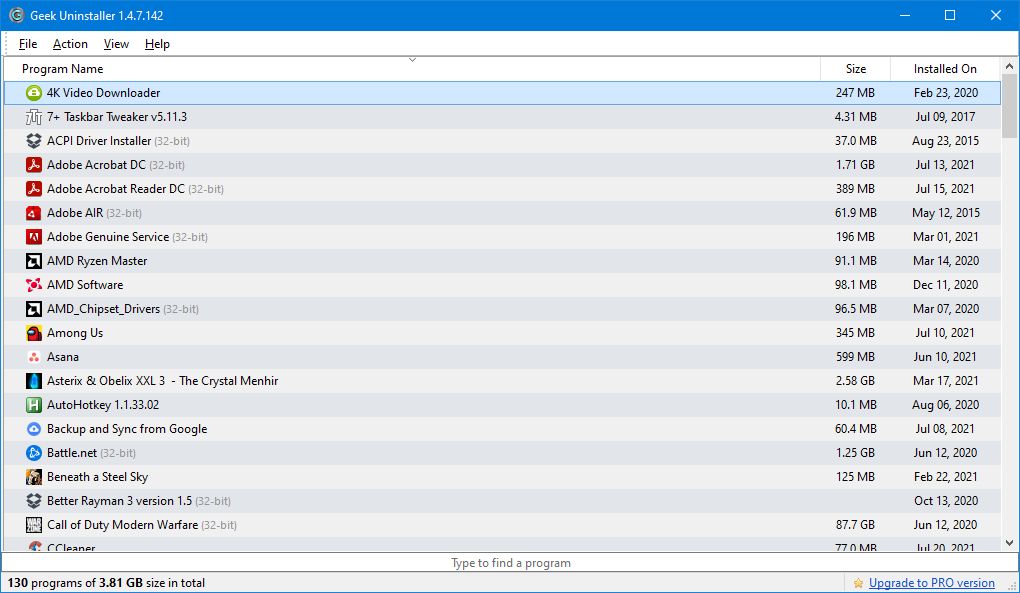
Geek Uninstaller is a free, portable Windows program used to uninstall all unused programs thoroughly. The program will also forcefully remove stubborn or broken programs. In addition, you can use Geek Uninstaller to generate and save a list of installed programs on your PC.
Open the downloaded executable—a list of installed programs will display on the Geek Uninstaller main window.
To save this list to an HTML file, press Ctrl + S. Then, on the Save As dialog box, navigate to the folder where you want to save the installed programs list, enter a File name, and click Save.
The HTML file automatically opens in the default browser once you save it. The list includes the name and size of each program and the program’s installation date.
Geek Uninstaller also allows you to display a list of apps installed from the Windows Store. Go to View > Windows Store Apps. Note that this is a separate list from the other one; it does not combine them. You can export this list to an HTML file the same way you did for the list of regular Windows programs.
And while you’re using Geek Uninstaller, you should consider uninstalling unnecessary Windows programs and apps.
6. List Installed Programs Using Belarc Advisor
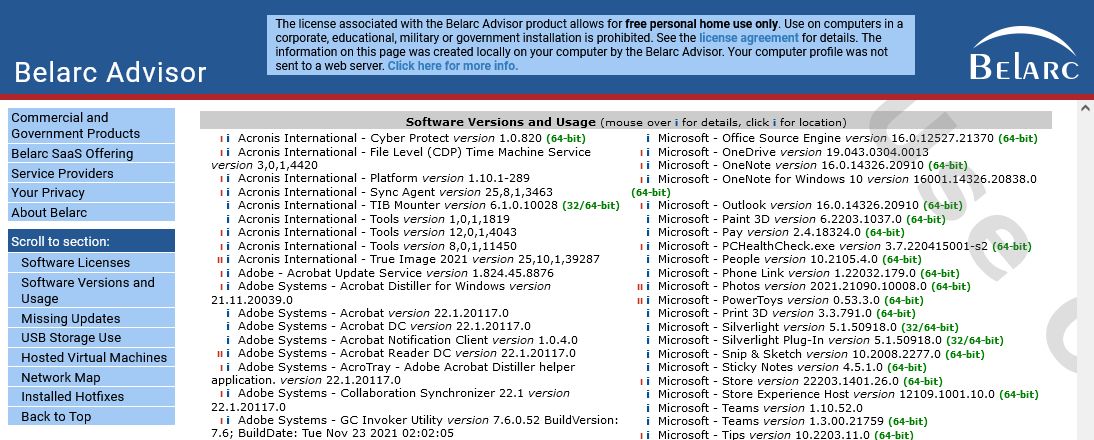
A final program you can use to list all your installed programs on Windows 10 or 11 is Belarc Advisor. This utility is free for personal use. It scans your system and produces a report on your hardware and software.
Once you’ve installed and run Belarc Advisor, it will generate the report and open it in your web browser. Scroll to the Software Versions and Usage section.
Here you’ll find a list of all the software on your system, alongside its version number. Hover the i symbol next to each line to see more information, like the file size of the program. You can also click this to see the folder and file structure of the program. Additionally, Belarc will mark software with an indicator to show when it was last used; the key for this is found at the bottom of the program list.
Move Your Programs Elsewhere
All of these techniques get you the same result, so it’s just a preference as to which one you want to use. If you want to avoid installing anything, go with PowerShell. Otherwise, a third-party app works nicely.
Now you know all the programs you have installed, consider moving those less used to a different drive to free up space.


