Command
Description
Append
The append command can be used by programs to open files in another directory as if they were located in the current directory. The append command is available in MS-DOS as well as in all 32-bit versions of Windows. The append command is not available in 64-bit versions of Windows.
Arp
The arp command is used to display or change entries in the ARP cache. The arp command is available in all versions of Windows.
Assoc
The assoc command is used to display or change the file type associated with a particular file extension. The assoc command is available in Windows 11, Windows 10, Windows 8, Windows 7, Windows Vista, and Windows XP.
At
The at command is used to schedule commands and other programs to run at a specific date and time. The at command is available in Windows 7, Windows Vista, and Windows XP. Beginning in Windows 8, command-line task scheduling should instead be completed with the schtasks command.
Atmadm
The atmadm command is used to display information related to asynchronous transfer mode (ATM) connections on the system. The atmadm command is available in Windows XP. Support for ATM was removed beginning in Windows Vista, making the atmadm command unnecessary.
Attrib
The attrib command is used to change the attributes of a single file or a directory. The attrib command is available in all versions of Windows, as well as in MS-DOS.
Auditpol
The auditpol command is used to display or change audit policies. The auditpol command is available in Windows 11, Windows 10, Windows 8, Windows 7, and Windows Vista.
Bcdboot
The bcdboot command is used to copy boot files to the system partition and to create a new system BCD store. The bcdboot command is available in Windows 11, Windows 10, Windows 8, and Windows 7.
Bcdedit
The bcdedit command is used to view or make changes to Boot Configuration Data. The bcdedit command is available in Windows 11, Windows 10, Windows 8, Windows 7, and Windows Vista. The bcdedit command replaced the bootcfg command beginning in Windows Vista.
Bdehdcfg
The bdehdcfg command is used to prepare a hard drive for BitLocker Drive Encryption. The bdehdcfg command is available in Windows 11, Windows 10, Windows 8, and Windows 7.
Bitsadmin
The bitsadmin command is used to create, manage, and monitor download and upload jobs. The bitsadmin command is available in Windows 11, Windows 10, Windows 8, Windows 7, and Windows Vista. While the bitsadmin command is available in those versions of Windows, it is being phased out—the BITS PowerShell cmdlets should be used instead.
Bootcfg
The bootcfg command is used to build, modify, or view the contents of the boot.ini file, a hidden file that is used to identify in what folder, on which partition, and on which hard drive Windows is located. The bootcfg command is available in Windows 10, Windows 8, Windows 7, Windows Vista, and Windows XP. The bootcfg command was replaced by the bcdedit command beginning in Windows Vista. Bootcfg is still available in Windows 10, 8, 7, and Vista, but it serves no real value since boot.ini is not used in these operating systems.
Bootsect
The bootsect command is used to configure the master boot code to one compatible with BOOTMGR (Vista and later) or NTLDR (XP and earlier). The bootsect command is available in Windows 11, Windows 10, and Windows 8. The bootsect command is also available in Windows 7 and Windows Vista but only from the Command Prompt available in System Recovery Options.
Break
The break command sets or clears extended CTRL+C checking on DOS systems. The break command is available in all versions of Windows, as well as in MS-DOS. The break command is available in Windows XP and later versions of Windows to provide compatibility with MS-DOS files but it has no effect in Windows itself.
Cacls
The cacls command is used to display or change access control lists of files. The cacls command is available in Windows 11, Windows 10, Windows 8, Windows 7, Windows Vista, and Windows XP. The cacls command is being phased out in favor of the icacls command, which should be used instead in all versions of Windows after Windows XP.
Call
The call command is used to run a script or batch program from within another script or batch program. The call command is available in all versions of Windows, as well as in MS-DOS. The call command has no effect outside of a script or batch file. In other words, running the call command at the Command Prompt or MS-DOS prompt will do nothing.
Cd
The cd command is the shorthand version of the chdir command. The cd command is available in all versions of Windows, as well as in MS-DOS.
Certreq
The certreq command is used to perform various certification authority (CA) certificate functions. The certreq command is available in Windows 11, Windows 10, Windows 8, Windows 7, and Windows Vista.
Certutil
The certutil command is used to dump and display certification authority (CA) configuration information in addition to other CA functions. The certutil command is available in Windows 11, Windows 10, Windows 8, Windows 7, and Windows Vista.
Change
The change command changes various terminal server settings like install modes, COM port mappings, and logons. The change command is available in Windows 11, Windows 10, Windows 8, Windows 7, and Windows Vista.
Chcp
The chcp command displays or configures the active code page number. The chcp command is available in all versions of Windows, as well as in MS-DOS.
Chdir
The chdir command is used to display the drive letter and folder that you are currently in. Chdir can also be used to change the drive and/or directory that you want to work in. The chdir command is available in all versions of Windows, as well as in MS-DOS.
Checknetisolation
The checknetisolation command is used to test apps that require network capabilities. The checknetisolation command is available in Windows 11, Windows 10, and Windows 8.
Chglogon
The chglogon command enables, disables, or drains terminal server session logins. The chglogon command is available in Windows 11, Windows 10, Windows 8, Windows 7, and Windows Vista. Executing the chglogon command is the same as executing change logon.
Chgport
The chgport command can be used to display or change COM port mappings for DOS compatibility. The chgport command is available in Windows 11, Windows 10, Windows 8, Windows 7, and Windows Vista. Executing the chgport command is the same as executing change port.
Chgusr
The chgusr command is used to change the install mode for the terminal server. The chgusr command is available in Windows 11, Windows 10, Windows 8, Windows 7, and Windows Vista. Executing the chgusr command is the same as executing change user.
Chkdsk
The chkdsk command, often referred to as check disk, is used to identify and correct certain hard drive errors. The chkdsk command is available in all versions of Windows, as well as in MS-DOS.
Chkntfs
The chkntfs command is used to configure or display the checking of the disk drive during the Windows boot process. The chkntfs command is available in Windows 11, Windows 10, Windows 8, Windows 7, Windows Vista, and Windows XP.
Choice
The choice command is used within a script or batch program to provide a list of choices and return the value of that choice to the program. The choice command is available in MS-DOS and all versions of Windows except Windows XP. Use the set command with the /p switch in place of the choice command in batch files and scripts that you plan to use in Windows XP.
Cipher
The cipher command shows or changes the encryption status of files and folders on NTFS partitions. The cipher command is available in Windows 11, Windows 10, Windows 8, Windows 7, Windows Vista, and Windows XP.
Clip
The clip command is used to redirect the output from any command to the clipboard in Windows. The clip command is available in Windows 11, Windows 10, Windows 8, Windows 7, and Windows Vista.
Cls
The cls command clears the screen of all previously entered commands and other text. The cls command is available in all versions of Windows, as well as in MS-DOS.
Cmd
The cmd command starts a new instance of the cmd.exe command interpreter. The cmd command is available in Windows 11, Windows 10, Windows 8, Windows 7, Windows Vista, and Windows XP.
Cmdkey
The cmdkey command is used to show, create, and remove stored user names and passwords. The cmdkey command is available in Windows 11, Windows 10, Windows 8, Windows 7, and Windows Vista.
Cmstp
The cmstp command installs or uninstalls a Connection Manager service profile. The cmstp command is available in Windows 11, Windows 10, Windows 8, Windows 7, Windows Vista, and Windows XP.
Color
The color command is used to change the colors of the text and background within the Command Prompt window. The color command is available in Windows 11, Windows 10, Windows 8, Windows 7, Windows Vista, and Windows XP.
Command
The command command starts a new instance of the command.com command interpreter. The command command is available in MS-DOS as well as in all 32-bit versions of Windows. The command command is not available in 64-bit versions of Windows.
Comp
The comp command is used to compare the contents of two files or sets of files. The comp command is available in Windows 11, Windows 10, Windows 8, Windows 7, Windows Vista, and Windows XP.
Compact
The compact command is used to show or change the compression state of files and directories on NTFS partitions. The compact command is available in Windows 11, Windows 10, Windows 8, Windows 7, Windows Vista, and Windows XP.
Convert
The convert command is used to convert FAT or FAT32 formatted volumes to the NTFS format. The convert command is available in Windows 11, Windows 10, Windows 8, Windows 7, Windows Vista, and Windows XP.
Copy
The copy command does simply that — it copies one or more files from one location to another. The copy command is available in all versions of Windows, as well as in MS-DOS. The xcopy command is considered to be a more «powerful» version of the copy command.
Cscript
The cscript command is used to execute scripts via Microsoft Script Host. The cscript command is available in all versions of Windows. The cscript command is most popularly used to manage printers from the command line using scripts like prncnfg.vbs, prndrvr.vbs, prnmngr.vbs, and others.
Ctty
The ctty command is used to change the default input and output devices for the system. The ctty command is available in Windows 98 and 95 as well as in MS-DOS. The functions provided by the ctty command were no longer necessary beginning in Windows XP because the command.com interpreter (MS-DOS) is no longer the default command line interpreter.
Date
The date command is used to show or change the current date. The date command is available in all versions of Windows, as well as in MS-DOS.
Dblspace
The dblspace command is used to create or configure DoubleSpace compressed drives. The dblspace command is available in Windows 98 and 95, as well as in MS-DOS. DriveSpace, executed using the drvspace command, is an updated version of DoubleSpace. Windows began handling compression beginning in Windows XP.
Debug
The debug command starts Debug, a command line application used to test and edit programs. The debug command is available in MS-DOS as well as in all 32-bit versions of Windows. The debug command is not available in 64-bit versions of Windows.
Defrag
The defrag command is used to defragment a drive you specify. The defrag command is the command line version of Microsoft’s Disk Defragmenter. The defrag command is available in all versions of Windows, as well as in MS-DOS.
Del
The del command is used to delete one or more files. The del command is available in all versions of Windows, as well as in MS-DOS. The del command is the same as the erase command.
Deltree
The deltree command is used to delete a directory and all the files and subdirectories within it. The deltree command is available in Windows 98 and 95, as well as in MS-DOS. Beginning in Windows XP, a folder and its files and subfolders can be removed using the /s function of the rmdir command. Deltree was no longer needed with this new rmdir ability so the command was removed.
Diantz
The diantz command is used to losslessly compress one or more files. The diantz command is sometimes called Cabinet Maker. The diantz command is available in Windows 7, Windows Vista, and Windows XP. The diantz command is the same as the makecab command.
Dir
The dir command is used to display a list of files and folders contained inside the folder that you are currently working in. The dir command also displays other important information like the hard drive’s serial number, the total number of files listed, their combined size, the total amount of free space left on the drive, and more. The dir command is available in all versions of Windows, as well as in MS-DOS.
Diskcomp
The diskcomp command is used to compare the contents of two floppy disks. The diskcomp command is available in all versions of Windows, as well as in MS-DOS, with the exclusion of Windows 11 and Windows 10.
Diskcopy
The diskcopy command is used to copy the entire contents of one floppy disk to another. The diskcopy command is available in all versions of Windows, as well as in MS-DOS, with the exclusion of Windows 11 and Windows 10.
Diskpart
The diskpart command is used to create, manage, and delete hard drive partitions. The diskpart command is available in Windows 11, Windows 10, Windows 8, Windows 7, Windows Vista, and Windows XP. The diskpart command replaced the fdisk command beginning in Windows XP.
Diskperf
The diskperf command is used to manage disk performance counters remotely. The diskperf command is available in Windows 11, Windows 10, Windows 8, Windows 7, Windows Vista, and Windows XP.
Diskraid
The diskraid command starts the DiskRAID tool which is used to manage and configure RAID arrays. The diskraid command is available in Windows 11, Windows 10, Windows 8, Windows 7, and Windows Vista.
Dism
The dism command starts the Deployment Image Servicing and Management tool (DISM). The DISM tool is used to manage features in Windows images. The dism command is available in Windows 11, Windows 10, Windows 8, and Windows 7.
Dispdiag
The dispdiag command is used to output a log of information about the display system. The dispdiag command is available in Windows 11, Windows 10, Windows 8, Windows 7, and Windows Vista.
Djoin
The djoin command is used to create a new computer account in a domain. The djoin command is available in Windows 11, Windows 10, Windows 8, Windows 7, and Windows Vista.
Doskey
The doskey command is used to edit command lines, create macros, and recall previously entered commands. The doskey command is available in all versions of Windows, as well as in MS-DOS.
Dosshell
The dosshell command starts DOS Shell, a graphical file management tool for MS-DOS. The dosshell command is available in Windows 95 (in MS-DOS mode) and also in MS-DOS version 6.0 and later MS-DOS versions that were upgraded from previous versions that contained the dosshell command. A graphical file manager, Windows Explorer, became an integrated part of the operating system beginning in Windows 95.
Dosx
The dosx command is used to start DOS Protected Mode Interface (DPMI), a special mode designed to give MS-DOS applications access to more than the normally allowed 640 KB. The dosx command is available in Windows 10, Windows 8, Windows 7, Windows Vista, and Windows XP. The dosx command is not available in 64-bit versions of Windows. The dosx command and DPMI is only available in Windows to support older MS-DOS programs.
Driverquery
The driverquery command is used to show a list of all installed drivers. The driverquery command is available in Windows 11, Windows 10, Windows 8, Windows 7, Windows Vista, and Windows XP.
Drvspace
The drvspace command is used to create or configure DriveSpace compressed drives. The drvspace command is available in Windows 98 and 95, as well as in MS-DOS. DriveSpace is an updated version of DoubleSpace, executed using the dblspace command. Windows began handling compression beginning in Windows XP.
Echo
The echo command is used to show messages, most commonly from within script or batch files. The echo command can also be used to turn the echoing feature on or off. The echo command is available in all versions of Windows, as well as in MS-DOS.
Edit
The edit command starts the MS-DOS Editor tool which is used to create and modify text files. The edit command is available in MS-DOS as well as in all 32-bit versions of Windows. The edit command is not available in 64-bit versions of Windows.
Edlin
The edlin command starts the Edlin tool which is used to create and modify text files from the command line. The edlin command is available in all 32-bit versions of Windows but is not available in 64-bit versions of Windows. In MS-DOS, the edlin command is only available up to MS-DOS 5.0, so unless your later version of MS-DOS was upgraded from 5.0 or prior, you won’t see the edlin command.
Emm386
The emm386 command is used to give MS-DOS access to more than 640 KB of memory (RAM). The emm386 command is available in Windows 98 and 95, as well as in MS-DOS. Windows itself has access to extended and expanded memory beginning in Windows 95.
Endlocal
The endlocal command is used to end the localization of environment changes inside a batch or script file. The endlocal command is available in Windows 11, Windows 10, Windows 8, Windows 7, Windows Vista, and Windows XP.
Erase
The erase command is used to delete one or more files. The erase command is available in all versions of Windows, as well as in MS-DOS. The erase command is the same as the del command.
Esentutl
The esentutl command is used to manage Extensible Storage Engine databases. The esentutl command is available in Windows 11, Windows 10, Windows 8, Windows 7, Windows Vista, and Windows XP.
Eventcreate
The eventcreate command is used to create a custom event in an event log. The eventcreate command is available in Windows 11, Windows 10, Windows 8, Windows 7, Windows Vista, and Windows XP.
Eventtriggers
The eventtriggers command is used to configure and display event triggers. The eventtriggers command is available in Windows XP. Beginning in Windows Vista, event triggers are created using the Attach Task To This Event feature in Event Viewer, making the eventtriggers command unnecessary.
Exe2bin
The exe2bin command is used to convert a file of the EXE file type (executable file) to a binary file. The exe2bin command is available in 32-bit versions of Windows 10, Windows 8, Windows 7, Windows Vista, and Windows XP. The exe2bin command is not available in any 64-bit version of Windows.
Exit
The exit command is used to end the cmd.exe (Windows) or command.com (MS-DOS) session that you’re currently working in. The exit command is available in all versions of Windows, as well as in MS-DOS.
Expand
The expand command is used to extract the files and folders contained in Microsoft Cabinet (CAB) files. The expand command is available in MS-DOS as well as in all versions of Windows. The expand command is not available in the 64-bit version of Windows XP.
Extrac32
The extrac32 command is used to extract the files and folders contained in Microsoft Cabinet (CAB) files. The extrac32 command is available in all versions of Windows. The extrac32 command is actually a CAB extraction program that can extract any Microsoft Cabinet file. Use the expand command instead of the extrac32 command if possible.
Extract
The extract command is used to extract the files and folders contained in Microsoft Cabinet (CAB) files. The extract command is available in Windows 98 and 95. The extract command was replaced by the expand command beginning in Windows XP.
Fasthelp
The fasthelp command provides more detailed information on any of the other MS-DOS commands. The fasthelp command is only available in MS-DOS. The help command replaced the fasthelp command beginning in Windows 95.
Fastopen
The fastopen command is used to add a program’s hard drive location to a special list stored in memory, potentially improving the program’s launch time by removing the need for MS-DOS to locate the application on the drive. The fastopen command is available in MS-DOS as well as in all 32-bit versions of Windows. The fastopen command is not available in 64-bit versions of Windows. Fastopen is only available in Windows 10, Windows 8, 7, Vista, and XP to support older MS-DOS files.
Fc
The fc command is used to compare two individual or sets of files and then show the differences between them. The fc command is available in all versions of Windows, as well as in MS-DOS.
Fdisk
The fdisk command is used to create, manage, and delete hard drive partitions. The fdisk command is available in Windows 98 and 95, as well as in MS-DOS. The fdisk command was replaced by the diskpart command beginning in Windows XP. Partition management is also available from Disk Management in Windows 11, 10, 8, 7, Vista, and XP.
Find
The find command is used to search for a specified text string in one or more files. The find command is available in all versions of Windows, as well as in MS-DOS.
Findstr
The findstr command is used to find text string patterns in one or more files. The findstr command is available in Windows 11, Windows 10, Windows 8, Windows 7, Windows Vista, and Windows XP.
Finger
The finger command is used to return information about one or more users on a remote computer that’s running the Finger service. The finger command is available in Windows 11, Windows 10, Windows 8, Windows 7, Windows Vista, and Windows XP.
Fltmc
The fltmc command is used to load, unload, list, and otherwise manage Filter drivers. The fltmc command is available in Windows 11, Windows 10, Windows 8, Windows 7, Windows Vista, and Windows XP.
Fondue
The fondue command, short for Features on Demand User Experience Tool, is used to install any of the several optional Windows features from the command line. The fondue command is available in Windows 11, Windows 10, and Windows 8. Optional Windows features can also be installed from the Programs and Features applet in Control Panel.
For
The for command is used to run a specified command for each file in a set of files. The for command is most often used within a batch or script file. The for command is available in all versions of Windows, as well as in MS-DOS.
Forcedos
The forcedos command is used to start the specified program in the MS-DOS subsystem. The forcedos command is only available in 32-bit versions of Windows XP. The forcedos command is only used for MS-DOS programs that are not recognized as such by Windows XP.
Forfiles
The forfiles command selects one or more files to execute a specified command on. The forfiles command is most often used within a batch or script file. The forfiles command is available in Windows 11, Windows 10, Windows 8, Windows 7, and Windows Vista.
Format
The format command is used to format a drive in the file system that you specify. The format command is available in all versions of Windows, as well as in MS-DOS. Drive formatting is also available from Disk Management in Windows 11, 10, 8, 7, Vista, and XP.
Fsutil
The fsutil command is used to perform various FAT and NTFS file system tasks like managing reparse points and sparse files, dismounting a volume, and extending a volume. The fsutil command is available in Windows 11, Windows 10, Windows 8, Windows 7, Windows Vista, and Windows XP.
Ftp
The ftp command can be used to transfer files to and from another computer. The remote computer must be operating as an FTP server. The ftp command is available in all versions of Windows.
Ftype
The ftype command is used to define a default program to open a specified file type. The ftype command is available in Windows 11, Windows 10, Windows 8, Windows 7, Windows Vista, and Windows XP.
Getmac
The getmac command is used to display the media access control (MAC) address of all the network controllers on a system. The getmac command is available in Windows 11, Windows 10, Windows 8, Windows 7, Windows Vista, and Windows XP.
Goto
The goto command is used in a batch or script file to direct the command process to a labeled line in the script. The goto command is available in all versions of Windows, as well as in MS-DOS.
Gpresult
The gpresult command is used to display Group Policy settings. The gpresult command is available in Windows 11, Windows 10, Windows 8, Windows 7, Windows Vista, and Windows XP.
Gpupdate
The gpupdate command is used to update Group Policy settings. The gpupdate command is available in Windows 11, Windows 10, Windows 8, Windows 7, Windows Vista, and Windows XP.
Graftabl
The graftabl command is used to enable the ability of Windows to display an extended character set in graphics mode. The graftabl command is available in all versions of Windows and in MS-DOS up to version 5.0. The graftabl command is not available in 64-bit versions of Windows.
Graphics
The graphics command is used to load a program that can print graphics. The graphics command is available in MS-DOS as well as in all 32-bit versions of Windows. The graphics command is not available in 64-bit versions of Windows.
Help
The help command provides more detailed information on any of the other Command Prompt or MS-DOS commands. The help command is available in all versions of Windows, as well as in MS-DOS.
Hostname
The hostname command displays the name of the current host. The hostname command is available in Windows 11, Windows 10, Windows 8, Windows 7, Windows Vista, and Windows XP.
Hwrcomp
The hwrcomp command is used to compile custom dictionaries for handwriting recognition. The hwrcomp command is available in Windows 8 and Windows 7.
Hwrreg
The hwrreg command is used to install a previously compiled custom dictionary for handwriting recognition. The hwrreg command is available in Windows 8 and Windows 7.
Icacls
The icacls command is used to display or change access control lists of files. The icacls command is available in Windows 11, Windows 10, Windows 8, Windows 7, and Windows Vista. The icacls command is an updated version of the cacls command.
If
The if command is used to perform conditional functions in a batch file. The if command is available in all versions of Windows, as well as in MS-DOS.
Interlnk
The interlnk command is used to connect two computers via a serial or parallel connection to share files and printers. The interlnk command is only available in MS-DOS. The ability to directly connect two computers is handled by the networking functions in all versions of Windows.
Intersvr
The intersvr command is used to start the Interlnk server and to copy Interlnk files from one computer to another. The intersvr command is only available in MS-DOS. The ability to directly connect two computers is handled by the networking functions in all versions of Windows.
Ipconfig
The ipconfig command is used to display detailed IP information for each network adapter utilizing TCP/IP. The ipconfig command can also be used to release and renew IP addresses on systems configured to receive them via a DHCP server. The ipconfig command is available in all versions of Windows.
Ipxroute
The ipxroute command is used to display and change information about IPX routing tables. The ipxroute command is available in Windows XP. Microsoft removed their built-in NetWare client beginning in Windows Vista, removing the associated ipxroute command as well.
Irftp
The irftp command is used to transmit files over an infrared link. The irftp command is available in Windows 8, Windows 7, and Windows Vista.
Iscsicli
The iscsicli command starts the Microsoft iSCSI Initiator, used to manage iSCSI. The iscsicli command is available in Windows 11, Windows 10, Windows 8, Windows 7, and Windows Vista.
Kb16
The kb16 command is used to support MS-DOS files that need to configure a keyboard for a specific language. The kb16 command is available in Windows 10, Windows 8, Windows 7, Windows Vista, and Windows XP. The kb16 command is not available in 64-bit versions of Windows. The kb16 command replaced the keyb command beginning in Windows XP but only exists to support older MS-DOS files.
Keyb
The keyb command is used to configure a keyboard for a specific language. The keyb command is available in Windows 98 and 95, as well as in MS-DOS. See the kb16 command for an equivalent command in later versions of Windows. Keyboard language settings are handled by the Region and Language or Regional and Language Options (depending on the version of Windows) Control Panel applets in Windows beginning in Windows XP.
Klist
The klist command is used to list Kerberos service tickets. The klist command can also be used to purge Kerberos tickets. The klist command is available in Windows 11, Windows 10, Windows 8, and Windows 7.
Ksetup
The ksetup command is used to configure connections to a Kerberos server. The ksetup command is available in Windows 11, Windows 10, Windows 8, and Windows 7.
Ktmutil
The ktmutil command starts the Kernel Transaction Manager utility. The ktmutil command is available in Windows 11, Windows 10, Windows 8, Windows 7, and Windows Vista.
Label
The label command is used to manage the volume label of a disk. The label command is available in all versions of Windows, as well as in MS-DOS.
Lh
The lh command is the shorthand version of the loadhigh command. The lh command is available in Windows 98 and 95, as well as in MS-DOS.
Licensingdiag
The licensingdiag command is a tool used to generate a text-based log and other data files that contain product activation and other Windows licensing information. The licensingdiag command is available in Windows 11, Windows 10, and Windows 8.
Loadfix
The loadfix command is used to load the specified program in the first 64K of memory and then runs the program. The loadfix command is available in MS-DOS as well as in all 32-bit versions of Windows. The loadfix command is not available in 64-bit versions of Windows.
Loadhigh
The loadhigh command is used to load a program into high memory and is usually used from within the autoexec.bat file. The loadhigh command is available in Windows 98 and 95, as well as in MS-DOS. Memory usage is handled automatically beginning in Windows XP.
Lock
The lock command is used to lock a drive, enabling direct disk access for a program. The lock command is only available in Windows 98 and 95. Drive locking is no longer available as of Windows XP.
Lodctr
The lodctr command is used to update registry values related to performance counters. The lodctr command is available in all versions of Windows.
Logman
The logman command is used to create and manage Event Trace Session and Performance logs. The logman command also supports many functions of Performance Monitor. The logman command is available in Windows 11, Windows 10, Windows 8, Windows 7, Windows Vista, and Windows XP.
Logoff
The logoff command is used to terminate a session. The logoff command is available in Windows 11, Windows 10, Windows 8, Windows 7, Windows Vista, and Windows XP.
Lpq
The lpq command displays the status of a print queue on a computer running Line Printer Daemon (LPD). The lpq command is available in all versions of Windows. The lpq command is not available by default in Windows 11, 10, 8, 7, or Vista, but can be enabled by turning on the LPD Print Service and LPR Port Monitor features from Programs and Features in Control Panel.
Lpr
The lpr command is used to send a file to a computer running Line Printer Daemon (LPD). The lpr command is available in all versions of Windows. The lpr command is not available by default in Windows 11, 10, 8, 7, or Vista, but can be enabled by turning on the LPD Print Service and LPR Port Monitor features from Programs and Features in Control Panel.
Makecab
The makecab command is used to losslessly compress one or more files. The makecab command is sometimes called Cabinet Maker. The makecab command is available in Windows 11, Windows 10, Windows 8, Windows 7, Windows Vista, and Windows XP. The makecab command is the same as the diantz command, a command that was removed after Windows 7.
Manage-bde
The manage-bde command is used to configure BitLocker Drive Encryption from the command line. The manage-bde command is available in Windows 11, Windows 10, Windows 8, and Windows 7. A script by the name of manage-bde.wsf exists in Windows Vista and can be used with the cscript command to perform BitLocker tasks from the command line in that operating system.
Md
The md command is the shorthand version of the mkdir command. The md command is available in all versions of Windows, as well as in MS-DOS.
Mem
The mem command shows information about used and free memory areas and programs that are currently loaded into memory in the MS-DOS subsystem. The mem command is available in MS-DOS as well as in all 32-bit versions of Windows. The mem command is not available in 64-bit versions of Windows.
Memmaker
The memmaker command is used to start MemMaker, a memory optimization tool. The memaker command is available in Windows 98 and 95, as well as in MS-DOS. Memory usage is automatically optimized beginning in Windows XP.
Mkdir
The mkdir command is used to create a new folder. The mkdir command is available in all versions of Windows, as well as in MS-DOS.
Mklink
The mklink command is used to create a symbolic link. The mklink command is available in Windows 11, Windows 10, Windows 8, Windows 7, and Windows Vista.
Mode
The mode command is used to configure system devices, most often COM and LPT ports. The mode command is available in all versions of Windows, as well as in MS-DOS.
Mofcomp
The mofcomp command properly displays the data within a Managed Object Format (MOF) file. The mofcomp command is available in all versions of Windows.
More
The more command is used to display the information contained in a text file. The more command can also be used to paginate the results of any other Command Prompt or MS-DOS command. The more command is available in all versions of Windows, as well as in MS-DOS.
Mount
The mount command is used to mount Network File System (NFS) network shares. The mount command is available in Windows 7 and Windows Vista. The mount command is not available by default in Windows Vista or Windows 7 but can be enabled by turning on the Services for NFS Windows feature from Programs and Features in Control Panel. The mount command is not available in Windows 11, 10, or 8 because Service for UNIX (SFU) was discontinued.
Mountvol
The mountvol command is used to display, create, or remove volume mount points. The mountvol command is available in Windows 11, Windows 10, Windows 8, Windows 7, Windows Vista, and Windows XP.
Move
The move command is used to move one or more files from one folder to another. The move command is also used to rename directories. The move command is available in all versions of Windows, as well as in MS-DOS.
Mrinfo
The mrinfo command is used to provide information about a router’s interfaces and neighbors. The mrinfo command is available in Windows 11, Windows 10, Windows 8, Windows 7, Windows Vista, and Windows XP.
Msav
The msav command starts Microsoft Antivirus. The msav command is only available in MS-DOS. Microsoft Antivirus was designed for MS-DOS and Windows 3.x only. Microsoft provides an optional virus protection suite called Microsoft Security Essentials for Windows XP and later operating systems, and third-party antivirus tools are available for all versions of Windows.
Msbackup
The msbackup command starts Microsoft Backup, a tool used to back up and restore one or more files. The msbackup command is only available in MS-DOS. The msbackup command was replaced with Microsoft Backup beginning in Windows 95 and then Backup and Restore in later versions of Windows.
Mscdex
The mscdex command is used to provide CD-ROM access to MS-DOS. The mscdex command is available in Windows 98 and 95, as well as in MS-DOS. Windows provides access to CD-ROM drives for the MS-DOS subsystem beginning in Windows XP, so the mscdex command is unnecessary in this and later operating systems.
Msd
The msd command starts Microsoft Diagnostics, a system information tool. The msd command is only available in MS-DOS. The msd command was replaced with System Information beginning in Windows 95.
Msg
The msg command is used to send a message to a user. The msg command is available in Windows 11, Windows 10, Windows 8, Windows 7, Windows Vista, and Windows XP.
Msiexec
The msiexec command is used to start Windows Installer, a tool used to install and configure software. The msiexec command is available in Windows 11, Windows 10, Windows 8, Windows 7, Windows Vista, and Windows XP.
Muiunattend
The muiunattend command starts the Multilanguage User Interface unattended setup process. The muiunattend command is available in Windows 11, Windows 10, Windows 8, Windows 7, and Windows Vista.
Nbtstat
The nbtstat command is used to show TCP/IP information and other statistical information about a remote computer. The nbtstat command is available in all versions of Windows.
Net
The net command is used to display, configure, and correct a wide variety of network settings. The net command is available in all versions of Windows.
Net1
The net1 command is used to display, configure, and correct a wide variety of network settings. The net1 command is available in Windows 11, Windows 10, Windows 8, Windows 7, Windows Vista, and Windows XP. The net command should be used instead of the net1 command. The net1 command was made available in Windows NT and Windows 2000 as a temporary fix for a Y2K issue that the net command had, which was corrected before the release of Windows XP. The net1 command remains in later versions of Windows only for compatibility with older programs and scripts that utilized the command.
Netcfg
The netcfg command is used to install the Windows Preinstallation Environment (WinPE), a lightweight version of Windows used to deploy workstations. The netcfg command is available in Windows 11, Windows 10, Windows 8, Windows 7, and Windows Vista.
Netsh
The netsh command is used to start Network Shell, a command-line utility used to manage the network configuration of the local, or a remote, computer. The netsh command is available in Windows 11, Windows 10, Windows 8, Windows 7, Windows Vista, and Windows XP.
Netstat
The netstat command is most commonly used to display all open network connections and listening ports. The netstat command is available in all versions of Windows.
Nfsadmin
The nfsadmin command is used to manage Server for NFS or Client for NFS from the command line. The nfsadmin command is available in Windows 7 and Windows Vista. The nfsadmin command is not available by default in Windows Vista or Windows 7 but can be enabled by turning on the Services for NFS Windows feature from Programs and Features in Control Panel. The nfsadmin command is not available in Windows 11, 10, or 8 because Service for UNIX (SFU) was discontinued.
Nlsfunc
The nlsfunc command is used to load information specific to a particular country or region. The nlsfunc command is available in MS-DOS as well as in all 32-bit versions of Windows. The nlsfunc command is not available in 64-bit versions of Windows. Nlsfunc is only available in Windows 10, 8, 7, Vista, and XP to support older MS-DOS files.
Nltest
The nltest command is used to test secure channels between Windows computers in a domain and between domain controllers that are trusting other domains. The nltest command is available in Windows 11, Windows 10, Windows 8, and Windows 7.
Nslookup
The nslookup is most commonly used to display the hostname of an entered IP address. The nslookup command queries your configured DNS server to discover the IP address. The nslookup command is available in Windows 11, Windows 10, Windows 8, Windows 7, Windows Vista, and Windows XP.
Ntbackup
The ntbackup command is used to perform various backup functions from the Command Prompt or from within a batch or script file. The ntbackup command is available in Windows XP. The ntbackup command was replaced with the wbadmin beginning in Windows Vista.
Ntsd
The ntsd command is used to perform certain command line debugging tasks. The ntsd command is available in Windows XP. The ntsd command was removed beginning in Windows Vista due to the addition of dump file support in Task Manager.
Ocsetup
The ocsetup command starts the Windows Optional Component Setup tool, used to install additional Windows features. The ocsetup command is available in Windows 8, Windows 7, and Windows Vista. Beginning in Windows 8, Microsoft is depreciating the ocsetup command in favor of the dism command.
Openfiles
The openfiles command is used to display and disconnect open files and folders on a system. The openfiles command is available in Windows 11, Windows 10, Windows 8, Windows 7, Windows Vista, and Windows XP.
Path
The path command is used to display or set a specific path available to executable files. The path command is available in all versions of Windows, as well as in MS-DOS.
Pathping
The pathping command functions much like the tracert command but will also report information about network latency and loss at each hop. The pathping command is available in Windows 11, Windows 10, Windows 8, Windows 7, Windows Vista, and Windows XP.
Pause
The pause command is used within a batch or script file to pause the processing of the file. When the pause command is used, a «Press any key to continue…» message displays in the command window. The pause command is available in all versions of Windows, as well as in MS-DOS.
Pentnt
The pentnt command is used to detect floating point division errors in the Intel Pentium chip. The pentnt command is also used to enable floating point emulation and disable floating point hardware. The pentnt command is available in Windows XP. The pentnt command was removed beginning in Windows Vista due to the lack of Intel Pentium CPU use at the time of this operating system release.
Ping
The ping command sends an Internet Control Message Protocol (ICMP) Echo Request message to a specified remote computer to verify IP-level connectivity. The ping command is available in all versions of Windows.
Pkgmgr
The pkgmgr command is used to start the Windows Package Manager from the Command Prompt. Package Manager installs, uninstalls, configures, and updates features and packages for Windows. The pkgmgr command is available in Windows 11, Windows 10, Windows 8, Windows 7, and Windows Vista.
Pnpunattend
The pnpunattend command is used to automate the installation of hardware device drivers. The pnpunattend command is available in Windows 11, Windows 10, Windows 8, Windows 7, and Windows Vista.
Pnputil
The pnputil command is used to start the Microsoft PnP Utility, a tool used to install a Plug and Play device from the command line. The pnputil command is available in Windows 11, Windows 10, Windows 8, Windows 7, and Windows Vista.
Popd
The popd command is used to change the current directory to the one most recently stored by the pushd command. The popd command is most often utilized from within a batch or script file. The popd command is available in Windows 11, Windows 10, Windows 8, Windows 7, Windows Vista, and Windows XP.
Power
The power command is used to reduce the power consumed by a computer by monitoring software and hardware devices. The power command is available in Windows 98 and 95, as well as in MS-DOS. The power command was replaced by operating system integrated power management functions beginning in Windows XP.
Powercfg
The powercfg command is used to manage the Windows power management settings from the command line. The powercfg command is available in Windows 11, Windows 10, Windows 8, Windows 7, Windows Vista, and Windows XP.
Print
The print command is used to print a specified text file to a specified printing device. The print command is available in all versions of Windows, as well as in MS-DOS.
Prompt
The prompt command is used to customize the appearance of the prompt text in Command Prompt or MS-DOS. The prompt command is available in all versions of Windows, as well as in MS-DOS.
Pushd
The pushd command is used to store a directory for use, most commonly from within a batch or script program. The pushd command is available in Windows 11, Windows 10, Windows 8, Windows 7, Windows Vista, and Windows XP.
Pwlauncher
The pwlauncher command is used to enable, disable, or show the status of your Windows To Go startup options. The pwlauncher command is available in Windows 11, 10, and 8.
Qappsrv
The qappsrv command is used to display all Remote Desktop Session Host servers available on the network. The qappsrv command is available in Windows 11, Windows 10, Windows 8, Windows 7, Windows Vista, and Windows XP.
Qbasic
The qbasic command starts QBasic, the MS-DOS based programming environment for the BASIC programming language. The qbasic command is available in Windows 98 and 95, as well as in MS-DOS. The qbasic command is not installed by default with Windows 98 or 95 but is available from the installation disc or disks.
Qprocess
The qprocess command is used to display information about running processes. The qprocess command is available in Windows 11, Windows 10, Windows 8, Windows 7, Windows Vista, and Windows XP.
Query
The query command is used to display the status of a specified service. The query command is available in Windows 11, Windows 10, Windows 8, Windows 7, and Windows Vista.
Quser
The quser command is used to display information about users currently logged on to the system. The quser command is available in Windows 11, Windows 10, Windows 8, Windows 7, and Windows Vista.
Qwinsta
The qwinsta command is used to display information about open Remote Desktop Sessions. The qwinsta command is available in Windows 11, Windows 10, Windows 8, Windows 7, Windows Vista, and Windows XP.
Rasautou
The rasautou command is used to manage Remote Access Dialer AutoDial addresses. The rasautou command is available in Windows 11, Windows 10, Windows 8, Windows 7, Windows Vista, and Windows XP.
Rasdial
The rasdial command is used to start or end a network connection for a Microsoft client. The rasdial command is available in Windows 11, Windows 10, Windows 8, Windows 7, Windows Vista, and Windows XP.
Rcp
The rcp command is used to copy files between a Windows computer and a system running the rshd daemon. The rcp command is available in Windows 7, Windows Vista, and Windows XP. The rcp command is not available by default in Windows Vista or Windows 7 but can be enabled by turning on the Subsystem for UNIX-based Applications Windows feature from Programs and Features in Control Panel and then installing the Utilities and SDK for UNIX-based Applications available here for Windows Vista and here for Windows 7. The rcp command is not available in Windows 11, 10, or 8 because Service for UNIX (SFU) was discontinued.
Rd
The rd command is the shorthand version of the rmdir command. The rd command is available in all versions of Windows, as well as in MS-DOS.
Rdpsign
The rdpsign command is used to sign a Remote Desktop Protocol (RDP) file. The rdpsign command is available in Windows 7.
Reagentc
The reagentc command is used to configure the Windows Recovery Environment (RE). The reagentc command is available in Windows 11, Windows 10, Windows 8, and Windows 7.
Recimg
The recimg command is used to create a custom refresh image. The recimg command is available in Windows 8.
Recover
The recover command is used to recover readable data from a bad or defective disk. The recover command is available in Windows 11, Windows 10, Windows 8, Windows 7, Windows Vista, and Windows XP.
Reg
The reg command is used to manage the Windows Registry from the command line. The reg command can perform common registry functions like adding registry keys, exporting the registry, etc. The reg command is available in Windows 11, Windows 10, Windows 8, Windows 7, Windows Vista, and Windows XP.
Regini
The regini command is used to set or change registry permissions and registry values from the command line. The regini command is available in Windows 11, Windows 10, Windows 8, Windows 7, Windows Vista, and Windows XP.
Register-cimprovider
The register-cimprovider command is used to register a Common Information Model (CIM) Provider in Windows. The register-cimprovider command is available in Windows 11, Windows 10, and Windows 8.
Regsvr32
The regsvr32 command is used to register a DLL file as a command component in the Windows Registry. The regsvr32 command is available in Windows 11, Windows 10, Windows 8, Windows 7, Windows Vista, and Windows XP.
Relog
The relog command is used to create new performance logs from data in existing performance logs. The relog command is available in Windows 11, Windows 10, Windows 8, Windows 7, Windows Vista, and Windows XP.
Rem
The rem command is used to record comments or remarks in a batch or script file. The rem command is available in all versions of Windows, as well as in MS-DOS.
Ren
The ren command is the shorthand version of the rename command. The ren command is available in all versions of Windows, as well as in MS-DOS.
Rename
The rename command is used to change the name of the individual file that you specify. The rename command is available in all versions of Windows, as well as in MS-DOS.
Repair-bde
The repair-bde command is used to repair or decrypt a damaged drive that’s been encrypted using BitLocker. The repair-bde command is available in Windows 11, Windows 10, Windows 8, and Windows 7.
Replace
The replace command is used to replace one or more files with one or more other files. The replace command is available in all versions of Windows, as well as in MS-DOS.
Reset
The reset command, executed as reset session, is used to reset the session subsystem software and hardware to known initial values. The reset command is available in Windows 11, Windows 10, Windows 8, Windows 7, Windows Vista, and Windows XP.
Restore
The restore command is used to restore files that were backed up using the backup command. The restore command is only available in MS-DOS. The backup command was only available up to MS-DOS 5.00 but the restore command was included by default with later versions of MS-DOS to provide a way to restore files that were backed up in previous versions of MS-DOS.
Rexec
The rexec command is used to run commands on remote computers running the rexec daemon. The rexec command is available in Windows Vista and Windows XP. The rsh command is not available by default in Windows Vista but can be enabled by turning on the Subsystem for UNIX-based Applications Windows feature from Programs and Features in Control Panel and then installing the Utilities and SDK for UNIX-based Applications available here. The rexec command is not available in Windows 7 but can be executed in Windows XP via Windows XP Mode if need be.
Rmdir
The rmdir command is used to delete an existing or completely empty folder. The rmdir command is available in all versions of Windows, as well as in MS-DOS.
Robocopy
The robocopy command is used to copy files and directories from one location to another. This command is also called Robust File Copy. The robocopy command is available in Windows 11, Windows 10, Windows 8, Windows 7, and Windows Vista. The robocopy command is superior to both the copy command and the xcopy command because robocopy supports many more options.
Route
The route command is used to manipulate network routing tables. The route command is available in all versions of Windows.
Rpcinfo
The rpcinfo command makes a remote procedure call (RPC) to an RPC server and reports what it finds. The rpcinfo command is available in Windows 7 and Windows Vista. The rpcinfo command is not available by default in Windows Vista or Windows 7 but can be enabled by turning on the Services for NFS Windows feature from Programs and Features in Control Panel. The rpcinfo command is not available in Windows 11, 10, or 8 because Service for UNIX (SFU) was discontinued.
Rpcping
The rpcping command is used to ping a server using RPC. The rpcping command is available in Windows 11, Windows 10, Windows 8, Windows 7, and Windows Vista.
Rsh
The rsh command is used to run commands on remote computers running the rsh daemon. The rsh command is available in Windows 7, Windows Vista, and Windows XP. The rsh command is not available by default in Windows Vista or Windows 7 but can be enabled by turning on the Subsystem for UNIX-based Applications Windows feature from Programs and Features in Control Panel and then installing the Utilities and SDK for UNIX-based Applications available here for Windows Vista and here for Windows 7. The rsh command is not available in Windows 11, 10, or 8 because Service for UNIX (SFU) was discontinued.
Rsm
The rsm command is used to manage media resources using Removable Storage. The rsm command is available in Windows Vista and Windows XP. The rsm command was optional in Windows Vista and then removed in Windows 7 due to Removable Storage Manager being removed from the operating system. Search for the rsm command in the C:\Windows\winsxs folder in Windows Vista if you’re having trouble executing the command.
Runas
The runas command is used to execute a program using another user’s credentials. The runas command is available in Windows 11, Windows 10, Windows 8, Windows 7, Windows Vista, and Windows XP.
Rwinsta
The rwinsta command is the shorthand version of the reset session command. The rwinsta command is available in Windows 11, Windows 10, Windows 8, Windows 7, Windows Vista, and Windows XP.
Sc
The sc command is used to configure information about services. The sc command communicates with the Service Control Manager. The sc command is available in Windows 11, Windows 10, Windows 8, Windows 7, Windows Vista, and Windows XP.
Scandisk
The scandisk command is used to start Microsoft ScanDisk, a disk repair program. The scandisk command is available in Windows 98 and 95, as well as in MS-DOS. The scandisk command was replaced by the chkdsk command beginning in Windows XP.
Scanreg
The scanreg command starts Windows Registry Checker, a basic registry repair program and backup utility. The scanreg command is available in Windows 98 and Windows 95. The functions provided by the scanreg command were no longer necessary beginning in Windows XP due to changes in how the Windows Registry functions.
Schtasks
The schtasks command is used to schedule specified programs or commands to run at certain times. The schtasks command can be used to create, delete, query, change, run, and end scheduled tasks. The schtasks command is available in Windows 11, Windows 10, Windows 8, Windows 7, Windows Vista, and Windows XP.
Sdbinst
The sdbinst command is used to deploy customized SDB database files. The sdbinst command is available in Windows 11, Windows 10, Windows 8, Windows 7, Windows Vista, and Windows XP.
Secedit
The secedit command is used to configure and analyze system security by comparing the current security configuration to a template. The secedit command is available in Windows 11, Windows 10, Windows 8, Windows 7, Windows Vista, and Windows XP.
Set
The set command is used to display, enable, or disable environment variables in MS-DOS or from the Command Prompt. The set command is available in all versions of Windows, as well as in MS-DOS.
Setlocal
The setlocal command is used to start the localization of environment changes inside a batch or script file. The setlocal command is available in Windows 11, Windows 10, Windows 8, Windows 7, Windows Vista, and Windows XP.
Setspn
The setspn command is used to manage the Service Principal Names (SPN) for an Active Directory (AD) service account. The setspn command is available in Windows 11, Windows 10, Windows 8, and Windows 7.
Setver
The setver command is used to set the MS-DOS version number that MS-DOS reports to a program. The setver command is available in MS-DOS as well as in all 32-bit versions of Windows. The setver command is not available in 64-bit versions of Windows.
Setx
The setx command is used to create or change environment variables in the user environment or the system environment. The setx command is available in Windows 11, Windows 10, Windows 8, Windows 7, and Windows Vista.
Sfc
The sfc command is used to verify and replace important Windows system files. The sfc command is also referred to as System File Checker or Windows Resource Checker, depending on the operating system. The sfc command is available in Windows 11, Windows 10, Windows 8, Windows 7, Windows Vista, and Windows XP.
Shadow
The shadow command is used to monitor another Remote Desktop Services session. The shadow command is available in Windows 7, Windows Vista, and Windows XP.
Share
The share command is used to install file locking and file sharing functions in MS-DOS. The share command is available in MS-DOS as well as in all 32-bit versions of Windows. The share command is not available in 64-bit versions of Windows. Share is only available in Windows 10, 8, 7, Vista, and XP to support older MS-DOS files.
Shift
The shift command is used to change the position of replaceable parameters in a batch or script file. The shift command is available in all versions of Windows, as well as in MS-DOS.
Showmount
The showmount command is used to display information about NFS-mounted file systems. The showmount command is available in Windows 7 and Windows Vista. The showmount command is not available by default in Windows Vista or Windows 7 but can be enabled by turning on the Services for NFS Windows feature from Programs and Features in Control Panel. The showmount command is not available in Windows 11, 10, or 8 because Service for UNIX (SFU) was discontinued.
Shutdown
The shutdown command can be used to shut down, restart, or log off the current system or a remote computer. The shutdown command is available in Windows 11, Windows 10, Windows 8, Windows 7, Windows Vista, and Windows XP.
Smartdrv
The smartdrv command installs and configures SMARTDrive, a disk caching utility for MS-DOS. The smartdrv command is available in Windows 98 and 95, as well as in MS-DOS. Caching is automatic beginning in Windows XP, making the smartdrv command unnecessary.
Sort
The sort command is used to read data from a specified input, sort that data, and return the results of that sort to the Command Prompt screen, a file, or another output device. The sort command is available in all versions of Windows, as well as in MS-DOS.
Start
The start command is used to open a new command line window to run a specified program or command. The start command can also be used to start an application without creating a new window. The start command is available in all versions of Windows.
Subst
The subst command is used to associate a local path with a drive letter. The subst command is a lot like the net use command except a local path is used instead of a shared network path. The subst command is available in all versions of Windows, as well as in MS-DOS. The subst command replaced the assign command beginning with MS-DOS 6.0.
Sxstrace
The sxstrace command is used to start the WinSxs Tracing Utility, a programming diagnostic tool. The sxstrace command is available in Windows 11, Windows 10, Windows 8, Windows 7, and Windows Vista.
Sys
The sys command is used to copy the MS-DOS system files and command interpreter to a disk. The sys command is available in Windows 98 and 95, as well as in MS-DOS. The sys command is used most often to create a simple bootable disk or hard drive. The necessary system files for Windows are too large to fit on a disk, so the sys command was removed beginning in Windows XP.
Systeminfo
The systeminfo command is used to display basic Windows configuration information for the local or a remote computer. The systeminfo command is available in Windows 11, Windows 10, Windows 8, Windows 7, Windows Vista, and Windows XP.
Takeown
The takedown command is used to regain access to a file that that an administrator was denied access to when reassigning ownership of the file. The takeown command is available in Windows 11, Windows 10, Windows 8, Windows 7, and Windows Vista.
Taskkill
The taskkill command is used to terminate a running task. The taskkill command is the command line equivalent of ending a process in Task Manager in Windows. The taskkill command is available in Windows 11, Windows 10, Windows 8, Windows 7, Windows Vista, and Windows XP.
Tasklist
Displays a list of applications, services, and the Process ID (PID) currently running on either a local or a remote computer. The tasklist command is available in Windows 11, Windows 10, Windows 8, Windows 7, Windows Vista, and Windows XP.
Tcmsetup
The tcmsetup command is used to set up or disable the Telephony Application Programming Interface (TAPI) client. The tcmsetup command is available in Windows 11, Windows 10, Windows 8, Windows 7, Windows Vista, and Windows XP.
Telnet
The telnet command is used to communicate with remote computers that use the Telnet protocol. The telnet command is available in all versions of Windows. The telnet command is not available by default in Windows 11, 10, 8, 7, or Vista, but can be enabled by turning on the Telnet Client Windows feature from Programs and Features in Control Panel.
Tftp
The tftp command is used to transfer files to and from a remote computer that’s running the Trivial File Transfer Protocol (TFTP) service or daemon. The tftp command is available in Windows 11, Windows 10, Windows 8, Windows 7, Windows Vista, and Windows XP. The tftp command is not available by default in some versions of Windows, but can be enabled by turning on the TFTP Client Windows feature from Programs and Features in Control Panel.
Time
The time command is used to show or change the current time. The time command is available in all versions of Windows, as well as in MS-DOS.
Timeout
The timeout command is typically used in a batch or script file to provide a specified timeout value during a procedure. The timeout command can also be used to ignore keypresses. The timeout command is available in Windows 11, Windows 10, Windows 8, Windows 7, and Windows Vista.
Title
The title command is used to set the Command Prompt window title. The title command is available in Windows 11, Windows 10, Windows 8, Windows 7, Windows Vista, and Windows XP.
Tlntadmn
The tlntadmn command is used to administer a local or remote computer running Telnet Server. The tlntadmn command is available in Windows 11, Windows 10, Windows 8, Windows 7, Windows Vista, and Windows XP. The tlntadmn command is not available by default in some versions of Windows but can be enabled by turning on the Telnet Server Windows feature from Programs and Features in Control Panel.
Tpmvscmgr
The tpmvscmgr command is used to create and destroy TPM virtual smart cards. The tpmvscmgr command is available in Windows 11, Windows 10, and Windows 8.
Tracerpt
The tracerpt command is used to process event trace logs or real-time data from instrumented event trace providers. The tracerpt command is available in Windows 11, Windows 10, Windows 8, Windows 7, Windows Vista, and Windows XP.
Tracert
The tracert command sends Internet Control Message Protocol (ICMP) Echo Request messages to a specified remote computer with increasing Time to Live (TTL) field values and displays the IP address and hostname, if available, of the router interfaces between the source and destination. The tracert command is available in all versions of Windows.
Tree
The tree command is used to graphically display the folder structure of a specified drive or path. The tree command is available in all versions of Windows, as well as in MS-DOS.
Tscon
The tscon command is used to attach a user session to a Remote Desktop session. The tscon command is available in Windows 11, Windows 10, Windows 8, Windows 7, Windows Vista, and Windows XP.
Tsdiscon
The tsdiscon command is used to disconnect a Remote Desktop session. The tsdiscon command is available in Windows 11, Windows 10, Windows 8, Windows 7, Windows Vista, and Windows XP.
Tskill
The tskill command is used to end the specified process. The tskill command is available in Windows 11, Windows 10, Windows 8, Windows 7, Windows Vista, and Windows XP.
Tsshutdn
The tsshutdn command is used to remotely shut down or restart a terminal server. The tsshutdn command is available in Windows XP. The ability to shut down a computer remotely is also available in the more powerful shutdown command, so tsshutdn was removed beginning in Windows Vista.
Type
The type command is used to display the information contained in a text file. The type command is available in all versions of Windows, as well as in MS-DOS.
Typeperf
The typerperf command displays performance data in the Command Prompt window or writes the data to specified log file. The typeperf command is available in Windows 11, Windows 10, Windows 8, Windows 7, Windows Vista, and Windows XP.
Tzutil
The tzutil command is used to display or configure the current system’s time zone. The tzutil command can also be used to enable or disable Daylight Saving Time adjustments. The tzutil command is available in Windows 11, Windows 10, Windows 8, and Windows 7.
Umount
The umount command is used to remove Network File System (NFS) mounted network shares. The umount command is available in Windows 7 and Windows Vista. The umount command is not available by default in Windows Vista or Windows 7 but can be enabled by turning on the Services for NFS Windows feature from Programs and Features in Control Panel. The umount command is not available in Windows 11, 10, or 8 because Service for UNIX (SFU) was discontinued.
Undelete
The undelete command is used to undo a deletion performed with the MS-DOS delete command. The undelete command is only available in MS-DOS. The undelete command was removed beginning in Windows 95 due to the availability of the Recycle Bin in Windows. Additionally, free file recovery programs are available from third-party software makers.
Unformat
The unformat command is used to undo the formatting on a drive performed by the MS-DOS format command. The unformat command is only available in MS-DOS. The unformat command was removed beginning in Windows 95 due to file system changes.
Unlock
The unlock command is used to unlock a drive, disabling direct disk access for a program. The unlock command is only available in Windows 98 and 95. Drive locking is no longer available as of Windows XP.
Unlodctr
The unlodctr command removes Explain text and Performance counter names for a service or device driver from the Windows Registry. The unlodctr command is available in Windows 11, Windows 10, Windows 8, Windows 7, Windows Vista, and Windows XP.
Vaultcmd
The vaultcmd command is used to create, remove, and show stored credentials. The vaultcmd command is available in Windows 11, Windows 10, Windows 8, and Windows 7.
Ver
The ver command is used to display the current Windows or MS-DOS version number. The ver command is available in all versions of Windows, as well as in MS-DOS.
Verify
The verify command is used to enable or disable the ability of Command Prompt, or MS-DOS, to verify that files are written correctly to a disk. The verify command is available in all versions of Windows, as well as in MS-DOS.
Vol
The vol command shows the volume label and serial number of a specified disk, assuming this information exists. The vol command is available in all versions of Windows, as well as in MS-DOS.
Vsafe
The vsafe command is used to start VSafe, a basic virus protection system for MS-DOS. The vsafe command is only available in MS-DOS. VSafe was designed for MS-DOS and Windows 3.x only. Microsoft provides an optional virus protection suite called Microsoft Security Essentials for Windows XP and later operating systems, and third-party antivirus tools are available for all versions of Windows.
Vssadmin
The vssadmin command starts the Volume Shadow Copy Service administrative command line tool which displays current volume shadow copy backups and all installed shadow copy writers and providers. The vssadmin command is available in Windows 11, Windows 10, Windows 8, Windows 7, Windows Vista, and Windows XP.
W32tm
The w32tm command is used to diagnose issues with Windows Time. The w32tm command is available in Windows 11, Windows 10, Windows 8, Windows 7, Windows Vista, and Windows XP.
Waitfor
The waitfor command is used to send or wait for a signal on a system. The waitfor command is available in Windows 11, Windows 10, Windows 8, Windows 7, and Windows Vista.
Wbadmin
The wbadmin command is used to start and stop backup jobs, display details about a previous backup, list the items within a backup, and report on the status of a currently running backup. The wbadmin command is available in Windows 11, Windows 10, Windows 8, Windows 7, and Windows Vista. The wbadmin command replaced the ntbackup command beginning in Windows Vista.
Wecutil
The wecutil command is used to manage subscriptions to events that are forwarded from WS-Management supported computers. The wecutil command is available in Windows 11, Windows 10, Windows 8, Windows 7, and Windows Vista.
Wevtutil
The wevtutil command starts the Windows Events Command Line Utility which is used to manage event logs and publishers. The wevtutil command is available in Windows 11, Windows 10, Windows 8, Windows 7, and Windows Vista.
Where
The where command is used to search for files that match a specified pattern. The where command is available in Windows 11, Windows 10, Windows 8, Windows 7, and Windows Vista.
Whoami
The whoami command is used to retrieve user name and group information on a network. The whoami command is available in Windows 11, Windows 10, Windows 8, Windows 7, and Windows Vista.
Winmgmt
The winmgmt command starts the command line version of WMI, a scripting tool in Windows. The winmgmt command is available in all versions of Windows.
Winrm
The winrm command is used to start the command line version of Windows Remote Management, used to manage secure communications with local and remote computers using web services. The winrm command is available in Windows 11, Windows 10, Windows 8, Windows 7, and Windows Vista.
Winrs
The winrs command is used to open a secure command window with a remote host. The winrs command is available in Windows 11, Windows 10, Windows 8, Windows 7, and Windows Vista.
Winsat
The winsat command starts the Windows System Assessment Tool, a program that assesses various features, attributes, and capabilities of a computer running Windows. The winsat command is available in Windows 11, Windows 10, Windows 8, Windows 7, and Windows Vista.
Wmic
The wmic command starts the Windows Management Instrumentation Command line (WMIC), a scripting interface that simplifies the use of Windows Management Instrumentation (WMI) and systems managed via WMI. The wmic command is available in Windows 11, Windows 10, Windows 8, Windows 7, Windows Vista, and Windows XP.
Wsmanhttpconfig
The wsmanhttpconfig command is used to manage aspects of the Windows Remote Management (WinRM) service. The wsmanhttpconfig command is available in Windows 11, Windows 10, Windows 8, Windows 7, and Windows Vista.
Xcopy
The xcopy command can copy one or more files or directory trees from one location to another. The xcopy command is generally considered a more «powerful» version of the copy command through the robocopy command trumps even xcopy. The xcopy command is available in all versions of Windows, as well as in MS-DOS. A command by the name of xcopy32 existed in Windows 95 and Windows 98. To avoid a long and confusing explanation here, just know that no matter if you executed the xcopy command or the xcopy32 command, you were always executing the most updated version of the command.
Xwizard
The xwizard command, short for Extensible Wizard, is used to register data in Windows, often from a preconfigured XML file. The xwizard command is available in Windows 11, Windows 10, Windows 8, and Windows 7.
The Windows Command Prompt (CMD) is a powerful tool that allows users to interact with their operating system through text-based commands. Whether you’re a beginner exploring CMD for the first time, an expert troubleshooting advanced issues, or just looking for utility-focused tasks, this guide has you covered.
In this guide, we will provide you with some of the most useful commands for the following:
- CMD Commands for Beginners
- CMD Commands for Experts
- CMD Commands for Utility
- CMD Commands for Troubleshooting
- CMD Commands for Students
- CMD Commands for Programmers
CMD Commands for Beginners
These commands are essential for users who are new to CMD and provide basic functionalities to help them navigate and perform simple tasks.
1. View Directory ‘dir‘
- Function: Displays the contents of the current directory.
- How to use: Type
dirand press Enter. Usedir /sto include subdirectories. - Use case: Quickly view files and folders in your current location.
Syntax: dir
2. Change Directories ‘cd’
- Function: Lets you navigate between folders.
- How to use: Type
cd [folder_name]to move into a directory. Usecd ..to go up one level. - Use case: Navigate to specific directories to manage files or execute commands
Syntax: cd [folder name]
3. Create a New Directory ‘mkdir’ or ‘md’
- Function: Allows you to create a new directory
- How to use: Type mkdir [file_name]– Here the new directory name is GFG
- Use case: When you need a new directory for any separate work, you may create a new directory
Syntax: mkdir [GFG]
4. Rename a File ‘ren’
- Function: Helps in renaming any file or directory.
- How to use: Type
renorrename [old_name] [new_name]and press Enter. - Use case: Discover new method of renaming file or any directory.
Syntax: ren xyz.txt newxyz.txt
5. Delete a File ‘del’
- Function: Lets you to remove one or more files
- How to use: Type del [file_name]– This will erase the provided file name
- Use case: This function allows you to erase any file if you’re unable to fetch
Syntax: del[file_name]
6. Close ‘exit’
- Function: Closes the Command Prompt window.
- How to use: Type
exitand press Enter. - Use case: Ends your session with CMD.
Syntax: exit
7. Clear Screen ‘cls’
- Function: Clears all text from the CMD window.
- How to use: Type
clsand press Enter. - Use case: Removes clutter after multiple commands
Syntax: cls
8. View Available Command ‘help’
- Function: Lists all available commands and their descriptions.
- How to use: Type
helpand press Enter. - Use case: Discover new commands and learn their functions.
Syntax: help
9. Display or Set the System time ‘time’
- Function: Lets you set the system time or display the current time.
- How to use: Type
time [new_time] and press Enter. - Use case: Allows the user to set their system’s time without additional navigation
Syntax: time [new_time]
10. Copy Files ‘copy’
- Function: Lists all available commands and their descriptions.
- How to use: Type
copy [source1] [destination2] and press Enter. - Use case: Discover new commands and learn their functions.
Syntax: copy file.txt Backup\
| Command | Description | Syntax | Example |
|---|---|---|---|
dir |
View the contents of a directory | dir |
dir C:\Users\Documents |
cd |
Change the current working directory | cd [directory_name] |
cd Downloads |
mkdir |
Create a new directory | mkdir [directory_name] |
mkdir NewProject |
ren |
Rename a file | ren [old_name] [new_name] |
ren draft.txt final.txt |
del |
Delete a file | del [file_name] |
del unwanted.txt |
exit |
Close the Command Prompt | exit |
exit |
cls |
Clear the Command Prompt screen | cls |
cls |
help |
View available CMD commands and their descriptions | help |
help |
time |
Display or set the system time | time |
time 14:30:00 |
copy |
Copy files from one location to another | copy [destination] |
copy report.docx D:\Backup\ |
CMD Commands for Experts
These commands are more advanced and suitable for users comfortable with troubleshooting and system management tasks.
1. System File Checker ‘sfc’
- Function: Scans and repairs corrupted system files.
- How to use: Type
sfc /scannowin CMD (run as administrator). - Use case: Fix system errors related to missing or corrupted files.
Syntax: sfc /scannow
2. Disk Error ‘chkdsk’
- Function: Scans the hard drive for bad sectors and file system errors.
- How to use: Type
chkdsk [drive letter]: /f(e.g.,chkdsk C: /f) in CMD. - Use case: Identify and fix disk issues.
Syntax: chkdsk C: /f
3. View Running Processor ‘tasklist’
- Function: Displays all running processes and their details.
- How to use: Type
tasklistto list processes. Usetasklist /fi "imagename eq [process name]"to filter. - Use case: Identify resource-heavy or unresponsive processes.
Syntax: tasklist /fi "imagename eq [process name]
4. Restart ‘shutdown’
- Function: Allows you to shut down or restart the computer via CMD.
- How to use:
- Shutdown:
shutdown /s /f /t [seconds]. - Restart:
shutdown /r /f /t [seconds].
- Shutdown:
- Use case: Automate shutdown or restart tasks
Syntax:
Shutdown: shutdown /s /f /t [seconds].
Restart: shutdown /r /f /t [seconds].
5. Network Statistics ‘netstat’
- Function: Displays active connections and listening ports.
- How to use: Type
netstatto view all active connections. - Use case: Diagnose network-related issues or monitor network activity.
Syntax: netstat
6. Kill a Running Process ‘taskkill’
- Function: Lets you terminate a process using its process ID (PID)
- How to use: Type
taskkill /[PID] /F to terminate - Use case: Can be helpful for terminating any dedicated PID.
Example (PID: 1124)
Syntax: taskkill /PID 11234 /F
7. View Saved Passwords ‘netsh wlan show profiles’
- Function: Retrieve the password of a saved Wi-Fi network.
- How to use: Type netsh wlan show profile name=”WiFi-Name” key=clear
- Use case: Discover new commands and learn their functions.
Example: netsh wlan show profile name="MyHomeWiFi" key=clear
| Command | Description | Syntax | Example |
|---|---|---|---|
sfc |
System File Checker – Scans and repairs system files | sfc /scannow |
sfc /scannow |
chkdsk |
Check Disk – Scans and fixes disk errors | chkdsk [drive]: /f /r |
chkdsk C: /f /r |
tasklist |
View running processes | tasklist |
tasklist |
shutdown |
Shutdown or restart the system | shutdown /r /t [seconds] |
shutdown /r /t 10 (Restart in 10 seconds) |
netstat |
View network statistics and active connections | netstat -a |
netstat -an (Show all connections numerically) |
taskkill |
Kill a running process using its process ID (PID) | taskkill /PID [PID] /F |
taskkill /PID 4567 /F (Kill process with ID 4567) |
netsh wlan show profiles |
View saved Wi-Fi network names | netsh wlan show profiles |
netsh wlan show profiles |
CMD Commands for Utility
These commands are focused on specific tasks and utilities to enhance productivity and system performance.
1. Network Configuration ‘ipconfig’
- Function: Displays IP address, subnet mask, and gateway information.
- How to use:
- Basic: Type
ipconfig. - Detailed: Type
ipconfig /all.
- Basic: Type
- Use case: Troubleshoot internet connectivity issues.
Syntax: ipconfig
2. Network Connectivity ‘ping’
- Function: Sends packets to test communication with another device or website.
- How to use: Type
ping[destination] - Use case: Check if a device or website is reachable.
Syntax: ping geeksforgeeks.org
3. System Information ‘systeminfo’
- Function: Displays detailed information about your computer.
- How to use: Type
systeminfo. - Use case: Quickly access system specifications for troubleshooting or reporting.
Syntax: systeminfo
4. Trace Route ‘tracert’
- Function: Shows the path packets take to reach a specific destination.
- How to use: Type
tracert[destination] - Use case: Identify network bottlenecks or connectivity issues.
Syntax: tracert geeksforgeeks.org
5. Manage Drives ‘diskpart’
- Function: Opens a command-line utility for managing disk partitions.
- How to use: Type
diskpartto enter the disk management interface. - Use case: Create, delete, or modify partitions on your drives.
Syntax: diskpart
6. Delete a Directory ‘rmdir’
- Function: Removes directory from the origin
- How to use: Type rmdir [directory_name] and press Enter.
- Use case: Discover new commands and learn their functions.
Example: GFG – Directory name
Syntax: rmdir GFG
7. View ‘rmdir’
- Function: Removes directory from the origin
- How to use: Type rmdir [directory_name] and press Enter.
- Use case: Discover new commands and learn their functions.
Example: GFG - Directory name
8. Manage User Account ‘net user’
- Function: To list all the user accounts
- How to use: Type net user and press Enter.
- Use case: Discover new commands and learn their functions.
Syntax: net user username password /add
9. View Startup Programs ‘wmic startup get caption,command’
- Function: To check what programs launch on startup.
- How to use: Type wmic startup get caption,command, and press Enter.
- Use case: Discover new commands and learn their functions.
Syntax: wmic startup get caption,command
| Command | Description | Syntax | Example |
|---|---|---|---|
ipconfig |
View network configuration, including IP address, subnet mask, and gateway | ipconfig |
ipconfig /all (Displays detailed network info) |
ping |
Test network connectivity by sending packets to a host | ping [host or IP] |
ping google.com (Check connection to Google) |
systeminfo |
Display detailed system information, including OS version, installed memory, and processor | systeminfo |
systeminfo |
tracert |
Trace the route packets take to a network destination | tracert [hostname or IP] |
tracert google.com (View network path to Google) |
diskpart |
Manage disk partitions, including creating, formatting, and deleting partitions | diskpart |
diskpart → list disk → select disk 1 → create partition primary |
rmdir |
Delete a directory (folder) | rmdir [directory_name] |
rmdir /s /q OldFolder (Delete a folder and its contents without confirmation) |
dir |
View contents of a directory | dir |
dir C:\Users\Documents (List files in a specific directory) |
net user |
Manage user accounts, including adding, modifying, or deleting users | net user |
net user John password123 /add (Create a new user account) |
wmic startup get caption,command |
View startup programs and their commands | wmic startup get caption,command |
wmic startup get caption,command |
CMD Commands for Troubleshooting
1. File Comparison ‘fc’
- Function: Compares two files and highlights differences.
- How to use: Type
fc [file1] [file2]to compare files. - Use case: Detect changes or errors in files
Syntax: fc 1 2
2. Advanced Network Diagnostics ‘pathping’
- Function: Combines
pingandtracertfunctionalities to provide detailed network path diagnostics. - How to use: Type
pathping[destination] - Use case: Troubleshoot complex network issues.
Syntax: pathping geeksforgeeks.org
3. Registry Editor ‘regedit’
- Function: Launches the Windows Registry Editor.
- How to use: Type
regeditto open the registry. - Use case: Modify registry keys for advanced configuration or troubleshooting.
Syntax: regedit
4. View MAC ‘getmac’
- Function: Displays the MAC address of your network adapter.
- How to use: Type
getmacto view the MAC address. - Use case: Identify your device’s hardware address for network configurations
Syntax: getmac
5. Power Configuration ‘powercfg’
- Function: Displays and manages power settings.
- How to use: Type
powercfg/[option] - Use case: Optimize power usage and troubleshoot battery issues.
Syntax: powercfg /energy for a detailed power usage report
6. Enable Boot Manager ‘bcdedit’
- Function: Used to modify boot configuration settings
- How to use: Type
bcdedit/ set current - Use case: Discover new commands and learn their functions.
Syntax: bcdedit /set {current} bootmenupolicy standard
7. Format a Drive ‘format’
- Function: To erase any specific drive.
- How to use: Type format [drive]: /FS:NTFS and press Enter.
- Use case: Discover new commands and learn their functions.
Syntax: format D: /FS:NTFS
| Command | Description | Syntax | Example |
|---|---|---|---|
fc |
Compare two files and highlight differences | fc [file1] [file2] |
fc file1.txt file2.txt (Compare two text files) |
pathping |
Perform advanced network diagnostics with packet loss details | pathping [destination] |
pathping google.com (Analyze network route to Google) |
regedit |
Open the Windows Registry Editor (GUI) | regedit |
regedit (Opens the registry editor – use with caution!) |
getmac |
Display the MAC (Media Access Control) address of your network adapters | getmac |
getmac /v /fo list (View MAC addresses in detailed format) |
powercfg |
Manage and analyze power configurations | powercfg /[option] |
powercfg /batteryreport (Generate a battery usage report) |
bcdedit |
Enable, disable, or modify Windows Boot Configuration | bcdedit /set {current} [option] |
bcdedit /set {current} bootmenupolicy standard (Enable boot menu in Windows 10/11) |
format |
Format a drive (erase all data) | format [drive]: /FS:[filesystem] |
format D: /FS:NTFS (Format drive D: with NTFS file system) |
CMD Commands for Students
Students can use these commands to manage files, perform simple calculations, and even help with tasks like coding and studying.
1. Calculator ‘calc’
- Function: Opens the Windows Calculator application.
- How to use: Type
calcand press Enter. - Use case: Quickly open the calculator for
Syntax: calc
CMD Commands for Programmers
Programmers often use CMD to automate tasks, compile code, and test network functionality. These commands can be especially useful for developers working in command-line environments.
1. Compile Java Code ‘javac’
- Function: Compiles Java source files into bytecode.
- How to use: Type
javac [file name].javato compile Java code. - Use case: Compile and test Java programs directly from the command line.
Syntax: javac
2. Version Control ‘git’
- Function: Interacts with Git repositories from the command line.
- How to use: Type
git [command] - Use case: Manage version control, clone repositories, or push commits from the command line.
Syntax: git clone [repository URL]
3. Execute Python Script ‘python’
- Function: Runs Python scripts in the command prompt.
- How to use: Type
python [script.py]to execute a Python program. - Use case: Test and run Python code directly in the command line.
Syntax: python [script.py]
4. Run Node.js Scripts ‘node’
- Function: Executes Node.js scripts.
- How to use: Type
node [script.js]to run a JavaScript file using Node.js. - Use case: Run backend scripts and test JavaScript programs in the command line.
Syntax: node [script.js]
5. Node Package Manager ‘npm’
- Function: Installs and manages JavaScript packages.
- How to use: Type
npm install [package]to install a package. - Use case: Manage dependencies and libraries in Node.js applications.
Syntax: npm install [package]
| Command | Description | Syntax | Example |
|---|---|---|---|
javac |
Compile Java source code into bytecode (.class files) | javac [filename].java |
javac HelloWorld.java (Compile a Java file) |
git |
Version control system for tracking changes in files | git [command] |
git clone https://github.com/user/repo.git (Clone a repository) |
python |
Execute a Python script or enter interactive mode | python [script.py] |
python script.py (Run a Python script) |
node |
Execute JavaScript code using Node.js | node [script.js] |
node app.js (Run a Node.js script) |
npm |
Manage Node.js packages and dependencies | npm [command] |
npm install express (Install the Express.js package) |
Bonus: CMD Tricks and Tips
To make CMD usage even more efficient, here are some bonus tips:
1. Save CMD Output to a File
Use the > operator to save the output of a command to a text file.
2. Open CMD in a Specific Directory
Instead of navigating manually, you can directly open CMD in a folder by typing cmd in the File Explorer’s address bar.
3. Use && for Multiple Commands
You can run multiple commands sequentially:
ipconfig && ping google.com
Conclusion
Mastering the most useful CMD commands in Windows can empower you to perform tasks more efficiently, troubleshoot problems, and gain deeper control over your system. By familiarizing yourself with these essential CMD commands, you’ll be better equipped to handle a variety of situations, from simple file management to advanced system configurations. Whether you’re a beginner or an experienced user, these commands are invaluable tools to have at your disposal.
Windows Command Prompt is not only useful but also a tool that you should give more respect to by knowing these cool cmd commands. Here is a list of the most used commands in the CMD window or prompt commands that you can type to perform certain tasks in windows.
Command Prompt is one of the most powerful tools in Windows, also known as CMD. CMD is the command-line interpreter on Windows operating systems. Command Prompt interacts with the user through a command-line interface.
Things were not always like this, but with the advent of GUI-based operating systems, people started feeling that computing through command-based tools was boring. This ultimately leads the command prompt into obscurity.
However, the command prompt is not useless. It can be pretty helpful. This article provides some excellent tricks, secrets, and hacks that will make you realize that the Windows Command Prompt is useful and a tool you should give more respect to by knowing these cool cmd commands. Here you will find lots of basic cmd commands, cmd commands for the network, cmd commands tricks, etc.
Also Read: How To Remove Computer Viruses Using CMD
To Open CMD, you need to search for CMD in the Search box, or you can press Windows Key + R, which will eventually open the Run window, where you need to type CMD and hit enter.
1. Accessibility Controls – zaccess.cpl 2. Accessibility Wizard – accwiz 3. Add Hardware Wizard – hdwwiz.cpl 4. Add/Remove Programs – appwiz.cpl 5. Administrative Tools – control admintools 6. Automatic Updates – wuaucpl.cpl 7. Bluetooth Transfer Wizard – fsquirt 8. Calculator – calc 9. Certificate Manager – certmgr.msc 10. Character Map – charmap 11. Check Disk Utility – chkdsk 12. Clipboard Viewer – clipbrd 13. Command Prompt – cmd 14. Component Services – dcomcnfg 15. Computer Management – compmgmt.msc 16. Control Panel – control 17. Date and Time Properties – timedate.cpl 18. DDE Shares – ddeshare 19. Device Manager – devmgmt.msc 20. Direct X Troubleshooter – dxdiag 21. Disk Cleanup Utility – cleanmgr 22. Disk Defragment – dfrg.msc 23. Disk Management – diskmgmt.msc 24. Disk Partition Manager – diskpart 25. Display Properties – control desktop 26. Display Properties – desk.cpl 27. Dr. Watson System Troubleshooting Utility – drwtsn32 28. Driver Verifier Utility – verifier 29. Event Viewer – eventvwr.msc 30. Files and Settings Transfer Tool – migwiz 31. File Signature Verification Tool – sigverif 32. Findfast – findfast.cpl 33. Firefox – firefox 34. Folders Properties – control folders 35. Fonts – control fonts 36. Fonts Folder – fonts 37. Free Cell Card Game – freecell 38. Game Controllers – joy.cpl 39. Group Policy Editor (for xp professional) – gpedit.msc 40. Hearts Card Game – mshearts 41. Help and Support – helpctr 42. HyperTerminal – hypertrm 43. Iexpress Wizard – iexpress 44. Indexing Service – ciadv.msc 45. Internet Connection Wizard – icwconn1 46. Internet Explorer – iexplore 47. Internet Properties – inetcpl.cpl 48. Keyboard Properties – control keyboard 49. Local Security Settings – secpol.msc 50. Local Users and Groups – lusrmgr.msc 51. Logs You Out Of Windows – logoff 52. Malicious Software Removal Tool – mrt 53. Microsoft Chat – winchat 54. Microsoft Movie Maker – moviemk 55. Microsoft Paint – mspaint 56. Microsoft Syncronization Tool – mobsync 57. Minesweeper Game – winmine 58. Mouse Properties – control mouse 59. Mouse Properties – main.cpl 60. Netmeeting – conf 61. Network Connections – control netconnections 62. Network Connections – ncpa.cpl 63. Network Setup Wizard – netsetup.cpl 64. Notepad – notepad 65. Object Packager – packager 66. ODBC Data Source Administrator – odbccp32.cpl 67. On Screen Keyboard – osk 68. Outlook Express – msimn 69. Paint – pbrush 70. Password Properties – password.cpl 71. Performance Monitor – perfmon.msc 72. Performance Monitor – perfmon 73. Phone and Modem Options – telephon.cpl 74. Phone Dialer – dialer 75. Pinball Game – pinball 76. Power Configuration – powercfg.cpl 77. Printers and Faxes – control printers 78. Printers Folder – printers 79. Regional Settings – intl.cpl 80. Registry Editor – regedit 81. Registry Editor – regedit32 82. Remote Access Phonebook – rasphone 83. Remote Desktop – mstsc 84. Removable Storage – ntmsmgr.msc 85. Removable Storage Operator Requests – ntmsoprq.msc 86. Resultant Set of Policy (for xp professional) – rsop.msc 87. Scanners and Cameras – sticpl.cpl 88. Scheduled Tasks – control schedtasks 89. Security Center – wscui.cpl 90. Services – services.msc 91. Shared Folders – fsmgmt.msc 92. Shuts Down Windows – shutdown 93. Sounds and Audio – mmsys.cpl 94. Spider Solitare Card Game – spider 95. SQL Client Configuration – cliconfg 96. System Configuration Editor – sysedit 97. System Configuration Utility – msconfig 98. System Information – msinfo32 99. System Properties – sysdm.cpl 100. Task Manager – taskmgr 101. TCP Tester – tcptest 102. Telnet Client – telnet 103. User Account Management – nusrmgr.cpl 104. Utility Manager – utilman 105. Windows Address Book – wab 106. Windows Address Book Import Utility – wabmig 107. Windows Explorer – explorer. 108. Managing the Boot Configuration Data - bcdedit 109. Editing Boot Settings - bootcfg 110. Encrypting or Decrypting Files/folders - cipher 111. Clearing the screen - cls 112. Managing stored usernames/passwords - cmdkey 113. Changing CMD Color - color 114. Compressing one or more files - compress 115. Converting FAT drives to NTFS - convert 116. Delete files - del 117. Deleting User Profiles - delprof 118. Displaying the list of files and folders - dir 119. Displaying Message On Screen - echo 120. Deleting one or more files - erase 121. Opening the windows Explorer - explorer 122. Formatting a disk - format 123. Knowing file extension - ftype 124. Displaying the Mac Address - getmac 125. Online help - help 126. Displaying the host name - hostname 127. Editing disc label - label 128. Log a user off - logoff 129. Get a log time in a file - logtime 130. Creating .cab files - makecab 131. Creating new folders- md 132. Opening Windows Installer - msiexec 133. Managing the network resources - net 134. Knowing the permissions for a user - perms 135. Testing a network connecting - ping 136. Printing a text file - print 137. Shutdown computer - psshutdown 138. Checking free disk space - freedisk 139. Know the file and volume utilities - fsutil 140. File transfer protocl - ftp 141. Showing the space used in folders - diskuse 142. Deleting a folder and all subfolders - deltree 143. Importing or Exporting Active directory data - csvde 144. Displaying the resultant set of Policy information - gpresult 145. Updating the Group policy settings - gpupdate 146. Replacing the files that are currently in use by the os - inuse 147. Comparing two files - fc 148. Finding a text string in a file - find 149. Finding for a strings in file - findstr 150. Displaying the memory usage - mem 151. Remote desktop protocol - mstsc 152. Managing the domain - netdom 153. Manage the Background intelligent Transfer Service - bitsadmin 154. Enable Or disable Break Capability in CMD - break 155. Change the permissions of files - cacls 156. Call another batch program using one - call 157. Manage the certification authority files and services - certutil 158. Change the folder or go to a specific one - cd 159. Check the NTFS file system - chkntfs 160. Copy one or more files to other location - copy 161. show the mapping inbetween logical and physical processor - coreinfo 162. Import/Export data of an active directory - csvde 163. Display the date or change it - date 164. Display disk usage - diruse 165. View used space in folder - diskuse 166. Show the list of device drivers - driverquery 167. View objects in active directory - dsget 168. Modify objects in an active directory - dsmod 169. Display the print queue status - lpq 170. Display open files - open files 171. Monitor performance in CMD - perfmon 172. Shows remote Access service status - rasdial 173. Managing RAS connections - rasphone 174. Send A Message - msg 175. Create a symbolic Link - mklink 176. Send email from command line - mapisend 178. Manage the performance monitor logs - logman 179. Uncompress the CAB files - expand 180. Loop command - all options files, directory, and list - for 181. Move an active Directory Object - dsmove 182. In order to view items in the Active directory - dsget 183. View the Active directory ACLs - DSACLs 184. Client-side caching for offline files - CSCcmd 185. Monitor and log system activity (Windows event log) - sysmon 186. Edit file and folder permissions - subinacl 187. Save and change the current directory - pushd 188. Display user session - quser 189. Read, export, delete and set keys and values - reg registry 190. Register or unregister a DLL - regsvr32 191. Batch process multiple files - forfiles 192. Search for Items in Active directory - dsquery 193. Cleanup temp file, recycle bin - cleanmgr 194. Compare the contents of two sets of files - comp 195. show the map between logical and physical processor - coreinfo 196. Manage RAS connections - rasdial 197. kill process by process and name id - pskill 198. Disconnect the remote desktop session - tsdiscon 199. Edit the service principal name - setspn 200. Share a folder or printer rmtshare 201. Change the registry permissions - regini 202. Execute a program from different user account - runas
So, these are the best cmd commands. I hope these cmd commands will help you a lot. If you know some other cmd commands, let us know by commenting on the comment box below. Feel free to share this post with your friends!
В наших статьях про работу Windows 10 и других версий часто можно встретить упоминание командной строки. Все дело в том, что это удобный системный инструмент, который позволяет настраивать ОС под себя и управлять разными ее частями с помощью простых текстовых команд. Например, мгновенно запускать разные приложения или проводить проверку и сканирование файлов.
Для командной строки существует огромное количество различных кодов, которые мы можете использовать для того, чтобы упростить себе работу с системой и использовать ее функции по максимуму. Ниже разберемся, как открывается командная строка и какие команды можно в нее вводить.
Виды командной строки
Утилита для выполнения команд в Windows разделена на два интерфейса: непосредственно командную строку и оболочку PowerShell. Каждая из них — это консоль, которая напрямую соединяет вас с компонентами ОС или конкретными приложениями на вашем ПК.
Первой появилась командная строка. Ее встроили в систему для того, чтобы оптимизировать стандартные задачи, например, работу с учетными записями на ПК или создание резервных копий по ночам. Вы можете запускать и куда более сложные сценарии. Скрипты командной строки помогают вам облегчить и ускорить работу.
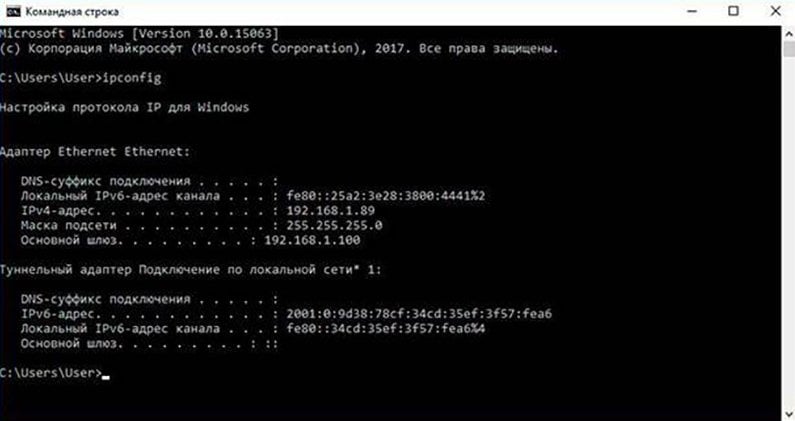
командная строка виндовс 10
PowerShell же создан как расширенная версия прошлой утилиты и использует собственные скрипты — командлеты. Они представляют собой язык сценариев, который можно расширять. По сути, вы можете использовать ту утилиту, которая удобнее вам, но помните, что командная строка не может использовать командлеты для PowerShell.
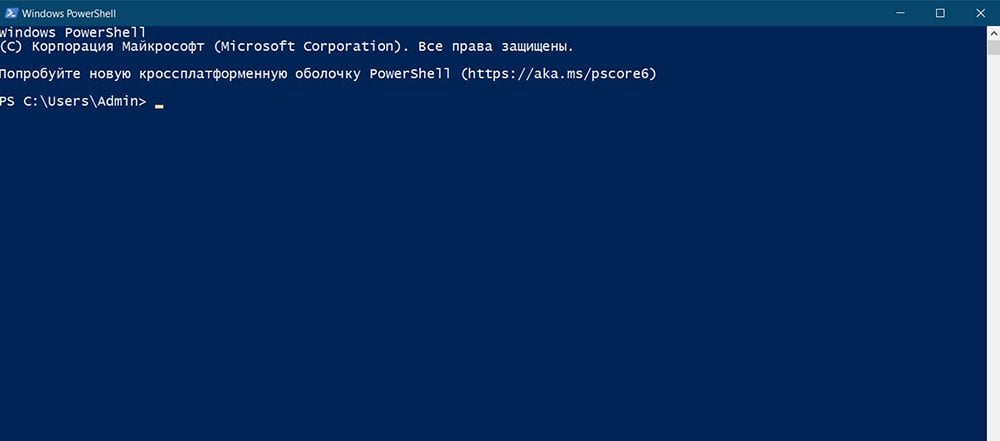
командная строка виндовс 10
Открываем командную строку
Проще всего запустить командную строку через системную утилиту «Выполнить». Ее можно вызвать с помощью комбинации клавиш Windows + R. В открывшемся окне введите cmd и подтвердите выполнение запроса.
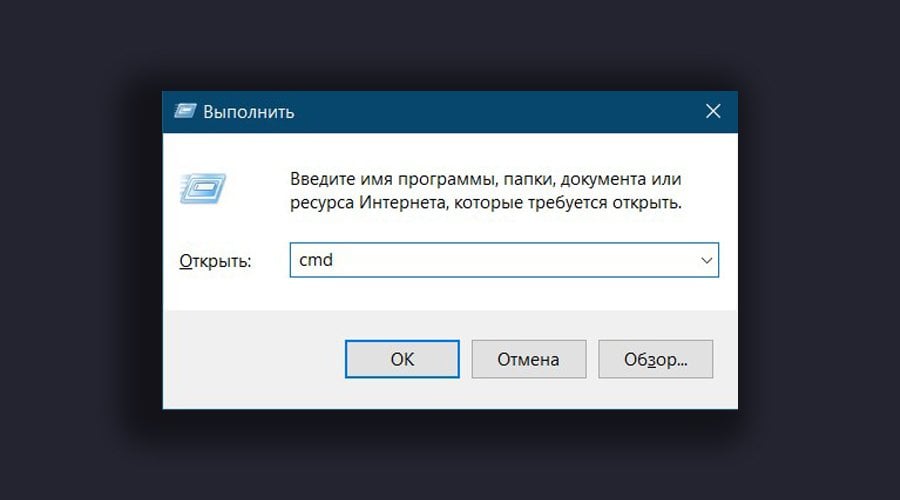
командная строка виндовс 10
Еще один вариант — запуск через меню «Пуск». Нажмите правой кнопкой мыши по иконке меню и выберите «Командная строка» или «Windows PowerShell». Также вы таким образом можете запустить командную строку от имени администратора и получить максимальный ее функционал. Но помните, что этот способ сработает только если у вас не стоит модификации на меню «Пуск». В ином случае у вас откроется другое всплывающее окно.
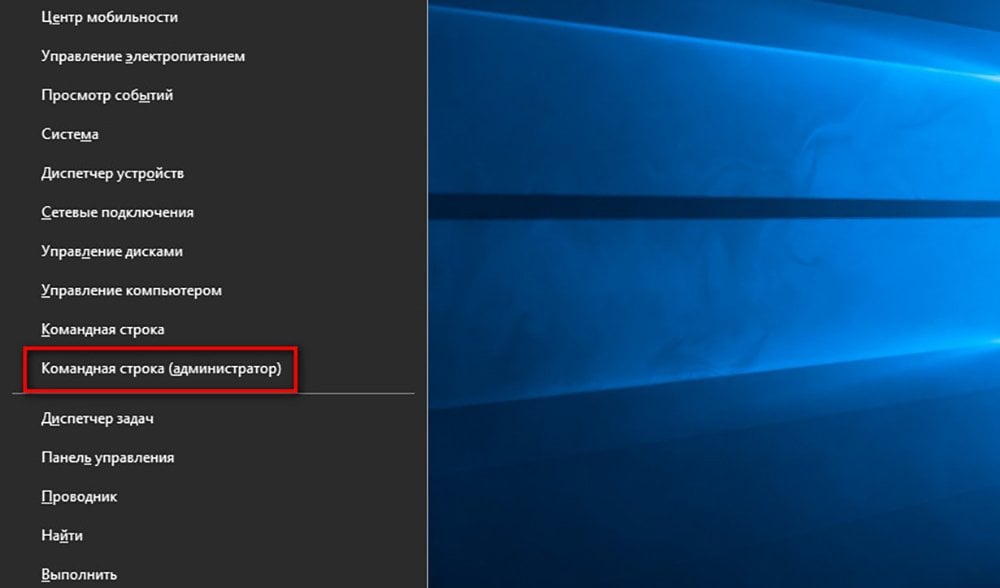
командная строка виндовс 10
Какой бы способ вы не выбрали — итог будет одинаковым. В результате откроется окно командной строки, в которое вы сразу же можете вводить нужные вам команды для системы и прочих файлов.
Список команд
Как мы уже отметили ранее, в командной строке есть очень много различных команд, но большинство из них настолько специфичны, что нужны только в редких случаях. В статье мы постарались собрать только основные команды, которые могут помочь вам быстро открывать системные утилиты и работать с папками на вашем ПК.
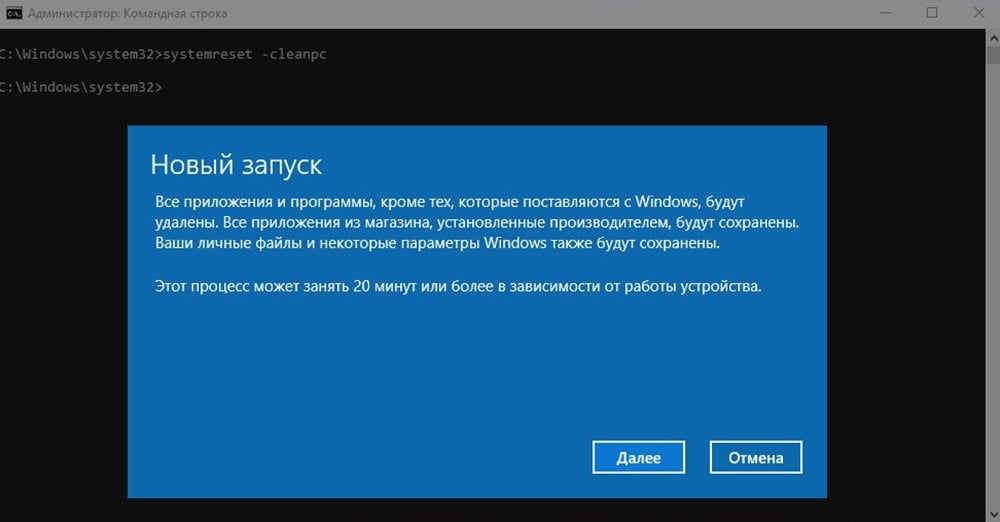
командная строка виндовс 10
Помните об осторожности при работе с системными файлами и инструментами, и не забывайте делать бэкапы файлов, если вам нужно что-то серьезно изменить.
Программы и утилиты
Эти команды позволят вам моментально запускать программы и открывать разные системные утилиты. С их помощью вы можете быстро перемещаться по разным компонентам системы, без необходимости делать несколько шагов в меню пуск. А еще это позволяет запускать важные утилиты, для доступа к которым нужно лезть вглубь ПК.
- appwiz.cpl — программы и компоненты;
- certmgr.msc — меню управление системными сертификатами
- control — панель управления;
- control printers — меню управления подключенными устройствами и принтерами;
- control userpasswords2 — учетные записи на ПК;
- compmgmt.msc — управление параметрами ПК;
- devmgmt.msc — диспетчер устройств;
- dfrgui — меню оптимизации дискового пространства;
- diskmgmt.msc — управление дисками и пространством;
- dxdiag — средство диагностики DirectX.
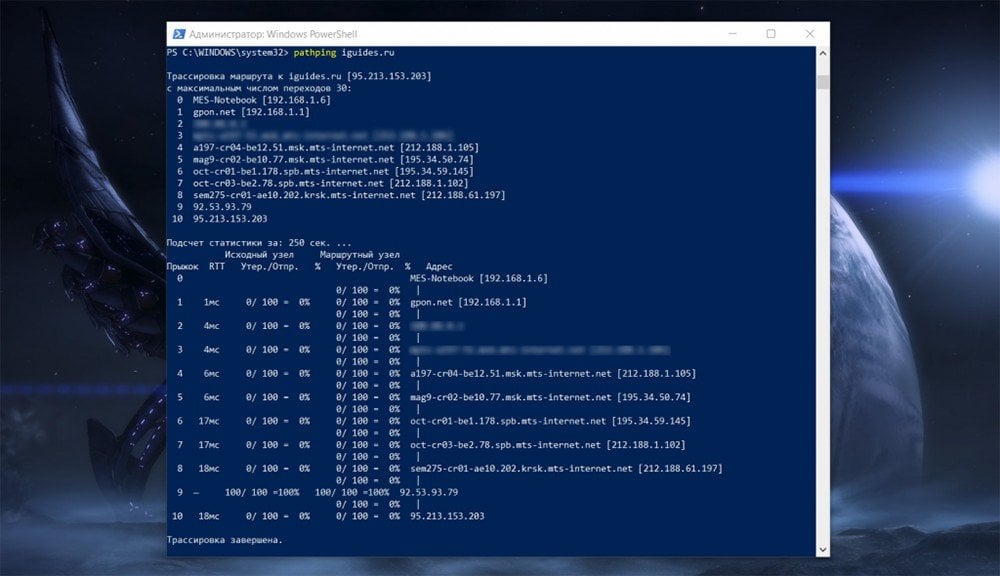
командная строка виндовс 10
- hdwwiz.cpl — диспетчер устройств (другая команда);
- firewall.cpl — брандмауэр Защитника Windows;
- gpedit.msc — редактор локальной групповой политики;
- lusrmgr.msc — локальные пользователи и группы на вашем ПК;
- mblctr — центр мобильности;
- mmc — консоль управления системными оснастками;
- msconfig — системная конфигурация;
- odbcad32 — панель администрирования источника данных ODBC;
- perfmon.msc — системный монитор (можно смотреть изменения в производительности ПК и системы);
- presentationsettings — режим презентации;
- powershell — PowerShell (расширенная версия командной строки);
- powershell_ise — интегрированная среда сценариев для PowerShell;
- regedit — редактор реестра.
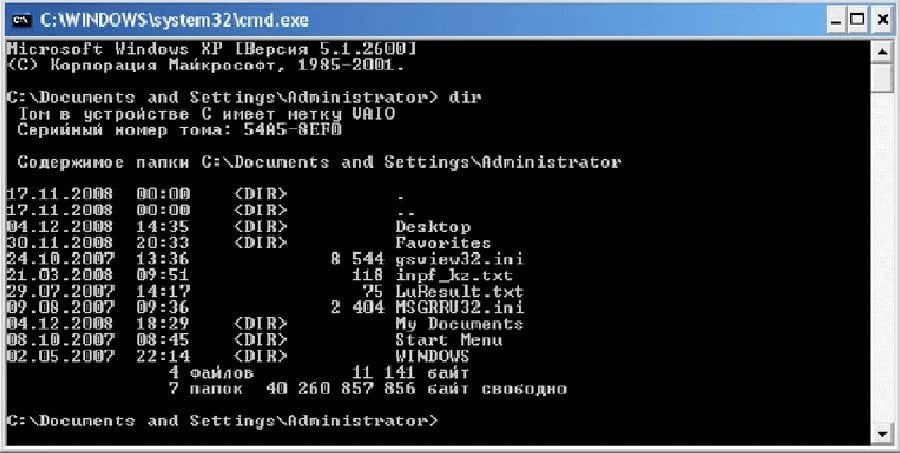
командная строка виндовс 10
- resmon — монитор ресурсов;
- rsop.msc — результирующая политика Windows;
- shrpubw — мастер создания общих ресурсов;
- secpol.msc — локальная политика безопасности;
- services.msc — средство управления службами операционной системы;
- taskmgr — диспетчер задач;
- taskschd.msc — планировщик заданий.
Приложения
Команд для работы с приложениями довольно мало. Они направлены в основном на уже открытые программы, которые выполняют определенные процессы на ПК.
- schtasks – отложенный запуск приложения через планировщик задач;
- shutdown – выключить или перезагрузить ПК;
- tasklist – список выполняемых задач на ПК;
- taskkill – остановить выполнение задачи и закрыть процесс (нужен PID, его вы можете узнать из прошлой команды);
- reg – редактор реестра;
- runas – запустить задачу от имени другого пользователя.
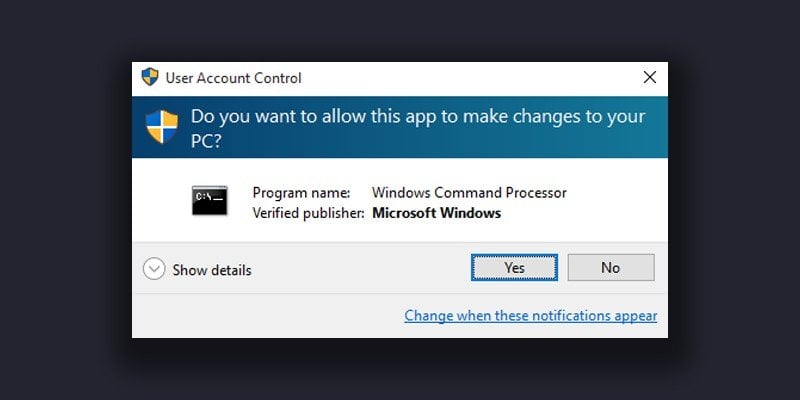
командная строка виндовс 10
Управление системой
С этим пунктом нужно обращаться осторожнее, ведь команды в нем связаны непосредственно с работой вашей системы. Конечно, если вы просто запустите утилиты с помощью этих запросов, и ничего не будете менять, все будет нормально. Но если вам нужно что-то изменить в системе — будьте крайне осторожны.
- computerdefaults — параметры программ по умолчанию;
- control admintools — папка со средствами администрирования;
- date — управление датой на ПК;
- displayswitch — управление подключенными экранами;
- dpiscaling — параметры дисплея;
- eventvwr.msc — журнал событий;
- fsmgmt.msc — средство работы с общими папками;
- fsquirt — работа с файлами по Bluetooth;
- intl.cpl — региональные настройки;
- joy.cpl — внешние игровые устройства;
- logoff — выход из системы.
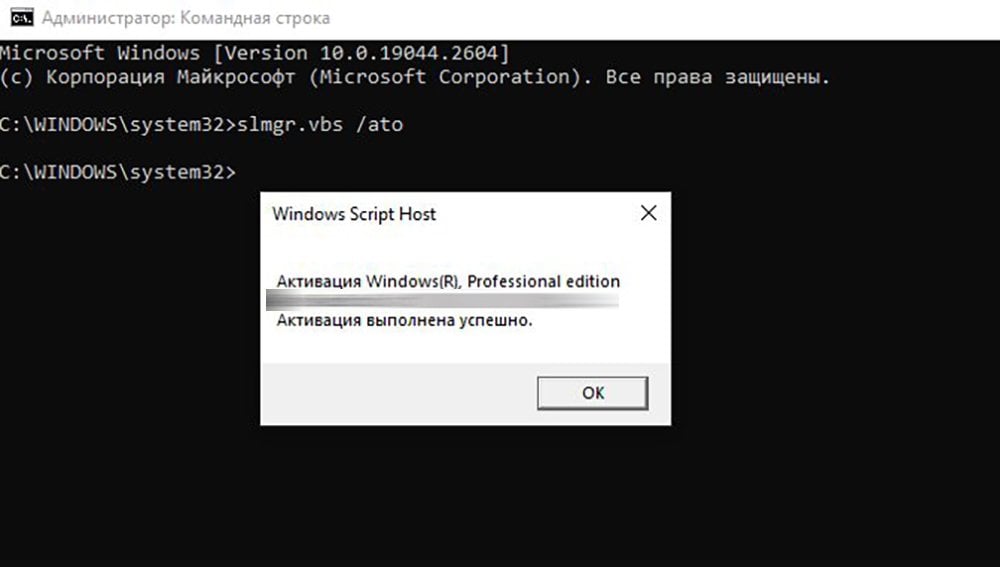
командная строка виндовс 10
- lpksetup — управлениее языками интерфейса;
- mobsync — центр синхронизации Windows;
- msdt — средство диагностики службы поддержки Microsoft;
- msra — удаленный помощник Windows;
- msinfo32 — сведения о системе;
- mstsc — удаленный рабочий стол;
- napclcfg.msc — конфигурация операционной системы;
- netplwiz — управление учетными записями пользователей;
- optionalfeatures — управление стандартными компонентами операционной системы;
- shutdown — завершение работы компьютера;
- sigverif — средство проверки подлинности файлов;
- sndvol — запуск микшера громкости;
- slui — активация лицензии Windows;
- sysdm.cpl — свойства системы;
- systempropertiesperformance — параметры быстродействия;
- systempropertiesdataexecutionprevention — запуск службы DEP параметров быстродействия.
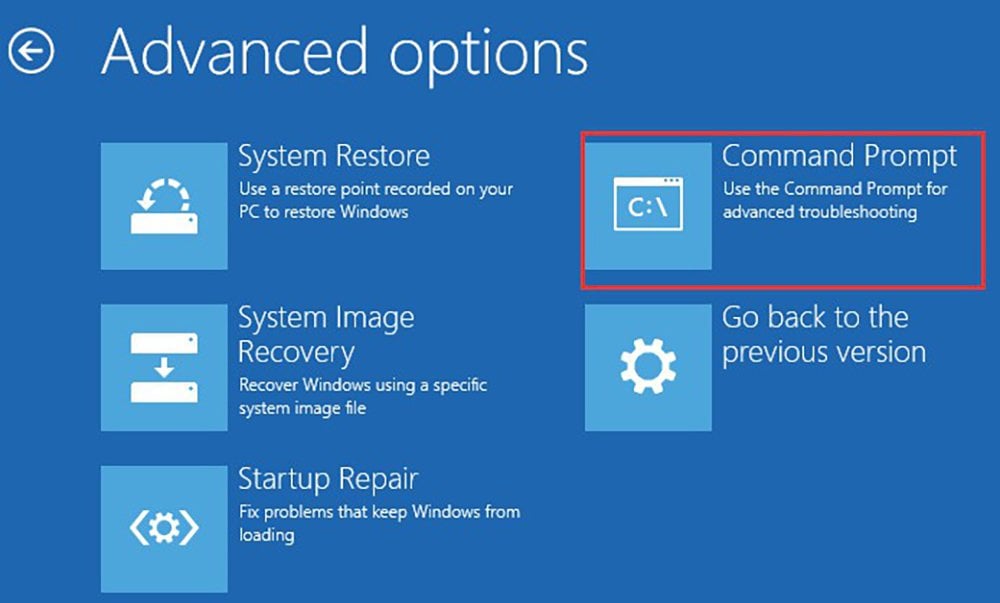
командная строка виндовс 10
- timedate.cpl — дата и время ПК;
- tpm.msc — управление доверенным платформенным модулем TPM на локальном компьютере;
- useraccountcontrolsettings — параметры управления учетными записями пользователей;
- utilman — специальные возможности;
- ver — сведения о текущей версии Windows;
- wf.msc — режим повышенной безопасности брандмауэра;
- winver —общие сведения о Windows;
- WMIwscui.cpl — центр поддержки Windows;
- wscript — параметры сервера сценария;
- wusa — автономный установщик обновлений Windows.
Сеть и интернет
С помощью этих команды вы можете проверить работоспособность вашего интернета и изменить настройки. Также вам будет доступна информация о сетевых устройствах и интерфейсах.
- control netconnections — просмотр и настройка сетевых подключений;
- inetcpl.cpl — свойства интернета;
- NAPncpa.cpl — аналог первой команды;
- telephon.cpl — настройка модемного подключения к интернету;
- ipconfig – информация о сетевых интерфейсах;
- ping – отправляет ICMP-запросы на целевой хост, проверяет его доступность.
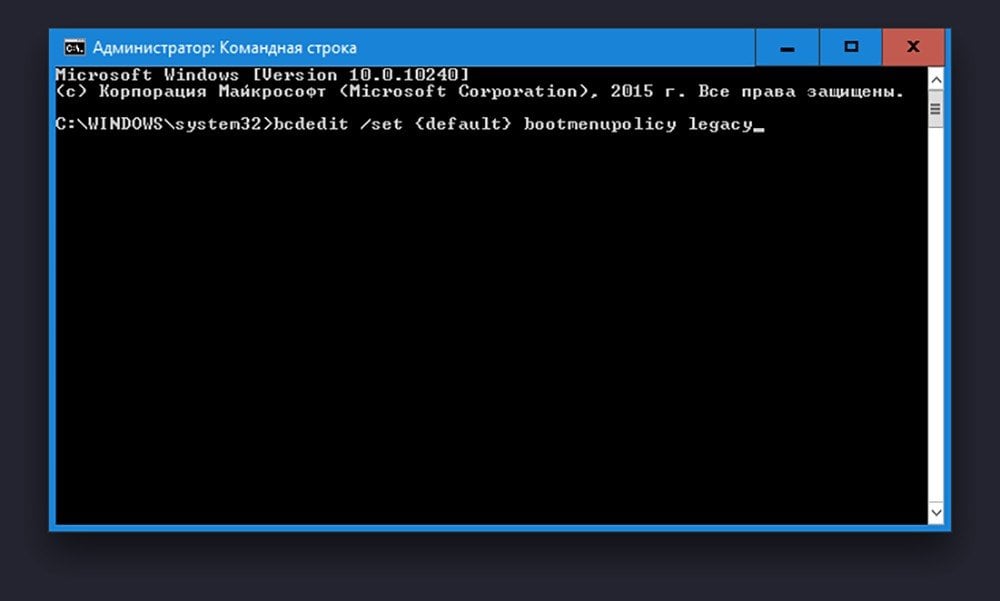
командная строка виндовс 10
- tracert – путь пакетов в сети;
- nslookup – поиск IP-адреса по имени ресурса;
- route – таблицы сетевых маршрутов;
- arp – таблицу с IP-адресами, преобразованными в физические адреса;
- netsh – программа управления сетевыми настройками;
- getmac – MAC-адрес сетевого адаптера;
- tftp – запускает TFTP-клиент в консоли.
Периферия
Команды для управления оборудованием, подключенным к вашему ПК тоже есть. Их немного и они вызывают в основном окна настройки разных устройств, от мышки для принтера и графического планшета.
- main.cpl — панель настройки мыши;
- mmsys.cpl — панель настройки звука;
- printui — пользовательский интерфейс принтера;
- printbrmui — средство переноса принтера, с возможностью экспорта и импорта программ и драйверов;
- printmanagement.msc — управление параметрами печати.
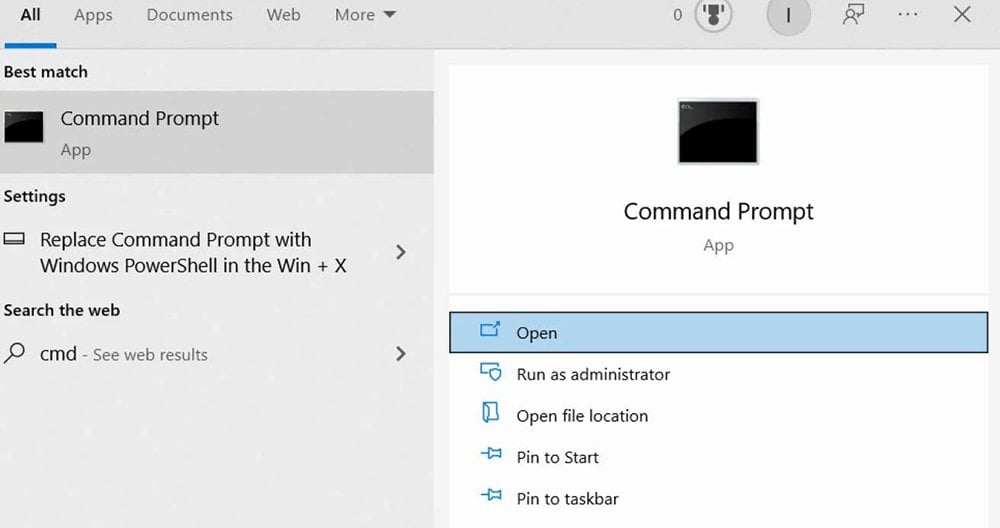
командная строка виндовс 10
- sysedit — редактирование системных файлов с расширениями .ini и .sys;
- tabcal — средство калибровки дигитайзера;
- tabletpc.cpl — свойства планшета и пера;
- verifier — диспетчер проверки драйверов;
- wfs — факсы и сканирование;
- wmimgmt.msc — элемента управления WMI стандартной консоли.
Файлы и диски
Здесь мы рассмотрим команды для работы с дисками, папками и хранящимися в них файлами. Некоторые из них будут работать только если вы уже вызвали какую-то утилиту или запустили программу. А если вы запутаетесь, то всегда можно воспользоваться командой help, чтобы получить справку по командной строке.
- assoc — связь между расширениями имени и типа пакетного файла;
- attrib — редактирование атрибутов файла или папки;
- bcdboot — создание/восстановление системного раздела;
- cd — смена диска или просмотр выбранного;
- chdir — просмотр папки или переход к другой;
- chkdisk — проверка дисков и внешних накопителей;
- cleanmgr — очистка диска.
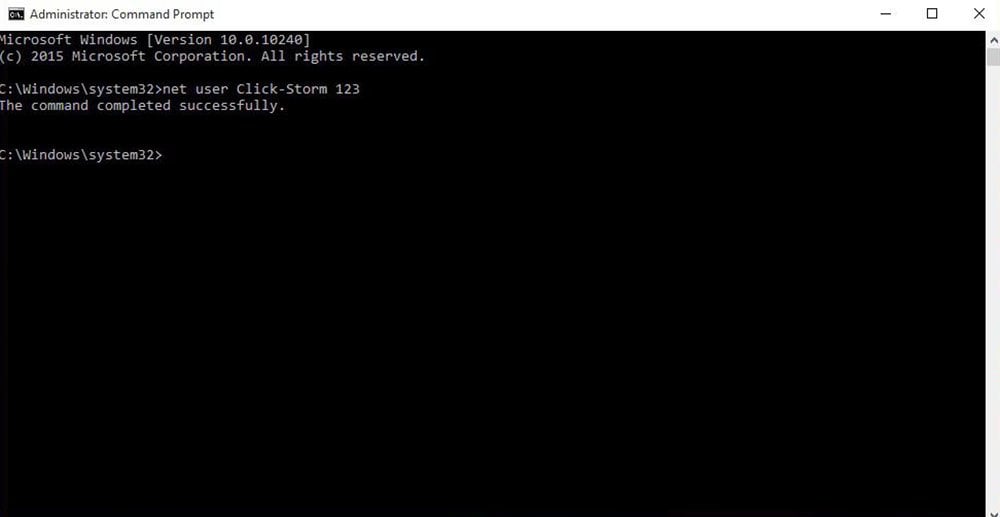
командная строка виндовс 10
- convert — смена файловой системы тома;
- copy — копирование файлов (с выбором конечного каталога);
- del — удаление выделенных файлов;
- dir — просмотр файлов и папок по выбранному пути;
- diskcopm — сравнить содержимое двух дисков;
- dickcopy — скопировать содержимое одного диска на любой другой;
- diskpart — утилита для работы с дисками (открывается в отдельном окне командной строки);
- erase — удаление одного или нескольких файлов;
- fc — сравнение файлов и поиск различий;
- format — форматирование дисков Windows;
- label — изменение меток тома для дисков;
- md — новая папка;
- mdsched — проверка оперативной памяти;
- move — перемещение файлов по указанному пути.
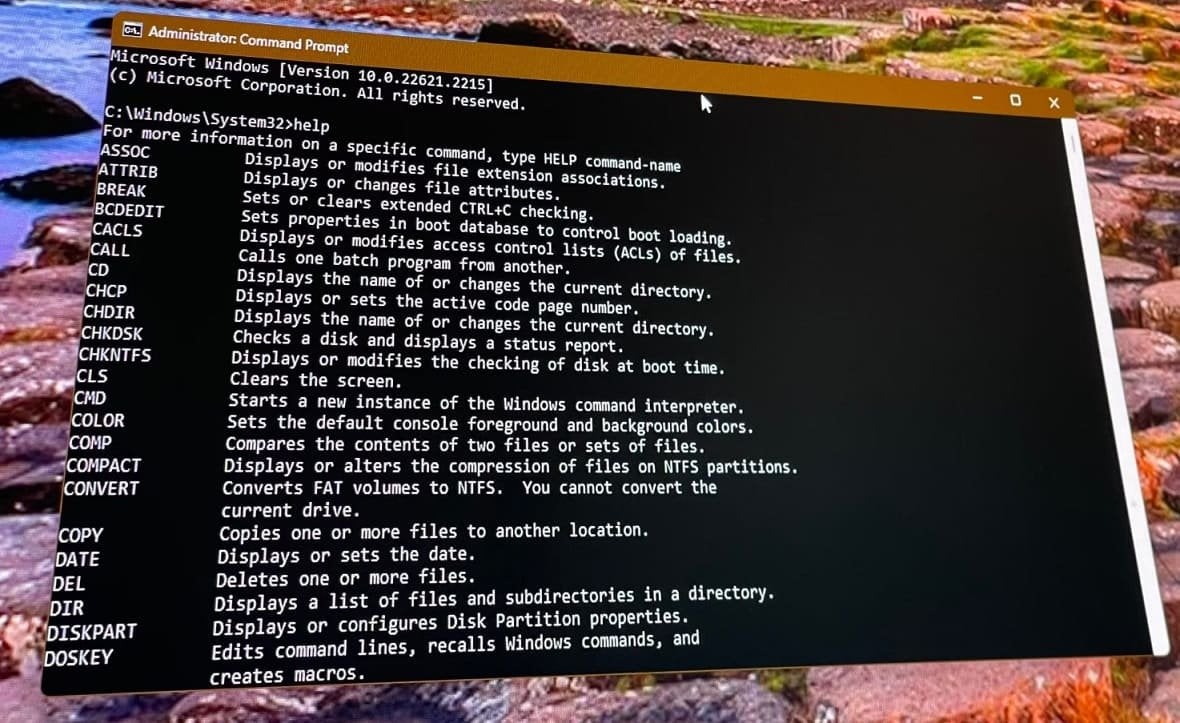
командная строка виндовс 10
- ntmsmgr.msc — средство работы с внешними накопителями;
- recdisc — создание диска восстановления операционной системы (только оптические накопители);
- recover — восстановление данных;
- rekeywiz — шифрующая файловая система (EFS);
- RSoPrstrui — восстановление системы;
- sdclt — резервное копирование и восстановление;
- sfc /scannow — проверка целостности системных файлов;
- tree — графическое отображение структуры каталогов;
- verify — анализ правильности записи файлов на диск;
- vol — метка и серийный номер тома диска.
Настройка командной строки
Командную строку также можно кастомизировать под себя. Изменить ее цвет, установить приветствие, очистить содержимое, если кода стало слишком много. Словом, всячески управлять ей.
- cls — очистить экран командной строки;
- color — изменить цвет фона (нужен идентификатор цвета);
- exit — закрыть утилиту;
- help — полный список команд;
- prompt — изменяет слева название.
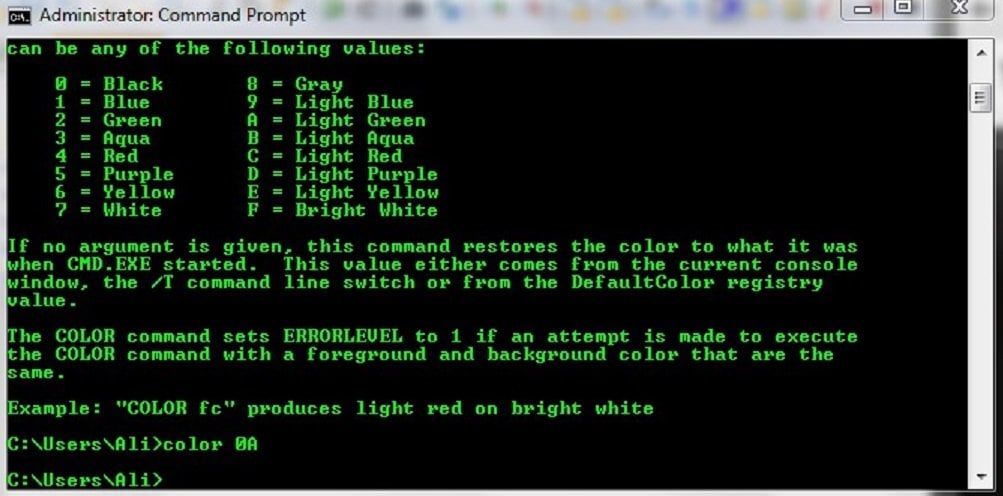
командная строка виндовс 10
В статье мы собрали самые полезные команды для командной строки. Пользуйтесь ими при необходимости, но не забывайте об осторожности. Все действия с системными файлами и утилитами вы выполняете на свой страх и риск.
Заглавное изображение: wall.alphacoders.com
Home » KB » SysAdmin » Windows CMD Commands: Mastering the Command Prompt
The Windows operating system includes over 280 CMD (Command Prompt) commands. These commands enable users to interact directly with the OS and perform various troubleshooting and IT automation tasks.
Many CMD commands work on specific Windows desktop versions, while others are only available for Windows Server editions.
This extensive guide lists all Windows CMD commands and provides hands-on examples of the most commonly used ones.
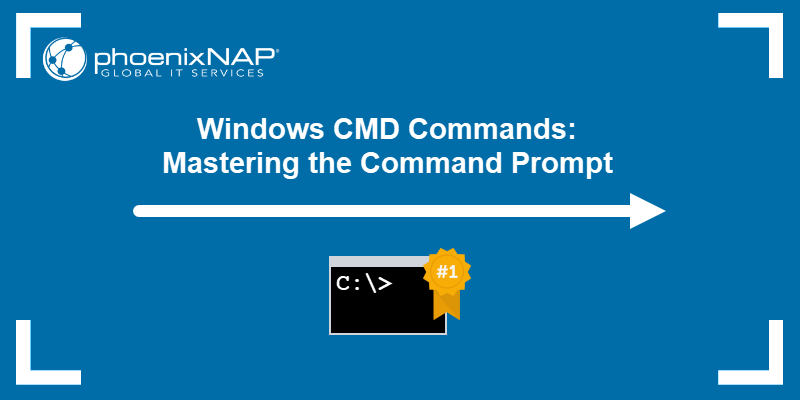
Prerequisites
- Access to the command prompt (CMD).
- Administrator privileges (for some commands).
Essential Command Prompt Commands
Commands are built-in programs that run through the Command Prompt program. The main use for commands is to automate various tasks, such as user provisioning and other routine actions.
Below is an overview of essential Windows CMD (Command Prompt) commands. Every command has a brief explanation and an example use case.
1. arp Command
The arp (Address Resolution Protocol) command shows and modifies entries in the ARP cache. The cache contains one or multiple tables that map IP addresses to physical (MAC) addresses for devices on the local network.
The syntax for the command is:
arp [options] [address]Without any parameters, the arp command shows the help window.
To show the ARP cache table, run the following command:
arp -a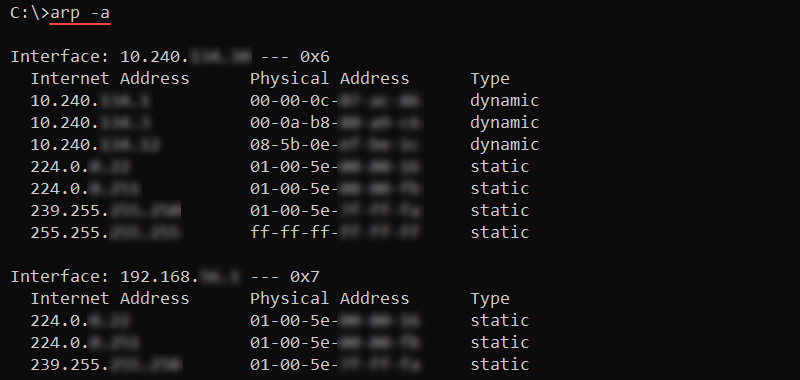
The output lists all the current ARP entries grouped by network interface.
2. assoc Command
The assoc (association) command lists and modifies file extension associations on the system. The syntax for the command is:
assoc .[extension]=[filetype]Without any parameters, the command prints the current file extension associations.
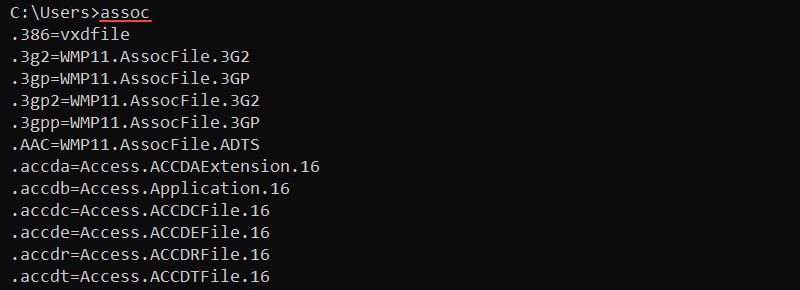
Use the assoc command to view, change, or remove file associations. For example, to view the .log file associations, enter:
assoc .log
Change the file association with:
assoc .log=txtfileAlternatively, to remove all file associations for files with the .log extension, use:
assoc .log= Add a space after the equals sign to remove the association.
3. attrib Command
The attrib (attribute) command displays or changes file attributes. The possible attributes are:
- R — Read-only.
- H — Hidden.
- S — System file.
The syntax for the attrib command is:
attrib [+/-] [attribute] [file_or_directory]Use the plus sign (+) to set an attribute or the minus sign (-) to remove an attribute from a file. Without any options, the command shows the file attributes in the current directory.

To set a file to have the read-only (R) and hidden (H) attributes, use the following command:
attrib +R +H sample_file.txt
To make a file visible, remove the hidden (H) attribute:
attrib -H sample_file.txt
The minus (-) removes the attribute from the file and returns the file to the default visible state.
4. bcdboot Command
The bcdboot (Boot Configuration Data Boot) command sets up a system partition by copying BCD files into an empty partition.
The syntax for the command is:
bcdboot [path]For example, to copy the BCD files into C:\Windows, use:
bcdboot C:\Windows
The message confirms the file has been created.
5. cd Command
The cd (change directory) command shows or changes the current location. The syntax for the command is:
cd [directory]The directory parameter is optional, and without it, the command prints the current working directory.
For example, to change the location to a directory named Public, add the directory name after the command:
cd Public
The prompt reflects the change and shows the new location.
To change the location to a different drive, add the /d option before the path. For example, to change to drive S:\ use:
cd /d S:
cd only displays the path without switching to the specified drive if the /d option is not used.
To change to the parent directory one level up, use the following shortcut:
cd ..
The current directory changes to the parent of the previous location.
6. chkdsk Command
The chkdsk command scans the local file system and metadata for errors. The syntax for checking a disk is:
chkdsk [volume] [options]Without additional parameters, chkdsk displays the current disk state without fixing any errors.
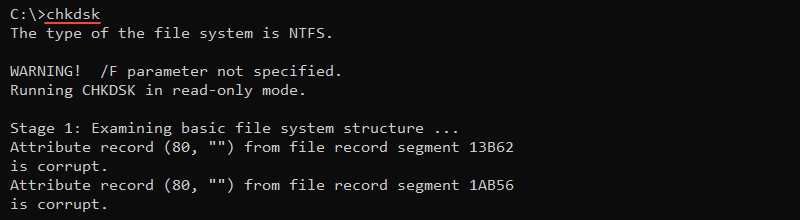
Additional parameters allow you to fix errors on a disk, for example, the /f option:
chkdsk [volume] /f
The command attempts to fix errors on the disk. If the disk is in use, run the check on the next system restart. Interrupting chkdsk while it’s running is generally safe, but it’s recommended to complete the scan later to address potential data corruption.
7. choice Command
The choice command prompts a user to choose an answer from a list of options. Without any parameters, the command prompts the user to choose between Y and N options.
Additional options control the number of choices and the prompt text. For example, to add a third choice, use the /c parameter and list the three option names:
choice /c ync
Insert additional text to explain the available options with the /m parameter. For example:
choice /c ync /m "Yes, No, Continue"
In all cases, the command returns the choice index and exits.
8. cipher Command
The cipher command shows and modifies the encryption status of files or directories on NTFS file systems. The command syntax is:
cipher [options] [file_or_directory]Without any options, cipher shows the encryption state for all files and directories in the current location. The U represents «unencrypted,» whereas E is «encrypted.»

To encrypt a file in the current directory, use the /e parameter:
cipher /e [file name]The file’s indicator changes from U to E to mark the file as encrypted.
9. clip Command
The clip command copies a command output or file contents to the Windows clipboard. The syntax for copying a command’s output in CMD is:
[command] | clipFor example, to copy the current directory path, pipe the cd command to clip:
cd | clipPaste the contents anywhere in the window using CTRL+V (or right-click in CMD).
To copy the contents of a file, use redirection:
clip < [filename]For example, to copy the contents of a sample.txt file to the clipboard, run:
clip < sample.txtThe file’s contents are saved to the clipboard, so you can paste them anywhere.
10. cls Command
The cls command clears the text in a command prompt window and returns a blank surface. Use the command to clear the screen contents.
Note that the previous contents and output cannot be restored.
11. cmd Command
The cmd command starts a new instance of the command interpreter. Use the following syntax to run the command:
cmd [options] [command]Without additional parameters, the cmd command shows the current cmd.exe program version.
Use cmd to run commands without affecting the current session. For example, to test a command and return to the current command interpreter session, use the /c parameter:
cmd /c cd ..The new interpreter changes the directory. However, the /c tag ensures the interpreter returns to the original session, and the directory stays unchanged.
To run a command and stay in the new session, use the /k parameter:
cmd /k cd ..
The /k parameter switches to the new session and runs the cd command to switch to the parent directory.
12. color Command
The color command changes the default console background and text colors. The command syntax is:
color [background][font]The color attributes are hexadecimal numbers from 0 to f. The help window displays all the possible color options:
help color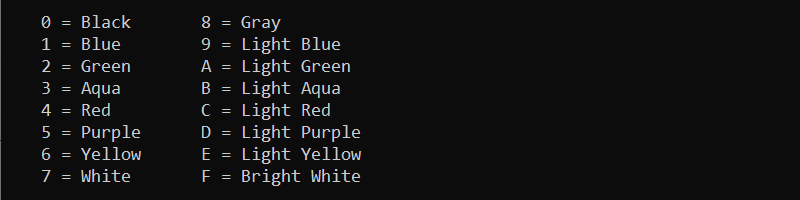
For example, to change the background to blue (1) and the font to light aqua (b), run:
color 1b
To return to the default console colors, run the color command without options.
13. comp Command
The comp command compares the contents of two files. The program inspects file bytes and outputs characters where the two files differ.
The syntax for the command is:
comp [file 1] [file 2] [options]Without any options, the comp command starts an interactive prompt to enter file names and additional options.
To demonstrate how the command works, compare two text files with the following contents:
- sample_file_1.txt contains test
- sample_file_2.txt contains text
Run the comp command and provide the two file names:
comp sample_file_1.txt sample_file_2.txt
The output prints the comparison error as characters in hexadecimal format and asks to compare more files (enter N to exit).
To print the comp results in human-readable format, use the /a option:
comp /a sample_file_1.txt sample_file_2.txt
The comparison fails at character s in the first file and character x in the second file.
14. compact Command
The compact command is a built-in feature for compressing files and folders. The syntax for the command is:
compact [options] [file_or_directory]Without any options or parameters, compact displays the compression state in the current directory.
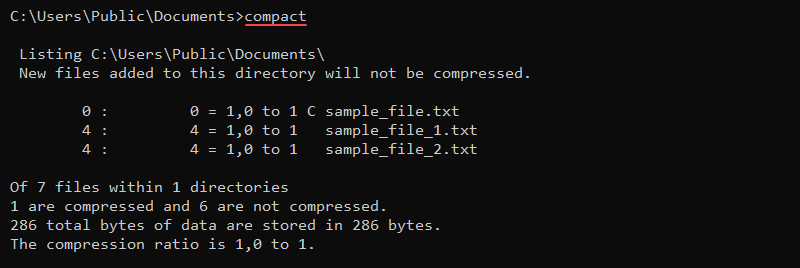
To compress a file, use the /c parameter and provide the file name:
compact /c sample_file.txt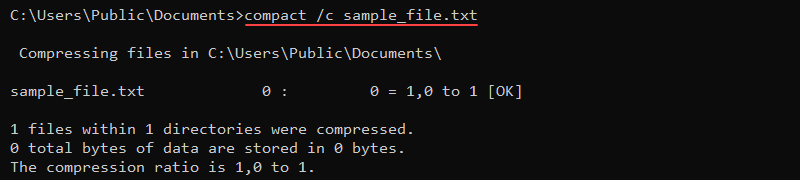
To uncompress a file, use the /u parameter:
compact /u sample_file_1.txt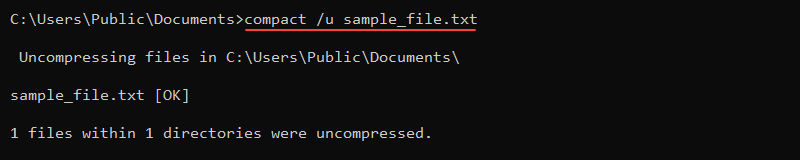
The sample_file_1.txt file is returned to its previous, uncompressed state. Use the compact command to save disk space and compress large files and directories.
15. copy Command
The copy command copies one or multiple files from one location to another. The command syntax is:
copy [options] [source] [destination]For example, to copy a file’s contents into a new file in the same location, use:
copy sample_file.txt sample_file_copy.txtThe command creates the new file and copies all the contents from the source file.
16. date Command
The date command shows and modifies the current date on the system. Without any parameters, the command prints the current date and requests to enter a new date:
date
Enter the date as mm-dd-yyyy to change the current date on the system or exit with CTRL+C.
Use the /t parameter to avoid modifying the system state and only print the current date:
date /t
The command shows the day of the week and the current date.
17. defrag Command
The defrag (defragmentation) command finds and aggregates fragmented files on the system. The command reduces unnecessary empty data blocks and improves system performance.
The syntax for the defrag command is:
defrag [volumes] [options]For example, to defragment the C:\ drive, run:
defrag C:\ /u /v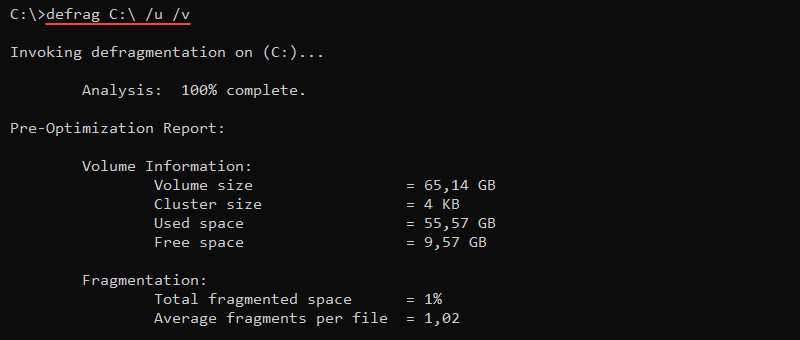
The /u parameter displays progress updates, while /v provides a verbose output. These parameters are optional.
18. del and erase Commands
The del and erase commands delete one or more files. The syntax for the commands is:
del [options] [file(s)]erase [options] [files(s)]Both commands permanently delete the specified file or files from a disk and are irretrievable.
For example, to delete a file with the name sample.txt, run:
del sample.txtOr alternatively:
erase sample.txtTo avoid accidental deletion, use the /p parameter:
del /p sample.txt
The output shows a prompt with the file name and requires confirmation before deleting the file.
19. dir Command
The dir (directory) command lists directory contents, including files and subdirectories. The syntax for the command is:
dir [drive][path][filename] [options]The dir command without options shows information for the current directory.
To show the C:\ drive contents, run:
dir C:\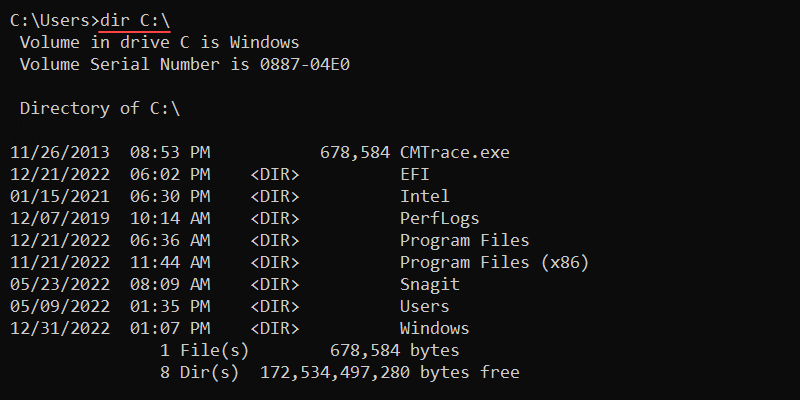
The output shows the following information:
- Volume label and drive letter.
- Volume serial number.
- Directory contents with modification time.
- File and directory count with their combined size.
20. diskpart Command
The diskpart command is a disk partitioning tool used to create, delete, and format partitions.
Enter the following command to access the diskpart interface:
diskpartOnce in diskpart, use the following command to list all disks:
list disk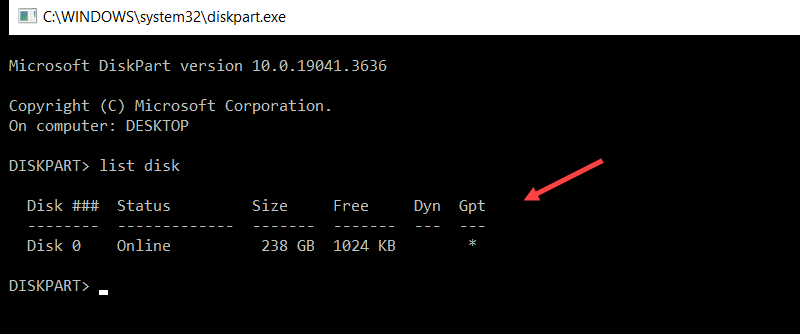
The interface displays all available disks on the system and allows you to use diskpart commands to manage partitions.
21. DISM Command
The Deployment Imaging Service and Management (DISM) command is used to service and manage Windows images. It required administrator privileges. The command is useful for repairing system files or preparing images for deployment.
The general syntax for the DISM command is:
DISM /[target_image] /[operation] /[option]For example, to repair corrupted files on the current Windows instance, use the following command:
DISM /Online /Cleanup-Image /RestoreHealth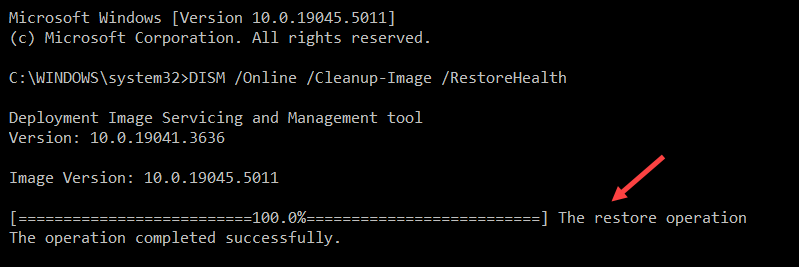
DISM is often used alongside the sfc command to ensure system integrity.
22. doskey Command
The doskey command starts the Doskey.exe program for the previously entered commands. The command helps recall command history and create macros.
For example, to see the command history from the current command prompt session, run:
doskey /history
The output shows all the commands from the CMD session from oldest to newest.
23. driverquery Command
The driverquery command displays the installed device drivers and their information. The command works for both local and remote access machines.
The syntax for the command is:
driverquery [options]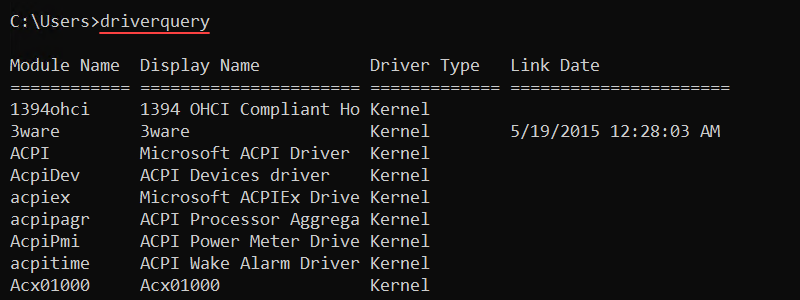
Without options, driverquery shows device drivers on the local machine. Additional options control the output format or allow users to query remote machine drivers.
24. echo Command
The echo command prints a message to the console and controls command echoing in scripts. The syntax for the command is:
echo [message]Without parameters, the command shows the current settings.
To display a «Hello, world!» message, enter:
echo "Hello, world!"
The echo command often appears in scripts to print useful information while the script runs.
25. exit Command
The exit command ends the current batch script or the command interpreter session. The syntax for the command is:
exit [/b]- Use the
/bparameter to exit a batch script but keep the Command Prompt session open. - Without the
/boption, theexitcommand closes the Command Prompt session entirely.
26. fc Command
The fc (file compare) command compares two or more files and displays their differences.
The syntax for fc is:
fc [options] [file1] [file2] For example, to compare two sample files, sample_file_1.txt and sample_file_2.txt, run:
fc sample_file_1.txt sample_file_2.txt
The command prints the file contents, indicating a difference between the two files.
27. find Command
The find command searches for a string within a file and prints matching lines. The command syntax is:
find ["string"] [file]For example, to search for the string «text» in a file, use:
find "text" [file]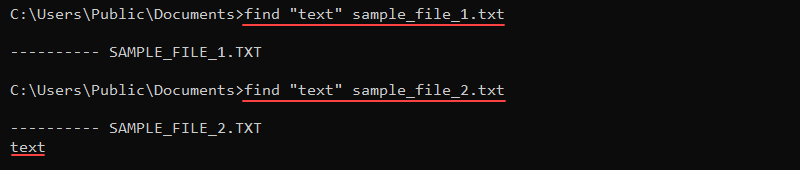
The command looks for an exact match and returns the file name along with the line of text that contains the string. If a file does not contain the text, the command returns the file name without the text.
28. findstr Command
The findstr (find string) command performs a similar task to the find command. The command returns the whole line where the text is located without the file name. This feature makes it more convenient for use in scripts.
The command syntax is:
findstr ["string"] [file]For example, to find a string «text» in a file, run:
findstr "text" [file]
If the command does not return a result, the string is not in the file.
29. ftype Command
The ftype (file type) command shows and changes a file type and extension association. The command syntax is:
ftype [filetype]=[open_command]The filetype parameter is the file to show or modify (such as txtfile), while the open_command option is a string that calls a program to read the file type. The open_command string substitutes the file name into the open command to run a file in the provided program.
Without any options, ftype prints all file types and extension associations.
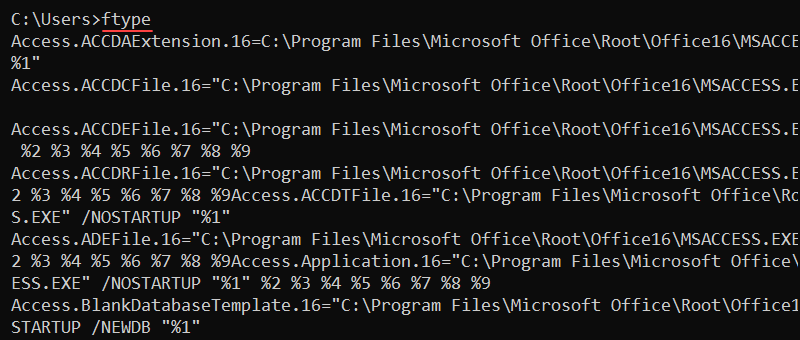
To show the current file type and extension association for text files, enter:
ftype txtfile
To remove file type association, append an (=) sign:
ftype txtfile=The command omits the program for opening files and removes the program association.
30. getmac Command
The getmac command retrieves MAC addresses for all network cards on the computer or in the network. Additionally, it displays the network transport protocols associated with each MAC address.
The syntax is:
getmac [options]Adding options provide detailed information about a remote computer or control the output display. For example, to show the MAC addresses in the CSV format, use:
getmac /fo csv
Use the command to parse the MAC address to a network monitoring tool or to check the protocols on network adapters.
31. help Command
The help command shows detailed information about a specific command. Without any parameters, help lists all available system commands.
The syntax for the command is:
help [command]For example, to view the help menu for the cd command, run:
help cd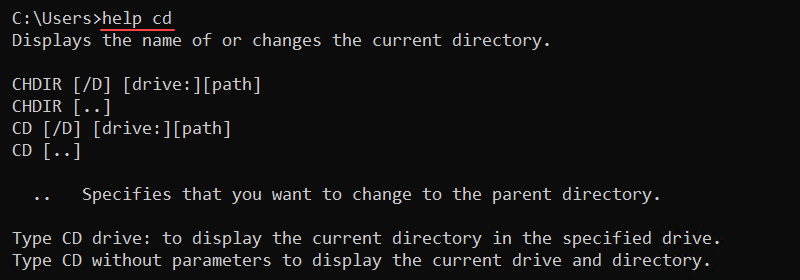
Use any key to go through the pages if the help page is larger than the command line window. Alternatively, press CTRL+C to exit.
Note: For non-system commands, use the following format to see the help window:
[command] /?
32. hostname Command
The hostname command displays a machine’s host name. Run the command to see the name of the current machine:
hostname
The command does not have options, and providing additional parameters results in an error. The hostname command is available for systems with TCP/IP installed on a network adapter.
33. ipconfig Command
The ipconfig (IP configuration) command is a networking tool that shows all current TCP/IP network configuration information. The command also refreshes DHCP and DNS settings.
The syntax for the command is:
ipconfig [options]Omitting options shows the basic TCP/IP configuration for all adapters:
ipconfig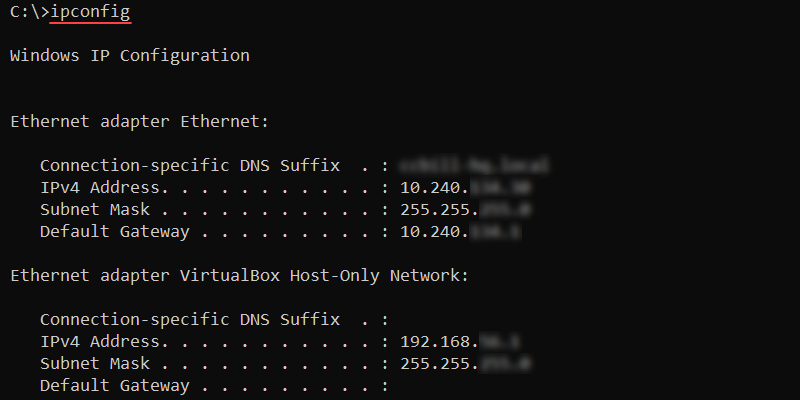
To show the full TCP/IP configuration for all adapters, run:
ipconfig /allRenew the DHCP IP address for the local area connection with:
ipconfig /renew Local Area ConnectionTo flush the DNS cache, use:
ipconfig /flushdnsUse the command when troubleshooting DNS and network connectivity issues.
34. label Command
The label command shows, changes, or removes the volume label (name) of a disk. The command requires administrator privileges to perform any changes.
Without any options, the label command shows the label for the C:\ drive and starts a prompt to change the name:
label
Press Enter to remove the label, or enter a new name to change the current label name. Confirm the change with Y or press N to keep the existing name.
35. makecab Command
The makecab command creates a cabinet (.cab) file. Cabinet files are an archive format specific to Windows systems with support for lossless data compression and archive integrity.
Use the following syntax to create .cab files with the makecab command:
makecab [options] [source] [destination]For example, to create a sample_cab.cab file in the current directory and add a sample_file.txt file to the archive, use:
makecab sample_file.txt sample_cab.cab
The output shows the compression progress and exits when done.
36. md and mkdir Commands
The md and mkdir (make directory) commands create a new directory or subdirectory. The command syntax is:
md [path]mkdir [path]For example, to make a new subdirectory called Subdir in the current location, run:
mkdir SubdirThe command extensions enable md and mkdir to create a directory tree:
md Subdir\Subsubdir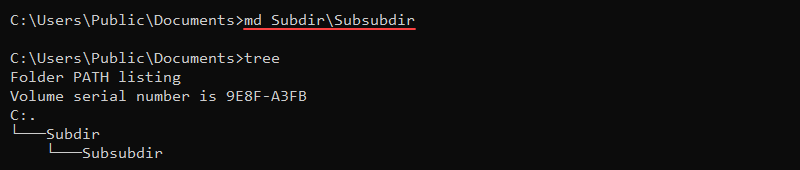
The command immediately creates all intermediate subdirectories in the specified path.
37. mklink Command
The mklink (make link) command creates a hard or symbolic link to a file or directory. The command requires administrator privileges to run and uses the following syntax:
mklink [options] [link] [target]Without any additional options, the mlink command creates a symbolic link to a file. For example:
mklink my_link sample_file.txt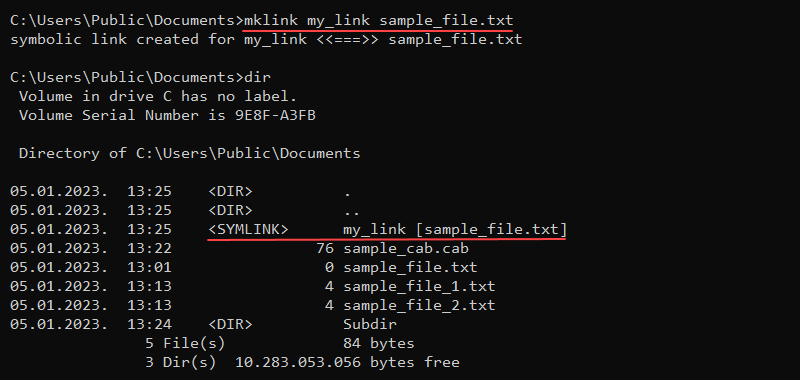
To create a hard link instead of a symbolic link, use the /h parameter:
mklink /h my_link sample_file.txtCreate a symbolic link to a directory with the /d parameter:
mklink /d \Docs \Users\user1\DocumentsThe dir command shows the links in the directory listing. To enter the directory, use the cd command and treat the link as a regular directory (cd Docs).
38. more Command
The more command is a Windows CMD utility for displaying long documents or outputs one screen at a time. To use more with a command, use the pipe (|) character:
[command] | more [options]Alternatively, use the command to display long files page by page:
more [path]For example, to view the output of the help cd command one screen at a time, use:
help cd | more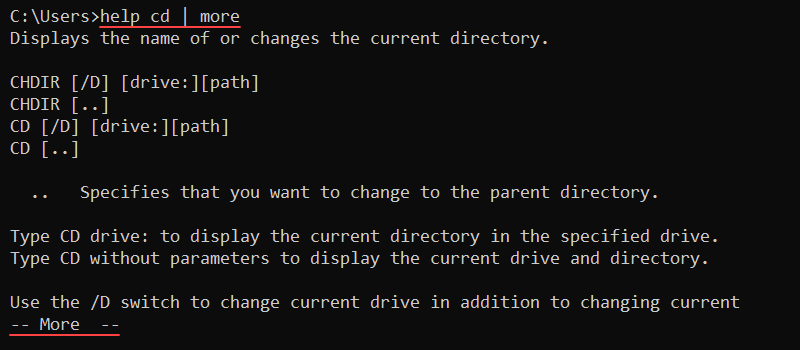
Press Enter to go to the following line and Space to go to the next page. To exit, press q.
39. mountvol Command
The mountvol command creates, removes, or shows a volume mount point. Mounting a volume makes data on a storage device available for local users through the file system.
The command syntax is:
mountvol [path] [volume_name]The command does not require a drive letter to link a volume. Without any parameters, the mountvol command shows the help menu, mount points, and possible volume names.
For example, to list the volume name and current mount point for the C:\ drive, enter:
mountvol C:\ /l
The output shows the Globally Unique Identifier (GUID) for the volume, which uniquely identifies the volume.
40. move Command
The move command transfers files or directories from one location to another. The syntax for the command is:
move [options] [source] [destination]The source and destination are either a folder or a file. The move command renames a file if the source and destination locations are the same but have different file names.
For example, the following command renames a file named sample_file.txt to file.txt:
move sample_file.txt file.txt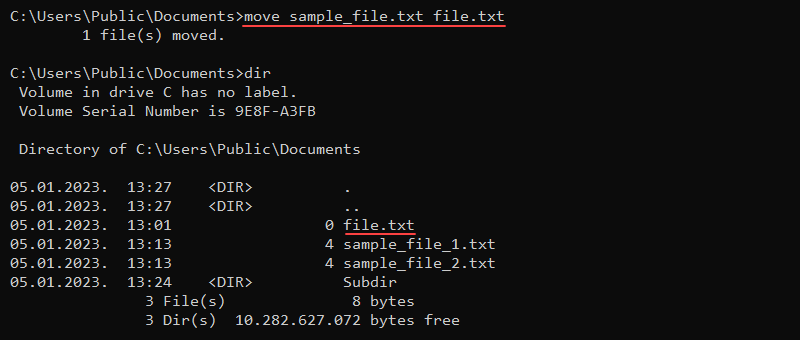
Provide the full path to move a file to another location:
move C:\Users\Public\Downloads\my_file.txt C:\Users\Public\Desktop\my_file.txt When overwriting an existing file, the command prompts for confirmation unless the command runs as part of a batch script.
41. msiexec Command
The msiexec program runs the Windows Installer program for installing, managing, and removing .msi software packages. The command syntax is:
msiexec [options] [path_to_package]The program features various install, display, update, and repair options. Without any options, the msiexec command opens a window to show the command information.
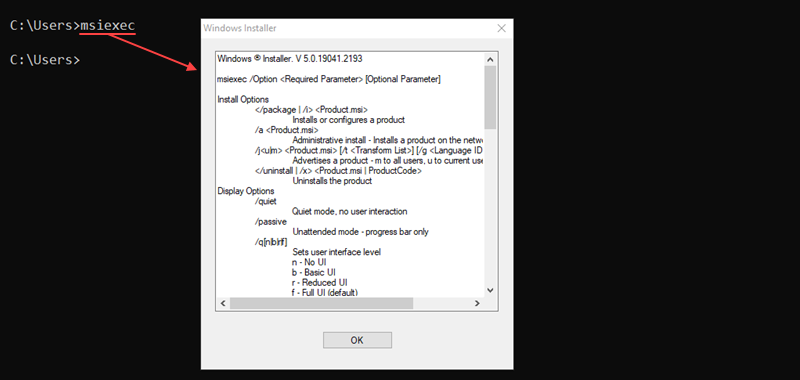
For example, to perform a normal installation of a .msi package, run:
msiexec /i "C:\example.msi"The /i option indicates a normal installation of the .msi package located at the provided path.
42. msinfo32 Command
The msinfo32 command opens the System Information window, which displays detailed information about the system.
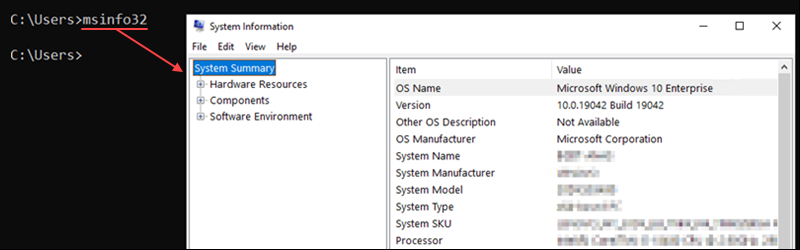
The command syntax is:
msinfo32 [options]Additional options filter the information or export data into specific file formats. For example, to export all system information into an .nfo file, use:
msinfo /nfo sysinfo.nfoThe command automatically appends the .nfo extension if omitted.
43. mstsc Command
The mstsc command launches the RDC (Remote Desktop Connection) program to connect to a remote machine. Use the command for remote connection or to alter an existing .rdp file.
The command syntax is:
mstsc [options] [file]For example, to start an RDC session in full-screen mode, use this command:
mstsc /f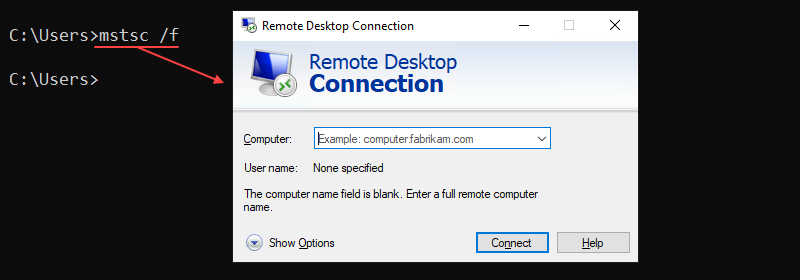
To edit an existing connection, use the /edit parameter and provide the file name:
mstsc /edit example.rdpUser-created .rdp files are stored in the Documents folder by default.
44. net Commands
net commands are a set of tools for managing various network aspects, such as users and network services.
The command syntax is:
net [subcommand] [options]Without additional parameters, the net command shows all available subcommands with a short description.
Use the net start command to list all running Windows services:
net start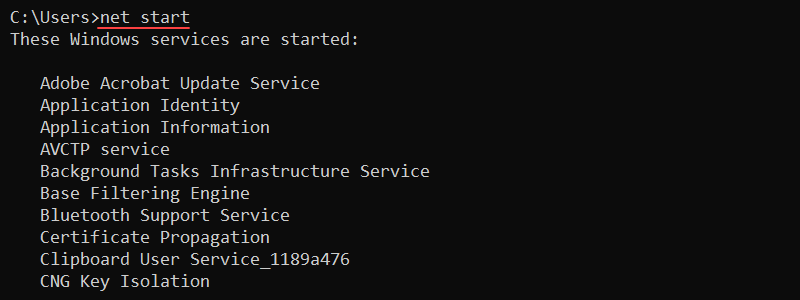
To stop a service, use the following command:
net stop [service]View the login and password requirements for a user with the following:
net accounts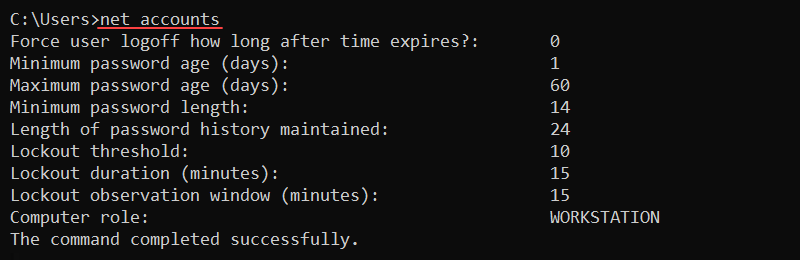
Display additional help for a subcommand using the following syntax:
net help [subcommand]The output shows a help window with detailed information for the provided subcommand.
45. netstat Command
The netstat (network statistics) command is an essential command for network administrators. The command lets you view connection details and various network statistics.
The basic syntax for the command is:
netstat [options]The command displays active TCP connections when used without options. The output shows the protocol, local and foreign addresses, and the TCP connection state.
Add the -a option to display all active TCP connections and listening TCP and UDP ports:
netstat -a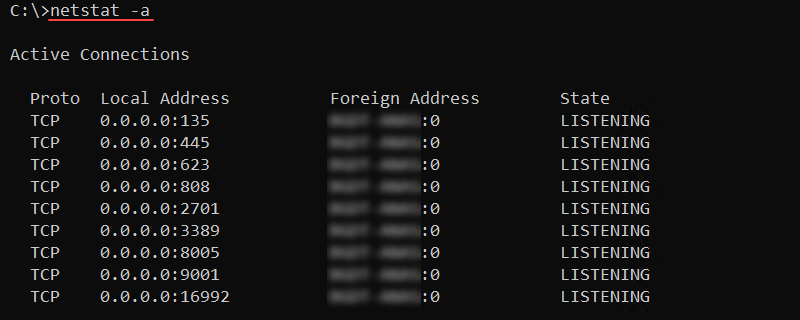
Use the command to scan for open ports or to check the port protocol type.
46. nslookup Command
The nslookup command is a DNS diagnostic tool to query DNS records for web servers. The command features a non-interactive mode for looking up a single piece of information and an interactive mode for looking up additional data.
The syntax for nslookup is:
nslookup [host] [command] [options]Without any options, nslookup enters interactive mode. To find DNS records for a specific domain name, use:
nslookup [domain]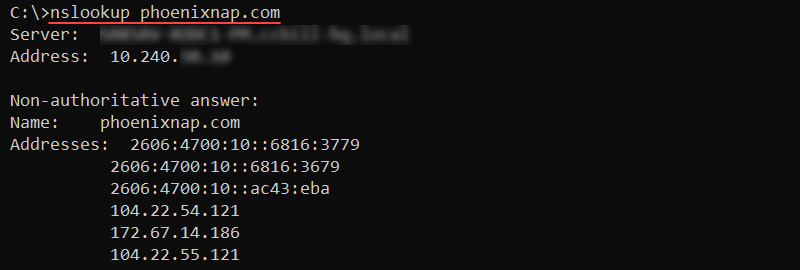
The output prints the A records for the provided domain.
47. path Command
The path command modifies the PATH environment variable. The variable contains a set of directories that point to executable files.
The command syntax looks like the following:
path [location]Without any parameters, path shows the current state of the PATH variable.

To add multiple locations to PATH, separate each location with a semicolon (;) as in the following example:
path [location 1]; [location 2]Both locations append to the variable.
48. ping Command
The ping command is an essential network troubleshooting tool used to test connectivity with another machine by sending ICMP request messages.
The syntax for the command is:
ping [options] [host]For example, to check connectivity to the phoenixNAP website, use:
ping phoenixnap.com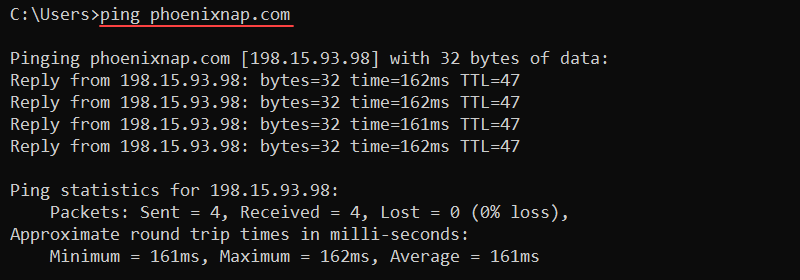
The output prints corresponding reply messages and round-trip times. Use the command to check for connectivity and name resolution issues.
49. powercfg Command
The powercfg (power configure) command runs the powercfg.exe program to manage system power plans. It also helps troubleshoot battery life and energy efficiency problems on a device.
The command syntax is:
powercfg [options] [arguments]To list available power plans on a device, use:
powercfg /list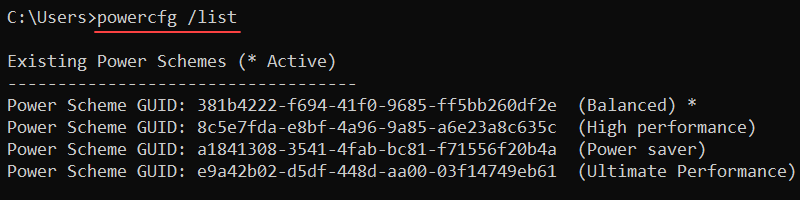
The output lists all power schemes on the system. The active power scheme has an asterisk (*).
50. powershell Command
The powershell command opens a PowerShell session within the CMD to provide access to advanced scripting and management features.
Enter the following command to invoke PowerShell from CMD:
powershellYou can now run PowerShell commands. For example, the following PowerShell command lists running processes:
Get-Process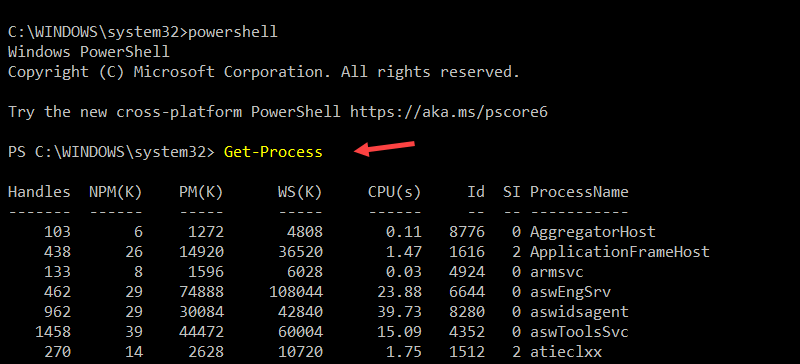
The output displays a list of active processes. To leave the PowerShell prompt and return to the CMD, type:
exitUsing PowerShell through CMD lets you quickly switch to a more robust scripting environment without leaving the session window.
51. prompt Command
The prompt command customizes the CMD prompt display to a specified string. By default, the prompt shows the current location and the greater-than sign (>).
The command syntax is:
prompt [string_and_variables]The prompt command supports various variables to add special characters or features. For example, to change the prompt to an arrow, use:
prompt --$g
The $g variable represents the greater-than sign (>). The prompt custom stays active during the command-line session.
52. rd and rmdir Commands
The rd and rmdir commands remove an empty directory from the system. The syntax for the commands is:
rd [path]rmdir [path]Attempting to delete a directory with files results in an error message. Add the /s parameter to delete a directory with subdirectories and files:
rd /s [path]The command deletes the complete subdirectory tree and all files.
53. ren and rename Commands
The ren and rename commands rename files or directories. The syntax for the two commands is:
ren [path][old_name] [new_name]rename [path][old_name] [new_name]The commands do not allow moving the files to a different location. Wildcard characters work for multiple files. For example, to change all .txt files to .c files, use:
ren *.txt *.c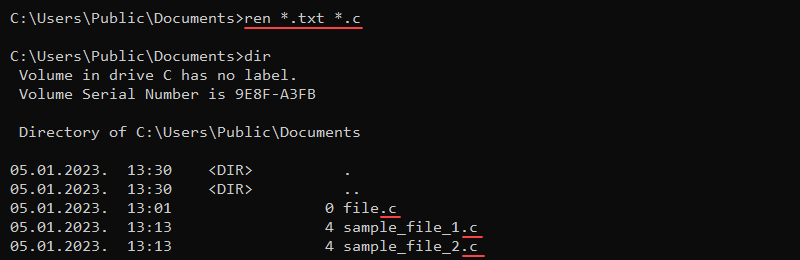
The asterisk (*) wildcard matches all .txt files in the current directory and renames the files to have the .c extension.
54. robocopy Command
The robocopy command is a powerful tool for copying files and directories. The syntax for the command is:
robocopy [source] [destination] [file] [options]The main benefit when using robocopy is the /mt parameter for higher-performance multithreading. Additionally, the /z parameter lets you restart a transfer in case of interruptions.
An example transfer looks like the following:
robocopy C:\Users\user\Downloads C:\Users\user\Documents database.db /mt /z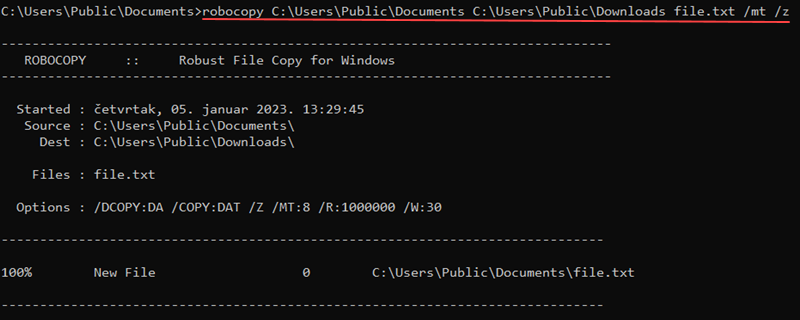
Use the command for large file transfers that are sensitive to interruptions.
55. route Command
The route command shows and alters entries in the local routing table. The command syntax is:
route [options] [command] [value]Available commands include:
add— Adds a route entry to the table.change— Modifies an entry in the table.delete— Removes a route from the table.print— Displays a route or routes.
For example, to print all routes from the table, use:
route print 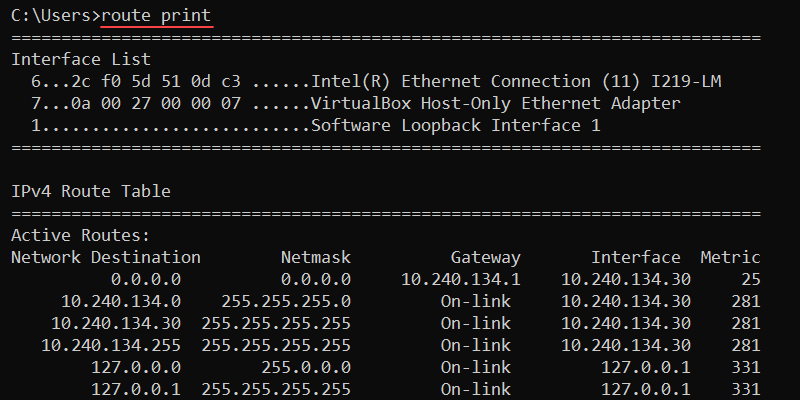
The output shows the interface list, as well as the IPv4 and IPv6 routing tables.
56. sc Command
The sc (service control) command allows users to manage Windows services without opening the Services Manager. Users can start, stop, query, and configure services from the command line.
The syntax for the sc command is:
sc query [service_name]For example, to check the status of the Windows Update service, run:
sc query wuauserv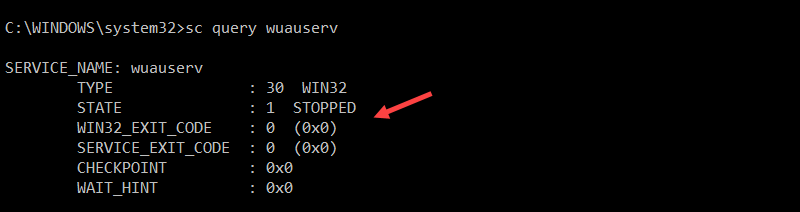
The output shows details about the service, including its status.
57. schtasks Commands
The schtasks command schedules commands or programs to run on the system at specified times or periodically and is often used to set up cron jobs. The syntax for the commands is:
schtasks /[subcommand]The following subcommands are available:
change— Modifies existing properties of a task.create— Creates a new task.delete— Removes a task.end— Stops a program started by a task.query— Prints scheduled tasks on the machine.run— Starts a scheduled task.
For example, to show currently scheduled tasks on the system, use:
schtasks /query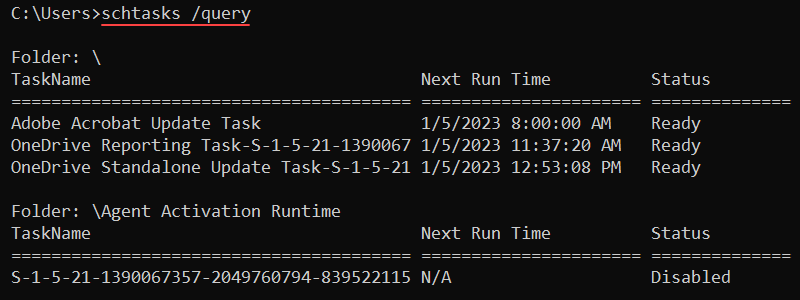
The output displays task names, next run times, and task statuses.
58. set Command
The set command shows, sets, and removes environment variables in the CMD. The syntax for the command is:
set [variable]=[value]Without additional parameters, the set command shows all environment variables.
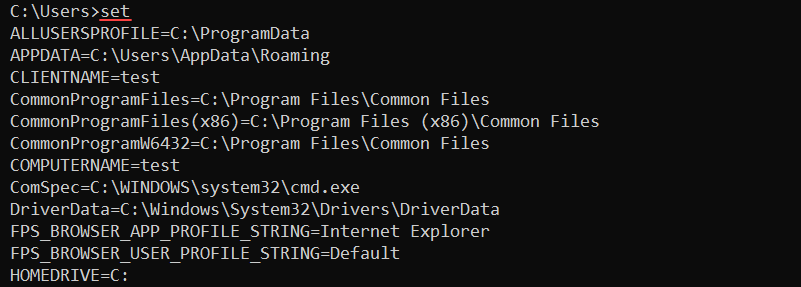
The variables are available to use with any command. For example, to create a new CMD variable called message, use:
set message="Hello, world!"Reference the variable using the following syntax:
echo %message%
Encasing the variable in the percent signs (%) reads the value and outputs it to the screen.
Note: The variables do not persist and are only valid for the current command-prompt session.
59. sfc Command
The sfc (System File Checker) is an administrator command for checking protected file version integrity. It also replaces incorrect overwritten protected files with the correct file version.
The syntax for the command is:
sfc [options] [file_or_directory]For example, to scan the system and repair all files, use:
sfc /scannow
The command scans all protected system files and repairs problematic files when possible.
60. shutdown Command
The shutdown command restarts or shuts down a local or remote computer. The command syntax is:
shutdown [options]Without any arguments, the shutdown command opens the help menu. To restart the computer, use the /r option:
shutdown /r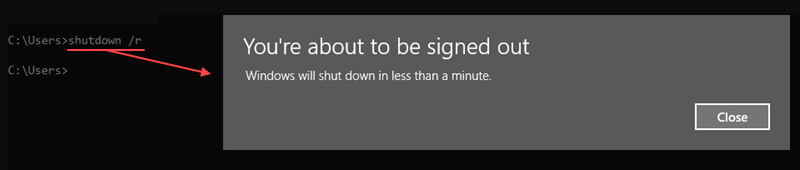
To shut down without restarting, use the /s argument:
shutdown /sIn both cases, the shutdown is not immediate. To cancel the action, use the /a option:
shutdown /aThe option ensures that a previously executed shutdown command is aborted.
61. sort Command
The sort command allows sorting provided data from a file or user input. Additional options control the sorting mechanism and from which point to start sorting.
To use the command interactively, do the following:
1. Run sort without any options.
2. Enter a new word in each line.
3. Press CTRL+Z and Enter at the end of the list to sort the input values alphabetically.

Alternatively, use the sort command on files:
sort sample_file.txt
The command sorts the file contents and prints the result to the console.
62. start Command
The start command opens a new Command Prompt window according to the specified options. The command syntax is:
start [title] [options]For example, to open a new Command Prompt session with the title «Hello, world!» and set the path to C:\. enter the following command:
start "Hello, world!" /d C:\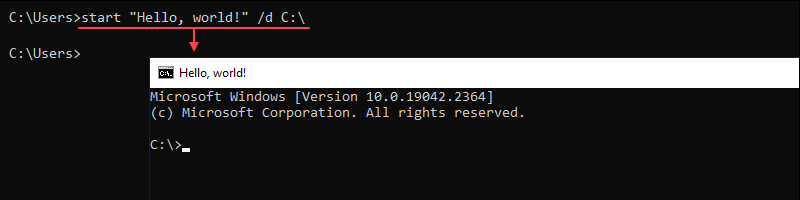
A new CMD window opens with the starting path on the C:\ drive and a custom title.
63. systeminfo Command
The systeminfo command displays detailed system information about the OS and computer, including hardware properties. The command works on both local and remote machines.
Use the command without options to show the local system information:
systeminfo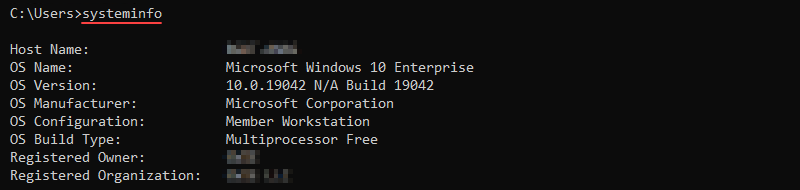
Additional options allow you to retrieve system information for remote computers or control the output format. For example, show the output in CSV format with:
systeminfo /fo csvDifferent formats enable you to effectively parse the information through scripts.
64. takeown Command
The takeown (take ownership) command allows an administrator account to take ownership of a file. It provides access to a file for an administrator and makes the administrator the owner.
Add the /f option and specify the file name:
takeown /f [file]
The administrator now has full permissions over the file.
65. taskkill Command
The taskkill command terminates a running process or task on the Windows system through the command line. It is useful for forcefully ending unresponsive processes.
The syntax for the command is:
taskkill [options] [task_or_process]A common way to end a task is to find the process ID (PID) with the tasklist command and end the process with:
taskkill /pid [Process ID]
The command finds the process by ID and forcibly stops it.
66. tasklist Command
The tasklist command shows all running processes on a local or remote computer and their memory usage. It helps identify and reference specific processes.
The syntax for tasklist is:
tasklist [options]Without additional options, the command shows all currently running processes.
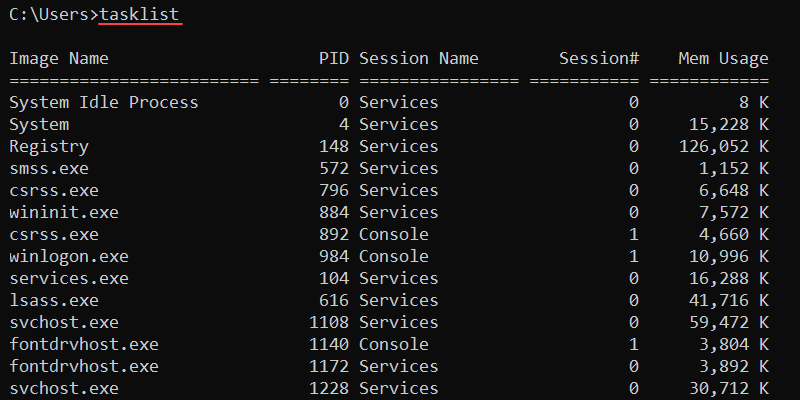
The image name and PID are unique identifiers for a process. The final column shows the memory usage for a process. This is a good indicator for identifying processes that slow down the system.
67. telnet Command
The telnet command is a Windows tool for bidirectional CLI communication. The tool uses the Telnet protocol to send messages and enable an interactive communication channel with remote devices.
The syntax for the command is:
telnet [command] [option]See our detailed guide for using Telnet on Windows.
68. time Command
The time command manages and displays the current system time. Without any options, the command prints the current time and prompts to enter a new time:
time
Enter a new time to change the system time or exit the prompt using CTRL+C. Use the /t option to avoid making modifications:
time /t
The command prints the current time and returns to the command line.
69. timeout Command
The timeout command pauses the command line for a specified number of seconds. The syntax for the command is:
timeout /t [seconds]For example, to pause the interpreter for ten seconds, run:
timeout /t 10
The output counts down and returns to the command line. Press any key to interrupt the timeout earlier. Use the command in scripts to wait for execution between two commands.
70. title Command
The title command is a simple utility for changing the title of the Command Prompt window. The syntax is:
title [string]For example, to set the title to "Hello, world!", use:
title "Hello, world!"
The CMD window title changes to the provided string. Use the command when running multiple batch scripts to distinguish between different command prompts.
71. tracert Command
The tracert (traceroute) command is a networking tool that maps the path from a local computer to a destination. It sends ICMP messages with increasing TTL values to map routers along the path.
The syntax for tracert is:
tracert [option] [destination]For example, to trace the path to phoenixnap.com, use:
tracert phoenixnap.comAlternatively, use the IP address of the destination.
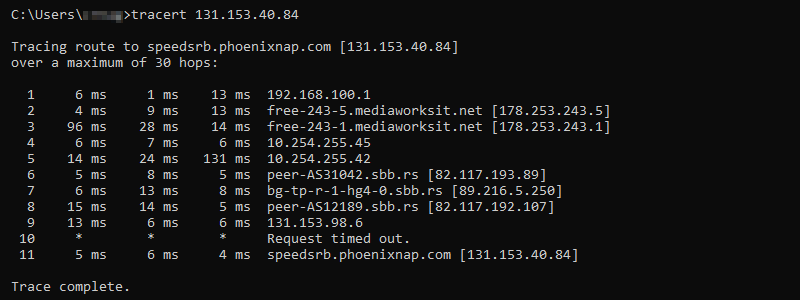
The output shows the hops between the source and destination, providing an IP address and name resolution where applicable. Use the command to discover connectivity issues to a host.
72. tree Command
The tree command displays the contents inside a drive or directory in a tree-like structure. The syntax is:
tree [option] [path]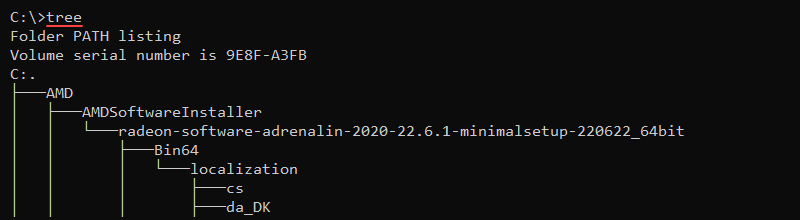
Without options, the tree command displays the directory structure of the C:\ drive.
73. type Command
The type command displays the contents of a file directly in the Command Prompt without modifying it.
The syntax for the type command is:
type [file_path]For example, to show the contents of the file called sample_file.txt, run:
type sample_file.txt
The output prints the file’s contents to the command line. Use this command to preview files directly in the command prompt.
74. tzutil Command
The tzutil (time zone utility) command modifies and displays the system’s timezone settings.
Display the current time zone with:
tzutil /g
The output shows the time zone ID. List all available time zone IDs with:
tzutil /l | moreThe more command helps truncate long outputs. Use the /s parameter and provide the time zone ID to change the system timezone.
75. ver Command
The ver command is a simple utility to show the operating system version. To display the OS version, enter:
ver
The output displays the OS version and returns to the command line.
76. vol Command
The vol command prints the disk volume label and serial number. The syntax for the command is:
vol [drive]:
Without a specified drive, the vol command shows information for the currently selected drive.
77. where Command
The where command locates a file based on the search pattern and displays its path in the command line. The syntax for the command is:
where [options] [search_location] [filename]Omitting the location searches for the file in the current directory without going through subdirectories. To perform a recursive search, add the /r parameter. For example:
where /r C:\ sample_file.txt
The command searches the C:\ drive and all subdirectories. If the file is found, the command returns the its full location path.
78. whoami Command
The whoami command shows the current user’s domain and username. The syntax for the command is:
whoami [option]Without options, the command shows the domain and user name.

Add the /all parameter to show detailed information for the current user:
whoami /all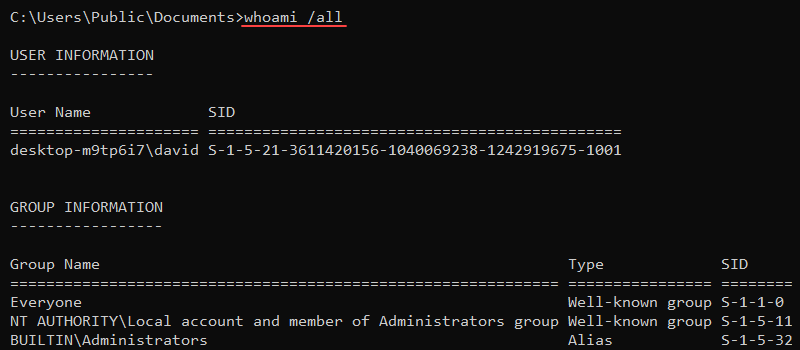
The user’s name, security ID, groups, and privileges are displayed.
79. wmic Command
The wmic (Windows Management Instrumentation Command-line) is used to query hardware details, software configurations, and access other system information and settings.
The syntax for the wmic command is:
wmic [alias] [where_clause] [get/set/call] [property]- alias — Specifies the area of the system to query (e.g., cpu, os, product).
whereclause — Adds conditions to narrow down the query.- operation — Defines the action, typically
get(retrieve),set(modify), orcall(execute an action). - property — Lists specific properties to display, retrieve, or modify.
For example, to get a list of all installed applications, enter:
wmic product get name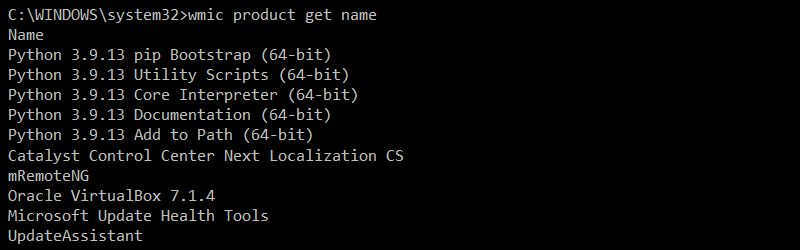
The output shows a list of installed programs.
80. xcopy Command
The xcopy command copies files, directories, and subdirectories from one location to another. The syntax for the command is:
xcopy [source] [destination] [options]For example, use the following command to copy contents from one location to another, including subdirectories (even if empty):
xcopy [source] [destination] /s /e
The /s parameter copies subdirectories, while /e includes empty directories. If any files with the same name exist in the destination, the command prompts before overwriting.
Windows CMD Commands Cheat Sheet
The essential commands are available in a single-page cheat sheet in PDF format. Save the cheat sheet for future use and reference by clicking the Download Windows CMD Commands Cheat Sheet button below.
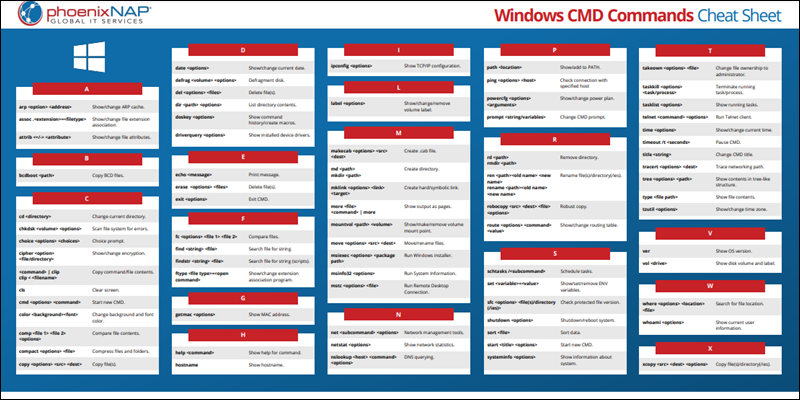
Other Command Prompt Commands
The commands listed in the table are used less frequently by regular Windows users. IT professionals rely on these commands to manage Windows Servers, troubleshoot system processes, configure network settings, and perform other specialized tasks in a business environment:
| Command | Description | Compatibility |
|---|---|---|
accept |
Allow the server to accept files or services from the network. | Windows XP, Windows Server 2003 |
addusers |
List or add users in a batch. | Windows XP, Windows 7, Windows 8, Windows 10, Windows 11 |
adprep |
Prepare a server for Active Directory installation. Server versions only | Windows Server 2003 and later |
auditpol |
Set and display audit policies on a system. | Windows 7, Windows 8, Windows 10, Windows 11 |
autoconv |
Configure automatic file-system conversion during a system restart. | Windows XP, Windows 7, Windows 8, Windows 10, Windows 11 |
autofmt |
Format media for an automatic conversion. | Windows XP, Windows 7, Windows 8, Windows 10, Windows 11 |
bcdedit |
Manage boot configuration data (BCD). | Windows Vista, Windows 7, Windows 8, Windows 10, Windows 11 |
bdehdcfg |
Configure and prepare a hard drive for BitLocker Drive Encryption. | Windows 7, Windows 8, Windows 10, Windows 11 |
bootsect |
Update the master boot code for hard disk partitions to switch between bootloaders. | Windows Vista, Windows 7, Windows 8, Windows 10, Windows 11 |
call |
Call a batch file from another batch file. | Windows XP, Windows 7, Windows 8, Windows 10, Windows 11 |
certmgr |
Manage certificates for a computer, service, or user. | Windows XP, Windows 7, Windows 8, Windows 10, Windows 11 |
certreq |
Manage certificate requests. | Windows XP, Windows 7, Windows 8, Windows 10, Windows 11 |
certutil |
Manage certificates and certificate stores. | Windows XP, Windows 7, Windows 8, Windows 10, Windows 11 |
change |
Adjust Terminal Server settings, logons, and COM port mappings. | Windows XP, Windows Vista, Windows 7, Windows 8, Windows 10, Windows 11 |
chcp |
Set or display the active code page number. | Windows XP, Windows Vista, Windows 7, Windows 8, Windows 10, Windows 11 |
chdir |
Change the current directory or display its name. | MS-DOS, Windows 95, Windows 98, Windows XP, Windows NT, Windows 10, Windows 11 |
checknetisolation |
Set up network isolation testing for Microsoft Store apps. | Windows 8, Windows 10, Windows 11 |
chglogon |
Enable or disable logons on a terminal server. | Windows XP, Windows Server 2003 |
chgport |
Display or change COM port mappings for DOS applications. | Windows XP, Windows Server 2003 |
chgusr |
Modify the install mode for the terminal server. | Windows XP, Windows Server 2003 |
chkntfs |
Modify settings or display the disk check at startup. | Windows XP, Windows Vista, Windows 7, Windows 8, Windows 10, Windows 11 |
cmdkey |
List, create, and delete stored passwords and usernames. | Windows XP, Windows Vista, Windows 7, Windows 8, Windows 10, Windows 11 |
convert |
Convert FAT volumes to NTFS. | Windows XP, Windows 7, Windows 8, Windows 10, Windows 11 |
cscript |
Run scripts from the command line. | Windows XP, Windows 7, Windows 8, Windows 10, Windows 11 |
dcpromo |
Promote or demote a domain controller. Server versions only | Windows Server 2000, 2003, 2008 |
diantz |
Compress files for distribution. | Windows XP, Windows Vista, Windows 7 |
diskperf |
Enable or disable disk performance counters. | Windows XP, Windows Server 2003 |
diskraid |
Configure and manage RAID arrays. | Windows Vista, Windows 7, Windows 8, Windows 10, Windows 11 |
dism |
Manage Windows images. | Windows Vista, Windows 7, Windows 8, Windows 10, Windows 11 |
diskshadow |
Create and manage shadow copies of disks. | Windows Server 2008, Windows 7, Windows 8, Windows 10, Windows 11 |
dispdiag |
Dump the contents of the Windows display log. | Windows 7, Windows 8, Windows 10, Windows 11 |
djoin |
Provision a computer account in the Windows Active Directory (AD) and join the computer to a domain. | Windows 7, Windows 8, Windows 10, Windows 11 |
dsadd |
Add objects to the Windows Active Directory (AD). Server versions only | Windows Server 2003 and later |
dsget |
Display object properties in the Windows Active Directory (AD). Server versions only | Windows Server 2003 and later |
dsquery |
Find objects in the Active Directory. Server versions only | Windows Server 2003 and later |
endlocal |
End localization of environment changes in a batch file. | Windows XP, Windows Vista, Windows 7, Windows 8, Windows 10, Windows 11 |
erase |
Delete one or more files. | MS-DOS, Windows 95, Windows 98, Windows XP, Windows 10, Windows 11 |
esentutil |
Utility for managing Extensible Storage Engine (ESE) databases. | Windows XP, Windows Vista, Windows 7, Windows 8, Windows 10, Windows 11 |
eventcreate |
Create a custom event in the event log. | Windows XP, Windows Vista, Windows 7, Windows 8, Windows 10, Windows 11 |
expand |
Expand one or more compressed files. | Windows XP, Windows 7, Windows 8, Windows 10, Windows 11 |
finger |
Display information about a user on a specified remote computer. | Windows XP, Windows 7, Windows 8, Windows 10, Windows 11 |
fltmc |
Manage system filter drivers. | Windows XP, Windows Vista, Windows 7, Windows 8, Windows 10, Windows 11 |
fondue |
Install optional Windows features. | Windows 8, Windows 10, Windows 11 |
for |
Run a specified command for each file in a set or directory. | MS-DOS, Windows 95, Windows 98, Windows XP, Windows 10, Windows 11 |
forfiles |
Select a file or set of files and execute a command on that file. | Windows Vista, Windows 7, Windows 8, Windows 10, Windows 11 |
format |
Format a disk for use with Windows. | MS-DOS, Windows 95, Windows 98, Windows XP, Windows 10, Windows 11 |
fsutil |
Perform tasks related to file systems, such as managing file system quotas. | Windows XP, Windows 7, Windows 8, Windows 10, Windows 11 |
ftp |
Transfer files to and from a remote network using FTP. | Windows XP, Windows Vista, Windows 7, Windows 8, Windows 10, Windows 11 |
goto |
Instruct a batch program to jump to a labeled line. | MS-DOS, Windows 95, Windows 98, Windows XP, Windows 10, Windows 11 |
gpresult |
Show Group Policy settings and RSoP for a user or device. | Windows XP, Windows 7, Windows 8, Windows 10, Windows 11 |
gpupdate |
Update Group Policy settings. | Windows XP, Windows 7, Windows 8, Windows 10, Windows 11 |
hwrcomp |
Compile handwriting recognition data. | Windows XP, Windows Vista, Windows 7 |
hwrreg |
Register handwriting recognizer. | Windows Vista, Windows 7 |
icacls |
Show or modify access control lists for files and directories. | Windows Vista, Windows 7, Windows 8, Windows 10, Windows 11 |
if |
Perform conditional processing in batch files. | MS-DOS, Windows 95, Windows 98, Windows XP, Windows 10, Windows 11 |
inuse |
Replace files used by the operating system. | Windows XP |
irftp |
Send files over an infrared connection. | Windows XP, Windows Vista |
iscsicli |
Manage iSCSI sessions and devices. | Windows Vista, Windows 7, Windows 8, Windows 10, Windows 11 |
klist |
List Kerberos tickets for the current logon session. | Windows Vista, Windows 7, Windows 8, Windows 10, Windows 11 |
ksetup |
Configure Kerberos settings and realm information. | Windows Vista, Windows 7, Windows 8, Windows 10, Windows 11 |
ktmutil |
Control Kernel Transaction Manager (KTM) resource managers. | Windows Vista, Windows 7, Windows 8, Windows 10, Windows 11 |
licensingdiag |
Generate a licensing diagnostics report. | Windows Vista, Windows 7, Windows 8, Windows 10, Windows 11 |
lodctr |
Use to update Performance Monitor counter names and to explain text for an extensible counter. | Windows XP, Windows 7, Windows 8, Windows 10, Windows 11 |
logman |
Schedule performance counters and event trace sessions. | Windows XP, Windows 7, Windows 8, Windows 10, Windows 11 |
logoff |
Log off a user from a session. | Windows XP, Windows 7, Windows 8, Windows 10, Windows 11 |
lpr |
Send a file to a computer or printer-sharing device. | Windows XP, Windows 7, Windows 8, Windows 10, Windows 11 |
lpq |
Show the status of a printer queue for a computer or printer. | Windows XP, Windows 7, Windows 8, Windows 10, Windows 11 |
manage-bde |
Configure BitLocker Drive Encryption. | Windows Vista, Windows 7, Windows 8, Windows 10, Windows 11 |
mode |
Configure a system device, like a port or printer. | Windows XP, Windows 7, Windows 8, Windows 10, Windows 11 |
mofcomp |
Compile Managed Object Format (MOF) files. | Windows XP, Windows Vista, Windows 7, Windows 8, Windows 10, Windows 11 |
mount |
Mount a network file system. Requires additional tools to run, such as the Windows Subsystem for Linux (WSL). | Windows XP, Windows Vista, Windows 7, Windows 8, Windows 10, Windows 11 |
mrinfo |
Display information about a multicast router. | Windows XP, Windows Vista, Windows 7, Windows 8, Windows 10, Windows 11 |
msg |
Send a message to a user or session. | Windows XP, Windows Vista, Windows 7, Windows 8, Windows 10, Windows 11 |
muiunattend |
Manage unattended installs for Multilingual User Interface (MUI) packages. | Windows Vista, Windows 7, Windows 8, Windows 10, Windows 11 |
nbtstat |
Display protocol statistics and current TCP/IP connections using NetBIOS over TCP/IP. | Windows XP, Windows 7, Windows 8, Windows 10, Windows 11 |
net1 |
A legacy version of the net command. |
Windows XP, Windows Vista, Windows 7, Windows 8, Windows 10, Windows 11 |
netcfg |
Install various network components. | Windows 8, Windows 10, Windows 11 |
netsh |
Configure and manage network settings and components. | Windows XP, Windows Vista, Windows 7, Windows 8, Windows 10, Windows 11 |
netdom |
Join a computer to a domain or manage domain trusts. | Windows XP, Windows 7, Windows 8, Windows 10, Windows 11 |
nfsadmin |
Manage Network File System (NFS) server and client services. | Windows Server 2003, Windows Server 2008 |
nltest |
Perform network administrative tasks and verify trust relationships. | Windows XP, Windows 7, Windows 8, Windows 10, Windows 11 |
ocsetup |
Install, list, or uninstall optional components in Windows. | Windows Vista, Windows 7 |
openfiles |
View and disconnect files and folders opened by network users. | Windows XP, Windows 7, Windows 8, Windows 10, Windows 11 |
pagefileconfig |
Set up or display pagefile settings. | Windows XP, Windows Vista |
pathping |
Combine the ping and traceroute commands for network path information. |
Windows XP, Windows 7, Windows 8, Windows 10, Windows 11 |
pause |
Pause the execution of a batch file until you press a key. | Windows XP, Windows 7, Windows 8, Windows 10, Windows 11 |
perfmon |
Open the Performance Monitor utility. GUI only | Windows XP, Windows 7, Windows 8, Windows 10, Windows 11 |
pkgmgr |
Install, configure, or uninstall Windows packages. | Windows Vista, Windows 7 |
pnpunattend |
Install device drivers automatically. | Windows Vista, Windows 7, Windows 8, Windows 10, Windows 11 |
pnputil |
Manage various device drivers. | Windows Vista, Windows 7, Windows 8, Windows 10, Windows 11 |
popd |
Restore the previous value of the current directory saved by pushd. |
Windows XP, Windows 7, Windows 8, Windows 10, Windows 11 |
print |
Print a text file. | Windows XP, Windows 7, Windows 8, Windows 10, Windows 11 |
pushd |
Save the current directory and then change it. | Windows XP, Windows 7, Windows 8, Windows 10, Windows 11 |
pwlauncher |
Turn on Windows To Go startup options. | Windows 8, Windows 10 |
qappsrv |
Display all Remote Desktop Session Host servers on the network. | Windows XP, Windows 7, Windows 8, Windows 10, Windows 11 |
qprocess |
Show information about processes on a system. | Windows XP, Windows 7, Windows 8, Windows 10, Windows 11 |
query |
Display information about servers, sessions, or processes. | Windows XP, Windows 7, Windows 8, Windows 10, Windows 11 |
quser |
Display information about user sessions on a Remote Desktop Session Host server. | Windows XP, Windows Vista, Windows 7, Windows 8, Windows 10, Windows 11 |
qwinsta |
Display information about sessions on a Remote Desktop Session Host server. | Windows XP, Windows Vista, Windows 7, Windows 8, Windows 10, Windows 11 |
rasautou |
Manage automatic dialing for RAS connections. | Windows XP, Windows Vista, Windows 7 |
rasdial |
Connect to a remote network. | Windows XP, Windows Vista, Windows 7, Windows 8, Windows 10, Windows 11 |
rdpsign |
Digitally sign Remote Desktop Protocol (RDP) files. | Windows Vista, Windows 7, Windows 8, Windows 10, Windows 11 |
reagentc |
Set up the Windows Recovery Environment (WinRE). | Windows Vista, Windows 7, Windows 8, Windows 10, Windows 11 |
recover |
Recover readable information from a damaged disk. | Windows XP, Windows 7, Windows 8, Windows 10, Windows 11 |
reg |
Manage the Windows Registry. | Windows XP, Windows Vista, Windows 7, Windows 8, Windows 10, Windows 11 |
regedit |
Access the Windows Registry Editor. | Windows XP, Windows 7, Windows 8, Windows 10, Windows 11 |
regini |
Modify the Windows Registry. | Windows XP, Windows 7, Windows 8, Windows 10, Windows 11 |
register-cimprovider |
Register a Common Information Model (CIM) provider with Windows Management Instrumentation (WMI). | Windows Vista, Windows 7, Windows 8, Windows 10, Windows 11 |
regsvr32 |
Register OLE controls and DLLs. | Windows XP, Windows 7, Windows 8, Windows 10, Windows 11 |
relog |
Extract performance counter data from a log file. | Windows XP, Windows Vista, Windows 7, Windows 8, Windows 10, Windows 11 |
rem |
Add comments within batch files or scripts. | MS-DOS, Windows 95, Windows 98, Windows XP, Windows 10, Windows 11 |
repair-bde |
Recover data from a damaged BitLocker-encrypted drive. | Windows 7, Windows 8, Windows 10, Windows 11 |
replace |
Replace files. | Windows XP, Windows 7, Windows 8, Windows 10, Windows 11 |
reset |
Reset a session in a Remote Desktop environment. | Windows XP, Windows 7, Windows 8, Windows 10, Windows 11 |
rmdir |
Remove a directory. | Windows XP, Windows 7, Windows 8, Windows 10, Windows 11 |
rmtshare |
Manage shared resources remotely. | Windows 2000, Windows XP |
rpcinfo |
Show RPC information. | Windows XP, Windows 7, Windows 8, Windows 10, Windows 11 |
rpcping |
Test remote procedure call (RPC) connectivity. | Windows XP, Windows Vista, Windows 7, Windows 8, Windows 10, Windows 11 |
runas |
Run a program as another user. | Windows XP, Windows Vista, Windows 7, Windows 8, Windows 10, Windows 11 |
rwinsta |
Reset the session subsystem hardware and software to default. | Windows XP, Windows 7, Windows 8, Windows 10, Windows 11 |
sc |
Manage services from the command line. | Windows XP, Windows 7, Windows 8, Windows 10, Windows 11 |
scconfig |
Configure service startup types and service recovery options. | Windows XP, Windows 7, Windows 8, Windows 10, Windows 11 |
sdbinst |
Install and uninstall application compatibility databases. | Windows XP, Windows Vista, Windows 7, Windows 8, Windows 10, Windows 11 |
secedit |
Analyze and configure system security settings. | Windows XP, Windows Vista, Windows 7, Windows 8, Windows 10, Windows 11 |
setlocal |
Begin localization of environment changes in a batch file. | Windows XP, Windows 7, Windows 8, Windows 10, Windows 11 |
setspn |
Manage Service Principal Names (SPN) for Active Directory. | Windows 2000, Windows XP, Windows 7, Windows 8, Windows 10, Windows 11 |
setx |
Create or modify environment variables in the user or system environment. | Windows XP, Windows Vista, Windows 7, Windows 8, Windows 10, Windows 11 |
shadow |
Monitor and control a Remote Desktop session. | Windows XP, Windows Vista, Windows 7, Windows 8, Windows 10, Windows 11 |
shift |
Reposition replaceable parameters in a batch file. | Windows XP, Windows 7, Windows 8, Windows 10, Windows 11 |
showmount |
Display mounted remote NFS file systems. | Windows Server 2003, Windows Server 2008 |
sigverif |
Verify the integrity of system files. | Windows XP, Windows 7, Windows 8, Windows 10, Windows 11 |
subst |
Associate a path with a drive letter. | Windows XP, Windows 7, Windows 8, Windows 10, Windows 11 |
sxstrace |
Trace issues with side-by-side assemblies. | Windows Vista, Windows 7, Windows 8, Windows 10, Windows 11 |
tcmsetup |
Set up Telephony Application Programming Interface (TAPI) clients. | Windows XP, Windows Vista, Windows 7, Windows 8, Windows 10, Windows 11 |
tpmvscmgr |
Manage Trusted Platform Module (TPM) virtual smart cards. | Windows 8, Windows 10, Windows 11 |
tracerpt |
Process logs or real-time trace data. | Windows XP, Windows 7, Windows 8, Windows 10, Windows 11 |
tscon |
Connect a user to a session on a Remote Desktop Session Host server. | Windows XP, Windows 7, Windows 8, Windows 10, Windows 11 |
tsdiscon |
Disconnect a Remote Desktop Services session. | Windows XP, Windows 7, Windows 8, Windows 10, Windows 11 |
tskill |
Terminate a process by its process ID or name. | Windows XP, Windows Vista, Windows 7, Windows 8, Windows 10, Windows 11 |
typeperf |
Write performance data to the command window or a log file. | Windows XP, Windows 7, Windows 8, Windows 10, Windows 11 |
tzutil |
Display or set the system time zone. | Windows Vista, Windows 7, Windows 8, Windows 10, Windows 11 |
umount |
Unmount network file systems. | Windows Server 2003, Windows Server 2008 |
unlodctr |
Unload Performance Monitor counter names and explain text for an extensible counter. | Windows XP, Windows 7, Windows 8, Windows 10, Windows 11 |
vaultcmd |
Manage credentials in the Windows Vault. | Windows 7, Windows 8, Windows 10, Windows 11 |
verify |
Check if files are written correctly to a disk. | Windows XP, Windows 7, Windows 8, Windows 10, Windows 11 |
vssadmin |
Set up Volume Shadow Copy services. | Windows XP, Windows 7, Windows 8, Windows 10, Windows 11 |
w32tm |
Configure Windows Time service settings. | Windows XP, Windows 7, Windows 8, Windows 10, Windows 11 |
waitfor |
Send or wait for a signal on a system. | Windows XP, Windows 7, Windows 8, Windows 10, Windows 11 |
wbadmin |
Manage backup and restore operations. | Windows Vista, Windows 7, Windows 8, Windows 10, Windows 11 |
wecutil |
Manage subscriptions to Windows Event Collector (WEC). | Windows Vista, Windows 7, Windows 8, Windows 10, Windows 11 |
wevtutil |
Manage Windows Event Log. | Windows Vista, Windows 7, Windows 8, Windows 10, Windows 11 |
winmgmt |
Manage the Windows Management Instrumentation (WMI) service. | Windows XP, Windows Vista, Windows 7, Windows 8, Windows 10, Windows 11 |
winrm |
Manage Windows Remote Management. | Windows Vista, Windows 7, Windows 8, Windows 10, Windows 11 |
winrs |
Initiate remote commands on a remote computer. | Windows Vista, Windows 7, Windows 8, Windows 10, Windows 11 |
wmic |
Command-line interface for Windows Management Instrumentation (WMI). | Windows XP, Windows Vista, Windows 7, Windows 8, Windows 10, Windows 11 |
wsmanhttpconfig |
Configure Windows Remote Management (WinRM) and HTTP settings. | Windows Vista, Windows 7, Windows 8, Windows 10, Windows 11 |
xwizard |
Access the Windows Experience Wizard for performance and reliability testing. | Windows Vista, Windows 7, Windows 8 |
Deprecated and Obsolete CMD Commands
Over the years, many CMD commands have been replaced with modern alternatives, and some do not work in the latest Windows releases. However, older industrial machines, medical devices, ATMs, or even gaming enthusiasts may still operate machines that run on MS-DOS, Windows 95, and other obsolete systems.
The following table lists deprecated and obsolete CMD commands:
| Command | Description | Status | Compatibility |
|---|---|---|---|
append |
Control the path used to search for files in MS-DOS applications. | Deprecated | MS-DOS, Windows 95, Windows 98 |
at |
Schedule commands and programs to run on a computer at a specified time. | Deprecated and replaced by schtasks in later Windows versions. |
Windows XP, Windows Vista, Windows 7 |
atmadm |
Display information about asynchronous transfer mode (ATM) connections. | Deprecated | Windows 2000, Windows XP |
bitsadmin |
Manage Background Intelligent Transfer Service (BITS) jobs. | Deprecated and replaced by PowerShell cmdlets like Start-BitsTransfer. |
Windows XP, Windows Vista, Windows 7 |
bootcfg |
Configure boot file settings (boot.ini). | Deprecated and replaced by bcedit in modern systems. |
Windows XP, Windows Server 2003 |
break |
Enable or disable the CTRL+C feature to interrupt running scripts or commands. | Deprecated but retained for backward compatibility. | MS-DOS, Windows 95, Windows 98, Windows XP, Windows Vista, Windows 7, Windows 8, Windows 10, Windows 11 |
cacls |
Modify access control lists (ACLs) of files. | Deprecated in favor of icacls. |
Windows XP, Windows 7, Windows 8, Windows 10, Windows 11 |
cmdstp |
Stop a command processor started with the /k option. |
Deprecated | Windows XP |
command |
Start a new command interpreter instance in MS-DOS. | Obsolete. Replaced by cmd. |
MS-DOS, Windows 95, Windows 98 |
ctty |
Change the terminal device used to control MS-DOS. | Obsolete and no longer supported due to modern terminal management. | MS-DOS, Windows 95, Windows 98 |
dblspace |
Compress drives to increase disk space. | Obsolete | MS-DOS, Windows 95 |
debug |
Start the Debug tool to test and edit programs. | Deprecated | MS-DOS, Windows 95, Windows 98, Windows XP |
deltree |
Delete an entire directory, including subdirectories. | Deprecated | MS-DOS, Windows 95, Windows 98 |
diskcomp |
Compare the contents of two floppy disks. | Obsolete | MS-DOS, Windows 95, Windows 98 |
diskcopy |
Copy the contents of one floppy disk to another. | Obsolete | MS-DOS, Windows 95, Windows 98 |
dosshell |
Open the DOS Shell graphical interface. | Obsolete | MS-DOS, Windows 95 |
dosx |
Load the DOS Protected Mode Interface. | Obsolete | MS-DOS |
drvspace |
Compress drive to increase disk space. | Obsolete | MS-DOS, Windows 95 |
edit |
Start the MS-DOS text Editor. | Deprecated | MS-DOS, Windows 95, Windows 98, Windows XP |
edlin |
Create and edit text files in MS-DOS. | Obsolete | MS-DOS, Windows 95 |
emm386 |
Enable or disable EMM386 expanded memory support in MS-DOS. | Obsolete | MS-DOS, Windows 95 |
eventtriggers |
Configure event triggers to send notifications. | Deprecated and replaced by Task Scheduler. | Windows XP, Windows Vista |
exe2bin |
Convert .exe files to binary format. | Obsolete | MS-DOS |
extrac32 |
Extract CAB files (Windows Cabinet files). | Deprecated | Windows XP, Windows Vista |
extract |
Extract files from a compressed file. | Obsolete | Windows 95, Windows 98 |
fasthelp |
Help for MS-DOS commands. | Obsolete. The help command offers similar functionality. |
MS-DOS, Windows 95 |
fastopen |
Improve the performance of frequently used applications. | Obsolete | MS-DOS, Windows 95 |
fdisk |
Partition and configure hard drives. | Deprecated and replaced by diskpart. |
MS-DOS, Windows 95, Windows 98 |
forcedos |
Start a program in MS-DOS compatibility mode. | Obsolete | Windows 95, Windows 98 |
graphics |
Load a program that prints graphics screens. | Obsolete | MS-DOS, Windows 95 |
graftabl |
Display extended character sets in graphics mode. | Obsolete | MS-DOS, Windows 95, Windows 98 |
interlnk |
Connect two computers via serial or parallel ports. | Obsolete | MS-DOS |
intersvr |
Start the Interlnk server to share files over serial or parallel ports. | Obsolete | MS-DOS |
ipxroute |
Manage IPX routing tables for Novell networks. | Obsolete | Windows 95, Windows 98, Windows NT |
kb16 |
Use a specific keyboard layout for MS-DOS. | Deprecated | MS-DOS, Windows 95, Windows 98 |
keyb |
Configure the keyboard layout for MS-DOS. | Obsolete | MS-DOS, Windows 95, Windows 98 |
lh |
Load a program into upper memory. | Obsolete | MS-DOS, Windows 95 |
loadfix |
Load a program above the first 64K of memory to avoid conflicts. | Obsolete | MS-DOS, Windows 95 |
loadhigh |
Load a program into upper memory. | Obsolete | MS-DOS, Windows 95, Windows 98 |
lock |
Lock a drive to allow direct disk access. | Deprecated | MS-DOS, Windows 95, Windows 98 |
mem |
Display memory usage statistics. | Obsolete | MS-DOS, Windows 95 |
memmaker |
Optimize memory usage. | Obsolete due to modern automatic memory management. | MS-DOS |
msav |
Start Microsoft AntiVirus. | Obsolete | MS-DOS |
msbackup |
Create or restore backups in MS-DOS. | Obsolete | MS-DOS, Windows 95 |
mscdex |
CD-ROM access in MS-DOS. | Obsolete | MS-DOS, Windows 95 |
msd |
Start Microsoft Diagnostics. | Obsolete | MS-DOS, Windows 95 |
nlsfunc |
Load country-specific information for the MS-DOS program. | Obsolete | MS-DOS, Windows 95 |
ntbackup |
Back up and restore files. | Deprecated and replaced by Windows Backup and Restore. | Windows NT, Windows 2000, Windows XP |
ntsd |
Start the NT Symbolic Debugger. | Obsolete | Windows XP, Windows Server 2003 |
pentnt |
Detect floating-point division errors in Intel Pentium chips. | Obsolete | Windows 95, Windows 98, Windows NT |
power |
Turn power management on or off in MS-DOS. | Obsolete and replaced by the powercfg command on modern systems. |
MS-DOS, Windows 95 |
qbasic |
Start the QBasic programming environment. | Obsolete | MS-DOS, Windows 95, Windows 98 |
rcp |
Copy files to and from devices using the rshd daemon. | Obsolete and deprecated as it does not encrypt connections. | Windows XP, Windows 7, Windows 8 |
recimg |
Create a custom recovery image for Windows. | Deprecated | Windows 8 |
restore |
Restore files backed up with the backup command. | Obsolete | MS-DOS, Windows 95, Windows 98 |
rexec |
Execute commands on remote computers using the Rexec service. | Obsolete due to security concerns. | Windows XP, Windows 7, Windows 8 |
rsh |
Run commands on remote computers running the RSH (Remote Shell) service. | Obsolete due to security concerns. | Windows XP, Windows 7, Windows 8 |
rsm |
Manage removable storage media from the command line. | Deprecated | Windows XP, Windows Server 2003 |
scandisk |
Check and repair file system errors on a disk. | Deprecated and replaced with the chkdsk command. |
MS-DOS, Windows 95, Windows 98 |
scanreg |
Scan and back up the Windows Registry. | Obsolete | Windows 95, Windows 98, Windows Me |
setever |
Set the version number that MS-DOS reports to a program. | Obsolete | MS-DOS, Windows 95, Windows 98 |
share |
Install file-sharing and locking capabilities in MS-DOS. | Obsolete | MS-DOS, Windows 95 |
smartdrv |
Enable disk caching to improve performance in MS-DOS. | Obsolete | MS-DOS, Windows 95, Windows 98 |
sys |
Copy system files to a disk and make it bootable. | Obsolete | MS-DOS, Windows 95, Windows 98 |
tftp |
Transfer files to and from a remote computer using TFTP. | Deprecated due to security concerns. | Windows XP, Windows 7, Windows 8, Windows 10, Windows 11 |
tlntadmn |
Manage a Telnet server. | Deprecated | Windows 2000, Windows XP, Windows Server 2003 |
tsshutdn |
Restart or shut down a Terminal Services server. | Depreacted | Windows 2000, Windows Server 2003 |
undelete |
Recover deleted files in MS-DOS. | Obsolete | MS-DOS, Windows 95 |
unformat |
Recover a disk that was accidentally formatted. | Obsolete | MS-DOS, Windows 95 |
unlock |
Unlock a drive to allow direct disk access. | Deprecated | MS-DOS, Windows 95, Windows 98 |
vsafe |
Enable antivirus protection in MS-DOS. | Obsolete | MS-DOS |
winstat |
Display system statistics in MS-DOS. | Obsolete | MS-DOS |
Conclusion
After reading this comprehensive guide, you have a solid overview of nearly 300 Windows CMD commands and can perform a wide range of system tasks.
You can use CMD commands to set up cron jobs in Windows and automate repetitive everyday tasks.
Was this article helpful?
YesNo
