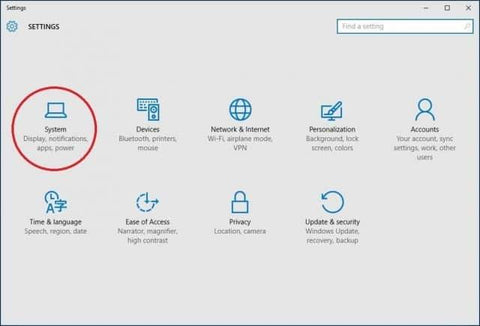Applies ToWindows 11 Windows 10
Активация позволяет убедиться, что ваша копия Windows подлинная и не используется на большем числе устройств, чем разрешено условиями лицензионного соглашения на использование программного обеспечения корпорации Майкрософт.
При установке Windows 11 цифровая лицензия связывается с оборудованием устройства. При внесении значительных изменений в оборудование, например при замене системной платы, Windows больше не сможет найти лицензию, которая соответствует устройству, и вам потребуется повторно активировать ОС Windows, чтобы она заработала.
Для активации Windows вам потребуется цифровая лицензия или ключ продукта. Чтобы узнать, каким способом следует воспользоваться, см. раздел «Какой способ активации использовать: цифровую лицензию или ключ продукта?» в статье Активация Windows. Затем воспользуйтесь следующей информацией, чтобы успешно подготовиться к изменению оборудования и повторно активировать Windows.
Подготовка устройства с Windows 11 к изменению оборудования
Сначала выполните следующие действия, чтобы узнать, активирована ли уже ОС Windows 11.
Нажмите кнопку Пуск и выберите Параметры > Система > Активация .
Открыть параметры активации
Если активация еще не выполнена, проведите ее с помощью действий, перечисленных на странице активации. Если при активации возникла ошибка, см. раздел Справка по ошибкам активации Windows.
Убедившись, что система Windows 11 активирована, выполните следующие действия.
В Windows 11 важно привязать вашу учетную запись Майкрософт к цифровой лицензии Windows 11 на вашем устройстве. Привязка учетной записи Майкрософт к цифровой лицензии позволяет повторно активировать Windows с помощью средства устранения неполадок активации в случае значительного изменения аппаратных компонентов.
Сначала привязана ли ваша учетная запись Майкрософт (Что такое учетная запись Майкрософт?) к цифровой лицензии Windows 11. Чтобы узнать это, нажмите кнопку Пуск , затем выберите Параметры > Система и Активация . В сообщении о состоянии активации будет указано, привязана ли ваша учетная запись.
Открыть параметры активации
|
Состояние активации |
Описание |
|---|---|
|
ОС Windows активирована с помощью цифровой лицензии |
Это значит, что ваша учетная запись Майкрософт не привязана к вашей цифровой лицензии. Следуйте приведенным ниже инструкциям, чтобы добавить учетную запись. |
|
ОС Windows активирована с помощью цифровой лицензии, привязанной к учетной записи Майкрософт |
Это значит, что ваша учетная запись Майкрософт уже привязана к вашей цифровой лицензии. Дальнейших действий не требуется. Вы уже можете использовать средство устранения неполадок активации. |
Если ваша учетная запись Майкрософт не связана с вашей цифровой лицензией, выполните следующие действия, чтобы Добавить учетную запись.
-
Выполните вход с правами администратора, чтобы добавить учетную запись Майкрософт. Чтобы проверить, используете ли вы учетную запись администратора, нажмите кнопку Пуск и выберите Параметры > Учетные записи > Ваши данные . Под вашим именем будет надпись Администратор. Если вы не являетесь администратором, см. статью Управление учетными записями пользователей в Windows, чтобы настроить учетную запись в качестве администратора.Перейдите к разделу «Ваши данные» в параметрах
-
Убедитесь, что учетная запись администратора также является вашей учетной записью Майкрософт, проверив, отображается ли адрес электронной почты над надписью Администратор. Если адрес электронной почты отображается, это учетная запись Майкрософт. Если нет, это значит, что вы выполнили вход с помощью локальной учетной записи. Если у вас еще нет учетной записи Майкрософт, см. раздел Как создать новую учетную запись Майкрософт.
-
После того как вы убедитесь, что являетесь администратором и используете свою учетную запись Майкрософт, вернитесь на страницу Активация, выберите Добавить учетную запись, введите свое имя пользователя и пароль для учетной записи Майкрософт, а затем выберите Войти.
После добавления учетной записи Майкрософт на странице Активация отобразится сообщение: Система Windows активирована с помощью цифровой лицензии, связанной с вашей учетной записью Майкрософт.
Убедитесь, что до и после изменения оборудования используется один и тот же выпуск: Windows 11 Домашняя или Windows 11 Pro. Цифровая лицензия и ключ продукта будут повторно активированы только в том случае, если выпуск останется прежним.
Ваш выпуск указан на той же странице активации, где вы проверяли состояние активации. Чтобы проверить используемый выпуск, нажмите кнопку Пуск и выберите Параметры > Система > Активация .
Проверка выпуска Windows
Если вы использовали ключ продукта для перехода на Windows 11, этот ключ снова понадобится после изменения оборудования. Инструкции по поиску ключа см. в разделе Поиск ключа продукта Windows.
Дополнительные сведения о ключах продукта и цифровых лицензиях см. в статье Активация Windows.
Повторная активация Windows 11 после изменения оборудования
Когда вы будете готовы к повторной активации, убедитесь, что устройство подключено к Интернету, а затем выполните действия для активации с помощью цифровой лицензии или ключа продукта.
Сначала добавьте свою учетную запись Майкрософт и свяжите ее с цифровой лицензией на устройстве. После привязки вашей учетной записи Майкрософт запустите средство устранения неполадок активации, чтобы снова активировать Windows 11.
Это средство устранения неполадок будет доступно только в случае, если ваша копия Windows 11 не активирована.
Использование средства устранения неполадок активации.
-
Войдите в систему в качестве администратора. Дополнительные сведения см . в статье Управление учетными записями пользователей в Windows.
-
Нажмите кнопку Пуск и выберите Параметры > Система > Активация > Устранение неполадок . В средстве устранения неполадок появится сообщение На вашем устройстве невозможно активировать Windows.
Открыть параметры активации
-
Выберите пункт На этом устройстве недавно были изменены аппаратные компоненты и нажмите кнопку Далее.
-
Введите свою подключенную учетную запись Майкрософт и пароль, а затем нажмите Вход. Средство устранения неполадок будет работать только с подключенной учетной записью Майкрософт.
-
В списке устройств, подключенных к вашей учетной записи Майкрософт, установите флажок Сейчас я использую это устройство.
-
Выберите Активировать.
Если вы не видите используемое устройство в списке результатов, убедитесь, вы вошли в систему с той же учетной записью Майкрософт, которую вы связали с цифровой лицензией Windows 11 на вашем устройстве.
Если при активации продолжают возникать ошибки, см. раздел Справка по ошибкам активации Windows и найдите ошибку, которая у вас возникает.
Если вы не связали вашу учетную запись Майкрософт с цифровой лицензией до изменения оборудования и использовали ключ продукта для обновления до Windows 11, перейдите к следующему разделу.
Если система Windows 11 не была предустановлена на вашем устройстве при его покупке, а для обновления до Windows 11 вы использовали ключ продукта, то после изменения оборудования вам потребуется этот же ключ продукта.
Нажмите кнопку Пуск, а затем выберите Параметры > Системная > Активация > Изменить ключ продукта, а затем введите ключ продукта.
Ввод ключа продукта в параметрах
Если вы установили розничную копию Windows 11 на устройстве с помощью ключа продукта Windows 11, а затем изменили оборудование, выполните те же действия, используя ключ продукта Windows 11.
Если при активации продолжают возникать ошибки, см. раздел Справка по ошибкам активации Windows и найдите ошибку, которая у вас возникает.
Если у вас нет ни ключа продукта, ни цифровой лицензии
Если у вас нет ни ключа продукта, ни цифровой лицензии, вы можете приобрести цифровую лицензию Windows 11 после завершения установки. Выполните следующие действия, чтобы сделать покупку.
Нажмите кнопку Пуск, а затем выберите Параметры > Активация системных > . Теперь нажмите Перейти в Store для перехода в приложение Microsoft Store, где вы сможете приобрести цифровую лицензию на Windows 11.
Открыть параметры активации
Дополнительные сведения
Если вам требуется дополнительная помощь в повторной активации Windows на устройстве, обратитесь в службу поддержки.
Нужна дополнительная помощь?
Нужны дополнительные параметры?
Изучите преимущества подписки, просмотрите учебные курсы, узнайте, как защитить свое устройство и т. д.
Время на прочтение3 мин
Количество просмотров322K

Если вы когда-нибудь самостоятельно собирали компьютер и покупали лицензию на Windows, вам, вероятно, не захочется покупать ещё одну лицензию для следующего компьютера. Но, используя команду slmgr, можно деактивировать старый ПК и активировать новый.
Деактивируйте старый ПК вместо покупки новой лицензии
Лицензии на Windows стоят дорого. Цена официального ключа от Microsoft, от $100 до $200, может сравниться с ценой терабайтного твердотельного накопителя, 16 Гб RAM или материнской платы. А покупать дешёвые ключи с сомнительных веб-сайтов – это не очень хорошая идея. Поэтому платить за очередную лицензию, когда вы избавляетесь от старого компьютера в пользу нового – не очень интересная идея. Но хорошая новость в том, что можно деактивировать ПК, который вы больше не будете использовать, и перенести лицензию на новый.
При помощи команды slmgr сделать это довольно просто, однако нужно помнить о некоторых ограничениях. Это не сработает с OEM-ключами, которые поставляются вместе с готовыми компьютерами. Изготовители встраивают их в оборудование, с которым они идут, и их нельзя перенести на новое устройство. И если slmgr может деактивировать любой ключ, купленный в розницу отдельно, активировать он может только ключ, совпадающий с установленной ОС.
Ключи от Windows 7 и 8 могут активировать Windows 10, но только через стандартный процесс активации, а не через slmgr. Также с его помощью не получится ввести ключ от Pro в системе редакции Home. Чтобы упростить ситуацию, переносите ключ от Windows 10 Home на Windows 10 Home, а ключ от Windows 10 Pro на ключ от Windows 10 Pro. Иначе вам придётся совершать дополнительные телодвижения.
Как деактивировать старый ПК
Перед началом работы убедитесь, что сохранили ключ. Если у вас есть коробка или цифровой чек, возьмите его там. В других случаях есть способы восстановить ключ со старого ПК, к примеру, программа Nirsoft Produkey.
Для деактивации ПК нужно открыть строку ввода с возможностями администратора. Недостаточно просто запустить её из-под учётной записи администратора. Нужно нажать кнопку «Пуск», набрать в поле ввода cmd, а потом нажать на пункт меню «Запустить как администратор».

В появившейся строке ввода запустите следующую команду, после чего надо будет перезагрузить компьютер:
slmgr.vbs /upk

Если вы планируете продать или отдать свой ПК, хорошо бы вычистить ваш ключ из реестра. Это не обязательно для деактивации, но для защиты ключа желательно.
Напишите в командной строке следующее:
slmgr.vbs /cpky

В случае успеха ваш старый ПК будет деактивирован. Windows использовать можно, но она уже не будет активированной, и некоторые возможности перестанут работать – к примеру, персонализация рабочего стола. Всё будет так же, как после установки Windows без продуктового ключа. Для активации Windows можно купить новый ключ и ввести его, или купить его в Windows Store.
Как активировать новый ПК
Для активации при помощи slmgr откройте командную строку с правами администратора и запустите следующую команду:
slmgr.vbs /ipk #####-#####-#####-#####-#####
Где вместо решёток введите ключ.

Если вы попытаетесь ввести ключ, который не был деактивирован на другом ПК, то сначала всё будет выглядеть так, будто активация сработала. Но в итоге она перестанет работать, и вы получите сообщения о необходимости обновить лицензию.
Повторюсь, что это сработает, только если ключ подходит к используемой вами версии ОС. Если у вас будет ключ от Windows 10 Pro, а установлена будет Windows 10 Home, вы получите сообщение об ошибке.
Если вы попытаетесь ввести ключ от Windows 7 или 8, вы получите сообщение о недействительном ключе.
В таких случаях лучше всего открыть «Настройки», выбрать пункт «Активировать Windows», и ввести ключ вручную.
Если вы используете ключ для Pro, и активируете копию Windows 10 Home, она обновится до Pro автоматически.
Учтите, что ключ для Windows можно использовать только для одной установленной копии ОС. Если вы хотите оставить старый компьютер, собирая новый, вам понадобится вторая лицензия. Но если вы планируете избавиться от него, то сэкономьте деньги и перенесите существующую лицензию.
Если эта публикация вас вдохновила и вы хотите поддержать автора — не стесняйтесь нажать на кнопку
Довольно часто у пользователей возникает вопрос: “
Получится ли Windows 10 после изменения аппаратной конфигурации моего компьютера (замены материнской платы, процессора, жесткого диска и т.д.) или после чистой переустановки ОС?
”.
Действительно, ваша копия Windows 10 теряет свою активацию при существенных изменений в аппаратной конфигурации компьютера (как проверить активирована ли Windows 10?).
Под существенным изменением аппаратной конфигурации ПК Microsoft подразумевает замену материнской платы, процессора, чипа TPM (замена жесткого диска, видеокарты, памяти не является существенным изменением, и активация Windows не слетает). Как вариант существенного изменения конфигурации может идти случай с переносом вашей лицензии на Windows 10 на другой компьютер (не работает в случае OEM Windows 10 Home и Professional). Т.е. лицензия будет успешно активирована, если были заменены лишь несколько компонентов компьютера, но не все (новый компьютер).
Вообще говоря, если на вашем компьютере до апгрейда на Windows 10 была предустановлена ОС, скорее всего использовалась OEM лицензия. Такая лицензия не дает права ее переноса на другой компьютер. Однако Microsoft допускает и разрешает вам активацию Windows на устройстве с новой аппаратной конфигурацией, если вам пришлось заменить конфигурацию компьютера из-за поломки его ключевого компонента.
Прежде всего нужно сказать несколько слов о понятии цифровых лицензий Windows. Цифровые лицензии по сути заменяют классический ключ продукта и получили широкое распространение во время бесплатного обновления ОС на компьютерах с пользователей с предыдущих версий (Windows 7, 8.1) до Windows 10 и при апгрейде до новой ОС через Microsoft Store. Цифровая лицензия Windows привязана к конкретному физическому ПК (ID его аппаратной конфигурации, который учитывает несколько ключевых компонентов вашего компьютера). Цифровая лицензия вашего устройства хранится в базе данных на серверах активации Microsoft в виде хэша (Installation ID) и автоматически привязывается к учётной записи Microsoft пользователя (MSA — Microsoft Account) при авторизации на компьютере под ней (эта учетная запись MSA должна обладать правами локального администратора).
Таким образом для успешной переактивации Windows на другом оборудовании вам нужно обязательно войти на свой компьютер под учеткой MSA до (!!!) изменения аппаратной конфигурации (тем самым цифровая лицензия Windows на ваш компьютер привяжется к вашему аккаунту Microsoft).
При первой загрузке Windows после замены, например, материнской платы, пвы получите ошибки активации 0x803F7001, 0xC004F211 или 0xC004C008.
We can’t activate Windows 10 on this device because you don’t’ have a valid digital license or product key.
Не удается активировать Windows на этом устройстве, так как у вас нет действительной цифровой лицензии или ключа продукта.

Для переактивации Windows на новом оборудовании вам нужно использовать средство устранения неполадок активации (Activation Troubleshooter), которое доступно в системе начиная с Windows 10 1607 (Anniversary Update). Для ре-активации Windows 10 после замены материнской платы вам нужно выполнить следующие шаги:
- Войдите на свой компьютер под вашим аккаунтом MSA, обладающим правами локального администратора;
- Перейдите в Параметры -> Обновление -> Активация ( Settings -> Update and Security -> Activation);
- Выберите Activation Troubleshooter (пункт доступен, только если ваша Windows 10 не активирована);
- Должна появится надпись: “Обнаружена цифровая лицензия Windows 10 Pro для данного устройства под управлением Windows 10 Pro” (We found a Windows 10 Prodigital license for this device running Windows 10 Pro);
- Выберите “На этом устройстве недавно были изменены аппаратные компоненты” (I changed hardware on this device recently);
- Если вы вошли на компьютер не под учеткой MSA, появится окно с предложением указать имя и пароль Microsoft Account;
- В списке устройств, привязанных к вашему Microsoft Account, найдите и выберите ваш компьютер по его имени;
- Поставьте галку “Я использую это устройство сейчас” (This is the device I’m using right now);
- Нажмите кнопку “Активировать” (Activate);
- Если Windows 10 переактивируется успешно, в окне со статусом активации появится надпись “Windows активирована цифровой лицензией, связанной с учётной записью Microsoft” (Windows is activated with a digital license linked to your Microsoft account).
Если вы авторизовались под вашим аккаунтом Microsoft, но не можете активировать вашу копию Windows 10, возможны следующие причины:
- На компьютере отсутствует подключения к Интернету или блокируется доступ к серверам активации;
- Установленная редакция Windows на вашем устройстве не совпадает с цифровой лицензией редакции ОС, привязанной к вашему аккаунту;
- Тип устройства, которое вы пытаетесь активировать не совпадает с типом устройства в вашей цифровой лицензией;
- Windows никогда не активировалась на вашем устройстве;
- Вы достигли лимита количества переактиваций Windows 10 на вашем устройстве;
- На вашем устройстве несколько администраторов и другой администратор уже реактивировал Windows;
- Выше устройство состоит в домене AD, в котором используются централизованные настройки активации компьютеров (например, KMS или ADBA активация).
Если вы не можете переактивировать вашу Windows 10 таким способом, вам нужно обратиться в техподдержку Microsoft по телефону.
Are you a Windows 10 Home user looking to upgrade to Pro? Using an OEM key is the most cost-effective and convenient way to make the switch.
It can be overwhelming to understand the steps needed, so we’re here to help make it easy! Upgrading your Windows 10 Home operating system to Pro has its benefits, such as extra security features and business-level control over devices connected within the same network.
In this article, we will walk you through all of the necessary steps for upgrading from Windows 10 Home using an OEM key.
How to Find Your Windows Product Key (Windows 10 and 11)
Before you start upgrading your Windows operating system, make sure you have your product key ready. The type of product key you need depends on how you obtained your copy of Windows 10 or Windows 11 (OEM, Retail, or volume license). You either need a 25-character product key or a digital license to activate it. Without either of these, you won’t be able to activate your device:
- A digital license, or digital entitlement, is an activation method in Windows that works without a product key. It’s the default method for upgrading your system or when purchasing Windows from the Microsoft Store.
- A Windows product key is a unique 25-character code that you use to activate Windows. It looks something like this: XXXXX-XXXXX-XXXXX-XXXXX-XXXXX.
Depending on the method you used to obtain Windows, your product key may be found in different locations. Here are some common ways to find your product key:
- New devices — Any device that comes running Windows typically comes with preinstalled product keys or they are included with the PC packaging or Certificate of Authenticity (COA) attached to the PC. For further details, reach out to your hardware manufacturer.
- Purchased from reseller — To locate the product key for your Windows 10 or Windows 11 purchase from an authorized retailer, check the label or card inside the box. For additional assistance, contact the retailer where you bought your copy.
- Digital copy — If you have purchased a digital copy of Windows 10 or Windows 11 from an authorized retailer, you can find your product key in the confirmation email that was sent to you after the purchase. You can also access the product key in a digital locker that is available on the retailer’s website.
- Free upgrade — Users who upgraded to Windows 10 or 11 from a previous version, like Windows 7 or 8.1, should have a digital license instead of a product key.
- Purchase via Microsoft Store — When purchasing a Windows upgrade (Windows 10 or Windows 11 Pro) through the Microsoft Store app, you will receive a digital license instead of a product key in the confirmation email. This email will contain the digital license for activation purposes.
- Volume Licensing/MSDN subscription — Get your product key for a Volume Licensing agreement or MSDN subscription from the web portal of your program. Check out «Volume Activation for Windows 10» for more details.
If you still can’t find your product key, contact Microsoft Support for further assistance.
How Much Is a Windows Activation Key?
The price of a Windows activation key varies depending on where you purchase it. The typical cost from Microsoft ranges from $99 for Windows 10 Home to $199 for Windows 10 Pro, with similar prices for the latest Windows 11 systems. Remember that prices may differ based on your location and any ongoing promotions.
Luckily, if you want to get Windows for cheap, many resellers offer cheap prices for Windows upgrades. Just make sure you purchase from an authorized retailer to avoid any potential scams or issues with activation. We recommend shopping at SoftwareKeep, a reputable online retailer. Not only do they offer competitive prices and excellent customer service, but they also provide genuine product keys to ensure your upgrade is successful.
If you don’t want to pay for an activation key, you can also consider using Windows 10 or Windows 11 for free, with some limitations. However, keep in mind that a licensed version offers the best experience and access to all features and professional use.
Windows 10 Product Keys for All Versions (2023)
Before we delve into the Windows 10 Pro product upgrade, here are some complimentary keys that you can use to activate your system.
| Windows 10 Professional | W269N-WFGWX-YVC9B-4J6C9-T83GX |
| Windows 10 Pro (build 10240) | VK7JG-NPHTM-C97JM-9MPGT-3V66T |
| Windows 10 Professional N | MH37W-N47XK-V7XM9-C7227-GCQG9 |
| Windows 10 Enterprise | NPPR9-FWDCX-D2C8J-H872K-2YT43 |
| Windows 10 Enterprise N | DPH2V-TTNVB-4X9Q3-TJR4H-KHJW4 |
| Windows 10 Enterprise G | YYVX9-NTFWV-6MDM3-9PT4T-4M68B |
| Windows 10 Enterprise LTSC | 92NFX-8DJQP-P6BBQ-THF9C-7CG2H |
| Windows 10 Education | NW6C2-QMPVW-D7KKK-3GKT6-VCFB2 |
| Windows 10 Pro (2020 version) | W269N-WFGWX-YVC9B-4J6C9-T83GX |
| Windows 10 Pro for Workstations | NRG8B-VKK3Q-CXVCJ-9G2XF-6Q84J |
Comparing Windows 10 Home vs. Pro
To make an informed decision about the upgrade, it’s essential to understand the differences between Windows 10 Home and Windows 10 Pro.
Windows 10 Home vs Pro: Which One Is Best for You?
If you’re considering upgrading from Windows 10 Home to Windows 10 Pro, it’s crucial to understand the unique features each edition offers. Our detailed examination will assist you in identifying the version that best meets your specific requirements.
Key Features in Windows 10 Home
Windows 10 Home, the base version, includes a comprehensive set of features suitable for general use. Key features include:
- Cortana: This is Microsoft’s voice-activated digital assistant. It can set reminders, recognize natural voice without keyboard input, and answer questions using information from the Bing search engine.
- Microsoft Edge: This is Windows 10’s new browser and comes as standard with Windows 10 Home. It has a built-in reading list, notes and a sidebar for incorporating Cortana and sharing annotations.
- Continuum: This is Windows 10’s touch and tablet mode. When a touchscreen is detected, apps grow to fullscreen and the start menu shifts to become more touch-optimized.
- Windows Hello: This is a biometrics-based technology that enables Windows users to authenticate secure access to their devices, apps, online services, and networks with just a look or a touch.
- Windows Ink: Windows Ink is all about stylus input. You can use a pen to doodle on screenshots, create sticky notes, or draw on a sketch pad.
Key Features in Windows 10 Pro
Windows 10 Pro includes all of the features of Windows 10 Home plus additional features such as:
- Domain Join: This gives network administrators an easy and speedy way to add new PCs to a network. This feature is critical for businesses that have a network set up and require user management.
- Group Policy Management: This allows an IT admin to control the working environment of user accounts and computer accounts. Group Policy provides the centralized management and configuration of operating systems, applications, and users’ settings.
- Bitlocker: This is a kind of encryption software that allows you to secure your devices from potential threats fully. Bitlocker offers organizations the tools they need to encrypt entire hard drives and individual files.
- Enterprise Mode Internet Explorer (EMIE): This allows IT admins to create a more stable browsing experience for IE 11 on Windows 10 devices. It’s useful for businesses that use older web apps and need backward compatibility.
- Assigned Access: This allows a system admin to assign specific user accounts with access to a particular application. It’s very useful for setting up kiosk-like devices.
By comparing these elements, you can determine the features that are essential for you, guiding your decision on whether to upgrade from Windows 10 Home to Windows 10 Pro.
How to Upgrade Windows 10 Home to Pro
Upgrading from Windows 10 Home to Windows 10 Pro is a simple process. Once you upgrade, the Pro license takes precedence over the Home license. You can either pay for a Windows 10 Pro upgrade or, if you already have an OEM key for Windows 10 Pro, follow the steps outlined below to upgrade and activate your Pro system.
Warning: Before starting the upgrade, make sure to save all your work and close any open applications on your computer to avoid interruptions. Rebooting during the upgrade is normal and expected.
- Begin by pressing the Windows key + R combination on your keyboard simultaneously. This action will open the Run window. In the dialog box, type «slui.exe,» and then click OK.
- Once you’ve completed the first step, a dialog box will appear. This is where you should enter your Windows 10 Pro product key. Make sure to type it accurately to avoid any issues.
- If your OEM key is not accepted, don’t worry! Microsoft offers a Windows 10 Pro product key specifically designed for users who want to upgrade their systems.
Use these steps to upgrade your Windows 10 Home to Pro to unlock enhanced features and capabilities on your system. Activation comes later.
How to Change Windows 10 Product Key
You can change your Windows 10 product key by following these steps:
- Press Windows key + I to swiftly open Windows Settings. This key combination serves as a shortcut.
-
In Windows Settings, navigate to «Update & Security» > choose «Activation» > locate and click on «Change Product Key.»
- If a User Account Control dialogue box appears, requesting permission for the app to make changes, select «Yes» to proceed.
- In the provided space, input the following Windows 10 Pro product key: VK7JG-NPHTM-C97JM-9MPGT-3V66T. If the key didn’t work, try one of the other keys listed above.
- Follow the on-screen instructions, and your upgrade will commence. If your computer reboots during this process, there’s no need to worry; it’s a normal part of the upgrade.
- After the upgrade, activate Windows 10 Pro with your OEM key. Access the Settings window by clicking the Start button or using the shortcut Windows key + I.
- Inside Settings, navigate to «Update & Security» > «Activation» > «Change product key.» Enter your Windows 10 Pro OEM key and click «Next» to activate it.
That’s it! Your computer is now upgraded from Windows 10 Home to Pro and is fully activated. You can now enjoy all the enhanced features and capabilities of Windows 10 Pro.
How to Find Windows Product Key via Command Prompt
A simple way to check or retrieve your product key is through Command Prompt. Here’s how you can do it:
- Open Command Prompt by typing «cmd» in the search bar and selecting «Run as administrator.»
-
Type in the command «wmic path SoftwareLicensingService get OA3xOriginalProductKey» without quotes.
- Press Enter.
Your product key will be displayed on the screen. Make sure to keep it secure, and do not share it with anyone!
TLDR: How to Upgrade Windows 10 Home to Pro Using an OEM Key
- Press the Windows key + R shortcut.
- Type «slui.exe» and hit Enter.
- Input your Windows 10 Pro product key.
- Once you have your Windows 10 key ready, select «System.»
- Navigate to «About» > «Change product key» or upgrade your edition of Windows.
- Click «Yes» if User Account Control comes up.
Conclusion
Upgrading your Windows 10 Home to Pro using an OEM key is a simple process that can unlock a wide range of advanced features and capabilities. With just a few steps, you can enjoy enhanced network management, encryption tools, internet browsing stability, assigned access for specific applications, and more.
So, why wait? Upgrade your system today and take advantage of all the benefits that Windows 10 Pro has to offer! Remember, always keep your product key secure, and don’t share it with anyone and enjoy your new and improved Windows 10 Pro system.
Supercharge Your Productivity With Truly Office
Discover a new way to enhance your productivity with Truly Office — the ultimate alternative to Microsoft Office. Unlock a world of possibilities by exploring our website and discovering the power of Truly Office. Don’t miss out on valuable writing tips, troubleshooting advice, and informative articles. Take your writing skills to the next level!
Ready to revolutionize your office suite? Dive deeper into our comprehensive suite of tools designed to make your work life easier. Join the growing community of satisfied users who have already made the switch to Truly Office.
Don’t settle for the status quo. Remember, success starts with the right tools. Visit Truly Office now and experience a whole new level of productivity.
While Windows 10 Home already comes with a suite of extra features compared to Windows 8.1, including the digital voice assistant Cortana and Virtual Desktops, Windows 10 Pro offers greater connectivity and privacy tools.
If you want to take advantage of tools like Bit-locker for disk-encryption and Assigned Access for locking user accounts or to connect to a Windows domain, you may want to upgrade to from Windows 10 Home to Pro.
One way to do this is to pay for a Windows 10 Pro upgrade. But if you already have an OEM key for Windows 10 Pro, just follow the steps below to find out how to upgrade and activate your Pro system:
Windows 10 Pro Upgrade Key-Steps to Take
Before we dive into the Windows 10 Pro product upgrade, here’re some free keys you can use.
Windows 10 Product Keys for 2021 All Versions:
|
Windows 10 Professional Key |
W269N-WFGWX-YVC9B-4J6C9-T83GX |
|
Windows 10 Pro build 10240 |
VK7JG-NPHTM-C97JM-9MPGT-3V66T |
|
Windows 10 Professional N Key |
MH37W-N47XK-V7XM9-C7227-GCQG9 |
|
Windows 10 Enterprise Key |
NPPR9-FWDCX-D2C8J-H872K-2YT43 |
|
Windows 10 Enterprise N Key |
DPH2V-TTNVB-4X9Q3-TJR4H-KHJW4 |
|
Windows 10 Education Key |
NW6C2-QMPVW-D7KKK-3GKT6-VCFB2 |
|
Windows 10 Pro 2020 |
W269N-WFGWX-YVC9B-4J6C9-T83GX |
|
Windows 10 Enterprise LTSC Key |
92NFX-8DJQP-P6BBQ-THF9C-7CG2H |
|
Windows 10 Enterprise G |
YYVX9-NTFWV-6MDM3-9PT4T-4M68B |
|
Windows 10 Pro for Workstations |
NRG8B-VKK3Q-CXVCJ-9G2XF-6Q84J |
How to Upgrade to Windows 10 Step by Step Guide
Step 1: Press WINDOWS+R on your keyboard to open the Run window, and type slui.exe then click OK
Note: Make sure your work is saved and all applications are closed on your computer before starting the upgrade Follow the instructions and your upgrade will now begin. Don’t worry if your computer reboots during the upgrade process; this is normal.
Step 2: Try entering your Windows 10 Pro product key in the dialog box as shown.

Step 3: If the OEM key is not accepted, then first try using the Windows 10 Pro product key that Microsoft has provided for users wanting to upgrade their systems.
Note: This will allow you to upgrade your Windows 10 Home to Pro, but it will not activate Pro; that comes later
How to Switch Windows 10 Product Keys
- Press Windows key + I to Open Settings then go to
-
Update & security > Activation > Change Product key and the product key from Microsoft (VK7JG-NPHTM-C97JM-9MPGT-3V66T) in the space provided.
-
A User Account Control dialogue box may open asking if you want to allow the app to make changes. Click Yes
-
Now enter the Windows 10 Pro product key: VK7JG-NPHTM-C97JM-9MPGT-3V66T.Note: Make sure your work is saved and all applications are closed on your computer before starting the upgrade
- Follow the instructions and your upgrade will now begin. Don’t worry if your computer reboots during the upgrade process; this is normal
Step 4: Once the upgrade is complete, you can now use your OEM key to activate Windows 10 Pro
- Click on the Start button in the bottom left of your screen and select Settings again (you can also press WINDOWS+I to open the Settings window)
-
Click Update & Security and then select the Activation tab on the left. In the Activation tab, click Change product key
- Now enter your Windows 10 Pro OEM key and click Next to activate
Windows 10 Pro Product Key Free-Upgrade
- MH37W-N47XK-V7XM9-C7227-GCQG9
- VK7JG-NPHTM-C97JM-9MPGT-3V66T
- W269N-WFGWX-YVC9B-4J6C9-T83GX
- WNMTR-4C88C-JK8YV-HQ7T2-76DF9
- W269N-WFGWX-YVC9B-4J6C9-T83GX
- TX9XD-98N7V-6WMQ6-BX7FG-H8Q99
- DPH2V-TTNVB-4X9Q3-TJR4H-KHJW4
That’s it! Your computer should now be upgraded from Windows Home 10 to Pro and fully activated. You can now enjoy all the features of Windows 10 Pro!
FAQs
How to Find Windows 10 Product Key Using Command Prompt?
- Press Windows + X key at the same time.
- From here click on Command Prompt as an Admin.
- Now in the Command Prompt just type the below command and hit enter «wmic path SoftwareLicensingService get OA3xOriginalProductKey» without the quotes.
- Your product will be listed on the next page.