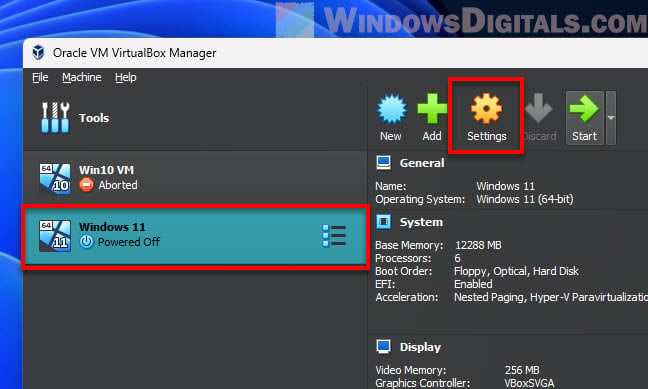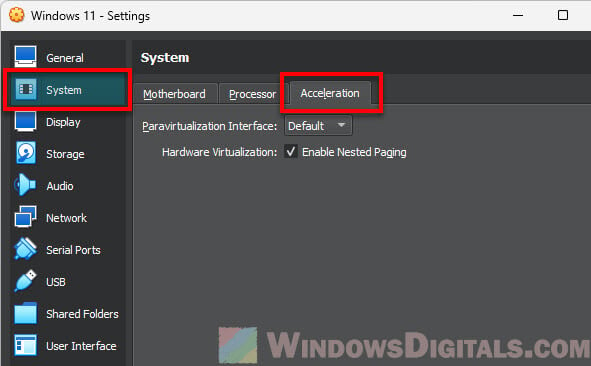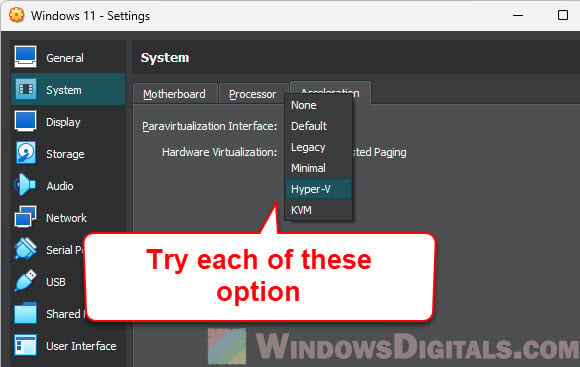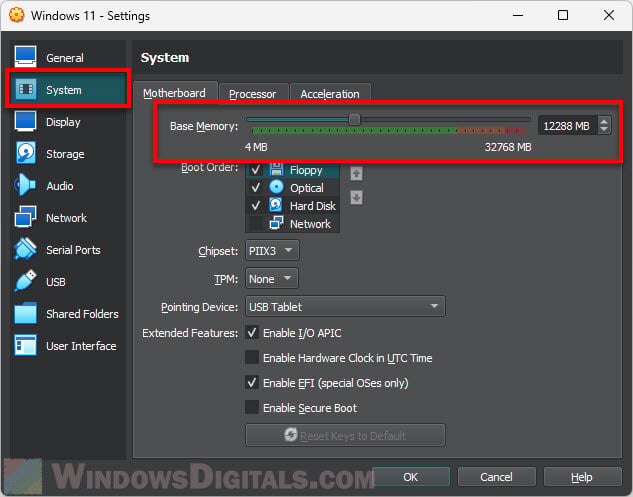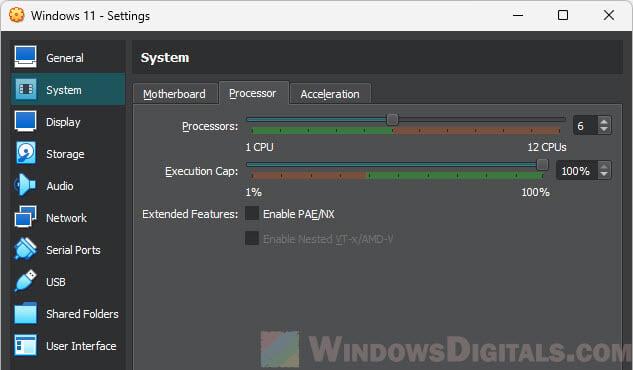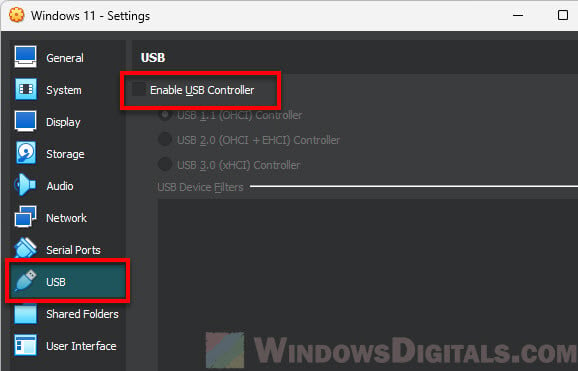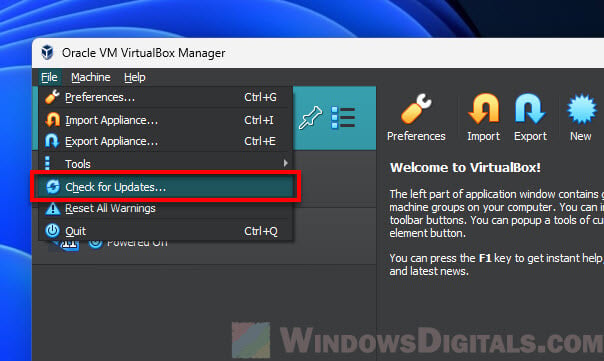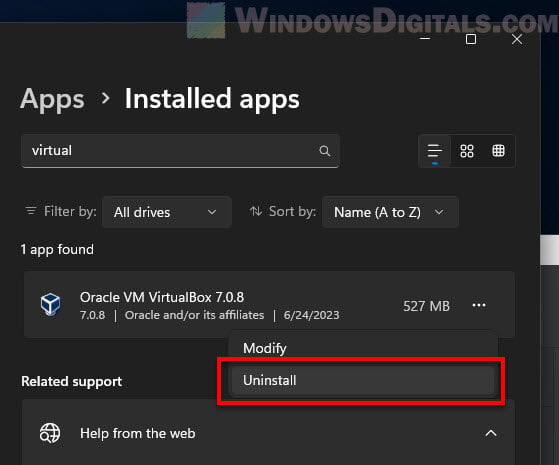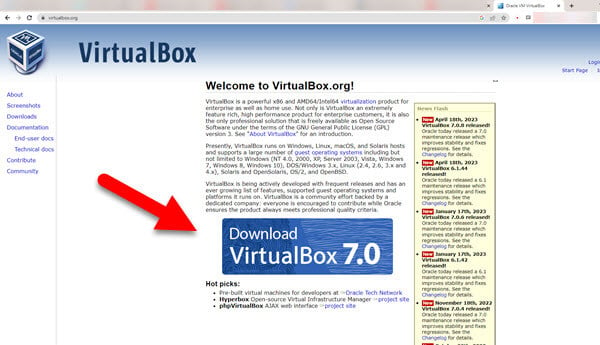-
Home
-
News
- This PC Can’t Run Windows 11 on VirtualBox? Here Are 3 Fixes!
By Daisy | Follow |
Last Updated
It’s annoying to encounter the “This PC can’t run Windows 11 on VirtualBox” issue. Luckily, this post can help you solve the problem. You can follow this guide from MiniTool to get rid of the issue. Now, keep on your reading.
This PC can’t run Windows 11 on VirtualBox
When you try to install Windows 11 on your VirtualBox, you may receive the “This pc can’t run Windows 11 on VirtualBox” error message. This issue can also occur on Windows 10/11 hosts and Vmware Workstation.
Then, let’s see how to get rid of the “This PC can’t run Windows 11 on VirtualBox” issue.
How to Fix This PC can’t run Windows 11 on VirtualBox
Fix 1: Change the Windows Version You Choose
Virtualbox allows you to choose which version of Windows to install and set the virtual machine’s resources accordingly. You can change the Windows 11 version to Windows 10 or others. This method is proved useful to fix the “Windows 11 not installing on Virtualbox” issue.
Step 1: Open the VirtualBox and click the Settings icon and go to the General tab.
Step 2: Scroll down the menu next to the Version line and change the Windows version.
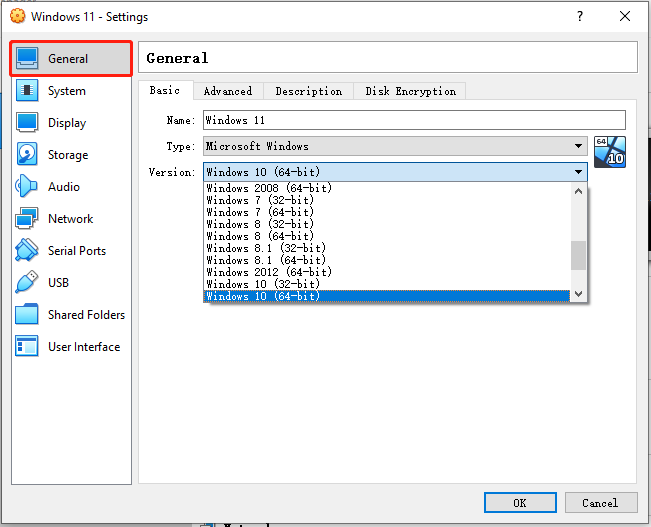
Related articles: Fixed: This PC Can’t Run Windows 11 on Vmware Workstation
Fix 2: Select VBoxSVGA as Your Video Adapter
If you are unable to install Windows 11 on VirtualBox, you can also try to select VBoxSVGA as your video adapter.
Step 1: Open the VirtualBox and click the Settings icon and go to the Display tab.
Step 2: Scroll down the menu next to the Acceleration line and choose VBoxSVGA.
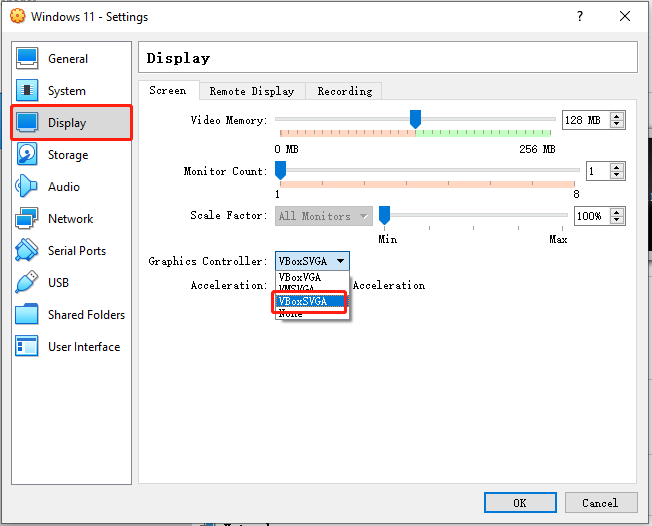
Fix 3: Bypass the Check
If the previous methods are not working, you should try to bypass the check. Follow the guide below:
Step 1: After you receive the “This PC can’t run Windows 11” on VirtualBox, you need to restart the VirtualBox.
Step 2: Then, press the Shift + F10 keys together to open the command line window on the first page of windows 11 installation.
Step 3: Type regedit and press the Enter key to open Registry Editor.
Ste 4: Then, go to this path – Computer\HKEY_LOCAL_MACHINE\SYSTEM\Setup.
Step 5: Right-click the Setup key, then, choose New and click Key. Name it as LabConfig. Step 6: Click LabConfig and right-click the empty space to select the DWORD (32-bit) Value option. Name it as BypassTPMCheck. Double-click it to change the value data to 1, and press OK.
Step 7: Right-click the empty space to select the DWORD (32-bit) Value option. Name it as BypassCPUCheck. Double-click it to change the value data to 1, and press OK.
Step 8: Right-click the empty space to select the DWORD (32-bit) Value option. Name it as BypassRAMCheck. Double-click it to change the value data to 1, and press OK.
Step 9: Right-click the empty space to select the DWORD (32-bit) Value option. Name it as BypassSecureBootCheck. Double-click it to change the value data to 1, and press OK.
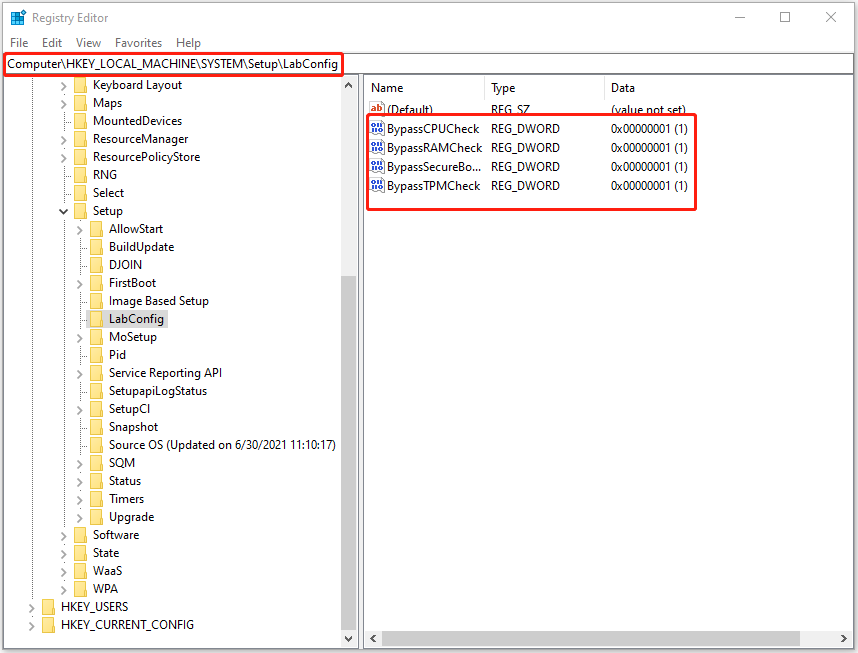
Final Words
Here is how to fix the “This PC can’t run Windows 11 on VirtualBox” issue. Should you have any related issues, you can let us know in the comment.
About The Author
Position: Columnist
Having been an editor at MiniTool since graduating college as an English major, Daisy specializes in writing about data backups, disk cloning, and file syncing as well as general computer knowledge and issues. In her free time, Daisy enjoys running and going with friends to the amusement park.
VirtualBox is a very popular and useful tool that lets you run different operating systems virtually on one computer. It’s perfect for trying out new software setups, running old apps, or doing development work. But sometimes, when trying to run or install Windows 11 or 10 through VirtualBox, you might encounter a problem where you get stuck on the boot logo. This guide will show you what you can do to fix the problem and get your virtual machine (VM) running again.
Linked issue: VirtualBox Windows 11: This PC doesn’t meet the requirements
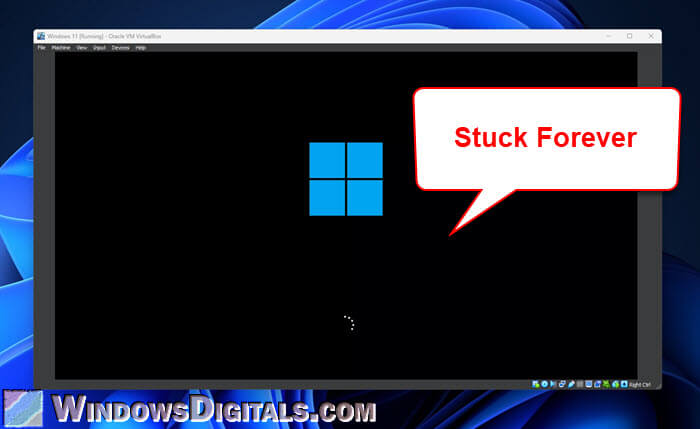
Why does VirtualBox get stuck on the Windows boot logo?
There are a few reasons why Windows on a VM might not get past the boot logo in VirtualBox. It usually comes down to either your computer’s hardware problems or some settings being off.
- If your VM’s settings aren’t quite right, like not having enough resources or choosing the wrong system settings, it can stop the OS from loading properly.
- For your VM to run well, it needs hardware acceleration. If your computer doesn’t support or has this feature turned off for technologies like Intel VT-x and AMD-V, you might run into boot issues.
- Make sure your VirtualBox is up to date. Older versions might not support Windows 11 or 10 properly, which can cause boot troubles.
- VirtualBox uses virtual disk files to store your VM’s operating system and data. If these files get corrupted, it can cause issues, including getting stuck on the boot logo.
How to fix the Windows 11 or 10 stuck on logo issue in VirtualBox
If your VM is stuck on the Windows boot logo, you can try the following solutions to fix the issue.
Try different Paravirtualization Interface
Different paravirtualization interfaces can affect your VM’s booting and performance. VirtualBox has a few options for this setting. Try different options to see if it can resolve the problem.
- Open VirtualBox and pick the VM that’s giving you the problem.
- Hit “Settings”.
- Go to “System” and then “Acceleration”.
- Try switching the “Paravirtualization Interface” setting. Start with “Hyper-V”, then if it doesn’t work, try “KVM” or “None“.
Note: Changing these settings might change how well your VM runs. Thus, if it doesn’t fix the issue, you might want to switch back to “Default”.
Related problem: This host supports Intel VT-x, but Intel VT-x is disabled
Check your virtual machine settings
Incorrect settings like not allowing enough resources, such as processor and memory, can make the VM runs extremely slow, which can cause it to stuck on the boot logo. The following are what you should check:
- Under “Settings” in your VM, head to the “System” part.
- You’ll see options for the VM’s hardware like RAM and Processors. Windows 10 and Windows 11, when run as a VM, usually needs at least 2GB of RAM, but giving it 4GB or more can help it run much better.
- Also, giving it more than one CPU (if your computer can handle it) can certainly boost its performance.
- Make sure the Hard Disk with the OS installed is first in the boot order under the “Motherboard” tab.
Relevant resource: Sorry, this application cannot run under a Virtual Machine
Disable USB Controller
Sometimes, VMs will have problems booting because of the USB controller. If enabled, it lets the VM use USB devices from your computer. Turning this off might sometimes fix VM boot issues:
- Go to “Settings” for your VM and then to “USB”.
- Uncheck “Enable USB Controller”. This stops the VM from trying to use USB devices during boot, which might fix the issue if USB was the problem.
Update your VirtualBox software
If there is any known bug that might be causing the VM to get stuck on the OS boot logo, updating your VirtualBox software can help resolve the problem.
- Open VirtualBox and select “File” from the menu.
- Click on “Check for Updates”.
- If there’s an update, follow the steps to install it. Updates might have fixes or features that help with Windows 11/10 compatibility.
Also see: How to Open VMDK File in Windows 11
Uninstall and reinstall VirtualBox
If nothing else works, it might be time to try reinstalling VirtualBox. This can get rid of any messed-up files or settings that could be causing the problem.
- Uninstall VirtualBox the usual way (through Control Panel or Settings on Windows).
- Restart your computer to make sure everything related to VirtualBox is completely gone.
- Grab the latest version of VirtualBox from their official site.
- Install it by following the instructions, then try running your VM again.
Some final words
If you’re still finding yourself stuck on the boot logo in VirtualBox after giving these solutions a try, it might be a good idea to seek out more advice from pros in the VirtualBox or Reddit communities, or even take a peek at the official VirtualBox guides when you need to dig a little deeper.
Also, pay attention to those VirtualBox settings, like which device boots up first and how your screen looks. If VirtualBox gives you too many problems, you might want to think about trying a different virtualization software like VMware or Parallels.
В этой публикации, друзья, рассмотрим недавно взволновавшую тестирующих Windows 11 новость: компания Microsoft в блоге инсайдерской программы Windows Insider заявила, что начиная со сборок 22458 на Dev-канале и 22000.194 на Beta-канале к виртуальным машинам для установки на них Windows 11 применяются такие же системные требования, что и для физических компьютеров. В компании изъяснились как всегда расплывчато, мы же имеем факт — у Windows 11 много пунктов системных требований. И виртуальные машины с тем функционалом гипервизоров, что есть сейчас, по условию не смогут соответствовать всем этим требованиям. Как теперь работать с виртуальными машинами в программах VirtualBox, VMware Workstation Pro, VMware Workstation Player и Hyper-V?
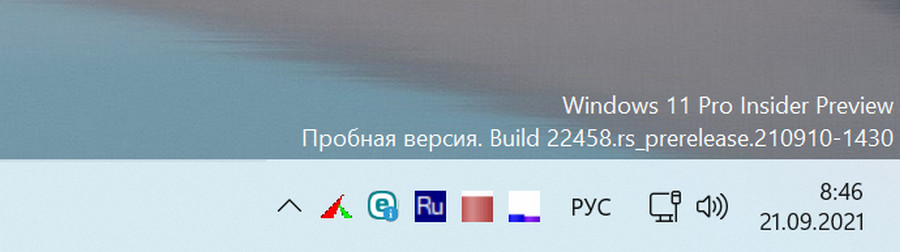
Итак, друзья, Microsoft внедрила для виртуальных машин уравниловку с физическими компьютерами в плане системных требований к Windows 11. Эта уравниловка действует начиная с инсайдерских сборок, с 22458 на Dev-канале и с 22000.194 на Beta-канале. И также это правило касается стабильной Windows 11. В ранних же инсайдерских сборках Windows 11 для виртуальных машин никаких требований нет. Но если мы захотим на виртуальной машине обновить более раннюю сборку вручную с использованием свежего установочного ISO, либо через центр обновлений,
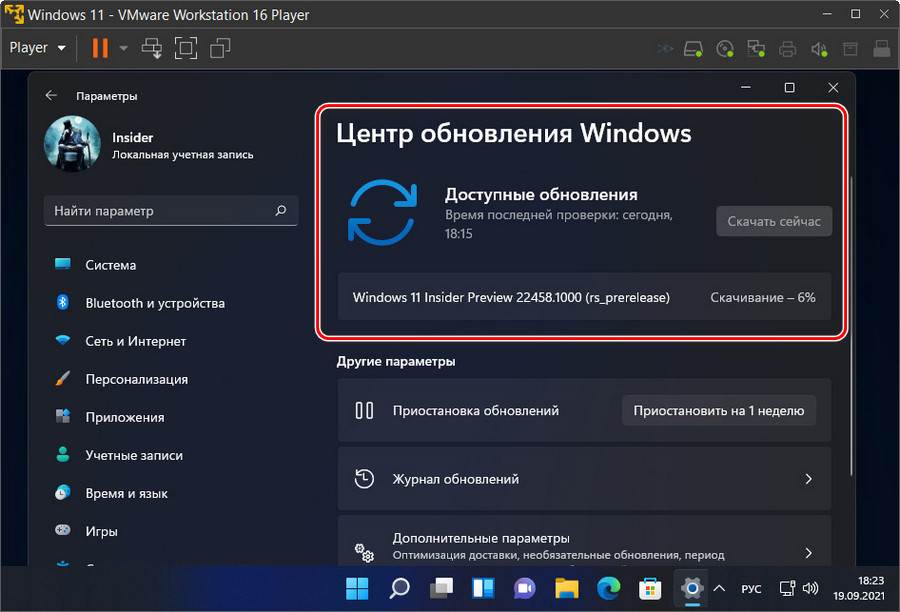
в процессе обновления получим этап проверки на совместимость с Windows 11 и неудовлетворительный результат этой проверки. Машина получит пресловутое уведомление «Этот компьютер не отвечает системным требованиям Windows 11» с констатацией, какому требованию именно не соответствует, либо без констатации вовсе.
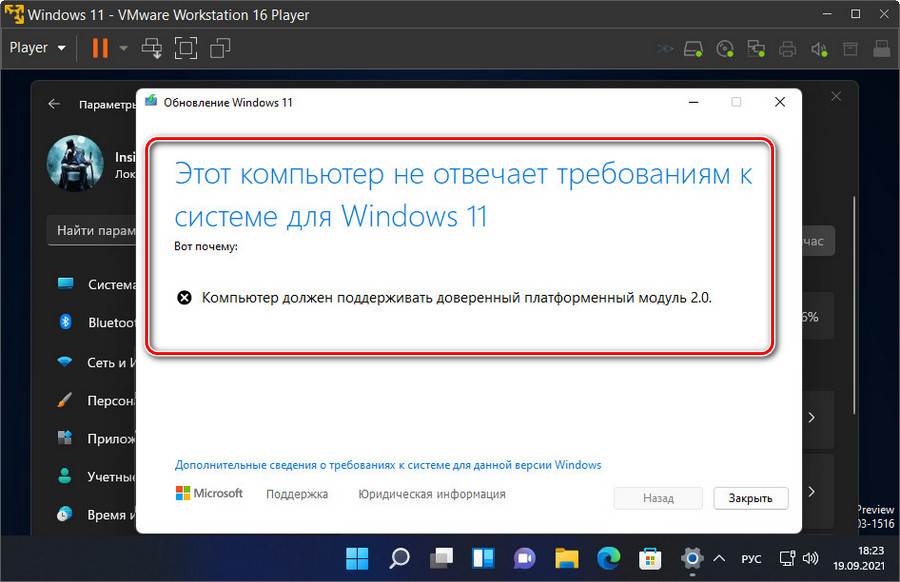
При новой установке на виртуальные машины Windows 11 в окне системного установщика будем видеть уведомление «Запуск Windows 11 на этом компьютере невозможен».
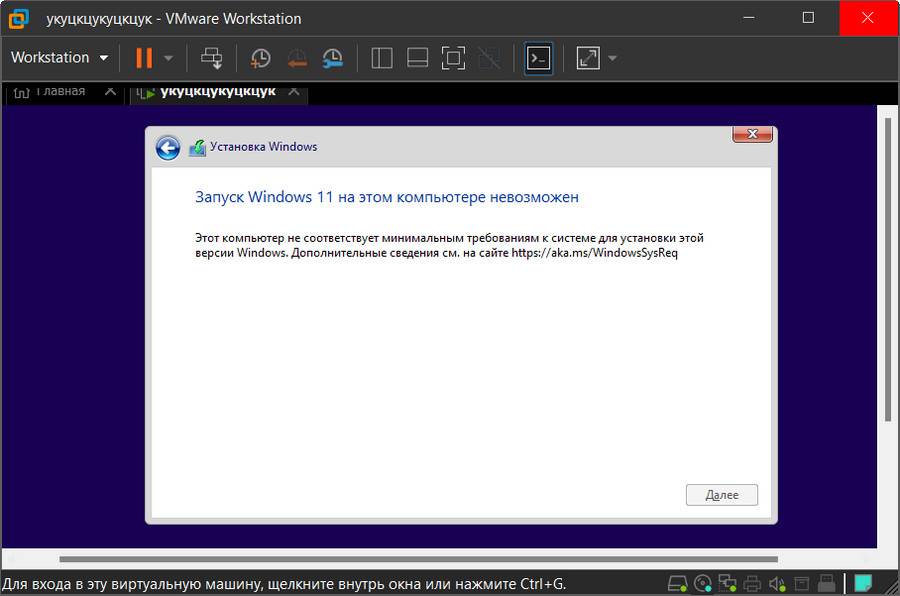
А на виртуальных машинах VirtualBox нам даже не будет доступна программа Windows Insider. При попытке подключиться к ней увидим уведомление «Your PC does not meet the minimum hardware requirements for Windows 11». Что значит, что машина не соответствует минимальным системным требованиям Windows 11.
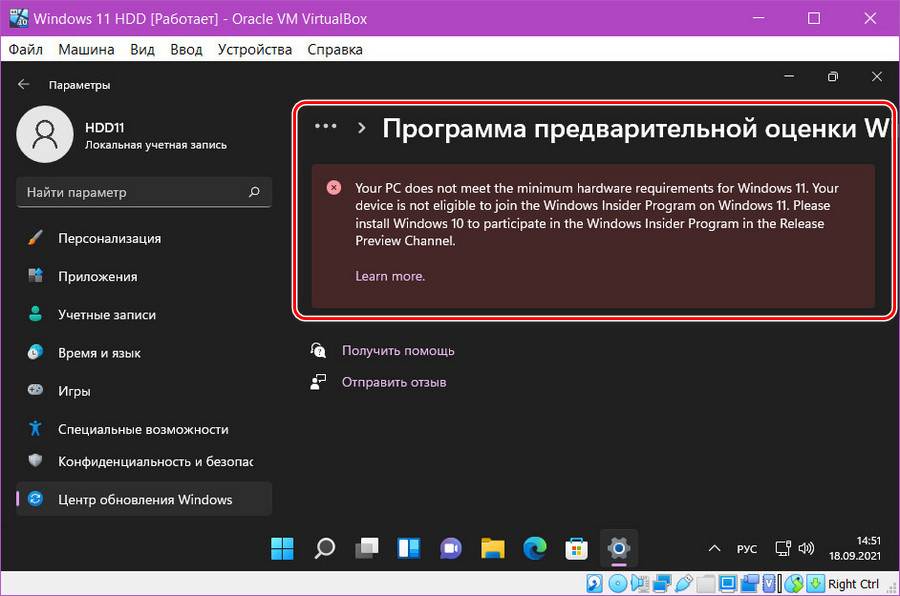
Всё это, друзья, результат политики Microsoft. На деле пока что требования Windows 11 для виртуальных машин коснулись числа ядер процессора – не менее 2-х, объёма оперативной памяти – не менее 4 Гб, эмуляции прошивки UEFI и модуля безопасности TPM 2.0. А это значит, что официально установить свежие сборки Windows 11 и участвовать в её программе Windows Insider можно только в Hyper-V и актуальной версии программы VMware Workstation Pro (не ниже 14), ибо только они поддерживают эмуляцию TPM 2.0. Возможно, в будущем требования коснутся и самого процессора, т.е. чтобы используемый виртуальной машиной процессор был из перечня официально поддерживаемых. Друзья, если у вас несовместимый с Windows 11 процессор, и у вас с ним на виртуальной машине есть проблемы, отпишитесь в комментариях с описанием проблемы. Ну и давайте разбираться, что можно сделать с виртуальными машинами, чтобы на них можно было установить новые сборки Windows 11.
Обновлено: бесплатный гипервизор VirtualBox поддерживает эмуляцию всех необходимых устройств и технологий для официального использования Windows 11 только начиная с версии программы 7. Детали в статье «Как установить Windows 11 на VirtualBox 7 и выше».
Чтобы благополучно работать с виртуальной машиной с официально установленной Windows 11 в программах VMware Workstation Pro и Workstation Player, нужны их версии не ниже 16.2. А параметры у виртуальной машины должны быть следующие. Во вкладке «Оборудование» в графе оперативной памяти её должно быть не меньше 4 Гб, т.е. не меньше 4096 Мб.
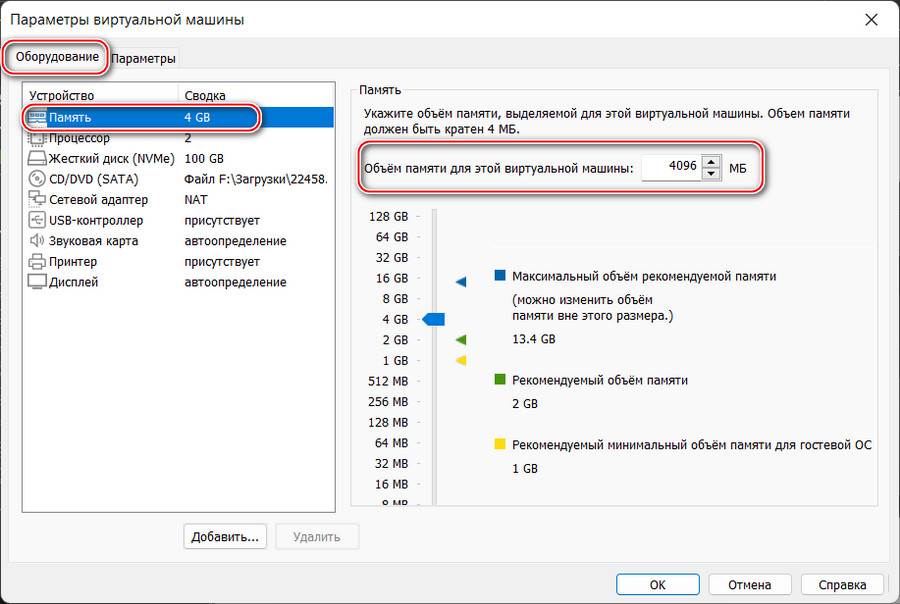
Во вкладке «Оборудование» в графе процессора должно стоять не менее 2-х ядер.
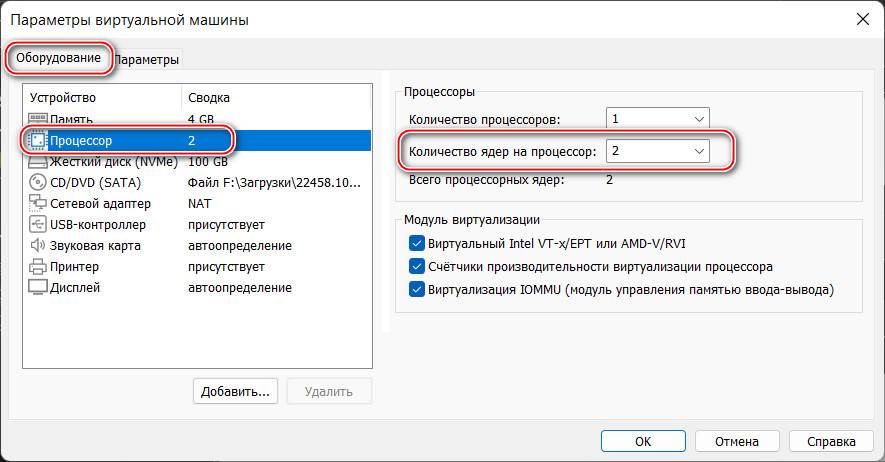
Во вкладке «Оборудование» в графе жёсткого диска должен быть указан виртуальный жёсткий диск с объёмом не меньше 64 Гб. Если у вас меньше, уберите снапшоты виртуальной машины и расширьте жёсткий диск, если он вас динамический.
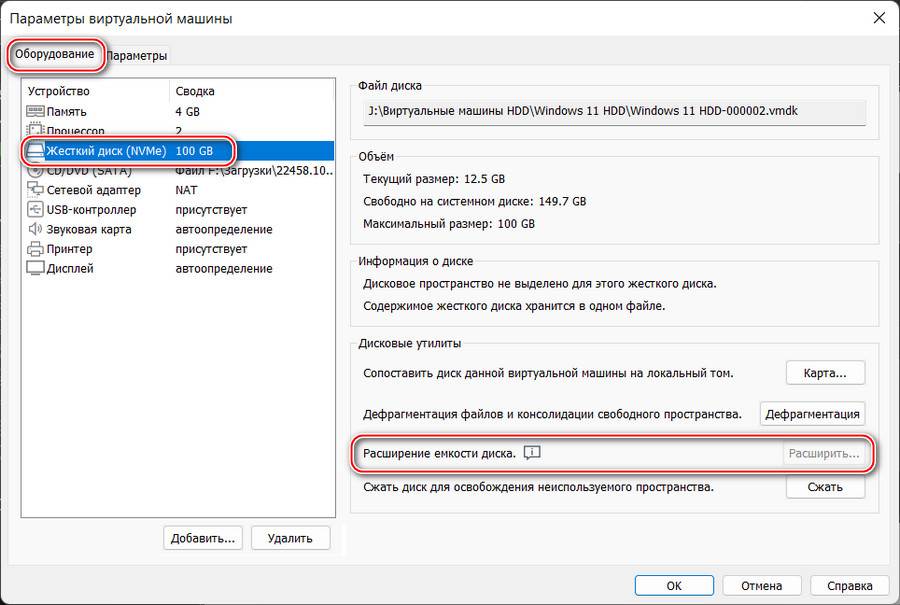
Во вкладке «Параметры» в графе «Дополнительно» должна быть активна эмуляция UEFI. Можете также выставить галочку безопасной загрузки. Пока что это не требуется, но в дальнейшем, возможно, эта настройка будет играть роль.
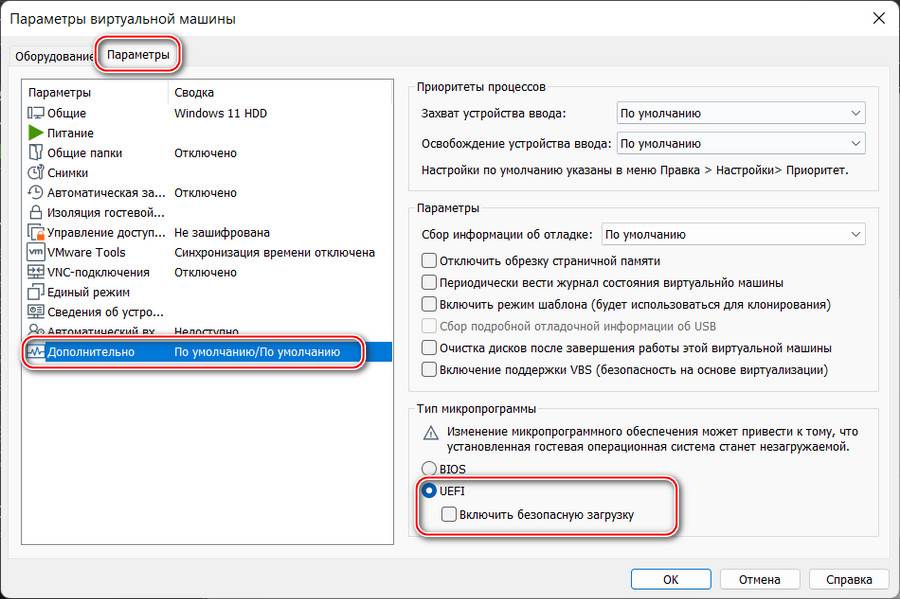
И необходимо в число оборудования виртуальной машины добавить эмуляцию TPM 2.0. Для этого не нужно, чтобы TPM 2.0 поддерживал ваш физический компьютер.
Обновлено: друзья, в версии VMware Workstation Player 17 и выше реализован улучшенный способ эмуляции TPM 2.0 на виртуальных машинах. Используйте его.
Выключаем виртуальную машину, на которой хотим добавить программный TPM 2.0. Идём по пути нахождения её файлов на жёстком диске. Здесь нам нужен файл конфигурации виртуальной машины с расширением «.wmx».
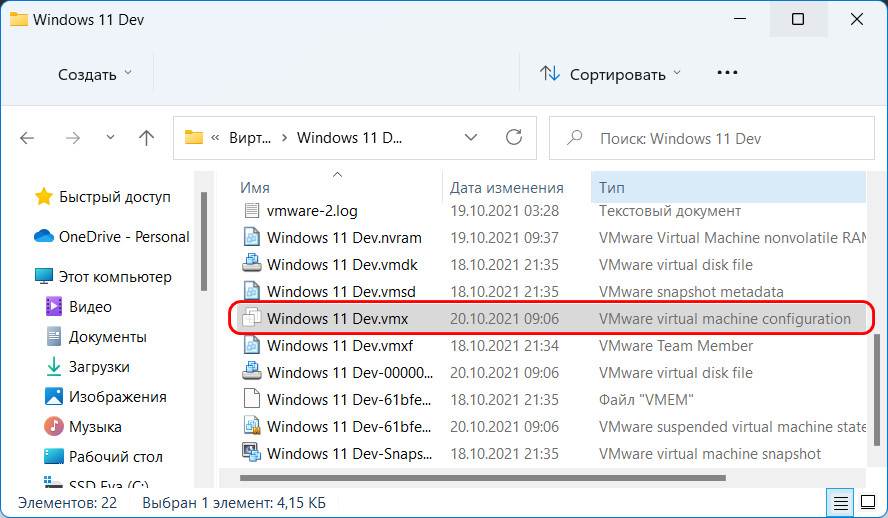
Открываем на этом файле контекстное меню, выбираем «Открыть с помощью» и открываем файл в блокноте Windows.
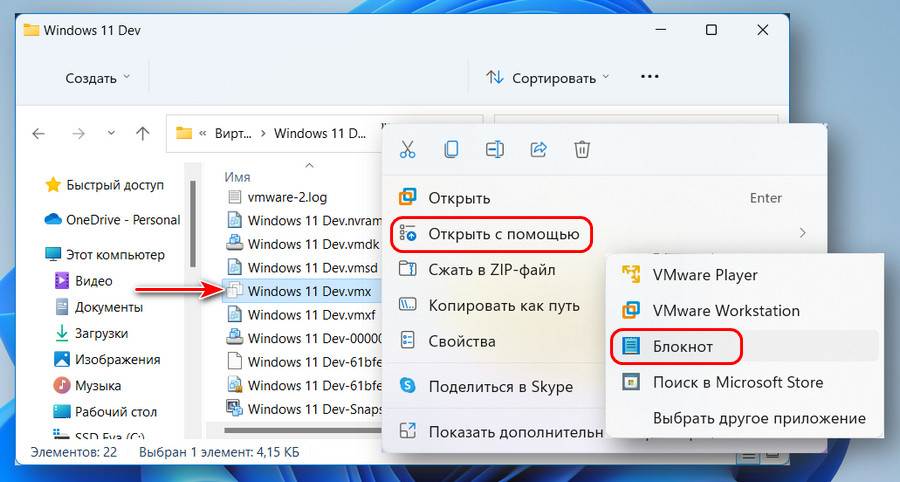
В конце файла вносим:
managedvm.autoAddVTPM = «software»
Жмём Ctrl+S и сохраняем внесённые изменения.

Друзья, комплексный мануал по созданию в этой программе виртуалки для установки на неё Windows 11 смотрите в статье «Как установить Windows 11 на виртуальную машину в программе VMware Workstation Pro».
Чтобы без лишней волокиты работать с Windows 11 на виртуальной машине Hyper-V, нужен этот гипервизор с поддержкой машин 2-го поколения на базе UEFI. А это Hyper-V, входящий в состав серверных Windows Server не ранее 2012 R2, а также 64-битных редакций от Pro и выше клиентских Windows начиная с 8.1. В Hyper-V для работы с Windows 11 параметры виртуальной машины должны быть следующими. Сама машина должна быть 2-го поколения, это выбирается при создании машины и не может быть изменено впоследствии.
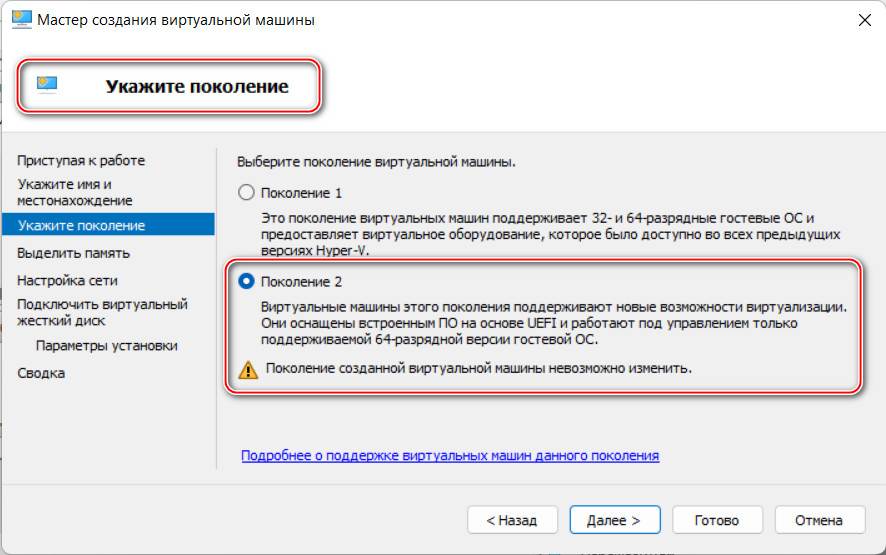
В параметрах оборудования «Память» у машины должно быть оперативной памяти не менее 4 Гб, соответственно, 4096 Мб.
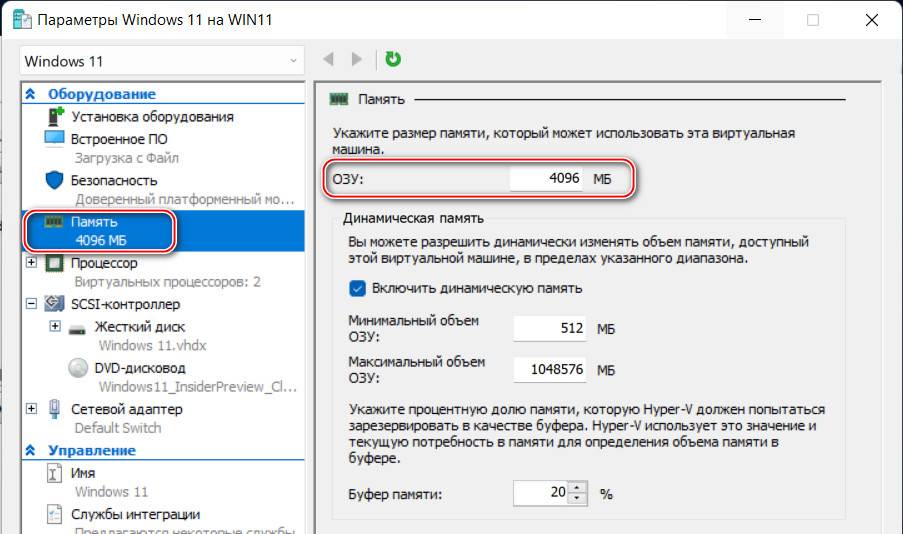
В параметрах оборудования «Процессор» число виртуальных процессоров, т.е. ядер процессора должно быть не менее 2-х.
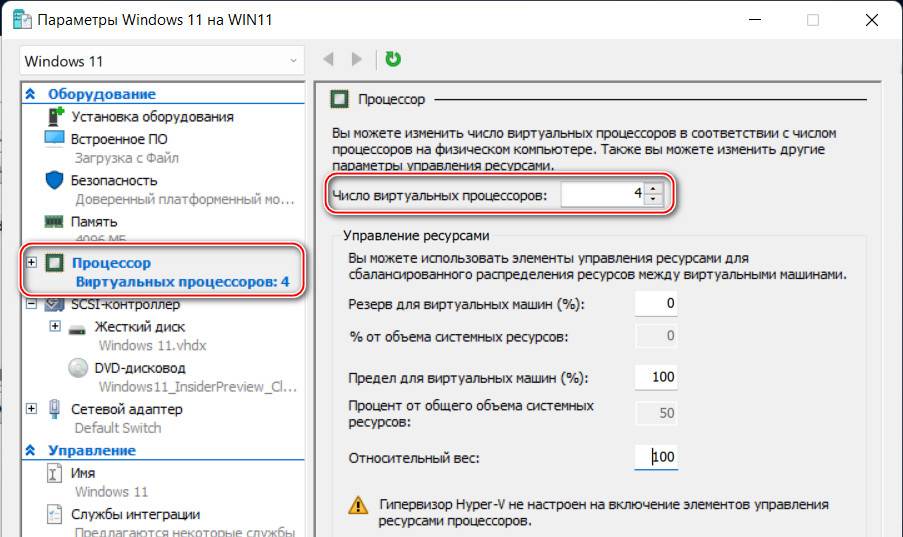
В параметрах оборудования «SCSI-контроллер» должен быть подключён виртуальный жёсткий диск с объёмом не меньше 64 Гб. Если у вас меньше, жмите «Правка».
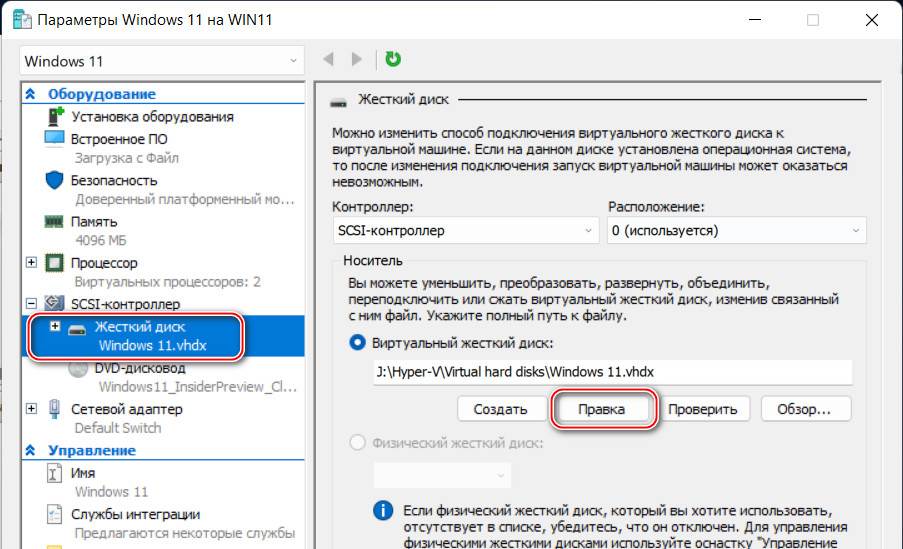
И увеличьте объём с помощью функции «Развернуть».
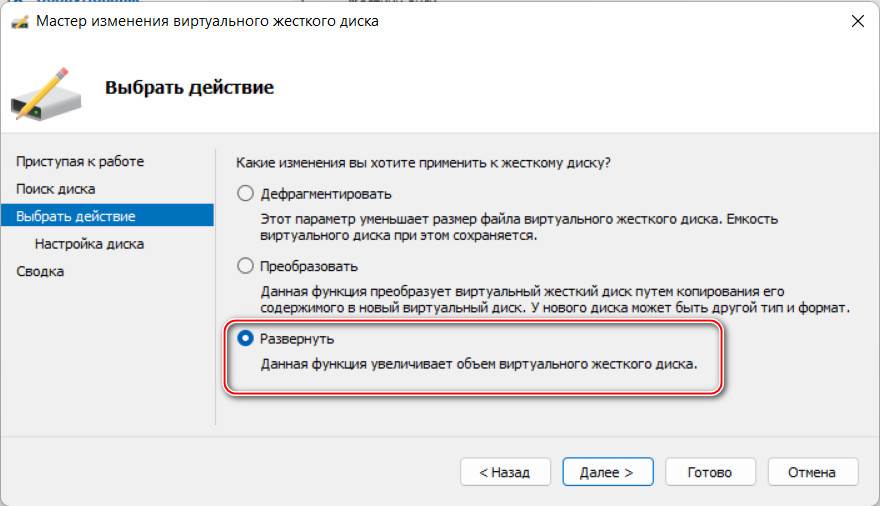
В параметрах оборудования «Безопасность», если у вас не включена настройка безопасной загрузки, можете включить её. Пока что она не является принципиальной, но в будущем может стать такой. Ну и, наконец, эмуляция TPM 2.0: ставим галочку функции «Поддержка шифрования». Это и есть добавление машине доверенного платформенного модуля TPM 2.0, даже если у вас его физически на компьютере нет.
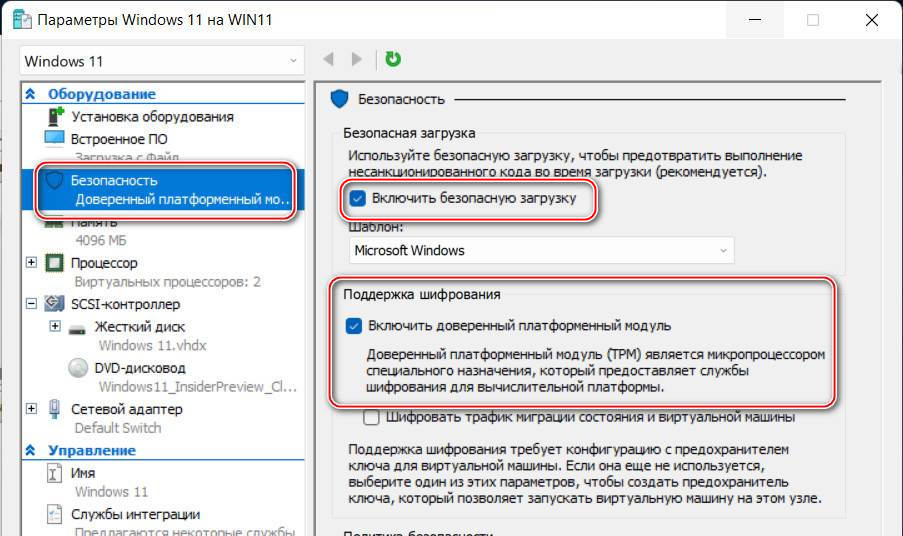
Не забываем сохранить параметры, и на этом всё. Комплексный мануал по созданию виртуальной машины Hyper-V для установки Windows 11 смотрите в статье «Как создать виртуальную машину с Windows 11 в Hyper-V».
“This PC can’t run Windows 11” on Virtualbox! If you are looking for How to solve this problem then follow the steps given in this article.
My VirtualBox version is 6.1.28 r147628 (Qt5.9.5). & I’m using Windows 11 as virtual OS in VirtualBox. When I started the installation process of window 11 then I got an error as “This PC Doesn’t Currently Meet All the System Requirements for Windows 11”
If you are getting a similar error message then it means that your system might not have two essential security settings turned on: Secure Boot and TPM 2.0. But we got you a simple solution for that So let’s see how to fix it. so without further ado let’s get started!
Also Read:- Virtualbox UEFI Shell startup.nsh Error Fixed
1) In the first step make sure you are getting the same error as shown in the picture below so that we can keep up together in the next steps.
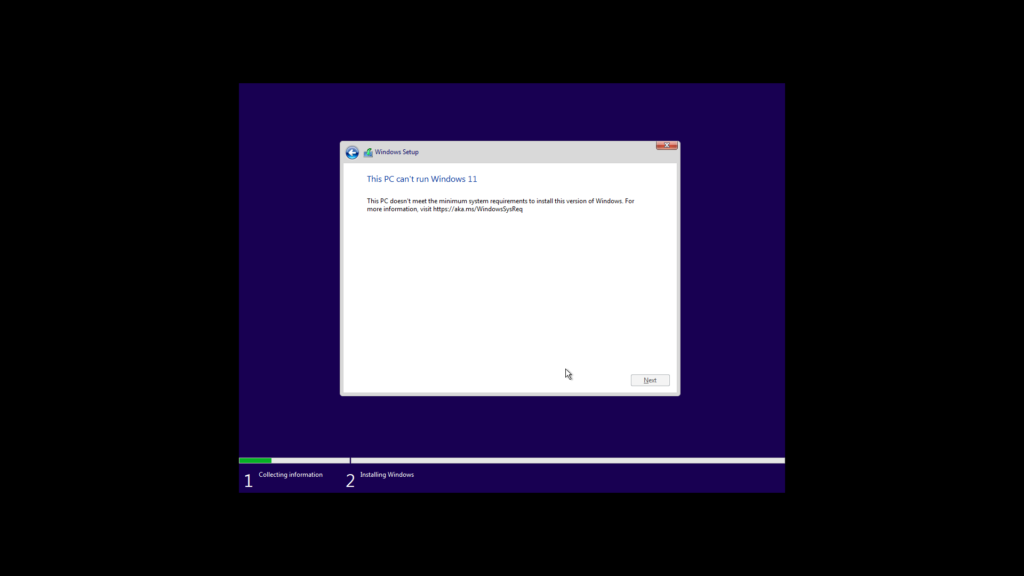
2) Now close the Virtual Machine & restart it again.
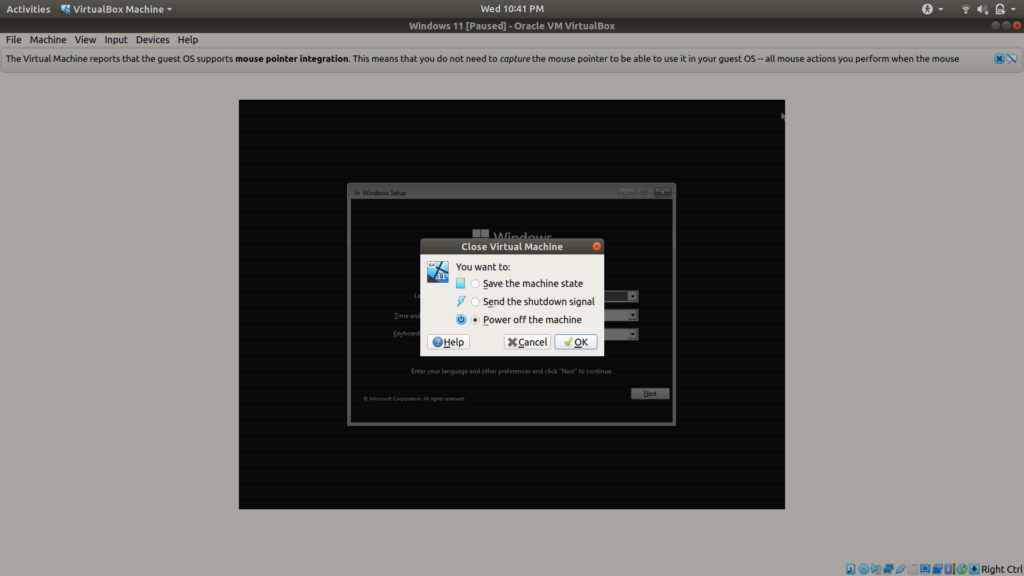
3) On this first page of windows 11 installation, simply press the “Shift + F10” & it’ll open up the command line window.
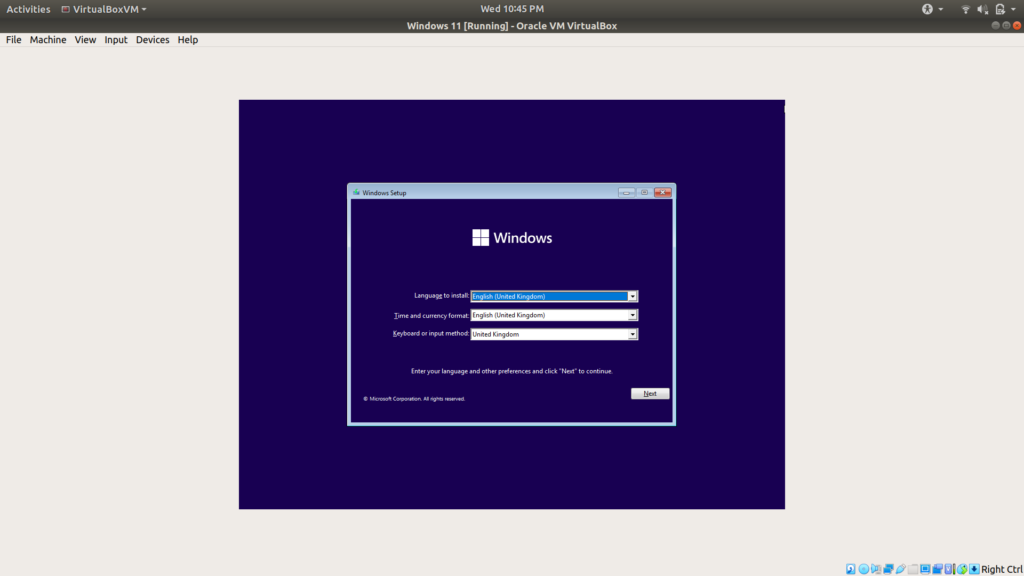
4) As the ” command line window” opens up then type the command regedit & press enter. It’ll open up the “Registry Editor” window.
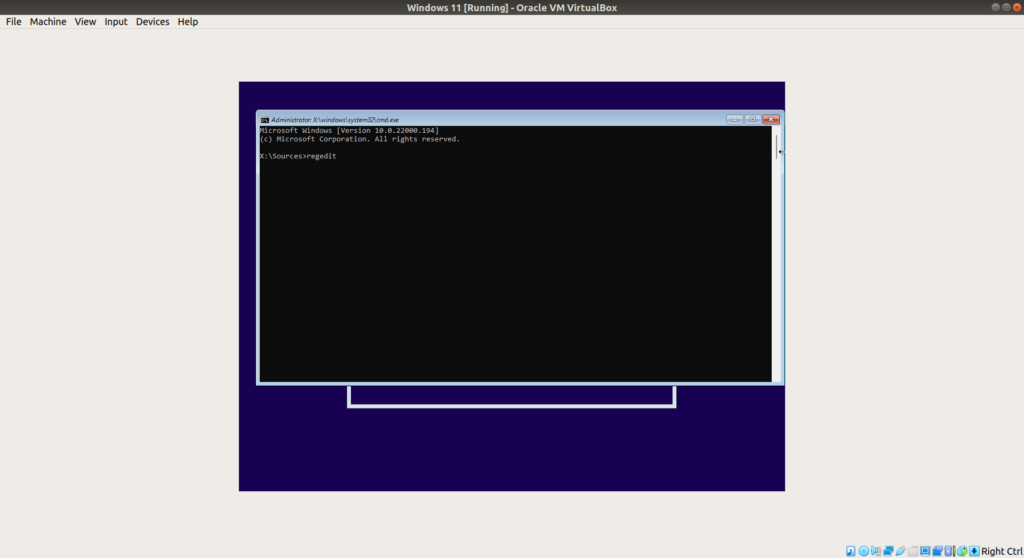
5) Now in Capture expand “HKEY_LOCAL_MACHINE\SYSTEM\Setup” as shown in the picture below.
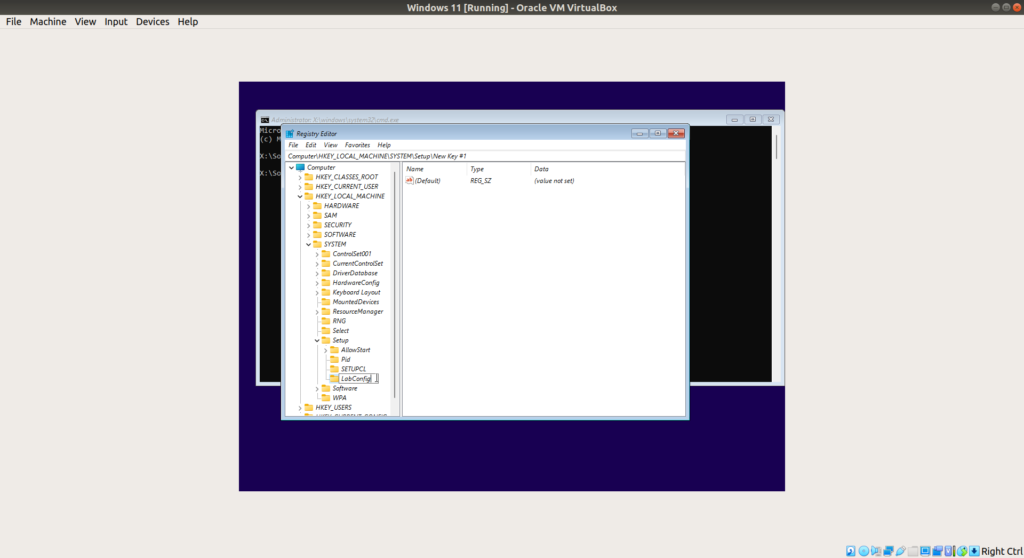
6) After that Right-click on the Setup and click New>Key. Name that LabConfig.
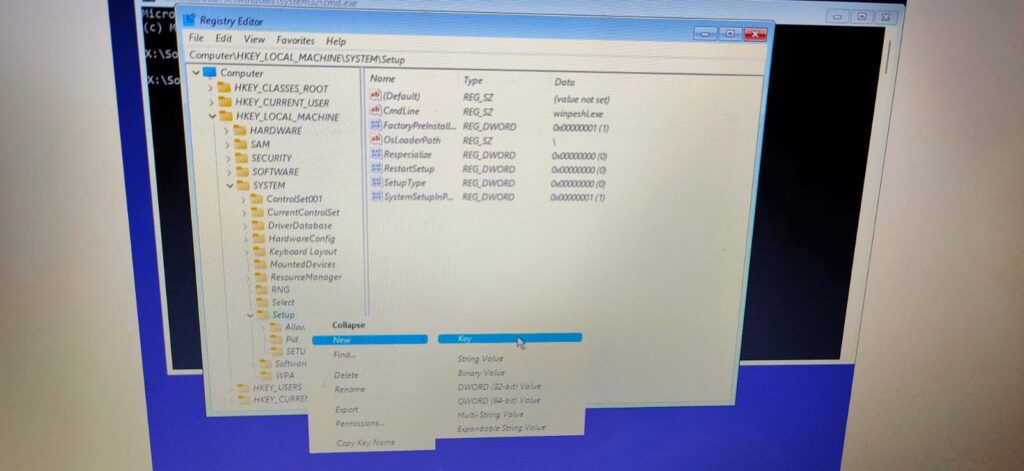
7) Next, Click on LabConfig, then right-click on the right pane, and click New>DWORD(32-bit Value). Name that BypassTPMCheck.
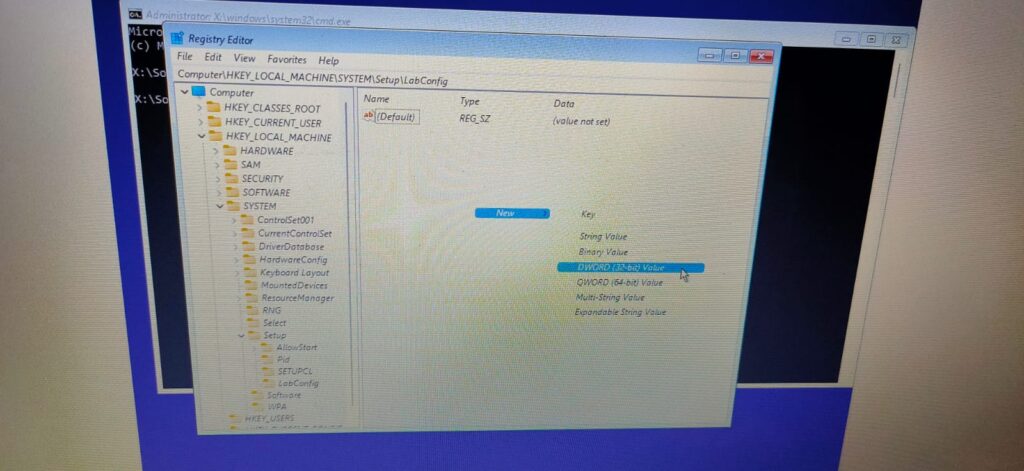

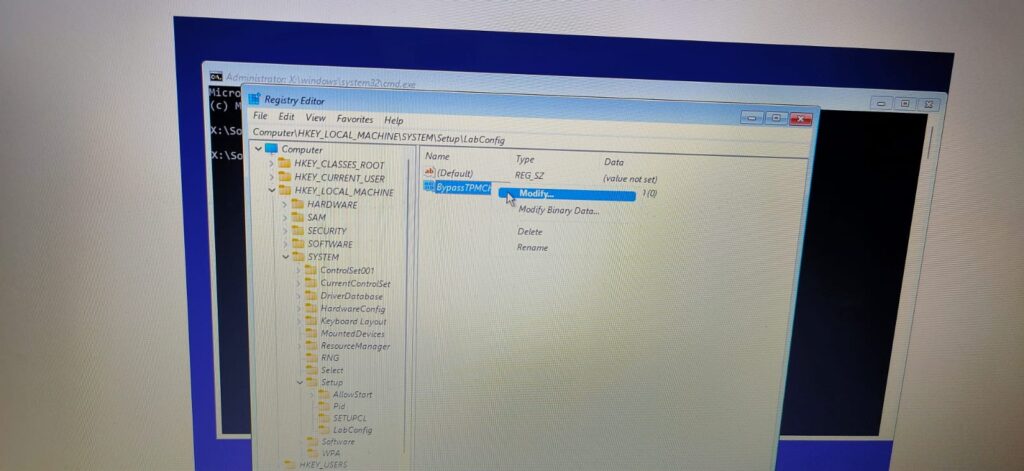
9) After that create one more DWORD and change the Value data to 1 and name it BypassSecureBootCheck.
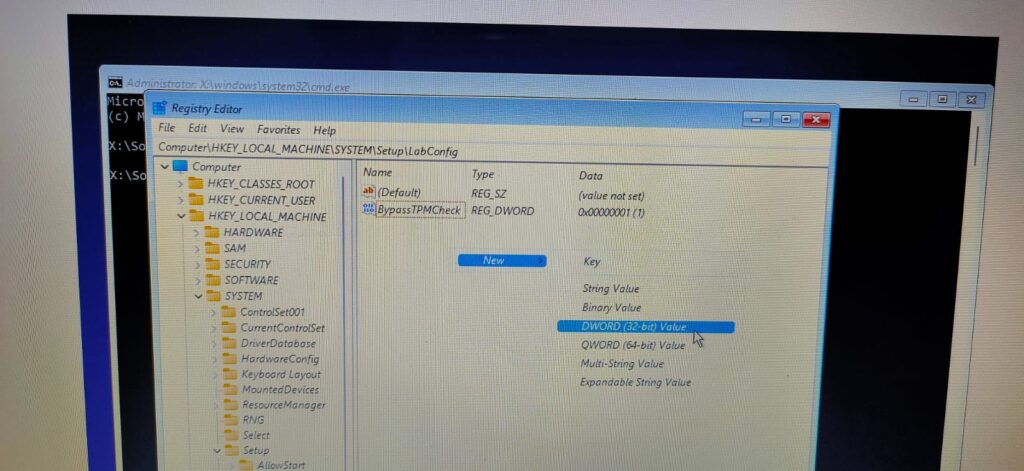
10) Once it’s done then close its window & close the command line prompt.
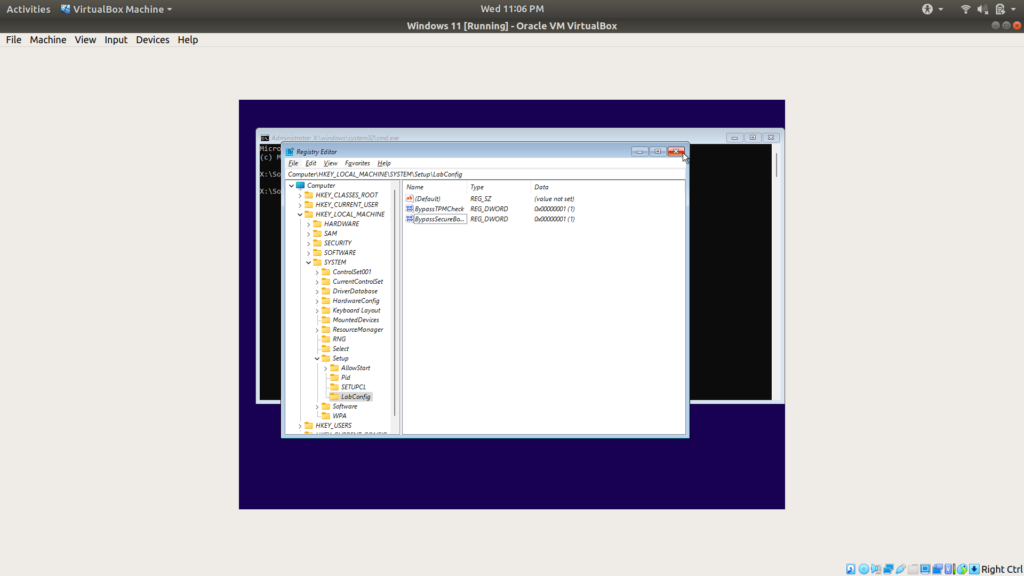
11) Now just start the normal installation process again & you’ll see that your issue just gets resolved.
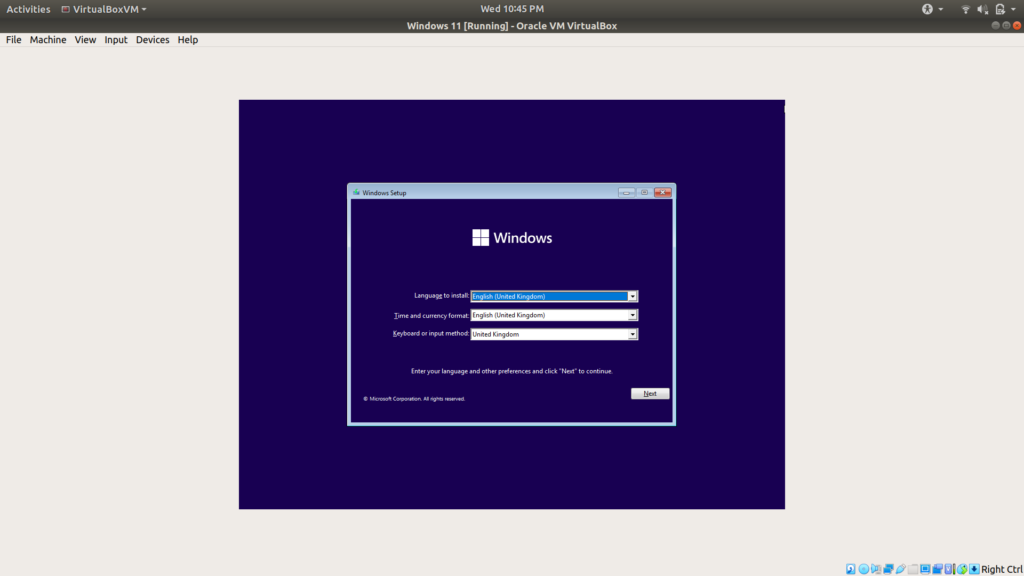
Also Read:- [Solved] VirtualBox Failed to open session for the Virtual Machine
Wrap up: This PC can’t run Windows 11 error on VirtualBox
This is all on the topic of How to fix the “This PC can’t run Windows 11” error on VirtualBox. I hope it helps you.
If you got any issues then feel free to ask in the comment section or our Twitter page.
For more tips & tricks related to Virtualbox, You can join our Telegram Channel –NixLoop to get Notified of our future updates.
Content
- Introductory
- The symptom
- The solution
- Exit the installer
- Start a command prompt
- Running the regedit program
- Find the target setting group
- Create a new key
- Create settings
- New setting: BypassTPMCheck
- New setting: BypassCPUCheck
- New setting: BypassRAMCheck
- New setting: BypassSecureBootCheck
- Return to the installer
- Continue with installation
- Conclusion
Introductory
A VirtualBox we can install a variety of operating systems on virtual machines, including all versions of Windows. However, there are still problems with Windows 11. The current version (6.1) of Virtualbox theoretically supports Windows 11, but there are problems during installation. In this troubleshooter, we will solve this issue so that you can install the current latest edition of Windows, 11, without any problems.
Although this description is not specific to Linux, the dual boot tutorials also include Windows 11 installations, so it complements them.
The symptom
After we set up the virtual machine for Windows 11, and we started the installer and then reached to select the type of operating system:

In the next step, you will receive an error message:

The error message reads:
This PC can’t run Windows 11
This PC doesn’t meet the minimum system requirements to install this version of Windows. For more information, visit:
https://aka.ms/WindowsSysReq
This error occurs with the current VirtualBox 6.1 at the time of writing. However, later versions of VirtualBox may be supported for this issue and will no longer be required.
The solution
This method may work for some physical computers that do not support Windows 11 by default, but do not take this for granted, as these settings may cause the system to become unstable and may become unstable. On physical computers, therefore, let us consider this as a kind of experimental solution.
During the installation, Windows checks for some things that your computer or VirtualBox does not. These are usually the secure boot, to TPM, memory or processor check, etc. Therefore, these checks should be omitted in this case, which can be done as follows:
Exit the installer
First, exit the installation process with the close button in the upper right corner of the window:

You are asked to confirm, select Yes. Then we return to the beginning of the installer:

Start a command prompt
In the current window, press Shift + F10 keys, the command prompt window will open:

Running the regedit program
Start the regedit program here:


Find the target setting group
In regedit, navigate to the following settings:
Számítógép\HKEY_LOCAL_MACHINE\SYSTEM\Setup


Create a new key
Then the -Setup right-click on the label to create a new key:
Select New menu Key submenu:

Then a new field will appear:

Type that here LabConfig. Pay attention to uppercase and lowercase letters! Then press enter.
Then you need to create the settings.
Create settings
Here we will create four settings, each a 32-bit (double word) value. Let’s go in order:
New setting: BypassTPMCheck
On the right side of the panel, right-click an empty area to create a new 32-bit (double-word) value:

This will create your record, where you will need to fill in the name of the setting first:

Fill in the Bypass TPM Check value. Here, too, pay attention to the case. After saving with the enter key, double-click on it and the settings panel will appear:

Set «1» here and make sure the Hexadecimal option is selected.
When you are done, save it with the OK button, then the next setting may come …
New setting: BypassCPUCheck
In the empty area, right-click again to create a new 32-bit (double word) value:

The record is created again, fill in the name of the setting:

Fill in the BypassCPUCheck value. Here, too, pay attention to the case. After saving with enter, double-click it for settings:

Also set this to «1» and the Hexadecimal setting. When you’re done, save it with OK, then the next …
New setting: BypassRAMCheck
In the empty area, right-click again to create a new 32-bit (double word) value:

The record is created here as well, fill in the name of the setting:

Fill in the Bypass RAM Check name. Here, too, pay attention to the case. After saving with enter, double-click it to edit the settings as well:

Also set this to «1» and the Hexadecimal setting. Save it and then the next …
New setting: BypassSecureBootCheck
In the empty area, right-click again to create a new 32-bit (double word) value:

The record is created, fill in the name of the setting:

Fill in the Bypass Secure Boot Check name. Here, too, pay attention to the case. After saving with enter, double-click it to edit the settings as well:

Also set this to «1» and the Hexadecimal setting and save.
This completes the four settings, so this section should look like if you’ve set everything up correctly:

Return to the installer
If we’re done so far, close regedit,

and also the command prompt window.

Continue with installation
Then continue the installation by clicking the middle Install button.
This will bring up the Windows Activation window again:

If you have a product key, you can enter it here, or if you don’t have one, you can skip this step by clicking the link below.
Then select the type of system you want to install:

This was followed by an error message, but if we choose the right system for us now and move on, we’ll accept the license terms:

Then select the installation method:

And from here on, the installer goes on, the next step is partitioning, and everything works fine.
Conclusion
With these few settings, you can now install Windows 11.
I first made this little description for Virtualbox, but it can work for many physical motherboards that no longer support Windows 11 due to their age. Of course, in the case of physical computers, we only test it experimentally, because it can result in uncertain operation. For example, in a later update, re-checking these skipped sections may cause your system to shut down.