Время на прочтение4 мин
Количество просмотров116K
Понадобилось более активно использовать телефон (HTC Desire) и планшет (сейчас Asus Transformer, но подумываю о замене на Lenovo Thinkpad — очень хочется нормальный стилус и полноразмерный USB) в работе, потенциально — как замена ноутбуку (когда это возможно).
Для этого понадобилось реализовать возможность печати с андроида на домашний и рабочий принтеры. Попутно захотелось просто печатать с любых моих компьютеров на любые мои принтеры — и домашний, и рабочие. Если не изображать костыли вида почтового робота, который печатает все, что ему присылают, то очевидное решение — облачная печать (cloud printing).

Железная сторона
Со стороны сервера — домашний раутер на Windows 2008 Web Server, на котором крутится Vmware Workstation, в которой запущена Windows XP, в которую прокинут подключенный к раутеру Xerox 3117 (да, я в курсе, что извращенец, но такой конструкции есть вполне логичное объяснение :)). «Компьютер» с принтером напрямую в инет не смотрит, находится за NAT’ом (во внутриквартирной сети).
Со стороны клиентов — пара десктопов (семерка), тройка ноутов (семерка), пара планшетов (семерка и андроид) и телефон (андроид).
Google Cloud Print
Изначально, конечно, в голову приходит Google Cloud Print, но штука это непрозрачная, требующая наличия Google Chrome’a и работающая далеко не отовсюду. А мне было бы очень приятно, если бы была печать из любых приложений, но, к сожалению, печать с десктопа работает только в Google Chrome, аддон для Firefox’a несовместим с 7.0.1, а про другие приложения вообще молчу.
Хотя если нужна печать только с андроида, то Cloud Print подойдет. Клиенты — Cloud Print, Easy Print и нижеописанный PrinterShare™ Mobile Print.
Работают все, но PrinterShare, хотя и является клиентом сервиса-конкурента, мне понравился больше всех — Cloud Print и EasyPrint тупо отправляют документ на печать, а PrinterShare показывает превью, позволяет настроить, какие страницы печатать, выбрать формат бумаги, поля, двустороннюю печать и т.п.
PrinterShare
Решение от гугла устроило только частично, потому продолжил поиски. Далеко ходить не пришлось, PrinterShare всплывает довольно быстро. Устроено аналогично Cloud Print, только вместо Chrome используется свой клиент. Явное достоинство перед гуглом — после установки клиента появляется виртуальный принтер, который виден из любого приложения.
Расшарить принтер можно на Windows (XP, Vista, 7, 32 и 64 бита) и MacOS. Печатать — с Windows (XP, Vista, 7, 32 и 64 бита), MacOS, устройств на андроиде, iphone’а и ipad’a.
Установка
Про установку Google Cloud Print не писал, там все подробно написано на сайте, куда-то в сторону уйти сложно. Тут же пару слов скажу.
Во время установки по умолчанию предлагается установить Bonjour/Nearby service. Нужен для печати с устройств, находящихся в одном сегменте с принтсервером. Я не ставил, но кому-то может быть полезно.

После установки программа отображает только локальные принтеры, чтобы работать через интернет, надо зарегистрироваться и войти в систему (меню «Пользователь»)

Через клиента можно расшарить локальный принтер (выбрать и нажать «Дать доступ») или добавить расшареный принтер в список (кнопка «Найти принтер»).
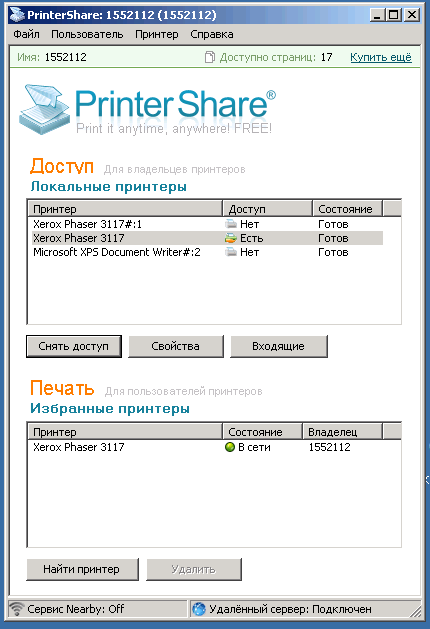
Безопасность
По умолчанию расшареный принтер виден в общем списке и на него может отправить задание кто угодно (правда это не значит, то оно будет распечатано :)).
Потому принтер надо спрятать из результатов поиска — выбрать принтер в списке локальных, нажать «Свойства» и поставить галку «Не показывать», тогда его никто, кроме вас не подключит.

Или поставить для неизвестных клиентов действие «Отклонить автоматически» (меню «Принтер» — «Автоматические действия»). Там возможны три действия — «Ничего не делать», «Печатать автоматически» и «Отклонить автоматически». Изначально для вас стоит «Печатать автоматически», для неизвестных — «Ничего не делать». То есть, по-умолчанию, задание на принтер они вам повесить могут (если найдут), но оно не будет напечатано, пока сами не разрешите.
Печать с андроида
Клиент PrinterShare™ Mobile Print есть в маркете. Две версии — бесплатная и платная. Об отличиях позже. У меня пока бесплатная.
После установки печатать можно двумя методами. Либо в любом приложении (например, браузере) нажать кнопку «поделиться» и выбрать PrinterShare в списке, либо открыть файл через интерфейс самого клиента.
Из Оперы:
Из Dropbox’a:
Интерфейс клиента:
Превью, выбор страниц для печати. Страницы либо отмечаются галочками, либо непосредственно при печати можно указать, что печатать — все, выбранное или задать диапазоны (1-8, 23-54, 3):
Настройки печати:
После отправки задачи, будет написано, что печать завершена (хотя это еще не так, до фактического завершения еще несколько минут).
Через пару-тройку минут на принтсервере в трее появится сообщение о том, что пришло задание.
Если стоит «Печатать автоматически», то оно будет автоматом отправлено на принтер. Если нет — то придется зайти в список заданий и отправить его на печать самостоятельно.
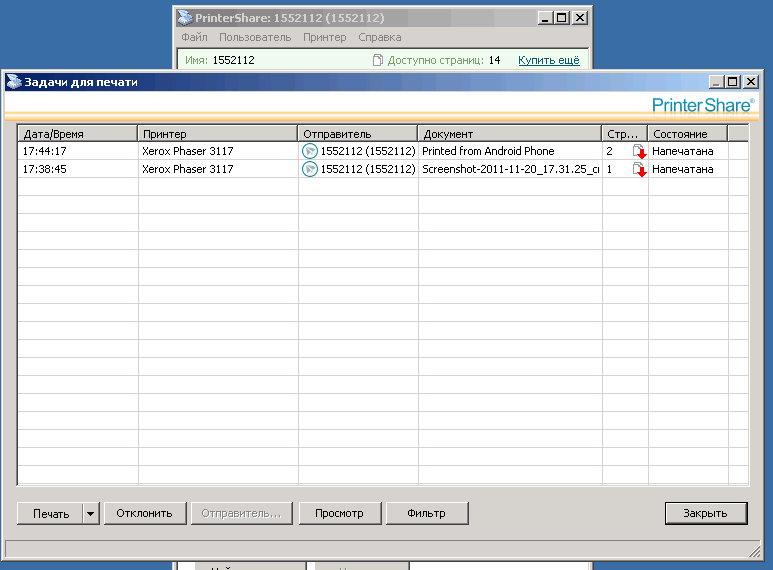
Печать с Windows-клиента
Ставится клиент (тот же самый, что расшаривает принтеры). В списке принтеров появляется виртуальный принтер Printershare. В нужной программе выбираете его для печати:

Затем появляется окно настроек Printershare, где в выпадающем списке «Принтер» выбираете принтер из доступных вам.

Все, задание ушло, дальше все выглядит так же, как с андроидом, разве что в списке на принтсервере будет стоять не «from android», а название документа.
Цена вопроса
Само собой, такие возможности не полностью бесплатны: www.printershare.com/about-subscription.sdf
Изначально на халяву доступны 20 страниц. Для теста хватит.
Дальше можно либо докупать по 100 страниц за 5 баксов, либо, если много печатаете, подписка за 9,95$ в месяц с неограниченным количеством страниц.
Если печатаете только с мобильника/планшета, то можно единовременно купить премиумную версию мобильного клиента (399 рублей в android market, 4,99$ — версия для айфонов). Тогда с телефона можно печатать без ограничений.
Так же никто не запрещает зарегистрироваться заново и опять получить 20 бесплатных страничек.
При печати с мобильного клиента Printershare на принтеры, расшаренные через Google Cloud Print счетчик страниц (в PrinterShare) не расходуется.
Итог
Домашний принтер остался расшареным и через Google, и через Printershare, печатать на него с андроида буду через клиент PrinterShare + Cloud Print.
На рабочий принтер и на домашний с других компьютеров — буду покупать страницы по мере надобности. Не думаю, что буду печатать столько, чтобы понадобилось купить подписку, она, на мой взгляд, нужна только для коллективной работы.
Важная информация
Смартфоны от компании Apple прямое подключение принтеров по USB не поддерживают – для таких устройств нужны исключительно беспроводные решения либо работа с удалённым средством. В аппаратах под управлением ОС Android выполнение рассматриваемой задачи достаточно простое – единственным обязательным условием является поддержка технологии USB On-The-Go (OTG). Большинство современных смартфонов даже бюджетного сегмента ею оснащены, поэтому нам понадобится только переходник с microUSB/Type-C на полноценный разъём USB-A.

Читайте также: Способы включения OTG на Android
Подключение принтеров по USB к Android-смартфонам почти никогда не вызывает проблем, однако нужно иметь в виду важный нюанс: все упомянутые в данной статье программные средства представляют собой оболочки для драйверов, которые в этой ОС также требуются для подключаемых устройств. Поэтому для некоторых печатающих девайсов соединение со смартфонами недоступно из-за банального отсутствия драйверов в базе того или иного приложения и с этим, увы, ничего не получится сделать. Как правило, это справедливо для очень старых моделей (10-летней давности и старше), тогда как большинство современных средств поддерживаются.
Способ 1: Системные средства
Для соединения смартфона и принтера с помощью встроенных в ОС инструментов понадобится выполнить следующие шаги:
- Соедините оба устройства, предварительно убедившись, что средство включено и работоспособно.
- Далее нам потребуется активировать службу печати. Процедура несколько отличается для разных версий Android и вариантов прошивок, так что процедуру активации покажем на примере «чистой» 11 версии мобильной ОС от Google. Вызовите «Настройки» и перейдите к пункту «Подключённые устройства».
- Откройте «Настройки подключения».
- Выберите «Печать».
Далее – «Служба печати по умолчанию».
- Убедитесь, что переключатель активен. Подождите, пока система определит принтер – если процесс затягивается, проверьте подключение.
Далее остаётся только открыть приложение, откуда желаете распечатать документ.
Способ 2: Стороннее приложение
Для решения рассматриваемой задачи подходят и сторонние менеджеры печати, например ПО PrintHand.
Скачать PrintHand из Google Play Маркета
- После инсталляции приложения запустите его и воспользуйтесь пунктом «Установка принтера».
- В этом окне нажмите «USB Принтеры».
- Подождите, пока программа определит нужное устройство, затем тапните по нему. Если принтер не появился автоматически, воспользуйтесь кнопкой «Искать принтеры».
Если приложение сообщает, что принтер не найден, тапните «ОК» и снова воспользуйтесь кнопкой «Искать принтер» – через несколько секунд устройство должно появиться в списке. В противном случае проверьте качество соединения, а также имейте в виду сведения, представленные в разделе «Важная информация».
Подождите, пока будет установлена связь, после чего принтером можно пользоваться.
Наша группа в TelegramПолезные советы и помощь
Mopria: печать со смартфона на Android без драйверов и мобильных приложений
Mopria — универсальный стандарт для печати с устройств на Android. Сервис подключается к принтеру или МФУ и преобразует документ в формат, понятный устройству. Для настройки и печати с Mopria не нужно устанавливать драйверы или приложения, его поддерживают большинство крупных производителей принтеров и МФУ, например HP, Canon, Brother, Xerox, Ricoh и Pantum.
Чтобы печатать с помощью Mopria, нужны:
- планшет или смартфон на Android;
- принтер или МФУ, поддерживающий технологию Mopria. Это можно уточнить в характеристиках устройства или по ссылке на сайте Mopria.
Начиная с Android 8 основные функции стандарта Mopria — поиск и выбор принтера, настройки печати — встроены в систему. На устройствах с более ранними версиями ОС для печати понадобится мобильное приложение Mopria Print Service, которое можно скачать в Google Play. Приложение можно использовать и для доступа к дополнительным функциям печати. Например, для выбора лотка для печати на крупных офисных принтерах или МФУ, авторизации на защищенном устройстве или просмотра статистики его использования разными пользователями.
Как настроить печатать с помощью Mopria
Печать с Mopria не требует сложных настроек, достаточно выполнить несколько простых действий.
Шаг 1. Для печати гаджет и принтер нужно подключить к одной локальной сети и включить мобильную печать. Настройки сетевого подключения и мобильной печати отличаются в зависимости от бренда принтера или МФУ — подробный порядок действий можно найти в руководстве пользователя к устройству или на сайте производителя.
Для быстрого подключения принтера или МФУ к Wi-Fi можно использовать функцию WPS — достаточно нажать кнопку с таким названием на роутере. Проверить, поддерживает ли ваше устройство такой способ соединения, можно в руководстве пользователя или в описании на сайте производителя роутера.
Шаг 2. Откройте на смартфоне документ, который хотите напечатать. Нажмите на три вертикальные точки в правом верхнем углу и выберите «Печать». В некоторых приложениях, например в браузере, функция печати может быть скрыта в меню «Поделиться».
Печать из браузера и программы просмотра PDF-документов на Android
Шаг 3. На открывшемся экране печати выберите нужный принтер. Если по умолчанию в верхней строке дисплея вы видите «Сохранить как PDF», нажмите на значок в виде треугольника, расположенный справа от этой надписи, чтобы перейти к поиску нужного принтера. Новый принтер добавляется через параметр «Все принтеры».
Шаг 4. По умолчанию на экране печати отображаются только настройки количества копий и размера бумаги. Чтобы раскрыть список всех доступных свойств печати, нажмите на стрелку, указывающую вниз. Далее настройте параметры печати: количество копий, цвет, способ печати (одно- или двусторонний), нужные страницы и другие.
Настройка параметров печати
После отправки документа на печать статус отображается в верхней панели уведомлений: пока принтер работает, можно отменить или приостановить печать.
AirPrint: беспроводная печать для iPhone, iPad и MacBook
У Apple есть собственная технология печати AirPrint. Она использует встроенную службу Bonjour, которая обеспечивает автоматический поиск доступных принтеров в локальной сети и быстрое подключение без дополнительных драйверов.
AirPrint поддерживает большинство производителей принтеров и МФУ — Brother, Canon, Epson, Xerox, HP, Kyocera, технология работает через Wi-Fi.
Чтобы печатать через AirPrint, нужны:
- iPhone, iPad или компьютер на macOS. Сервис не требует установки, служба печати уже встроена в операционную систему.
- Принтер или МФУ с поддержкой AirPrint. Это можно уточнить в характеристиках устройства или по ссылке на сайте Apple.
Для печати на принтере, который не поддерживает AirPrint, можно использовать программы для ПК — например, handyPrint или Printopia для Mac и O’Print для Windows. Смартфон отправляет документ для печати на компьютер, а программа преобразует его в формат, понятный принтеру.
Какие еще способы беспроводной печати существуют?
Для печати со смартфона обычно достаточно функций AirPrint и Mopria, встроенных в гаджеты с iOS и Android. Но если необходимо дистанционно печатать, управлять принтером или сканированием, можно воспользоваться альтернативными способами беспроводной печати.
Печать через облачные сервисы
Облачные сервисы позволяют работать дистанционно. Например, можно отправить из дома документ на печать на принтер, установленный в офисе.
Раньше самым распространенным облачным сервисом был Google Cloud Print, но компания прекратила его поддержку в 2021 году. Есть альтернативные платные решения, ориентированные в основном на корпоративных клиентов с большим количеством печатающих устройств, установленных в офисе: пользователи могут печатать через облачный сервис с телефона или компьютера, а администраторы — контролировать работу принтеров и МФУ. Например, сервис облачной печати с поддержкой мобильных устройств есть у PaperCut или Printum.
Собственные приложения производителей принтеров
У большинства производителей принтеров и МФУ есть собственные приложения: HP Smart, Kyocera Mobile Print, Epson iPrint или Canon Print, — которые позволяют не только печатать документы, но и управлять устройством, контролировать запас чернил или сканировать на МФУ.
Приложения для мобильной печати HP Smart и Epson iPrint
Недостаток таких приложений в том, что они работают только с моделями своей марки: с помощью приложения HP Smart не получится напечатать документы на МФУ Epson.
Из плюсов: можно печатать на принтере или МФУ, который не подключен к сети, соединив его с гаджетом USB-кабелем. Кроме того, в мобильных приложениях есть опции для сканирования при работе с МФУ, сохранения документов в облачном хранилище, а у Canon — функция дистанционной печати через облачный сервис.
Подключение смартфона или планшета к принтеру без Wi-Fi и сети с помощью NFC
Функция NFC (Near Field Communication) обеспечивает автоматическое соединение гаджета с принтером или МФУ. Чтобы печатать с помощью NFC, нужны:
- смартфон или планшет;
- принтер с поддержкой технологии Wi-Fi Direct и NFC (они есть у большинства современных принтеров, проверить можно в описании устройства на сайте производителя).
Чтобы подключиться, достаточно поднести гаджет к метке NFC на корпусе принтера или МФУ. При первом подключении на смартфоне или планшете автоматически откроется страница загрузки приложения для печати. При повторном подключении приложение запустится автоматически — останется только выбрать документ, который хотите распечатать.
КАК РАСПЕЧАТАТЬ С ТЕЛЕФОНА ДОКУМЕНТ ИЛИ ФОТО: ОСНОВНЫЕ СПОСОБЫ

Когда-то задавать печать на принтере можно было только с компьютера или ноутбука, но сейчас времена изменились. В наши дни распечатать на принтере документ или фото можно прямо с телефона, причем сделать это можно разными способами. В этой статье мы расскажем, как осуществить печать документа и фото с телефона на принтере. Представим актуальные методы выполнения такой печати и особенности их использования.
КАК РАСПЕЧАТАТЬ ДОКУМЕНТЫ С ТЕЛЕФОНА НА ПРИНТЕРЕ: ПЕРЕЧЕНЬ СПОСОБОВ
Выбор способа печати во многом зависит от возможностей принтера. Именно поэтому в статье мы рассмотрим несколько вариантов печати, причем внимание уделим как универсальным, так и специфическим методам достижения представленной цели.
Для печати документов с телефона необходимо выполнить несколько базовых действий – правильно подключить и настроить принтер, а затем задать печать с телефона посредством использования подходящего приложения.
При этом организовать подключение телефона к принтеру можно такими способами:
- подключение обоих устройств к компьютеру по USB (также допускается подключение одного из устройств к компьютеру по беспроводной сети);
- прямое подключение телефона к принтеру через OTG-кабель;
- соединение телефона и принтера через домашнюю или офисную сеть Wi-Fi;
- использование встроенной функции Wi-Fi Direct;
- подключение по технологии Bluetooth.
Разумеется, перед использованием конкретного метода надо убедиться, что оба устройства поддерживают соответствующие технологии соединения. Также перед подключением нужно установить драйверы на принтер, иначе с подключением и печатью почти наверняка возникнут проблемы. В остальном особых условий для печати фото и документов с телефона на принтере нет.
Далее рассмотрим предоставленные способы более подробно, в том числе представим простые инструкции, следуя которыми вы сможете распечатать документы и фото на принтере с телефона.

КАК РАСПЕЧАТАТЬ С ТЕЛЕФОНА ЧЕРЕЗ КОМПЬЮТЕР
Иногда пользователю банально не хочется подключаться к принтеру с телефона или же выполнять печать с телефона ему попросту неудобно. В таких ситуациях лучше всего распечатать документ на принтере с телефона через компьютер. Для этого нужно организовать подключение принтера к стационарному или портативному компьютеру (инструкция по подключению принтера к ноутбуку через USB и Wi-Fi), а затем передать нужные документы на ПК.
Передать файлы с телефона на компьютер можно так:
- отправить через интернет (через файлообменник, e-mail, облачный сервис или другими доступными способами);
- записать данные на карту памяти, а затем перенести файлы на ПК через картридер;
- подключить телефон напрямую к ПК (через USB или BT).
Далее останется открыть нужные файлы с помощью компьютерных программ и задать печать на принтере стандартным способом.
КАК РАСПЕЧАТАТЬ С ТЕЛЕФОНА ЧЕРЕЗ USB С ПОМОЩЬЮ OTG-КАБЕЛЯ
В случае если компьютера нет в наличии, а принтер не поддерживает беспроводную печать, то можно произвести подключение устройств через OTG-кабель. Для этого надо приобрести такой кабель, установить на телефон официальное приложение для печати, а затем осуществить такие действия:
- соединить телефон и принтер с помощью упомянутого кабеля;
- открыть на телефоне предварительно установленное приложение для печати и выбрать нужный файл;
- задать печать путем нажатия соответствующей кнопки в приложении.
Далее останется предоставить необходимые разрешения (если вы не сделали этого ранее), подтвердить задачу и дождаться появления распечаток на выбранном принтере.
КАК РАСПЕЧАТАТЬ С ТЕЛЕФОНА НА ПРИНТЕРЕ ЧЕРЕЗ WI-FI
При наличии в принтере Wi-Fi модуля можно организовать прямое беспроводное подключение между печатающим устройством и телефоном. Для этого надо:
- настроить принтер и подключить его к сети, к которой уже подключен телефон (действия можно выполнить и в обратном порядке);
- скачать и установить на телефон приложение для мобильной печати (PrinterShare или аналог);
- запустить приложение, выбрать файл для печати и нажать кнопку «Передать», а затем дождаться, пока произойдет синхронизация с принтером.
- нажать «Печать» и дождаться, пока принтер распечатает документ с телефона.
В некоторых случаях порядок шагов может отличаться. Точный алгоритм действий зависит от функционала и настроек конкретного приложения.

КАК РАСПЕЧАТАТЬ С ТЕЛЕФОНА ЧЕРЕЗ WI-FI DIRECT
При отсутствии домашней или офисной беспроводной сети можно организовать печать через Wi-Fi Direct, но только в случае, если такая опция поддерживается печатающим устройством. Для соединения девайсов выполните нижеперечисленные действия.
1. Для принтеров с экраном:
- откройте настройки сети путем нажатия механических кнопок или выбора нужного пункта меню на сенсорном экране;
- включите опцию Wi-Fi Direct (в некоторых случаях потребуется переключение с Wi-Fi на Wi-Fi Direct);
- подтвердите выбор и дождитесь активации опции;
- запишите данные сети, когда они появятся на экране;
- включите на смартфоне Wi-Fi, найдите нужную сеть и присоединитесь к ней.
Далее останется распечатать документы с телефона на принтере стандартным способом, о котором мы говорили в других разделах нашей статьи.
2. Для принтеров без экрана:
- нажмите и удерживайте кнопки «Wi-Fi» и «Инфо» в течение нескольких секунд;
- повторно зажмите кнопку «Инфо» на такое же время;
- дождитесь завершения переключения принтера в режим Wi-Fi Direct.
После выполнения этих действий принтер распечатает лист с данными сети. Останется лишь подключить к сети телефон – способом, обозначенным в первом пункте этого раздела.
КАК РАСПЕЧАТАТЬ С ТЕЛЕФОНА ЧЕРЕЗ BLUETOOTH
Этот способ не отличается надежностью и требует соблюдения нескольких условий, поэтому применяют его редко. Для печати с телефона через Bluetooth понадобится принтер с поддержкой этой технологии, а также нахождение телефона на незначительном расстоянии от принтера (иначе связь может прерваться). Для подготовки и печати с телефона на принтере этим способом надо выполнить такие шаги:
- выбрать нужный тип подключения в настройках сети принтера;
- установить на телефон и открыть приложение PrinterShare;
- включить Bluetooth на телефоне и поднести девайс поближе к принтеру;
- выбрать файл и отправить его на печать через Bluetooth.
Обычно этот способ используют, когда нет других вариантов. В таких случаях он становится настоящим спасением – несмотря на то, что указанное соединение стабильностью обычно не отличается.
Не пропустите новые публикации Дмитрий Мурай
Как распечатать с телефона на принтере?
Время чтения: 5 мин.
FLUX-OFF очиститель печатных плат FLUX-OFF Solins объем 400мл

490
р.
в наличии: > 10 шт
купить
-
шестерня Kyocera (32 зуба)
65 р.
-
вал в узле подачи бумаги Samsung
45.5 р.
-
спирт изопропиловый, объем 1л
450 р.
-
шестерня Kyocera (14 зубов) магнитного вала
56.5 р.
-
тормозная площадка HP
85.5 р.
-
очиститель печатных плат FLUX-OFF Solins объем 400мл
490 р.
-
шестерня подачи Kyocera
60.5 р.
-
тормозная площадка HP
670 р.
Шаг 1.
Многие пользователи рано или поздно сталкиваются с необходимостью перенести документы с телефона на бумажный носитель. Для этого можно использовать печать на принтере, которая исключает переброску нужных файлов на флешку. Иными словами, документ можно в любое время загрузить на iPad или iPhone, а потом просто распечатать посредством МФУ. Однако чтобы выполнить эти несложные действия, следует разобраться, как соединить смартфон с принтером. Для этого можно использовать несколько разных способов, о которых мы расскажем в статье.

Шаг 2.
Подключение телефона через USB-кабель
Самый легкий вариант настройки печати с телефона – это подсоединение к принтеру через USB-провод. Такое решение не вызывает трудностей, но считается не самым универсальным вариантом, поскольку не каждый гаджет можно подключить через шнур. Для распечатки документации с аппаратов на системах Android или iOS нужно, чтобы на телефоне был выход USB-HOST. Кроме того, следует позаботиться о наличии соответствующих драйверов.
Шаг 3.
Важно упомянуть, что в продаже представлено ограниченное количество принтеров, которые работают с драйверами, подходящими для смартфонов на Андроиде. Однако в отдельных случаях аппарат становится видимым после того, как на него будет установлено приложение «USB connection Kit». Если воспользоваться этой программой и загрузить ее в четком соответствии с инструкцией, то устройство для печати можно увидеть как USB. Далее распечатать любой документ не представит труда.
Если рассматривать современных производителей мобильных устройств, то собственные модели МФУ создала только фирма HP. В ее распоряжении имеется специальная программа ePrint, благодаря которой можно увидеть почти все типы принтеров HP на планшетах, подсоединенных посредством USB-шнура.
Шаг 4.
- Для подключения требуется имя сети SSID вместе с ее паролем.
- Также неплохо выяснить собственный PIN. Обычно он прописывается на упаковке от роутера и представляет собой 8-значную числовую комбинацию, которая стоит перед серийным номером или МАС-адресом.
- Удостоверьтесь, что мобильный телефон поддерживает технологию WPS.
Прямая связь Wi-Fi принтера и роутера через WPS
Если вы хотите напрямую отправлять документы на печать с телефона, нужно подключить WPS на своем роутере. Для этого важно соблюдать несколько условий:
Шаг 5.
При соблюдении перечисленных условий можно переходить непосредственно к печати. Для этого следует включить WPS на роутере, затем ввести в браузере числовое значение «192.168.1.1.», используя «admin» для указания логина и пароля. Далее нужно поступить следующим образом:
- В открывшемся окне найдите вкладку «Безопасность/Security».
- Отыщите параметр «Enable» и задайте в нем значение «WPS SETUP» (примечательно, что в отдельных моделях роутеров просто имеется кнопка WPS, которую следует нажать).
- Обратите внимание, чтобы фильтр МАС-адресов был отключен.
- Найдите вкладку «Сеть», откройте и перейдите в раздел «Беспроводная связь».
- Поставьте отметку на строке «Wi-Fi Protection Setup».
Шаг 6.
Обратите внимание, что для организации полноценной связи между роутером и телефоном на подключение WPS должно уходить не больше 2 минут. После подсоединения попробуйте распечатать документ. Если всё прошло успешно, значит, предпринятые действия выполнены верно. Если же принтер отказывается печатать, воспользуйтесь другими возможными методами.
-
зарядное устройство HOCO C76A Plus Speed PD20W, 1xType-C, белый
422 р.
Шаг 7.
Подключение через Wi-Fi
Чтобы распечатать документы беспроводным способом, стоит удостовериться, что Wi-Fi имеется как на планшете или смартфоне, так и на принтере. Чтобы подсоединить оргтехнику и мобильное устройство на базе Android, можно использовать несколько методик. В частности, большая часть принтеров последнего поколения позволяет отправлять задачи при помощи Wi-Fi Direct. Подключить его можно в своем смартфоне, открыв в меню вкладку «Еще». В отдельных версиях операционной системы он прописывается строкой «Wi-Fi прямой».
Шаг 8.
Данный способ подходит только для последних моделей принтеров, поскольку более старое печатающее оборудование не умеет работать с Wi-Fi Direct. В такой ситуации остается единственный вариант – это подключение к сети. Чтобы выполнить такую процедуру, нужно подключиться напрямую к роутеру, а не делать принтер сетевым через ПК. Независимо от способа подключения, беспроводная связь позволяет легко и без излишних усилий печатать документы с телефона.
Шаг 9.
Распечатка посредством Dropbox
Программа Dropbox представляет собой облачное хранилище, которое можно использовать для печати документов. Она оптимально подходит для работы с персональным компьютером, находящимся за пределами зоны действия беспроводной сети. Чтобы распечатать документы, необходимо:
- Скачать и установить программу Dropbox на ПК, а также на планшет или смартфон.
- Выполнить сохранение всех документов с компьютера, к которым нужно получить доступ с телефона Android в Dropbox.
- Зарегистрироваться в приложении и перейти в свой аккаунт с любого компьютера, подключенного к принтеру.
- Открыть доступ к тем файлам, которые были загружены в облако.
- Нажать «Печать» и подождать, пока документы распечатаются.
Шаг 10.
Печать с использованием Google Cloud Print
Еще одним востребованным способом является использование программы Google Cloud Print, которая позволяет распечатывать документы с телефона посредством виртуального принтера. С помощью приложения от компании Google можно выполнять печать электронных писем, таблиц и других документов, а также любых веб-страниц, открытых в браузере Chrome.
Шаг 11.
Чтобы воспользоваться данной методикой, нужно поступить таким образом:
- Зайти в собственный аккаунт Google в смартфоне, который работает на базе системы Android.
- Настроить мобильное устройство для применения Gmail, Google Play и других сервисов от Google.
- Установить на компьютере, который подсоединен к вашем смартфону, браузер Google Chrome (если он еще не установлен).
- Скачать на телефон приложение Google Cloud Print и установить, следуя рекомендациям.
- Открыть браузер Google Chrome на компьютере, найти вкладку «Меню» в правом верхнем углу и нажать на нее. Визуально она выглядит как три полоски, расположенные в горизонтальном положении. Перед вами появится выпадающее меню, в котором нужно отыскать строку «Настройки». Кликните на нее, прокрутите страницу вниз и отыщите вкладку с дополнительными настройками.
- Отыскать в дополнительных настройках раздел с виртуальным принтером и щелкнуть по иконке, которая добавит новый гаджет. При помощи этого клика будет запущена команда, посредством которой можно найти и настроить все подключенные к компьютеру принтеры.
- Запустить на смартфоне приложение Google Cloud Print. Подождать, пока оно синхронизируется с аккаунтом.
- Открыть файл, который вы хотите отправить в печать, и нажать на строку «Share». После этого в меню появится функция, которая называется «Cloud Print».
- Щелкнуть на кнопку печати и подождать, пока документ распечатается. Обратите внимание, что в процессе печати должен работать не только принтер, но и персональный компьютер, к которому подсоединена оргтехника.
Шаг 12.
Как видите, печать с телефона не вызывает сложностей. Существует много удобных способов, которые позволяют быстро и качественно распечатать любые необходимые документы. Просто выберите подходящий для себя метод и сохраняйте важные файлы на бумажных носителях.
-
зарядное устройство HOCO C76A Plus Speed PD20W, 1xType-C, белый
422 р.
