Предварительный просмотр PDF не работает? Разочарованы невозможностью просматривать PDF-файлы непосредственно в
вашем проводнике? Если вы сталкивались с этой проблемой, не бойтесь!
Мы понимаем разочарование, вызванное отсутствием функционального предварительного просмотра PDF-файлов, и мы здесь,
чтобы помочь вам решить эту проблему. В этом всеобъемлющем руководстве мы познакомим вас с 5 лучшими методами
решения досадной проблемы, связанной с не реагирующим обработчиком предварительного просмотра PDF-файлов.
Эти пошаговые методы позволят вам восстановить удобство предварительного просмотра PDF-файлов без проблем. Независимо
от того, новичок вы или разбираетесь в технике, это руководство поможет вам решить проблему в течение нескольких
минут.
Итак, давайте начнем.
Часть 1. Что приводит к тому, что предварительный просмотр PDF не работает?
Прежде чем переходить непосредственно к решениям, лучше сначала понять, почему вы столкнулись с проблемой, из-за
которой на вашем компьютере не работает предварительный просмотр PDF.
Что ж, несколько факторов могут привести к сбою в работе предварительного просмотра PDF. И выявление первопричины
— это первый шаг к решению проблемы. Ниже приведены некоторые распространенные причины, по которым
предварительный просмотр PDF не работает в Outlook.
- Отсутствует программа предварительного просмотра PDF в Microsoft Outlook: если вы не установили
программу предварительного просмотра PDF для Microsoft Outlook, вы не сможете просматривать PDF-файлы
непосредственно в приложении. - Отключена функция «Автоматическое определение настроек»: Отключение функции «Автоматическое
определение настроек» может привести к сбоям в работе обработчика предварительного просмотра PDF, что
приведет к проблемам при предварительном просмотре PDF-файлов. - Проблемы с реестром, влияющие на предварительный просмотр PDF в Outlook: проблемы с реестром, такие
как поврежденные или неправильно настроенные записи, могут помешать корректной работе обработчика
предварительного просмотра PDF в полноэкранном режиме в Outlook. - Отсутствует целевой PDF-файл в разделе предварительного просмотра: Когда целевой PDF-файл отсутствует
или недоступен в указанном разделе предварительного просмотра, это приводит к тому, что предварительный
просмотр PDF работает не так, как ожидалось, что вызывает неудобства при навигации по файлам и
предварительном просмотре.
Итак, это наиболее распространенные причины, по которым предварительный просмотр PDF в Outlook не работает.
Теперь давайте узнаем, как вы можете исправить то, что предварительный просмотр PDF не работает в Windows 11.
Как исправить, что предварительный просмотр PDF не работает?
Вот 5 различных методов, которым вы можете следовать, чтобы быстро решить проблему с неработающим предварительным
просмотром PDF.
Способ 1. Удалите временные файлы
Одним из эффективных подходов является очистка ваших временных файлов, которые иногда могут повлиять на
функциональность обработчика предварительного просмотра PDF. Чтобы сделать это, выполните следующие действия:
-
Нажмите клавишу Windows + R, чтобы открыть диалоговое окно «Выполнить».
- Введите «%temp%» (без кавычек) и нажмите Enter, чтобы открыть временную папку.
-
Выберите все файлы и папки во временной папке и удалите их.
- Подтвердите удаление и закройте временную папку.
Способ 2. Проверьте, включен ли предварительный просмотр PDF
Если вы столкнулись с проблемой «Предварительный просмотр PDF не работает» в Outlook, существует вероятность
того, что опция обработчика предварительного просмотра PDF отключена. Включение этой опции может помочь
устранить проблему.
Итак, выполните следующие действия, чтобы включить обработчик предварительного просмотра PDF в Outlook:
- Откройте Microsoft Outlook на своем компьютере и нажмите на «Файл» в левом верхнем углу окна Outlook.
- В меню «Файл» перейдите в раздел «Параметры», а затем нажмите «Центр управления безопасности» на левой
боковой панели. После этого вам нужно будет нажать на кнопку «Настройки центра безопасности» в правой части
окна. -
В окне Центра управления доступом перейдите к опции «Обработка вложений» и найдите опцию «Отключить
предварительный просмотр вложений» и убедитесь, что она не отмечена. -
Теперь нажмите на раздел «Средства предварительного просмотра вложений и документов» и найдите
«Обработчик предварительного просмотра PDF». Здесь вам нужно будет убедиться, что он включен. - После этого нажмите «ОК», чтобы применить изменения и закрыть окно Центра управления безопасности.
- Нажмите «ОК» еще раз, чтобы закрыть окно параметров Outlook.
Способ 3. Установка последней версии Adobe Reader
Устаревшая версия Adobe Reader может привести к проблемам совместимости с обработчиком предварительного просмотра
PDF. Чтобы исправить это, обновите Adobe Reader до последней версии, выполнив следующие действия:
- Откройте свой веб-браузер и перейдите на официальную страницу загрузки Adobe Reader.
-
Загрузите последнюю версию Adobe Reader для вашей операционной системы.
- Запустите программу установки и следуйте инструкциям на экране, чтобы установить последнюю версию.
- После завершения установки перезагрузите компьютер.
Способ 4. Исправьте поврежденный PDF-файл
Если вы выполнили все приведенные выше методы и по-прежнему сталкиваетесь с ошибкой обработчика предварительного
просмотра, это означает, что проблема с самим PDF-файлом. Возможно, он поврежден, из-за чего вы не можете
просмотреть предварительный просмотр файла. В этом случае вам придется восстановить PDF-файл с помощью надежного
инструмента для восстановления файлов Office, такого как 4DDiG File Repair.
Это мощное программное обеспечение предназначено для восстановления различных типов поврежденных файлов, включая
PDF-файлы, с помощью передовой технологии искусственного интеллекта.
Вот основные возможности восстановления файлов 4DDiG:
- 4DDiG поддерживает восстановление широкого спектра форматов файлов, обеспечивая совместимость с различными
типами поврежденных файлов. - Программное обеспечение использует передовые алгоритмы искусственного интеллекта для эффективного анализа и
восстановления поврежденных файлов. - 4DDiG предлагает интуитивно понятный и удобный интерфейс, позволяющий как новичкам, так и опытным
пользователям легко ориентироваться в процессе исправления. - Безопасность ваших данных является приоритетом, и 4DDiG гарантирует, что процесс восстановления не приведет
к дальнейшему повреждению ваших файлов.
Теперь давайте узнаем, как вы можете использовать 4DDiG File Repair для восстановления поврежденных PDF-файлов.
-
Сначала загрузите и установите инструмент 4DDiG File Repair на свой компьютер и запустите его. В главном
интерфейсе нажмите кнопку Добавить файл(ы) и выберите поврежденный PDF-файл, который вы хотите
восстановить. -
Как только ваш PDF-файл будет загружен в инструмент, вы можете нажать кнопку Восстановить в правом
верхнем углу. Это запустит процесс восстановления. Итак, вам придется дождаться завершения процесса. -
Как только процесс будет завершен, вы сможете просмотреть PDF-файл и, если все в порядке, нажать кнопку
«Экспортировать выбранное» и сохранить этот файл на своем компьютере.
Итак, вот как вы можете восстановить поврежденные PDF-файлы с помощью 4DDiG File Repair и избавиться от проблемы
с неработающим обработчиком предварительного просмотра PDF в проводнике файлов.
Способ 5. Запустите центр обновления Windows
Если у вас ничего не работает и вы по-прежнему сталкиваетесь с проблемой неработающего обработчика
предварительного просмотра PDF, это означает, что проблема связана с вашей операционной системой или драйвером.
Чтобы устранить эту проблему, вам придется обновить свою операционную систему Windows.
Вот шаги, которым вы можете следовать:
- Нажмите клавишу Windows + I, чтобы открыть настройки Windows.
- Нажмите на «Обновление и безопасность».
-
В разделе «Центр обновления Windows» нажмите «Проверить наличие обновлений».
- Если доступны обновления, Windows начнет их загрузку и установку автоматически.
- После установки обновлений перезагрузите компьютер, чтобы применить изменения.
Часто задаваемые вопросы о том, что предварительный просмотр PDF не работает
1. Как мне исправить обработчик предварительного просмотра PDF?
Чтобы устранить проблему с обработчиком предварительного просмотра PDF, удалите временные файлы и убедитесь, что
включена опция «Показывать обработчики предварительного просмотра на панели предварительного просмотра». Кроме
того, обновление Adobe Reader до последней версии имеет решающее значение для устранения любых проблем с
совместимостью, которые могут быть причиной проблемы. Если проблема не устранена, рассмотрите возможность
восстановления установки Microsoft Office, поскольку поврежденная установка также может повлиять на
функциональность обработчика предварительного просмотра PDF.
Наконец, если у вас ничего не работает, вы можете попробовать обновить Windows, что в конечном итоге поможет
восстановить полную функциональность обработчика предварительного просмотра PDF.
2. Почему обработчик предварительного просмотра PDF не работает в проводнике Windows?
Обработчик предварительного просмотра PDF может не работать в проводнике Windows по нескольким причинам, таким
как отсутствие или поврежденные компоненты средства предварительного просмотра, отключенные параметры
автоматического обнаружения, проблемы с реестром или отсутствие целевого PDF-файла в разделе предварительного
просмотра. Кроме того, конфликты с другими приложениями и устаревшее программное обеспечение также могут
усугубить проблему.
Вывод
Итак, вот как вы можете самостоятельно устранить проблему с неработающим обработчиком предварительного просмотра
PDF в течение нескольких минут. Все, что вам нужно сделать, это внимательно следовать инструкциям, приведенным
выше, и устранить проблему в кратчайшие сроки. Однако, если вы столкнулись с повреждением PDF-файла, вы можете
попробовать 4DDiG File Repair, чтобы вернуть свои PDF-файлы обратно. Его удобный интерфейс и передовые
технологии обеспечивают бесперебойный процесс восстановления без какого-либо дальнейшего повреждения ваших
данных. Попробуйте и восстановите контроль над вашими PDF-файлами без особых усилий.
Александр Кокин (старший редактор)
Александр Кокин, главный редактор 4DDiG, занимается предоставлением наилучших решений для проблем, связанных с Windows и Mac, включая восстановление данных, ремонт, исправление ошибок.
Unable To Preview PDF Attachments In Outlook? It Could Be That There Are Issues In The PDF Preview Handler. Here Are Ways To Fix The Issue.
Many users use Microsoft Outlook as a way to send emails. One of the reasons why users prefer Outlook over various other email platforms is because it lets you preview attachments. However, lately, many users have been encountering the “PDF Preview Handler” error. If you are the one facing this issue, here are ways that could help you fix the issue.
What Happens When You Receive The Preview Handler Error In Outlook in Windows?
As the error code suggests, when you get the “PDF preview handler” error, you won’t be able to preview your PDF files. One way is to download the attachment and use a PDF viewer to view the PDF document at least till the time you can fix the issue. A third-party PDF viewer can especially come in handy when Adobe Acrobat Reader or your PDF reader is creating issues.
Advanced PDF Manager is one of the best options you can consider to view PDFs. While primarily it is a proficient PDF management tool, it packs a decent PDF viewer as well. The PDF viewer comes with five different view modes as can be seen in the screenshot below –

To know more about these modes and other PDF management features of Advanced PDF Manager, check out this post.
Things You Can Do if PDF Preview Handler Is Not Working On Windows 11/10
1. Delete Temp Files
Sometimes temporary or cache files are the main cause behind errors, one of them being the “PDF Preview Handler” error in Outlook. In this case, you can clear temp files using the steps mentioned below and check if the problem is resolved –
- Press Windows + R to open the Run dialog box.
- Type %temp% in the Windows and press Enter.
- Press Ctrl + A to select all files.
- Press Shift + delete to delete all Temp

2. Ensure That the “PDF Preview Handler” Is Enabled
Another thing that you can check is if you have enabled the “PDF Preview Handler” option in Outlook. It could be that is disabled by default. Here are the steps to enable it –
- Open Outlook.
- Go to File and then to Options.
- Head to Test Center.
- Click on Trust Center
- Click on Attachment Handling from the left-hand pane.

- Uncheck Turn off Attachment Preview
- Click on the Attachment and Document Previewers

- Check the PDF Preview Handler

- Click on OK
3. Fix Corrupted PDF File
Up until now if you have not been able to fix the “PDF preview handler error” in Outlook, chances are that your PDF file is corrupted. In such an event, you can take the help of a PDF repair tool like Stellar Repair for PDF that can help you repair PDF files. This tool can also help you restore forms, headers, footers, comments, and other elements.
- Download, install, and run Stellar Repair for PDF
- Click on the Add File

- Click on the Repair button

4. Run Windows Update
You might also want to consider checking your Windows for the latest updates since if you are unable to open attachments or preview them in Outlook, it could be that your Windows is outdated. To update Windows –
- Press Windows + I to open Settings.
- From the left-hand side, click on Windows Update.
- Click on Check for updates.

- Fetch any pending updates.
Can’t update Windows? Receiving an error every time you try to update Windows, here are ways to fix the issue.
5. Manually Create Adobe Reader-related Registry Records
A corrupted registry entry with regards to Adobe Reader could be the reason why you are getting the PDF Preview Handler error in Outlook. You can create the registry required manually and check if you have been able to fix the issue. Before that, we urge you to take a backup of your registry and even create a System Restore Point so that if anything goes wrong, you can roll back to a version when everything was working fine –
- Open the Run dialog box and type Regedit.
- Navigate to the following location –
HKEY_LOCAL_MACHINE\SOFTWARE\Wow6432Node\Classes\CLSID\{DC6EFB56-9CFA-464D-8880-44885D7DC193
- Once you have reached the location, double-click on the AppID on the right and change the value data to 534A1E02-D58F-44f0-B58B-36CBED287C7C
- Click on OK.
Wrapping Up
We hope you can now preview your PDF files in Outlook and are no more receiving the “Preview Handler Error” on your Windows PC. If yes, do let us know which of the above fixes has worked out for you. For more such content, keep reading WeTheGeek. You can also find us on Facebook, Instagram, YouTube, Pinterest, Twitter, and Flipboard.
PDF preview handler enables users to view the contents of a file directly within several platforms, including Outlook, without needing a dedicated PDF viewer. This feature is beneficial in scenarios where time management and quick access to document content are required. In business settings where professionals deal with piles of files regularly, the ability to instantly preview a PDF in an email can save valuable time.
Instead of going through the whole document manually, they can quickly review the content with this preview feature. However, you may come across the “PDF preview handler not working in Outlook” issue sometimes, which can limit the usability of this feature. This article discusses the common reasons that might lead to errors while using Outlook’s preview feature and provides effective solutions.
Part 1. What is a PDF Preview Handler?
As discussed, a preview handler is an essential built-in feature in multiple software that allows users to view the content within the PDF without opening it to another viewer application. Moreover, it is included within the document management tools and emailing platforms to provide a quick overview of the document. Let’s now discuss the everyday use cases of the preview pane to help you understand its importance for enhanced workflow efficiency.
- Email Management: Professionals often receive numerous emails containing PDF attachments. By using the preview handler to view the content, they can make informed decisions about which attachments to save or delete.
- Quick Decision Making: Legal departments frequently receive time-sensitive documents such as reports or agreements. The content previewer allows them to quickly assess the content and make optimal decisions. When these professionals cannot preview PDFs in Outlook, this limitation will surely affect their decision-making prowess.
- Content Review: Users can review the content using the preview pane before sending any document to anyone. This ensures that they share the correct file to reduce the risk of errors.
- Document Organization: The preview feature enables users to quickly sort or arrange files when reviewing multiple documents. You can categorize documents into different folders based on their content or project phase.
Part 2. Why is My PDF Preview Handler Not Working in Outlook?
It can be tiresome to experience the “PDF preview handler not working” issue in Outlook. In the following section, explore some general reasons and solutions for restoring your PDF handler’s functionality.
- Corrupted PDF: Sometimes, the document you want to view can be corrupted, which can prevent the handler from displaying it correctly. Ensure that your PDF is not damaged or incomplete before viewing it to reduce the risk of this error.
- Outlook Add-Ins: Such components can sometimes interfere with the functionality of the PDF viewer feature. These plugins can take a significant amount of system resources that can affect Outlook’s performance or lead to frustrating lags.
- Outdated Software: Using old or outdated software can cause compatibility issues, which gives rise to the “Outlook PDF preview handler not working” To reduce this issue, use the latest version of your Outlook to maintain the preview handler proper functionality.
- Disabled Settings: In some cases, the previewing option is disabled within Outlook, preventing the handler from functioning properly. Therefore, you must turn on the specific settings to ensure this feature works correctly when viewing the attachments.
- Registry Problems: Corrupt or missing registry entries can significantly impact Outlook’s PDF previewer handler. To reduce the risk of such errors, you should check the Registry to fix any incorrect entries related to the preview handler plugin.
Part 3. 10 Ways to Fix Outlook PDF Preview Handler Not Working
After reading the above section, you’re now aware of the potential causes that lead to “PDF preview handler not working in outlook.” However, there are several methods you can adopt to restore the functionality of your preview handler. Now we are going to discuss all those solutions and the steps to implement them to solve this problem.
Fix 1. Enable Preview Handler
The first step is to ensure the preview feature is enabled within the Outlook settings. If the feature is not enabled, it prevents the software from displaying documents directly on this platform, forcing you to view the file in another PDF reader. Follow the guide provided below to resolve the «Outlook PDF preview handler not working” issue and improve the previewer’s ability to show documents:
Step 1. First, log in to your Outlook account and launch it to access its homepage. Moving to the next step, hit the “File” tab to access a new window and tap the «Options» button, which will lead to the “Outlook Options” window.
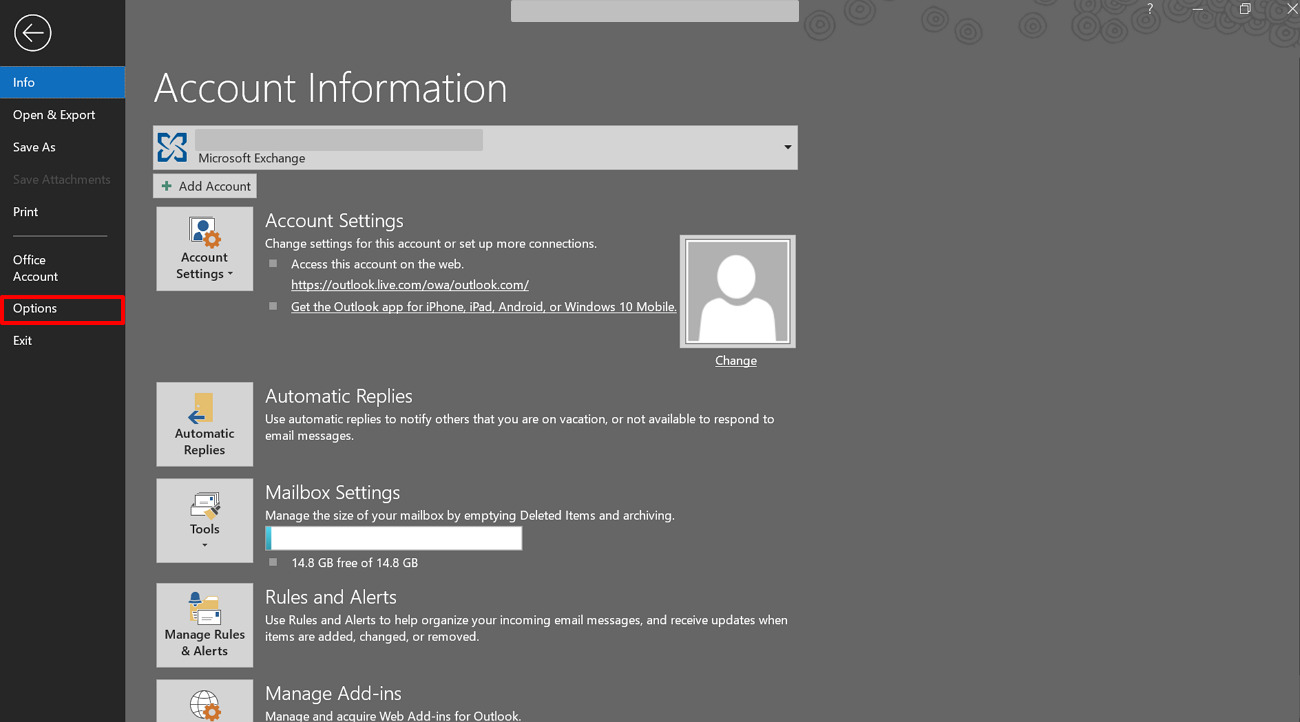
Step 2. Here, select the “Trust Center” tab to reveal several Outlook options related to preview handler management. Following this, press the “Trust Center Settings” on the right side of the window to proceed with the process.
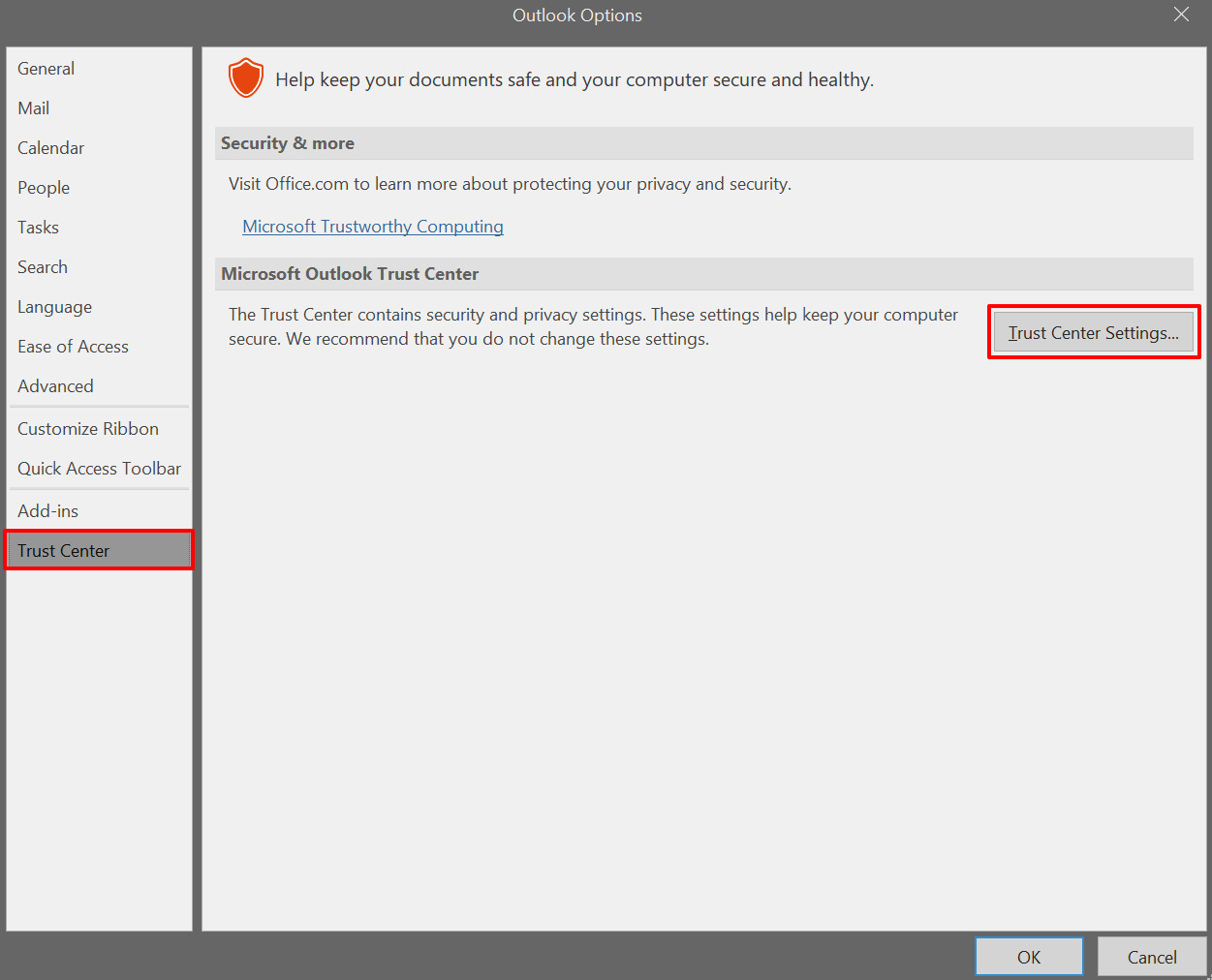
Step 3. After that, you’ll access a “Trust Center” window from where you need to click on the “Attachment Handling” tab. Before pressing the “Ok” button, ensure that the option “Turn off Attachment Preview” is unchecked to resolve this issue.
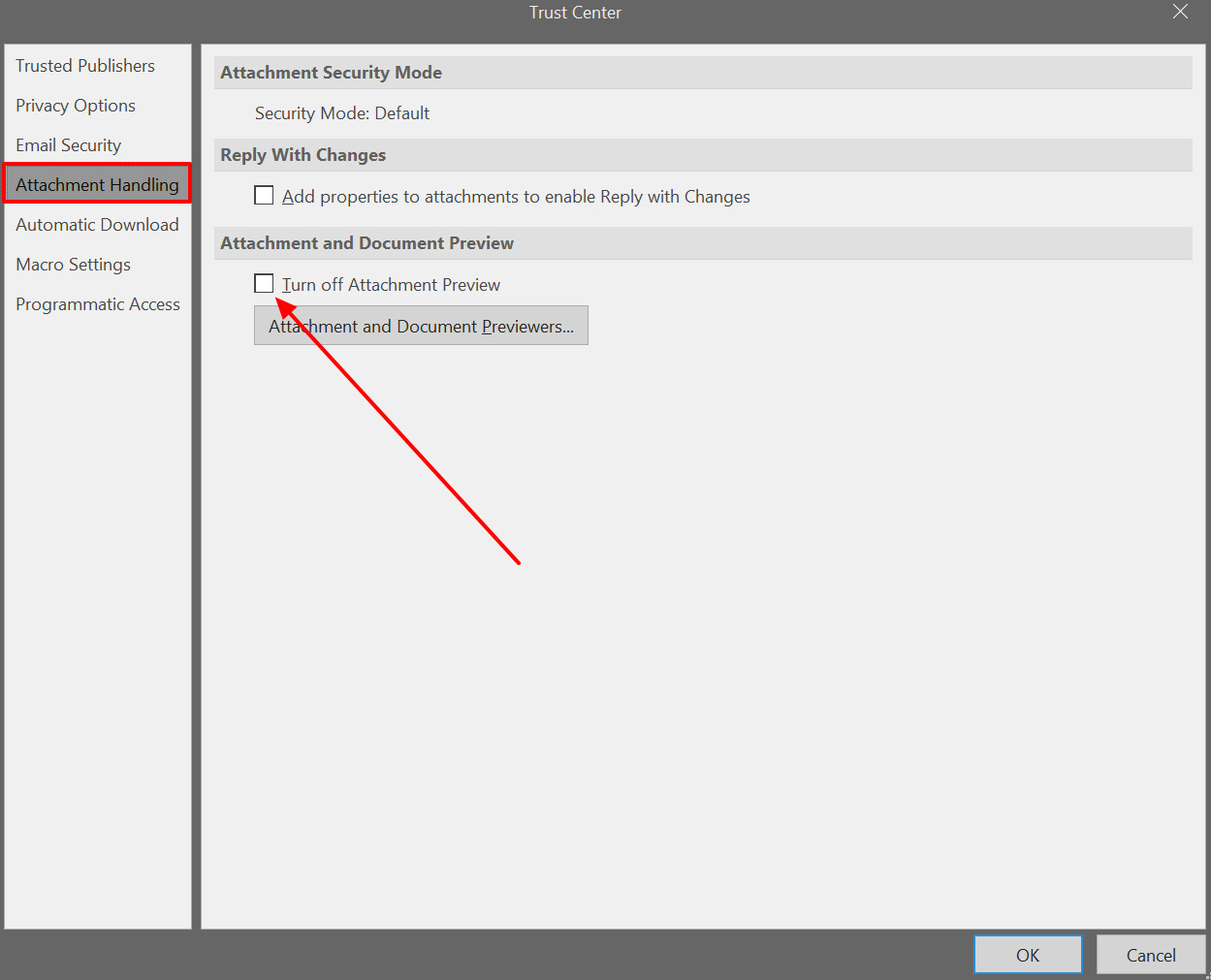
Fix 2. Clear Temporary Files
Users can also get into this document display-related issues to the temporary files that can affect the Outlook system performance. These files are often created by such applications to store data temporarily while performing tasks that cause errors in the preview handler’s functioning. Look through the step-by-step guide below to clear temporary files when you cannot preview PDF in Outlook:
Instructions: To solve this problem, press “Win + R” on your keyboard to open the “Run” dialog box. In this box, type “%temp%” or “%userprofile%\AppData\Local\Microsoft\Windows\Temporary Internet Files\Content.Outlook\” commands. Afterward, tap the «OK» button to access the specific Outlook temporary files folder and delete them from your device.
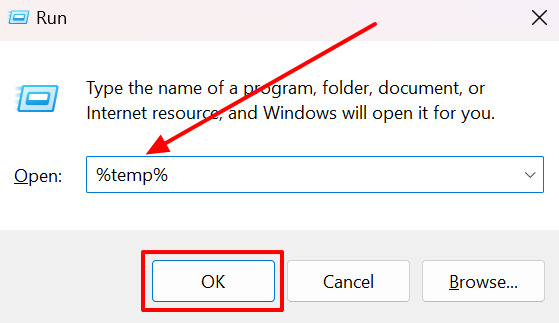
Fix 3. Remove Problematic Add-ins
While trying to preview documents within Outlook, add-ins might be one of the reasons that lead to the PDF handler’s malfunctioning. Therefore, you must remove or disable them to ensure these conflicting plugins do not interfere with this feature of Outlook. You can take help from the following steps to resolve this “Outlook PDF preview handler not working” issue:
Step 1. To resolve this error, navigate to the homepage of Outlook and tap the «Files» option on the top left panel to show multiple options. Then, move to the «Options» tab to reveal an «Outlook Options» window containing several settings.
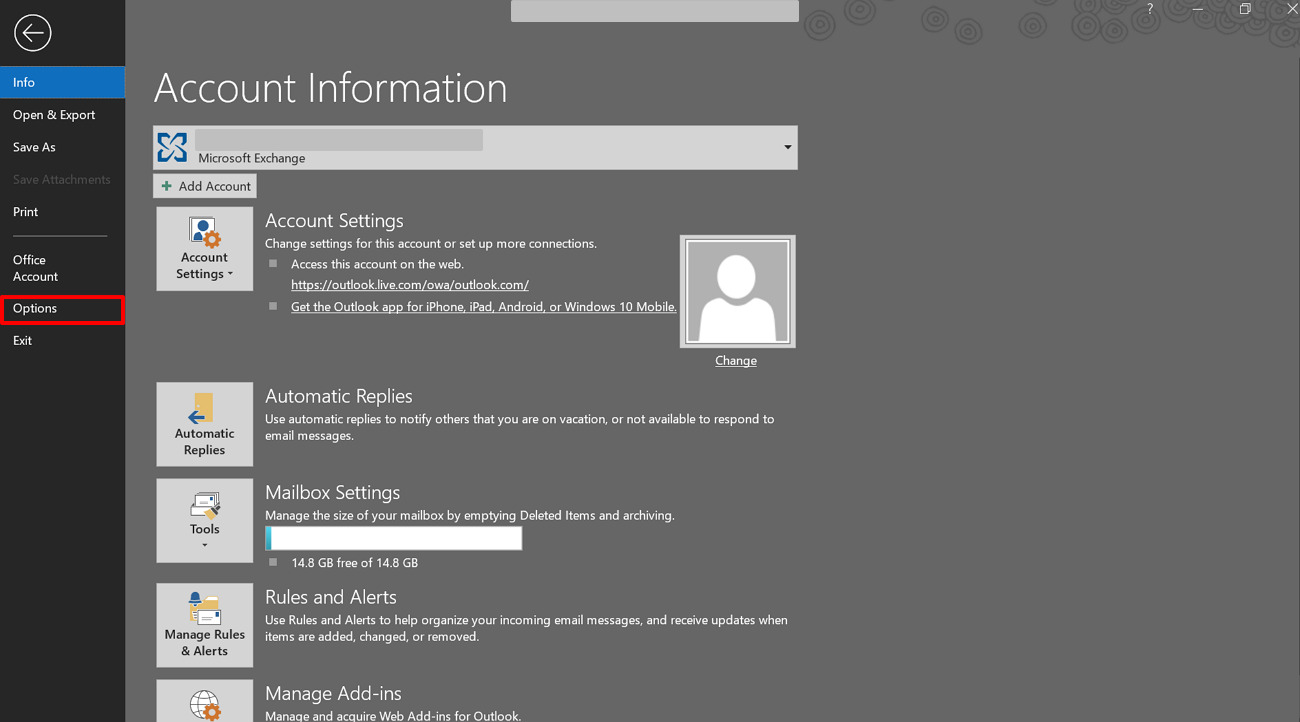
Step 2. Within the Outlook Options window, press the «Add-ins» tab from the left-side settings panel. Moving forward, hit the «Go» button to see a list of all the add-ins to get rid of this issue.
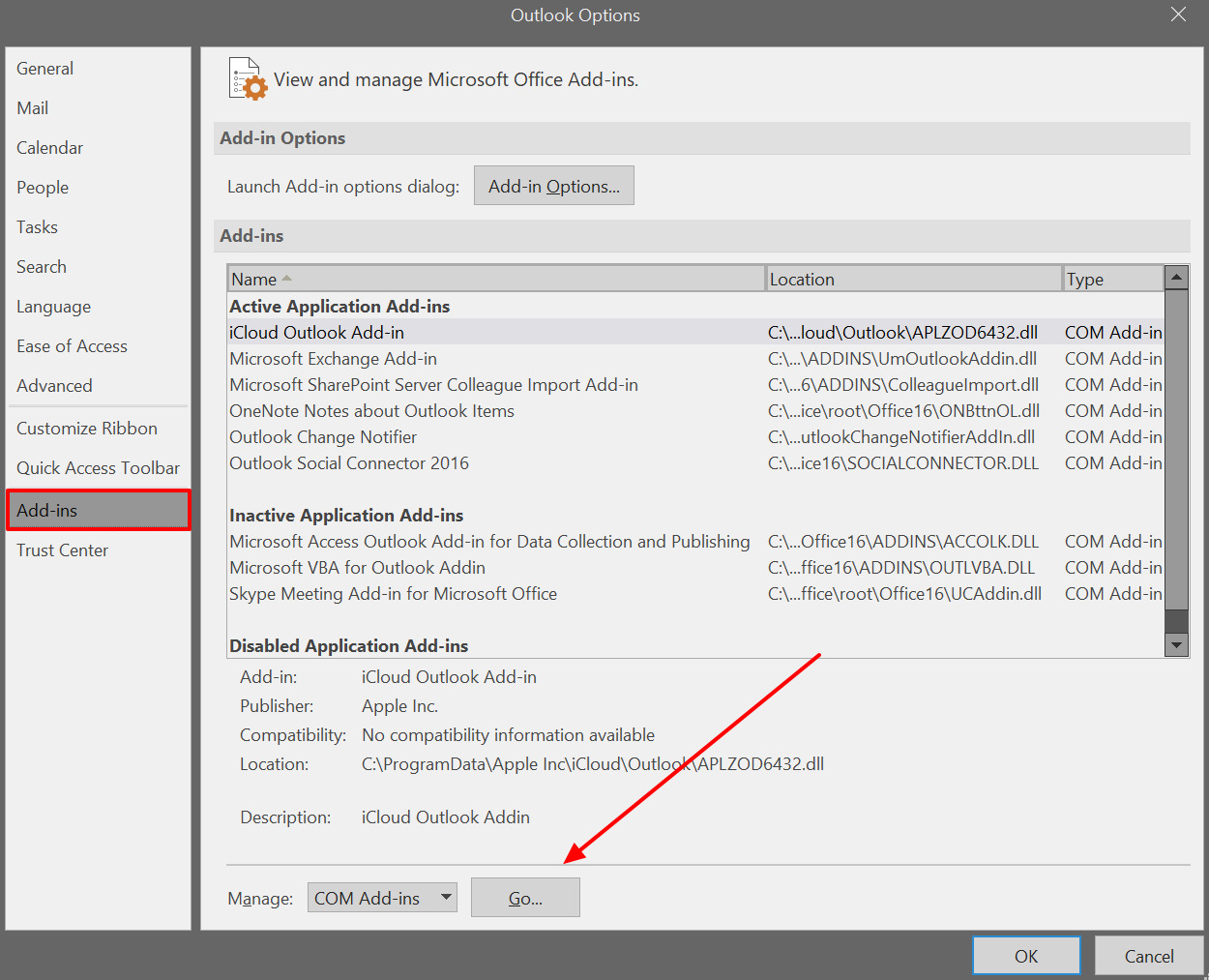
Step 3. After accessing the list, you can uncheck the problematic plug-ins to disable them. Finally, press the “Ok” button after unchecking the add-ins to confirm the changes. Alternatively, you can remove them permanently from Outlook to prevent this error.
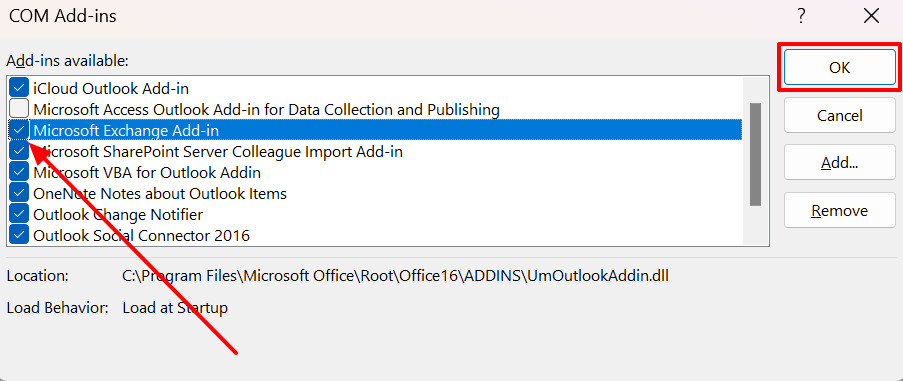
Fix 4. Solve the Registry Issue
The Windows Registry has essential settings for both operating systems and installed applications. Any problems with its entries can also lead to the «PDF preview handler not working Windows 10” issue. You can make changes to the Registry values to get rid of any document preview-related problems. Learn how you can sort this PDF preview issue in Outlook by reading the following guide:
Step 1. To get rid of this issue, begin by pressing the “Win + R” keys to access a “Run” dialog box. Next, type the “Regedit” command and hit the “Enter” button to open the “Registry Editor” window.
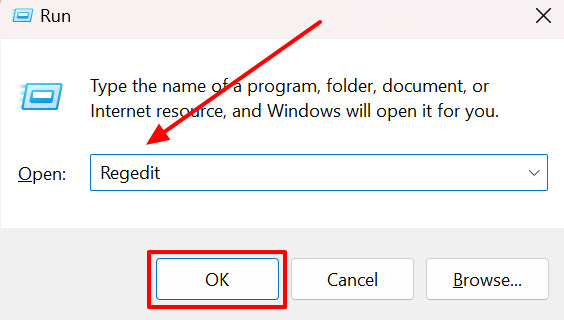
Step 2. Upon opening the Registry window, navigate to the following path “{HKEY_LOCAL_MACHINE\SOFTWARE\Wow6432Node\Classes\CLSID\{DC6EFB56-9CFA-464D-8880-44885D7DC193}.” After that, double tap on the “AppID” text value in this registry path and modify the “Value Data” field to “{534A1E02-D58F-44f0-B58B-36CBED287C7C}.” Upon making these changes, tap on “OK” to save changes and close the window.
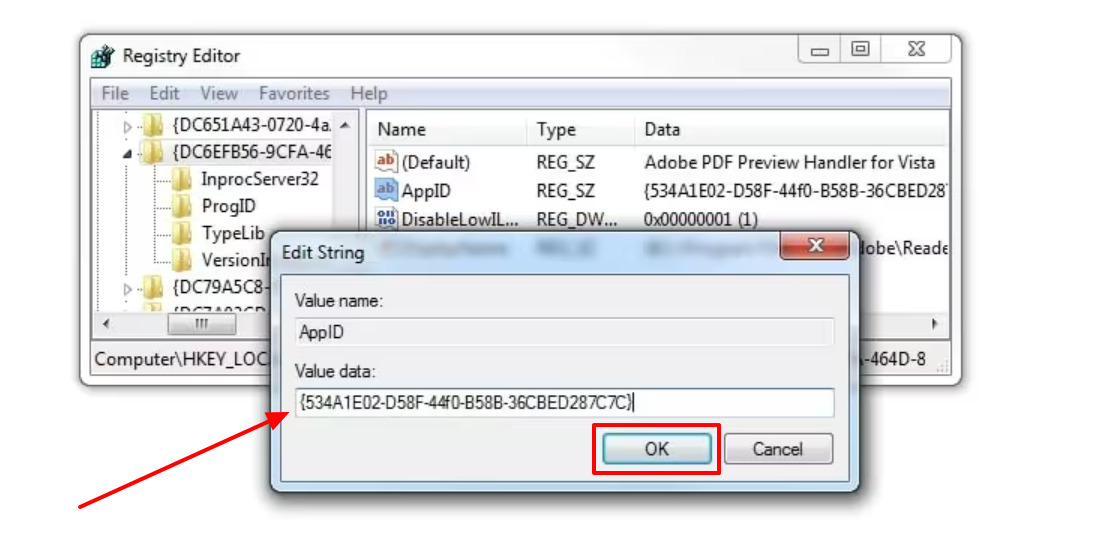
Fix 5. Make Adobe Acrobat the Default Document Handling Tool
Setting Adobe Acrobat as the default tool to resolve the “PDF preview handler not working” issue can be a good solution. By doing this, you can ensure that Outlook is working correctly with the previewer functionality. Carry out these steps to configure Adobe Acrobat as your default PDF reader to overcome this annoying issue:
Step 1. Begin by downloading and installing the latest version of this Adobe PDF reader to your device. After launching it, click on the “Edit” tab from the top left corner of the interface and advance to the “Preferences” option.
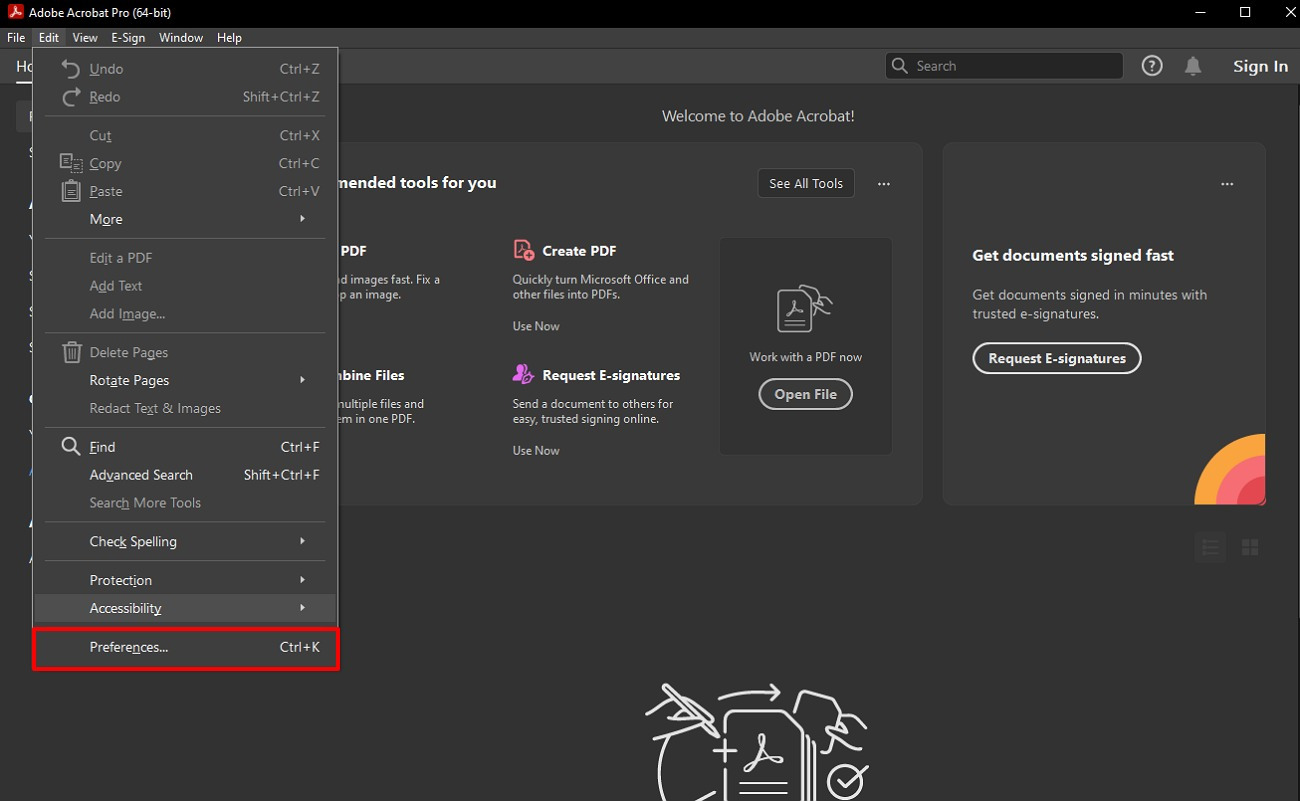
Step 2. Moving ahead, look for “General” under the “Categories” section, and click this option. Then, check the box next to “Enable PDF thumbnail previews in Windows Explorer” and scroll down.
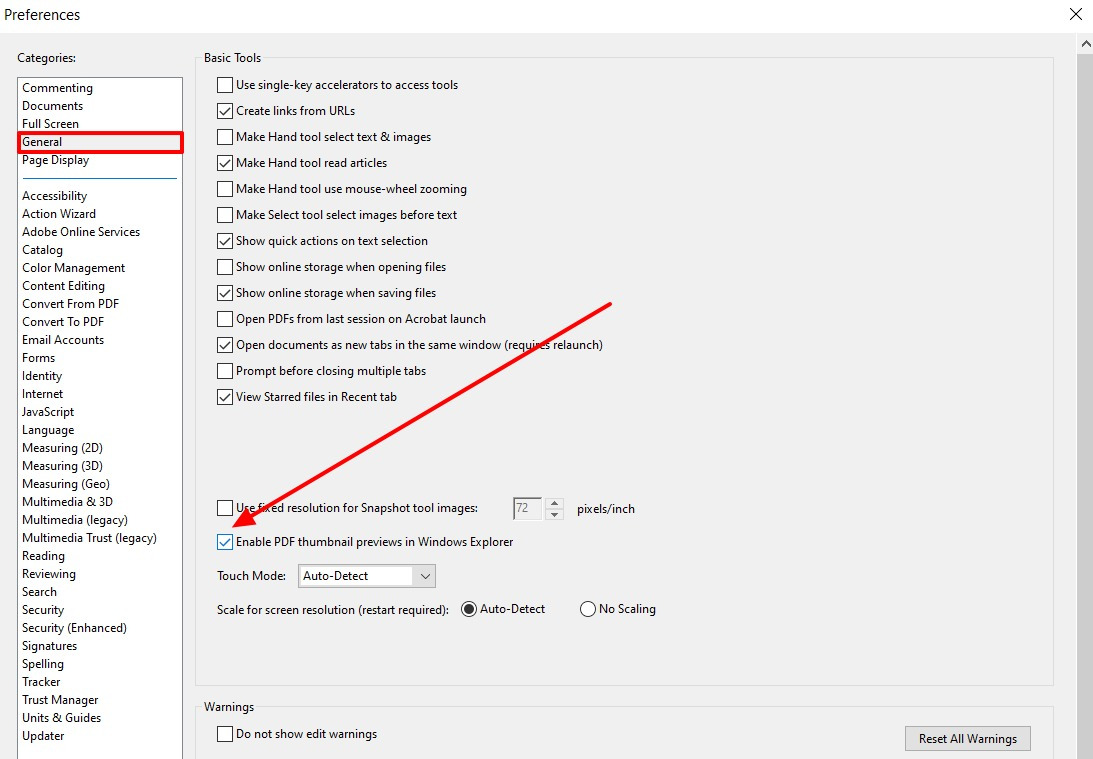
Step 3. Afterward, head to the “Application Startup” section and click on “Select As Default PDF Handler.» Also, confirm Adobe Acrobat as the default PDF handler by checking the box below. Finally, click the “OK” button at the bottom of this window to apply and save the changes.
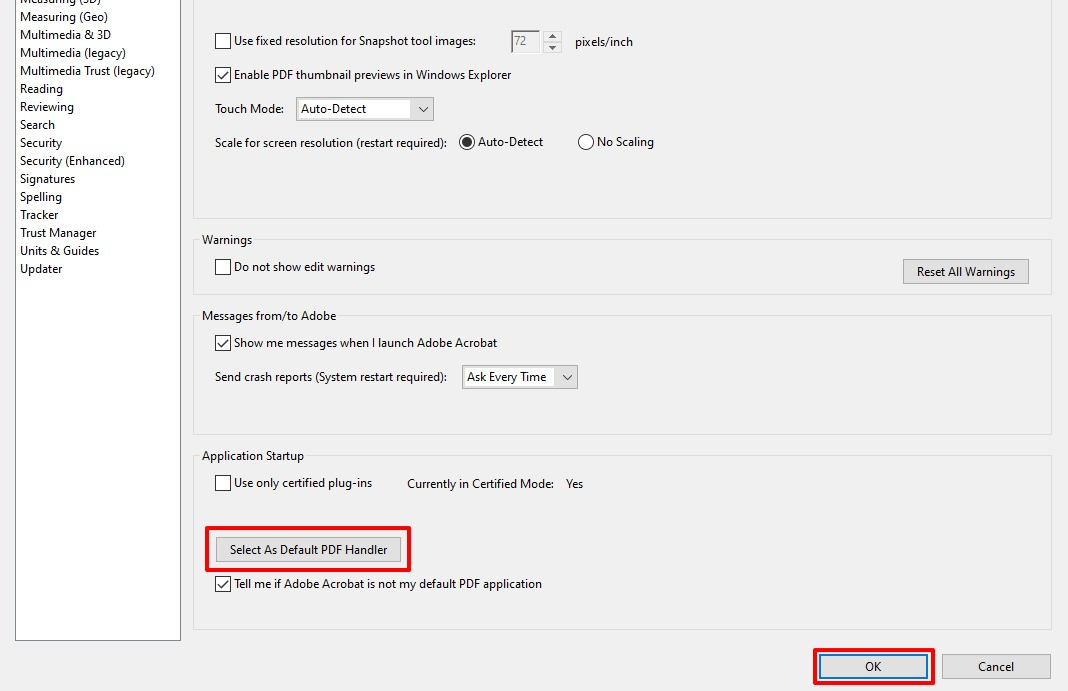
Fix 6. Install the Latest Version of Adobe Acrobat
You might face glitches and issues with Outlook’s preview feature due to outdated versions of this software. By keeping Adobe Acrobat updated, you can ensure compatibility with the new features and fix bugs that could lead to the «Outlook PDF preview handler not working» issue. To update the software, follow the simple steps given below for resolving this preview-related problem:
Step 1. After accessing Acrobat’s main interface, hit the «Help» tab from the top and choose «Check for Updates» to let the tool automatically identify available updates.
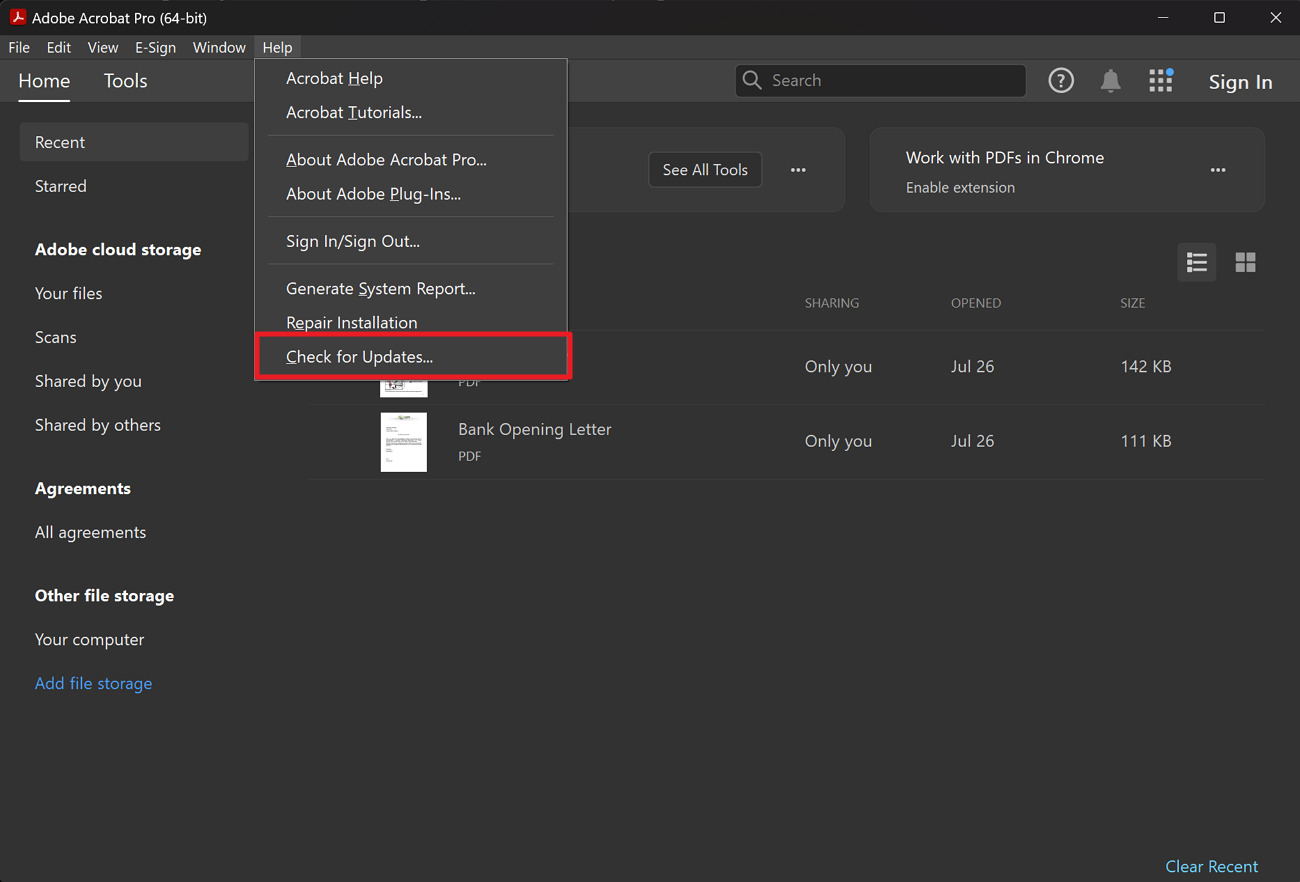
Step 2. In case a new update is available, the tool will automatically notify you regarding the update’s information. Then, press the «Download and Install» button to download the new version to your device.
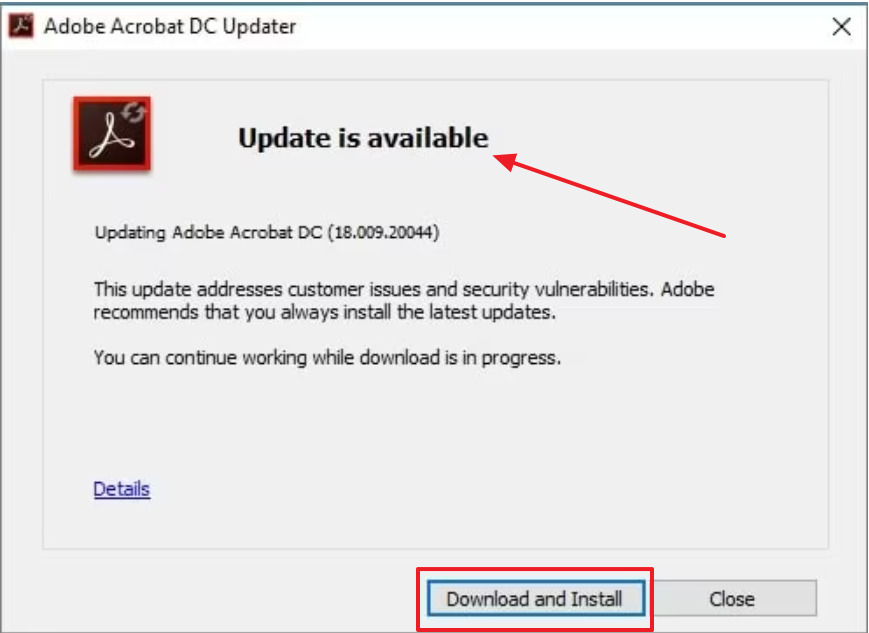
Fix 7. Repair Corrupted PDF Causing the Problem
Corrupted PDFs can lead to the «Outlook PDF preview handler not working” issue, as damaged files may hinder the handler’s ability to display the document. There are many online tools like PDF2Go that can identify the damaged parts of the files and recover them quickly. Look at the instructions below to repair such files using this tool to ensure the proper function of Outlook’s preview handler feature:
Step 1. Visit the “PDF2Go” website on your browser and from the above toolbar, head to the “All tools” option. Moving forward, click on the “Repair PDF” under the “Improve PDF files” section to access the PDF repair page.
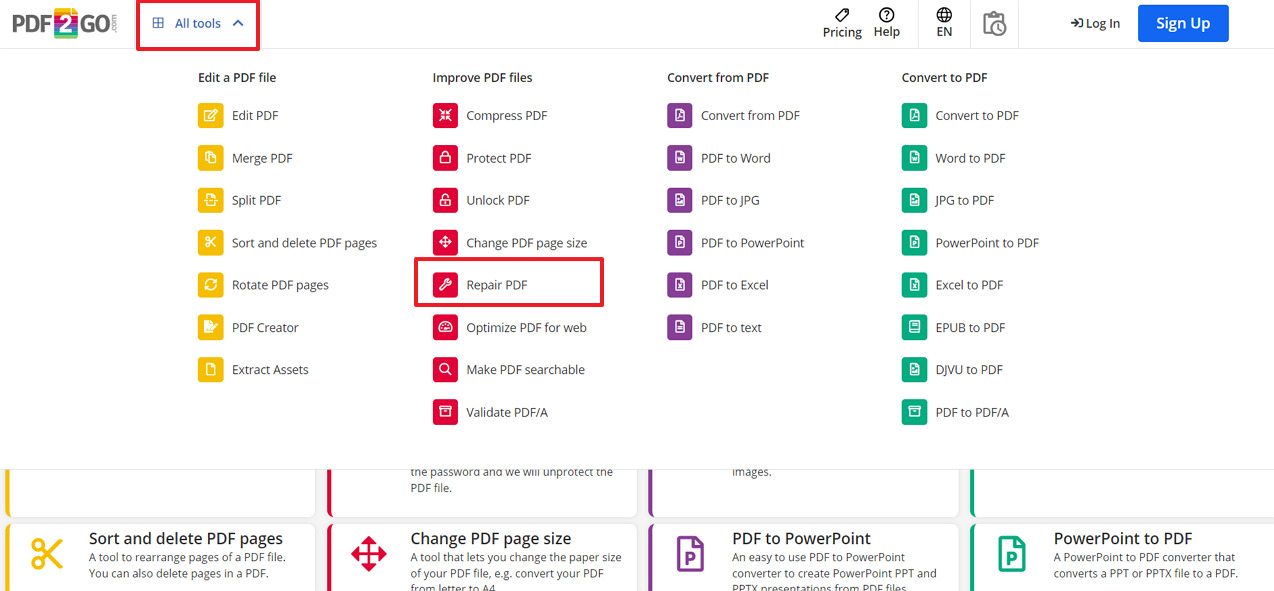
Step 2. After that, click on the «Choose Files» option from its homepage and select the PDF from your device that you want to fix. Upon uploading the PDF, tap the «Convert» button to initiate the repair process and hit the «Download» option to save the repaired file to your device.
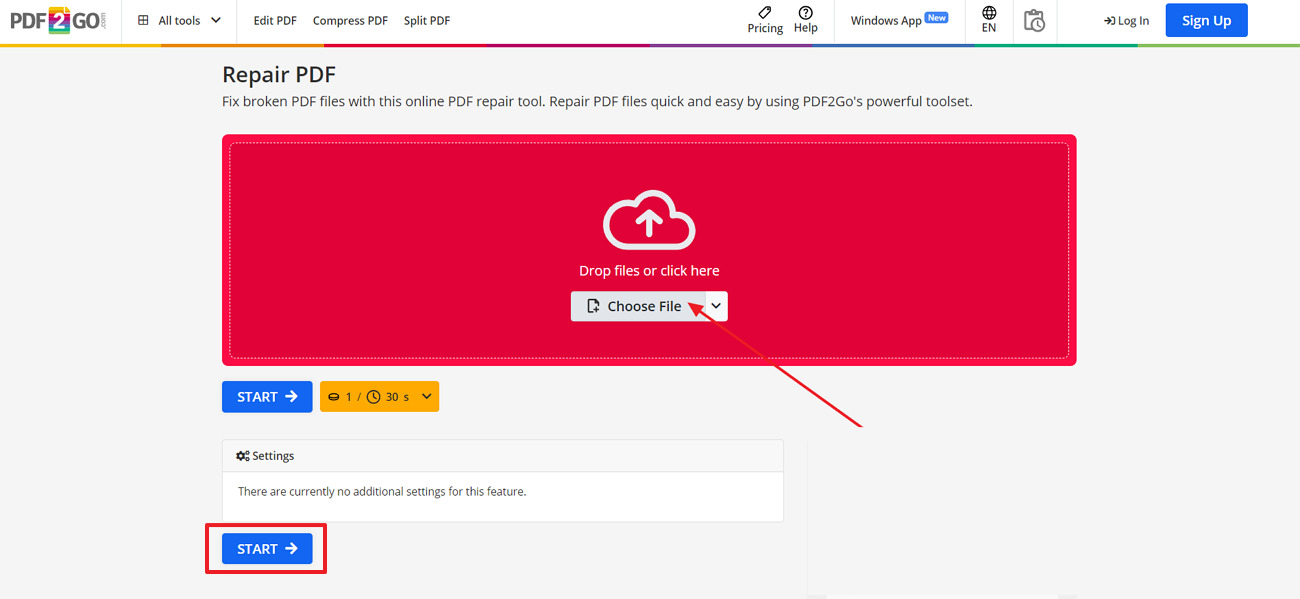
Fix 8. Fix the Office Installation Settings
Issues with the installation settings of Microsoft Office can also hamper the functionality of the PDF previewer. Sometimes, corrupted or incomplete installations can cause “PDF preview handler not working” problems, which can then be resolved by repairing the installation process. Let’s learn how to achieve this task by following this simple step guide:
Step 1. Open the “Settings” application on your computer and click on the “Apps” tab from the left tool’s panel. Proceed to the “Installed apps” option to see a list of installed applications on your screen.
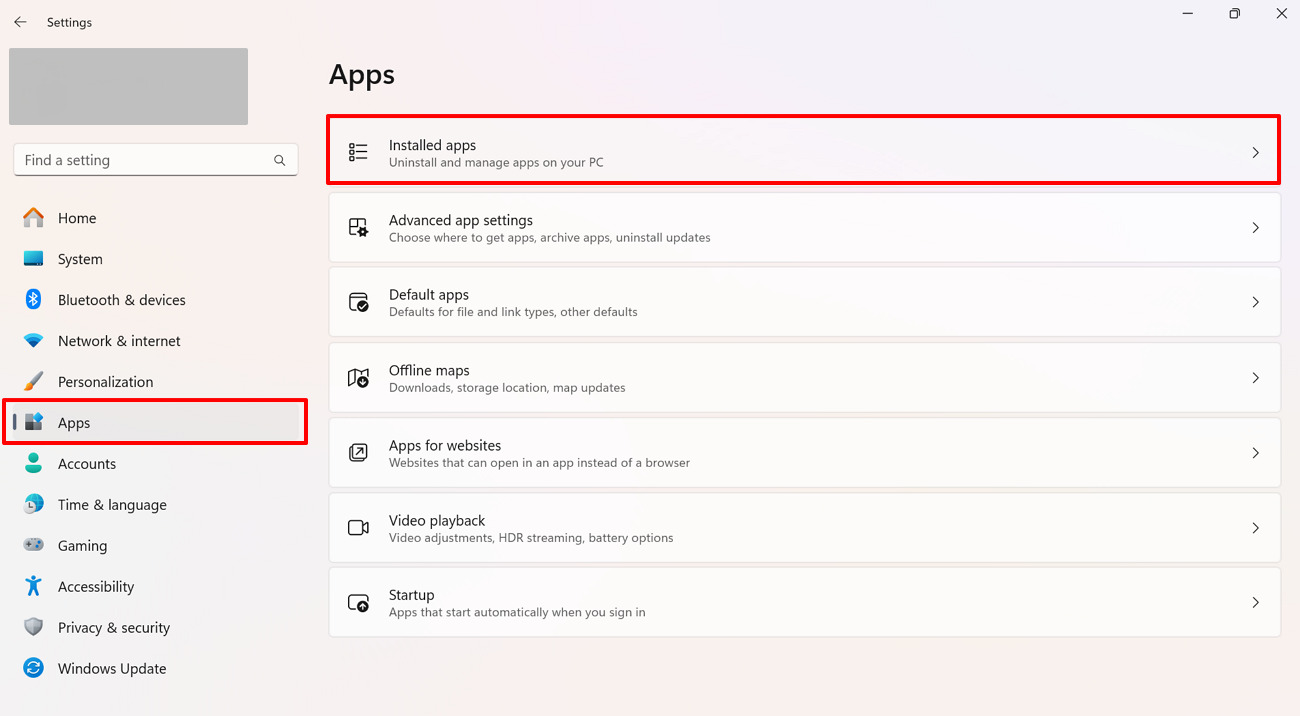
Step 2. On looking into the list of installed applications, search for “Office” in the search bar and press the “three-dotted” icon to select “Modify” from the drop-down menu.
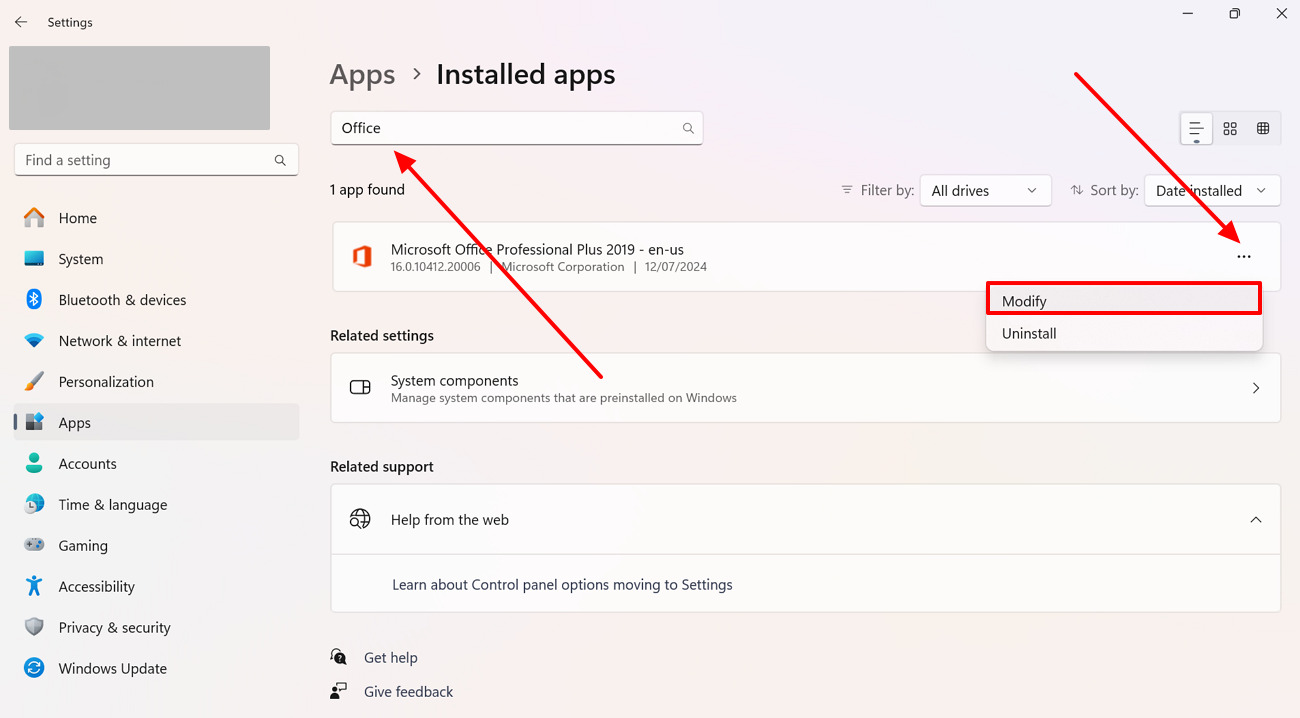
Step 3. A new window opens up from where you have to pick the “Quick Repair” option before hitting the “Repair” button for fixing the installation problems within Office and Outlook.
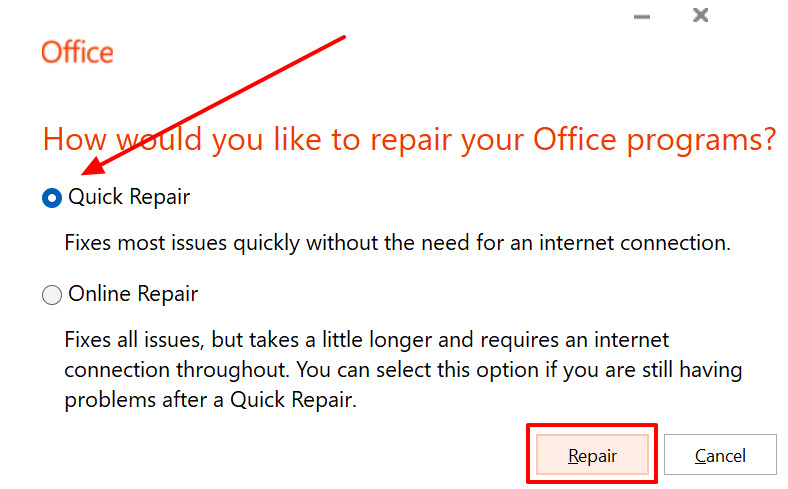
Fix 9. Adjust Performance Issues with Your Computer
Performance issues with your device can also affect the functionality of the PDF handler. Insufficient system resources, high CPU usage, and low memory can prevent the preview feature from working efficiently. If you cannot preview PDF in Outlook due to this reason, perform these steps to optimize your computer’s performance:
Step 1. Begin this process by pressing the “Win + R” keys simultaneously on your keyboard to access the “Run” feature. Here, enter the “sysdm.cpl” command within the “Open” text box and press the “OK” button to apply changes.
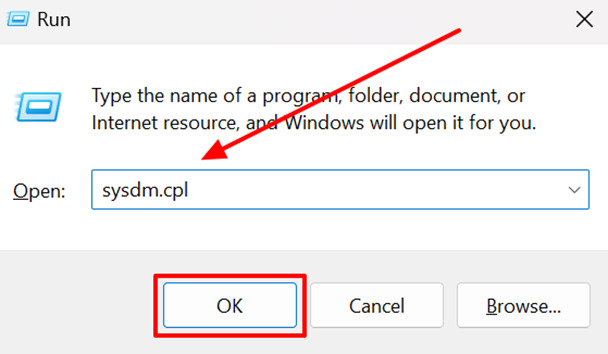
Step 2. Afterward, you’ll be redirected to a small «System Properties» window on your screen, from which you need to hit the «Advanced» tab to reveal various settings. Moving ahead, click the «Settings» button under the «Performance» section to open a «Performance Options» window.
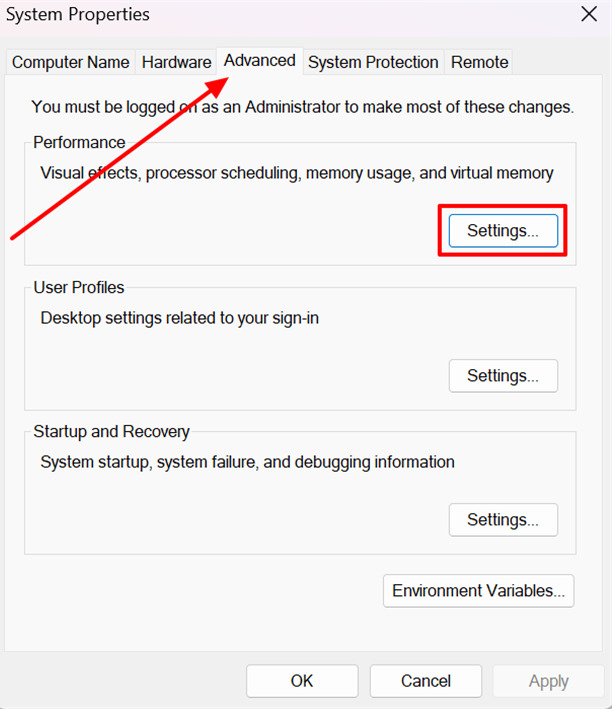
Step 3. Now, navigate to the “Visual Effects” tab on the top and toggle the “Adjust for best performance” option. After configuring all the settings, hit the “Apply” and “OK” button to confirm the settings.
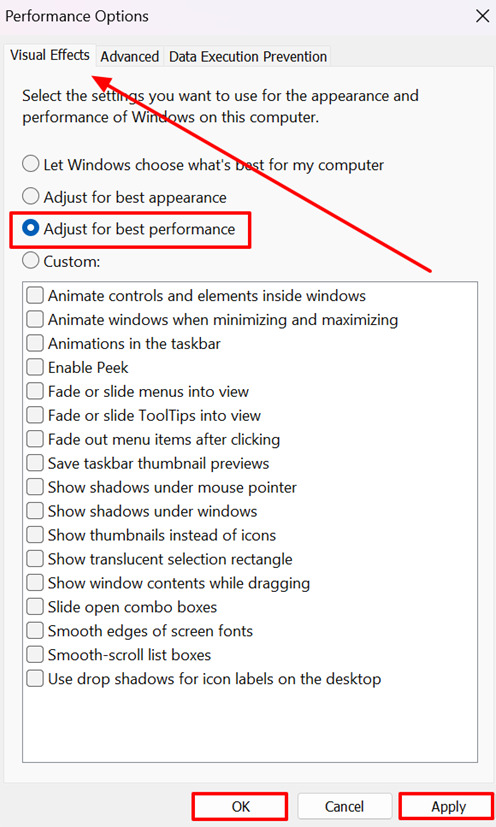
Fix 10. Restart Your PC to Fix this Outlook-Related Issue
One of the best solutions to overcome multiple problems, including the «PDF preview handler not working» issue, is to restart your PC. By restarting the system, you can clear the system’s memory and close unnecessary processes to reset any minor glitches while previewing documents. Here are the instructions for carrying out this procedure in a few seconds:
Instructions. First of all, navigate to the “Start” menu and tap the “Power” icon on the bottom right corner to reveal a new set of options. Within this menu, tap the “Restart” button, after which the device will be automatically restarted.
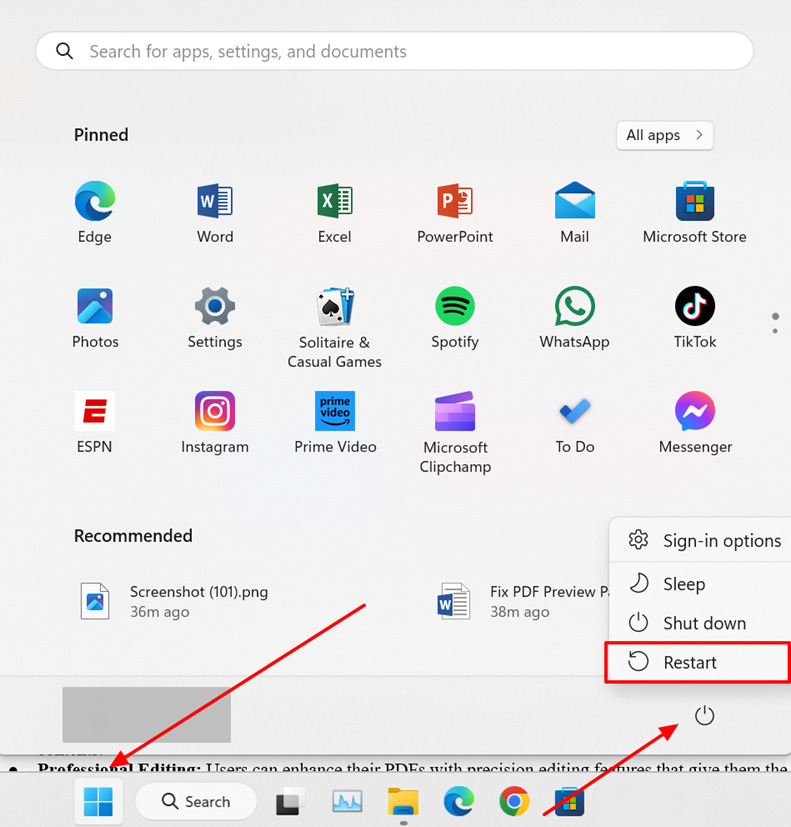
Part 4. Afirstsoft PDF as a Top Tool to Preview and Read PDFs When Cannot Preview PDF in Outlook
After learning about the “PDF preview handler not working Outlook » issue and its practical solutions, let’s introduce you to Afirstsoft PDF as the best alternative to Outlook Preview Handler. This versatile tool provides page display options, allowing users to choose their preferred mode according to their reading preferences. You can even read the PDF in two page view mode that mimics the experience of reading a physical book.
The tool also offers advanced AI features that can even generate concise summaries and translations of the PDF content. In addition, you can utilize its annotation tools to add comments or highlight the important sections of the content. While reading, users get the option to organize their PDFs by deleting unnecessary content or adding new pages.
Striking Features of Afirstsoft PDF
- Afirstsoft PDF includes an AI proofreading feature to correct spelling or punctuation errors in PDF content.
- You get the chance to create PDFs from various file formats or even from web pages.
- To repurpose the content for multiple users, users can also convert their documents to diverse file formats.
- The tool offers built-in editing functionalities to edit the text or images within the PDFs.
- Users can also convert image-based PDFs into editabletext with the help of its OCR technology.
- This is a cloud-based platform through which you can access your PDFs from any device.
Last Words
Throughout this article, we explored different problems that led to the «Outlook PDF preview handler not working» issue and offered reliable solutions. When Outlook’s preview feature fails to display PDFs, an alternative tool like Afirstsoft PDF can be an excellent option to preview and read PDFs. This software offers advanced preview features along with editing and AI capabilities that make it the most suitable choice for enhanced reading sessions.
This quick fix can save you from the frustration of seeing the dreaded “This file can’t be previewed because of an error in the PDF Preview Handler” message whenever you select a PDF in Windows File Explorer.
TOC
Understanding the PDF Preview Handler Error
The PDF Preview Handler error is an issue commonly encountered on Windows 10 systems. When it happens, hovering over or selecting a PDF in Windows File Explorer triggers the error message:
“This file can’t be previewed because of an error in the PDF Preview Handler.”
Instead of seeing a helpful preview in the Explorer Preview pane, you’re left without a quick snapshot of the document. This can be disruptive when you rely on previews to quickly confirm a file’s contents—especially if you manage lots of PDFs.
Below are some reasons why this problem occurs and guidance on how to resolve it.
Why the PDF Preview Handler Matters
The PDF Preview Handler is a Windows component (or set of registry entries) that allows Windows File Explorer to display a thumbnail or embedded preview of a PDF. Commonly, third-party PDF readers like Sumatra PDF or Adobe Acrobat Reader come bundled with their own preview handler. In certain scenarios, Microsoft Edge can also function as the default PDF viewer, providing a built-in preview system.
The reasons it matters include:
- Faster File Browsing: Glance at a PDF’s contents without opening a separate app.
- Improved Efficiency: Quickly locate the correct PDF among several similar files.
- Enhanced Organization: Helps keep track of multiple documents in an organized manner.
However, conflicts can arise when multiple PDF readers (Sumatra, Adobe Reader, and Edge) are installed on the same machine. Additionally, Microsoft PowerToys can sometimes override or disable the PDF preview options, further complicating matters.
PowerToys Conflict with PDF Preview
Microsoft PowerToys is a popular tool that adds a variety of advanced features to Windows, including expanded File Explorer previews for file types such as Markdown, SVG, and more. Among these add-ons is the PDF Preview Handler toggle, which can inadvertently disable or conflict with existing settings. If it’s turned off, your PDF files will not display previews in File Explorer, leading to the familiar “error in the PDF Preview Handler” message.
Multiple PDF Readers in Windows 10
While having multiple PDF readers installed is not inherently problematic, confusion over which application owns the preview handler can arise. You might have:
- Sumatra PDF set as the default PDF viewer.
- Adobe Acrobat Reader installed for advanced editing.
- Microsoft Edge as the default app for opening PDFs after a Windows Update.
When these apps vie for control over the PDF preview function, it can break the preview feature entirely.
Common Causes of PDF Preview Handler Errors
Although conflicts with PowerToys and multiple PDF readers are frequent triggers, there are additional possible causes:
- Registry Errors or Corrupt Entries
If registry entries for the PDF preview handler become corrupted or incorrectly configured, File Explorer will fail to show previews. - Windows Updates
Occasionally, a Windows Update might alter default PDF associations, or reintroduce Microsoft Edge as the system’s PDF reader. This can disrupt existing configurations. - User Permissions
If you don’t have adequate permissions on certain PDF files or directories, the preview may fail to load. This is less common, but still worth checking if you encounter repeated errors on specific files. - Outdated PDF Software
Running an older version of Sumatra PDF, Adobe Acrobat Reader, or other viewers could contribute to preview issues if the software is missing critical updates for Windows integration.
Signs You’re Experiencing a Preview Handler Conflict
- Repeated error message: “This file can’t be previewed because of an error in the PDF Preview Handler.”
- No preview generation for PDFs in Windows File Explorer.
- Inability to preview PDFs in “Open” or “Save” dialog windows inside browsers like Chrome, Firefox, or Edge.
- Changing your default PDF viewer settings has no effect on generating a preview.
Step-by-Step Solutions to Fix the PDF Preview Handler Error
Below are detailed instructions to guide you through resolving the PDF Preview Handler error in Windows 10. Most of these steps are straightforward and require no special technical expertise. Work through them one by one until your PDF previews are restored.
1. Enable PDF Preview in Microsoft PowerToys
PowerToys is a powerful utility suite from Microsoft that expands what you can do in Windows. If you already have it installed, it might be overriding your PDF preview settings. Here’s how to check:
- Open PowerToys
- If you haven’t installed PowerToys, download it from Microsoft’s official link.
- Launch the PowerToys application.
- Navigate to File Explorer (Preview) Settings
- In the PowerToys left sidebar, look for a section called “File Explorer” or “File Explorer Add-ons.”
- Find the sub-section that references Preview Handlers.
- Enable PDF Preview
- Look for “Enable PDF preview” or an equivalent toggle.
- If it’s turned off, switch it on.
- Once enabled, close PowerToys.
This simple step often resolves the issue for many users by restoring the correct PDF preview configuration in Windows File Explorer.
2. Confirm Your Default PDF App Settings
Next, verify that the correct application is set as your default PDF reader. If Microsoft Edge has seized control or another application is improperly configured, the preview might fail.
- Open Windows Settings
- Press Win + I or click the Start menu and select the gear icon.
- Go to Apps > Default Apps
- In the Apps section, click Default apps on the left menu.
- Check .pdf Association
- Scroll down until you find the .pdf file type.
- If the default app is not the one you want (e.g., Sumatra PDF, Adobe Acrobat Reader), click on it and select your preferred application from the list.
- Test the Preview
- Close the Settings window, open File Explorer, and select a PDF.
- The preview should now load if your default PDF app’s preview handler is correctly configured.
3. Test in File Explorer
After making any changes, it’s crucial to confirm whether the preview is functioning:
- Close Existing File Explorer Windows
- Sometimes Explorer needs to be restarted to apply the new preview settings.
- Open a Fresh File Explorer Window
- Navigate to a folder containing PDFs.
- Enable the Preview Pane
- Click View in the top menu, then select Preview pane (or press Alt + P).
- Hover or Click on a PDF
- If everything is correct, a preview of the PDF should appear in the Preview pane.
Advanced Troubleshooting Techniques
If enabling PDF preview in PowerToys and reconfiguring your default app doesn’t solve the problem, consider these additional steps.
4. Repair or Reinstall Your Preferred PDF Software
- Sumatra PDF: If Sumatra PDF is your go-to reader, download the latest version from the official website. Run the installer to update or repair your existing installation.
- Adobe Acrobat Reader: Head to Adobe’s download page for the latest version. An outdated version might not integrate seamlessly with Windows 10’s preview features.
During reinstallation, these apps typically restore or refresh the registry keys responsible for PDF previews, potentially fixing any broken references.
5. Use a Registry Fix (If Necessary)
Warning: Editing the Windows Registry can be risky. Make sure to back up the registry or create a System Restore point before proceeding.
- Open Registry Editor
- Press Win + R, type
regedit, and press Enter. - Accept the User Account Control prompt.
- Navigate to the Preview Handler Keys
- For 64-bit Windows, relevant entries are often found at:
HKEY_LOCAL_MACHINE\SOFTWARE\Wow6432Node\Microsoft\Windows\CurrentVersion\PreviewHandlers
- Check the PDF Preview GUID
- The {DC6EFB56-9CFA-464D-8880-44885D7DC193} entry is commonly associated with Adobe or other PDF previewers.
- Ensure this entry is present and references the correct preview handler. Missing or incorrect data could lead to preview failures.
- Restart Explorer
- Right-click the Taskbar and open Task Manager.
- Under Processes, find Windows Explorer, right-click, and select Restart.
If you’re uncomfortable with manual registry edits, you can find third-party registry fix utilities that specifically repair PDF preview issues. However, proceed with caution and always read user reviews to avoid malicious software.
6. Temporarily Disable Antivirus or Security Software
On rare occasions, overly protective antivirus or security applications can block preview handlers. Temporarily disable your antivirus and see if the preview starts working. If it does, adjust your antivirus settings to exclude Windows Explorer previews or PDF handling.
Additional Solutions & Tips
Below is a quick-reference table outlining some typical checks and solutions for PDF preview problems:
| Problem | Potential Fix | Notes |
|---|---|---|
| No preview in Explorer, error persists | Check PowerToys PDF preview toggle | Ensure it’s turned on |
| Default app resets to Edge or Adobe after a Windows Update | Reassign your preferred PDF viewer in Default Apps | Windows updates can reset associations |
| Preview worked before, now broken after new PDF software | Reinstall or update the newly installed PDF software | Conflicting preview handlers cause the error |
| Preview only fails on certain files | Check file permissions or file corruption | Rare, but ensure you have read access |
| Continuous error message in all user accounts | Verify registry keys for PDF preview handler | Consider a system-wide misconfiguration |
| Antivirus flags Explorer preview attempts | Temporarily disable or whitelist the preview process | Usually only an issue with strict security settings |
Staying Up-to-Date and Preventing Future Issues
- Windows Updates: Regularly install Windows 10 updates. Microsoft often includes fixes that address PDF-related issues or general system improvements.
- Sumatra/Adobe Updates: Both Sumatra PDF and Adobe Reader get updates that enhance stability and compatibility with the latest Windows builds.
- PowerToys Updates: The File Explorer preview features in PowerToys can also change over time. Keep PowerToys current to ensure stable functionality.
- Single Default App Preference: While you can install multiple PDF readers, choose one as your default app and rely on it for the PDF preview handler. This reduces potential conflicts.
Conclusion and Final Thoughts
Dealing with the PDF Preview Handler error can be frustrating, especially if you rely on quick previews to manage a large library of documents. Thankfully, resolving the conflict usually involves just a few simple steps:
- Enabling the PDF preview feature in PowerToys.
- Verifying your preferred PDF reader in Default Apps.
- Testing for compatibility by reopening File Explorer.
If that doesn’t work, you can try advanced solutions like reinstallation or a registry fix. By following these suggestions, you should be able to restore PDF previews in Windows 10. Then you can enjoy a smooth, hassle-free file browsing experience once again.
Outlook gives users option to preview their PDF documents, but sometimes it gives an error regarding the PDF Preview Handler. This error is highly frustrating since it usually comes out of nowhere after you upgrade to later versions of Outlook.
The even worse thing with it is that there seems to be no solution to this problem other than using other PDF reader tools like Acrobat.

If you also face this issue, then you are in the right place. We have gathered some of the most effective and 100% working ways that you can try to fix PDF preview handler not working. Chances are that one or more of these solutions will resolve this problem at your end by treating its root cause. However, if you don’t want to go through the tedious process of trying 10 different solutions one by one then you may download UPDF via the below button for conveniently viewing your PDFs.
Windows • macOS • iOS • Android 100% secure
Part 1. 10 Proven Ways to Fix PDF Preview Handler not Working in Outlook
Here are the 10 different methods you can try to resolve this issue with Outlook PDF Preview Handler on your PC.
Way 1. Make Sure the Office and Adobe Reader Have the Same Bit
When installing any software on your Windows PC, you must pick either 64- or 32-bit version, and it depends on your OS as well. In most cases, a 32-bit app will work on a 64-bit OS, but different-bit versions can cause compatibility issues among tools. So, if you face PDF preview handler not working issues, you must check both Office and Adobe Reader to make sure they have same bit.
Step 1: To check the details for Outlook, you need to run Outlook and click «File» then go to «Office Account» > for viewing «Product Information» and click «About Outlook«. You will find the bit information here.

Step 2. To check the bit version of Adobe Reader, you need to open Adobe Reader on your computer, click «Menu» > «Help» > «About Adobe Reader«. Now, you can find the bit information of your Adobe Reader.

Step 3: If both tools are installed in different bit versions, then you must download Adobe Reader in same bit as Outlook. Go to Adobe Reader download page and click «More Download Options» then select the right version to download.

Way 2. Enable PDF Preview Handler
Sometimes, disabling PDF preview handler in your tool settings can cause PDF preview handler not working. So, enable this setting in Outlook app to check if it starts working.
Step 1: Run Outlook then click «File» and choose «Options«. Here pick «Trust Center» and go to «Trust Center Settings» for editing «Attachment handling» settings and uncheck «Turn off Attachment Preview» option.

Step 2: Click «Attachment and Document Previewers« then check «PDF View Handler» option before clicking OK.

Way 3. Disable and Enable the Internet
Chances are that connectivity problems might be causing the issue, so try disabling and enabling the internet connection.
Step 1: Go to Settings and click Network option. Now ensure that you don’t have any ethernet connection with your PC and turn off Wi-Fi. Wait for a few seconds and turn the Wi-Fi back on or re-attach the ethernet cable. You may check network status to see if you are connected to the internet or not.

Way 4. Restart the Computer
Issues with RAM often cause problems with software where they stop responding like normal. Restarting your PC will clear RAM and solve this issue if that’s the case.
Click «Windows» > «Power» > «Restart» and wait as your PC restarts. Try previewing PDF again in Outlook after PC starts.
Way 5. Disable Internet Auto-Detect
Internet Auto-Detect is a feature that might be causing issues with your PDF Preview Handler. You can resolve these issues by disabling this option.
Step 1: Open Adobe Acrobat Reader and click «Menu» > «Preferences» > «Internet» > «Internet Settings» > «Connections» > «Lan Settings«

Step 2: Uncheck «Automatically Detect Settings» then click «OK» > «Apply«. Close all apps and restart PC.
Way 6. Run Adobe Acrobat Reader with Win 8 Compatibility Mode
Sometimes, running software compatibility mode with Windows 8 can solve the PDF preview handler issue, and that’s what we will try here.
Step 1: Do right-click Adobe Reader icon and open properties. Now click «Compatibility» to check checkbox for running compatibility mode for, select «Windows 8«, then click «Apply» > «OK«.
Way 7. Set the Adobe Reader as Default PDF Handler
Downloading Adobe Reader and not setting it as default preview tool for PDFs can cause different issues including the one with PDF preview handler. So, you can try setting it as default tool to see if your Outlook starts working normally or not.
Step 1: Run Acrobat Reader then click «Menu» > «Preferences» > «General» and checkmark the option for enabling thumbnail previews in Windows Explorer. Click «Select As Default PDF Handler» to select Adobe Reader as default PDF Handler. Also checkmark the option «tell me if Adobe Acrobat is not my default PDF application» and click «OK«. Restart PC afterwards and you will be good to go. Now, you can preview the PDF file again with Outlook.

Way 8. Deleting Temporary Files
Temporary files are saved in Windows OS for better performance. Temp or cache files may cause issues with PDF handler. Delete temp files to resolve PDF preview handler Outlook issue.
Step 1: Open Outlook app then press «Win + R» and input this path «%localappdata%\Microsoft\Outlook» and press Enter. Delete all folders that end with the following extensions:
- Tmp
- Dat
- Obi
- Olk

Way 9. Solve the Registry Issues
Sticking to an older version of Adobe Reader might have caused the issue for you. If you do not want to update Adobe Reader, you can fix registry issues with these steps to solve the PDF Preview Handler issue:
Step 1: Type and run «regedit» after opening Run program by pressing «Win + R«. Now go to «HKEY_LOCAL_MACHINE\SOFTWARE\Wow6432Node\Classes\CLSID\{DC6EFB56-9CFA-464D-8880-44885D7DC193}» path in registry editor. Here you will double-click AppID option and replace value data by «{534A1E02-D58F-44f0-B58B-36CBED287C7C}» then click «OK«, close it and restart your PC.

Way 10. Repair Corrupt File
If none of the solutions above fixed the issue for you then you may have a corrupted PDF file. You can see whether you can open that PDF in some other PDF reader like UPDF or not. If it does not work as well, then it is corrupted. Alternatively, you can try to open other PDF files in Outlook to see if you will have the same problem. If not, then, it may be the problem of your PDF Files. For this case, you can repair it by using tools like iLovePDF or trying other methods of repairing PDF files here.
Open iLovePDF PDF repair tool and upload your PDF using «Select PDF File» button. Click «Repair PDF» and the tool will automatically repair and download your file. Now, you can try to open the PDF file to see if the problem is fixed.

Part 2. Bonus Tip: The Best Tool to Preview or Read PDF If Outlook PDF Preview Handler is Not Working
While the 10 solutions discussed above are effective in most cases, they may not resolve the problem for everyone. It can become more frustrating in such a situation , so instead of trying to make Outlook work, you can switch to UPDF for previewing and reading your PDFs. UPDF is free for reading and viewing PDFs.
However, if you plan to upgrade to the pro version, you will get lots of additional features like editing PDFs and annotating PDFs to take notes when reading. The UPDF AI is also available to help you summarize, translate, review, explain, and more with the content in your PDF document. PDF reading experience with UPDF is also unique since you get a slideshow and many other options that you can explore. Just download UPDF via the below button and read the PDF file without facing the Outlook PDF preview handler not working issue.
Windows • macOS • iOS • Android 100% secure

UPDF brings you a rich PDF reading experience with lots of different features for different users like the following:
- UPDF AI: Translate, write, summarize, rewrite, explain, etc., with ChatGPT integration within UPDF.
- Convert PDF: Convert PDF documents to most other popular formats like Word, Excel, PPT, TXT, etc., and UPDF supports converting these files to PDF as well.
- OCR PDF: Convert PDFs with scanned content or images of text in 38 languages into editable PDFs with 99% accuracy and formatting integrity.
- Batch PDF: Implement the same procedure over multiple PDF documents in one go to process files in bulk.
- Edit PDF: Edit Text, Links, and Images in PDF documents. Control on previously existing content with options to add new.
- Organize PDF: Organize PDF pages by extracting, inserting, replacing, deleting, rotating, merging, and splitting.
- Compress PDF: Compress the file size of your PDF document without affecting the quality of the content in it.
- Annotate PDF: Take notes on PDF by adding text comments, stickers, pencil sketches, highlighting, etc.
- Fill and Sign: Edit and create PDF forms, then fill and sign them securely with UPDF.
- UPDF Cloud: Dedicated cloud storage for your PDFs only, and it syncs your work across your devices automatically.
- Protect PDF: Prevent unauthorized access from opening PDFs or add a permission password to prevent certain actions.
With all these amazing benefits, UPDF makes the best PDF reader tool that you can use. Read the UPDF Laptopmedia review to learn more about its functionalities. Watch the UPDF tutorial video to see how it works and in what use cases you may benefit from this amazing tool. If UPDF meets one or more of your use cases, then you must download it on your computers and smartphones to give it a try.
Windows • macOS • iOS • Android 100% secure
Final Words
Outlook is an email client that comes as a part of the productivity suite from Microsoft. It is efficient at doing many things like managing emails, calendars, etc., and one of its features is previewing PDF documents. However, sometimes, this software fails to assist you with that feature and gives the PDF Preview Handler error straight away. If you also faced this situation then we hope that this guide has been helpful with 10 different ways to fix the problem.
However, if the fixes didn’t work for you or you don’t want to go through the complex process of trying multiple solutions then you must try UPDF. UPDF is a complete PDF suite with great PDF preview and reading capabilities.

