You are here:
Home » Windows 10 » Enable Thumbnail Preview For PDF Files In Windows 10/11 File Explorer
If you used Windows 7 32-bit for a significant amount of time before upgrading to Windows 10/11, you would know that Windows Explorer in Windows 7 (only 32-bit) supported thumbnail preview for PDF files.
For some reason, Windows 10/11 doesn’t support thumbnail previews for PDF files in File Explorer (Windows Explorer). Windows 10 and 11 support PDF viewing in its Edge browser and also allow users to save any text file as a PDF file using the Microsoft Print to PDF feature, but it doesn’t show preview and thumbnail preview for PDF files in File Explorer.

On your Windows 10/11 PC, if you would like to get a preview and thumbnail preview for PDF files, you can do so with the help of third-party utilities.

The following are the two free utilities for Windows 10 to enable thumbnail preview support for PDF files in Windows 10 File Explorer.
NOTE: If you have issues with thumbnail preview, please refer to our how-to clear and reset thumbnail cache in Windows 10 and fix to thumbnail previews not showing in Windows 10 guide.
Method 1 of 3
Adobe Acrobat Reader DC to enable thumbnail preview for PDF files
Many users likely have been using Adobe Acrobat Reader DC to open and read PDF files in Windows 10. However, what many users are not aware of is the fact that the Acrobat Reader DC can be used to enable preview and thumbnail preview for PDF files in Windows 10 File Explorer.
The Adobe Acrobat Reader DC generates superior-quality thumbnails compared to other programs.
Enable thumbnail preview for PDF files using Acrobat Reader DC:
Step 1: Head over to this page, download and install Acrobat Reader DC on your Windows 10 PC.
Step 2: Once installed, set Acrobat DC as the default PDF reader. For directions, please refer to our step-by-step guide on how to change the default PDF reader in Windows 10 guide.
Step 3: Launch Acrobat Reader DC, and navigate to Edit > Preferences > General.
Step 4: Check the option labeled Enable PDF thumbnail previews in Windows Explorer. Click the OK button to save the change. That’s it!

Open a folder containing PDF files to see thumbnail preview for PDF files. Please make sure that the thumbnail preview is turned on in File Explorer settings.
If you have any issues with previews, please refer to our fix for thumbnail preview not working in the Windows 10 File Explorer guide. To get a preview (not thumbnail preview), select a PDF file and then simultaneously press Alt+P.
Method 2 of 3
Use Nitro Reader (free) to generate previews for PDF files in Windows Explorer
Nitro Reader is another free tool that you can use to enable thumbnail preview for PDF files in Windows 10 File Explorer. After downloading and installing Nitro Reader on Windows 10, set it as the default PDF reader using the Settings app or Control Panel to see preview and thumbnail preview for PDF files in Windows 10 Explorer.

Download Nitro Reader from this official page.
Method 3 of 3
PDF Preview for Windows 10 is a free add-in for File Explorer to generate and show thumbnail previews for PDF files.
In addition to thumbnail preview, PDF Preview for Windows 10 utility also enables preview for PDF files in File Explorer of Windows 10. That is, you can simply select a PDF file and then click Alt + P hotkey to preview the file.

If you are wondering about password-protected PDF files, this utility can’t generate a preview for protected PDF files.
Of course, PDF Preview for Windows 10/11 is compatible with both 32-bit and 64-bit systems. However, PDF Preview for Windows 10 doesn’t support earlier versions of Windows, such as Windows 7 and Windows 8. For Windows 7 or Windows 8, you need to download PDF Preview for Windows 7/8 software from the same developer.
Overall, PDF Preview for Windows 10 is a must-have utility if you often deal with PDF files.
How to install and use PDF Preview in Windows 10/11:
Step 1: Visit this official page of PDF Preview for Windows 10 and download the latest version.
Step 2: Run the setup file to get it installed. The setup automatically tries to set itself as the default PDF reader. Note that the PDF Preview must be the default PDF reader to generate thumbnails.
That’s it! Thumbnail preview and Explorer preview should now work in Windows 10/11 File Explorer as well as on the desktop.
Enable PDF Preview In Windows 10 2022
To enable PDF preview in Windows 10, you need to download a free add-on for File Explorer. This add-on will automatically generate thumbnail previews for PDF files and add a “Preview” button to File Explorer. To enable the PDF preview, you can press the hotkey Alt + P. To open the Finder, select any PDF file, and select the Get Info menu. In the drop-down menu, choose “Preview”.
Using this program, you can easily view PDF files without opening them. This feature is useful when you want to read or share PDF documents with others. It automatically creates thumbnails of PDF files.
To enable PDF preview in Windows 10, open a PDF file, and open it in Adobe Reader. From the Edit menu, choose Preferences and then click “Do not automatically download and install updates”. This will automatically restore the thumbnails for PDF files. However, if you use a different program to open a PDF file, you will have to install it manually. This can be done by using the Add-ons panel in the Start menu.
Enable PDF Thumbnails In Windows 10:
In order to enable PDF thumbnails in Windows 10, you must enable the Adobe Reader app. To enable PDF thumbnails in Windows Explorer, you can launch the program by pressing the Windows Key + I shortcut. To do this, open the Settings app and go to the Update & Security section. Click on the Check for updates button. This will ensure that your PDF files are viewed correctly. In addition, Adobe Reader will allow you to create a thumbnail preview for all PDF files.
To enable PDF thumbnails in Windows 10, open Adobe Reader, and select Preferences. You can also select the option “Do not automatically download and install updates” if you want to make PDF thumbnails visible in Windows 10. In both cases, you can use the same method to enable PDF thumbnails in Windows 10. If you have a Mac or Linux computer, you can simply use the same instructions to enable PDF preview in Windows 10. There are two ways to enable PDFs in Windows 10.
Handler To Enable The PDF Windows 10:
You can also disable PDF thumbnails by setting the default PDF viewer. You can also disable the “Global” PDF handler to enable the PDF thumbnails. To enable PDF thumbnails in Windows 10, set-Adobe Reader as the default. To do this, you can either type ‘adobe reader’ into the search box or type the address of the app. If you use the latter method, your PDF file thumbnails should now appear in the File Explorer.
If you want to enable PDF thumbnails in Windows 10, you can use Adobe Reader. You can also choose to use the default PDF viewer of your operating system. You can find it in the “Preferences” window of the program. In this window, you can enable PDF thumbnails in Windows 10. This is a simple way to enable PDF thumbnails in Windows 10. It’s not hard to enable PDF thumbnails in Windows 10 and improve your productivity.
PDF Thumbnails Simply Open Windows Explorer:
To enable PDF thumbnails in Windows 10, simply open Windows Explorer. Then, click the icon that corresponds to your PDF file. Then, click the thumbnail to view the PDF. Once you’ve clicked on the thumbnail, the PDF thumbnail will appear on the right side of the window. If you’re using the PDF preview, you can view the contents of the PDF file in Windows Explorer without opening it. You can also change the icon of a PDF document to make it easier for you to navigate through it.
There’s an easy way to enable PDF thumbnails in Windows 10. Then, just select a file in Windows 10 and click on its icon. In the menu that opens, click the “File Explorer” shortcut. Then, go to the Settings app. Then, select the section titled “Update & Security.” To enable PDF thumbnails in Windows 10, you need to download the free Adobe Acrobat Reader software.
Стандартный файловый менеджер Windows обладает очень многими способностями, многие из которых, кстати, весьма полезны. Так, он умеет отображать обложки музыкальных альбомов, показывать уменьшенные копии изображений и предпросмотр некоторых текстовых документов. Вот только с форматом PDF, не смотря на то, что это самый распространенный способ хранения документов и литературы, Windows Explorer работать толком не умеет. Однако с помощью небольшой утилиты PDF Preview это недоразумение легко исправить.
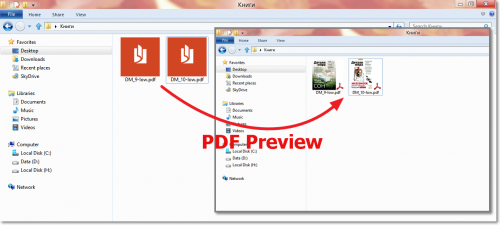
PDF Preview — это бесплатная программа, которая представляет собой компактный удобный просмотрщик файлов в формате PDF и специальный плагин для Проводника Windows. После установки программы все pdf-документы станут отображаться в виде миниатюр их титульной страницы, что позволяет гораздо удобнее визуально ориентироваться в вашей библиотеке.
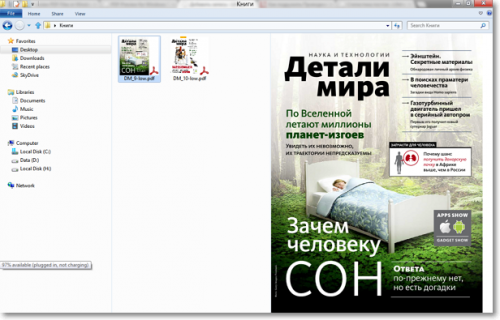
Кроме этого, вы можете активировать панель предпросмотра Проводника и увидите там первую страницу выбранного документа, что называется “в натуральную величину”.
Двойной щелчок по файлу откроет его в легком (всего 927 кб) и быстром просмотрщике. PDF Viewer поддерживает все основные функции необходимые для удобного чтения, в том числе увеличение и вращение страницы, различные варианты отображения, быстрый переход и так далее.
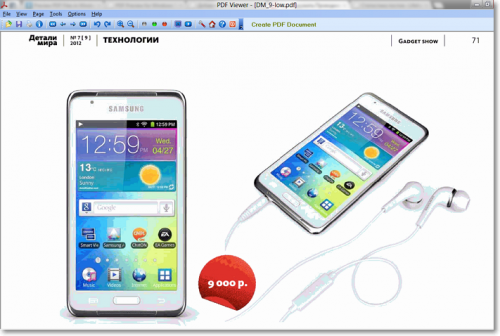
Программа PDF Viewer работает во всех версиях Windows, в том числе и Windows 8, при этом поддерживаются как 32, так и 64-битные системы.
PDF Viewer
Скриншот программы:

Детали программы:
Версия: 1.01
Дата загрузки: 12 Dec 14
Тип распространения: Бесплатная
Популярность: 7081
Размер: 6266 Kb
- Currently 2.45/5
- 1
- 2
- 3
- 4
- 5
Rating: 2.5/5 (Total Votes: 22)
По умолчанию Windows 10 не имеет возможность предварительного просмотра PDF файлов.
PDF Preview позволяет пользователям ПК просматривать PDF-файл в Windows 10 без открытия.
Поддерживаемые операционные системы
Похожие программы
Другие программы разработчика CoolPDF Software
Комментарии к PDF Preview for Windows 10
Популярные программы
There are many cases where we have multiple PDFs in our file explorer, and we don’t exactly remember their contents. Opening each one to check its contents is not efficient. The file explorer preview pane feature can be very useful in such situations.
However, sometimes you may come across an unexpected PDF preview pane not working error. This error can be quite frustrating especially if you are habitual to using this feature for added productivity.
Since PDF preview pane feature is very useful, we will share the 10 most effective ways to get it to work again with detailed guides.
Part 1. Why is My Preview Pane Not Working for PDF in Windows 10/11 File Explorer?
The preview pane is a built-in feature in the file explorer in Windows OS that helps preview the contents of a file without opening it. It works for all types of files, including media, PDFs, and other documents.
However, often this feature fails to perform normally. It could be because of the following issues.
- There is a software bug or glitch
- You may have recently changed some settings on your PC
- Your default PDF software is outdated, or it does not support this feature
- Your PDF file is corrupt, and it is causing issues with the preview pane
Also Read: 5 Preview Apps for Windows: Fast and Powerful
Part 2. 10 Fixes for Windows 10/11 File Explorer Preview Pane Not Working for PDF
Now that you are aware of the different causes of this problem. Let’s explore some effective solutions that you can try:
Fix 1. Use UPDF Preview Plugin
If you just want to fix the problem as soon as possible, you can click the below button to download UPDF and use its free UPDF Preview Plugin to preview your PDF files directly. Here are the reasons to use UPDF’s preview plugin.
Windows • macOS • iOS • Android 100% secure
- Different from the file explorer preview, it allows you to zoom in/out and jump to the page you want.
- It is completely free to use.
- As long as you enable the plugin, you can use it anytime you need.
- UPDF has many other features like editing PDF, converting PDF, compressing PDF, and more when you open your PDF with it.
Here is how to use the UPDF preview plugin to preview PDF.
Step 1. Click the above button to download UPDF on your computer. Then, launch it.
Step 2. Click on the «File» > «Preferences».

Step 3. Now, you are in the general part, scroll down to find «System Plugin» and check «UPDF is the default preview tool for PDFs in the system resource manager». Now, close your UPDF.

Step 4. Go to your folder in the file explorer and click any PDF, then, you can preview on the right-side panel. You can click to zoom in or out and jump to the page you need without opening any software.

Fix 2. Enable Windows File Explorer Preview Pane
If the preview pane is not working in your file explorer window for any file, then most probably it is not enabled. The simple solution to fix this issue is to enable the preview pane.
Here is how you can do it.
Option 1: For some computers, you need to open File Explorer by pressing «Win + E«. Now click «View» > «Show» > «Preview Pane«, and it will be enabled on your computer.

Option 2. For the latest Windows computer, you need to open the File Explorer, and click on the «Preview» icon to enable it.

Note: The preview pane may be unavailable for narrow file explorer windows even when it is enabled.
Fix 3. Enable The Preview Handlers
The preview pane may fail to function even when it is enabled. It is because the preview handlers are disabled. Since these handlers are responsible for showing the preview pane, you can enable them by following the steps below:
Step 1: Open File Explorer and click the «Options» button (3-dots).

Step 2: Click the «View» tab and checkmark the «Show Preview Handlers» option. Now, uncheck the «Always show icons» option, then click «Apply» > «OK«. Finally, you may restart the file explorer.

Fix 4. Enable Adjust for Best Appearance
Users who prioritize performance in their system settings may accidentally face this error with the preview pane. Tweaking performance options for the best appearance can resolve the problem, and here is how you can do it:
Step 1: Click «Windows» > «Settings» > «System» > «About» > «Advanced system settings» > «Advanced» > «Settings» to edit your performance priorities.

Step 2: Click «Adjust for best appearance» to select it and click «Apply» > «OK» to confirm.

Fix 5. Restart File Explorer
Sometimes, it could just be a software glitch or bug in the file explorer that is causing the preview pane to fail for your files. Luckily, you can restart your file explorer to get rid of that glitch/bug and resolve this problem with these steps:
Step 1: Open the Task Manager by right-clicking the Start icon and clicking «Task Manager» > «Processes«. Now, right-click on the Windows Explorer process and click «Restart«.

Fix 6. Restart Your Windows Computer
If a software bug is causing an issue with the preview pane feature in your Windows PC, then restarting File Explorer alone may not help. In this case, you can restart the computer to clear the RAM and possibly remove any glitches with these steps:
Steps: Click «Start Icon» > «Power» > «Restart» and wait as your PC restarts. You must save any unsaved work before following this step since you may lose progress without saving.

Fix 7. Repair Corrupt PDF
If the preview pane is not working for your PDF document, then you can repair the PDF if it is a corrupted file.
It is because the preview pane may not work for corrupted documents. However, before you begin with this process, check if the PDF is corrupted or not by opening it in another PDF reader like UPDF.
If your PDF does not open, then it is corrupted, and you will need an online PDF repair tool to repair it.
Here is how you can repair your PDF documents online for free with iLovePDF.
Step 1: Open your internet browser and head to the iLovePDF PDF repairing website. Click «Select PDF File» to upload your corrupted PDF file.

Step 2: Once your PDF is uploaded, you may click «Repair PDF» > «Download File«. Now, your corrupted PDF will be repaired, and File Explorer will start showing a preview pane for this file.

If the online PDF repair option fails, then you may ask the sender to send the file again or download it again. Otherwise, you may try to convert the file to another format for opening it.
You can use the UPDF Batch Convert feature, which allows converting PDF files to another format without opening them. Download UPDF software on your computer to use the batch convert feature with the steps below:
Windows • macOS • iOS • Android 100% secure
Step 1: Launch the UPDF app with its desktop icon, then click «Batch» > «Convert» to access the UPDF Batch Convert feature.

Step 2: Click «Add Files» to add your PDF file. Now, you can set the output format of your choice using the dropdown on the top right and customize other layout settings. Click «Apply» and follow the on-screen steps to save the converted file.

After you convert it to another format, you can see the file in Windows File Explorer Preview Pane.
Except batch conversion, UPDF brings several other features with unique benefits, including:
- UPDF AI assists you with its ChatGPT-powered capabilities to translate, explain, summarize, rewrite, and review PDF content.
- UPDF Cloud syncs your work across your devices and provides dedicated cloud storage for your PDF files.
- PDF OCR converts scanned PDFs and images to editable PDF documents with high accuracy.
- Edit PDF offers in-depth image, text, and link editing capabilities.
- Annotate PDF feature offers pencil, highlighter, stickers, text comments, and many other note-taking options.
Learn more about the AI and other PDF features offered by UPDF by reading this How-To Geek review article. You may watch the below UPDF video tutorial to learn about using its different features and download UPDF at the same time to test all its features on your device.
Windows • macOS • iOS • Android 100% secure
Fix 8. Change the Default Open Software to UPDF
You might be facing the preview pane error if your default PDF software is not compatible with this feature. Changing the default PDF opening software to UPDF may resolve the issue with the following steps:
Step 1: Locate the file in File Explorer and right-click on it. Now, navigate the cursor to «Open With« and click «Choose another app.»

Step 2: In the popup window, you must checkmark the «Always use this app to open PDF files» and select «UPDF«, then click OK.

Fix 9. Compress the Large PDF into Smaller Size
If your PDF files are too large because of multiple images in them, then their large size may make File Explorer unable to preview their contents. If that’s the case, you will need to compress that PDF to reduce its size using UPDF.
Step 1: Run UPDF software and click «File» > «Open» to open that PDF file. Click «Save as other» followed by «Reduce file size«.
Step 2: Select your desired document quality and click «Save As«. Now, follow the on-screen steps to save the compressed file on your computer.

Fix 10. Use Another PDF Preview Tool
Do you only want to use the Windows Preview Pane from File Explorer, and you are unable to solve the problem with the solutions discussed above?
If yes, then your only solution will be to use another PDF preview tool. PDF Preview for Windows 10 is our tool of choice since it is free and provides a reliable previewing experience.
Steps: Go to the Win10PDF website and click the «Download» button to download its preview tool. Once the setup downloads, you only have to follow the on-screen installation steps.
After its installation is complete, you may start seeing thumbnail previews for your PDF documents in File Explorer.

Final Words
When the preview pane in File Explorer stops working, it may cause productivity issues for you. Luckily, you can restore its functionality by trying one of our solutions discussed above. Remember that sometimes it is an issue with the software or file, while sometimes a change in settings causes the issue.
The solutions we discussed here cover every possible reason for this error. Hence, you can quickly fix the problem and get your preview pane working again. Since some solutions involve using UPDF, you must download it on your devices beforehand.
Windows • macOS • iOS • Android 100% secure
