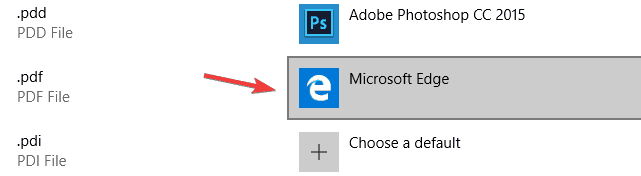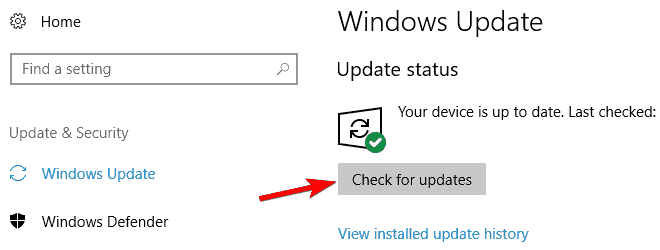Many users have documents in PDF format on their PC, and sometimes it’s easier to recognize different PDF files by their thumbnail.
Others reported that PDF thumbnails aren’t showing on Windows 11. This can be a bothersome issue, especially if the PDF preview is not working either. However, there are several solutions for this matter.
So, Windows 11 PDF thumbnails are essential since they allow us to find the needed files quickly without opening them.
However, many users reported problems with PDF thumbnails, so today we’re going to cover the following topics:
- How to show PDF thumbnails in Windows 10 – In order to show PDF thumbnails on Windows 10, you need to have a default PDF viewer installed. Most users prefer Adobe Reader, but there are many great third-party alternatives.
- Enable PDF thumbnail previews in Windows Explorer – In order to enable thumbnail previews in Windows Explorer, you need to set a default application for PDF files. After doing that, the issue should be resolved.
- PDF thumbnails not showing Windows 10, Windows 8.1, Windows 7 64-bit – This problem can occur on any version of Windows, and even if you’re not using Windows 10, you should be able to fix the issue using one of our solutions.
- PDF thumbnails disappeared, don’t show, gone, no longer showing – If PDF thumbnails are missing, the issue is most likely Adobe Reader. To fix the issue, be sure to check its settings and update it to the latest version.
Why are the thumbnails not showing on Windows?
The main reason why this issue occurs is that images become corrupt, you will need to either install the latest Windows updates or follow 3rd party software to recover the files.
How to show PDF thumbnails on Windows?
1. Use Adobe Acrobat Reader
- Press Windows Key + S and enter default programs. Choose Default app settings from the list.
- Select Choose default apps by file type.
- Find .pdf format on the list and double-click it to set the default application. Set Adobe Reader as a default application.
By following the steps above, you’ll set Adobe Reader as the default application for PDF files.
Many users reported that the Preview pane is not working for PDF files in Windows 10, but that can be fixed by changing a few settings.
- In Adobe Reader open Edit menu and go to Preferences.
- Select Updater.
- Enable Do not download and install updates automatically option.
After doing that your PDF thumbnails should return automatically and solve the PDF preview not working on Windows 10 situation.
If you can’t fix it using this workaround, there are other considerable methods to solve thumbnail preview is not showing up problems.
Make sure that you have the latest version of Adobe Reader installed
Some users claim that a recent Adobe Reader update fixed this issue, so be sure that you have the latest version of Adobe Reader installed. To ensure that you have the latest updates installed do the following:
- Open Adobe Reader.
- Go to Help > Check for updates.
If you have the latest version of Adobe Reader installed be sure to enable thumbnail previews by going to Preferences > General and selecting the Enable PDF thumbnail previews in FileExplorer option.
⇒ Get Adobe Reader
2. Install the latest updates
- Open the Settings app. You can do that quickly by using Windows Key + I shortcut.
- When Settings app opens, go to Update & Security section.
- Now click Check for updates button.
If PDF thumbnails are not showing on your Windows 10 PC, the problem might be the missing updates. Certain glitches with Windows can occur once in a while, and in order to keep your Windows working properly, it’s important to keep your Windows up to date.
By default, Windows 10 installs the missing updates automatically, but sometimes you might miss an important update due to certain bugs or errors.
To prevent these types of problems from appearing, be sure to keep Windows 10 up to date at all times.
If your PDF thumbnails are missing, the problem might be Adobe Reader X. Many users reported that this application was the cause for this issue, and after removing it, the problem with thumbnails was resolved.
To completely remove this application from your PC, it’s advised to use uninstaller software.
If you’re not familiar, these types of applications are specially designed for removing applications and they will remove all files and registry entries associated with a specific application.
By doing so, you’ll completely remove the desired application from your PC and ensure that the problem doesn’t appear anymore.
If you’re looking for good uninstaller software, you should check out our list of best uninstaller tools for Windows.
3. Install the fix for Adobe Acrobat
According to users, Adobe Acrobat isn’t showing thumbnails for PDF files on Windows 10, and in order to fix this issue, many users are suggesting installing a fix for it.
Supposedly this third-party fix fixes the problem on 64-bit versions of Windows 10 with Adobe Acrobat X, so be sure that you have a try.
Note: This fix comes from a third-party source, and we’re not responsible for any damage that it might cause.
4. Use PDF Preview
By default, Windows 10 can’t show thumbnails for PDF files, but you can easily fix that by using third-party solutions such as PDF Preview. This is a freeware tool available for both personal and commercial use.
This tool will generate thumbnails for all PDF files regardless of their version, therefore this application can be perfect if you work with PDF files on a frequent basis.
5. Use third-party tools
If PDF thumbnails aren’t showing on your PC, the problem might be Adobe Reader. While Adobe Reader is a great application, there are many other great PDF viewer apps.
All these applications have similar features to Adobe Reader, so they are a perfect alternative if you need a new PDF viewer.
Speaking of PDF viewers, many users reported that they fixed the problem with thumbnails simply by using Soda PDF.
According to users, after installing this application, the issue with PDF thumbnails was resolved, so be sure to try this application.
6. Use a preview pane
- Locate the PDF file that you want to preview in File Explorer.
- Now go to the View tab and enable Details pane.
This is just a workaround, but it might be useful until you find a permanent solution. If the PDF preview is not working in File Explorer, you could use the preview pane to see your PDF files.
You should be able to see the preview of your documents in the preview pane simply by selecting them. If needed, you can also show or hide the Preview pane by using Alt + P keyboard shortcut.
Keep in mind that this is just a workaround and not the best long-term solution, but until you manage to solve the problem, you might want to keep using this workaround.
If you want to easily restore thumbnails in Windows 10, take a look at this dedicated guide and learn how you can do it in just a few steps.
7. Preview files using Adobe Reader
- Open Adobe Reader.
- Now choose File > Open.
- Navigate to the directory that has your PDF files. Your thumbnails should now be generated. Don’t open or select any PDF files.
- Close Adobe Reader.
- Now open File Explorer and go to the directory that has your PDF files.
If Preview pane is not working for PDF files in Windows 10, be sure to try this quick and simple workaround.
8. Use Disk Cleanup
In case the PDF thumbnails are not showing on Windows 10, the problem might be your temporary files. Sometimes temporary files can get corrupted and that can cause this and many other problems to appear.
Your thumbnail cache is a temporary file, and if your thumbnails aren’t showing, it’s rather likely that your temporary files are corrupted.
However, you might be able to fix this issue simply by using Disk Cleanup to remove temporary files. Once your thumbnail cache is removed, your PC will regenerate your thumbnails again.
To learn more about Disk Cleanup and see how to remove your temporary files, feel free to check our guide on how to use Disk Cleanup for detailed information.
Although Disk Cleanup can fix this problem for you, some users prefer third-party solutions.
If you likewise need stronger tools to clean your system thoroughly from temporary files, then consider more efficient deep clean hard drive software.
Not being able to see thumbnails for PDF files in Windows 10 can be inconvenient, but you can easily fix that problem by using one of our solutions.
If you have any other suggestions or questions, don’t hesitate to leave them in the comments section below and we’ll be sure to check them out.
Community Expert
,
/t5/acrobat-discussions/issues-with-missing-images-in-pdf/m-p/9835259#M100177
May 17, 2018
May 17, 2018
Copy link to clipboard
Copied
It could be the PDF version, even that I do not really believe that.
ABAMBO | Hard- and Software Engineer | Photographer
- Follow
- Report
Community guidelines
Be kind and respectful, give credit to the original source of content, and search for duplicates before posting.
Learn more
Guide
,
/t5/acrobat-discussions/issues-with-missing-images-in-pdf/m-p/9835260#M100178
May 17, 2018
May 17, 2018
Copy link to clipboard
Copied
Is your Acrobat Pro XI page display preference for overprint preview set to Always?
- Follow
- Report
Community guidelines
Be kind and respectful, give credit to the original source of content, and search for duplicates before posting.
Learn more
New Here
,
/t5/acrobat-discussions/issues-with-missing-images-in-pdf/m-p/9835261#M100179
May 17, 2018
May 17, 2018
Copy link to clipboard
Copied
In Response To Luke Jennings
It was not but I changed it and still not working. Another example — someone sent me a PDF of a powerpoint presentation from their Mac. On their Mac all the images show up, on mine several are missing. It’s an org chart so the images are all basically the same but random ones are missing in my Adobe. If I open that same file in Preview or Adobe DC in Windows, the images are all there. It’s the weirdest thing.
- Follow
- Report
Community guidelines
Be kind and respectful, give credit to the original source of content, and search for duplicates before posting.
Learn more
/t5/acrobat-discussions/issues-with-missing-images-in-pdf/m-p/9835262#M100180
May 17, 2018
May 17, 2018
Copy link to clipboard
Copied
Under Preferences in the Page Display pane, make sure the option Show large images is checked (it should be, by default). If this is not checked, large raster images neither display nor print.
— Dov
— Dov Isaacs, former Adobe Principal Scientist (April 30, 1990 — May 30, 2021)
- Follow
- Report
Community guidelines
Be kind and respectful, give credit to the original source of content, and search for duplicates before posting.
Learn more
New Here
,
/t5/acrobat-discussions/issues-with-missing-images-in-pdf/m-p/9835263#M100181
May 18, 2018
May 18, 2018
Copy link to clipboard
Copied
In Response To Dov Isaacs
Show large images is checked. I played around with some settings under Page Display and nothing seemed to help. Here are the current settings.

- Follow
- Report
Community guidelines
Be kind and respectful, give credit to the original source of content, and search for duplicates before posting.
Learn more
/t5/acrobat-discussions/issues-with-missing-images-in-pdf/m-p/9835264#M100182
May 19, 2018
May 19, 2018
Copy link to clipboard
Copied
In Response To jamiec26780726
Maybe you can post a sample file that exhibits this problem such that others can see whether the same symptoms occur on their MacOS systems running Acrobat.
— Dov
— Dov Isaacs, former Adobe Principal Scientist (April 30, 1990 — May 30, 2021)
- Follow
- Report
Community guidelines
Be kind and respectful, give credit to the original source of content, and search for duplicates before posting.
Learn more
New Here
,
/t5/acrobat-discussions/issues-with-missing-images-in-pdf/m-p/9835265#M100183
Dec 16, 2018
Dec 16, 2018
Copy link to clipboard
Copied
Also having this issue. We checked settings referenced in this post. Using a Windows PC.
- Show large images is checked (it was already on by default)
- We changed display preference for overprint preview to Always (it was just set to whatever was default)
- We tried Saving as PDF; using the Adobe Add-in to word to convert to PDF, and printing as PDF — we didn’t expect differences between the options but wondered if it would make a difference. It didn’t.
Thinking that the issue may occur in the creation/format-shift rather than the viewing.
Other suggestions welcomed.
Addendum: Found the answer in Images lost in converting Word 2007 file to PDF — we went into Word options and ticked ‘show background colours and images in Print Layout view’ under options > advanced > show document content and all of the images that had previously vanished in the ‘save to PDF’ magically appeared.
- Follow
- Report
Community guidelines
Be kind and respectful, give credit to the original source of content, and search for duplicates before posting.
Learn more
New Here
,
/t5/acrobat-discussions/issues-with-missing-images-in-pdf/m-p/12361998#M327282
Sep 03, 2021
Sep 03, 2021
Copy link to clipboard
Copied
This happened to me and I couldn’t figure it out for the longest time, I finally found the answer in another post!
Navigate to Acrobat’s Preferences once from Edit>Preferences>Accessibility and check if the checkbox ‘Replace Document colors’ is On or Off.
I checked this off and boom, (background) images were visible again!
- Follow
- Report
Community guidelines
Be kind and respectful, give credit to the original source of content, and search for duplicates before posting.
Learn more
New Here
,
/t5/acrobat-discussions/issues-with-missing-images-in-pdf/m-p/12471930#M335208
Oct 25, 2021
Oct 25, 2021
Copy link to clipboard
Copied
In Response To aviguana
@aviguana You are a rock star. Not even my IT could figure that out. It worked immediately. Thank YOU!
- Follow
- Report
Community guidelines
Be kind and respectful, give credit to the original source of content, and search for duplicates before posting.
Learn more
New Here
,
/t5/acrobat-discussions/issues-with-missing-images-in-pdf/m-p/12557867#M339932
Nov 29, 2021
Nov 29, 2021
Copy link to clipboard
Copied
In Response To aviguana
Brilliant! Same problem and no one knew the answer. All fixed now.
- Follow
- Report
Community guidelines
Be kind and respectful, give credit to the original source of content, and search for duplicates before posting.
Learn more
New Here
,
/t5/acrobat-discussions/issues-with-missing-images-in-pdf/m-p/13513135#M395865
Jan 23, 2023
Jan 23, 2023
Copy link to clipboard
Copied
In Response To aviguana
- Follow
- Report
Community guidelines
Be kind and respectful, give credit to the original source of content, and search for duplicates before posting.
Learn more
New Here
,
/t5/acrobat-discussions/issues-with-missing-images-in-pdf/m-p/13879023#M416493
Jun 20, 2023
Jun 20, 2023
Copy link to clipboard
Copied
In Response To aviguana
Thank you!! I have been searching for this and this worked for me.
- Follow
- Report
Community guidelines
Be kind and respectful, give credit to the original source of content, and search for duplicates before posting.
Learn more
Participant
,
/t5/acrobat-discussions/issues-with-missing-images-in-pdf/m-p/13957145#M420991
Jul 23, 2023
Jul 23, 2023
Copy link to clipboard
Copied
LATEST
In Response To Athena26437006v4gr
Aviguana, Thanks. It seems that absurd setting is Acrobat’s default.
- Follow
- Report
Community guidelines
Be kind and respectful, give credit to the original source of content, and search for duplicates before posting.
Learn more
Проводник Windows показывает эскизы изображений, видео и т. д., чтобы вы могли различать файлы и быстро открывать нужный. Однако он отображает общий значок формата файла для многих форматов файлов, включая PDF. Когда Windows не показывает миниатюры для PDF-файлов, единственным отличительным фактором является имя файла. Есть несколько способов исправить миниатюры PDF, которые не отображаются на ПК с Windows 10 и 11.
1. Исправьте миниатюры PDF с помощью Adobe Acrobat
Если вы используете Adobe Acrobat в качестве программы для чтения PDF-файлов в Windows, вы можете воспользоваться функцией приложения Acrobat.
1. Во-первых, вам нужно установить Acrobat в качестве приложения для чтения PDF по умолчанию в Windows. Для этого щелкните правой кнопкой мыши файл PDF и выберите «Открыть с помощью» в контекстном меню, затем выберите «Выбрать другой вариант приложения».

2. Теперь выберите приложение Adobe Acrobat и нажмите «Всегда». Это откроет файл PDF в приложении Adobe Acrobat, а также установит приложение по умолчанию в будущем.

3. Теперь в приложении Adobe Acrobat нажмите «Изменить», а затем выберите «Настройки».

4. На вкладке «Настройки» выберите «Общие» на левой боковой панели, а затем включите переключатель рядом с «Включить предварительный просмотр эскизов PDF в проводнике Windows».

5. После этого прокрутите вниз и нажмите OK. Вам необходимо подключиться к Интернету, чтобы изменения были реализованы, поскольку необходимо загрузить и установить программное обеспечение, необходимое для изменения значка PDF на миниатюру.

Вот и все, теперь вы можете открыть проводник, и все ваши PDF-файлы должны показывать миниатюры в Windows.

2. Исправьте миниатюры PDF с помощью PowerToys
PowerToys — это бесплатное приложение с открытым исходным кодом. Это один из лучших инструментов личной продуктивности для Windows.
1. Загрузите приложение PowerToys с GitHub и установите его. Вы также можете легко загрузить его из Microsoft Store , но он будет отставать на несколько версий.
2. Откройте приложение PowerToys и выберите инструмент надстроек проводника на боковой панели.

2. Теперь прокрутите вниз до раздела предварительного просмотра миниатюр и включите переключатель рядом с Portable Document Format (PDF).

После этого перезагрузите компьютер с Windows, чтобы изменения вступили в силу. Это должно включить миниатюры для PDF-файлов независимо от того, какую программу для чтения PDF-файлов вы используете.
Кстати, знаете ли вы, что вы также можете использовать PowerToys для извлечения текста буквально из любого экрана в Windows?
Вместо того, чтобы устанавливать приложение для простого предварительного просмотра миниатюр PDF в Windows, вы можете использовать редактор реестра. Но это может быть немного сложным и техническим. Кроме того, изменение настроек из редактора реестра не рекомендуется, если вы не понимаете, что делаете. Было сказано, что:
1. Откройте приложение «Редактор реестра» в Windows с помощью поиска Windows. Дайте права администратора, если спросят.

2. В редакторе реестра вставьте следующий код вверху, чтобы перейти к структуре папок.
HKEY_LOCAL_MACHINE\SOFTWARE\Wow6432Node\Classes\CLSID\
3. Теперь найдите под ним файл {DC6EFB56-9CFA-464D-8880-44885D7DC193}.

4. Если вы не можете найти этот файл, щелкните правой кнопкой мыши CLSID, выберите «Создать» и щелкните параметр «Ключ». Теперь создайте ключ с именем {DC6EFB56-9CFA-464D-8880-44885D7DC193} и нажмите Enter для сохранения.

5. Теперь внутри только что созданного ключа дважды щелкните файл AppID. Если он отсутствует, щелкните правой кнопкой мыши в любом месте правой панели окна, выберите «Создать» и нажмите «Строковое значение». Назовите значение как AppID.

6. Во всплывающем окне AppID удалите все предыдущие данные значения и введите {534A1E02-D58F-44f0-B58B-36CBED287C7C} в поле Значение данных, затем нажмите OK.

7. Перезагрузите ПК с Windows, и вы должны увидеть эскизы PDF-файлов.
4. Проверьте, отключены ли миниатюры
Если миниатюры PDF по-прежнему отсутствуют в Windows, убедитесь, что миниатюры не отключены в проводнике.
1. Откройте проводник и щелкните меню «Кебаб» (меню из трех точек) на верхней панели. В раскрывающемся списке выберите Параметры.

2. Во всплывающем окне выберите вкладку Вид.
3. Теперь убедитесь, что параметр «Всегда показывать значки, а не эскизы» отключен. Если нет, отключите опцию и нажмите «Применить», затем «ОК».

Теперь ваши миниатюры PDF должны быть видны в проводнике Windows.
5. Сбросить кеш эскизов
Кэш эскизов — это не что иное, как эскизы, хранящиеся в Windows, для их немедленного отображения, поэтому Windows не нужно каждый раз регенерировать их на лету. Иногда внесенные вами изменения не могут быть применены мгновенно. Таким образом, удаление кеша сбрасывает миниатюры, заставляя Windows регенерировать и сохранять их.
1. Откройте приложение «Настройки» из поиска Windows или просто нажмите Ctrl + I.
2. Теперь нажмите на опцию «Хранилище» в разделе «Система».

3. Затем выберите параметр «Временные файлы».

4. Теперь отмените выбор всех опций, кроме Thumbnails.
5. Затем нажмите кнопку «Удалить файлы» вверху, чтобы удалить кэш эскизов.

Видны ли миниатюры PDF?
6. Включите панель предварительного просмотра в проводнике.
Использование панели предварительного просмотра более полезно, чем миниатюра. Когда вы включаете панель предварительного просмотра в проводнике, при нажатии на файл вы можете проверить первые 10 страниц PDF в панели предварительного просмотра. Это намного быстрее, чем открывать приложение и проверять PDF. Поскольку вы можете проверить первые 10 страниц на панели предварительного просмотра, это может пригодиться при поиске файла.
1. Откройте проводник и нажмите «Просмотр» на верхней панели.
2. Выберите «Показать» и включите параметр «Панель предварительного просмотра».

3. Теперь просто нажмите на любой файл PDF. Вы должны увидеть панель предварительного просмотра с правой стороны. Вы также можете прокрутить вниз, чтобы просмотреть другие страницы.

Не только PDF-файлы, предварительный просмотр также будет работать для многих других типов файлов, таких как фотографии, видео, GIF-файлы, текстовые документы и т. д.
Миниатюры PDF в Windows
Вы можете включить миниатюры PDF из Adobe Acrobat, Power Toys или даже редактора реестра. Если эти параметры не работают, убедитесь, что миниатюры включены в проводнике, и удалите кэш миниатюр. Помимо миниатюр PDF, вы также можете включить страницу предварительного просмотра в проводнике. Это дает вам возможность проверить первые несколько страниц PDF перед его открытием.
Просмотров: 9 527
Одна из распространенных проблем пользователей Windows 10 — не показываются эскизы или миниатюры изображений (фото и картинок), а также видео в папках проводника, или же вместо них показываются черные квадраты.
В этой инструкции — способы исправить эту проблему и вернуть показ миниатюр (эскизов) для предварительного просмотра в проводнике Windows 10 вместо иконок файлов или тех самых черных квадратов.
- Включение показа эскизов в настройках
- Сброс кэша эскизов Windows 10
- Дополнительные способы включить показ миниатюр
- Видео инструкция
Примечание: отображение миниатюр не доступно, если в параметрах папки (правый клик в пустом месте внутри папки — Вид) включены «Мелкие значки», отображение в виде списка или таблицы. Также миниатюры могут не отображаться для специфичных форматов изображений, не поддерживаемых самой ОС и для видео, для которого не установлены кодеки в системе (также подобное случается, если установленный вами плеер устанавливает свои иконки на видео файлы).
Включение показа миниатюр (эскизов) вместо значков в настройках
В большинстве случаев, для того чтобы включить отображение картинок вместо иконок в папках, достаточно просто изменить соответствующие настройки в Windows 10 (они присутствуют в двух местах). Сделать это просто. Примечание: если какие-то из указанных ниже опций оказались недоступны или не меняются, обратите внимание на последний раздел этого руководства.
Для начала проверьте, включен ли показ миниатюр в параметрах проводника.
- Откройте проводник, нажмите в меню «Файл» — «Изменить параметры папок и поиска» (также можно зайти через панель управления — параметры проводника).
- На вкладке «Вид» посмотрите, не включен ли пункт «Всегда отображать значки, а не эскизы».
- Если включен, снимите отметку с него и примените настройки.
Также настройки отображения эскизов картинок присутствуют в параметрах быстродействия системы. Добраться до них можно следующим образом.
- Кликните правой кнопкой мыши по кнопке «Пуск» и выберите пункт меню «Система».
- Слева выберите «Дополнительные параметры системы»
- На вкладке «Дополнительно» в разделе «Быстродействие» нажмите «Параметры».
- На вкладке «Визуальные эффекты» отметьте пункт «Вывод эскизов вместо значков». И примените настройки.
Примените сделанные настройки и проверьте, была ли решена проблема с отображением миниатюр.
Сброс кэша эскизов в Windows 10
Этот способ может помочь, если вместо миниатюр в проводнике стали отображаться черные квадраты или что-то еще, не типичное. Здесь можно попробовать сначала удалить кэш эскизов с тем, чтобы Windows 10 создала его заново.
Для очистки эскизов выполните следующие действия:
- Нажмите клавиши Win+R на клавиатуре (Win — клавиша с эмблемой ОС).
- В окно «Выполнить» введите cleanmgr и нажмите Enter.
- Если появится выбор диска, выберите ваш системный диск.
- В окне очистки диска, внизу, отметьте пункт «Эскизы».
- Нажмите «Ок» и дождитесь, когда будет завершена очистка эскизов.
После этого можете проверить, стали ли отображаться миниатюры (они будут созданы заново).
Дополнительные способы включить показ миниатюр
Если в вашем случае не отображаются миниатюры только в случае, если в параметрах «Вид» вы устанавливаете крупные или огромные значки, проверьте, чтобы в разделе реестра
HKEY_LOCAL_MACHINE\SOFTWARE\Microsoft\Windows NT\CurrentVersion\Windows
Были следующие параметры со следующими значениями, при их отсутствии или отличающихся значениях, измените их:
"IconServiceLib"="IconCodecService.dll" "DdeSendTimeout"=dword:00000000 "DesktopHeapLogging"=dword:00000001 "GDIProcessHandleQuota"=dword:00002710 "ShutdownWarningDialogTimeout"=dword:ffffffff "USERNestedWindowLimit"=dword:00000032 "USERPostMessageLimit"=dword:00002710 "USERProcessHandleQuota"=dword:00002710 @="mnmsrvc" "DeviceNotSelectedTimeout"="15" "Spooler"="yes" "TransmissionRetryTimeout"="90"
А в разделе реестра
HKEY_LOCAL_MACHINE\SOFTWARE\Wow6432Node\Microsoft\Windows NT\CurrentVersion\Windows
следующие параметры
"IconServiceLib"="IconCodecService.dll" "DdeSendTimeout"=dword:00000000 "DesktopHeapLogging"=dword:00000001 "GDIProcessHandleQuota"=dword:00002710 "ShutdownWarningDialogTimeout"=dword:ffffffff "USERNestedWindowLimit"=dword:00000032 "USERPostMessageLimit"=dword:00002710 "USERProcessHandleQuota"=dword:00002710 @="mnmsrvc" "DeviceNotSelectedTimeout"="15" "Spooler"="yes" "TransmissionRetryTimeout"="90"
А если в этих разделах есть параметры LoadAppInit_DLLs и AppInit_DLLs то первый должен быть равен 0, а второй — пустым.
И на всякий случай еще два способа включить отображение миниатюр в проводнике — с помощью редактора реестра и редактора локальной групповой политики Windows 10. По сути, это один способ, только разные его реализации.
Для включения миниатюр в редакторе реестра, проделайте следующее:
- Откройте редактор реестра: Win+R и ввести regedit
- Зайдите в раздел (папки слева)
HKEY_CURRENT_USER\SOFTWARE\Microsoft\Windows\CurrentVersion\Policies\Explorer
- Если в правой части вы увидите значение с именем DisableThumbnails, кликните по нему дважды и установите значение 0 (ноль), чтобы включить показ иконок.
- Если такого значение нет, можно его создать (правый клик в пустой области справа — создать — DWORD32, даже для систем x64) и установить для него значение 0.
- Повторите шаги 2-4 для раздела
HKEY_LOCAL_MACHINE\SOFTWARE\Microsoft\Windows\CurrentVersion\Policies\Explorer
Закройте редактор реестра. Изменения должны вступить в силу сразу после изменений, но если этого не произошло — попробуйте перезапустить explorer.exe или перезагрузить компьютер.
То же самое с помощью редактора локальной групповой политики (доступно только в Windows 10 Pro и выше):
- Нажать Win+R, ввести gpedit.msc
- Перейдите к разделу «Конфигурация пользователя» — «Административные шаблоны» — «Компоненты Windows» — «Проводник»
- Дважды кликните по значению «Отключить отображение эскизов и отображать только значки».
- Установите для него «Отключено» и примените настройки.
После этого изображения предварительного просмотра в проводнике должны будут показываться. Также обратите внимание: если проблема появилась недавно, а у вас есть точки восстановления системы, они могут помочь. Также существует бесплатная программа Icaros, специально предназначенная для показа эскизов разных типов файлов в Windows.
Что делать, если не отображаются эскизы в Windows 10 — видео инструкция
Ну а если ни один из описанных вариантов не сработал или же проблема со значками отличается от описанной — задавайте вопросы, постараюсь помочь. При этом учитывайте, что если речь идет не о стандартных форматах файлов, которые Windows 10 поддерживает по умолчанию, включить отображение миниатюр описанными методами не получится, однако, после установки соответствующих просмотрщиков (например: Лучшие бесплатные программы для просмотра фото и изображений), редакторов или проигрывателей, миниатюры для этих форматов могут появляться.
создала файл в блокноте как мне и сказали. Вот результат от «двойного щелчка»:
C:\Users\obutasan\Desktop\study IVCC>4
‘4’ is not recognized as an internal or external command,
operable program or batch file.
C:\Users\obutasan\Desktop\study IVCC>5
‘5’ is not recognized as an internal or external command,
operable program or batch file.
C:\Users\obutasan\Desktop\study IVCC>6
‘6’ is not recognized as an internal or external command,
operable program or batch file.
C:\Users\obutasan\Desktop\study IVCC>7
‘7’ is not recognized as an internal or external command,
operable program or batch file.
C:\Users\obutasan\Desktop\study IVCC>8
‘8’ is not recognized as an internal or external command,
operable program or batch file.
C:\Users\obutasan\Desktop\study IVCC>9
‘9’ is not recognized as an internal or external command,
operable program or batch file.
C:\Users\obutasan\Desktop\study IVCC>10
’10’ is not recognized as an internal or external command,
operable program or batch file.
C:\Users\obutasan\Desktop\study IVCC>11
’11’ is not recognized as an internal or external command,
operable program or batch file.
C:\Users\obutasan\Desktop\study IVCC>12
’12’ is not recognized as an internal or external command,
operable program or batch file.
C:\Users\obutasan\Desktop\study IVCC>taskkill /f /im explorer.exe
SUCCESS: The process «explorer.exe» with PID 7768 has been terminated.
C:\Users\obutasan\Desktop\study IVCC>assoc .exe=exefile
Access is denied.
Error occurred while processing: .exe.
C:\Users\obutasan\Desktop\study IVCC>assoc .lnk=lnkfile
Access is denied.
Error occurred while processing: .lnk.
C:\Users\obutasan\Desktop\study IVCC>reg add «HKLM\SOFTWARE\Microsoft\Windows\Current Version\Explorer» /v «Max Cached Icons» /d «50000» /f
ERROR: Access is denied.
C:\Users\obutasan\Desktop\study IVCC>del /a /f /q «C:\Users\obutasan\AppData\Local\IconCac he.db»
Could Not Find C:\Users\obutasan\AppData\Local\IconCach e.db
C:\Users\obutasan\Desktop\study IVCC>rd /s /q «C:\Users\obutasan\AppData\Local\Microso ft\Windows\Explorer» 2>nul
C:\Users\obutasan\Desktop\study IVCC>start «» ie4uinit -ClearIconCache
C:\Users\obutasan\Desktop\study IVCC>explorer
Добавлено через 1 минуту
подскажите, пожалуйста, как запустить этот файлик с правами администратора? может быть тогда что-нибудь получиться…