PCSX2 XP — The PlayStation 2 Emulator
PCSX2 is a free and open-source PlayStation 2 (PS2) emulator. Its purpose is to emulate the PS2’s hardware, using a combination of MIPS CPU Interpreters, Recompilers and a Virtual Machine which manages hardware states and PS2 system memory. This allows you to play PS2 games on your PC, with many additional features and benefits.
As the original developers decided to remove Windows XP support back in 2016, we wanted to bring back compatibility with said operating system. Wasn’t an easy task, but now XP users can finally enjoy from the latest version of this great emulator.
Screenshots
PCSX2 XP running on Windows XP

System Requirements
Minimum
| Windows XP (32 or 64 bits) |
|---|
| DirectX Jun2010 Update. Visual C++ 2013 Redistributable. |
| Any CPU compatible with SSE2: AMD Athlon II or AMD Phenom. Intel Core 2 Duo. |
| Any GPU compatible with OpenGL 3.3: NVIDIA GTS 450. Radeon HD 5770. |
| 2 GB RAM |
Recommended
| Windows XP (32 or 64 bits) |
|---|
| DirectX Jun2010 Update. Visual C++ 2013 Redistributable. |
| Processor: AMD FX-4300. Intel Core i5-2400. |
| Graphics Card: NVIDIA GTX 750. Radeon HD 7850. |
| 4 GB RAM |
Released Versions
Latest stable build:
- Release date: 12 Oct 2020
- Version number: v1.6.0
- 32bit binary
- TAS enabled version
Also available:
- v1.5.0-dev from 2018: click here
- v1.4.0 from 2016: click here
Compiling
Building PCSX2 XP from source can be easily done by following these steps.
Dev team
| GitHub name | Email address |
|---|---|
| blueclouds8666 | blueclouds8666@mail.com |
PCSX2 XP has been brought to you by the NEONFLOPPY Team. Check our website at neonfloppy.sytes.net
Бесплатные программы
Windows
Игры
Утилиты
PCSX2
Для Windows
Версия:1.6.0
Лицензия:
Бесплатно для Windows
5298 скачиваний
Windows
Linux
Mac OS





Скачать
Проверено на вирусы
?
Проверено на virustotal
Характеристики
Описание
Версии
Версия
1.6.0
Обновлено
Совместимость
Windows XP, Windows Vista, Windows 7
Размер
6.85Мб
Архитектура
32 и 64 бит
Язык
Английский
Разработчик
PCSX2 Team
Сайт
pcsx2.net
Описание
Версии
Скачать приложение PCSX2
1.6.0
x32/x64
(6.85 МБ)
Скачать
Скачать приложение PCSX2
1.4.0
x32/x64
(17.01 МБ)
Скачать
Нет официального представителя разработчика на сайте
Рейтинг
4.45
38 оценок
Нажмите, для быстрой оценки
Оставить отзыв
Ваше имя*
Ваш email*
Комментарий*
Отзывы
Похожие приложения
ePSXe
Версия: 2.0.5
(1.32 МБ)
PPSSPP
Версия: 1.13.2
(22.67 МБ)
pSX emulator
Версия: 1.13
(0.64 МБ)
Desura
Версия: 120.21
(1.2 МБ)
AstroSynthesis
Версия: 3.0
(30.03 МБ)
Game Editor
Версия: 1.4.0
(28.32 МБ)
Актуальные статьи
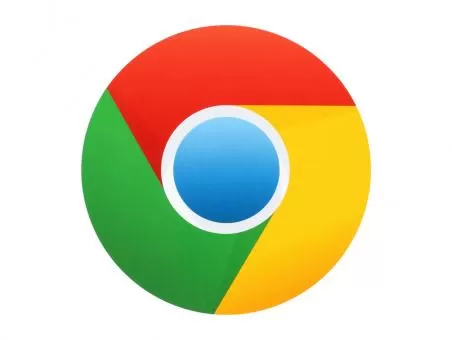
04 июня 2022
Гугл хром не открывает страницы
30 января 2019
Файл формата DAT: чем открыть, описание, особенности
04 февраля 2019
Файл формата ISO: чем открыть, описание, особенности

04 февраля 2019
Файл формата exe: чем открыть, описание, особенности
Дополнительную информацию, файлы и помощь по эмуляции PlayStation 2, Вы можете найти здесь.
PCSX2 — эмулятор приставки Sony PlayStation 2 (PS2) с открытым исходным кодом для Windows. Это единственный эмулятор, способный запускать коммерческие игры. Эмулятор поддерживает достаточно стабильную работу большинства выпущенных для консоли игр: в базе данных совместимости, приведенной на сайте разработчиков, из 2295 игр 1646 отмечены как пригодные для игры, игру можно полностью пройти, как и на реальной консоли и ещё 398 как условно пригодные, в игру можно играть, но невозможно пройти её полностью. Средняя частота кадров в играх колеблется и зависит от эмулируемой игры, однако многие популярные игры могут запускаться на полной частоте. Эмулятор способен эмулировать графику в значительно более лучшем виде, чем на то способна оригинальная консоль. Для работы эмулятора нужен BIOS.
- Дата: 01.11.2024
- Размер: 153 MiB
- Загрузок: 539219
- Загрузить
Развивающийся эмулятор Sony PlayStation 2, запускает некоторые игры.
Официальный сайт.
- Дата: 04.12.24
- Размер: 48.7 MiB
- Загрузок: 14364
- Загрузить
Kaillera server:
gs.emu-land.net:27888
Mednafen server:
gs.emu-land.net:4046
Подробнее…
Pat the Postman (1983)(Mikro-Gen)
Игры ZX Spectrum
От новичка для новичка.
Итак, первое что хочется отметить — я не мастер по эксплуатации данного эмулятора. Многие его настройки мне не понятны в виду языковых барьеров или непонимания смысла самой регулировки. Я просто хочу помочь даже не смотря на то, что в Интернете и так полно гайдов на эту тему.
- Системные требования эмулятора
- Сравнение билдов
- Установка
- Настройка версии 1.6
- Настройка версии 1.7
- Рекомендации по исправлению ошибок в играх
- Интернет-источники с образами игр
- Сторонние видео-гайды
Для начала нужно ознакомиться с этим пунктом по подробнее прежде чем приступать к установке и настройке приложения. На данный момент существует 2 билда: «стабильная версия» (1.6.) и «ночная версия», то есть экспериментальная (1.7.). Ниже я приведу системные требования для каждого из этих билдов и упомяну ещё устаревшие версии.
«Ночная версия» — 1.7.
Минимальные требования.
Операционная система:
- Windows 10 21H2 (1809 или позднее) (64-бит);
- Ubuntu 20.04/Debian или новее, Arch Linux или другой дистрибутив (64-бит);
- MacOS.
Центральный процессор (CPU):
- Двухъядерный процессор с гиперпоточностью, поддерживающий инструкцию SSE4.1;
- Оценка производительности одного потока в PassMark — 1600 (для средних игр по тяжести. Для других может подойти и 1200).
Графический процессор (GPU):
- Поддержка Direct3D10;
- Поддержка OpenGL 3.x;
- Поддержка Vulkan 1.1;
- Оценка производительности в PassMark G3D Mark — 3000 (уровень GTX 750). Рекомендованный уровень разрешения — 1080p. Для 4K потребуется оценка в 12000 (уровень GTX 1070 Ti);
- Минимум 2 GB видеопамяти.
Оперативная память (RAM):
- 4 GB памяти.
Рекомендованные требования.
Операционная система:
- Windows 10 21H2 (1809 или позднее) (64-бит);
- Ubuntu 20.04/Debian или новее, Arch Linux или другой дистрибутив (64-бит);
- MacOS.
Центральный процессор (CPU):
- Четырёхъядерный процессор с гиперпоточностью, поддерживающий инструкцию AVX2;
- Оценка производительности одного потока в PassMark — 2100.
Графический процессор (GPU):
- Поддержка Direct3D11;
- Поддержка OpenGL 4.6;
- Поддержка Vulkan 1.3;
- Оценка производительности в PassMark G3D Mark — 6000 (уровень GTX 1050 Ti);
- Минимум 4 GB видеопамяти.
Оперативная память (RAM):
- 8 GB памяти.
Стабильная версия (на данный момент) — 1.6.
Минимальные требования.
Операционная система:
- Windows 7 (32-бит);
- Linux (32-бит).
Центральный процессор (CPU):
- Двухъядерный процессор с поддержкой инструкции SSE2;
- Оценка производительности одного потока в PassMark — 1600.
Графический процессор (GPU):
- Поддержка Direct3D10;
- Поддержка OpenGL 3.x;
- Оценка производительности в PassMark G3D Mark — 3000 (уровень GTX 750);
- Минимум 2 GB видеопамяти.
Оперативная память (RAM);
- 4 GB памяти.
Несколько слов про устаревшие версии:
Поддержка Windows XP и DirectX9 была прекращена после стабильной версии 1.4.0. Если вам необходима по какой-то причине именно поддержка XP и 9 рендера, то тогда для вас будет оптимальна эта версия. Скачать её и все остальные устаревшие версии вы можете спокойно с официального сайта, перейдя в раздел Downloads и, включив опцию Show Previous Versions. После этого появится подробный список всех версий.
Всю информацию по системным требованиям я брал с двух официальных источников. По факту я просто перевёл на русский язык.
В данном пункте я хочу вам наглядно продемонстрировать две версии. Сравнить их интерфейсы и перечислить особенности, если таковые имеются. Делается это для того, чтобы было представление «что качать».
«Стабильная версия» — 1.6.
Интерфейс:
Особенности:
- Нельзя масштабировать интерфейс;
- Нет «тем» для интерфейса;
- Можно отобразить консоль;
- Список игр нужно заполнять вручную;
- Много настроек;
- Интерфейс русифицирован, но всплывающие подсказки только на английском;
- Есть возможность записывать видео и делать скриншоты;
- Есть автоматическое применение патчей к играм;
- Нет игрового оверлея. Все манипуляции с эмулятором, не сворачивая игру, представлены только горячими клавишами.
«Ночная версия» — 1.7.
Интерфейс:
Особенности:
- Можно масштабировать интерфейс;
- Присутствуют «темы» интерфейса, а также можно загружать пользовательские «темы»;
- Есть список игр;
- Для каждой игры можно сделать отдельный профиль настройки;
- Автоматическое применение патчей;
- Автоматический поиск обновлений для эмулятора;
- Фильтр для сортировки списка игр;
- Возможность делать скриншоты и записывать видео;
- Поддержка Vulcan и DirectX12;
- Присутствует игровой оверлей, позволяющий не выходя из игры настраивать эмулятор. Оверлей адаптирован под работу мыши и геймпада;
- Есть возможность подключить синхронизацию с аккаунтом RetroAchievements. То есть можно «выбивать» ачивки (не все игры);
- Присутствует инструмент, позволяющий создавать Интернет-соединения (на стадии тестирования);
- Полная официальная поддержка Dualshock 4 и DualSense;
- Эмулятор только на английском языке и не везде есть пояснения настроек;
- Есть настройка вывода показателей производительности.
Теперь о самом главном: заходим на официальный сайт и, отталкиваясь от системных требований, выбираем билд. Очень скоро стабильная версия 1.6 будет не актуальной — об этом предупреждают даже разработчики на своём сайте. Поэтому лучше скачивать 1.7.
1.6 устанавливается двумя путями: через инсталлятор (установщик) или через «портативный» вариант. Скачивая этот билд, я рекомендую выбирать второе, так как мы сразу получим готовую программу и останется только распаковать её в удобное место. Инсталлятор делает тоже самое просто через графическую оболочку и оставляет за собой «команды» для деинсталляции.
1.7 устанавливается сразу в «портативном» варианте. То есть скачиваем архив и распаковываем где угодно.
Если хотите узнать какие инструкции поддерживает ваш процессор — установите программу CPU-Z.
Перед запуском программы советую сначала скачать BIOS Playstation 2. Без него эмулятор работать не будет. Сделать это можно из этого источника. Если есть желание, то можете скачать сразу все которые есть, а так всё зависит от того какие образы вы будете использовать. Самое главное, чтобы был европейский и американский.
Теперь о не менее важном аспекте: в данном разделе я затрону настройки двух билдов с некоторыми рекомендациями. Информацию по исправлению графических ошибок и багов оставлю в другом пункте.
Настройка версии 1.6.
Скачав и впервые запустив программу, нас встретит «мастер настроек», который позволит отрегулировать почти все параметры. В верхнем поле выбираем русский язык и нажимаем кнопку «Применить». Затем нажимаем «Далее».
Видим новое окно и кучу параметров. Разбираемся со всеми по порядку:
В поле «GS» необходимо выбрать ту инструкцию, которую поддерживает процессор. Узнать об этом можно, скачав программу CPU-Z. Если процессор поддерживает все из перечисленных, то можете выбрать AVX2, но это немного требовательная инструкция чем SSE2 и SSE4.1. В дальнейшем можете поменять если вдруг будет высокая нагрузка на ЦП или если эмулятор будет «крашиться».
Рядом же с полем «GS» нажимаем на кнопку «Настройка». Открывается меню параметров графического плагина. Остановимся пока здесь и отрегулируем всё по порядку:
- Renderer. Отвечает за вывод изображения. Представлен двумя типами: Hardware и Software. Первый тип использует ресурсы видеокарты и выводит изображение в максимальном качестве, исходя из настроек. Второй — использует ресурсы процессора и выводит тот уровень графики, который бы выводила Playstation 2. Здесь выбираем тот рендер, который поддерживает ваша видеокарта и конечно же в формате Hardware. Для обладателей видеокарт ATI/AMD придётся довольствоваться только DirectX 11, так как OpenGL работает с видеокартами от «красных» плохо.
- Adapter. Здесь выбираем видеокарту. Можно оставить по умолчанию если видеокарта всё равно одна.
- Interlacing. Убирает «дрожание» экрана (уменьшает эффекты чересстрочной развертки NTSC). Я использовал чаще всего автоматический режим, иногда отключал. Советую использовать значение по умолчанию (автоматический режим). Можно переключать эту регулировку в игре нажатием клавиши F5.
- Texture Filtering. Фильтрация текстур. Nearest — отключает фильтрацию вовсе, Forced excluding sprite — отфильтровывает только 3D, Forced — полная фильтрация. И наконец PS2 — эмулирует фильтр Playstation 2. Я всегда использовал PS2.
- Allow 8-bit textures. Включает менее «требовательные» текстуры, что возможно снизит потребление видеопамяти, но может негативно сказаться на общую нагрузку.
- Large Framebuffer. Честно не могу сказать за что конкретно отвечает данная настройка. Не использовал.
- Internal Resolution. Здесь выбираем нужное нам разрешение для «скейлинга».
- Anisotropic Filtering. Анизотропная фильтрация. Может неплохо съесть видеопамять. Я использовал 8x.
- Mipmapping. Использование текстур с разной детализацией. Не могу ответить насколько сильно снижает производительность. Используйте значение по умолчанию.
- CRC Hack Level. Исправляет некоторые проблемы с рендерингом (артефакты, например). Советую использовать положение по умолчанию, так как эмулятор будет сам регулировать эту настройку (если включено автоматическое исправление). Если всё же заметите какие-то артефакты в игре, то можете поэкспериментировать с этой настройкой, но всегда отталкивайтесь от используемого рендеринга. Нельзя выбрать пункт предназначенный для OpenGL, но при этом «рендерить» игру на DirectX11. Параметр Aggressive подходит для всех и чаще всего исправляет «косяки» (может пригодиться для God Of War 1-2).
- DATE Accuracy. Не понимаю что это настройка делает. Оставляйте значение по умолчанию (Fast).
- Blending Accuracy. Тоже не понимаю, оставляйте значение по умолчанию (Basic).
- Enable HW Hacks. Разблокирует «Advanced Settings and Hacks» — расширенный раздел с настройками и «хаками» (исправлениями). Конечно по официальной рекомендации туда следует «лазить» только «профессиональным» пользователям, но рано или поздно вам придётся туда зайти, чтобы исправить некоторые проблемы с играми, например с God of War 1-2. Убрав галочку, вы не потеряете настройки в том разделе.
- OSD Configuration. Абсолютно не обязательное окно с настройками. Да и сказать честно я не вдавался в подробности, что там настраивается.
- Shader Configuration. Окно с настройками шейдеров (регулировки контрастности, яркости, насыщенности). Ещё там можно включить FXAA shader и настроить TV фильтр, если он вам нужен. Тоже весьма не обязательное окно.
Закончив с настройкой графического плагина, нажимаем «ОК» и переходим дальше.
Рядом с полем «PAD» находим кнопку «Настройка» и нажимаем на неё. Открывается окно с параметрами геймпада. Вкладку «General» можно не трогать если у вас геймпад от Xbox или по крайней мере его копия. В случае если у вас Dualshock 3, то тогда необходимо найти раздел «Game Device APIs» и поставить галочку у параметра DualShock 3 native mode. Ну а так нас интересует сразу вторая вкладка под названием «Pad 1».
Нажав на кнопку «Quick Setup» можно, следуя командам из текстового поля, настроить геймпад. Но делать это через данное меню не советую, лучше «запариться» и вбить всё в ручную. Думаю что с ручной настройкой проблем быть не должно, но озвучу парочку пунктов, которые могут сбить с толку:
Секция «D-Pad» — это настройка крестовины.
В секциях «Left Analog Stick» и «Right Analog Stick» кнопки «L3» и «R3» необходимы, чтобы настроить нажатие на стик.
Кнопки «Big motor» и «Small motor» открывают окно по настройке силы вибрации моторчиков.
Настроив геймпад, нажимаем на «Применить», а затем на «ОК» и двигаемся дальше.
Нажимаем на кнопку «Настройка» рядом с полем «SPU2» и перед нами открывается окно с регулировкой параметров звукового плагина.
Здесь рекомендую оставить всё как есть за исключением параметра Volume — его следует убавить до 25-30%, можете ещё ниже. Иначе, когда запустится какая-то игра — останетесь без ушей. Всё остальное подберёте под себя в дальнейшем, когда испробуете стандартный звук.
Закончив со звуковым плагином, можете смело оставлять следующие настройки и сразу нажимать на кнопку «Далее».
Откроется новое окно, где необходимо будет загрузить уже скаченные биосы. Если что скачать их можно из этого источника.
Нажимаем на кнопку «Открыть в проводнике» и помещаем в открывшуюся папку файлы с биосами. После чего жмём «Обновить», выбираем биос (если будете использовать образы с регионом Европа — значит европейский биос и т. д.) и нажимаем на кнопку «Завершить».
И вот мы почти на финишной прямой. Осталось только включить/отключить пару функций уже в самом эмуляторе и с настройками покончено.
Как вы успели заметить эмулятор запускается вместе с консолью. Если хотите это исправить, то тогда необходимо нажать на вкладку «Разное» на верхней панели и убрать галочку с пункта «Отображать консоль».
Далее советую вам открыть вкладку «Запуск» и поставить галочку «Включить широкоформатные патчи» и «Автоматические исправления» (если вдруг галочки нет).
Затем открываем вкладку «Настройка» и переходим в раздел «Настройка эмуляции».
И тут выставляем соотношение сторон вашего монитора. «Соотношение сторон в заставках» можно не настраивать, так как существенной разницы нет. «Установку соотношения вручную» и «Zoom» тоже не трогаем.
Галочку у пункта «Скрывать курсор мыши» можете поставить если вы хотите, чтобы курсор сразу пропадал. По умолчанию он пропадает после 2 секунд.
А вот настройки «Переходить в полный экран при запуске» и «При двойном клике осуществляется переход в полноэкранный режим» я рекомендую вам включить.
Vsync — на своё усмотрение, но я советую поставить хотя бы в положение «стандартное».
Ну вот и финиш. Эмулятор настроен и можно «тешить» свою ностальгию.
Настройка версии 1.7.
Запустив программу, первым делом включаем toolbar. Сделать это можно, нажав по вкладке «View», и, поставив галочку у необходимого параметра.
Ну а далее нажимаем на «Settings» и настраиваем следующее окно:
Нас интересует подраздел «Game Display», где необходимо поставить галочку возле параметров Start Fullscreen и Hide Cursor in Fullscreen.
Смена языка пока здесь не доступна. Ждём официальных переводов.
Параметр Theme позволяет изменить цветовую палитру интерфейса. Ставим на свой вкус.
Ну и если вы хотите отображать в вашем профиле Discord в какие игры вы сейчас играете, то ставим галочку возле пункта Enable Discord Presence. Искомая настройка находится выше в подразделе «Behaviour».
Завершив все манипуляции, переходим в следующий раздел — «BIOS».
Открываем папку, где будут храниться все биосы для эмулятора, нажав на кнопку «Open in Explorer», и помещаем все скаченные файлы сюда. Ну а затем обновляем список, нажав на «Refresh List», и выбираем необходимый биос. Выбор биоса зависит от используемых образов, например если образ японский — значит следует использовать аналогичный биос.
Скачать биосы можно из данного источника.
С этим разделом разобрались. Следующим будет «Graphics».
Как видите здесь очень много параметров и вкладок. Будем идти по порядку сверху-вниз, а затем переходить к следующей вкладке.
- Renderer. Вывод изображения. Выбираем тот тип рендера, который поддерживает ваша видеокарта. Software-рендеринг использует ресурсы процессора и выводит тот уровень графики, который бы выводила Playstation 2. Вдобавок помогает избавиться от графических багов. Пользователям видеокарт AMD следует использовать только DirectX и Vulcan, так как OpenGL работает отвратительно.
- Adapter. Здесь выбираем видеокарту для рендеринга.
- FullscreenMode. Доступен при включенном полноэкранном режиме. Здесь необходимо выставить своё разрешение и обновление экрана. Рекомендую ставить 60hz, так как при значении выше могут быть «мерцания». Возможно это исправляется патчами на отключение чересстрочной отрисовки. Ну и лимит для большинства игр всё равно равен 60 fps.
- Aspect Ratio. Здесь выбираем формат вывода игры. Широкоформатный или в фиксированном окне.
- FMV Aspect Ratio. Тоже самое, что и настройка выше, только дело обстоит с выводом роликов.
- De-interlacing. Убирает «дрожание» экрана (уменьшает эффекты чересстрочной развертки NTSC). Используйте значение по умолчанию, так как эмулятор сам отрегулирует при необходимости.
- Bilinear Filtering. Билинейная фильтрация. Не очень требовательная настройка, рекомендую использовать значение Smooth.
- Screenshot Size. Отвечает за размер скриншотов, за их качество и итоговый формат. Screen Resolution использует разрешение экрана. Internal Resolution берёт внутреннее разрешение игры с учётом «скейлинга», а также растягивает изображение. Internal Resolution (Aspect Uncorrected) делает тоже самое, что и вторая настройка, но только не растягивает изображение, а оставляет стандартный формат 4:3.
- Vertical Stretch. Оставляем значение по умолчанию (100%).
- Crop. Также оставляем по умолчанию.
- Enable Widescreen Patches. Автоматически загружает широкоформатные патчи. Обязательно включаем.
- Ani-Blur. Убирает или сводит к минимуму эффект «размытия». На своё усмотрение.
- Vsync. Советую лучше включить.
- Screen Offsets. Позволяет включить смещение PCRTC, который позиционирует экран в соответствии с запросами игры. Полезно для некоторых игр, таких как WipEout Fusion у которого есть эффект «дрожания» экрана, но может сделать изображение размытым.
- Enable No-Interlacing Patches. Включает автоматическую загрузку патчей, которые убирают чересстрочную развёрстку (дрожание экрана, «прыгание» изображения). Может вызвать ошибки.
- Integer Upscaling. Улучшает «пикселизацию», что может привести к более чёткому изображению в некоторых 2D-играх.
- Disable Interlace Offset. Может уменьшить размытие экрана путём отключения смещения чересстрочной развёрстки.
- Show Overscan. Без понятия что эта опция делает. Рекомендую не использовать.
Следующая вкладка — «Rendering». Тут будем по минимуму настраивать, потому что эмулятор стал точнее подбирать оптимальные значения сам.
- Internal Resolution. Здесь всё понятно — выбираем желаемое разрешение для «скейлинга».
- Mipmapping. Использование текстур с разной детализацией. Оставляем значение по умолчанию.
- Texture Filtering. Фильтрация текстур. Nearest — отключает фильтрацию вовсе, Forced excluding sprite — отфильтровывает только 3D, Forced — полная фильтрация и наконец PS2 — эмулирует фильтр Playstation 2. Я всегда использовал PS2.
- Trilinear Filtering. Включает трилинейную фильтрацию. Аналогично советую использовать значение по умолчанию.
- Anisotropic Filtering. Включает анизотропную фильтрацию. Оптимальный вариант поставить 4-8x.
- Dithering. Уменьшает границы между цветами и улучшает воспринимаемую глубину цвета. Не использовал, оставлял в значении по умолчанию.
- CRC Fix Level. Исправляет некоторые проблемы с рендерингом (артефакты, например). Советую использовать Automatic, так как эмулятор будет сам регулировать эту настройку. Если всё же заметите какие-то артефакты в игре, то можете поэкспериментировать с этой настройкой, но всегда отталкивайтесь от используемого рендеринга. Нельзя выбрать пункт предназначенный для OpenGL, но при этом «рендерить» игру на DirectX11. Параметр Aggressive подходит для всех и чаще всего исправляет «косяки» (может пригодиться для God Of War 1-2).
- Blending Accuracy. Что делает я не знаю, оставляйте в значении Basic (Recommended).
- Texture Preloading. Загружает целые текстуры сразу вместо небольших фрагментов, по возможности избегая избыточных загрузок. Повышает производительность в большинстве игр, но может замедлить какую-то малую часть. Думаю можно смело ставить в значение Full.
- GPU Palette Conversion. «Когда включено, графический процессор преобразовывает цветовые карты-текстуры вместо центрального процессора» — гласит пояснение. Думаю следует попробовать включить, когда будут какие-то ошибки с текстурами, а так использовать нет смысла.
- Spin GPU During Readbacks. «Отправляет бесполезную работу графическому процессору во время обратного чтения, чтобы предотвратить его переход в режим энергосбережения. Может повысить производительность, но со значительным увеличением энергопотребления» — гласит пояснение. Оставляю на ваше усмотрение.
- Manual Hardware Renderer Fixes. Открывает дополнительный раздел, позволяющий исправить ошибки в рендеринге.
- Spin CPU During Readbacks. «Отправляет бесполезную работу центральному процессору во время обратного чтения, чтобы предотвратить его переход в режим энергосбережения. Может повысить производительность, но со значительным увеличением энергопотребления» — сообщает всплывающая подсказка. Аналогично предыдущему пункту выше.
Дальнейшие вкладки такие как: «Texture Replacement», «Post-Processing» и «Advanced» — я рассматривать не буду. Сообщу только то, что первая необходима «опытным» пользователям, которые хотят снимать дамп текстур. «Post-Processing» служит для настройки цветокоррекции. А что регулируется в последнем я вообще не знаю. Ну а вот про опции в «OSD» будет полезно узнать.
Итак, здесь можно включить/отключить дополнительную информацию на экране. Например: вывод сообщений о том, что был сделан скриншот, вывод статистики кадров в секунду и т. п. Пробегаюсь кабанчиком по каждым опциям:
- Show Notifications. Вывод всех сообщений на экране.
- Show FPS. Отображать счётчик кадров.
- Show CPU Usage. Выводить статистику нагрузки процессора.
- Show Statistics. Показывать статистику рендеринга. Полезно для отладки.
- Show Settings. Отображать настройки эмуляции.
- Show Frame Times. Вывод графика времени кадра.
- Show Speed. Показывать текущую скорость эмуляции системы.
- Show Resolution. Отображать текущее разрешение игры с учётом «скейлинга».
- Show GPU Usage. Демонстрирует нагрузку на видеокарту.
- Show Indicators. Показывает в каком режиме эмулируется игра: в турбо, в медленном, стандартном и т. д.
- Show Inputs. В левом нижнем углу отображает используемый в данный момент геймпад.
- Warn About Unsafe Settings. Отображает предупреждение какие включенные настройки могут «сломать» игру.
Ну а теперь осталось настроить геймпад и на этом всё. Находим на toolbar`е кнопку «Controllers» и в разделе «Global Settings» ставим галочку возле Enable SDL Input Source если у вас геймпад от Sony. Для обладателей DualShock 4 и DualSense ещё необходимо поставить дополнительную галочку у пункта DualShock 4/DualSense Enhanced Mode. Для обладателей геймпадов от Xbox необходимо поставить галочку у Enable XInput Input Source. Оба эти параметра могут работать вместе, чтобы была возможность пользоваться 2 видами контроллеров одновременно или просто их чередовать. Просто для этого нужно будет настроить оба геймпада.
Далее отправляемся на вкладку «Controller Port 1», где непосредственно будет происходить настройка манипулятора. Находим в правом верхнем углу кнопку «Automatic Mapping» и выбираем вышеописанный параметр управления (XInput/SDL Input). После чего устройство будет автоматически настроено. Конечно же имеется возможность настроить всё вручную. Так же в данной секции можно добавить несколько профилей настройки, что очень удобно при постоянной смене контроллеров.
Настройка эмулятора 1.7 завершена.
Первая и самая главная рекомендация — это всегда использовать «совместимые» образы игр с эмулятором. Как правило это оригиналы с оригинальными сериями и CRC. Эти серии необходимы для загрузки автоматических исправлений, которые подгружаются из базы данных. База данных постоянно пополняется новыми исправлениями самими разработчиками эмулятора. Качая какой-нибудь русифицированный образ, вы можете не получать эти автоматические исправления, так как авторы этих локализаций любят переписывать или вообще удалять серийный код. Даже если он остался и эмулятор хорошо его определяет — это ещё не гарантия 100% работоспособности, потому что локализатор мог банально затронуть какие-либо файлы, которые должны были определяться автоматическими патчами ну и так далее. В общем, чаще всего вам придётся играть в оригинале (допустим на английском языке). Хорошие качественные локализации образов с небитыми серийными кодами есть, но их мало. Как пример русификация Silent Hill 2-3 от Metallist`а.
Проверить эмуляцию игры и узнать какие образы с какими серийными кодами совместимы — можно на официальном сайте в разделе Compatibility.
Используя версию эмулятора 1.7, смотрите на столбцы: «Code», «Region» и «Compatibility» — это вам подскажет используете ли вы совместимый образ или нет.
Следующий совет — не стесняйтесь заходить на Wiki конкретной игры и смотреть об известных ошибках и как их исправить. Да там пишут не всё, но самые главные ошибки точно описаны. Сделать это можно, снова зайдя на раздел Compatibility, и кликнув по ссылке «Wiki Page» (иконка блокнота). Скриншоты с примерами представлю ниже.
Обладателям билда 1.6 советую пользоваться «пресетами». Очень редко, но иногда помогают исправлять ошибки. Как пример Silent Hill 4: The Room. Просто делайте быстрое сохранение в игре на том моменте, где увидели графический баг, выходите из игры и меняйте «ползунок» влево-вправо. После чего моментально загружайте быстрое сохранение и смотрите результат. Но перед использованием данной функции прочитайте её описание.
Теперь о самих настройках, которые вы будете использовать чаще всего:
- CRC Hack Level. Рассчитана больше для обладателей версии 1.6, потому что в билде 1.7 множество параметров, включая этот, подбираются сами, но это не значит что ими нельзя пользоваться. Положения Full и Aggressive самые «ультимативные». Находится в разделе настроек графического плагина.
- Half-screen Fix. Исправляет смещение изображения. Следует включать вместе с Half-pixel Offset. Оба эти параметра можно найти в дополнительных настройках графического плагина — «Advanced Settings and Hacks».
- Half-pixel Offset. Этот хак добавляет смещение в 0,5 пикселя ко всем поверхностям, таким образом убирая некоторые распространенные проблемы с «апскейлингом». Используйте если эффекты размытия или сияния кажутся сдвинутыми вверх-влево от того места, где они должны быть. Special (Texture) и Special (Texture — aggressive) — самые «ультимативные» положения.
- Alpha Stencil. Исправляет проблемы с туманом в играх.
- Align Sprite. Исправляет проблемы с «апскейлингом» (убирает вертикальные полосы). Обязательно использовать в God Of War 1-2 и в играх Namco.
- Texture Offsets X/Y. Может помочь избавиться от смещения текстур. В поле X и Y подбираем одинаковые значения пока проблемы не исправятся. Чаще всего помогают такие значения: 15-15, 25-25.
- Round Sprite. Исправляет проблемы со спрайтами в 2D-играх. Также может убирать всякие полосы на экране. Рекомендую значение Full.
А на этом всё. Больше мне нечего посоветовать и разобрать.
Самый основной мой источник на данный момент — это Romspure. Неплохая скорость, чаще всего попадаются «совместимые» образы. Самое главное, что сайт работает без VPN.
Раньше был основным, но теперь как альтернатива — это Romsfun. Скорость низкая, но много игр с нужными «серийниками». Иногда без VPN не скачать образ, имейте это ввиду.
Ну и вторая альтернатива — это CdRomance. Низкая скорость, без VPN не зайти, но зато в отличии от всех остальных источников этот сайт содержит информацию о серийных кодах.
Для тех, кто хочет пользоваться локализованными образами несмотря на возможные ошибки эмуляции — PSX Planet. Требуется регистрация на форуме.
Здесь я просто оставлю ссылки на различные видео для тех, кому текстовый формат не подходит. Все эти видео когда-то помогли мне и надеюсь помогут и вам.
Сперва автор рассказывает о версии 1.6, а затем о более актуальной.
Хороший подробный гайд.
Хороший гайд о настройке эмулятора. Но мне намного больше пригодилась информация о перепаковке «ломанных» образов, за что ему большое спасибо.
Все источники информации, которыми я пользовался во время написания гайда:

PCSX2 — это доступный и полностью бесплатный эмулятор PlayStation 2 (PS2) с открытым исходным кодом. Программа позволяет эмулировать аппаратное обеспечение PS2, используя комбинацию интерпретаторов процессора MIPS, рекомпиляторов и виртуальной машины, которая управляет состояниями оборудования и системной памятью PS2.
Эмулятор существует уже больше 20 лет и даже сейчас он продолжает совершенствоваться и стибально работает на современных ПК. Если прошлые версии PCSX2 запускать только несколько демоверсий игр, находящихся в открытом доступе, но новые версии могут запускать большинство игр на полной скорости, включая такие популярные игры, как Final Fantasy X и Devil May Cry 3.
Значительная часть официальной библиотеки PS2 считается играбельной или идеальной, а оставшаяся часть, по крайней мере, попадает в меню. Более подробную информацию о совместимости игр можно найти здесь.
PCSX2 позволяет играть в игры PS2 на ПК, обладая при этом множеством дополнительных возможностей и преимуществ. Вот некоторые из этих преимуществ:
- пользовательские разрешения и масштабирование
- виртуальные и общие карты памяти
- сохранения
- система патчинга
- внутренний рекордер для достижения качества без потерь на полной скорости
Минимальные системные требования
Спойлер
Операционная система:
- Windows 10 версии 1809 (64-бит)
- Ubuntu 22.04/Debian или новее, Arch Linux или другой дистрибутив (64-бит)
- macOS 11.0
Процессор:
- Поддерживает SSE4.1
- Рейтинг однопоточной производительности PassMark около или выше 1500
- Краткая справка по играм с интенсивным процессором: Вики, Форум
- И легкие для процессора игры: Форум
- Два физических ядра, с гиперпоточностью
ПРИМЕЧАНИЕ
Рекомендуемая однопоточная производительность основана на умеренно сложных играх. Игры, в которых аппаратное обеспечение PS2 было задействовано до предела, будут работать на процессорах этого уровня с трудом. Некоторые релизные игры и 2D-игры, в которых аппаратное обеспечение PS2 используется недостаточно эффективно, могут работать на процессорах с частотой 1200.
Видеокарта:
- Поддержка Direct3D 11 (Feature Level 11.0)
- Поддержка OpenGL 3.3
- Поддержка Vulkan 1.1
- Рейтинг PassMark G3D Mark около 3000 (GeForce GTX 750, Radeon RX 560, Intel Arc A380)
ПРИМЕЧАНИЕ
Рекомендуемый GPU основан на внутренних требованиях 3x, разрешение ~1080p. Для более высоких разрешений потребуются более мощные карты; для 6-кратного внутреннего разрешения ~4K потребуется рейтинг PassMark G3D Mark около 12000 (GeForce GTX 1070 Ti).
Как и требования к процессору, это также сильно зависит от игры.
ОЗУ 8 ГБ системной памяти
Как сбросить данные в BIOS PS2
Спойлер
Концептуально сброс BIOS PS2 состоит из двух этапов:
- Измените работу PS2 так, чтобы он мог запускать любые программы.
- Затем вы можете запустить на PS2 утилиту «BIOS dumper», которая считывает BIOS и записывает его на USB-накопитель.
Существует полезная программа uLaunchELF, которая позволяет просматривать карты памяти, DVD-диски и USB-накопители, подключенные к PS2, и запускать с них программы. Поэтому в большинстве описанных ниже подходов вы используете uLaunchELF, чтобы затем запустить дампер BIOS.
Популярные подходы к изменению работы PS2
- Карта памяти FreeMcBoot — Работает для всех, кроме самых новых (серийный номер 9xxx с кодом даты больше 8B) тонких PS2. Можно найти в Интернете за ~10 долларов.
- FreeDVDBoot — Работает для многих тонких и некоторых толстых моделей. Небольшие усилия, но бесплатно. Для работы этого метода вам потребуется чистый DVD!
- Эксплойты для замены диска — Технический способ, требует вмешательства в аппаратную часть. Руководства можно быстро найти, погуглив.
- Модификация чипов — Крайне технически сложный способ, требующий навыков пайки. Не пытайтесь, если вы не профессионал в электронике.
Загрузка утилиты BIOS dumper
Разработчики рекомендует использовать тилита для удаления дампера BIOS — biosdrain. Поэтому ниже будут приведены инструкции для этой утилиты.
Вариант 1: Запуск PS2 с помощью FreeMcBoot
- Вставьте карту памяти FreeMcBoot в порт карты памяти 1.
- Включите PS2 без диска.
- Выберите uLaunchELF в меню.
Вариант 2: Запуск PS2 с помощью FreeDVDBoot
- Загрузите ISO, соответствующий вашей консоли, с GitHub Repo FreeDVDBoot.
- Запишите ISO на DVD.
- Наиболее надежным носителем является диск DVD-R, записанный на медленной скорости (4X скорости должно быть достаточно).
- Вставьте записанный диск с FreeDVDBoot, затем перезагрузите/включите PS2. Должен открыться uLaunchELF.
Сброс BIOS
Есть два варианта сброса BIOS. biosdrain поддерживает USB и HOST через PS2link. Если ваша консоль не поддерживает работу в сети, воспользуйтесь методом USB, в противном случае вы можете использовать метод ps2client.
USB
- Возьмите файл biosdrain.elf, который был скачан выше, и перенесите его на USB-накопитель, отформатированный в FAT32 с типом диска MBR (не GPT).
ПРИМЕЧАНИЕ
Обратите внимание, что в течение многих лет сообщалось о несовместимости некоторых USB-накопителей и драйверов PS2 USB. Если ваш USB-накопитель не определяется uLaunchELF (mass: пуст), попробуйте использовать другой, предпочтительно USB 2.0.
- Вставьте USB-накопитель в PS2.
- В uLaunchELF перейдите к устройству с именем mass: и откройте его.
- Найдите и запустите файл biosdrain.elf.
- Вы узнаете о завершении работы, когда biosdrain скажет «Готово все». Пожалуйста, будьте терпеливы, так как USB на PS2 работает очень медленно!
- После появления финального сообщения вы можете подключить USB-накопитель обратно к компьютеру. Вы узнаете, что дамп прошел успешно, если увидите на USB-накопителе файлы, заканчивающиеся .rom0,.rom1,.nvm и т.д., с префиксом ID модели вашей консоли.
PS2client / XLINK & PS2link
- При использовании XLINK просто выполните файл biosdrain.elf с помощью пользовательского интерфейса.
- При использовании PS2client перейдите в каталог, где находится файл biosdrain.elf, и просто запустите ps2client execee host:biosdrain.elf
- biosdrain автоматически определит наличие хост-устройства и сбросит содержимое BIOS в корневой каталог хоста (обычно там находится файл biosdrain.elf).
- Вы поймете, что процесс завершен, когда biosdrain скажет «Finished Everything», либо на экране, либо в консольном журнале.
Установка эмулятора
- Скачайте версию эмулятора, которая подходит для вашей ОС
- Распакуйте архив с помощью любого доступного архиватора
- PCSX2 будет извлечен в тот же каталог, в который вы указали
- Вы можете переместить папку в другое место, поскольку установка переносима.
Стоит отметить, что вам не следует помещать PCSX2 Nightly в директорию Program Files, поскольку она защищена от записи Windows!
Вместо этого ниже приведены рекомендации, куда можно безопасно поместить PCSX2:
- Рабочий стол
- Документы
- D:\ (если есть)
Места, которых следует избегать:
- Program Files
- Папки синхронизации OneDrive
Запустите файл pcsx2-qt.exe и следуйте указаниям мастера настройки, чтобы в автоматическом режиме завершить установку эмулятора.
