Applies ToWindows 11
Приложение «Проверка работоспособности ПК» предоставляет вам актуальные сведения о работоспособности вашего устройства с Windows, помогает выполнять действия для повышения производительности устройства и устранять неполадки с производительностью. Оно периодически обновляется на основе отзывов пользователей, чтобы вы могли использоваться все возможности своего компьютера с Windows.

Как открыть приложение «Проверка работоспособности ПК»
В Windows воспользуйтесь поиском на панели задач для поиска по запросу Проверка работоспособности ПК, а затем выберите это приложение в списке результатов.
Если доступно обновление для приложения «Проверка работоспособности ПК», вы можете быстро установить его для получения последней версии.
Если у вас не установлена Проверка работоспособности ПК, ее можно установить, перейдя на страницу https://aka.ms/GetPCHealthCheckApp и следуя инструкциям по скачиванию и установке приложения.

Вот некоторые действия, которые можно выполнить в приложении «Проверка работоспособности ПК» в Windows:
Если вы в настоящее время используете Windows 10, приложение «Проверка работоспособности ПК» обеспечивает комплексную проверку вашего устройства, чтобы убедиться, что оно соответствует минимальным системным требованиям Windows 11. Вы получите сведения о том, почему ваше устройство соответствует или не соответствует требованиям, а также информацию о том, что можно сделать, если устройство не соответствует требованиям.
Выберите Проверить сейчас, чтобы проверить, можно ли запустить Windows 11 на вашем устройстве.
Примечание: Если на вашем устройстве обнаружена проблема совместимости, которая нарушила работу с Windows 11, мы временно отложим обновление, пока проблема не будет устранена. Ограничения по обеспечению совместимости помогают предоставить наилучшие возможности при обновлении, а производительность не будет нарушена, если критически важные приложения или драйверы еще не совместимы.
Войдите в свою учетную запись Майкрософт или создайте новую для синхронизации ваших настроек на устройствах, например паролей, параметров браузера Microsoft Edge, таких как избранное, списки для чтения, темы и т. д.
Вы также можете создать резервные копии своих фотографий и файлов в OneDrive. После этого они будут защищены и доступны на всех ваших устройствах.
Регулярные обновления Windows помогают обеспечить бесперебойную работу и безопасность устройства. Если ваше устройство не обновлено или требует внимания, приложение «Проверка работоспособности ПК» сообщит вам об этом.
Выберите Открыть Центр обновления Windows, чтобы перейти непосредственно к Центру обновления Windows в параметрах.
В этом разделе приложения «Проверка работоспособности ПК» вы можете получить сведения о показателях работы ваших батарей по сравнению с их исходной емкостью для устройств с одной или двумя батареями. Емкость батареи будет доступна для устройств старше 3 лет.
Выберите См. советы по экономии заряда, чтобы ознакомиться с действиями для улучшения работы батареи.
Узнайте, сколько места используется для основного диска устройства, который содержит ваши файлы, приложения и Windows. Вы увидите процент заполнения вашего диска.
Разверните этот раздел приложения, чтобы узнать, сколько свободного места осталось. Выберите Управление параметрами хранилища, чтобы включить Контроль памяти или получить другие рекомендации по очистке.
Получите сведения о времени запуска вашего устройства, а также о том, что влияет на это время. Выберите Управление автозапуском программ, чтобы просмотреть и изменить приложения, запускаемые автоматически.
Вы можете найти дополнительные сведения о своем устройстве под его изображением, включая возраст устройства и объем хранилища. Выберите Переименовать компьютер, чтобы присвоить устройству другое имя.
Диспетчер ПК
|
В этом случае также может оказаться полезным приложение «Диспетчер ПК». Для получения дополнительных сведений см. Диспетчер ПК (Майкрософт). Примечание: Диспетчер ПК (Майкрософт) доступен не во всех регионах. |
Статьи по теме
-
Подготовка к обновлению до Windows 11
-
Как проверить, соответствует ли ваше устройство системным требованиям Windows 11 после изменения оборудования устройства
Нужна дополнительная помощь?
Нужны дополнительные параметры?
Изучите преимущества подписки, просмотрите учебные курсы, узнайте, как защитить свое устройство и т. д.
Windows PC Health Check — Это официальное приложение от Microsoft на предмет совместимости Вашего ПК, или его настроек с Windows 11. Чтобы была возможность установить Windows 11 или обновиться до нее.
Скачать Windows PC Health Check — с официального сайта Microsoft.
Скачать Windows PC Health Check — с нашего сервера.
Инструкция по установке и проверке:
— Запускаем установщик.
— Соглашаемся с лицензионным соглашением.
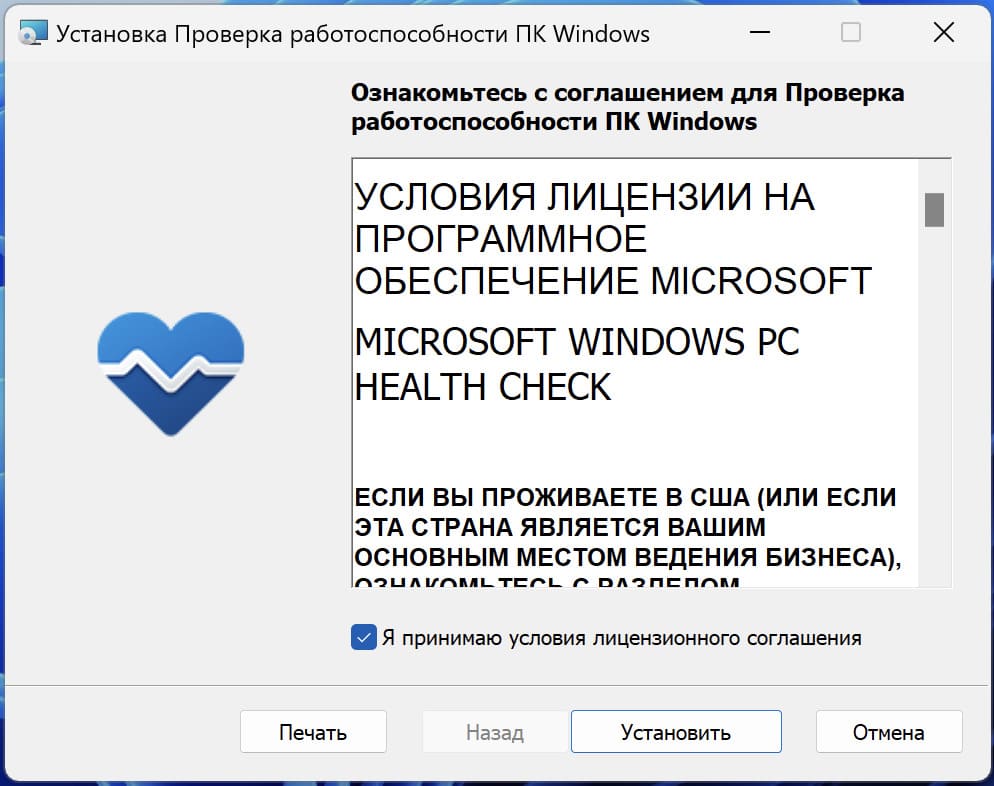
— Устанавливаем галку на «Открыть проверку работоспособности ПК Windows».
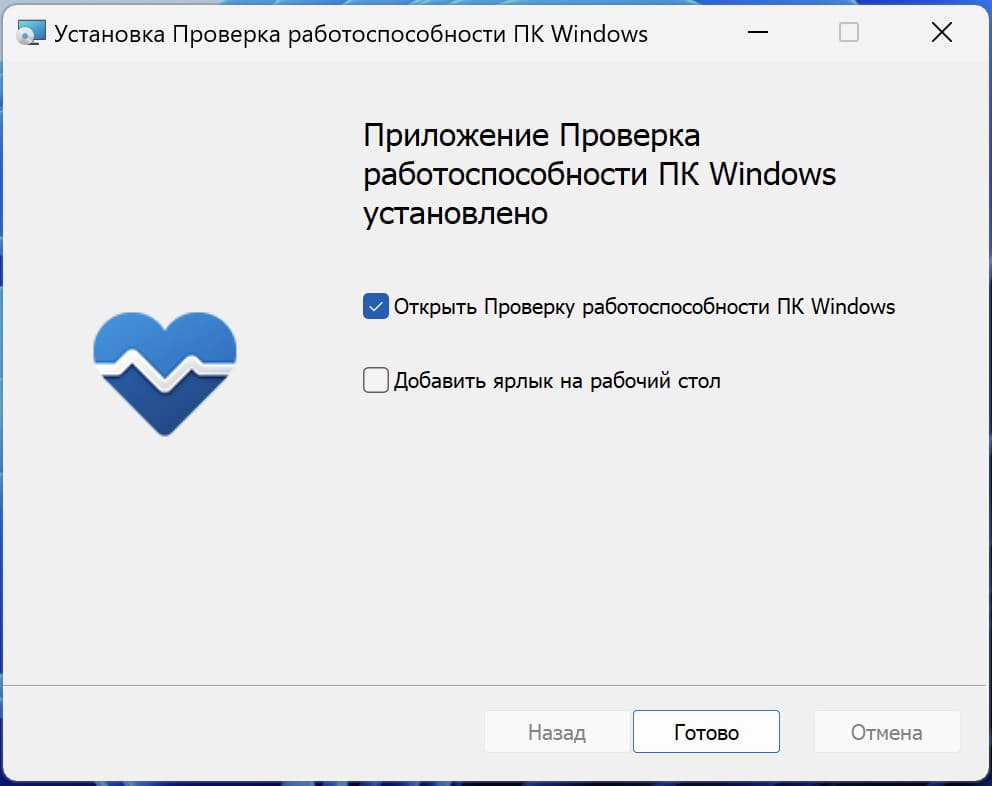
— Далее у нас появляется главное меню приложения. Нажимаем на кнопку «Проверить сейчас».
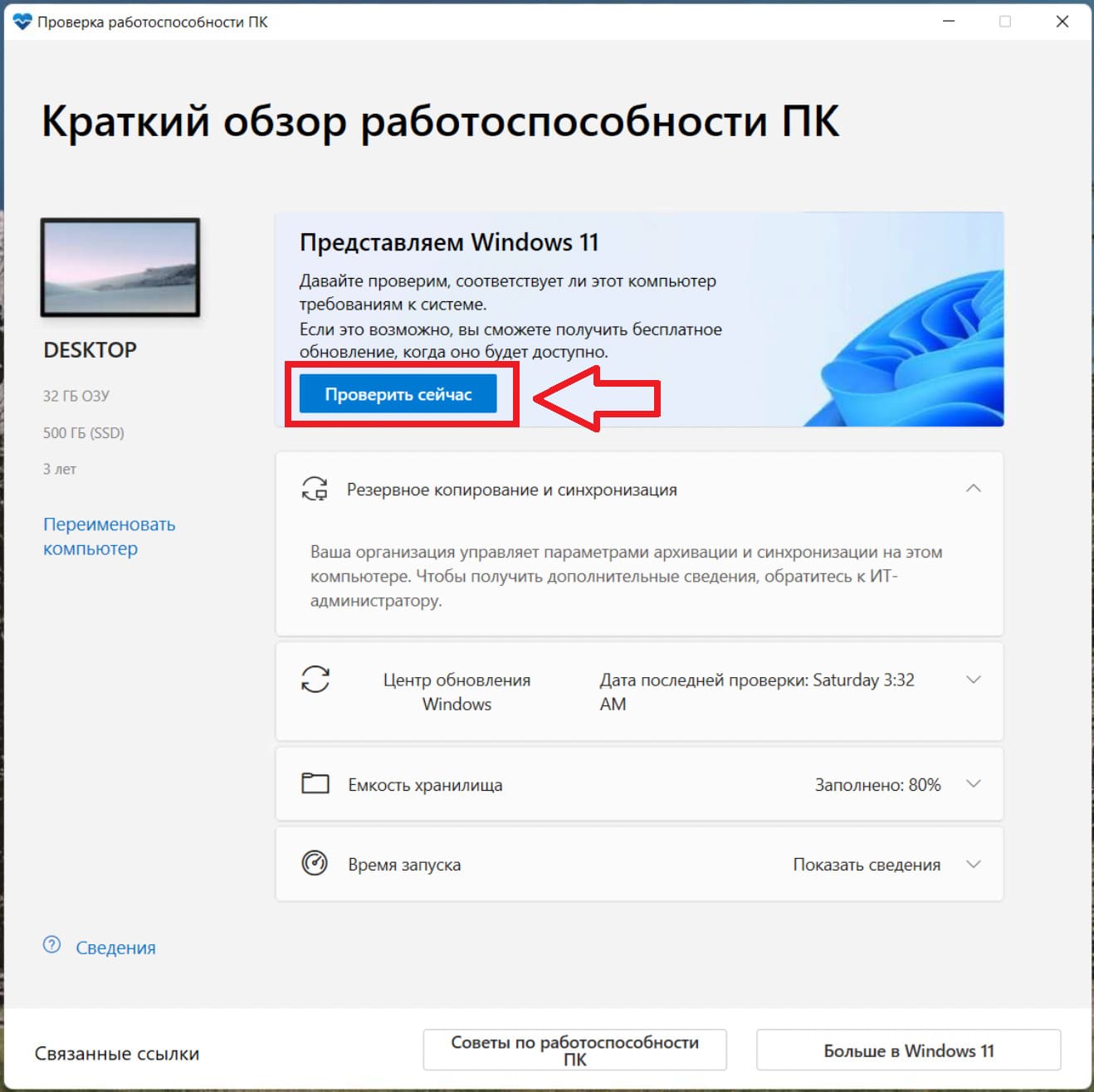
— Далее приложение выдаст результат, либо Ваш ПК полностью совместим с Windows 11, либо найдет какие либо ошибки, они могут заключаться в следующим:
1. Не совместимо железо, например Ваш процессор не совместим с Windows 11. Ознакомиться с таблицей совместимых процессоров можете в нашей прошлой статье.
2. Если Ваше железо совместимо с Windows 11, но ошибка все равно выходит. Самая частая ошибка — это не включена безопасная загрузка или не включен TPM модуль.
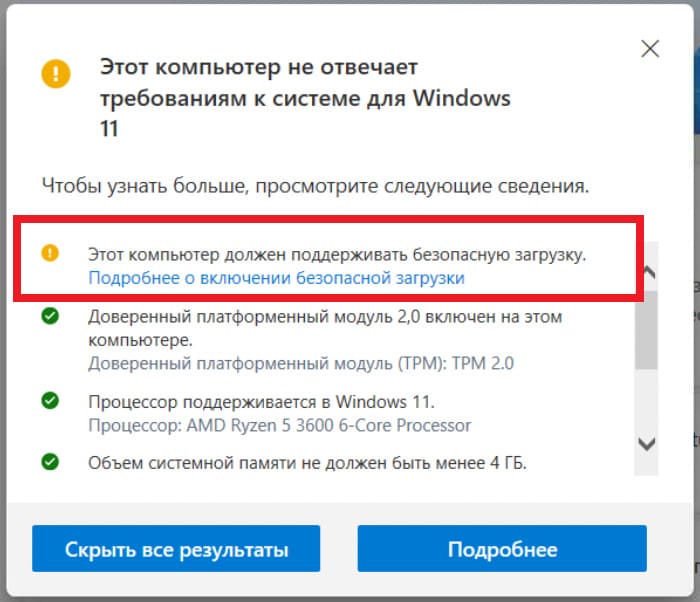
Безопасную загрузку можно включить из настроек Windows, либо из UEFI по следующей видео инструкции:
3. Если же все совместимо и настройки заданы правильно, то приложение выдаст следующий результат:
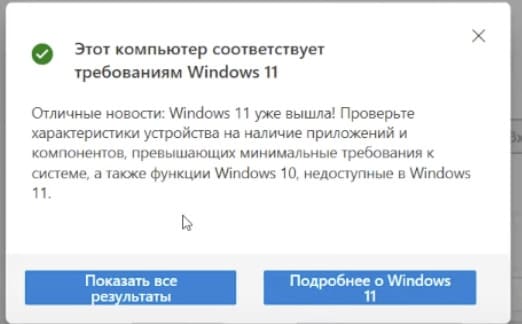
Лицензионный ключ активации Windows 11 от
Task Manager Performance Monitoring
-
Press Ctrl + Shift + Esc simultaneously.
-
Now this will open Task Manager. Click on ‘Performance’ in the left-hand side item list to view the health status.
-
Key Areas to Monitor / Performance Tab
- CPU Usage
- Memory (RAM)
- Disk Activity
- Network
-
Processes Tab
- Identify resource-heavy applications.
- Look for unfamiliar processes that may be malware.

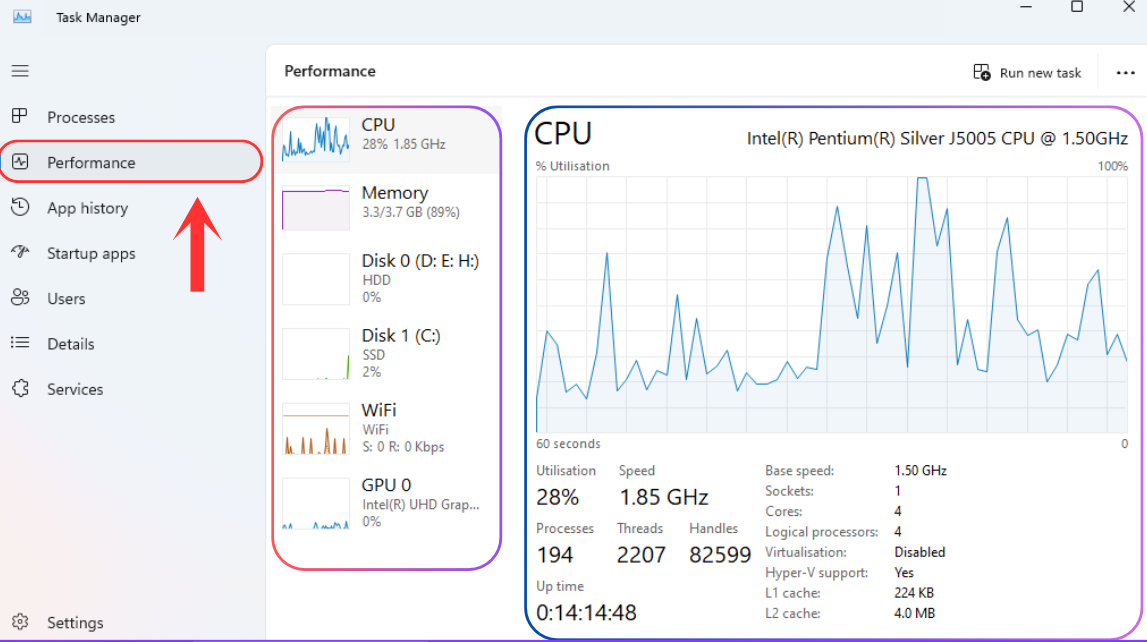
Regularly review the Startup tab to disable unnecessary programs that can affect boot time and overall system performance.
Windows Security Device Health
-
Press Windows + I simultaneously.
-
Navigate to Privacy & Security > Windows Security.
-
Device Performance & Health:
- Storage Capacity
- Apps & Software
- Windows Time Service
-
Virus & Threat Protection
- View scan results and threat history.
- Check real-time protection status.
-
Firewall & Network Protection
- Review network firewall status.
- Configure network security settings.
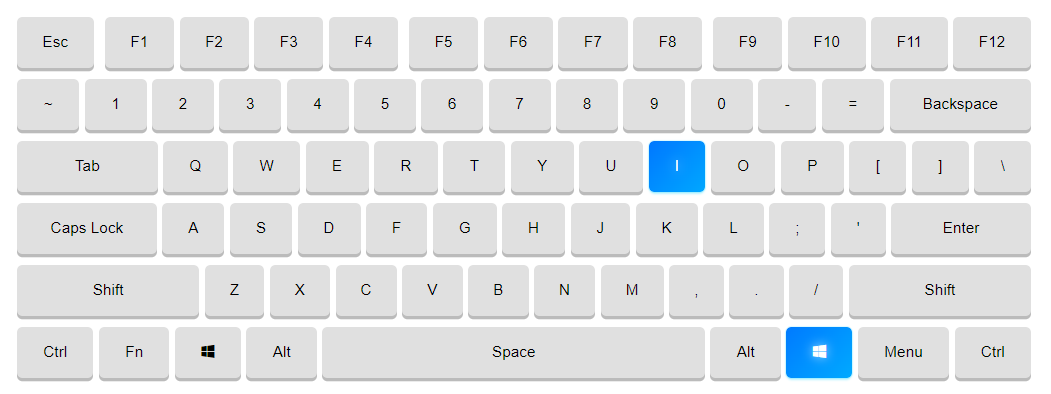
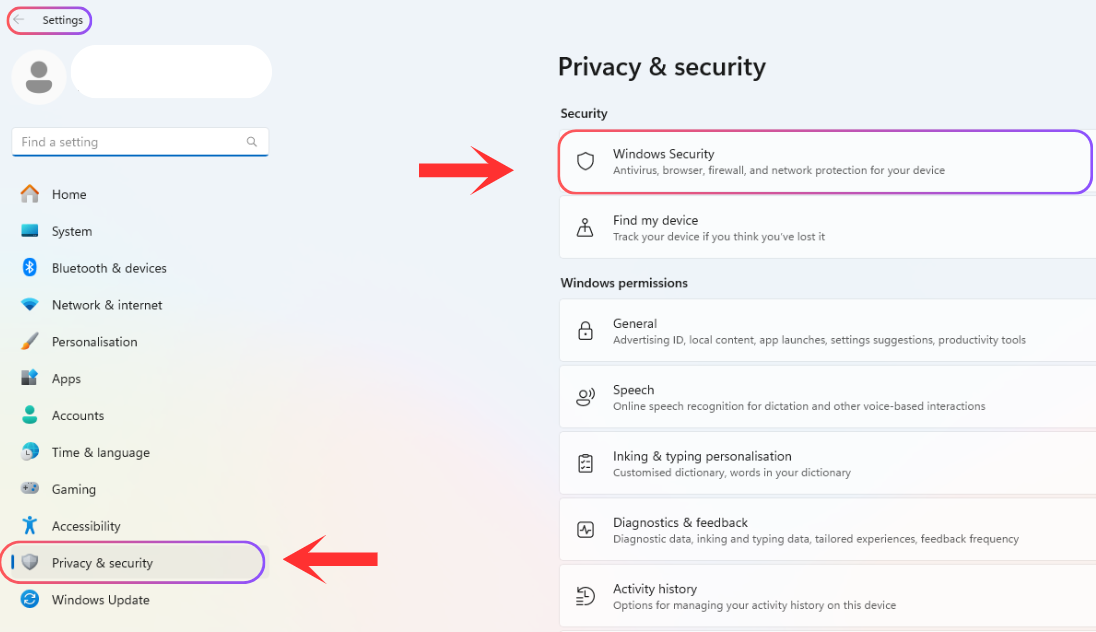
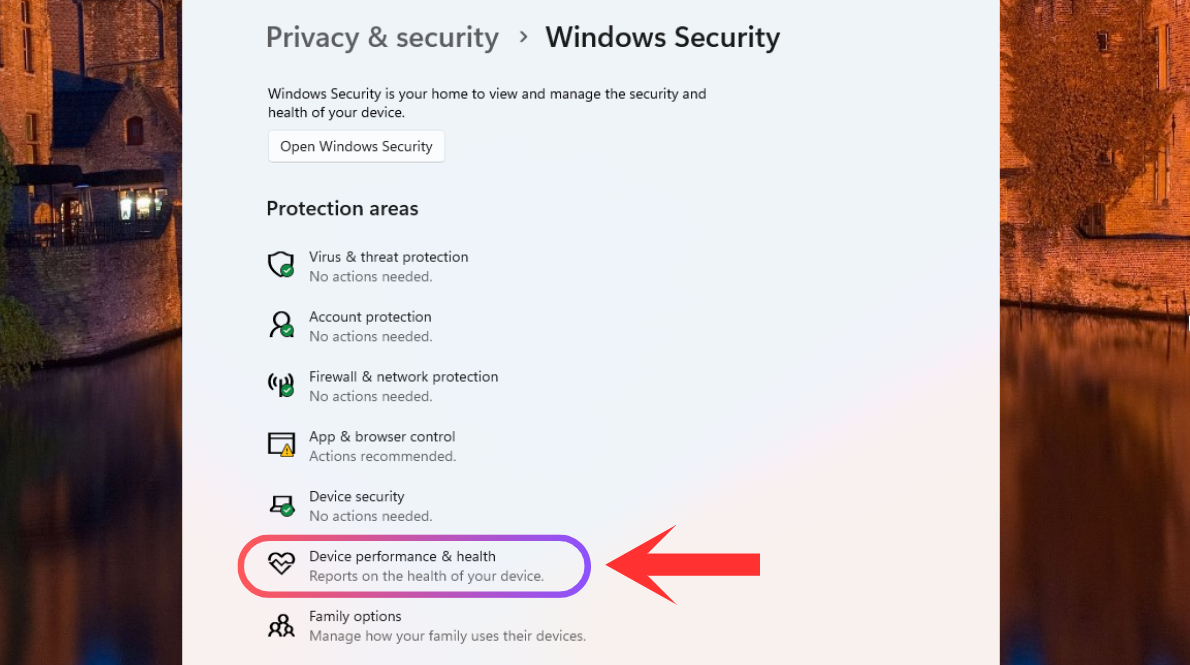
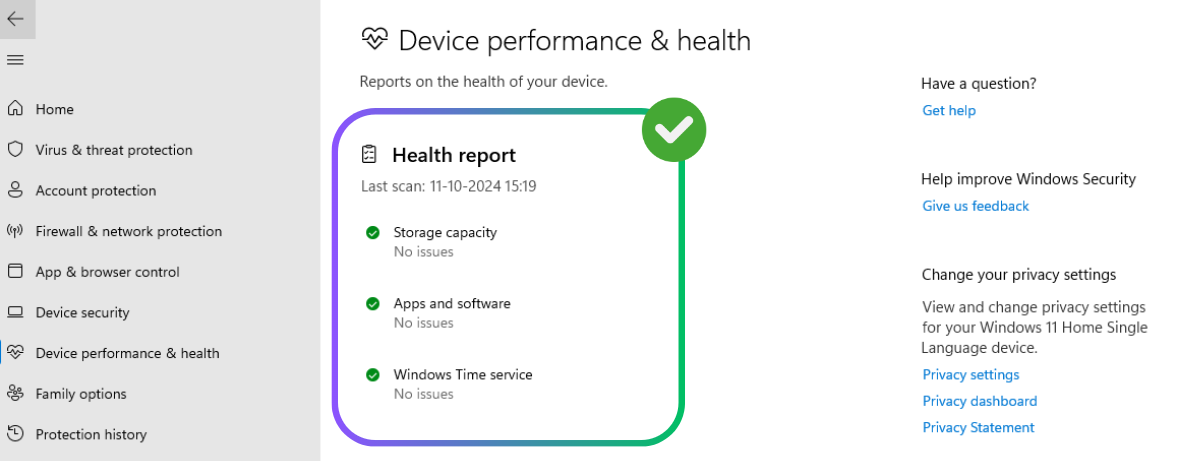
Enable «Cloud-delivered Protection» and «Automatic Sample Submission» for enhanced security with Microsoft’s cloud-based analysis.
PC Health Check App
-
Download the app from the official Microsoft website.
-
Install the application following on-screen prompts.
-
Launch the app and click «Check Now» to initiate the assessment.
-
What It Checks
Checks include:
- Processor compatibility
- System memory (RAM)
- Storage space
- TPM version
- Secure Boot capability
- Graphics card compatibility
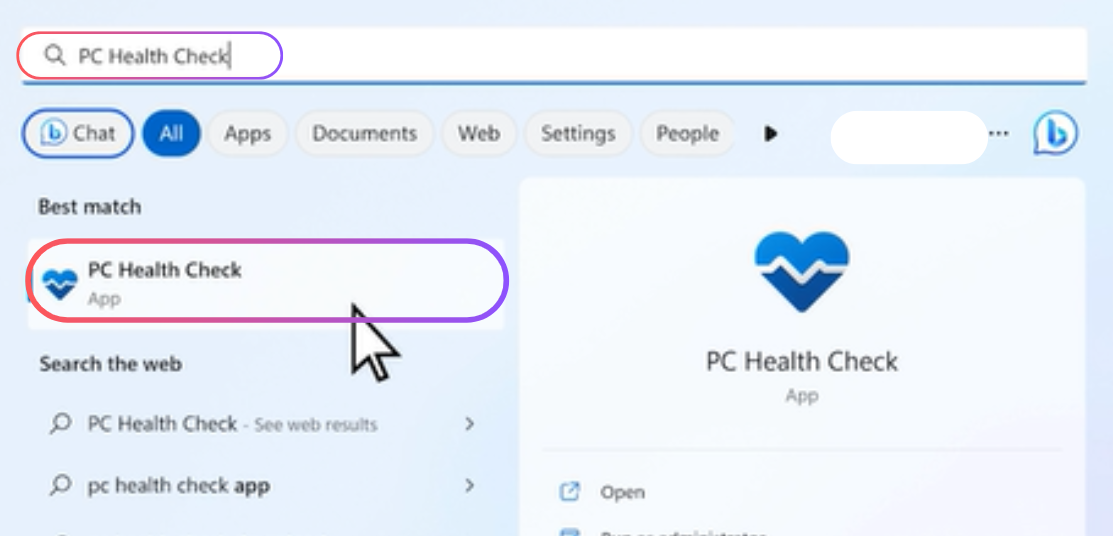
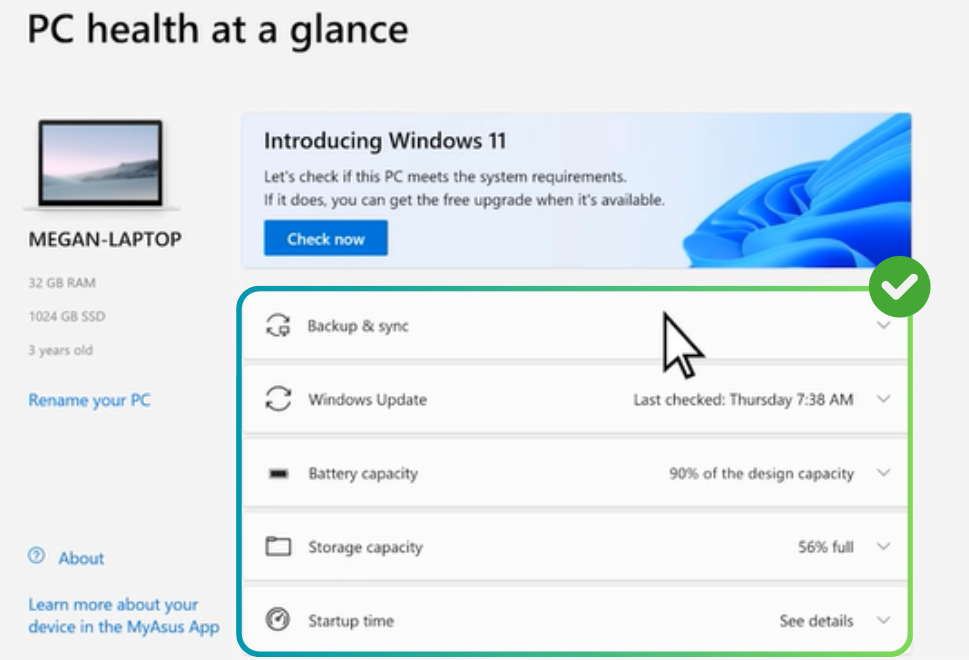
After major Windows updates, rerun this check to ensure new features or requirements haven’t affected your system’s compatibility.
System Information Hardware Analysis
-
Press Windows + R to open the Run dialog.
-
Now, Type «msinfo32» and then press Enter.
-
Review the following:
- Processor
- Installed RAM.
- BIOS Mode
- TPM Version
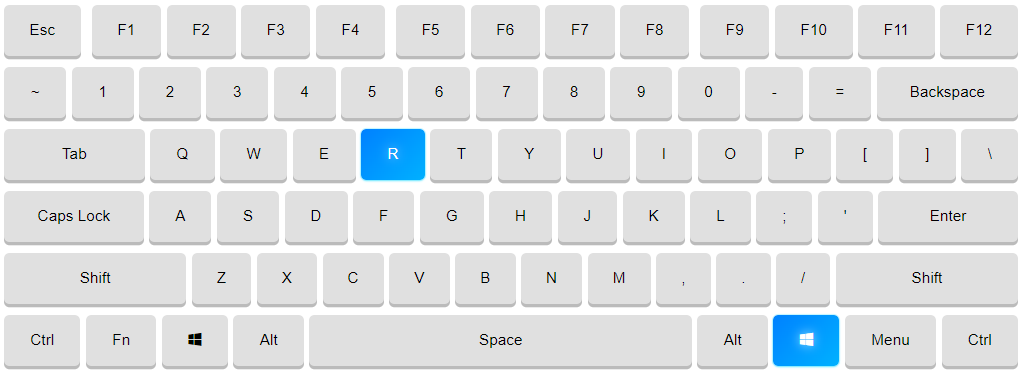

If your hardware barely meets the requirements, consider upgrades to improve performance and ensure future compatibility.
SSD Health Monitoring via PowerShell
-
«Press WIN + X, then select Terminal (Admin) to open PowerShell as Administrator.
-
Run: Get-PhysicalDisk | Get-StorageReliabilityCounter | Select DeviceId, Wear, ReadErrorsTotal, WriteErrorsTotal
-
Wear: Indicates the SSD’s lifespan usage. Higher values suggest more wear. ReadErrorsTotal/WriteErrorsTotal: Non-zero values may indicate impending failure.
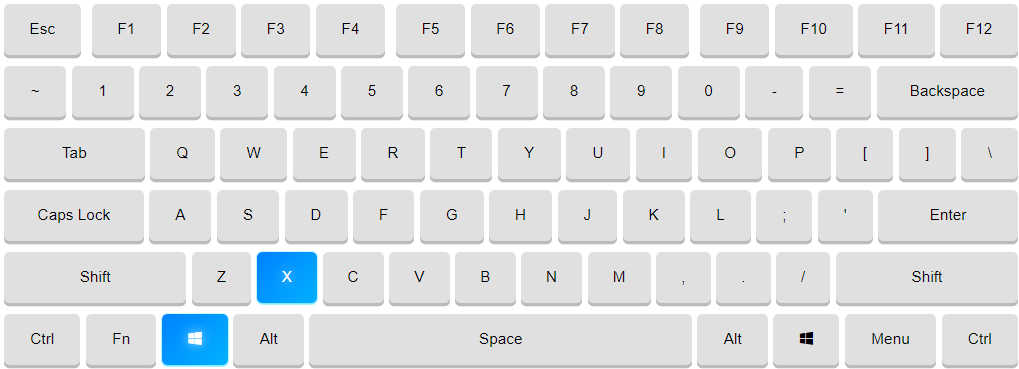
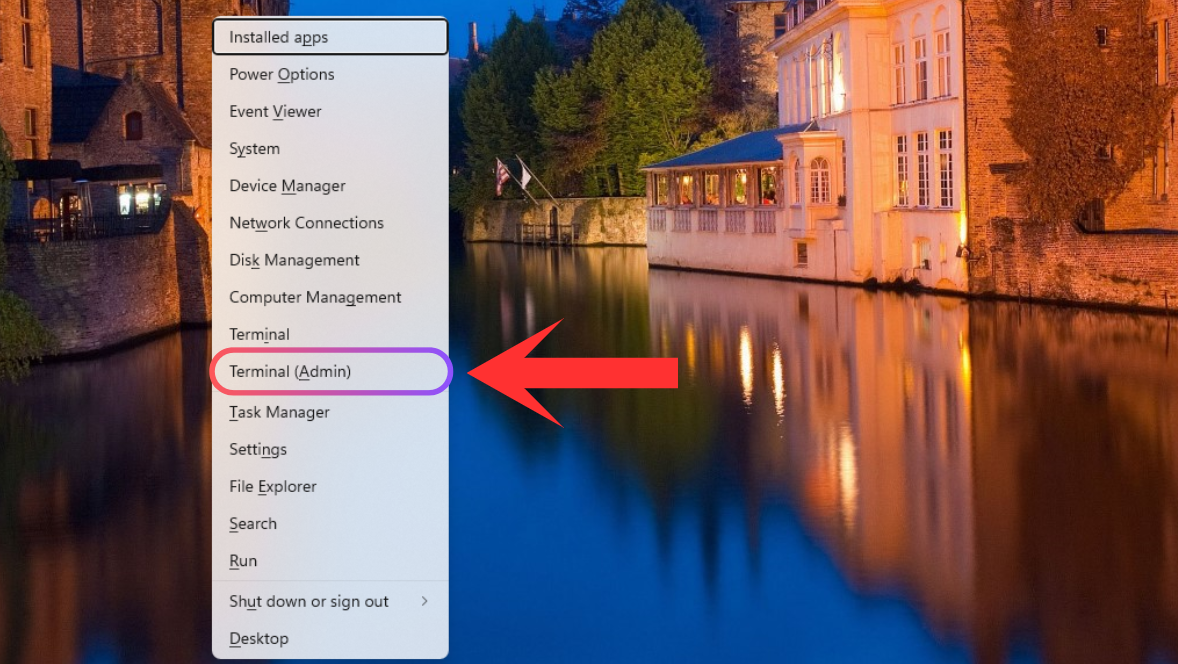
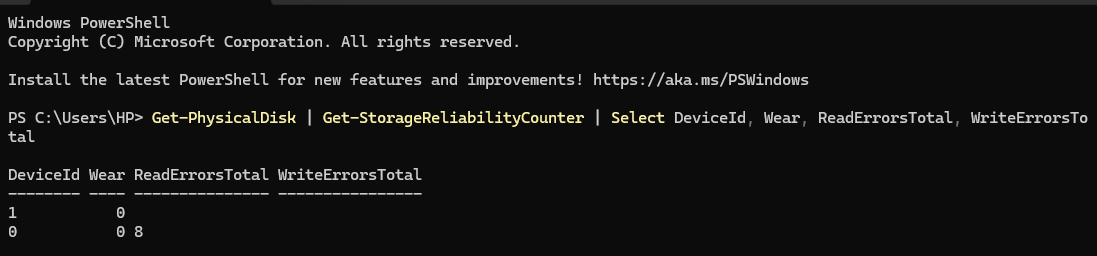
Regular backups are crucial, especially as SSDs age. Consider replacement when wear levels are high or error counts increase.
Use System File Checker (SFC)
-
Open the Start menu and Search PowerShell to Open PowerShell as Administrator.
-
Now Type: sfc /scannow
-
What SFC Does
Scans: All protected system files. Replaces: Corrupted files with cached copies.
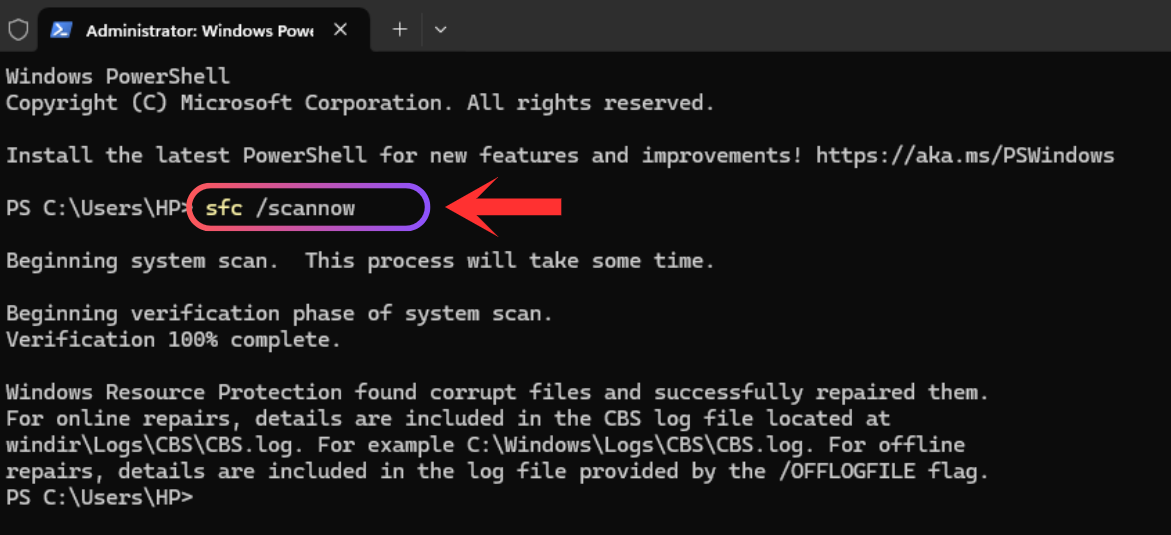
Run SFC periodically or when experiencing unexplained system behavior.
Windows Memory Diagnostic
-
Press Windows + R, type «mdsched.exe», and press Enter.
-
Choose «Restart now and check for problems».
-
Check these
Tests: RAM for errors using various patterns and test conditions. Identifies: Hardware faults in memory modules.
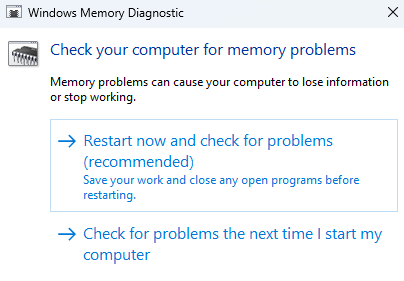
When to Run
When to run If experiencing frequent blue screens (BSODs).
When applications crash unexpectedly.
If you suspect memory-related issues.
Additional Tips
-
Tools like HWMonitor provide detailed real-time stats.
-
Regularly update drivers using Device Manager.
-
Use CrystalDiskInfo to monitor SSD health.
-
Tools like BatteryCare optimize battery life.
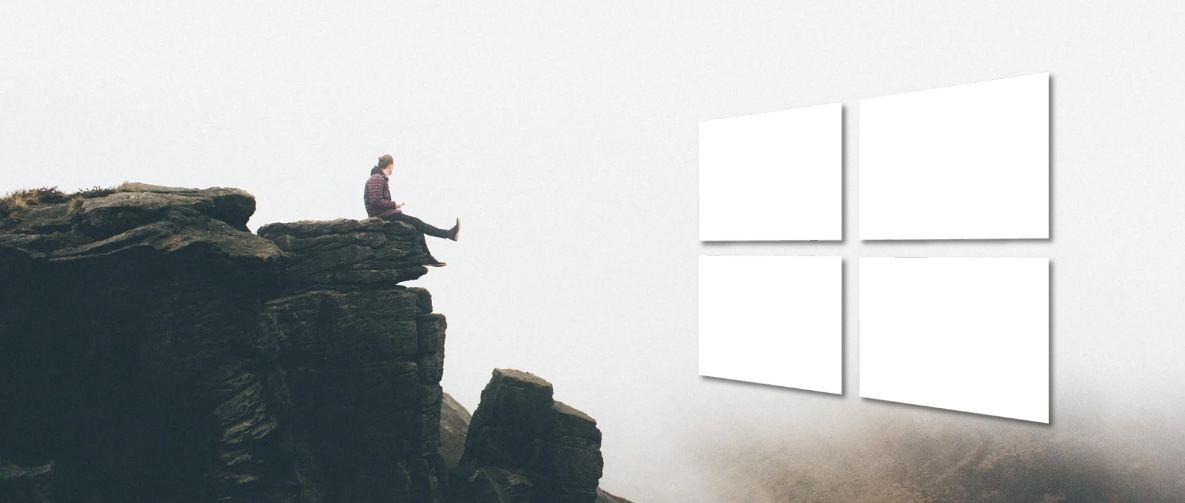
The PC Health Check App is a free tool created by Microsoft. It helps users ensure that their PC meets the necessary requirements for upgrading to Windows 11. It provides detailed information about the different components of your PC. This guide aims to help you understand the app better and how you can use it effectively.
Many people are looking forward to upgrading to Windows 11. However, not all PCs are compatible with the new operating system. The PC Health Check App addresses this issue by checking if your PC meets the requirements for Windows 11. This ensures that the upgrade process goes smoothly without any hiccups.
Windows 10 users can also benefit from this app. It helps them maintain the overall health of their PC. The app provides tips and recommendations to improve the performance of your PC. This can extend the life of your PC and make it run more efficiently.
Part 1: What is the Microsoft PC Health Check App?

The PC Health Check App is a diagnostic tool provided by Microsoft. It assesses your PC’s compatibility with Windows 11 by checking various components such as the processor, memory, and storage. This helps users determine if their PC is capable of running Windows 11 without any issues.
Downloading and installing the app is straightforward. You can find it on the official Microsoft website. After installation, the app quickly scans your PC. This scan identifies any potential issues that may hinder your upgrade to Windows 11.
The app provides detailed reports after the scan. These reports show which components of your PC meet the requirements and which do not. This information is very helpful for users who want to upgrade their hardware. It guides them on what needs to be upgraded to make their PC compatible with Windows 11.
Part 2: Why Do You Need This App?
The PC Health Check App offers several compelling reasons for both Windows 10 and Windows 11 users to install and utilize it. This app not only helps in ensuring that your PC meets the necessary requirements for upgrading to Windows 11 but also aids in maintaining the health of your Windows 10 PC. By providing detailed reports and recommendations, the app simplifies the process of understanding your PC’s condition and what steps you need to take to improve its performance.
The convenience and functionality of the PC Health Check App make it an essential tool for all PC users. It automates the compatibility check process, saving you the time and effort required for manual checks. Additionally, the app’s user-friendly interface and detailed reports guide you through any necessary upgrades or maintenance tasks, making it easier for you to keep your PC running smoothly.
Now, let’s explore the specific reasons why you need the PC Health Check App:
- Ensures Compatibility with Windows 11: The app checks if your PC meets the necessary requirements for upgrading to Windows 11, ensuring a smooth transition.
- Detailed Reports on PC Components: It provides comprehensive reports on your PC’s processor, memory, and storage, helping you understand your system’s health.
- Identifies Hardware Upgrades: The app pinpoints which components need upgrading for better performance or to meet Windows 11 requirements.
- Helps Maintain PC Health: Windows 10 users can use the app to monitor and maintain their PC’s health, ensuring it runs efficiently.
- Offers Performance Improvement Tips: The app provides useful tips and recommendations to enhance your PC’s performance, making it run faster and smoother.
- Extends PC Lifespan: Regular use of the app can help extend the lifespan of your PC by identifying and resolving potential issues early.
- Easy to Use and Free: The app is user-friendly and free to download, making it accessible for all PC users.
- Saves Time and Effort: By automating the compatibility check process, the app saves you the time and effort required for manual checks.
By considering these benefits, you can see why the PC Health Check App is a valuable tool for maintaining and enhancing your PC’s performance.
Part 3: Disadvantages Of This App?
While the PC Health Check App provides several benefits for users, it also has some drawbacks that you should be aware of. These disadvantages may affect its overall usefulness and effectiveness for certain users.
Understanding these limitations will help you make an informed decision about whether to use the app and how to address any potential issues that may arise. Here are the key disadvantages of the PC Health Check App:
- Only checks compatibility with Windows 11
- Requires an internet connection to download
- May not detect all hardware issues
- Does not provide solutions for compatibility issues
- Limited to Windows 10 and Windows 11
Part 4: Working Process for Windows 11: PC Health Check App
Understanding how the PC Health Check App works on Windows 11 is crucial for users who want to ensure a smooth upgrade. This section will guide you through the step-by-step process of using the app on Windows 11, from downloading and installing the app to interpreting the results and making the necessary upgrades.
By following these instructions, you can be confident that your PC is ready for the new operating system.
Step 1: Download the PC Health Check App from the official Microsoft website. Install the app on your PC. Open the PC Health Checl App. Click on “Check Now.”

Step 2: The app will perform a scan of your PC to check its compatibility with Windows 11. Review the report provided by the app.

Step 3: Follow the recommendations to upgrade any hardware if needed. Once your PC meets the requirements, you can proceed with upgrading to Windows 11.
Part 5: Working Process for Windows 10: PC Health Check App
The PC Health Check App is also beneficial for Windows 10 users who want to maintain their PC’s health and performance. This part of the guide will explain how to use the app on Windows 10, providing detailed steps to check for any health issues, understand the reports, and follow the recommendations for improving your PC’s performance.
Regular use of the app can help keep your PC running efficiently and extend its lifespan.
Step 1: Download and install the PC Health Check App. Open the app on PC. Click “Check Now.”

Alt name: pc-health-check-app-windows-11-windows-10-05.png
Alt text:
Step 2: The app will conduct a thorough scan of your PC to identify any health issues. Carefully examine the report generated by the app. Implement the suggested tips and recommendations to enhance your PC’s performance.
Use the app regularly to maintain the health of your PC. Keep your PC up to date with the latest updates and drivers.
Part 6: Precautions To Take While Using the PC Health Check App
Using the PC Health Check App can be very beneficial, but it’s essential to take certain precautions to ensure a smooth and safe experience. By following these guidelines, you can avoid potential issues and make the most of the app’s features.
Here are some important precautions to keep in mind:
- Ensure a Stable Internet Connection: Make sure your internet connection is stable and reliable before downloading or using the app. This will prevent any interruptions or errors during the process.
- Backup Important Data: Before making any changes based on the app’s recommendations, backup all your important data. This will ensure that you don’t lose any valuable information if something goes wrong.
- Carefully Review the Reports: Take your time to thoroughly review the reports provided by the app. Understanding the details will help you make informed decisions about any necessary upgrades or changes.
- Follow Hardware Upgrade Recommendations: If the app suggests upgrading certain hardware components, follow the recommendations carefully. Ensure that you purchase compatible and reliable parts to avoid any issues.
- Keep the App Updated: Always use the latest version of the app to benefit from the most recent updates and improvements. This will ensure better accuracy and performance.
- Use the App Regularly: Make it a habit to use the app regularly to monitor your PC’s health. Regular checks will help you identify and resolve potential issues early, keeping your PC running smoothly.
- Seek Professional Help if Needed: If you’re unsure about any changes or upgrades suggested by the app, don’t hesitate to seek professional help. Consulting with an expert can ensure that you make the right decisions and avoid any mistakes.
By following these precautions, you can safely use the PC Health Check App and maintain the health and performance of your PC.
Writer’s Tip
When using the PC Health Check App, take your time to understand the reports provided. Don’t rush through the process. Carefully review each detail. This will help you make informed decisions regarding your PC’s hardware. A proper understanding of the reports ensures you address all compatibility issues effectively.
Making informed decisions about upgrading hardware is crucial. Follow the app’s recommendations closely. A meticulous approach will ensure all necessary upgrades are completed correctly. This will lead to a smooth and successful upgrade to Windows 11.
Enjoy the new features and improvements with confidence.
Conclusion
The PC Health Check App is a valuable tool for users of both Windows 11 and Windows 10. It helps ensure compatibility and maintain the overall health of your PC. By using this app, you can make informed decisions about upgrading your PC. This will save you time and effort in the long run.
Understanding the health of your PC is crucial. The app provides detailed reports that guide you through the process. It is easy to use and offers valuable insights. Whether you are upgrading to Windows 11 or maintaining your Windows 10 PC, this app is a must-have.
Regular use of the PC Health Check App can extend the life of your PC. It helps you stay on top of any potential issues. This ensures that your PC runs smoothly and efficiently. So, make sure to download and use the app regularly.
FAQs:
Is the PC Health Check App free?
Yes, the PC Health Check App is completely free to download and use. This makes it accessible to all users who want to check their PC’s compatibility with Windows 11 or maintain the health of their Windows 10 PC. Since it’s a tool provided by Microsoft, you can trust its accuracy and reliability. You won’t have to worry about any hidden costs or subscription fees, making it a valuable resource for all PC users.
Can I use the app on older versions of Windows?
No, the PC Health Check App is only compatible with Windows 10 and Windows 11. If you are using an older version of Windows, such as Windows 7 or Windows 8, you won’t be able to use this app. Microsoft designed the app specifically to support the transition to Windows 11 and maintain the health of Windows 10 PCs. Users with older operating systems will need to look for alternative tools to check their PC’s health and compatibility.
What should I do if my PC doesn’t meet the requirements for Windows 11?
If your PC doesn’t meet the requirements for Windows 11, the PC Health Check App will provide a detailed report outlining which components are not compatible. Based on this report, you can decide to upgrade the necessary hardware components, such as the processor, memory, or storage. If upgrading isn’t an option, you can continue using Windows 10, which will still receive updates and support from Microsoft. Additionally, consulting with a professional can help you make the best decision for your specific situation.
Is an internet connection required to use the app?
Yes, an internet connection is required to download and use the PC Health Check App. The app needs to connect to Microsoft’s servers to download the necessary files and updates. A stable internet connection ensures that the app runs smoothly and provides accurate results. Once you have installed the app, you can use it to check your PC’s compatibility and health, even without an internet connection, but downloading and updating the app itself requires an online connection.
Все способы:
- Скачивание и установка
- Обзор возможностей
- Проверка совместимости с Windows 11
- Резервное копирование и синхронизация
- Центр обновления
- Внутренняя память
- Время запуска системы
- Дополнительные опции
- Вопросы и ответы: 0
Скачивание и установка
Утилита Проверка работоспособности ПК (PC Health Check) от компании Microsoft предоставляет информацию о работоспособности компьютера на основе анализа программных и аппаратных компонентов. С помощью софта получится исправить некоторые неполадки в работе системы, чтобы оптимизировать ее и улучшить производительность устройства.
Утилита уже встроена в Виндовс 11, но если у вас ее нет, тогда ее можно бесплатно скачать с официального сайта Microsoft. Сама процедура инсталляции длится буквально минуту.
Скачать утилиту Проверка работоспособности ПК с официального сайта
- Щелкните по ссылке, которая представлена на сайте в тексте описания. Загрузка установочного файла начнется мгновенно – дождитесь окончания скачивания, после чего двойным кликом мышки запустите EXE-файл.
- Примите условия лицензионного соглашения, предварительно ознакомившись с ними, затем кликните по кнопке «Установить».
- На этом инсталляция завершена. Отметьте дополнительные опции на завершающем этапе и нажмите «Готово».



Обзор возможностей
В главном окне интерфейса располагаются основные сведения об устройстве, в частности его имя, возраст, объем оперативной и физической памяти. Также через утилиту можно перейти к встроенной функции системы, которая позволяет переименовать ваш ПК.
Утилита анализирует состояние ОС и предоставляет сведения о возможных проблемах, на которые стоит обратить внимание. Разберем основные ее возможности более подробно.
Проверка совместимости с Windows 11
Основной из функций Проверки работоспособности ПК является возможность быстро проверить совместимость оборудования с требованиями операционной системы Windows 11. Даже если вы используете утилиту уже в этой среде, все равно можно посмотреть особенности этой функции — в будущем информация может пригодиться после выхода крупных обновлений ОС. Тем, кто скачал софт в Windows 10, проверка совместимости даст понять, можно ли обновиться до Win 11.
Читайте также:
Как установить Windows 11 без TPM 2.0 и Secure Boot
Включение модуля TPM в Windows 10
- Кликните по кнопке «Проверить сейчас».
- Отобразится окно с информацией о том, соответствует ли ваше устройство для Windows 11. Можно посмотреть сведения более подробно – щелкните для этого по «Показать все результаты».
- В дополнительной части окна можно посмотреть список основных требований и соответствие им вашего компьютера.



При нажатии на кнопку «Подробнее о Windows 11» осуществится переход на веб-страницу через браузер, где доступна более подробная информация о возможностях самой операционной системы. Это также полезно в качестве ознакомительных целей.

Резервное копирование и синхронизация
Через утилиту есть возможность синхронизировать все свои данные между несколькими устройствами, а также через фирменное облачное хранилище OneDrive. Для этого потребуется войти в учетную запись Microsoft.
- Разверните раздел «Резервное копирование и синхронизация», затем кликните по кнопке «Войти».
- В новом окне достаточно ввести логин от учетной записи и код подтверждения, который придет на привязанный адрес электронной почты или номер телефона.


Если у вас нет учетной записи, то через окно входа можно быстро создать ее, кликнув по соответствующей ссылке. Также есть и другие способы сделать это, о чем более подробно написано в нашей отдельной статье на эту тему.
Подробнее: Как создать учетную запись в Windows 11
После активации резервного копирования все данные будут автоматически синхронизироваться с другими устройствами и облаком. Также отобразятся дата и время создания последней резервной копии.
Центр обновления
В разделе «Центр обновления Windows» доступна информация о последней проверке на наличие обновлений и возможных проблемах, которые связаны с компонентом. Если это так, то вы увидите уведомление «Требуется внимание». Разверните раздел и щелкните по ссылке «Открыть Центр обновления Windows».

Вы попадете в окно соответствующего раздела штатных «Параметров». Как правило, такое уведомления связано с тем, что на компьютер не установлены важные апдейты, и здесь можно ознакомиться с информацией более подробно и при возможности устранить недочеты.

Внутренняя память
В разделе «Емкость хранилища» находятся сведения о занятом пространстве системного диска, что важно для стабильного и корректного функционирования операционной системы. Данные отображаются в процентном соотношении. Через утилиту вы сможете сразу попасть в один из подразделов штатного приложения «Параметры», где есть возможность управлять файлами и приложениями диска С. Кликните по соответствующей ссылке.

В открывшемся окне «Память» есть не только есть информация о типах файлах, которые занимают место на локальном хранилище, но и встроенная функция очистки места на диске, позволяющая быстро удалить временные и мусорные файлы, неиспользуемый софт и другие ненужные данные.

Время запуска системы
Через раздел «Время запуска» утилиты PC Health Check осуществляется переход к списку программ в автозагрузке, которые запускаются вместе с системой, но при этом могут замедлять время загрузки Windows 11.
- Разверните строку и кликните по строке «Управление автозапуском программ».
- Также откроется окно встроенного средства «Параметры» — «Автозагрузка приложений». Здесь есть возможность отключить программы в автозагрузке, просто переведя тумблер в неактивное состояние.


Кроме того, под переключателем отображается степень нагрузки на ОС. Если влияние высокое, значит, приложение потребляет довольно много ресурсов системы при запуске, что замедляет загрузку ОС и увеличивает время запуска.
Дополнительные опции
Для ноутбуков также реализован раздел с информацией об аккумуляторе. При необходимости через утилиту можно перейти к параметрам энергопотребления и вручную оптимизировать работу батареи.
В качестве дополнительных возможностей можно отметить и информационные материалы, доступ к которым можно получить по ссылкам. В этом случае откроется браузер, и вы автоматически попадете на веб-страницы официального сайта Microsoft с различными сведениями, например с советами по работоспособности устройства.

Несмотря на то что в утилите не предусматривается инструментарий для оптимизации ОС, она удобна тем, что через нее можно быстро перейти к настройкам, с которыми есть проблемы. То есть вам не нужно самостоятельно проверять состояние операционной системы через «Параметры» или другие встроенные средства – достаточно открыть Проверку работоспособности ПК и увидеть возможные проблемы, после чего перейти к их исправлению. При этом утилита не занимает много места и практически не потребляет ресурсы системы, но может являться вспомогательным инструментом по контролю состояния Windows 11 и 10.
Есть множество способов оптимизировать компьютер для игр или улучшить производительность Windows 11 на слабых ноутбуках. Если данная тема для вас актуальна, переходите к нашим отдельным статьям, использовав ссылки ниже.
Подробнее:
Оптимизация Windows 11 для слабых ноутбуков
Оптимизация Windows 11 под игры
Наша группа в TelegramПолезные советы и помощь
