СКАЧАТЬ
Выберите вариант загрузки:
- скачать с сервера SoftPortal (zip-файл)
- скачать с официального сайта (zip-файл)
В этот пакет игр входят все классические игры для Windows 7, доступные теперь и для ОС Windows 10/8.1/8. Присутствуют все популярные карточные игры (Солитер, Червы, Косынка, Паук), а также настольные игры Шахматы, Маджонг, и сетевые версии некоторых игр (полное описание…)

Рекомендуем популярное
Пасьянс Косынка 1.2
Неплохая реализация популярного пасьянса Косынка, в котором необходимо разложить карты…
Карточная игра в дурака 7.2
Карточная игра в дурака — карточная игра, в которую могут играть от 2 до 6 игроков. Существует 2 основных вида игры в дурака — это подкидной и переводной дурак…
MARRIAGE 2.44
Marriage (Марьяж) — Лучшая программа для преферансистов! Содержит полный комплект разновидностей преферанса: сочинку, ленинградку, ростов, гусарик….
- Publication date
-
2008
- Topics
- windows games, windows 7
- Language
- English
- Item Size
- 97.1M
Classic built-in Windows 7 games:
— Solitaire
— Hearts
— Free Cell
— Mahjong
— Minesweeper
— Chess
— Spider Solitaire
— Backgammon
— Checkers
— Spades
— Purple Place
- Addeddate
- 2021-07-05 07:55:54
- Identifier
- win7_msgames
- Scanner
- Internet Archive HTML5 Uploader 1.6.4
plus-circle Add Review
plus-circle Add Review
comment
Reviews
(1)
There is 1 review for this item. .
6,761
Views
8
Favorites
1
Review
DOWNLOAD OPTIONS
download 1 file
ITEM TILE download
download 1 file
PNG download
download 1 file
TORRENT download
download 1 file
ZIP download
download 9 Files
download 8 Original
SHOW ALL
IN COLLECTIONS
Community Software
Uploaded by
mazun
on

Многие из нас помнят различные мини-игры, которые раньше инсталлировались на ПК вместе с Семеркой. Это пресловутые «Косынка», «Пасьянс Паук», «Бомбер» и другие. Если на вас нахлынула ностальгия и появилось непреодолимое желание бесплатно скачать стандартные игры для Windows 7, вы попали по нужному адресу. Ссылка на загрузку софта уже ждет вас внизу данной странички, но для начала немного подробнее поговорим об особенностях программного обеспечения.
Описание и возможности
Долго рассказывать об играх, инсталлируемых ранее вместе с Семеркой, мы не будем. Скажем одно, что сразу после установки софта данные приложения будут доступны в меню «Пуск» вашего персонального компьютера. Давайте вспомним, какие же игры ранее были доступны для пользователя в стандартной сборке Windows 7. Это такие приложения:
- Черви — главной задачей здесь является набор наименьшего количества очков.
- Пинбол — это механический симулятор настоящего пинбола на компьютере.
- Шахматы — отличный способ потренировать свое логическое мышление.
- Пасьянс Паук — здесь главной целью является раскрытие всех карт.
- Маджонг — смысл игры заключается в сборе комбинации из 4 элементов.
- Сапер — попробуйте разминировать все поля и не проиграть в этой битве.
- Косынка — здесь вам предстоит разложить все карты на поле по мастям.
- Салитер — игра похожая на Косынку, но здесь используется 52 карты.
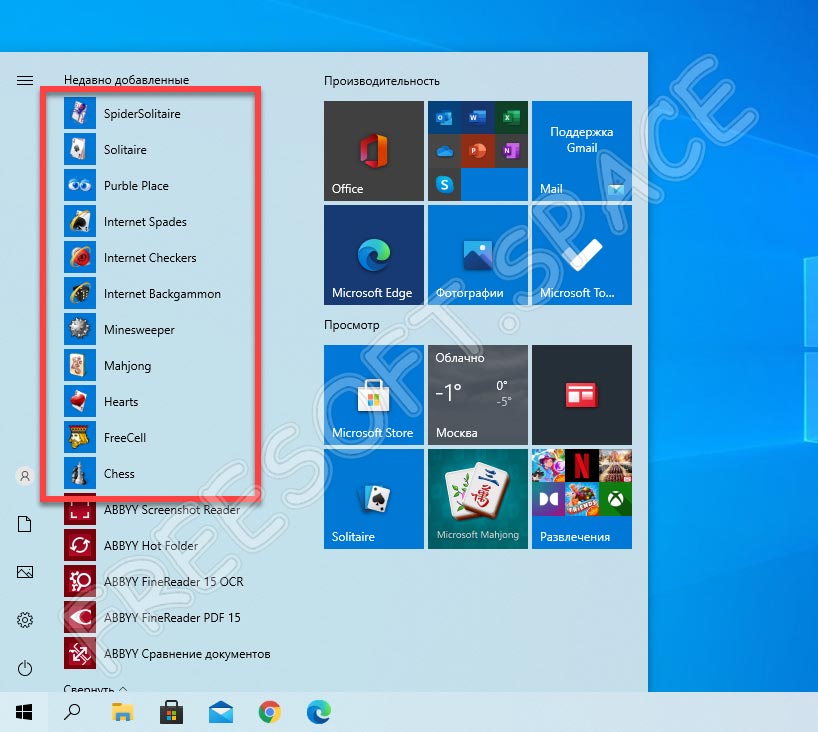
После инсталляции программного обеспечения вы получите в свое распоряжение полюбившиеся с детства игры и уже не сможете оторваться от них ни на минуту.
Как установить
Предлагаем в виде подробной пошаговой инструкции разобраться с тем, как правильно инсталлировать нужный софт на свое устройство. Действовать будем по такому сценарию:
- Для начала переходим в раздел «Скачать» и там кликаем по ссылке, прикрепленный сразу под табличкой. Распаковываем полученный архив и запускаем файл инсталляции, как показано на скриншоте красным маркером.
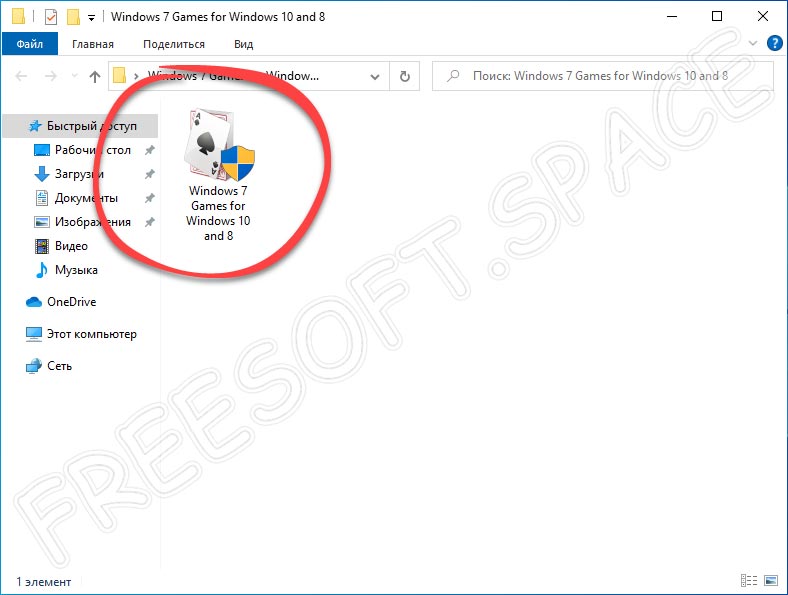
- На следующем этапе выбираем язык установщика. В нашем случае — это русский. Кликаем по «ОК».
- В следующем окошке нам будет предоставлена возможность отметить те игры, в которые мы хотим играть на Windows. Делаем это и кликаем по «Установить».
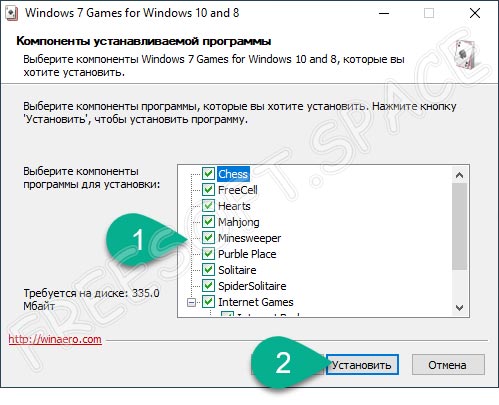
- Ждем, пока процесс инсталляции подойдет к концу. Это, как правило, не занимает много времени.
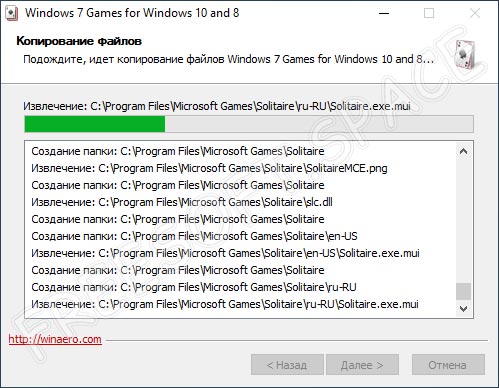
- На завершающем этапе убираем флажок с отмеченной цифрой «1» строки и кликаем по «Готово».
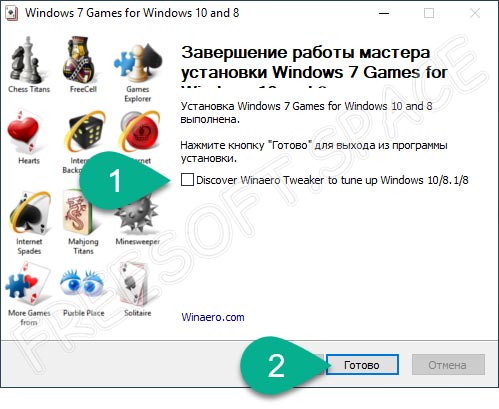
Старые добрые игры, которые раньше шли в стандартной сборке Семерки, в вашем полном распоряжении. Запуск их осуществляем через меню «Пуск».
Достоинства и недостатки
Как и любые другие приложения, данный софт, имеет свои преимущества и недостатки. Поговорим о них подробнее в виде двух небольших списков.
Достоинства:
- Удобный пользовательский интерфейс на русском языке.
- Старые карточные игры, ранее встроенные в Семерку, можно установить бесплатно для Виндовс через торрент с официального сайта.
- Программное обеспечение подходит для всех версий Windows с разрядностью 32/64 Бит.
- Хорошая производительность и легковесность.
- Бесплатное использование.
Недостатки:
- Минусов у программного обеспечения нам найти не удалось.
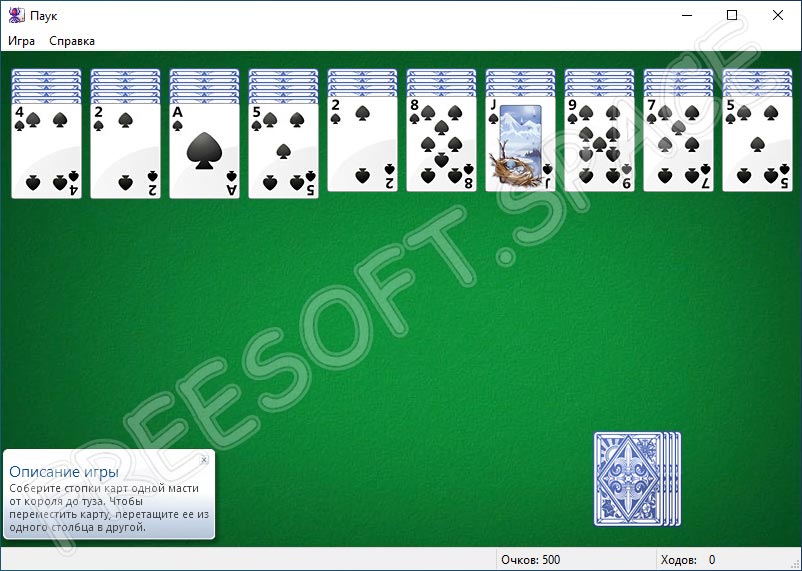
Похожие приложения
Сегодня существует огромный выбор карточных игр, которые можно как бесплатно, так и платно скачивать на ПК или ноутбук. Играть в них можно также и онлайн. Называть конкретные проекты нет никакого смысла, так как их тысячи на просторах сети.
Системные требования
В связи с тем, что сегодня мы говорим о старых играх, предназначенных именно для Windows 7, аппаратные характеристики мы также будем рассматривать для данной версии ОС:
- ЦП: от 800 ГГц и более.
- ОЗУ: 512 Мб.
- Место на диске: 16 Гб и более.
- Операционная система: Microsoft Windows 7, 8 или 10.
Скачать
Нужный софт уже ждет вас по предоставленной ниже ссылке. Кликаем по ней, а дальше выполняем все действия в соответствии с приведенной выше инструкцией.
| Разработчик: | Microsoft |
| Операционная система: | Microsoft Windows 32/64 Бит |
| Язык: | Русский |
| Лицензия: | Бесплатно |
Стандартные игры для Windows 7
( 63 оценки, среднее 2.84 из 5 )
При установке Виндовс 7 стандартные игры находятся в отключенном состоянии. В данном уроке разберемся, как задействовать встроенные игровые компоненты, ведь многие юзеры к ним очень привыкли.
Включаем стандартные игры
Итак, приступим ко включению всеми любимых стандартных игр. Для выполнения этой процедуры необходимо выполнить перечень действий, который предоставлен ниже.
- Переходим в меню «Пуск» и идём в «Панель управления».
- В открывшейся консоли совершаем переход в «Программы» (предварительно установив в меню «Просмотр» параметр «Категория»).
- Кликаем по надписи «Включение или отключение компонентов Windows».
- Возникнет окошко «Компоненты Windows», в нём выставляем галочку напротив подпункта «Игры» и жмём «ОК». Также присутствует возможность выбрать определённые игры, которую Вы хотите активировать.
- Ожидаем выполнения изменений.





На этом всё, проделав несколько простых действий, Вы включите стандартные игры в Виндовс 7. Данные игровые приложения будут находиться в директории «Игры» в меню «Пуск».

Веселого времяпровождения за полюбившимися играми!
Наша группа в TelegramПолезные советы и помощь
Содержание статьи:
- Ссылочки для загрузки и способы запуска игр
- Вариант 1 (пакет от WinAero)
- Вариант 2 (поиск и скачивание через Store)
- Вариант 3 (вирт. Windows XP с оригинальными классич. играми)
- Вариант 4 (альтернативные ОС)
- Вопросы и ответы: 0
Алоха!
Многие пользователи со стажем помнят, что раньше в Windows XP (например) были встроенные довольно интересные игры: пасьянсы «Паук» и «Косынка», «Пинбол», «Сапер»… и пр. В обеденный перерыв, при откл. сети, где-нибудь в дороге — они прямо-таки выручали, и помогали скоротать время. 🙂 Зря они их исключили из Windows 8/10/11…
Однако, сегодня мы это исправим.👌 Тем паче, что меня неоднократно спрашивали, как можно вернуть те оригинальные игры в современную ОС Windows.
Собственно, идеального варианта я не нашел (если вы знаете его — подскажите в комментариях) — везде свои плюсы/минусы, поэтому решил предложить вам несколько способов: каждый сам решит, что ему ближе и удобнее.
Итак…
*
Ссылочки для загрузки и способы запуска игр
Вариант 1 (пакет от WinAero)
У WinAero есть спец. пакет классических мини-игр (подборка), в которой как раз-таки есть те самые пасьянсы, шахматы, саперы и т.д. (по-моему, нет только пинбола).
📌 Скачать пакет можно с офиц. сайта, вот страничка: https://win7games.com/#games (совместимы с Windows 8/10/11)
*
Установка у пакета стандартная, пару раз нажать кнопку «Далее».

Скриншот 1. Установка у пакета стандартная
После этого у вас в меню ПУСК появится вкладка «Games», в которой и будут представлены все игры списком. Обратите внимание, их название на английском (но сами игры поддерживают русский!): 👇
- Chess — это шахматы;
- FreeCell — это карточный пасьянс «Свободная ячейка» (в Windows XP игра называлась как «Солитер»);
- Hearts — это карточная игра черва/червы (кто как называет 🙂);
- Mahjong — это маджонг (если кто не знает: китайская игра с использованием игральных костей, на 4-рых! Отдаленно напоминает нарды…);
- Minesweeper — это классический «Сапер», правда, графика чуть получше выглядит;
- Purble Place — это игра-головоломка, преимущественно для детей. Пользуется популярностью (в Windows XP, по-моему, ее не было);
- Solitaire — это карточная игра в которой нужно «правильно» разложить карты (есть определенные цели и «запреты», которых нужно придерживаться. Кстати, игра неплохо развивает память и логику);
- Spider Solitaire — это одна из самых популярных карточных игр-пасьянсов «Паук». См. неск. скриншотов ниже. 👇

Скриншот 2. Перечень игр находится в меню ПУСК в каталоге Games

Скриншот 3. Игры Сапер и Косынка

Скриншот 4. Пасьянс Паук

Скриншот 5. Шахматишки
*
📌 Минусы набора:
- нет пинбола (хотя многим игрушка «заходила»);
- игры слегка переработаны, и отличаются от классики (хотя бы дизайном и некоторыми опциями);
- некоторые отмечают, что рус. язык не вкл. по умолчанию (это актуально для тех, кто использует «сборки» ОС Windows с «кривой» русификацией).
*
Вариант 2 (поиск и скачивание через Store)
В современной версии Windows 10/11 есть встроенный магазин приложений — Microsoft Store. Его можно открыть из меню ПУСК (📌 вот ссылочка в помощь, если у вас его нет или он не открывается).
*
Так вот, в Store можно искать не только приложения, но и игры (в том числе и те, классические!). Правда, запрос лучше формулировать на английском, например, «Pinball Star» — это мы будем искать пинбол (для пасьянса используйте «Solitaire», см. первый способ, я там перевел основные сокращения).
Установка стандартная — нужно нажать на кнопку «Get», подождать, а потом на «Play». См. пример ниже. 👇

Скриншот 6. Скачиваем через Store игру Pinball Star (она почти как на Windows XP!)
Касательно рекомендованного мной пинбола — отличная версия игры, макс. похожа на ту, классическую. При первом запуске — игра сообщит вам основные кнопки управления. См. парочку скринов ниже. 👇

Скриншот 7. При первом запуске вам покажут кнопки управления

Скриншот 8. Затем можно играть! Обратите внимание, что дизайн полностью классический!
*
Вариант 3 (вирт. Windows XP с оригинальными классич. играми)
Вопрос риторический: а зачем искать сами игры, когда можно просто-напросто запустить целую виртуальную Windows XP в текущей Windows 11, например…
*
О том, как установить себе виртуальную Windows XP можете узнать из моих предыдущих заметок (там ничего сложного нет): 📌способ 1, 📌способ 2.
Когда вирт. машина будет установлена — останется только запустить ее!

Скриншот 9. Запуск виртуальной машины с Windows XP
Далее перейти в меню ПУСК во вкладку «Игры» — и ву-а-ля, весь перечень перед нами! 👇👌

Скриншот 10. Открываем раздел игр в вирт. Windows XP
Кстати, вирт. машина имеет одно неоспоримое преимущество: вы в любой момент можете сохранить текущее состояние (какая-бы игра не была запущена), и продолжать заниматься своими делами в основной системе.
Спустя час-два-месяц-год — снова можно запустить вирт. машину и продолжить игру с момента ее сохранения.

Скриншот 11. Косынка запущена (причем, оригинальная, к которой все привыкли!)

Скриншот 12. Оригинальный пинбол! Разумеется, остальные игры, которые я не привел, тоже работают!
*
Вариант 4 (альтернативные ОС)
Классические игры можно найти не только в Windows, но и в 📌Linux!
Я даже публиковал как-то заметку о ОС, которые максимально похожи на Windows. 📌Вот она, рекомендую.
Например, в Zorin OS есть неск хитов: Маджонг, Сапер, Судоку, пасьянс Айспериот… (плюс в магазине приложений можно загрузить еще с десяток). Кстати, установить Zorin OS можно «рядом» с текущей Windows без потери данных (вот материал: https://ocomp.info/ustanovka-zorin-os.html).

Скриншот. Меню ПУСК — несколько игр уже в комплекте (Zorin OS)
*
Иные способы и рекомендации — приветствуются в комментариях ниже!
Всем удачи!
👀
