В некоторых случаях может возникнуть необходимость пакетного добавления каких-либо системных компонент Windows XP на большом количестве клиентских компьютеров. В ходе этого процесса Windows XP может потребовать доступ к дистрибутивному носителю ОС.
Воспользуемся механизмом Group Policy Preferences для централизованной раздачи таким клиентам сведений о месторасположении дистрибутивных файлов в сети. Информация о пути, использованном для установки ОС и её компонент, Windows XP может хранить в значениях ключей реестра SourcePath и ServicePackSourcePath в ветке HKEY_LOCAL_MACHINESOFTWAREMicrosoftWindowsCurrentVersionSetup.
Сделаем на файловом сервере каталог общего доступа и перепишем в него содержимое дистрибутивного носителя ОС (понадобится дистрибутив с последним интегрированным пакетом обновлений)
Откроем редактор доменной групповой политики, распространяемой на наши клиентские компьютеры, в разделе Computer Configuration > Preferences > Windows Settings > Registry и вызовем мастер создания новой записи реестра.
В мастере выберем подключение к любому клиентскому компьютеру с Windows XP для того чтобы взять с него информацию об интересующих нас ключах реестра

После нажатия кнопки Finish мастер в виде вложенных папок скопирует структуру контейнеров реестра и добавит два интересующих нас ключа. Откроем свойства этих элементов и установим тип действия (Action) – Update, а в поле значения (Value data) введём сетевой путь к общему каталогу с дистрибутивом ОС для параметра SourcePath:

Также указываем аналогичное значение для параметра ServicePackSourcePath (подразумевается, что мы имеем дистрибутив с интегрированным в него пакетом исправлений):

Небольшое замечание:
В ходе использования мастера добавления ключей реестра, я заметил один интересный глюк. Дело в том что, по завершению работы мастер сам заполняет значения полей Hive и Key Path, однако если после создания мастером такого элемента не зайти в его свойства и в ручную не выбрать раздел реестра (Hive), оно останется фактически пустым…

Это выяснилось после того как на клиентах упорно не хотел обновляться указанный ключ реестра, зато вместо этого создавался подобный ключ в пользовательском разделе реестра, который, как мы понимаем, никакой силы не имеет. После того как я открыл свойства элемента реестра, созданного мастером в GPP и вручную выбрал раздел HKEY_LOCAL_MACHINE… политика заработала так, как мы этого от неё ждали.

Если данная групповая политика применяется к общей массе клиентских компьютеров, в составе которых есть не только Windows XP, мы можем ограничить применение данной настройки реестра по версии ОС. Для этого откроем свойства корневой папки иерархии папок, сделанной мастером добавления, и на закладке Common включим режим нацеливания Item-level targeting

По кнопке Targeting добавим новое условие, означающее то, что данная настройка реестра будет применяться только компьютерам с ОС Windows XP

Если же по каким-то причинам в вашей организации не используются механизмы Group Policy Preferences, то можно настроить данный параметр и другими способам, например импортом нужной информации в реестр через логон-скрипт из *.reg файла с содержимым примерно следующего содержания:
Windows Registry Editor Version 5.00
[HKEY_LOCAL_MACHINESOFTWAREMicrosoftWindowsCurrentVersionSetup]
«SourcePath»=»\\server\Sources\winxp_pro_sp3_x86_ru»
«ServicePackSourcePath»=»\\server\Sources\winxp_pro_sp3_x86_ru»
This is ONLY Service Pack 3 does not include the OS or SP2.
Installing Windows XP Service Pack 3 (SP3)
This document provides information about installing Windows XP
Service Pack 3 (SP3). Both this document and the installation screens
will guide you through the installation process.
To install SP3, your computer must meet the hardware and operating
system requirements listed below. In addition, your computer must at
least be running Windows XP with Service Pack 1 installed.
We recommended that you have Service Pack 2 installed before installing SP3. You can download Service Pack 2 at the Windows XP Service Pack 2 website.
Hardware requirements
To install SP3 on a single computer, your computer must have a CD-ROM drive and at least the following:
- A 233 megahertz (MHz) processor
- 64 megabytes (MB) of RAM
- 900 MB of available disk space during installation
Operating system requirements
You can use SP3 to update the following operating systems:
- Windows XP Home Edition
- Windows XP Professional
- Windows XP Tablet PC Edition 2005 (Note: If you install SP3 onto a
computer running Windows XP Tablet PC Edition, your operating system is
upgraded to Windows XP Tablet PC Edition 2005.)
Note: the following operating systems cannot be updated using SP3:
- Windows XP Professional x64
- Windows XP Embedded
To prepare for your installation of Service Pack 3
- Start your computer and log on as an administrator. Administrators
have complete and unrestricted access to the operating system and its
settings. You can either log on with the user name Administrator, or use
another account that is set up as a member of the Administrator group.
To determine which group a user is set up for, click Start, click Control Panel, and then open User Accounts. - If your computer is running on battery power, plug it in so that your computer does not lose power during the installation.
- If you use Fast User Switching, make sure all other users are
logged off. For more information, see «Fast User Switching» in Help and
Support Center. - We recommend that you perform a full backup of the files
that you keep on your computer to an external location, such as an
external hard disk, DVD, CD, USB flash drive, or network folder. You can
use the Backup and Restore Wizard to back up documents, pictures, and
other files. For more information, see «Backing up files and folders» in
Help and Support Center. - If your computer is running Windows XP Professional, we recommend
that you create an Automated System Recovery (ASR) set before you begin
the installation. This helps repair your setup if the installation
fails. For more information, see «To create an Automated System Recovery
set using Backup» and «To recover from a system failure using Automated
System Recovery» in Help and Support Center. (If your computer is
running Windows XP Home Edition, ignore this step; ASR is not available
for Windows XP Home Edition.) - Close all open programs.
- Proceed with the installation, as described in the following section.
Important
- If the configuration of your antivirus software prevents certain
system files from being changed, SP3 installation might fail. Try
temporarily disabling your antivirus software. You can usually do this
by right-clicking your antivirus program icon (which typically appears
in the bottom right-hand corner of the computer screen) and clicking Disable. - If
you disable your antivirus software before you install the service
pack, be sure that you are aware of the risks involved, and be sure to
enable it after the service pack is installed.
You can install SP3 either from the Service Pack 3 CD or from the Windows XP Service Pack 3 website. The website provides a link to Windows Update, where you can install SP3.
To install Service Pack 3
- If you install SP3 from the Service Pack 3 CD, the Welcome to Windows XP Service Pack 3 window should automatically open when you insert the product CD. If this window does not appear, click Start, click Run, type Drive:\Autorun.exe (where Drive: is the drive letter associated with your CD-ROM drive), and then press ENTER.
If you obtain SP3 from the website, to install immediately, click Open or Run and follow the instructions on your screen. To install the program later, click Save and download the installation file to your computer. When you are ready to install the service pack, double-click the file.
- On the Welcome to Windows XP Service Pack 3 window, click Continue.
- Follow the instructions that appear on your screen.
- After the installation is complete, click Finish to restart your computer.
- If you disabled your antivirus software, enable it again.
You can use Add or Remove Programs to remove SP3 and restore your computer to its previous state.
To remove Service Pack 3 by using Add or Remove Programs
- Click Start, and then click Control Panel.
- Click Add or Remove Programs, click Windows XP Service Pack 3, and then click Remove.
- Follow the instructions that appear on your screen.
Important
- If you choose to remove SP3, a dialog box displays a list of the
programs that you installed after you installed SP3. If you continue
with the removal, these programs might not work correctly.
Resources for Advanced Users and System Administrators |
Back to Top |
To find additional information, such as release notes and the SP3 deployment guide, go to Windows XP Service Pack 3 Resources on the Microsoft TechNet website.
Information in this document, including URL and other Internet Web
site references, is subject to change without notice. Unless otherwise
noted, the example companies, organizations, products, domain names,
e-mail addresses, logos, people, places, and events depicted herein are
fictitious, and no association with any real company, organization,
product, domain name, e-mail address, logo, person, place, or event is
intended or should be inferred. Complying with all applicable copyright
laws is the responsibility of the user. Without limiting the rights
under copyright, no part of this document may be reproduced, stored in
or introduced into a retrieval system, or transmitted in any form or by
any means (electronic, mechanical, photocopying, recording, or
otherwise), or for any purpose, without the express written permission
of Microsoft Corporation.
Microsoft may have patents, patent applications, trademarks,
copyrights, or other intellectual property rights covering subject
matter in this document. Except as expressly provided in any written
license agreement from Microsoft, the furnishing of this document does
not give you any license to these patents, trademarks, copyrights, or
other intellectual property.
© 2007 Microsoft Corporation. All rights reserved.
Microsoft, MS-DOS, Windows, Windows NT, Windows Server,
and Windows Media are either registered trademarks or trademarks of
Microsoft Corporation in the United States and/or other countries.
BLUETOOTH is a trademark of Bluetooth SIG, Inc., U.S.A. and licensed to Microsoft Corporation.
Palm OS and HotSync are registered trademarks. Other brands may be trademarks of their respective owners.
UPnPTM is a certification mark of the UPnPTM Implementers Corporation.
This product contains graphics filter software; this software is based in part on the work of the Independent JPEG Group.
The names of actual companies and products mentioned herein may be the trademarks of their respective owners.
|
|

|
|
Правила раздела Windows
1. Указывайте версию Вашей ОС.
2. Запрещается размещать запросы и ссылки на кряки, серийники и т.п., а также вопросы нарушения лицензии ПО и его взлома.
3. Не разрешается давать советы из разряда «Поставь Linux».
4. Переустановка ОС — крайнее и безотказное лекарство, которое знают все. В таких советах никто не нуждается.
5. При публикации скриптов пользоваться тегами code. Тип подсветки кода выбирать строго в соответствии с языком публикуемого кода.
6. Прежде чем задать вопрос, обязательно загляните в FAQ и следуйте написанным рекомендациям для устранения проблемы. И если не помогло, а поиск по разделу не дал результатов — только тогда задавайте вопрос на форуме.
7. Вопросы, связанные с проблемами ПО, задавайте в разделе Программное обеспечение
Глобальное изменение переменной Path
, Windows XP SP3, Windows 7
- Подписаться на тему
- Сообщить другу
- Скачать/распечатать тему
|
|
|
|
Надо в скрипте добавлять к Path свои пути. Везде рекомендуют править реестр командой типа REG ADD «HKLM\SYSTEM\CurrentControlSet\Control\Session Manager\Environment» /v PATH /t REG_EXPAND_SZ /d «%PATH%»;<добавляемый путь> /f но проблема в том, что это не работает. Командный файл выполняется, в реестре значение изменяется. Но оно не влияет на переменные среды как самого командного файла, так и последующих вызовов программ. Ну ладно, для текущей сессии, в которой выполняется командный файл, оно и не обязано измениться, там используется полученная от ОС копия, в которой изменений нет. Но если после внесения изменений выполнить отдельно командный файл со строкой set path > path.txt то path.txt содержит значение Path до изменений, а не то, которое в реестре. И как сделать, чтобы у следующего запускаемого cmd.exe или другого приложения среда содержала Path с изменением? Или это только перезагрузкой? |
|
Dark Side |
|
|
setx обычно используют. хотя на текущий набор переменных она тоже не влияет Сообщение отредактировано: Dark Side — |
|
Гурман |
|
|
нужно встроенными средствами, причём винда это всё может — если запустить «Система\Дополнительно\Переменные среды» и там нажать ОК, то всё становится на свои места, и изменения Path начинают влиять на последующие командные файлы я так понимаю, это из-за того, что текущая копия Explorer имеет сначала не измененные переменные среды, но «Система\Дополнительно\Переменные среды» их приводит в соответствие с записью в реестре — вот и вопрос, как это сделать самостоятельно? наверняка в какой-нибудь DLL есть соответствующий вызов |
|
Qraizer |
|
|
Цитата Environment Variables … |
|
Гурман |
|
|
Цитата then broadcast a WM_SETTINGCHANGE message ага, вот оно… осталось найти в какой системной dll что дернуть, чтобы она это сделала, дабы самому не писать крохотную утилитку только для этого сообщения |
|
Qraizer |
|
|
Это SendMessage() из User32.dll. Что за скринт? Shell? |
|
Гурман |
|
|
Цитата Что за скринт? Shell? cmd.exe с трудом представляю, как дёрнуть её с параметрами HWND_BROADCAST и WM_SETTINGCHANGE Добавлено rundll32 user32.dll,SendMessage 65535 26 0 «Environment» ? Добавлено |
|
Qraizer |
|
|
Не надо хаков.
echo Set objShell = WScript.CreateObject(«WScript.Shell») > addPaths.vbs echo Set objSysEnv = objShell.Environment(«SYSTEM») >> addPaths.vbs echo objSysEnv(«PATH») = objSysEnv(«PATH») + «тут твои маршруты» >> addPaths.vbs echo Set objSysEnv = Nothing >> addPaths.vbs echo Set objShell = Nothing >> addPaths.vbs cscript addPaths.vbs del addPaths.vbs |
|
Гурман |
|
|
так и что — это изменит Path в реестре и сделает броадкаст сообщения об изменении среды, чтобы и в команднике она поменялась? |
|
Qraizer |
|
|
Если objShell.Environment(«SYSTEM»), то должно, проверь. Если будет objShell.Environment(«USER»), то повлияет на локальные для текущего юзера переменные. Если objShell.Environment(«PROCESS»), то на локальные для процесса. Думаю, этот вариант совсем не интересен. |
|
Гурман |
|
|
проверю, но почему-то пока думаю, что изменит только в реестре и у текущего командника, а у копии Explorer останутся старые проверю завтра |
|
Qraizer |
|
|
Это должно повлиять на все приложения, которые слушают броадкаст WM_SETTINGCHANGE. Те, которые не слушают, не переубедишь без их рестарта, но это не проблемы системы. |
|
Гурман |
|
|
а кроме как vbscript-ом — просто из командной строки никак? мало ли что… |
|
Adil |
|
|
wmic environment where «name=’Path’ and SystemVariable=TRUE» set VariableValue=’NEWPATHVALUE’ Правда сам wmic не везде есть — в WinXP Home, например, ЕМНИП. |
|
Гурман |
|
|
Цитата wmic environment where «name=’Path’ and SystemVariable=TRUE» set VariableValue=’NEWPATHVALUE’ это очевидно заменит старый Path, а как к нему добавить? Добавлено в Windows 7 есть wmic? нет под руками 7-ки, чтобы проверить |
0 пользователей читают эту тему (0 гостей и 0 скрытых пользователей)
0 пользователей:
- Предыдущая тема
- Windows
- Следующая тема
[ Script execution time: 0,0354 ] [ 15 queries used ] [ Generated: 13.05.25, 23:44 GMT ]
| Автор | Сообщение | ||
|---|---|---|---|
|
|||
|
Member Статус: Не в сети |
В общем оджна програмулина жалуется на то, что не прописана системная директория Винды в Path. А Я не могу вспомнить как и куда ее писать — давно это было. Если Я правильно понимаю, то в config.sys set path=c:\Windows;c:\Windows\System Так? И будет ли эта переменная работать под ХРшкой? |
| Реклама | |
|
Партнер |
|
targitaj |
|
|
Member Статус: Не в сети |
gloom_demon |
|
Грецкий! |
|
|
Member Статус: Не в сети |
Мой компьютер->Свояства->Дополнительно->Переменные среды->Прописываешь для Path |
|
gloom_demon |
|
|
Member Статус: Не в сети |
targitaj Грецкий! Сейчас попробую — спасибо |
|
mein |
|
|
Advanced member Статус: Не в сети |
gloom_demon Код: PATH c:\ляля\…;d:\… я им всегда пользуюсь — уже лет 5 один и тот же аутоекзек.бат. Удобно при перестановке окон не нужно никуда лазить gloom_demon писал(а): В общем одна програмулина жалуется на то, что не прописана системная директория Винды в Path Крайне сомнительно — врядли винда бы работала. В командной строке введи set и посмотри. |
|
gloom_demon |
|
|
Member Статус: Не в сети |
mein Таки прописано — непонятно…. |
|
Hil |
|
|
Advanced member Статус: Не в сети |
gloom_demon |
|
gloom_demon |
|
|
Member Статус: Не в сети |
Hil %SystemRoot%\system32;%SystemRoot%;%SystemRoot%\System32\Wbem В принципе все ясно — програмулина продолжает ругаться, но дело свое делает, так что ничего страшного Всем спасибо…. P.S. Может мне кто подскажет будут ли идти 32битные приложения под 64битным Линуксом? |
|
Hil |
|
|
Advanced member Статус: Не в сети |
gloom_demon Иди в форум никсов, там Миша модератором… глядишь, поможет кто. |
|
gloom_demon |
|
|
Member Статус: Не в сети |
Hil А адресок можно? У тебя Линух 64битный? |
—
Кто сейчас на конференции |
|
Сейчас этот форум просматривают: нет зарегистрированных пользователей и гости: 29 |
| Вы не можете начинать темы Вы не можете отвечать на сообщения Вы не можете редактировать свои сообщения Вы не можете удалять свои сообщения Вы не можете добавлять вложения |
Напомню, что такой процесс интеграции первоначально был разработан, чтобы помочь корпоративным клиентам Microsoft включать любые обновления ОС в образ и распространять этот образ внутри корпоративной сети, что поможет сократить потери времени на то, чтобы после установки исходной версии ОС на многочисленные ПК дождаться установки множества . Если есть возможность предварительной интеграции, то Вы можете держать установочный образ ОС всегда обновленным, что обеспечит минимум потерь времени на постустановочные действия. Microsoft также использует этот механизм, что стоит отметить, чтобы постоянно обновлять свои дистрибутивы вновь вышедшими обновлениями.
Конечно же, все то, что здесь задокументировано, будет представлять интерес прежде всего для обычных пользователей и, возможно, малого бизнеса, которые не имеют доступа к программе volume-лицензирования Microsoft, посредством которой можно своевременно получать самый «свежий» выпуск дистрибутива. Любой, кто устанавливал Windows XP Service Pack 2 (SP2) в прошлом году, может сказать Вам, что нет ничего хуже монотонности установки самой ОС и затем необходимости установить более ста ее обновлений с многочисленными перезагрузками. Ведь такой метод — это не правильно.
Но выполнив интеграцию имеющегося у Вас дистрибутива Windows XP Service Pack 2 (SP2) с новым SP3, Вы, по крайней мере, избавитесь от необходимости обновлять систему в следующий раз, когда Вы собиретесь ее переустанавливать. И вместо установки ста с лишним обновлений, Вам понадобится установить лишь малое их количество. (Конечно же, число обновлений с течением времени продолжит увеличиваться.)
ПРОЧТИТЕ, ЭТО ВАЖНО: В то время, как я буду излагать читателям материал по интеграции, Вы должны понимать, что Вы берете на себя всю ответственность и риск! Убедитесь, что Вы полностью сделали копию всей информации на вашей системе перед осуществлением операций по стиранию/установке ОС или ее обновления/интеграции. Помните, что впоследствии Вы должны будете выполнить активацию Вашей копии ОС Microsoft Windows, что может потребовать от Вас совершения междугородних звонков и выхода в интернет. Будьте готовы вернуться к Вашей предыдущей системе, установленной с имеющегося дистрибутива Windows XP SP2 на компакт-диске или ином носителе информации, если что-либо не удастся. Если Вы считаете себя оптимистом, то худшее, что может произойти — это необходимость повторной установки XP SP2 с последующей установкой SP3. Это не так уж и ужасно.
Необходимые требования для проведения работы:
На этот раз я привожу Вам набор инструкций по интеграции, используя только свободно доступные утилиты и программы (то есть абсолютно бесплатные), которые Вы можете абсолютно точно найти в сети. Вот — то, что Вам понадобится в ходе дальнейшей работы:
• Установочный диск Windows XP Home или Professional с SP2. Возможно, что оригинальный установочный компакт-диск с XP SP1 тоже будет нормально работать, но я проводил свои работы на XP SP2, имея под рукой обычный retail-диск и диск, полученный по программе volume-лицензирования. (Вы вполне можете попробовать поработать и с OEM-диском от изготовителя Вашего ПК, но 100% гарантии дать не могу, все зависит от того, как была изменена разметка диска и образа.) Нормальный диск или Upgrade CD от Microsoft работают вполне прекрасно. Мною проводилась процедура интеграции на дистрибутивах с обычных одинарных дисков, пользователей Windows Media Center и TabletPC ничем порадовать, но и огорчить не могу.
• Автономный установщик Windows XP Service Pack 3. Этот файл размером в 316Mб теперь доступен с
Вебсайта Microsoft.
• ISO Buster. Этот полезный инструмент восстановления данных может быть загружен абсолютно бесплатно.
• Nero 8 Trial. Это ознакомительная версия, доступная бесплатно, включающая только лишь сам Nero Burning ROM. (Если Вы захотите заплатить за программу, то сможете использовать все прилагающиеся дополнения к ээтому продукту.) Замечу, что возможно использование утилиты ImgBurn вместо Nero 8.
• Другие файлы. Вам могут понадобиться дополнительные файлы после проведения интеграции, они могут прилагаться на компакт-диске или USB с комплектацией Вашего компьютера. Этими файлами могут быть драйвера для Вашего оборудования (особенно обратите внимание на наличие драйверов для сетевых устройств), а также уже скаченные обновления для Вашего ПО, но это еще упомянется в Пункте 6 ниже.
Убедитесь, что Вы загрузили автономный установщик XP SP3, ISOBuster и Nero 8 Trial перед продолжением! Устанавливая Nero, Вам будет предложено установить множество дополнительных модулей, длинный список которых будет представлен в открывшемся диалоговом окне. Помните, только Nero Burning ROM, третий в списке, нам требуется (см.рисунок).
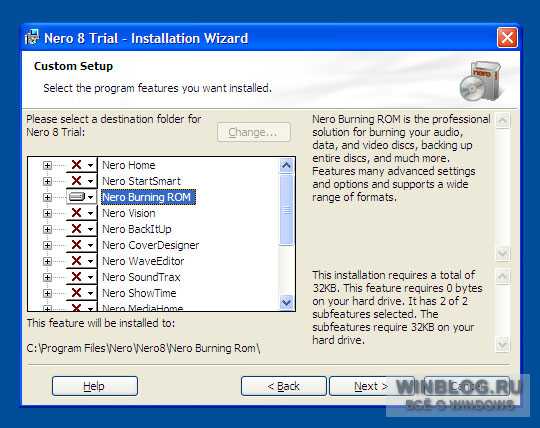
Начиная с этого момента, я предполагаю, что Вы загрузили и установили все, что требуется, сделали копию важных данных и готовы продолжить.Важное примечание для пользователей Windows Vista: Вы можете выполнить дальнейшие указания, работая как в Windows XP, так и в Windows Vista, на ваш выбор. Я пробовал и так, и так, но скриншоты, представленные в данной публикации, сделаны на Windows XP. У меня есть лишь одна оговорка для пользователей Vista: по некоторым причинам, попытки интеграции SP3 в Windows XP Professional, полученный по программе volume-лицензирования, окончились неудачей, которая проявила себя при попытке дальнейшей активации продукта — Windows перестала признавать действительный ключ продукта. Чтобы избежать подобной проблемы, убедитесь, что вы обладаете Администраторскими привелегиями при выполнении действий, описанных в Пункте 3.
Чтож, давайте начнем!
Пункт 1: Скопируйте содержимое установочного компакт-диска Windows XP на жесткий диск
Откройте Мой компьютер (в Vista — Компьютер) и выберите наверху меню «Сервис», а затем «Свойства папки». В диалоговом окне Свойства папки найдите и отметьте пункт «Отображать скрытые файлы и папки». Далее, снимите метку с пункта «Скрывать защищенные системные файлы (Рекомендовано)». Подтвердите Ваши действия в открывшемся предупреждении, нажмите «OK», чтобы закрыть диалоговое окно.
Вставьте установочный диск с Windows XP в привод вашего ПК и закройте все появившиеся окна автозапуска. В Моем компьютере (или просто Компьютере), кликните правой кнопкой по значку привода и из контекстного меню выберите пункт «Откурыть». Оставьте окно открытым, чтобы видеть содержимое компакт-диска.
Вновь откройте Мой компьютер. На сей раз, перейдите в корневой каталог вашего жесткого диска (C:\), Вы можете выбрать по своему усмотрению и любое другое местоположение, куда бы хотели временно поместить файлы с компакт диска, которые Вы в конечном счете объедините с SP3. Создайте папку, например xp (C:\xp). Затем создайте вторую папку, например sp3 (C:\sp3).
Теперь, переместите ВСЁ содержимое установочного компакт-диска Windows XP в папку C:\xp.
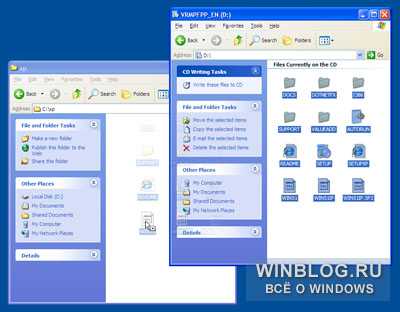
Пункт 2: Распакуйте содержимое установочного файла XP SP3 на Ваш жесткий диск
Теперь Вам потребуется извлечь файлы из установщика SP3. Пока копируются файлы с компакт-диска на жесткий диск, копируем автономный установщик Windows XP SP3 (стандартное название windowsxp-kb936929-sp3-x86-enu.exe для англ. языка) в директорию C:\sp3. Нам потребуется командная строка (для Windows XP нажимаем Пуск-Выполнить, в появившемся диалоговом окне набираем «cmd», ав Windows Vista достаточно открыть меню Пуск и набрать cmd в строке Поиска).
После этого, используя нижеприведенные команды, переходим в директорию C:\sp3 и извлекаем установочные файлы туда (Отметьте, что надпись [ENTER], означает нажатие клавиши ENTER):
cd \ [ENTER]
cd sp3 [ENTER]
windowsxp-kb936929-sp3-x86-enu.exe -x:c:\sp3 [ENTER]
Появится диалоговое окно процесса извлечения файлов из архива, которое покажет ход извлечения.
Когда процесс распаковки завершится, вы увидите соответствующее окно. Нажмите ОК для продолжения.
Внутри директории C:\sp3 Вы увидите новую папку i386, которая содержит только что извлеченные файлы.
Оцените статью: Голосов
