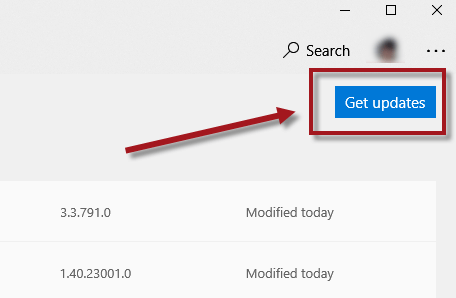A major part of Minecraft’s success comes from the fact that Mojang releases updates and new content for the game on regular basis. Each update contains something new and improved while fixing many prevalent bugs, issues, glitches, and other problems.
Minecraft has a ton of different versions. However, the versions that are most popular are game’s Java Edition, Bedrock Edition, Windows 10 Edition, and the spin-off game, Minecraft Dungeons. When a new update drops, each of these games or versions can be updated in their own unique way, some from the game’s dedicated launcher, some from the platform’s store, or directly from the internet.
While Java Edition, the most popular PC version, has its own launcher to launch and update the game, a similar but slightly different Windows 10 edition is updated in a different way. This article will guide players as to how to update it.
Minecraft for Windows 10: How to download new updates in 2022

The Windows 10 edition for the game can be found on the Microsoft store. The Microsoft store has an easy-to-navigate UI, which can be of assistance to players who are just getting started with the game. Players should also note that the game, like most Microsoft applications and programs on the Windows Store, has a feature that lets it update automatically, once an update is released.
Before downloading an update for the game, players will have to make sure that their base game is downloaded. If not, they must download the game from the store by typing its name in the search bar and hitting “Install” beside the name. If for any reason, the process of updating the game does not begin automatically, players can also update the game manually by following the steps given below:
- Navigate to the Windows Store.
- Click on the “triple-dot” symbol on the top right corner of the screen.
- Click on “Downloads and Updates.”
- Select “Get Updates.»
- This will start the installation/update of all Microsoft applications. Players can manage which ones they want to update from the same window.

As an added bonus, Mojang has said in a recent announcement that every player who owns the Java Edition of the game will be given the Windows 10 edition of the game at no extra cost this summer. This will drive a decent chunk of players towards the Windows 10 Edition, who can benefit from knowing how to update this alternative PC version of the game.
-
Clickbait / Misleading
-
Factually Incorrect
-
Hateful or Abusive
-
Baseless Opinion
-
Too Many Ads
-
Other
Submit
Was this article helpful?
Thank You for feedback
About the author
Anmol is an Esports and Minecraft writer for Sportskeeda. He holds a degree in Journalism and Mass Communication from Amity University (Noida), and in his spare time, the New Delhi resident can be found sweating in Rainbow Six Siege or soaring across the vast worlds of open-world RPGs.
Know More
Edited by Abu Amjad Khan
From ee6d6a6154ce35a4945add6aa6bd57f2144b185c Mon Sep 17 00:00:00 2001
From: extremeheat <extreme@protonmail.ch>
Date: Sun, 24 Apr 2016 00:46:33 -0400
Subject: [PATCH 1/4] Keep better track of inventory changes on Windows 10
Edition, fix inventory moving issues
—
src/pocketmine/Player.php | 198 ++++++++++++++++++++-
…/inventory/SimpleTransactionGroup.php | 26 ++-
2 files changed, 221 insertions(+), 3 deletions(-)
diff —git a/src/pocketmine/Player.php b/src/pocketmine/Player.php
index 7cdf04e..d3fcfcb 100644
— a/src/pocketmine/Player.php
+++ b/src/pocketmine/Player.php
@@ -186,6 +186,9 @@ class Player extends Human implements CommandSender, InventoryHolder, ChunkLoade
public $creationTime = 0;
+ /** @var Item[] */
+ protected $pickedupItems = [];
+
protected $randomClientId;
protected $lastMovement = 0;
@@ -488,6 +491,57 @@ class Player extends Human implements CommandSender, InventoryHolder, ChunkLoade
return $this->perm->getEffectivePermissions();
}
+ public function addPickedupItem(Item $item) {
+ if (count($this->getPickedupItems()) > 5 and !$this->isCreative())
+ throw new \OutOfRangeException(«Items array size cannot be greater than 5.»);
+
+ $appended = false;
+
+ // Check if we already picked up the same item and if so append it onto
+ // existing picked up items.
+ foreach ($this->getPickedupItems() as $i) {
+ if ($i->deepEquals($item) and $i->getCount() < $i->getMaxStackSize()) {
+
+ $amountFree = $i->getMaxStackSize() — $i->getCount();
+
+ if ($amountFree <= 0)
+ continue;
+ else {
+ if ($amountFree < $item->getCount()) {
+ $i->setCount($i->getMaxStackSize());
+ $item->setCount($item->getCount() — $amountFree);
+ } elseif ($amountFree == $item->getCount()) {
+ $i->setCount($i->getMaxStackSize());
+ $appended = true;
+ break;
+ } else {
+ $i->setCount($i->getCount() + $item->getCount());
+ $appended = true;
+ break;
+ }
+ }
+ }
+ }
+
+ if (!$appended)
+ $this->pickedupItems[] = $item;
+ }
+
+ public function removePickedupItem($index) {
+ unset($this->pickedupItems[$index]);
+ }
+
+ public function setPickedupItems(Array $items) {
+ if (count($items) > 5)
+ throw new \OutOfRangeException(«Items array size must be 5.»);
+ $this->pickedupItems = $items;
+ }
+
+
+ public function getPickedupItems() {
+ return $this->pickedupItems;
+ }
+
/**
* @param SourceInterface $interface
* @param null $clientID
@@ -1747,6 +1801,141 @@ class Player extends Human implements CommandSender, InventoryHolder, ChunkLoade
$this->server->onPlayerLogin($this);
}
+ public function processContainerChange(Inventory $inventory, $slot, Item $newItem, Item $oldItem) {
+ if ($newItem->getCount() > $newItem->getMaxStackSize() || $newItem->getCount() < 0)
+ $this->inventory->sendContents($this);
+
+ if ($oldItem != $newItem) {
+ $this->server->getLogger()->debug(«Item change!»);
+ if ($newItem->getId() == 0 && $oldItem->getId() != 0) {
+ // The entire slot was picked up.
+ $this->server->getLogger()->debug(«PICKUP: Full slot of » . $oldItem);
+
+ // Picked up all items in slot
+ $this->addPickedupItem($oldItem);
+
+ // Clear the slot now that we’ve picked it up
+ $inventory->clear($slot);
+
+ } else if ($newItem->deepEquals($oldItem)) {
+ // We’re picking up a portion of the items in a slot
+
+ if ($newItem->getCount() > $oldItem->getCount()) {
+ $this->server->getLogger()->debug(«PLACEMENT: » . $newItem);
+
+ // We’re placing an item
+ if (count($this->getPickedupItems()) == 0) {
+ // Illegal action: we’re placing an item that we haven’t picked up.
+ $this->kick(«Cannot place an item that does not exist.»);
+ return;
+ } else {
+ // Check if we picked up the item
+ foreach ($this->getPickedupItems() as $k => $i) {
+ if ($i->deepEquals($newItem)) {
+ $amountPlaced = $newItem->getCount() — $oldItem->getCount();
+ $remainingPickedup = $i->getCount() — $amountPlaced;
+
+ if (!$i->getCount() >= $newItem->getCount() || $remainingPickedup < 0) {
+ $this->kick(«You attempted to place more of an item than you have.»);
+ return;
+ }
+
+ if ($remainingPickedup)
+ $i->setCount($remainingPickedup);
+ else
+ $this->removePickedupItem($k);
+
+ $this->server->getLogger()->debug(«You picked up and placed: » . $i);
+ $inventory->setItem($slot, $newItem);
+
+ break;
+ }
+ }
+ }
+ } else {
+ $this->server->getLogger()->debug(«PICKUP: » . $newItem);
+ // We’re picking an item up
+
+ $amountPickedup = $oldItem->getCount() — $newItem->getCount();
+ if ($amountPickedup < 1) {
+ $this->kick(«Cannot pickup less than 1 of an item!»);
+ return;
+ }
+
+ $itemPickedup = clone $oldItem;
+ $itemPickedup->setCount($amountPickedup);
+
+ $inventory->setItem($slot, $newItem);
+ $this->addPickedupItem($itemPickedup);
+
+ }
+ } else if (($newItem->getId() != 0 && $oldItem->getId() == 0) && count($this->getPickedupItems()) == 0) {
+ // PE sends us this information in reverse order.
+ // This bit of code should never be reached because SimpleTransactionGroup.php handles it
+ } else if ($newItem->getId() != 0 && $oldItem->getId() == 0) {
+ $this->server->getLogger()->debug(«PLACEMENT: Full slot of » . $newItem);
+
+ // We’re placing some items into a blank slot
+ foreach ($this->getPickedupItems() as $k => $i) {
+ if ($i->deepEquals($newItem)) {
+ $remainingPickedup = $i->getCount() — $newItem->getCount();
+
+ if (!$i->getCount() >= $newItem->getCount() || $remainingPickedup < 0) {
+ $this->kick(«You attempted to place more of an item than you have.»);
+ return;
+ }
+
+ if ($remainingPickedup)
+ $i->setCount($remainingPickedup);
+ else
+ $this->removePickedupItem($k);
+
+ $this->server->getLogger()->info(«You picked up and placed: » . $i);
+ $inventory->setItem($slot, $newItem);
+ break;
+ }
+ }
+ } else if (!$newItem->deepEquals($oldItem)) {
+ if ($oldItem->deepEquals($newItem, false)) // Durability change, already handled by server
+ return;
+
+ // Swapping items
+ $this->server->getLogger()->debug(«SWAP: » . $oldItem . » for » . $newItem);
+
+ // Check through our pickedup items to make sure that $newItem was picked up
+ $found = false;
+ foreach ($this->getPickedupItems() as $k => $i) {
+ if ($i->deepEquals($newItem)) {
+ // This checks how much of the item we picked up is actually swapped
+ $remainingPickedup = $i->getCount() — $newItem->getCount();
+
+ if (!$i->getCount() >= $newItem->getCount() || $remainingPickedup < 0) {
+ $this->kick(«You attempted to place more of an item than you have.»);
+ return;
+ }
+
+ if ($remainingPickedup)
+ $i->setCount($remainingPickedup);
+ else
+ $this->removePickedupItem($k);
+
+ $inventory->setItem($slot, $newItem);
+
+ $found = true;
+ break;
+ }
+ }
+
+ if ($found == false) {
+ $this->kick(«You attempted to swap for an item that you don’t have.»);
+ return;
+ }
+
+ $this->addPickedupItem($oldItem);
+ }
+ }
+ }
+
/**
* Handles a Minecraft packet
* TODO: Separate all of this in handlers
@@ -2541,6 +2730,13 @@ class Player extends Human implements CommandSender, InventoryHolder, ChunkLoade
}else{
unset($this->windowIndex[$packet->windowid]);
}
+
+ if (!$this->isCreative())
+ foreach ($this->getPickedupItems() as $i)
+ $this->level->dropItem($this, $i);
+
+ $this->setPickedupItems([]);
+
break;
case ProtocolInfo::CRAFTING_EVENT_PACKET:
@@ -2774,7 +2970,7 @@ class Player extends Human implements CommandSender, InventoryHolder, ChunkLoade
$this->currentTransaction->addTransaction($transaction);
— if($this->currentTransaction->canExecute()){
+ if($this->currentTransaction->canExecute() || $this->currentTransaction->isWindows10Edition($transaction)){
$achievements = [];
foreach($this->currentTransaction->getTransactions() as $ts){
$inv = $ts->getInventory();
diff —git a/src/pocketmine/inventory/SimpleTransactionGroup.php b/src/pocketmine/inventory/SimpleTransactionGroup.php
index 595cff3..a8781df 100644
— a/src/pocketmine/inventory/SimpleTransactionGroup.php
+++ b/src/pocketmine/inventory/SimpleTransactionGroup.php
@@ -41,6 +41,9 @@ class SimpleTransactionGroup implements TransactionGroup{
/** @var Transaction[] */
protected $transactions = [];
+ /** @var bool */
+ protected $windows10Edition = false;
+
/**
* @param Player $source
*/
@@ -126,6 +129,22 @@ class SimpleTransactionGroup implements TransactionGroup{
return true;
}
+ public function isWindows10Edition($transaction) {
+ if (count($this->transactions) > 1)
+ return false;
+
+ if (count($this->source->getPickedupItems()) == 0 && // The player dosen’t have anything picked up
+ (($transaction->getTargetItem()->getId() != 0 && $transaction->getSourceItem()->getId() == 0) || // An item was placed into an air block
+ ($transaction->getTargetItem()->getCount() > $transaction->getSourceItem()->getCount()))) { // An item was added to an existing slot with a larger quantity
+ // PE
+ $this->windows10Edition = false;
+ return false;
+ }
+ $this->windows10Edition = true;
+ return true;
+ }
+
+
public function canExecute(){
$haveItems = [];
$needItems = [];
@@ -134,7 +153,7 @@ class SimpleTransactionGroup implements TransactionGroup{
}
public function execute(){
— if($this->hasExecuted() or !$this->canExecute()){
+ if($this->hasExecuted() or (!$this->canExecute() && !$this->windows10Edition)){
return false;
}
@@ -151,7 +170,10 @@ class SimpleTransactionGroup implements TransactionGroup{
}
foreach($this->transactions as $transaction){
— $transaction->getInventory()->setItem($transaction->getSlot(), $transaction->getTargetItem());
+ if ($this->windows10Edition)
+ $this->source->processContainerChange($transaction->getInventory(), $transaction->getSlot(), $transaction->getTargetItem(), $transaction->getSourceItem());
+ else
+ $transaction->getInventory()->setItem($transaction->getSlot(), $transaction->getTargetItem());
}
$this->hasExecuted = true;
——
2.8.1.windows.1
Normally, Minecraft Java or Bedrock editions on Windows 10 or 11 should update automatically when you start the game. However, sometimes the game might not update, even if you restart it multiple times.
If you’re having any issues trying to update Minecraft, this guide will show you how to update the Windows 10 edition manually. We’ll also go through some common reasons why it doesn’t update itself.
How to update Minecraft in Windows 10 or 11
First, check that you have the Windows 10 Edition of Minecraft. This version updates through the Microsoft Store. Other versions, like the Minecraft Pocket Edition, don’t update through the Windows Store.
To check for updates manually, follow these steps:
- Open the start menu.
- Find and open the Microsoft Store.
- At the top right corner of the Store, click the triple dotted icon and choose Downloads and updates.
- Press Get updates.
After clicking “Get updates,” the Microsoft Store will look for and install the latest updates for all your apps, including Minecraft for Windows 10.
Once all updates are installed, a message that says “You’re good to go” will appear. Now, your Minecraft for Windows 10 should be up to date.
Minecraft not updating on Windows 11/10
If Minecraft doesn’t update, try uninstalling Minecraft for Windows 10 and reinstalling it. Warning: This could make you lose your saved games. Make sure you back up your save files before uninstalling. To uninstall Minecraft, go to Settings > Apps & Features. Choose Minecraft for Windows from the list, then click Uninstall. To reinstall, go back to the Microsoft Store, search for “Minecraft for Windows 10,” and click the Get button. A fresh install ensures you get the latest version from the Microsoft Store.
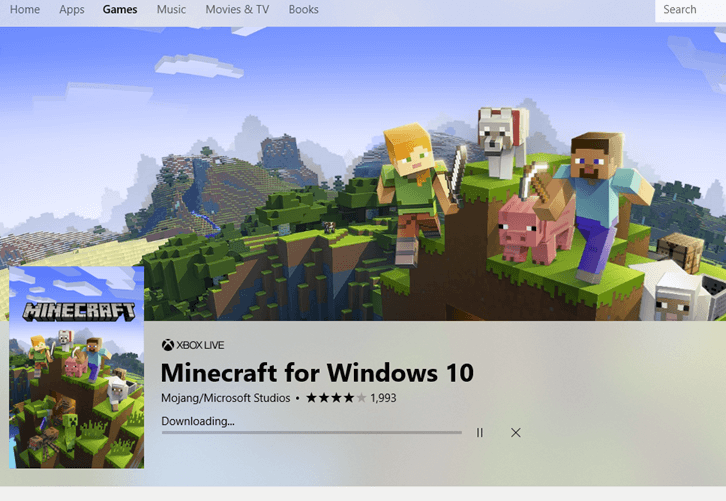
Minecraft not on the list of apps in MS Store
If you don’t see Minecraft Windows 10 Edition in your Microsoft Store’s installed apps list, you might have a different edition or installed it outside the Microsoft Store. If you’re sure you have the Windows 10 Edition, uninstall your current Minecraft version (Warning: This might result in losing your saved games. Be sure to back up your save files before uninstalling) and reinstall it through the Microsoft Store.
On the Minecraft for Windows 10 page in the Microsoft Store, if you see a Buy button, make sure you’re logged in with the Microsoft account that owns the game.
Linked issue: 0x8D050003 Microsoft Store Error on Windows 11 or 10
When I update Minecraft, I receive “Try that again, Something went wrong” error
If you see an error message with error code 0x80070490 when updating Minecraft, this is a Windows Update error. Make sure your Windows 10 is up to date by going to the Start menu, searching for, and opening Windows Update settings. Click the Check for updates button to find the latest Windows updates. After updating Windows 10, try updating Minecraft for Windows 10 again.
If nothing works, you might want to get in touch with Minecraft customer support. Or, as a temporary fix, try running Minecraft on your Windows 10 PC using an Android emulator like Andyroid or Bluestacks.
Why update Minecraft
Updating Minecraft is important not just for the newest features and content, but also for fixing bugs and improving stability. Developers regularly release updates to sort out known problems and ensure the game runs well on various platforms. If you don’t update, you might run into bugs or crashes that could ruin your gaming fun.
Even though Minecraft updates should happen on their own, it’s always a good idea to check for updates yourself, especially if you’re having trouble with the game. Automatic updates might not work because of things like internet issues or store problems. Checking for updates yourself makes sure you’re using the newest version of Minecraft available.
How often to update Minecraft
Developers usually release Minecraft updates every few months, but this can vary based on the edition and the platform. It’s a good idea to check for updates now and then and update your game as soon as you can to avoid problems from using an outdated version.
Years after its release, Minecraft remains one of the most beloved survival games in the world, with over 131 million active users as of February 2021. It regularly gets updated so that you can enjoy new features, improvements, and bug fixes.
It means that, if you want to take advantage of the latest game content, you should frequently update Minecraft. Unfortunately, many users have trouble updating Minecraft on Windows 10, so we’re here to set things straight and help you every step of the way.
It depends on which game edition you have installed: Minecraft Java Edition or Minecraft for Windows 10. Either way, the update steps are incredibly simple and should not impose any difficulties whatsoever.
It’s easy to update Minecraft on other platforms, too, as confirmed by the Minecraft Help Center. The most significant difference is that, since the Java edition supports mods, there’s a small possibility that an update will break the mods and you will have to reinstall them.
Java edition
The Minecraft Java version doesn’t actually involve an updating operation since the update is performed automatically every time you open the Minecraft Launcher and connect to the Internet.
Nevertheless, you can be certain that you are always running the latest update with a simple trick:
- Open the Minecraft Launcher
- Click the dropdown menu next to the Play button
- Select Latest release
- Click Play
It’s a good idea to stay away from the Latest snapshot edition. Although it might get you a bit closer to new Minecraft features, it’s not worth it. Snapshot versions are typically unstable, so it might end up crashing your game.
Microsoft Store version
The Minecraft app for Windows 10 should also get updated automatically, every time Microsoft Store connects to the Internet or when your computer is in standby mode. In case that doesn’t happen on your PC, here’s how to perform a manual update:
- Press the Win key, search for Microsoft Store, and open this app
- Click the More button (three dots) on the top-right corner
- Go to Downloads and updates
- At Available updates, locate the Minecraft app and click the download button next to it
- Alternatively, you can click Get updates to update all your Microsoft Store apps
How to fix Minecraft not updating on Windows 10
If the Minecraft app for Microsoft Store won’t update, there are several solutions you can try to fix this problem without turning to professional help. Here’s what you should do:
1. Run Windows Update
You should keep Windows 10 updated to the latest version so that it brings you the newest improvements, hotfixes, and security patches. Besides, Microsoft Store won’t work properly if Windows is outdated. Here’s how to make it happen:
- Click the Start button, type Check for updates, and press Enter
- Windows should automatically start looking for updates. If it doesn’t, click the Check for updates button
- If it finds anything, click the Download button
- Try to update Minecraft afterward
2. Use the Windows Store Apps troubleshooter
Windows 10 provides a built-in troubleshooter for Microsoft Store apps. It fixes common problems that prevent your apps from running and updating, so it’s definitely worth a shot, especially since it applies fixes automatically. Here’s how to use it:
- Right-click the Start button and go to Settings
- Click Update & Security
- Select Troubleshoot and click Additional troubleshooters
- Select Windows Store Apps and click Run the troubleshooter
3. Use the Windows Update troubleshooter
Similar to the previous solution, a troubleshooter is available for repairing common problems that prevent Windows Update from working correctly. Since Windows Update is directly connected to Microsoft Store, you should fix any problems to make sure that you can update Minecraft for Windows 10. Here’s what you need to do:
- Right-click the Start button and select Settings
- Head over to Update & Security
- Click Troubleshoot on the left side
- Click Additional troubleshooters
- Select Windows Update and click Run the troubleshooter
4. Restart the Windows Update service
A special service is responsible for Windows Update, which must always be running in the background. Otherwise, you can end up with various computer issues and failure to update Microsoft Store apps like Minecraft.
- Press the Windows key, search for Services, and open this app
- Locate and select Windows Update
- Right-click this entry and go to Properties
- Stay in the General tab
- Set Startup type to Automatic (Delayed Start)
- If the Service status says Stopped, click the Start button
- Click Apply and exit
- Find and right-click Microsoft Store Install Service
- Click Stop, wait a few seconds, then click Start
- Try to update Minecraft now
5. Reset the Minecraft app
A good way to fix Minecraft issues is by resetting the app for Windows 10. Here’s how to easily make it happen:
- Click the Start button, search for the Minecraft app, and select App settings
- Scroll down and click the Reset button
- Click it again to confirm
- Try updating Minecraft now
6. Reinstall the Minecraft app
If resetting won’t help, then you should reinstall Minecraft for Windows 10. To make this happen, you have to first uninstall the app and then unpack it again from Microsoft Store. Here’s how:
- Press the Win key, type Minecraft, and click App settings
- Go down to the bottom of the screen
- Click Uninstall and then again to confirm
- Launch Microsoft Store
- Search for Minecraft and click Install. It will automatically install the latest version
7. Reinstall Minecraft Java Edition
Minecraft Java Edition can be reinstalled the traditional way: removing them from the list of installed applications and then downloading and installing the tool again. You don’t need to also reinstall Java.
- Right-click the Start button and go to Apps and Features
- Locate and select Minecraft Launcher
- Click Uninstall and then again to confirm
- Follow the step-by-step removal instructions
- Download Minecraft Java Edition
- Install the game on your PC. You will automatically receive the newest version
Conclusion
To sum up, you can easily update Minecraft on Windows 10, whether you prefer the Java or the Microsoft Store edition. And, if you encounter any difficulties when attempting to update the app, you should update Windows 10 to the previous version and use the Windows Store Apps troubleshooter.
It’s also a good idea to run the Windows Update troubleshooter, restart the Windows Update service, as well as reset or reinstall the Minecraft app.
Did you stumble upon any errors when trying to update Minecraft? Let us know in the comment section below.

Minecraft is the most played world wide game and people around the globe are still crazy about it. If you have the app, then very recently the team released an update for gamers to Download Minecraft 1.16 Nether Update to various consoles and PCs. The updates include some additional content to keep the gameplay more stable. Generally, to get Minecraft latest update in Windows 11 or 10, all you need is a proper internet connection with auto-update feature enabled.
The update takes place once you start the game but the feature may not work smoothly always. In certain situations, you may not receive the update no matter how many times you have restarted the game. Therefore, a need for a manual check arises and in this write-up, we will discuss some easy ways to update this amazing game in Windows 11 and 10. Let’s start –
Update Minecraft Windows 11 and 10
Here is How to How to Update Minecraft in Windows 11 or 10 –
1] Update Minecraft from Microsoft Store application
The best platform to get an update for any application including Minecraft in Windows 11 or 10 is the Microsoft Store app. Users who are playing this game in Windows 10 or 11 can look into the MS Store for updating. You can follow the below steps to accomplish the task –
- Double-click Microsoft Store icon that resides on the taskbar.
- In the Store UI, click three-dotted See more icon from the top right corner.
- Select Downloads and updates on the context.
- If Minecraft has released an update, you will see that in the pending download queue.
- To start downloading the update, click the down arrow located beside Minecraft.
- If you don’t find any pending update in the queue, click the Get updates option from the UI.
This feature will search for any latest update and you will see them after a while if there is any. Download the latest update once available in the queue upon finishing the search.
2] Update Minecraft in Windows 11 or 10 by Reinstalling Minecraft UWP app
Another easy way to Update Minecraft in Windows 11 and 10 is to reinstall the game itself. The latest version will be installed automatically and you can enjoy recent modifications in the game. To accomplish the task, follow the below instructions –
- Press Win+I hotkeys at once and open Windows Settings app.
- From the UI, click Apps.
- By default Apps & features section on the left pane is highlighted.
- Jump to the corresponding right and locate Minecraft in the list of installed apps.
- Click the app and hit Uninstall button. Hit Uninstall again when the confirmation popup rises.
- Follow the visible guidelines on display to complete the uninstallation procedure.
- Leave the Settings app and Restart Windows 11/10 PC.
- After Windows loads back in the next session, launch the Microsoft Store app.
- Search Minecraft in the Store and click Get button to download it.
- The installation will be followed upon finishing the downloading and you can have the updated version.
3] Use the Force Update feature from the Minecraft: Java Edition
Gamers who are playing the Java edition for Minecraft in Windows 11 or 10, can use this alternate method. The guidelines to have Force Update are as follows –
- Open the Minecraft Launcher first.
- Click the Options button and then select Force update.
- Hit the Login button in order to update the game.
- Finally, press Done.
4] Reinstall the Java Edition of Minecraft
Reinstalling the Java Edition of Minecraft is yet another idea to receive it’s updated version. For that, follow the below steps –
- Press Windows key and R to open Run dialog.
- Type appwiz.cpl and press Enter to proceed ahead.
- When the Programs and Features window arrives, locate the game in the list.
- Right-click on the app and select Uninstall to remove the game from OS.
- If you don’t find the game in the list, press Win+E hotkey together and open File Explorer.
- Click the Search bar on the top right corner and type %appdata% in it.
- Press Enter key to navigate to AppData => Roaming folder.
- Right-click .minecraft folder and choose Delete.
- After finishing the uninstalling process, Reboot Windows 11/10.
- Once the system becomes operational, open the Minecraft Launcher.
- Log in to Minecraft and click the Play button located on Update Notes tab in for installing the latest version.
Methods:
1] Update Minecraft game from Microsoft Store application
2] Reinstall Minecraft UWP app
3] Use the Force Update feature from the Minecraft: Java Edition
4] Reinstall the Java Edition of Minecraft
That’s all!!