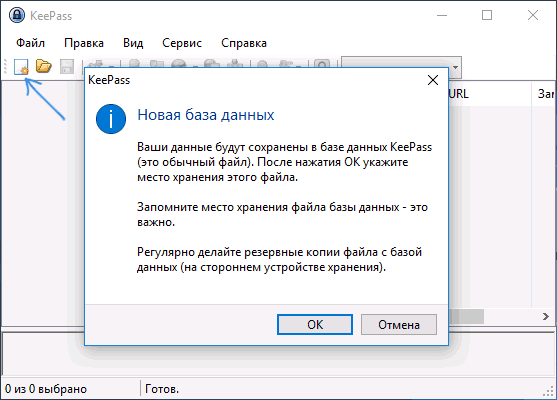Лицензия:
Условно-бесплатная $24.95
Количество загрузок:192
Операционная система:Windows XP/Vista/7/8/10/11
Последняя версия:4.1.2
Сообщить о неточности
Описание
This is a great tool for keeping track of all your passwords in one secure place. It is easy to use and the encryption is top-notch. The database structure makes it easy to find the information you need quickly. Highly recommended!
Версия 4.1.2 Password Saver предоставлена бесплатно на нашем архиве. Программа принадлежит к категории Безопасность, а точнее к подкатегории Защита данных.
Версии 4.1, 2.2 и 1.3 наиболее популярны среди пользователей. Вы можете найти следующие загрузочные файлы программы: pwdsaver.exe, PasswordSaver.exe или PasswordSaverFull.exe и т.д.
Последняя версия файла установки, которую вы можете скачать занимает 2.6 MB. Наша антивирусная программа проверила эту загрузку и признала ее полностью безопасной.
От разработчика:
Password Saver is a powerful, feature-rich solution for storing all your password information in a secure, centralized database on your hard drive. It uses industrial strength 256-bit AES/Rijndael encryption and all of the CryptoAPI algorithms included in Microsoft Windows to keep your passwords secure, while providing an easy-to-use interface for organizing, adding and editing your password records.
Мы предлагаем оценить другие программы, такие как Ultimate Password Saver, The Password Saver или Facebook Password Recovery Master, которые часто используются вместе с Password Saver.
Это приложение для Windows с именем Password Saver, последнюю версию которого можно загрузить как Password_v_alpha_2.2.3.3.jar. Его можно запустить онлайн на бесплатном хостинг-провайдере OnWorks для рабочих станций.
Загрузите и запустите онлайн бесплатно это приложение Password Saver with OnWorks.
Следуйте этим инструкциям, чтобы запустить это приложение:
— 1. Загрузил это приложение на свой компьютер.
— 2. Введите в нашем файловом менеджере https://www.onworks.net/myfiles.php?username=XXXXX с желаемым именем пользователя.
— 3. Загрузите это приложение в такой файловый менеджер.
— 4. Запустите любой онлайн-эмулятор OS OnWorks с этого сайта, но лучше онлайн-эмулятор Windows.
— 5. В только что запущенной ОС Windows OnWorks перейдите в наш файловый менеджер https://www.onworks.net/myfiles.php?username=XXXXX с желаемым именем пользователя.
— 6. Скачайте приложение и установите его.
— 7. Загрузите Wine из репозиториев программного обеспечения вашего дистрибутива Linux. После установки вы можете дважды щелкнуть приложение, чтобы запустить его с помощью Wine. Вы также можете попробовать PlayOnLinux, необычный интерфейс поверх Wine, который поможет вам установить популярные программы и игры для Windows.
Wine — это способ запустить программное обеспечение Windows в Linux, но без Windows. Wine — это уровень совместимости с Windows с открытым исходным кодом, который может запускать программы Windows непосредственно на любом рабочем столе Linux. По сути, Wine пытается заново реализовать Windows с нуля, чтобы можно было запускать все эти Windows-приложения, фактически не нуждаясь в Windows.
СКРИНШОТЫ
Хранитель пароля
ОПИСАНИЕ
Password Saver — это программа для защиты всех ваших данных для входа в систему.
Он шифрует все ваши сохранения с вашим паролем, чтобы никто (без вашего пароля) не мог просмотреть ваши пароли.
Особенности
- Система совместима
- Бесконечные платформы
- Бесконечные предметы
- Настройте свою программу с помощью значков
- Используйте разные файлы и пути
Интерфейс пользователя
Java Свинг, Windows Aero
Категории
Офис/Бизнес
Это приложение также можно загрузить с https://sourceforge.net/projects/passwordsaverjanschuettken/. Он был размещен в OnWorks, чтобы его можно было легко запускать в Интернете с помощью одной из наших бесплатных операционных систем.
Скачать приложения для Windows и Linux
- Приложения для Linux
- Приложения для Windows
-
1
- Плагин Eclipse Tomcat
- Плагин Eclipse Tomcat предоставляет
простая интеграция сервлета tomcat
контейнер для разработки java
веб-приложения. Вы можете присоединиться к нам для
обсуждение … - Скачать подключаемый модуль Eclipse Tomcat
-
2
- WebTorrent Desktop
- WebTorrent Desktop предназначен для потоковой передачи
торренты на Mac, Windows или Linux. Это
подключается как к BitTorrent, так и к
Одноранговые узлы WebTorrent. Теперь нет
нужно ждать … - Скачать WebTorrent для рабочего стола
-
3
- GenX
- GenX — это научная программа для улучшения
коэффициент отражения рентгеновских лучей, нейтрон
отражательная способность и поверхностные рентгеновские лучи
данные дифракции с использованием дифференциального
алгоритм эволюции …. - Скачать GenX
-
4
- pspp4windows
- PSPP — программа для статистического
анализ выборочных данных. это бесплатно
замена фирменной программе
СПСС. PSPP имеет как текстовую, так и
графические нас… - Скачать pspp4windows
-
5
- Расширения Git
- Git Extensions — это автономный инструмент пользовательского интерфейса
для управления репозиториями Git. Это также
интегрируется с проводником Windows и
Microsoft Visual Studio
(2015/2017/2019). Ч … - Скачать расширения Git
-
6
- eSpeak: синтез речи
- Механизм преобразования текста в речь для английского и
многие другие языки. Компактный размер с
четкое, но искусственное произношение.
Доступен в виде программы командной строки с
много … - Скачать eSpeak: синтез речи
- Больше »
Команды Linux
-
1
- aarch64-Linux-GNU-GDC-5
- gdc — основанный на GCC компилятор для D
язык … - Запустите aarch64-linux-gnu-gdc-5
-
2
- aarch64-linux-gnu-gdc
- gdc — основанный на GCC компилятор для D
язык … - Запустите aarch64-linux-gnu-gdc
-
3
- крлутил
- crlutil — перечислить, сгенерировать, изменить или
удалить CRL в системе безопасности NSS
файл(ы) базы данных и список, создать,
изменять или удалять записи сертификатов в
частица… - Запустить crlutil
-
4
- CRM
- Используйте crm онлайн с помощью onworks.net
Сервисы. … - Запустить CRM
-
5
- г.tempfilegrass
- g.tempfile — создает временный файл
и печатает имя файла. КЛЮЧЕВЫЕ СЛОВА:
общее, поддержка, скрипты… - Запустите g.tempfilegrass
-
6
- г.версия трава
- g.version — отображает версию GRASS GIS.
Информация. При желании также печатает сборку или
информация об авторских правах. КЛЮЧЕВЫЕ СЛОВА:
общее, поддержка, цитирование, авторское право,
версия, лицензия… - Запустить g.versiongrass
- Больше »
Лучшие программы для хранения паролей
С учетом того, что сегодня у каждого пользователя имеется далеко не один аккаунт в самых различных социальных сетях, мессенджерах и на различных сайтах, а также в связи с тем, что в современных условиях в целях безопасности целесообразно использовать сложные пароли, которые будут отличаться для каждого такого сервиса (подробнее: Про безопасность паролей), вопрос о надежном хранении учетных данных (логинов и паролей) очень актуален.
В этом обзоре — 6 программ для хранения паролей и управления ими, бесплатных и платных. Основные факторы, по которым я отбирал эти менеджеры паролей — мультиплатформенность (поддержка Windows, MacOS и мобильных устройств, для удобного доступа к хранимым паролям отовсюду), время существования программы на рынке (предпочтение отдается тем продуктам, которые существуют уже не первый год), наличие русского языка интерфейса, надежность хранения — хотя, данный параметр субъективен: все они в бытовом использовании обеспечивают достаточную защищенность хранимых данных.
Примечание: если менеджер паролей вам требуется лишь для хранения учетных данных от сайтов, вполне возможно, для этого и не нужно устанавливать какие-то дополнительные программы — все современные браузеры имеют встроенный менеджер паролей, сравнительно безопасно их хранят и синхронизируют между устройствами, если вы используете учетную запись в браузере. В Google Chrome, помимо управления паролями, есть и встроенный генератор сложных паролей.
KeePass
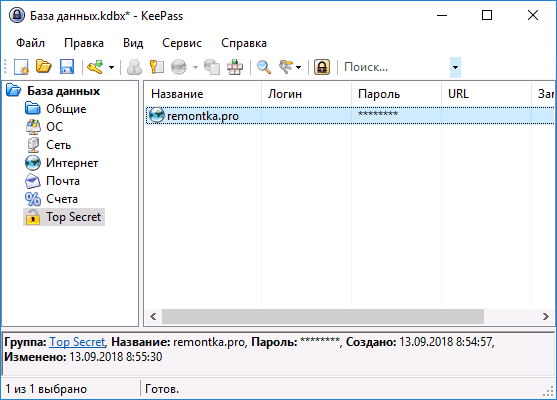
Возможно, я немного старомоден, но когда речь заходит о хранении таких важных данных, как пароли, я предпочитаю, чтобы они хранились локально, в зашифрованном файле (с возможностью его переноса на другие устройства), без каких-либо расширений в браузере (у которых то и дело обнаруживаются уязвимости). Менеджер паролей KeePass — одна из самых известных бесплатных программ с открытым исходным кодом и именно таким подходом, доступная на русском языке.
- Скачать KeePass можно с официального сайта https://keepass.info/ (на сайте доступен как установщик, так и portable версия, не требующая установки на компьютер).
- На этом же сайте в разделе Translations загрузите файл перевода на русский язык, распакуйте и скопируйте его в папку Languages программы. Запустите KeePass и выберите русский язык интерфейса в меню View — Change Language.
- После запуска программы, вам потребуется создать новый файл паролей (зашифрованная база данных с вашими паролями) и задать «Основной пароль» на сам этот файл. Пароли хранятся в зашифрованной базе данных (можно работать с несколькими такими базами), которую вы можете перенести на любое другое устройство с KeePass. Хранение паролей организовано в древовидной структуре (ее разделы можно изменять), а при самой записи пароля доступны поля «Имя», «Пароль», «Ссылка» и «Комментарий», где вы подробно можете описать, к чему этот пароль относится — все достаточно удобно и просто.
При желании, вы можете воспользоваться генератором паролей в самой программе и, более того, KeePass поддерживает плагины, с помощью которых, например, можно организовать синхронизацию через Google Drive или Dropbox, автоматически создавать резервные копии файла данных и многое другое.
LastPass
LastPass — наверное, самый популярный менеджер паролей, доступный для Windows, MacOS, Android и iOS. По факту, это облачное хранилище ваших учетных данных и в Windows оно работает как расширение браузера. Ограничение бесплатной версии LastPass — отсутствие синхронизации между устройствами.
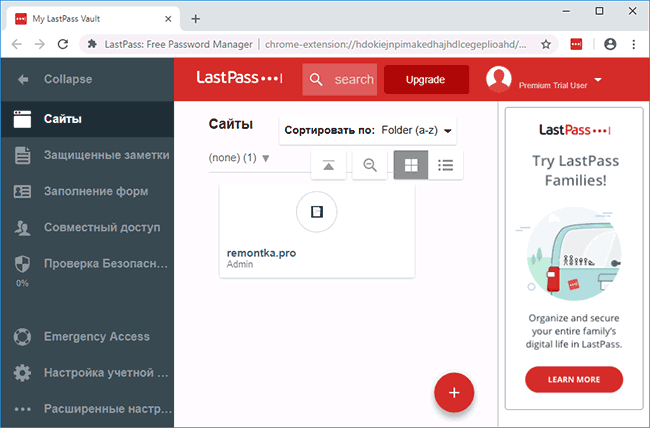
После установки расширения LastPass или мобильного приложения и регистрации, вы получаете доступ к хранению паролей, в браузере добавляется автоматическое заполнение данными, хранящимися в LastPass, генерация паролей (пункт добавляется и в контекстное меню браузера), проверка надежности паролей. Интерфейс доступен на русском языке.
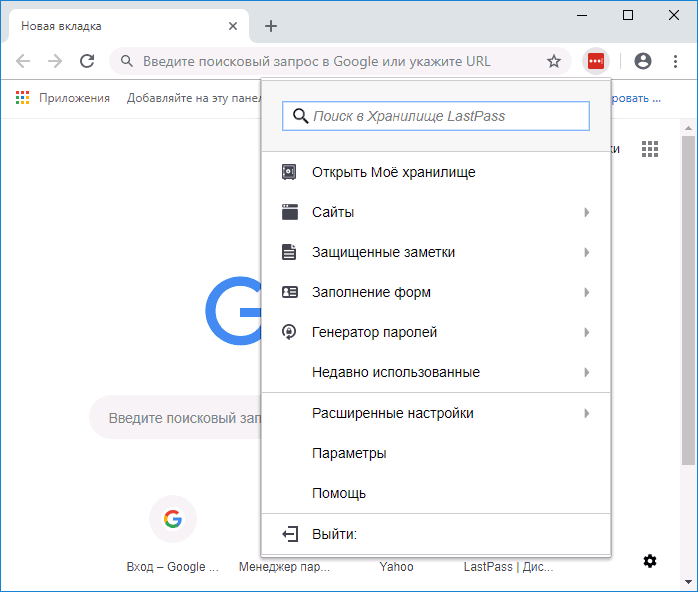
Скачать и установить LastPass можно из официальных магазинов приложений Android и iOS, а также из магазина расширений Chrome. Официальный сайт — https://www.lastpass.com/ru
RoboForm
RoboForm — ещё одна программа на русском языке для хранения и управления паролями с возможностью бесплатного использования. Главное ограничение бесплатной версии — отсутствие синхронизации между различными устройствами.
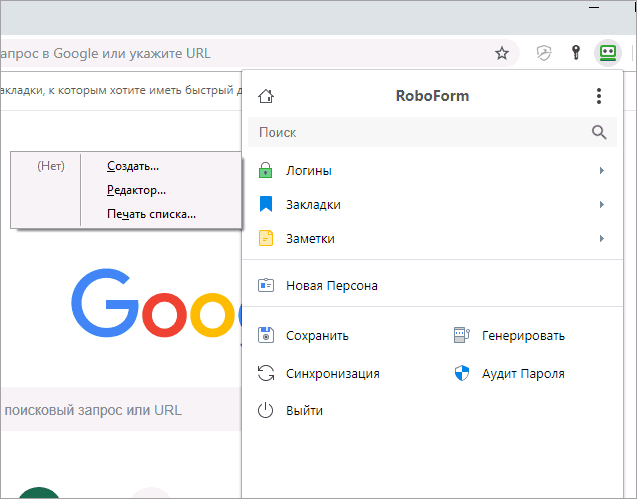
После установки на компьютер с Windows 10, 8 или Windows 7, Roboform устанавливает как расширение в браузере (на скриншоте выше — пример из Google Chrome), так и программу на компьютере, с помощь которой можно управлять сохраненными паролями и другими данными (защищенными закладками, заметками, контактами, данными приложений). Также фоновый процесс RoboForm на компьютере определяет, когда вы вводите пароли не в браузерах, а в программах и также предлагает сохранить их.
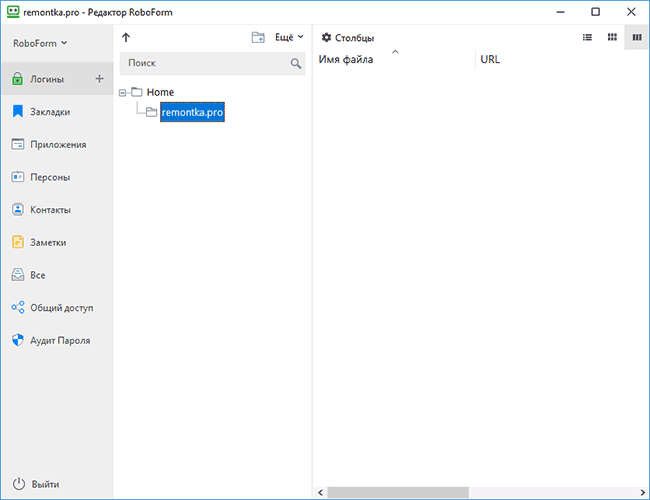
Как и в других аналогичных программах, в RoboForm доступны дополнительные функции, такие как генератор паролей, аудит (проверка безопасности), организация данных по папкам. Скачать Roboform можно бесплатно с официального сайта https://www.roboform.com/ru
Kaspersky Password Manager
Программа для хранения паролей Kaspersky Password Manager также состоит из двух частей: автономное ПО на компьютере и расширение браузера, которое берет данные из зашифрованной базы данных на вашем диске. Использовать её можно и бесплатно, но ограничение куда существеннее, чем в предыдущих вариантах: можно хранить всего 15 паролей.
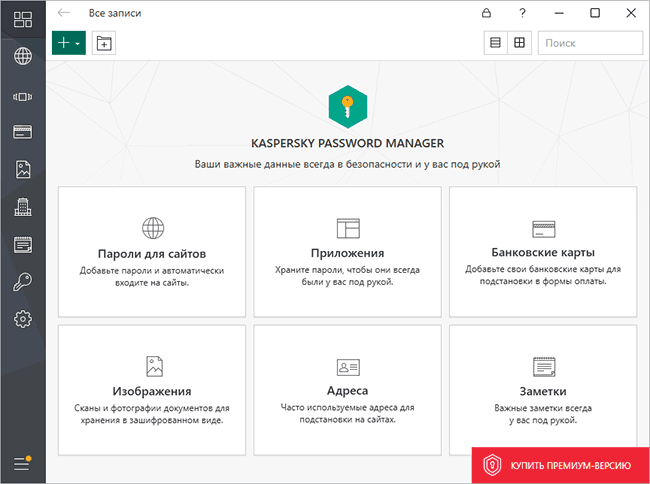
Главный плюс на мой субъективный взгляд — оффлайн хранение всех данных и очень удобный и понятный интерфейс программы, с которым разберется даже начинающий пользователь.
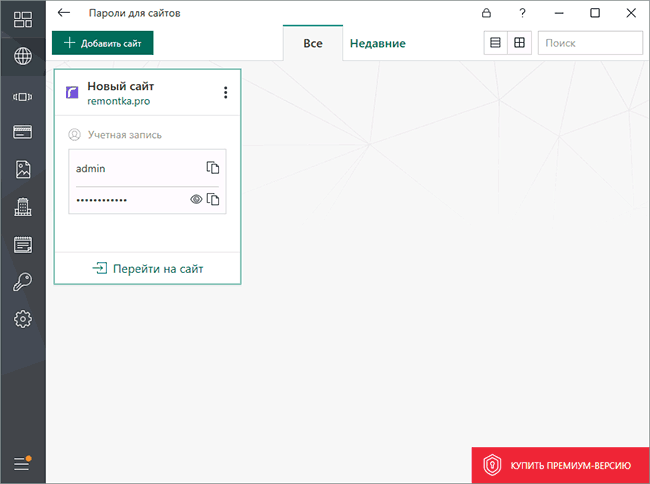
Функции программы включают в себя:
- Создание надежных паролей
- Возможность использования различных типов аутентификации для доступа к базе данных: как с помощью мастер-пароля, так и USB ключа или другими способами
- Возможность использования переносимой версии программы (на флешке или другом накопителе), не оставляющей следов на других ПК
- Хранение информации об электронных платежах, защищенных изображений, заметок и контактов.
- Автоматическое резервное копирование
В целом, достойный представитель данного класса программ, но: лишь одна поддерживаемая платформа — Windows. Скачать kaspersky Password Manager можно с официального сайта https://www.kaspersky.ru/password-manager
Другие популярные менеджеры паролей
Ниже — еще несколько качественных программ для хранения паролей, но имеющих некоторые недостатки: либо отсутствие русского языка интерфейса, либо невозможность бесплатного использования за рамками пробного периода.
В заключение
В качестве лучших, субъективно, я бы выбрал следующие решения:
- KeePass Password Safe, при условии, что вам требуется именно хранение важных учетных данных, а такие вещи как автоматическое заполнение форм или сохранение паролей из браузера — необязательно. Да, автоматической синхронизации нет (но можно перенести базу вручную), зато поддерживаются все основные операционные системы, базу с паролями практически нельзя взломать, само хранение, хоть и простое, но организовано очень удобно. И все это бесплатно и без регистрации.
- LastPass, 1Password или RoboForm (причем, несмотря на то, что LastPass популярнее, мне RoboForm и 1Password понравились больше), если синхронизация нужна и вы готовы за нее платить.
Используете ли вы менеджеры паролей? И, если да, то какие?
Зачем нужны менеджеры паролей и как их использовать? 10 лучших программ — менеджеров для создания и хранения паролей, платных и бесплатных.
Что это такое?
Зачем он нужен?
Безопасны в использовании?
10 лучших менеджеров паролей
Что это такое?
Зачем он нужен?
Безопасны в использовании?
10 лучших менеджеров паролей
Что такое менеджер паролей
Это программа, которая запоминает логины и пароли от сайтов и вводит их в онлайн-формы за пользователя — запоминать комбинации цифр и букв с ней не нужно. Простые менеджеры паролей есть в Яндекс. Браузере, Opera, Google Chrome и других браузерах по умолчанию. Специализированные же сервисы предлагают больше дополнительных опций — как для удобства пользователя, так и для защиты его паролей от взлома.
Зачем вам нужен менеджер паролей
Чтобы не запоминать бесконечное количество паролей и не вводить их вручную каждый раз при входе на сайте. Нужно лишь придумать единственный мастер-пароль, который станет своеобразным ключом от персонального сейчас с паролями, вводить его для подтверждения — остальное программа сделает сама.
Но этим функционал лучших менеджеров паролей не ограничивается. Они также позволяют:
- придумывать сложные пароли, которые трудно взломать;
- проверять пароли на предмет утечки в сеть;
- обмениваться с близкими данными, не пересылая их в открытом виде;
- синхронизировать информацию на разных устройствах;
- защищено хранить не только пароли, но и данные банковских карт, страховых полисов — и автоматически подставлять их в нужные формы.
Безопасно ли использовать менеджеры паролей
Опаснее игнорировать программы для хранения паролей. Современные менеджеры используют 256-битное AES-шифрование военного уровня для защиты данных и дополняют протокол собственными решениями. Доступа к данным пользователей они не имеют и заявляют о нулевом разглашении. Один из главных моментов здесь — придумать сложный мастер-пароль, запомнить эту единственную комбинацию и не забывать ее — иначе доступ ко всем паролям может быть утерян.
Спорный для некоторых момент — хранение данных юзеров. Большинство программ используют для этого удаленные «облака». Плюс — легкая синхронизация и переключение между устройствами, возможный минус — сервис может быть скомпрометирован. Менеджеры паролей предусматривают и стараются предотвратить этот риск, но если все же не доверяете разработчикам, решение есть — выбрать автономный менеджер, которых хранит данные на вашем устройстве.
10 лучших менеджеров паролей: обзор программ и их возможностей
Переходим от теории к практике. Рассказываем, как найти менеджер паролей, который будет отвечать вашим запросам, и к каким ПО стоит присмотреться.
- Windows, Linux, Web, Android, iOS, macOS.
- Есть бесплатная версия. Подписка — от 32,99$ в год
Создатели Dashlane Password Manager гордо заявляют: их менеджер паролей максимально безопасен. Он ни разу не был взломан, поддерживает разные методы аутентификации, в том числе двухфакторную, и обеспечивает шифрование с нулевым разглашением. Главные плюсы — простота использования как в личных целях, так и для команды, и широкий функционал.
Dashlane является мультиплатформенным, позволяет делиться паролями без их раскрытия и отзывать доступ, автоматически заполняет формы с платежными и личными данными. Из продвинутых функций — встроенный VPN, есть генератор и автозамена паролей, сканирование даркнета на предмет утечки личных данных.

Бесплатный менеджер паролей, как и в случае с многими конкурентами ниже, имеет ограниченный функционал: работать можно с неограниченным числом паролей, но на одном устройстве. За расширение опций предстоит заплатить, как и для использования сервиса в бизнес-целях.
- Windows, Web, Android, iOS.
- Есть бесплатная версия. Подписка — от 2,90€ в месяц
«Вы помните код менеджера паролей — LastPass помнит все остальное», — приветствует пользователя сервис. Его можно установить на ПК, смартфон или использовать как расширение для браузера, чтобы безопасно хранить данные для входов на сайты.
Главный плюс: наличие бесплатной версии, возможностей которой вполне достаточно для личного пользования. Без подписки доступно управление информацией на одном типе устройств (то есть работает менеджер паролей на телефоне или на компьютере), неограниченное число паролей, одна учетная запись, автозаполнение, возможность делиться данными с одним пользователем LastPass, генератор паролей и мониторинг даркнета.

Бесплатно получится протестировать и Premium-версию — ее предлагают сроком на 30 дней. В план дополнительно входит доступ на любых устройствах, 1 Гб облака, многофакторная аутентификация и возможность безопасно делиться учетками с теми, кому доверяете. Если нужно, предусмотрены и другие тарифы: для семьи или бизнеса.
- Windows, Linux, Web, Android, iOS, macOS.
- Есть бесплатная версия. Подписка — от 10$ в год
BitWarden обеспечивает сквозное шифрование с нулевым разглашением и проходит периодические сторонние аудиты, чтобы обеспечить безопасность пользовательских данных. Кроме того, это ПО с открытым исходным кодом — при наличии навыков можно проверить его или настроить под персональные требования.
Как и большинство других сервисов, BitWarden мультиплатформенный: получится скачать менеджер паролей на Android, iPhone, использовать на компьютере. И делать это бесплатно: free-версия предлагает все необходимое. Без оплаты пользователь получает синхронизацию на любом количестве устройств, хранение не только паролей, но и заметок, кредиток, удостоверений, генератор паролей, двухэтапных вход. За небольшую относительно конкурентов плату — дополнительный обмен файлами, 1 Гб хранилища, расширенную аутентификацию.

Обмен данными через сервис тоже возможен — с помощью Bitwarden Send. Информация передается зашифрованной и может быть дополнительно защищена, например, требованием ключа или сроком годности. Опция работает через настольное или мобильное приложение менеджера паролей, расширение — и остается бесплатной.
- Windows, Linux, Web, macOS.
- Бесплатно
Список «лучшие менеджеры паролей» сложно представить без этого ПО. KeePassXC — программа с открытым кодом, как и предыдущий вариант, но абсолютно бесплатная. Как говорят сами создатели, «без рекламы, излишеств, облаков и удаленных серверов».
KeePassXC — отличное решение для тех, кто предпочитает полный контроль над личной информацией и выбирает настраиваемые сервисы, а не из коробки. Чтобы начать использовать этот менеджер паролей на Windows, macOS или Linux, придется потратить время на установку, создание и настройку базы данных, интеграцию с браузером и т. д.

В итоге пользователь получает персональную программу для безопасного хранения паролей и другой личной информации, их удобной группировки и настройки и автозаполнения данных. Собственного мобильного приложения у KeePassXC нет, но разработчики рассказали, где найти менеджер паролей с той же функциональностью для смартфонов: для Android — KeePassDX и KeePass2Android, для iOS — Strongbox и KeePassium.
- Windows, Web, Android, iOS, macOS.
- Есть бесплатная версия. Подписка — от 900 ₽ в год
В отличие от предыдущего участника нашего списка, «Касперским» пользоваться просто: скачиваем установочный файл, задаем мастер-пароль, импортируем все необходимое или сохраняем «ключи» от сайтов по одному, используя менеджер паролей в браузере. Приложение тоже есть: как и аналоги, это мультиплатформенный сервис.
Российский менеджер паролей имеет стандартный функционал: шифрование через алгоритм AES-256, который «взламывается вечность», по словам разработчиков, нулевое разглашение, вход в хранилище через мастер-пароль или биометрию. Можно генерировать сложные пароли, проверять их, удобно искать, систематизировать данные, добавлять их в избранное, хранить не только учетки от сайтов, но и фото и другие личные данные.

«Касперский» — менеджер паролей, предлагающий платную и бесплатные версии. Функционал в них одинаковый, разница лишь в объеме хранилища: без подписки получится хранить только 15 записей.
- Windows, Linux, Web, Android, iOS, macOS.
- Есть бесплатная версия. Подписка — от 100 ₽ в месяц
Одна из старейших и первых программ. RoboForm был создан почти 25 лет назад и с тех пор постоянно обновляется, чтобы отвечать современным требованиям удобства и безопасности. Сейчас это мультиплатформенный сервис — работает менеджер паролей в Opera, Google Chrome и других основных браузерах, на компьютерах и смартфонах — с хорошим функционалом.
Есть стандартные возможности от создания сложных ключей для сайта и синхронизации данных между устройствами до шеринга данных через почту другого пользователя и шифрования личных данных. Из особенностей — живая поддержка, заполнение сложных форм в один клик и дополнительная безопасность при введении банковских карт (RoboForm запросит подтверждение).

Как заявляют сами создатели на сайте, RoboForm — лучший менеджер паролей 2023 года среди бесплатных — и его free-версия действительно достаточна. Покупка подписки позволяет дополнительно синхронизировать данные между устройствами, включить двухфакторную аутентификацию и резервное копирование в облако, создавать общие папки и давать экстренный доступ.
- Windows, Linux, Web, Android, iOS, macOS.
- Есть бесплатная версия. Подписка — от 34,9 $ в год
В сети есть немало подборок «лучших из лучших», где менеджер паролей Padloc будет фигурировать — и заслуженно. Это сервис со сквозным шифрованием и открытым исходным кодом, который проходит аудиты независимых групп экспертов — можно не сомневаться в надежности.
Padloc предлагает хранение паролей, заметок и других личных данных, совместное использование и мультиплатформенность: можно открывать менеджер паролей в Google Chrome или Firefox, загрузить на Mac, Windows, Linux и смартфоны. ПО постоянно обновляется и дорабатывается: так, в свежей версии появились настройки срока действия пароля, новые темы, истории версий, заметки в новых форматах.

Из минусов — бесплатная версия предлагает минимум: хранение любого количества паролей на любых устройствах. За дополнения — многофакторную аутентификацию, 1 Гб хранилища, одноразовые пароли, отчеты о безопасности и т. д. — придется заплатить.
- Windows, Web, Android, iOS, macOS.
- Подписка — от 34,99 $ в год
У Keeper нет free-версии, так что он считается одним из лучших платных сервисов. И его подписка окупается себя. Применяется менеджер паролей на Android, где есть удобное приложение, и iPhone, в браузерах и на ПК — как и аналоги, Keeper мультиплатформенный. Стандартные решения — от нулевого разглашения до обмена данными — тоже есть.
Для личного пользования предлагаются две версии. Unlimited включает синхронизацию на любом количестве устройств, неограниченное копирование в облако и резервное копирование, поддержку и экстренный доступ. Family — все из Unlimited плюс общий доступ, 5 приватных хранилищ и 10 Гб для данных. Для бизнеса есть свои интересные решения, например приватные чаты и управление доступом по ролям.

Keeper смело называет себя одним из лучших менеджеров паролей и объясняет, чем он круче других. Например, преимущество относительно KeePass — сильная консоль для администратора, а у Dashlane, считают разработчики, более скромные возможности в отчетах и мониторинге.
- Windows, Linux, Web, Android, iOS, macOS.
- Есть бесплатная версия. Подписка — от 28,79 $ в год
Enpass запоминает данные для входов на сайт, кредитные карты, заполняет формы на онлайн-сервисах. Можно создать несколько разных профилей, например, для себя, работы, учебы, чтобы удобно управлять информацией. Проверка сложности «ключей» и их генератор тоже есть.
Особенность этого решения в том, что все важное хранится на вашем устройстве, а не на серверах компании, что Enpass считают более безопасным. Но синхронизация данных между устройствами тоже возможна — если использовать менеджер паролей с Гугл. Диск, One Drive и другими облаками.

Бесплатная версия — только десктопная. Подписка расширяет возможности и дает пользователю мультиплатформенность, оповещения о взломах веб-сайтов, поддержку, двухфакторную аутентификацию и другие бонусы. Этот менеджер паролей позволяет посмотреть пароли и управлять ими даже с умных часов.
- Windows, Linux, Web, Android, iOS.
- Подписка — от 24 000 ₽ в год, продление — от 12 800 ₽ в год
Этот русский менеджер паролей стоит в нашем топе особняком: он разработан не для индивидуального пользования, а для бизнеса и госструктур. Функционал обусловлен ориентацией на корпорации: «Пассворк» хранит пароли на серверах компании, позволяет сотрудникам быстро получать нужные данные, а администратору — управлять правами и ролями юзеров.
Учетные данные от любых ресурсов добавляются в систему вручную или через импорт из файла. Хранить их можно в удобно настраиваемых папках, структура гибкая и меняется по усмотрению пользователей. Менять получится и уровень доступа коллег к папкам и сейфам, в том числе подбирать индивидуальные роли и настройки.

Другие приятные бонусы — теги и метки цветов для оперативного поиска, разные темы оформления, сохранение истории изменений, оповещение о легко взламываемых или раскрытых паролях. И хоть «Пассворк» — сервис корпоративный, можно этот менеджер паролей скачать и на личный телефон.
Это тоже интересно:
- Бесплатные сайты знакомств в России и за рубежом: 10 лучших вариантов
- Как выбрать лучший кнопочный телефон в 2023 году: 15 вариантов и советы
- 15 лучших браузерных игр: во что сыграть в 2023 году
На чтение7 мин
Опубликовано
Обновлено
В современном цифровом мире мы все больше зависим от паролей, используемых для защиты нашей личной информации. Однако запоминать все эти пароли может быть трудно, особенно если у вас есть несколько аккаунтов на разных веб-сайтах. Вот где выручает password saver — специальное программное обеспечение для хранения и автоматического заполнения паролей.
Если вы пользователь операционной системы Windows и ищете надежный password saver, чтобы сохранить пароли и обеспечить безопасность данных, у вас есть несколько отличных вариантов. Такая программа не только облегчает вашу жизнь, но и предоставляет надежную защиту от кражи паролей и других конфиденциальных данных в сети.
Один из лучших password saver для Windows — KeePass. Это открытая программа с отличными возможностями для хранения паролей от различных аккаунтов. Его основное преимущество — мощное шифрование данных и множество дополнительных функций, таких как генератор паролей, встроенный редактор базы данных и поддержка плагинов. KeePass также позволяет вам создавать группы для удобного организации и поиска паролей.
Еще одна популярная программа для хранения паролей на Windows — LastPass. Она предлагает простой и интуитивно понятный интерфейс, а также удобные функции автоматического заполнения паролей и синхронизации между разными устройствами. LastPass активно использует механизм шифрования AES-256 для обеспечения безопасности ваших данных. Более того, она может генерировать сложные пароли и предлагать изменение старых паролей для повышения безопасности.
Неотъемлемой частью password saver является возможность авторизации с помощью отпечатков пальцев или других биометрических данных. В этом плане отличным выбором будет 1Password. Эта программа позволяет хранить пароли, а также другую ценную информацию, такую как номера кредитных карт и адреса доставки. 1Password обеспечивает надежную защиту данных с помощью шифрования AES-256 и поддерживает авторизацию по отпечатку пальца на совместимых устройствах.
Лучший password saver для Windows: безопасное хранение паролей и защита данных
Сегодня мы рассмотрим лучший password saver, который не только поможет сохранить пароли, но и обеспечит надежную защиту данных.
1. KeePass
KeePass – это одно из самых популярных решений для хранения паролей на Windows. Программа предлагает надежный механизм шифрования, а также возможность создания сильных паролей.
КeePass сохраняет все пароли в зашифрованной базе данных, которую можно защитить мастер-паролем или файлом-ключом. Это позволяет обеспечить безопасность ваших данных даже в случае взлома вашего компьютера или утечки информации.
2. LastPass
LastPass – это удобное и безопасное решение для хранения и автозаполнения паролей на Windows. Программа предлагает интуитивно понятный интерфейс и интеграцию со всеми популярными браузерами.
Автозаполнение позволяет вам забыть о необходимости вводить пароли каждый раз, когда вы посещаете сайт. Вместо этого, LastPass запоминает и автоматически вносит ваши учетные данные.
3. Dashlane
Dashlane – это еще один отличный password saver, который предлагает широкий спектр функций для безопасного хранения паролей на Windows.
Программа обеспечивает защиту ваших данных с помощью сильного шифрования и двухэтапной аутентификации. Кроме того, Dashlane предлагает возможность автозаполнения паролей и информации при заполнении онлайн-форм.
В заключение можно сказать, что выбор password saver зависит от ваших потребностей и предпочтений. Однако, все перечисленные программы обеспечивают надежную защиту паролей и данных, помогая сохранить информацию в безопасности и упростить процесс авторизации в Интернете.
Зачем нужен password saver для Windows?
В современном мире мы каждый день сталкиваемся с необходимостью запоминать множество паролей для различных онлайн-сервисов, социальных сетей, интернет-магазинов и других сайтов. При этом, часто нам требуется использовать сложные и уникальные пароли, чтобы обеспечить безопасность наших данных.
Однако, запоминание всех этих паролей может быть весьма трудоемким и подверженным ошибкам процессом. В результате, мы часто используем один и тот же пароль для разных сервисов, что делает нас уязвимыми для взлома и кражи данных.
В этой ситуации password saver для Windows становится незаменимым инструментом. Он позволяет нам сохранить все пароли в одном защищенном месте и обезопасить наши данные от несанкционированного доступа.
Преимущества использования password saver для Windows очевидны. Во-первых, мы больше не нуждаемся в запоминании всех паролей, поскольку мы можем просто запомнить один основной пароль к нашему password saver’у. Во-вторых, мы можем использовать сложные и уникальные пароли для каждого сайта, что повышает безопасность наших данных. В-третьих, password saver обеспечивает шифрование и защиту наших паролей и других конфиденциальных данных.
Таким образом, использование password saver для Windows помогает нам упростить процесс запоминания паролей и улучшить безопасность наших данных в сети.
Выбор лучшего password saver для Windows
При выборе лучшего password saver для Windows стоит обратить внимание на несколько ключевых факторов. Первым и самым важным фактором является безопасность. Идеальный password saver должен обеспечивать высокий уровень защиты ваших паролей и данных. Это может включать в себя шифрование данных, двухфакторную аутентификацию и возможность работы в безопасном режиме.
Вторым фактором является удобство использования. Лучший password saver для Windows должен предоставлять интуитивно понятный пользовательский интерфейс, чтобы вы могли легко добавлять, редактировать и удалять пароли. Также, хороший password saver должен иметь функцию автозаполнения паролей, что упростит вам жизнь.
Третий фактор – это функциональность. Хороший password saver должен иметь возможность генерировать сильные пароли, проверять их безопасность и предупреждать вас о возможных уязвимостях. Также, он должен иметь возможность синхронизации паролей между устройствами.
И, наконец, четвёртый фактор – это цена. Рынок password saver’ов предлагает множество платных и бесплатных программ. Выберите вариант, который соответствует вашим ожиданиям и бюджету.
При выборе лучшего password saver для Windows, рекомендуется обратить внимание на такие популярные приложения, как LastPass, Dashlane, KeePass и 1Password. У каждого из них есть свои преимущества и недостатки, поэтому важно внимательно изучить функционал каждого приложения и выбрать то, которое лучше всего подходит для ваших потребностей.
Выводя на первый план безопасность, удобство использования, функциональность и цену, вы сможете выбрать идеальный password saver для Windows, который поможет вам сохранить и управлять всеми важными паролями, обеспечивая полную безопасность ваших данных.
Как использовать password saver для безопасного хранения паролей?
Сохранение паролей в password saver может быть очень удобным и безопасным способом хранения личных данных. Однако, необходимо следовать нескольким рекомендациям, чтобы обеспечить максимальную безопасность:
- Выберите надежный password saver: перед использованием программы, убедитесь, что она имеет хорошие отзывы, обновляется регулярно и обеспечивает надежное хранение паролей.
- Создайте сильный главный пароль: главный пароль используется для доступа к вашему password saver. Убедитесь, что пароль длинный, содержит различные символы (цифры, буквы в разных регистрах, специальные символы) и не является очевидным.
- Не используйте одинаковые пароли: для каждой учетной записи, создайте уникальный и сложный пароль. Это поможет избежать взлома одной учетной записи, что может привести к доступу ко всем вашим паролям.
- Используйте функцию генерации пароля: многие password saver имеют возможность генерировать сложные пароли. Воспользуйтесь этой функцией, чтобы создавать надежные пароли без необходимости запоминать их.
- Храните пароли на надежных устройствах: если вы храните пароли в облаке или на устройстве, убедитесь, что они обеспечивают должную безопасность. Используйте двухфакторную аутентификацию и защищенные устройства для доступа к паролям.
- Избегайте общего использования устройств: синхронизация паролей между несколькими устройствами может представлять угрозу безопасности. Если вы используете password saver на общих устройствах, следите за безопасностью доступа к учетной записи.
Соблюдение этих рекомендаций поможет вам максимально защитить пароли и обеспечить безопасность своих личных данных при использовании password saver для Windows.
Советы по обеспечению безопасности данных
Когда дело касается безопасности данных, следование определенным правилам и советам поможет защитить вашу информацию от несанкционированного доступа и взлома.
1. Используйте надежные пароли
Используйте уникальные пароли для каждого аккаунта и веб-сайта. Не используйте простые или предсказуемые комбинации символов. Вместо этого создавайте пароли смешанных символов, цифр и букв, а также установите длину пароля, рекомендуемую веб-сайтом или приложением.
2. Используйте двухфакторную аутентификацию
Настроить двухфакторную аутентификацию на своих аккаунтах. Это дополнительный слой безопасности, который требует ввода дополнительного кода или смс-сообщения для подтверждения личности пользователя.
3. Обновляйте программное обеспечение
Регулярно обновляйте операционную систему, приложения и веб-браузеры на вашем компьютере. Обновления часто содержат исправления уязвимостей и предоставляют новые функции, которые улучшают безопасность вашей системы.
4. Остерегайтесь подозрительных электронных писем и ссылок
Не открывайте электронные письма от незнакомых отправителей и не кликайте на подозрительные ссылки. Это может быть попытка фишинга или вирусный файл, который может повредить вашу систему или украсть ваши данные.
5. Используйте надежное программное обеспечение для хранения паролей
Выбирайте надежное программное обеспечение для хранения ваших паролей, такое как Password Saver для Windows. Это поможет защитить и организовать ваши пароли в зашифрованной базе данных, требующей мастер-пароля для доступа.
Следуя этим советам, вы сможете обеспечить безопасность своих данных и избежать неприятностей, связанных с несанкционированным доступом к вашим аккаунтам и информации.