Фильм по «Звездным войнам» в командной строке, домики хоббитов, режим бога и другие интересные детали
Традиция прятать в программах и играх так называемые пасхальные яйца появилась давно. Считается, что первая такая скрытая пасхалка появилась в игре Adventure 1979 года. С тех пор многие разработчики прячут отсылки и другие интересные вещи в своих программах и играх. Это, разумеется, не обошло стороной и Windows.

«Звездные войны» в командной строке
Невероятно, но в командной строке Windows можно посмотреть фильм. Конечно, не настоящий — а текстовый. Это так называемая ASCII-анимация.

Нажмите сочетание клавиш Win + R и введите команду OptionalFeatures.exe. Откроется окно «Компоненты Windows». Найдите пункт Telnet Client и поставьте галочку напротив. Нажмите ОК и, если понадобится, перезагрузите компьютер.
Теперь снова вызовите приложение «Выполнить» через Win + R. На этот раз введите команду telnet towel.blinkenlights.nl и нажмите Enter. Если все было выполнено правильно, то откроется окно командной строки. Вы увидите текстовую интерпретацию фильма «Звёздные войны. Эпизод IV: Новая надежда». Есть также и более продвинутая цветная версия, которую можно увидеть, если у вас используется протокол IPv6.
«Властелин колец»
Кроме «Звездных войн», в Windows 10 можно увидеть отсылку и к другому не менее популярному фильму «Властелин колец». Зайдите в «Параметры», через сочетание Win + I или правый клик на кнопке «Пуск». Найдите «Специальные возможности», далее пролистайте вниз и выберите пункт «Скрытые субтитры».

Картинка, которая используется в качестве фона для предпросмотра субтитров взята именно из фильма Питера Джексона.
Порт 666 для Doom
Легендарный шутер Doom, вышедший в 1993 году, использовал порт 666 для сетевой игры. Изначально это, конечно, была пасхалка от Id Software, разработчиков игры. Но тем не менее порт до сих пор зарезервирован за игрой.

Убедиться в этом можно самостоятельно. Пройдите по пути C:\Windows\System32\drivers\etc. Откройте файл services в любом текстовом редакторе. Найдите порт 666 и посмотрите на название слева от него.
Режим бога
В Windows 10 можно войти в так называемый режим бога (англ. God Mode). Это даже не пасхалка, а скорее скрытая возможность. Создайте папку в любом месте и присвойте ей имя GodMode.{ED7BA470-8E54-465E-825C-99712043E01C}, где вместо GodMode можно написать любую фразу.

После этого значок папки должен измениться. Здесь в удобном виде собраны настройки системы. К слову, это не единственная секретная папка в Windows. Так, можно создать полнофункциональные папки «Этот компьютер» или «Корзина» в любом удобном месте. Нужно лишь знать идентификатор, то есть текст, который идет после точки. Список идентификаторов (GUID) доступен на сайте Microsoft.
Устаревшие функции
Забавная деталь, которая остается в системе еще со времен DOS. Вы не сможете назвать папку следующими именами: CON, PRN, AUX, LPT#, COM#, NUL, CLOCK$. В DOS эти названия были зарезервированы для устройств. Конечно, вам вряд ли это когда-либо может понадобиться. Но тем не менее интересно, что такие ограничения тянутся от самых первых версий операционной системы Microsoft.
К слову, еще одна, по сути, ненужная функция, сохранившаяся до наших дней — «Телефон». Самая настоящая программа для звонков, с интерфейсом прямиком из Windows 95. Нажмите Win + R и введите dialer.exe.
- 3 удивительных примера использования Microsoft Excel
- 5 скрытых возможностей Google Chrome, которые стоит активировать
Windows – это всеобъемлющая операционная система с множеством скрытых функций. В этой статье поговорим о том, как использовать ее на полную мощь.
Windows 10 – это самая популярная десктопная операционная система в мире. Хотя Windows 11 уже вышла, большинству из нас все равно придется работать с «десяткой» еще долгое время. И даже если вы используете ее каждый день, вы найдете много нового для себя в этой статье.
Возможно, вы не считаете себя опытным пользователем или совсем недавно перешли с macOS на Windows. Независимо от того, что привело вас сюда, наши советы помогут вам использовать Windows 10 на полную мощь. Некоторые скрытые возможности ОС были доступны и в старых версиях Windows, в то время как другие – являются новыми для данной итерации.
«Секретное» меню Пуск
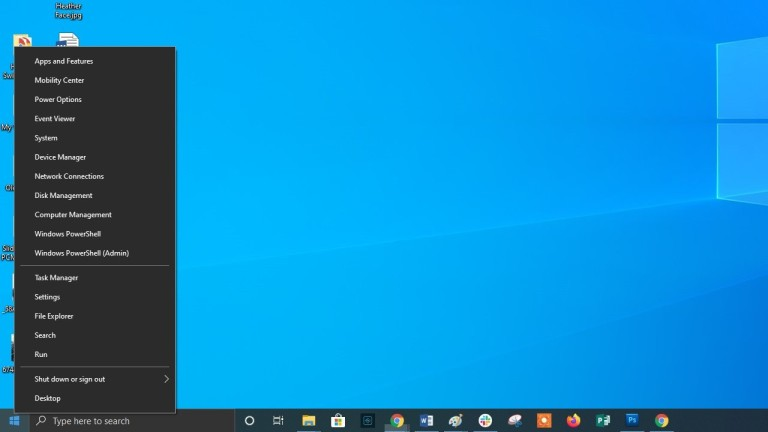
Если вы поклонник старых версий Windows (до добавления интерактивных сменяющихся «плиток»), вы можете получить доступ к ностальгическому меню Пуск. Для этого щелкните правой кнопкой мыши на значок Windows в левом нижнем углу экрана. Перед вами появится текстовое меню со списком знакомых пунктов назначения, включая приложения и функции, поиск и запуск программ. Все эти опции доступны и через стандартный интерфейс меню Пуск, но здесь вы можете получить к ним более быстрый доступ.
Кнопка «Показать рабочий стол»
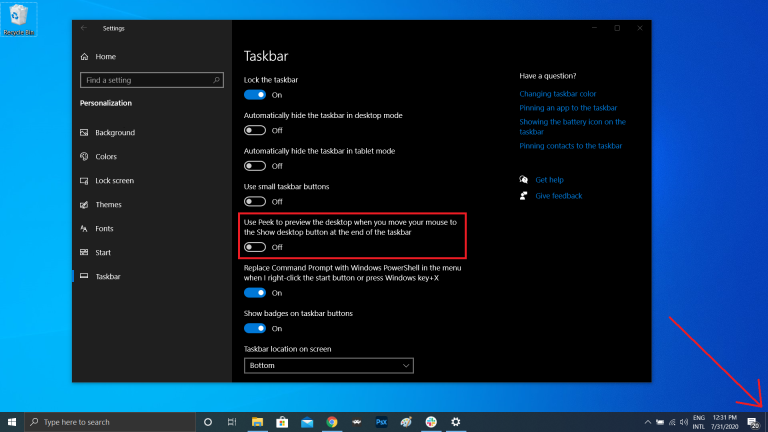
Вам не нужно сворачивать все открытые окна по отдельности, чтобы посмотреть на свой рабочий стол. В правом нижнем углу панели задач есть секретная кнопка. Не видишь ее? Она находится за пределами текущей даты и времени. Там есть маленький кусочек «невидимой кнопки». Нажав на нее, пользователь может мгновенно свернуть все открытые окна; нажав на нее еще раз, он вернет их обратно на экран.
Можно также свернуть все окна при наведении указателя мыши на эту кнопку, а не при нажатии на нее. Перейдите по следующему пути: «Настройки» > «Персонализация» > «Панель задач», а затем активируйте параметр «Показывать рабочий стол при наведении указателя на кнопку «Свернуть все окна» в конце панели задач».
Расширенный поиск в Windows 10
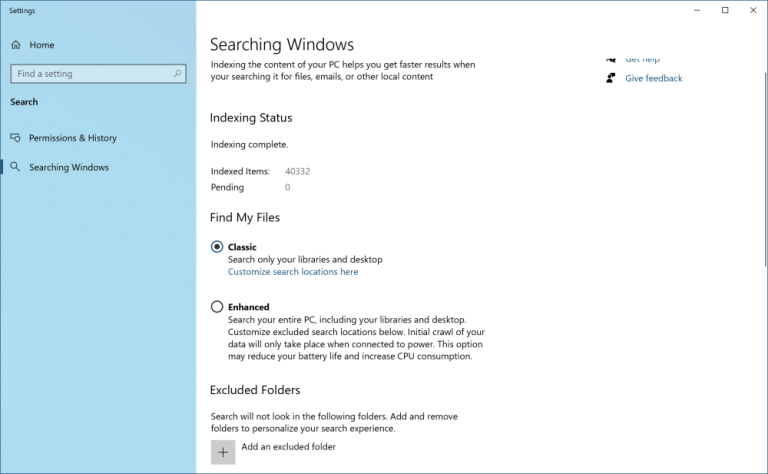
Если стандартный поиск в Windows занимает слишком много времени, сузьте его область. Это можно сделать, если перейти по следующему пути: «Настройки» > «Поиск» > «Поиск Windows». Установите для поиска значение «Classic» — это будет означать, что вы ищете только в библиотеках и на рабочем столе ОС. Расширенный поиск охватывает всю систему и может занять достаточное количество времени. Вы можете сузить область поиска, выбрав определенные папки или сняв галочку у каталогов, где искать точно не нужно.
Убрать беспорядок на экране
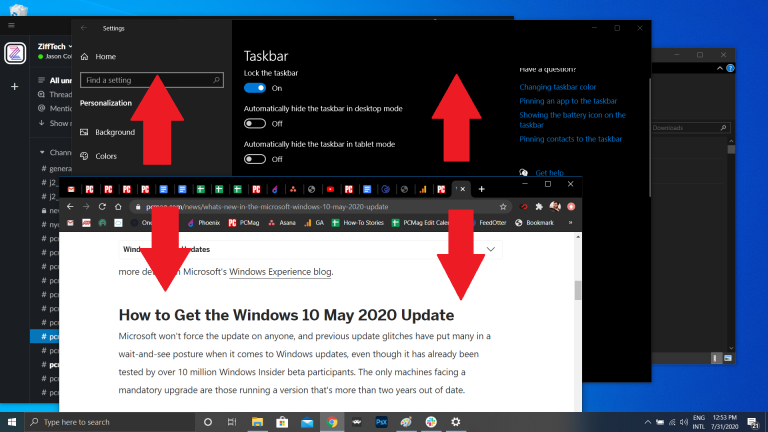
Пользователи Windows 7 должны знать об этом маленьком трюке. Если у вас много открытых окон одновременно, вы можете убрать этот беспорядок, захватив верхнюю часть любого из них и «встряхнув» его. Таким образом, вы свернете все остальные окна. «Встряхните» еще раз – и все свернутые окна вновь появятся перед вашими глазами.
Быстрое выключение
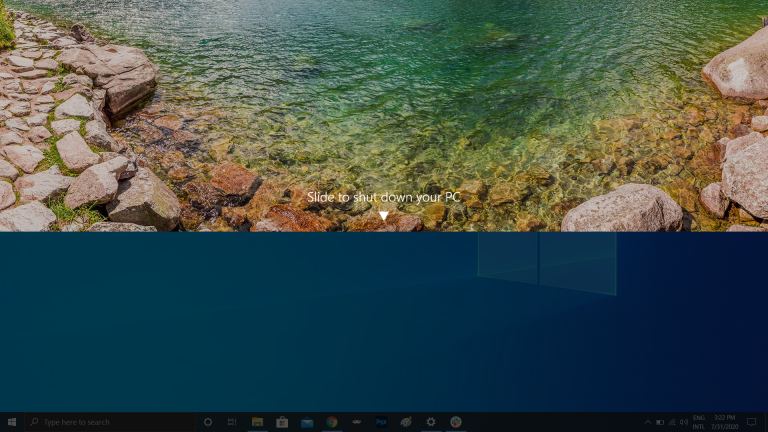
Те, у кого есть планшет на базе Windows 10 или ноутбук с сенсорным экраном, могут воспользоваться функцией быстрого выключения девайса. Пользователям нужно просто провести пальцем по экрану вниз. Однако и в стандартных ПК с операционной системой Windows 10 есть похожая опция. Существует несколько способов ее активации, но создание ярлыка на рабочем столе, вероятно, лучший из них.
Щелкните правой кнопкой мыши на рабочем столе и выберите: «Создать» > «Ярлык». Во всплывающем окне введите «SlideToShutDown» в качестве местоположения файла. Переименуйте файл и нажмите на кнопку «Готово», чтобы создать кликабельный ярлык на рабочем столе. Теперь щелкните правой кнопкой мыши на файл и перейдите в его свойства. Выберите сочетание клавиш, которое будет активировать данный ярлык, и нажмите на кнопку «Применить».
Теперь вы можете дважды щелкнуть по ярлыку или ввести комбинацию клавиш, чтобы активировать его и вывести специальное окно на экран. Используйте мышь, чтобы перетащить его в нижнюю часть экрана – это мгновенно выключит ваш компьютер. Стоит помнить о том, что это полное выключение ПК, а не режим сна.
«Режим Бога»
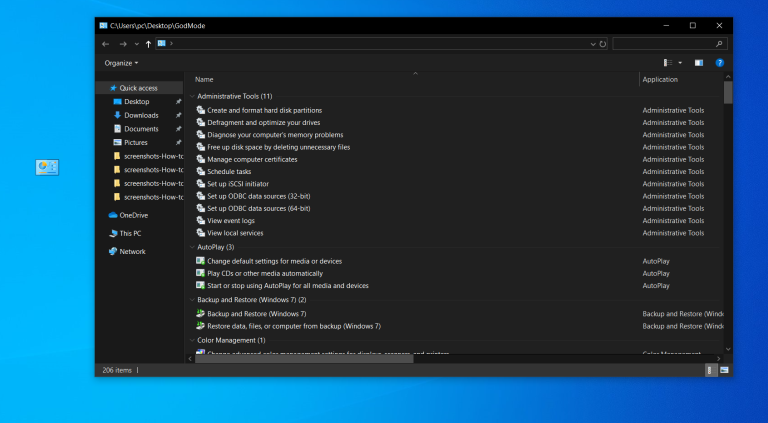
Этот режим будет не интересен для обычных пользователей, но если вы ИТ-специалист или хорошо разбираетесь в компьютерах, вы можете получить доступ ко всем панелям управления Windows из одной папки. Щелкните правой кнопкой мыши на рабочем столе и выберите: «Создать» > «Папка». Переименуйте новую папку с помощью данного фрагмента кода:
GodMode.{ED7BA470-8E54-465E-825C-99712043E01C}
Чтобы перейти в «режим Бога» (или в Windows Master Control Panel — ее официальное название), дважды щелкните левой кнопкой мыши по созданной папке.
Закрепить окно
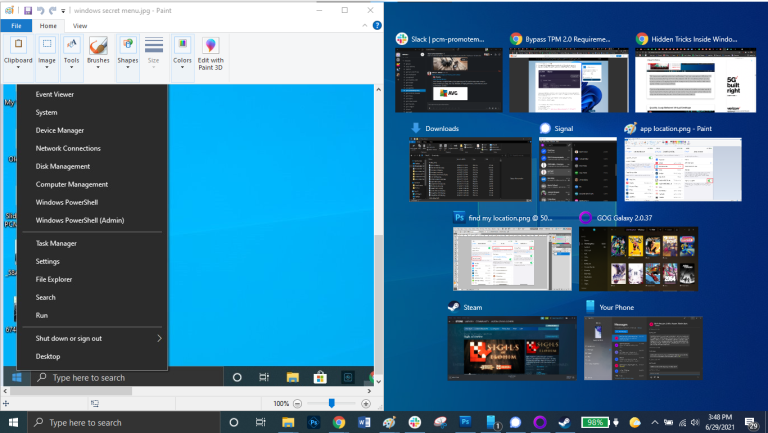
Большинству людей приходится выполнять несколько задач одновременно. Windows 10 может упростить вам жизнь, позволив закрепить определенные окна в разных частях экрана. Возьмите любое окно и перетащите его на левую или правую границу экрана. Оно займет эту сторону вашего дисплея. Вы также можете переместить окно в любой из четырех углов, чтобы закрепить его там. Аналогично, в выбранной части экрана, объединив клавишу Windows и любую из стрелок направления, пользователь может переместить нужное ему окно. Например, переместите каталог в левую часть экрана с помощью сочетания клавиш «Win + стрелка влево». Затем используйте комбинацию «Win + стрелка вверх или вниз», и окно будет перемещено в нужный вам угол.
Быстрый переход между виртуальными рабочими столами
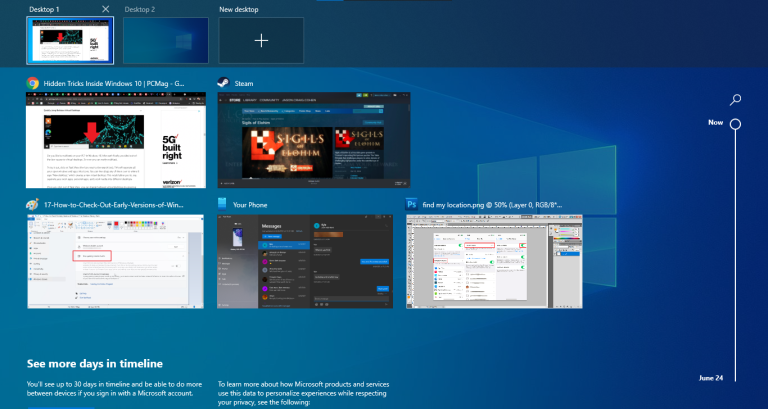
Быстро переключайтесь между несколькими виртуальными рабочими столами, когда нужно использовать приложения для работы и социальные сети одновременно, но в разных ОС. Нажмите на значок просмотра задач на панели задач (тот, который выглядит как маленький прямоугольник), чтобы увидеть все открытые окна.
Вы можете перетащить любое из них к параметру, который имеет название «Создать новый рабочий стол». Как только новый виртуальный рабочий стол будет создан, вы сможете переключаться между ним и своей ОС, нажимая на сочетание клавиш «Windows + Ctrl + стрелка вправо/влево».
Кастомизация командной строки
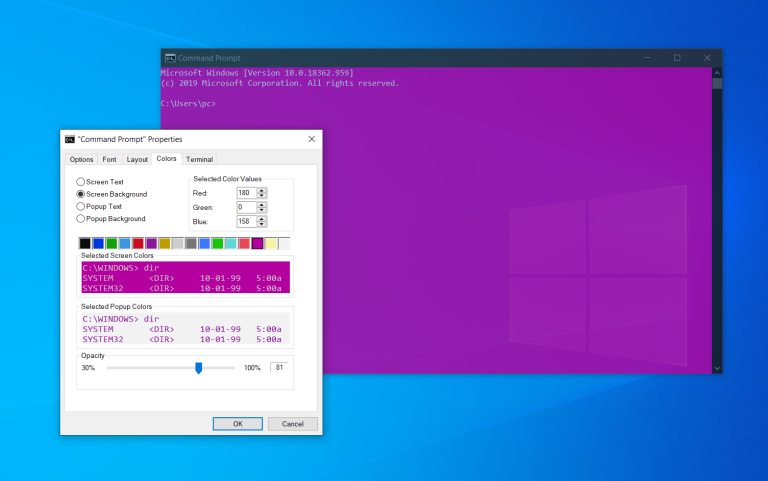
Если вам нравится копаться «под капотом» Windows с помощью командной строки, вы будете рады узнать, что можно настроить этот инструмент. Откройте командную строку, щелкните правой кнопкой мыши на верхней панели окна и перейдите в ее свойства, чтобы персонализировать интерфейс программы.
В свойствах командной строки можно изменить элементы управления, шрифт, макет, цвет и вид курсора. Вы также можете сделать само окно прозрачным, открыв вкладку «Цвет» и переместив ползунок у параметра «Непрозрачность» в нужную сторону. Это дает возможность пользователю заниматься программированием и наблюдать за рабочим столом одновременно.
Бесшумные уведомления с помощью Focus Assist
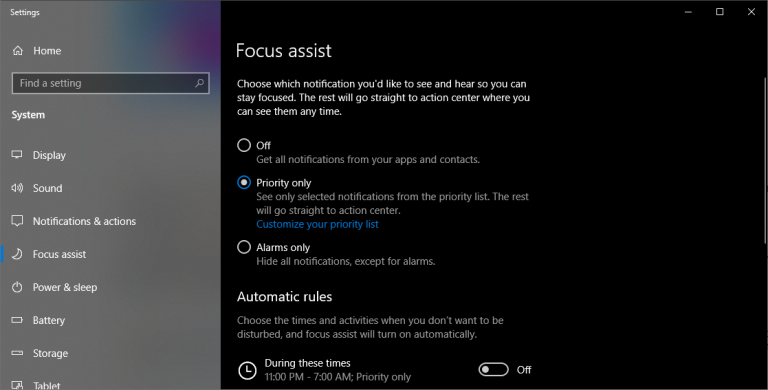
Focus Assist («Фокусировка внимания») предоставляет вам контроль над уведомлениями, которые вы получаете на своем экране. Перейдите по следующему пути: «Настройки» > «Система» > «Фокусировка внимания» и отключите самые раздражающие уведомления, чтобы вы могли спокойно работать. Вы даже можете настроить эту функцию на включение в указанное время, чтобы пропускать только определенные уведомления.
Опция «Nearby Sharing»
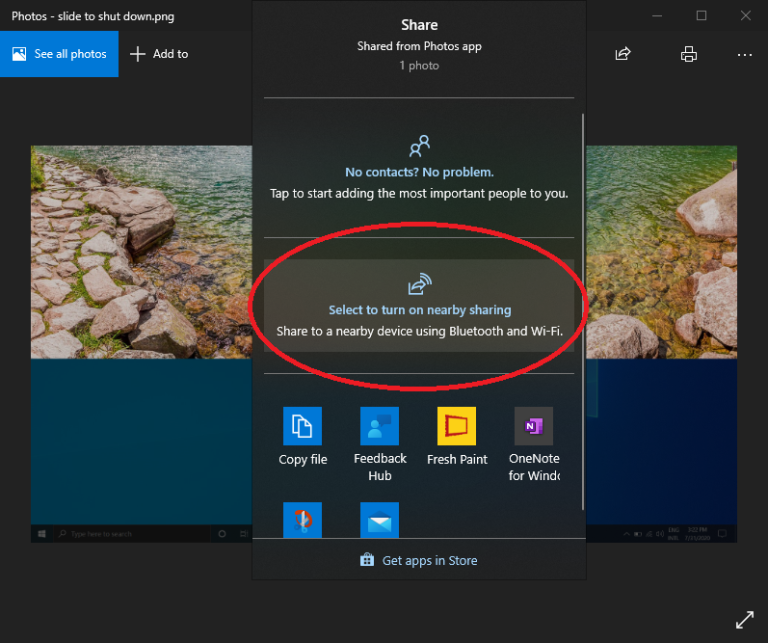
Вы можете поделиться открытым документом или фото напрямую с близлежащими устройствами (по такому же принципу работает AirDrop от Apple). Щелкните на значок «Общий доступ» на панели инструментов документа или фотографии, чтобы открыть нужное меню, а затем выберите параметр «Включить Nearby Sharing», чтобы отправить файлы на другое устройство. Управляйте этой функцией, перейдя по следующему пути: «Настройки» > «Система» > «Общий доступ», чтобы включить и выключить ее. Вы также можете выбрать файл для совместного использования с другими пользователями или вашими устройствами.
Запись текста под диктовку
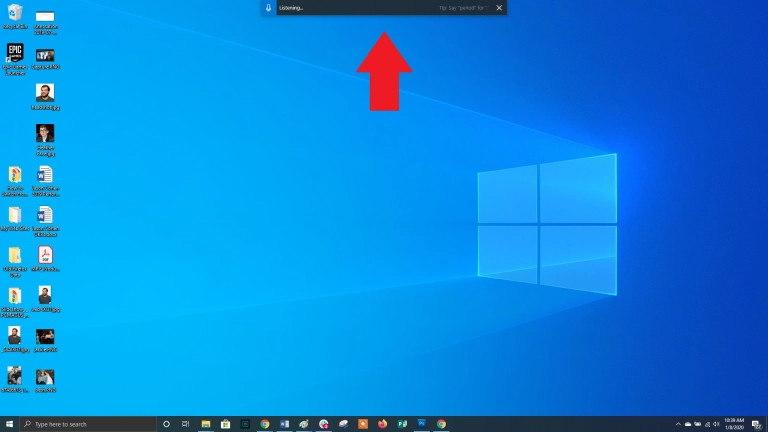
Microsoft уделяет много времени разработке инструментов по распознаванию речи, особенно это касается Windows и Office. Вы можете использовать комбинацию клавиш «Win + H», чтобы открыть специальное окно для записи вашего голоса через микрофон компьютера. Речь будет отображена в текущем текстовом поле. Конечно, вам все равно придется добавить знаки препинания вручную, но вы можете сэкономить время при наборе текста, отправке электронных писем и сообщений в социальных сетях.
Темная и светлая темы
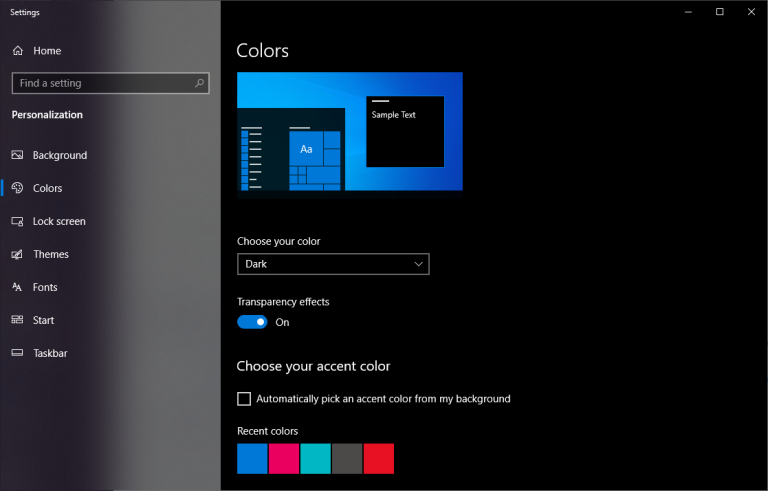
Windows 10 предоставляет пользователю возможность полностью контролировать цветовую гамму его ОС. Перейдите по следующему пути: «Настройки» > «Персонализация» > «Цвет» — здесь вы сможете выбрать темную или светлую тему. Они изменяют цвет меню Пуск, панели задач, проводника файлов, меню настроек и любых других совместимых программ.
Более того, можно установить одну тему для системных меню, а другую – для сторонних приложений. Предпочитаете более яркие цвета? На выбор доступны шаблоны тем, которые помогут вашей ОС выглядеть стильно и выразительно.
«Облачный» буфер обмена
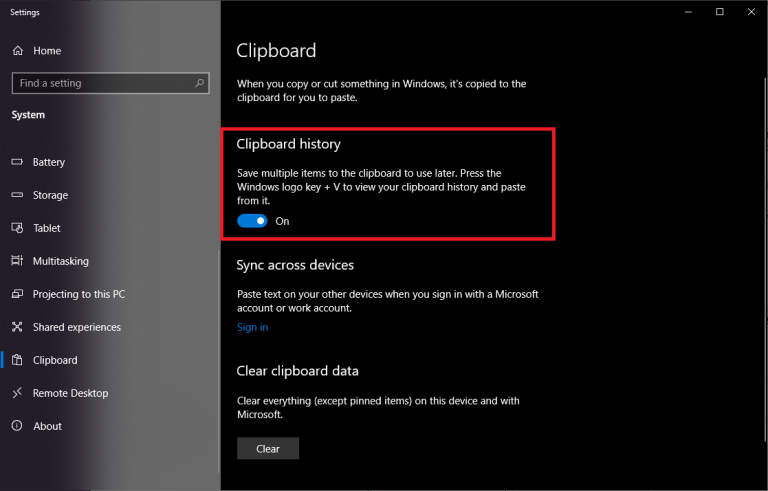
Мы все используем буфер обмена Windows для вырезания и вставки файлов, но знаете ли вы, что можно сохранить в нем сразу несколько элементов и отправить их на разные устройства? Используйте комбинацию клавиш «Win + V» для просмотра последних вырезанных файлов, сохраненных в буфере обмена. Перейдите по следующему пути: «Настройки» > «Система» > «Буфер обмена», чтобы настроить данную опцию. Вам следует войти в свою учетную запись Майкрософт для использования одного и того же буфера обмена на разных устройствах одновременно.
Обновленный инструмент захвата экрана
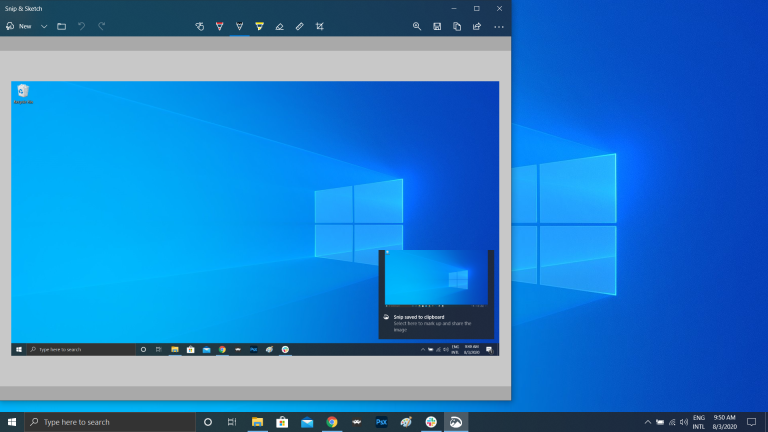
В течение многих лет инструмент «Ножницы» был единственным программным обеспечением для захвата экрана, встроенным в Windows, но приложение Snip & Sketch навсегда изменило принцип создания скриншотов в Windows 10. Используйте сочетание клавиш «Shift + Win + S» для выбора между прямоугольным, произвольной формы, окном или полноэкранным снимком экрана. Более того, инструмент имеет встроенный редактор изображений, полностью независимый от Microsoft Paint.
Тестирование файлов и приложений в «песочнице»
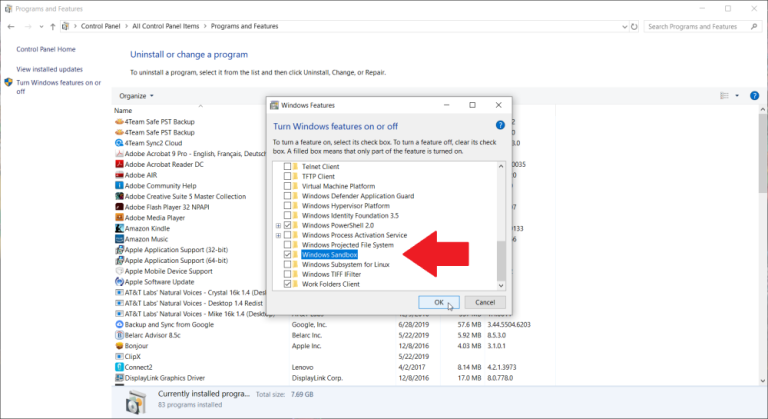
У пользователей Windows 10 Pro есть дополнительное ПО для защиты от опасных приложений и файлов. Если вы откроете «песочницу Windows» из панели управления, то создадите виртуальный экземпляр Windows внутри своей ОС. Там вы можете открыть все файлы и программы, в которых до конца не уверены, прежде чем установить их на свой ПК. Как только вы выйдете из «песочницы», ее содержимое исчезнет, не навредив вашему компьютеру.
Панель «Xbox Game Bar»
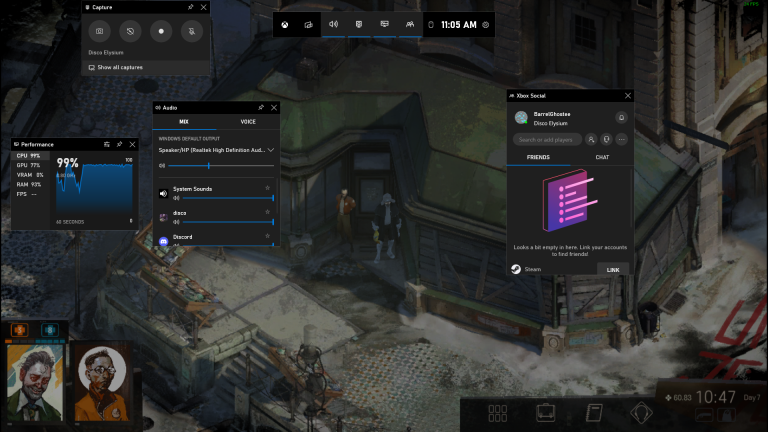
С помощью комбинации клавиш «Win + G» вы можете открыть панель «Xbox Game Bar», которая позволяет записывать и транслировать игровые сеансы, управлять звуком, отслеживать нагрузку процессора, подключать сторонние учетные записи и просматривать список друзей из Xbox.
Вы можете перейти по следующему пути: «Настройки» > «Игры» и выбрать нужные вам сочетания клавиш для включения и выключения микрофона, захвата экрана, установки таймера записи и многого другого во время игры. Есть также настройки самой записи игрового процесса, возможность включения режима с повышенной производительностью и активации мониторинга сети.
Приостановка скачивания обновлений
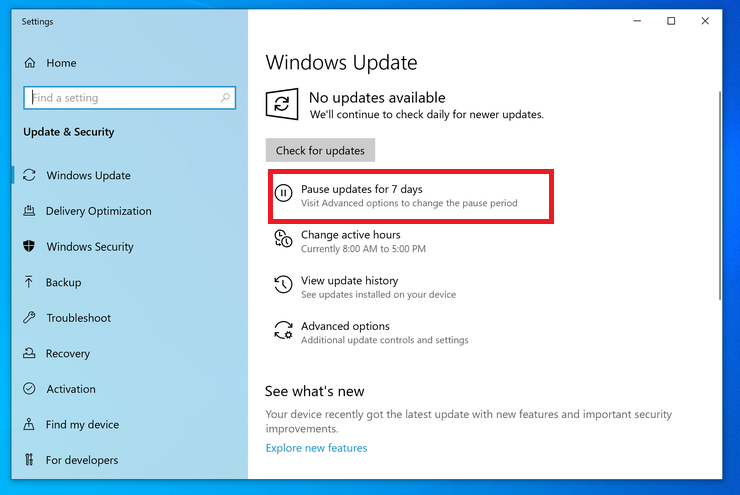
Мы все знаем, что обновления очень важны для ОС. Они включают в себя новейшие функции и исправления проблем безопасности Windows. Но иногда так хочется, чтобы подобные уведомления оставили вас в покое, чтобы вы не видели непрерывно всплывающие окна о предстоящем обновлении системы. Перейдите по следующему пути: «Настройки» > «Обновления и безопасность» > «Центр обновлений Windows», чтобы временно приостановить загрузку обновлений.
«Облачный» сброс настроек
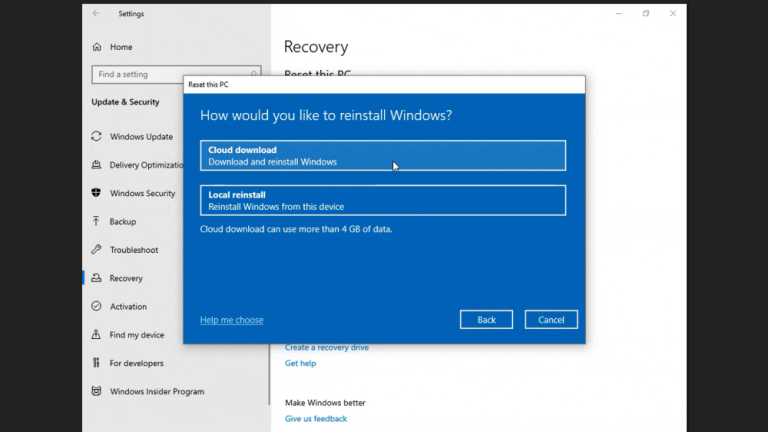
Хотите сбросить настройки вашего ПК в Windows 10? Облачная функция сброса настроек от Microsoft помогает пользователям при сбое системы, когда нет диска или USB-накопителя для восстановления ОС. Этот параметр позволяет переустановить Windows, чтобы откатить систему до былого состояния. К сожалению, файлы и установленные программы будут удалены во время выполнения отката. Эту опцию можно найти по следующему пути: «Настройки» > «Обновления и безопасность» > «Восстановление системы».
Использование каомодзи и особых символов
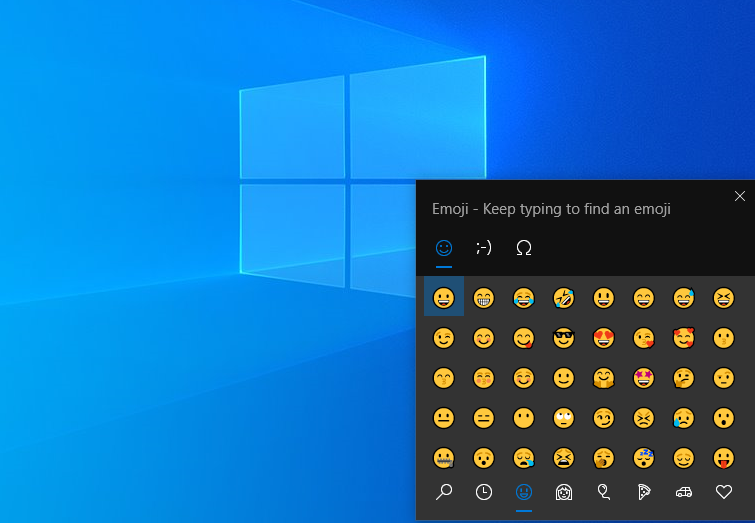
Ввод комбинации клавиш «Win + точка (.)» открывает расширенное меню со смайликами, каомодзи (созданными из символов Юникода) и широким набором различных знаков.
Выполнение вычислений и измерений
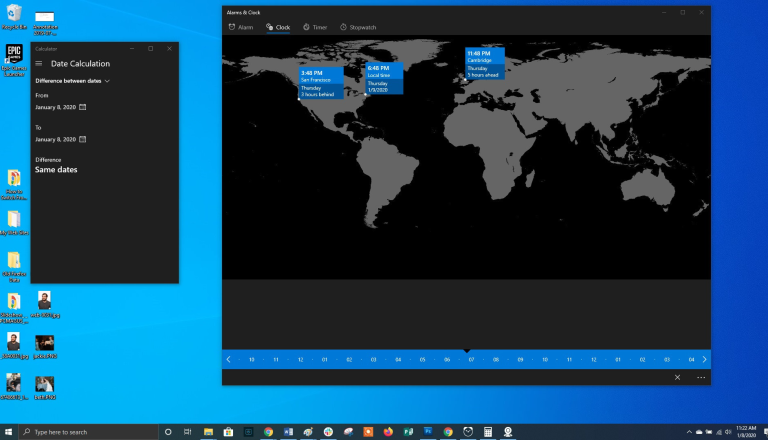
В Windows есть несколько встроенных приложений, которые могут выглядеть сперва бесполезными, но они имеют невероятные скрытые функции. Например, приложение «Калькулятор» может рассчитать разницу в годах между двумя датами, а также конвертировать значения практически в любой системе измерений, включая время, энергию, температуру, массу и даже валюту.
Приложение «Alarms & Clock» может рассчитать разницу во времени между двумя точками на карте (даже в будущем). Откройте программу, перейдите на вкладку «Часы» и кликните на значок плюса внизу, чтобы добавить нужные местоположения. Нажмите на значок сравнения, чтобы открыть временную шкалу. При прокрутке временной шкалы время будет меняться в различных точках на карте, что позволит с точностью отследить разницу во времени.
Просмотр расширений файлов
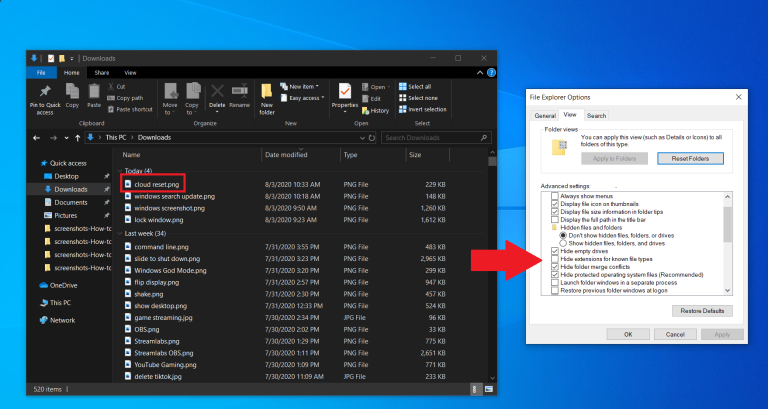
По умолчанию Windows скрывает расширение файла. Для его просмотра нужно открыть свойства определенного элемента. Но вы можете настроить вашу ОС таким образом, чтобы она автоматически показывала вам расширение файлов. Откройте Проводник, в его настройках перейдите на вкладку «Вид». Прокрутите страницу вниз до опции «Скрывать расширение для известных типов файлов» и снимите флажок у данного параметра. Нажмите на кнопку «Применить», чтобы изменения вступили в силу. Теперь вы сможете видеть расширения файлов сразу после их названия.
По материалам PCmag.
Подписывайся на Эксплойт в Telegram, чтобы не пропустить новые компьютерные трюки, хитрости смартфонов и секреты безопасности в интернете.
From Wikipedia, the free encyclopedia
Some of Microsoft’s early products included hidden Easter Eggs. Microsoft formally stopped including Easter Eggs in its programs as part of its Trustworthy Computing Initiative in 2002.[1]
Windows 1.0, 2.0 and 2.1 all include an Easter egg, which features a window that shows a list of people who worked on the software along with a «Congrats!» button. Double clicking the list box further changes the background of the window to tiled smiley faces. The instructions for invoking the Easter egg vary depending on the version:[citation needed]
- 1.xx: Press Alt+⇧ Shift+Esc+↵ Enter.
- 1.01 and later: Hold Alt then Esc, release Alt then Esc, press Esc twice then press ← Backspace.
- 2.0 and later: Press F1, F5, F9, F4 and ← Backspace in rapid succession.
Windows 3.0 has a developer credits page which may be accessed by setting the focus to the desktop (by minimizing all windows and clicking on an open area of the desktop) then typing win30 followed by F3 and ← Backspace in quick succession. This causes the developer credits to appear on the desktop in the form of the email names of the crew.[2]
Windows 3.1 has two visible Easter eggs, both of which reference the Microsoft Bear, which was the mascot of the Windows 3.1 development team.[3] One was the developer credits, where the Bear, along with Bill Gates, Steve Ballmer, and Brad Silverberg, present the email aliases of the Windows 3.1 developers. bradsi, being in charge of Windows production, is listed first; the three other presenters, billg, steveb, and t-bear, appear together in «Special Thanks«, the last section of the list.[4] The other one was a reference to a fictitious file named BEAR.EXE in the properties window for the MS-DOS Prompt.[5] Internally, there was another egg, where several internal system functions (although having meaningful internal names) were exported from user.exe as BEARNNN (where NNN is the ordinal number of the function) in his honor and to discourage their use by third-party software developers. The user can also find the easter egg by opening the About Program Manager, holding down Ctrl, Alt and ⇧ Shift, double click one colored square of the Microsoft Windows logo, and then close the window. Open it again and do so with a different square (with the keys still pressed down). Keep repeating this until the Microsoft Bear appears in the window, as seen to the right.[citation needed]
Windows 95 has an animated presentation of its developers, complete with music. This page is accessed by renaming a folder on the desktop to «and now, the moment you’ve all been waiting for«, then «we proudly present for your viewing pleasure«, and finally «The Microsoft Windows 95 Product Team!«. Additionally, a dialog with credits can be invoked from the Windows Help application.[6][7]
During the development of Windows 95, the shell developers had several stuffed animals as mascots. In addition to the Microsoft Bear, there were two bunnies as well — the smaller 16-bit Bunny and the larger 32-bit Bunny. The bunnies’ names referred to the fact that Windows 95 was the transitional OS.[3] The Microsoft Bunny has an exported function named after him, BUNNY_351 in krnl386.exe.[8] Also, the Bunny is the icon for the Microsoft Party Line (rumor.exe) in some pre-release versions of Windows 95. In the internet mail app, there is a hidden credits list that can be accessed by clicking Help, About, comctl32.dll, and typing MORTIMER.[9]
Windows 98 has a credits screen Easter egg, which can be triggered by invoking weldata.exe with the argument «You_are_a_real_rascal» in the command line or a shortcut (.lnk file), or by clicking and dragging between the locations of Memphis, Egypt; Memphis, Tennessee; and Redmond, Washington on the Time Zone map. (This easter egg is a reference to «Memphis» being the development codename of Windows 98.) [10]
A drawing of the Microsoft Bear was used as the icon for the SETDEBUG.EXE and JDBGMGR.EXE system files. The odd icon gave credibility to the jdbgmgr.exe virus hoax, which claimed that the files were part of a computer virus.[11] See SULFNBK.EXE for a similar hoax.
The Pipes screensaver in Windows 95 (OSR2 onwards), 98, ME, NT 4.0 and 2000 will occasionally insert a Utah teapot as a joint between pipes when the screensaver is configured to draw multiple, traditional-style pipes with mixed joint types and a solid texture.[12] Windows 2000 and Windows XP have an undocumented texture in the Pipes screensaver (sspipes.scr) that makes the pipes red and white, similar to candy canes.[13]
An Easter egg that displays the names of all the volcanoes in the United States can be found in the 3D Text screensaver on all versions of Microsoft Windows prior to Windows XP by setting the text to display to «Volcano».[14] In Windows NT 3.5, setting the text to «I love NT» shows the names of the developers. «Rock» and «Beer» lists bands and breweries, respectively.[15] In Windows NT 4.0, the phrase to view the developer credits was changed to «not evil». Setting the text to «I love NT» will instead simply display «good?».[16]
Three images are embedded in the surface of Windows Vista’s installation DVD. On one of the images shows the faces of the members of Microsoft’s anti-piracy team who worked on the hologram.[17]
In Windows 10 build 16232, the «Windows is checking for a solution to solve the problem…» dialog that appears when a program crashes is replaced with «Windows is opening a portal to another dimension…»[18]
Access 1.0 had a simple animation showing a gun firing and killing two ducks. The story behind this is; one of the team members spoke with a strong accent and when referring to the main competition ‘Paradox’ it sounded like «Pair o’ Ducks». The gun killing the ducks is something like what the earlier release date and ridiculously cheap pricing, did to Paradox. In truth the product was not truly ready for market at the time of the release of 1.0 and it was almost immediately followed up with a free copy of 1.1 for those that could produce evidence of their purchase of 1.0, but the damage had been done to Paradox. Paradox did eventually come to market, and probably with a better product, but by that time, people looking for an all encompassing, low level application and database development platform, were already using Microsoft Access.[citation needed]
In Word for Windows 2, there is a simple animation involving a WordPerfect ‘Monster’, a fireworks display and credits roll in the About box. The user’s name (entered in Tools Options) was appended to the end of the «Thanks» section of the credits.[citation needed]
The tip of the day would sometimes display the following platitudes. They could also be viewed in the help file. This first appeared in Office 4.3, and also appeared in Office 95, and 97.[citation needed]
- If you do your best, whatever happens will be for the best.
- Things that go away by themselves can come back by themselves.
- Plaid shirts and striped pants rarely make a positive fashion statement.
- You should never dive into murky waters.
- It’s never too late to learn to play the piano.
- You can hurt yourself if you run with scissors.
- You should never look directly at the sun.
- This is the last tip.
- Microsoft Excel contained a hidden Doom-like mini-game called «The Hall of Tortured Souls», a series of rooms featuring the names and faces of the developers.[19] The mini-game generated some controversy when chain emails made spurious claims and conspiracy theories accusing Microsoft—particularly Bill Gates—of hiding Satanic symbolism within its software.[20]
- Microsoft Excel contained a hidden flight simulator.[21][22]
- Microsoft Word contained a hidden pinball game.[23]
- Microsoft Access contained a hidden simulation of the Magic 8 Ball toy. This also works in Access 2000.[24]
Using Microsoft Excel 2000 and the Office Web Components, a small 3-D game called «Dev Hunter» (inspired by Spy Hunter) is accessible.[25][26] DirectX must be installed for this to work, and the egg is incompatible with certain service pack upgrades[which?]. On the roadway shown in this game, a list of comments appear, all capitalized:
- WE ARE SPECIAL TOO
- YOU WILL RESPECT THE RECTANGLES
- DONT SKIMP ON THE DATA
- WHAT DO THESE PEOPLE DO AGAIN
- SO YOUR NAME IS MISSPELLED WHAT ARE YOU GOING TO DO ABOUT IT
- CIRCLES ARE GOOD TOO BUT THEYRE NOT RECTANGLES
- PIVOT PIVOT PIVOT CANT GET ENOUGH
- MALICIOUS PIXIES
- A CHART SAYS SO MUCH EVEN THOUGH IT DOESNT REALLY SAY ANYTHING BECAUSE IT CANT TALK
- THANKS FOR SHARING
- LAST BUT NOT LEAST BUT ALSO NOT COMPRESSED SPAM
The game Asteroids is included in the Microsoft Office Notifications application.[27]
These features below were discontinued because Cortana is no longer available.
- When asked if she likes Clippy, Cortana would answer «Definitely! He taught me how important it is to listen.» or «What’s not to like? That guy took a heck of a beating and he’s still smiling.» Her avatar then occasionally turns into a two-dimensional Metro-style Clippit for several seconds[28] Similarly, you can ask «Do you know Clippy?» or «Where is Clippy?», and a response will also be given.
- Asking Cortana «What does the fox say?» would make her respond with «Ring-ding-ding-ding-dingeringeding», a reference to the 2013 song The Fox[29]
- Cortana had several Easter Eggs referencing the Halo franchise including, but not limited to, the questions, «What is Halo?», «Tell me about Halo», «Do you love Master Chief?» and «How is Master Chief?»[29]
- Saying, «May the force be with you» to Cortana would make her reply «My ally is the force, and a powerful ally it is», a reference to the Star Wars franchise.[citation needed]
- Asking, «What is the airspeed velocity of an unladen swallow?» would make Cortana respond «What do you mean? An African or European swallow?», a reference to Monty Python.[30]
- Saying, «Up up down down left right left right B A start» to Cortana would make her say, «That it is the Konami Code, not the Cortana Code.»[citation needed]
- Asking Cortana, «Who lives in a pineapple under the sea?», would make her respond with «SpongeBob SquarePants!», a reference to the theme song of the 1999 animated series SpongeBob SquarePants.[citation needed]
- Asking Cortana to do a barrel roll would cause her to respond with «How about a sausage roll?», «How about a swiss roll?», or «How about a spicy tuna roll?».
- In one of the missions of Microsoft Flight Simulator X, called «Secret Shuttle», the player’s call sign is changed mid-flight to a one that starts with «Longhorn». After landing at Area 51, a request from another aircraft for departure clearance, whose call sign starts with «Vista» can be heard over the radio. «Longhorn» was the development codename for the then-upcoming Windows Vista operating system, which was released worldwide in 2007. The game was released in 2006.[citation needed]
- The Xbox console contains developer credits in the dashboard. Inserting an audio CD and ripping it with the name «<<Eggsßox>>» would trigger it.[31]
- The Xbox games console contains hidden, modified sounds of the Apollo space missions of which are conversations that are currently in the public domain. The sounds would only play when the console is idle on the Xbox dashboard for a long period of time.[32]
- A super deformed cartoon depiction of Halo protagonist Master Chief can be seen inside the Xbox One S’s plastic casing[33] and on the Xbox One X’s motherboard.[34]
- In 3D Pinball, typing in «hidden test» on keyboard, allows the player to move the ball freely.
- Typing
WAIT6502,1into a Commodore PET with BASIC V2 (1979) would result in «MICROSOFT!» printed on the top left of the screen, partly overwriting the first line «### COMMODORE BASIC ###».[35] - In Microsoft QBasic, there is an Easter Egg where the developers credits can be seen at start up, printed in colorful text, flying in one letter at a time from every corner.[36]
- Acid1 is included as an offline Easter Egg, accessible by typing ‘about:tasman’, in Internet Explorer 5 for Mac OS with the text replaced by the names of the developers.[37]
- Typing
edge://surfinto the address bar in Microsoft Edge versions higher than 83 will allow users to play Surf, a game where the player controls a surfer who must collect powerups and run from a Kraken. This game bears resemblance to SkiFree, another Microsoft-developed game, and has been compared to Google Chrome’s Dinosaur Game.[38] The game contains some easter eggs of its own, such as a SkiFree cameo during the «Time Trial» mode and a hidden costume if the Konami Code is entered on the surfer select screen. - In Microsoft Teams 1.5.00.21668 (32 bit), typing
(Windows)will cause a green dinosaur to appear.[citation needed]
Features often mistaken for Easter eggs
[edit]
The following are not Easter Eggs, but rather features unexpected by many users of Microsoft products.
Every version of Microsoft Word from 97 to 2016 (Windows) or 2004 to 2011 (Mac) contain functions to create filler text. On older versions, typing =rand() in a Word document and hitting «Enter» results in 3 paragraphs of 5 repetitions of the pangram «The quick brown fox jumps over the lazy dog». Typing =rand(X,Y) (with numbers for X and Y) results in X paragraphs of Y repetitions of the sentence. For example, =rand(10,10) will produce ten paragraphs, each with ten repetitions. Microsoft has officially described this as a feature and not an Easter Egg.[39][40]
In Microsoft Word 2007 and 2010, the repeated sentence is replaced with a longer text:
On the Insert tab, the galleries include items that are designed to coordinate with the overall look of your document. You can use these galleries to insert tables, headers, footers, lists, cover pages, and other document building blocks. When you create pictures, charts, or diagrams, they also coordinate with your current document look.
You can easily change the formatting of selected text in the document text by choosing a look for the selected text from the Quick Styles gallery on the Home tab. You can also format text directly by using the other controls on the Home tab. Most controls offer a choice of using the look from the current theme or using a format that you specify directly.
To change the overall look of your document, choose new Theme elements on the Page Layout tab. To change the looks available in the Quick Style gallery, use the Change Current Quick Style Set command. Both the Themes gallery and the Quick Styles gallery provide reset commands so that you can always restore the look of your document to the original contained in your current template.
In Microsoft Word 2013, the text was replaced again with[41]
Video provides a powerful way to help you prove your point. When you click on Online Video, you can paste in the embed code for the video you want to add. You can also type a keyword to search online for the video that best fits your document.
To make your document look professionally produced, Word provides header, footer, cover page, and text box designs that complement each other. For example, you can add a matching cover page, header, and sidebar. Click the Insert tab and then choose the elements you want from the different galleries.
Themes and styles also help keep your document coordinated. When you click on Design and choose a new Theme, the pictures, charts, and SmartArt graphics change to match your new theme. When you apply styles, your headings change to match the new theme.
Save time in Word with new buttons that show up where you need them. To change the way a picture fits in your document, click it and a button for layout options appears next to it. When you work on a table, click where you want to add a row or a column, and then click the plus sign tab.
Reading is easier, too, in the new Reading view. You can collapse parts of the document and focus on the text you want. If you need to stop reading before you reach the end, Word remembers where you left off — even on another device.
When =rand(1,1) is written, only a simple sentence is shown: in English, it is «On the Insert tab, the galleries include items that are designed to coordinate with the overall look of your document.»[39]
In Word 2007, 2010, 2013, 2016, 2019 and online, the pangram «The quick brown fox jumps over the lazy dog» text is available by typing the command =rand.old() and pressing enter.[39]
Additionally, typing =lorem() gives the following text:[39]
Lorem ipsum dolor sit amet, consectetur adipiscing elit. Maecenas porttitor congue massa. Fusce posuere, magna sed pulvinar ultricies, purus lectus malesuada libero, sit amet commodo magna eros quis urna. Nunc viverra imperdiet enim. Fusce est. Vivamus a tellus. Pellentesque habitant morbi tristique senectus et netus et malesuada fames ac turpis egestas. Proin pharetra nonummy pede. Mauris et orci.
Typing =lorem(N) will produce «N» (where N is an integer) lines of lorem ipsum text. When «N» is larger than 27, the function begins to repeat itself.
All of these features will be disabled when «Replace text as you type» is turned off.[39]
In Microsoft Word 2021, when dark mode is enabled, the picture icon in the insert tab replaces the sun with a moon.
- In Microsoft Windows, it is not possible to create or rename a file or folder called
CON(case insensitive). This has been subject to a hoax that claims Microsoft is unable to explain why.[42] In reality,CONalong withPRN,AUX,COM#(where # is a digit) andNUL, are reserved device names.[43] - There were features that needed to be turned on while Windows 95 was beta tested. Some of the desktop features, including full window drag and anti-aliased fonts, could be turned on by placing the line
ILOVEBUNNY32=1under theWindowssection inwin.ini. The features were later sold in the Microsoft Plus! for Windows 95 add-on. [44] - DeskBar was a feature Microsoft planned to introduce in Windows 98. This would allow users to download desktop toolbars (deskbars) from their favorite websites. These mini-toolbars could update themselves automatically at predefined times, supplying the latest information from the websites without the need to launch a web browser. Microsoft did implement this feature in Windows 98 beta builds, but webmasters showed little interest and the feature was subsequently hidden in the Windows 98 RTM version.[45]
- Windows includes a number of MIDI files for troubleshooting purposes. In Windows 3.1, PASSPORT.MID and CANYON.MID (by George Stone) can be found in the directory <drive>:\Windows\Media, with some .WAV and .RMI files. Windows 95 contains CLOUDS.MID (by Brian Orr), which plays in a hidden credits sequence. In Windows ME and later versions, these were replaced by ONESTOP.MID (composed by David Yackley), FLOURISH.MID, and TOWN.MID (both by Nathan Grigg). These files allows for product support technicians to diagnose problems with MIDI playback without requiring the user to go to a Web page and download a known-good MIDI file.[46] FLOURISH.MID was also used by DirectX Diagnostic Tool 9.0 (included in dxdiagn.dll and replaced DXDIAG.MID which was included in older DirectX versions) to test DirectMusic. CSSAMP1.MID can also appear if Canon drivers are installed.
- In Windows 98, a music file titled
welcom98.wavis found in\WINDOWS\Application Data\Microsoft\Welcomefolder. - In Windows Me, a video file titled
winme.wmvis found in\WINDOWS\Options\Installfolder. - In Windows XP, a music file titled
title.wma(an environmental mix by Stan LePard.[47]) is found in\WINDOWS\system32\oobe\imagesfolder. (OOBE stands for Out-of-box experience.) The file metadata calls it «Windows Welcome Music By Microsoft». This is the background music played during the initial configuration wizard used to perform tasks such as setting up user accounts the first time that a new installation of Windows XP is used. In Windows Server 2003 and some builds of Longhorn,title.wmais instead replaced by the song No Hay Problema, produced by Oregon-based band Pink Martini. The original Windows XP version was believed to be composed by Stan LePard. It was previously used in Internet Starter Kit 3 and Encarta Virtual Globe 1998 Edition.[48] - Since Windows 95, a utility called «Phone Dialer» is available that allows one to place a call through one’s phone port, provided they have one on their computer. There are no Start menu shortcuts for it and one must run its executable file (
dialer.exe) directly. This was only documented in Windows 95 and Windows 98.[citation needed] - In the Pinball game included with Windows, typing «hidden test» when the game is active starts test mode. In this mode, the user can drag the ball with the mouse cursor, and can type «H» to instantly get a high score, type «R» to increase rank, type «M» to display system memory, and/or type «Y» to show frame rate. Typing «1max» at the start of a new ball awards an extra ball. Similarly, the user can type «gmax» to activate the gravity well, type «rmax» to go up a rank, and type «bmax» for unlimited balls (this last one results in an endless game, thereby precluding activation of the other cheats until the game is restarted).[citation needed]
- In the early versions of the Minesweeper game, if the user starts the game, types «xyzzy», and presses Right Shift+↵ Enter simultaneously, the top left-most pixel of the monitor (not the window) will be white or black when the mouse is hovered above a square, indicating that the square is either safe or mined, respectively.[49] The first click anywhere in Minesweeper is never a mine. A click on a ‘black’ square, as first click, moves that mine away.
- Starting with Windows Vista, the Windows Master Control Panel shortcut, colloquially known as «God Mode», is commonly mistaken for an Easter Egg. Creating a folder that references a specific global unique identifier allows for the creation of a shortcut to a location; in the case of «God Mode» (
GodMode.{ED7BA470-8E54-465E-825C-99712043E01C}) it creates a Control Panel applet with all control panel items view (more than 200) enabled.[50]
- List of Google Easter eggs
- ^ Larry Osterman (October 21, 2005). «Why no Easter Eggs?». Larry Osterman’s WebLog. MSDN Blogs. Archived from the original on 2017-11-23. Retrieved 2007-02-18.
- ^ «Windows 3.0 Easter Egg — BetaArchive». www.betaarchive.com. Archived from the original on 2021-11-23. Retrieved 2021-11-23.
- ^ a b Chen, Raymond. «Why does Windows 95 have functions called BEAR, BUNNY and PIGLET?». The Old New Thing. Archived from the original on February 12, 2010. Retrieved September 26, 2005.
- ^ «How to find the developer credits in Windows 3.1». Archived from the original on October 8, 2006. Retrieved July 7, 2006.
- ^ «How to find the Microsoft Bear in Windows 3.1». Archived from the original on October 11, 2006. Retrieved July 7, 2006.
- ^ Brian (2010-01-15). «Windows 95 Easter Egg Song (Clouds.mid)». Brian Orr’s Blog. Archived from the original on 2019-05-17. Retrieved 2019-05-17.
- ^ Johnell, Michael (1999-07-15). «Windows 95 Easter Egg — The Shadow Knows». The Easter Egg Archive. Archived from the original on 2024-02-29. Retrieved 2024-02-29.
- ^ «Wine API: krnl386.exe16». Archived from the original on January 12, 2013. Retrieved December 12, 2012.
- ^ «Archived copy». Twitter. Albacore. Archived from the original on 13 March 2022. Retrieved 13 March 2022.
{{cite web}}: CS1 maint: archived copy as title (link) - ^ «Windows 95/98 — Tips & Tricks: Easter Eggs». Archived from the original on August 8, 2006. Retrieved August 10, 2006.
- ^ «Sophos’s page about the SETDEBUG.EXE/JDBGMGR.EXE hoaxes». Archived from the original on July 12, 2006. Retrieved July 7, 2006.
- ^ «Teapot joins in pipes screensaver». The Easter Egg Archive. Archived from the original on 2010-06-29. Retrieved 2010-06-20.
- ^ «Cool XP Easter Egg: Turn your screen saver into Candy Canes». Myexceltemplates.com. 2010-04-12. Archived from the original on 2014-02-03. Retrieved 2014-01-28.
- ^ «eeggs information on volcano 3dtext easter egg». Archived from the original on July 6, 2010. Retrieved July 20, 2010.
- ^ «Windows NT 3.5x Workstation». www.winhistory.de. Archived from the original on 2020-03-21. Retrieved 2020-04-02.
- ^ «Windows NT 4.0 Workstation». www.winhistory.de. Archived from the original on 2020-03-21. Retrieved 2020-04-02.
- ^ Keizer, Gregg (2007-06-14). «Mystery of tiny faces on Vista DVDs solved». Computerworld. Archived from the original on 2016-01-03. Retrieved 2016-01-04.
- ^ Greene, Tristan (2017-06-30). ««Windows is opening a portal to another dimension…»«. TNW | Distract. Archived from the original on 2021-11-04. Retrieved 2021-11-04.
- ^ «Excel 95 Hall of Tortured Souls». Archived from the original on July 6, 2006. Retrieved July 7, 2006.
- ^ «15 Gaming Urban Legends That Will Keep You Up At Night». TheGamer. 2017-07-24. Archived from the original on 2023-05-22. Retrieved 2023-05-22.
- ^ «Excel 97 Flight to Credits». Archived from the original on February 1, 2021. Retrieved July 7, 2006.
- ^ «Excel 97 Flight Simulator». Archived from the original on March 26, 2021. Retrieved July 7, 2006.
- ^ «Pinball in Word 97». Archived from the original on July 15, 2006. Retrieved July 7, 2006.
- ^ «Magic 8 Ball in Access 97». Archived from the original on July 15, 2006. Retrieved July 7, 2006.
- ^ «Excel Oddities: Easter Eggs». Archived from the original on 2006-08-21. Retrieved August 10, 2006.
- ^ «Car Game In Ms Excel». Totalchoicehosting.com. 2005-09-06. Archived from the original on 2012-04-26. Retrieved 2014-01-28.
- ^ «Your Friendly Neighborhood Mac Guy: Microsoft Office 2004 Easter Egg». 22 December 2006. Archived from the original on 8 July 2011. Retrieved 2 March 2009.
- ^ Stephenson, Brad. «Amusing Clippy Easter Egg found in Microsoft’s Cortana — OnMSFT.com». Archived from the original on 2021-11-05. Retrieved 2021-11-05.
- ^ a b Martin, Jim. «Laugh at these 45 funny responses when you ask Cortana questions». Tech Advisor. Archived from the original on 2021-11-23. Retrieved 2021-11-23.
- ^ «Unwrap Cortana’s Easter Eggs». CNET. Archived from the original on 2021-11-23. Retrieved 2021-11-23.
- ^ eeggs.com (2001-11-21). «Xbox Easter Egg — Hidden Thanks». Eeggs.com. Archived from the original on 2013-06-22. Retrieved 2014-01-28.
- ^ Nostalgia Nerd, How Xbox Scared the Crap out of People at 3am, archived from the original on 2021-12-21, retrieved 2019-01-05
- ^ «The Xbox One S contains a teeny Master Chief Easter Egg». Digital Spy. 2016-08-04. Archived from the original on 2022-02-26. Retrieved 2022-02-26.
- ^ Kastrenakes, Jacob (2017-10-06). «Master Chief is hidden inside the Xbox One X riding a scorpion». The Verge. Archived from the original on 2022-02-26. Retrieved 2022-02-26.
- ^ «Microsoft BASIC for 6502 Original Source Code [1978] – pagetable.com». Retrieved 2022-10-09.
- ^ «QBasic — Developer Credits». 1999-07-23. Archived from the original on 2007-10-18. Retrieved 2008-06-12.
- ^ Internet Explorer Easter Egg — IE5 Mac Team, The Easter Egg Archive, 2000-06-19, archived from the original on 2016-08-21, retrieved 2010-03-18
- ^ «How to Play Microsoft Edge’s Secret Surfing Game». 28 February 2020. Archived from the original on 11 May 2022. Retrieved 7 July 2020.
- ^ a b c d e «How To Insert Sample Text Into A Document In Word». Microsoft. 2011-09-18. Archived from the original on 2015-08-03.
- ^ «WD98: How To Insert Sample Text Into A Document». Microsoft. 2013-10-26. Archived from the original on 2013-12-03.
- ^ Lesmana, Aris (2015-03-23). «Microsoft Word: Membuat Contoh Teks atau Kalimat (id-ID)». TechNet Wiki (in Indonesian). Microsoft. Archived from the original on 2022-12-06. Retrieved 2022-12-06.
- ^ «Cannot Create Windows Folder Named Con». Hoax-slayer.com. Archived from the original on 2014-01-07. Retrieved 2014-01-28.
- ^ Scott, Tom (2020-04-20). Why You Can’t Name A File CON In Windows (video). Archived from the original on 2021-12-21 – via YouTube.
- ^ «Easter Eggs — but not the chocolate kind». Archived from the original on December 13, 2013. Retrieved November 20, 2013.
- ^ «Hidden Secret «DeskBar Options» Tab in Windows 98 Taskbar Properties». AskVG. 2013-10-17. Archived from the original on 2013-12-26. Retrieved 2014-01-28.
- ^ «What’s the story of the onestop.mid file in the Media directory?». MSDN. 2013-02-12. Archived from the original on 2014-02-01. Retrieved 2014-01-28.
- ^ «Windows XP (W32)». Video Game Music Preservation Foundation Wiki. Archived from the original on 2019-11-22. Retrieved 2019-10-12.
- ^ «Windows 98 — Velkommen». SoundCloud. Archived from the original on 2020-05-27. Retrieved 2024-01-22.
- ^ «Minesweeper Cheats, Codes, And Secrets For PC». GameFAQs. 1992-04-06. Archived from the original on 2014-02-03. Retrieved 2014-01-28.
- ^ August 2021, Avram Piltch 31 (2021-08-31). «How to Enable God Mode in Windows 11 or 10». Tom’s Hardware. Archived from the original on 2021-09-18. Retrieved 2021-09-18.
{{cite web}}: CS1 maint: numeric names: authors list (link)
Despite the fact that Windows 10 has been out for almost seven years now millions of users are still unaware of the Windows 10 Easter Eggs And Secret Hidden Features.
In this article, we have shared some of the Best Windows 10 Hidden Features that are not only super useful but quite entertaining as well.
So in no particular order, these are some of the Best Windows 10 Easter Eggs that are worth checking out.
RELATED: Best Windows 10 Themes and Skins You Must Try
Table Of Contents
- Best Windows 10 Easter Eggs and Hidden Features
- 1. God Mode
- 2. Doom’s Dedicated Port
- 3. Make Phone Calls
- 4. Secret Start Menu
- 5. Star Wars CMD Movie
- 6. Show Desktop Button
- 7. Unusable Names
- 8. SlideTo Shut Down
- 9. Windows 3.1 Explorer from 1992
- 10. Xbox Game Bar
Best Windows 10 Easter Eggs and Hidden Features
1. God Mode
If you have always wanted to take full control of your computer’s operating system then God Mode will definitely impress you. With this shortcut, you will get access to a master version of the Control Panel that has extended settings.
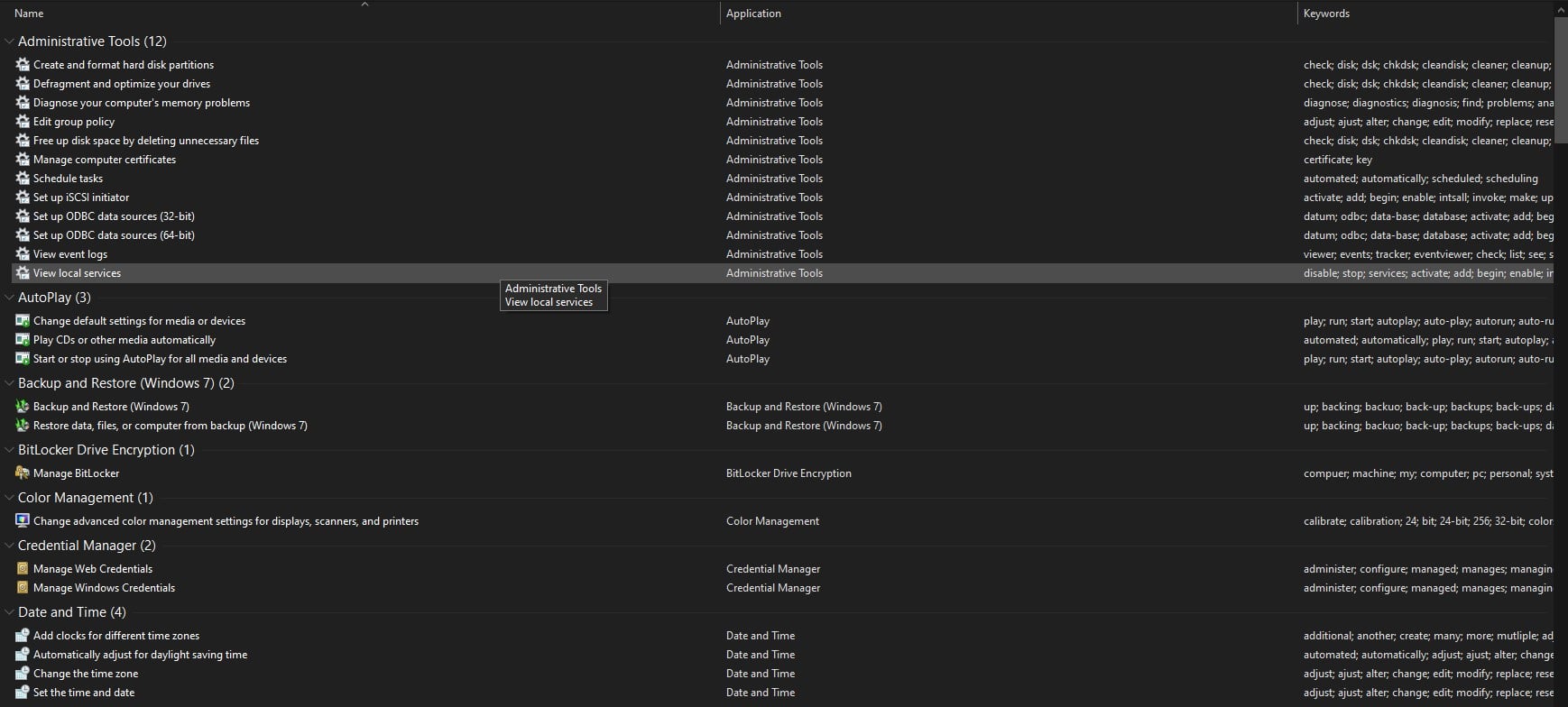
To enable it, create a new folder with the name,
GodMode.{ED7BA470-8E54-465E-825C-99712043E01C}
Once again only use this hidden feature on Windows 10 if you are a power user or an IT professional. Using God Mode you can also customize the Windows OS as per your liking.
2. Doom’s Dedicated Port
Next on the list, we have game-related Windows Easter Eggs. If you were born in the 90s then you might know that Doom95 was one of the first mainstream first-person shooters available for the Windows platform.
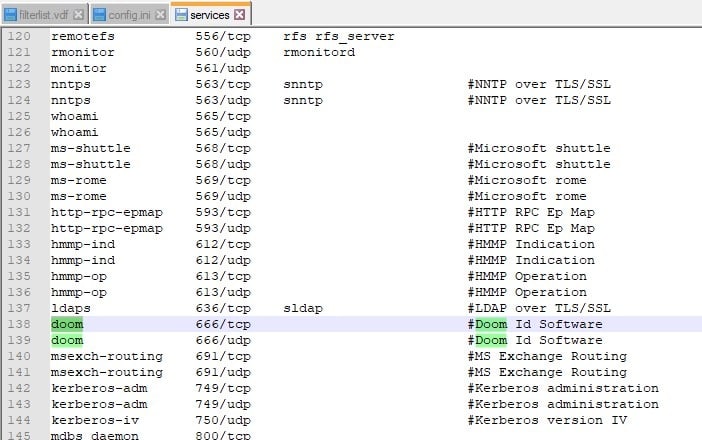
When the game got released for Windows it used port 666. Well, this is a reference to the Number of the Beast. To this day, even in Windows 10 port 666 is the only port reserved for doom.
To check out this gaming Windows 10 easter egg head on to C:WindowsSystem32driversetc and open the file “services” in Notepad.
3. Make Phone Calls
Yes, you read that right!
Windows OS comes with a built-in phone dialer. If you have a telephone device or a modem connected to your computer then you can make and receive phone calls.
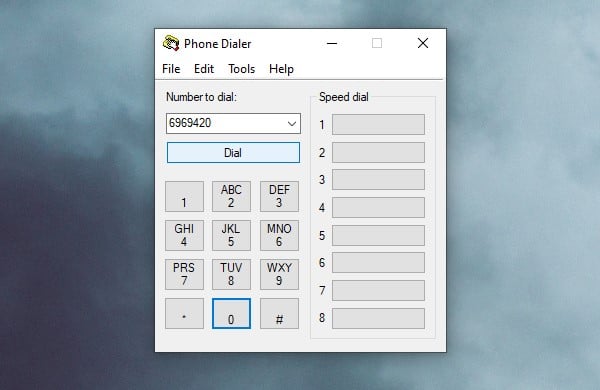
To do so, simply run the executable file by pressing Windows + R. Next you have to type dialer.exe and press enter. If everything goes well, the dialer program will launch.
If you don’t have a telephone device connected then a warning will pop up.
Secret Start Menu is a hidden Windows 10 feature that’s right in front of you every day but you never really notice. To activate this menu simply right-click on the start menu button.
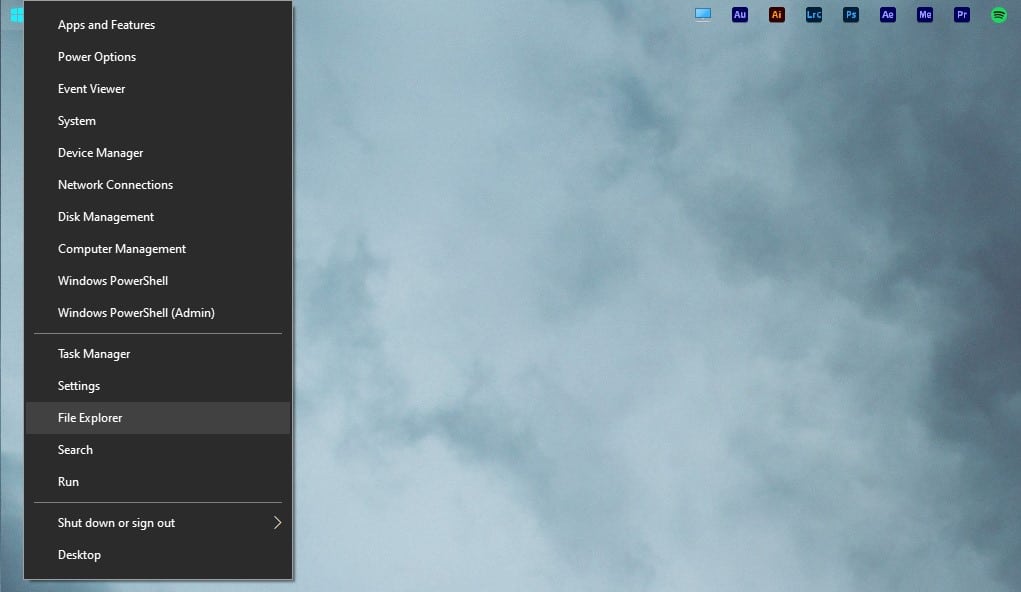
Once activated a textual jump menu will pop up and here you will see a number of familiar destinations, like Apps and Features, Search, and Run. If you have used older versions of Windows like Windows 7/Vista/XP then you might be aware of this textual start menu.
It definitely comes in handy when you want to do something really quickly.
5. Star Wars CMD Movie
Next, upon this list, we have one of the coolest command prompt Easter Eggs namely Star Wars CMD code. Before using this cool easter egg please ensure that Telnet is enabled on your computer.
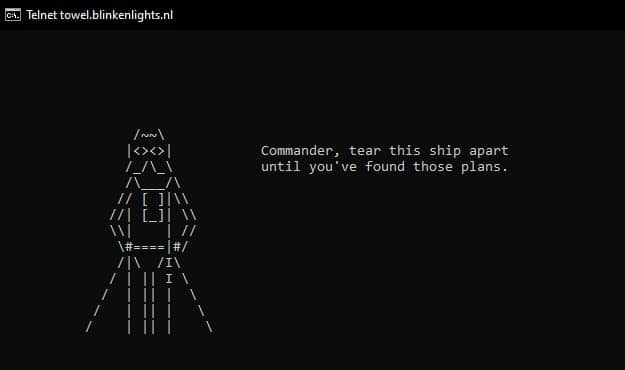
If it’s not enabled, open the start search bar and type “telnet”. Next click on “Turn Windows Features on or off from the results”. You have to now locate the Telnet Client entry. Once located check the box and press OK.
Next to have fun with this easter egg open the command prompt and type
telnet towel.blinkenlights.nl
Now sit back, relax, grab a drink and enjoy star wars in ASCII characters. In addition to Windows 10, you can use this code on all Operating Systems that support Telnet and has a terminal or command line.
6. Show Desktop Button
Using an almost hidden button in Windows 10 you can instantly jump back to the desktop no matter how many programs you have open. If your taskbar is located at the bottom of the screen then you can locate this button in the bottom-right corner.
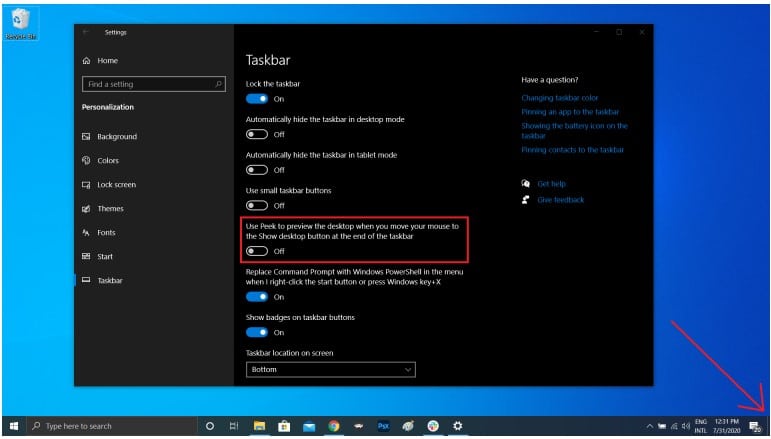
Can’t locate it yet? Well, it’s right after the time and the notifications button. Simply press this small transparent sliver button and you will be on your desktop.
Want to get back to work? Simply press it again and all your open windows will be back where you left them. This small button eliminates the need to minimize every open program just to go back to the desktop.
7. Unusable Names
For developing a newer version of Windows, Microsoft relies heavily on the previous versions so they don’t have to do everything from the ground up.
Due to this reason, you can’t use the following names for your folders,
- CON
- AUX
- PRN
- LPT# (# is a number)
- COM#
- NUL
- CLOCK$
Windows reserves these names for device names. As a result, only Windows can use these names. Using these names will simply pop up an error.
8. SlideTo Shut Down
Next on the list of interesting Windows 10 Easter Eggs, we have the SlideToShutDown EXE file. As the name suggests using this EXE you can instantly shut down your Windows computer.
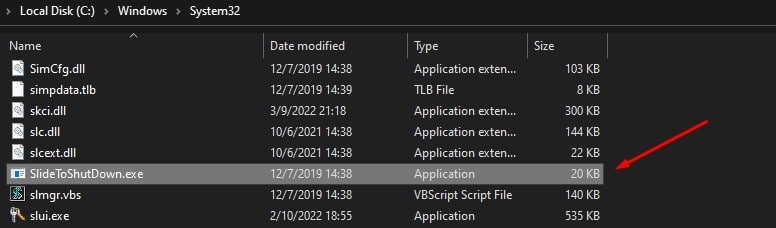
The EXE is located in the folder C:WindowsSystem32. If you want to use this EXE simply create its shortcut on your desktop and double-click the shortcut to shut down your PC.
Alternatively, on a Windows 10 laptop enable the Tablet mode and press the power button for 3 to 5 seconds to launch SlideToShutDown.
9. Windows 3.1 Explorer from 1992
Ever wondered what the File Explorer in Windows 3.1 looked like? Well, thanks to an easter egg present in Windows 10 you go can go back in time and experience a little trace of File Explorer from 1992.
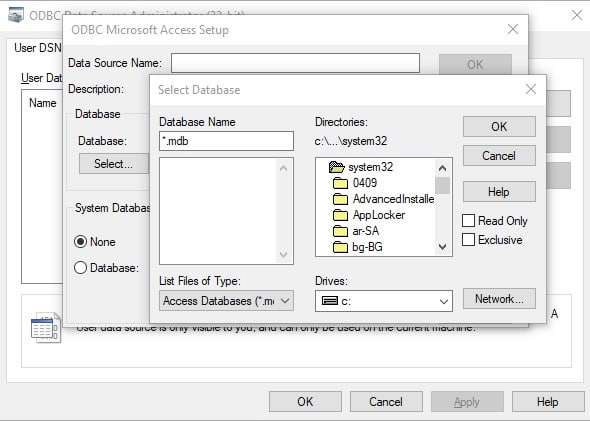
To check out this easter egg search for the program ODBC Data Source. Once located open it and press the add button. Now select Windows Access Driver and press finish. Lastly under Database, hit Select.
Ta-da, you’re now looking at a slice of Windows history. In excitement, please don’t change any settings in ODBC Data Source.
10. Xbox Game Bar
Xbox Game Bar has to be one of the best feature introduced with Windows 10. With the Xbox Game Bar, you get access to many nifty gaming tools like a resource monitor, one-click gameplay recording, Xbox Social, Spotify playback controls, and many more.
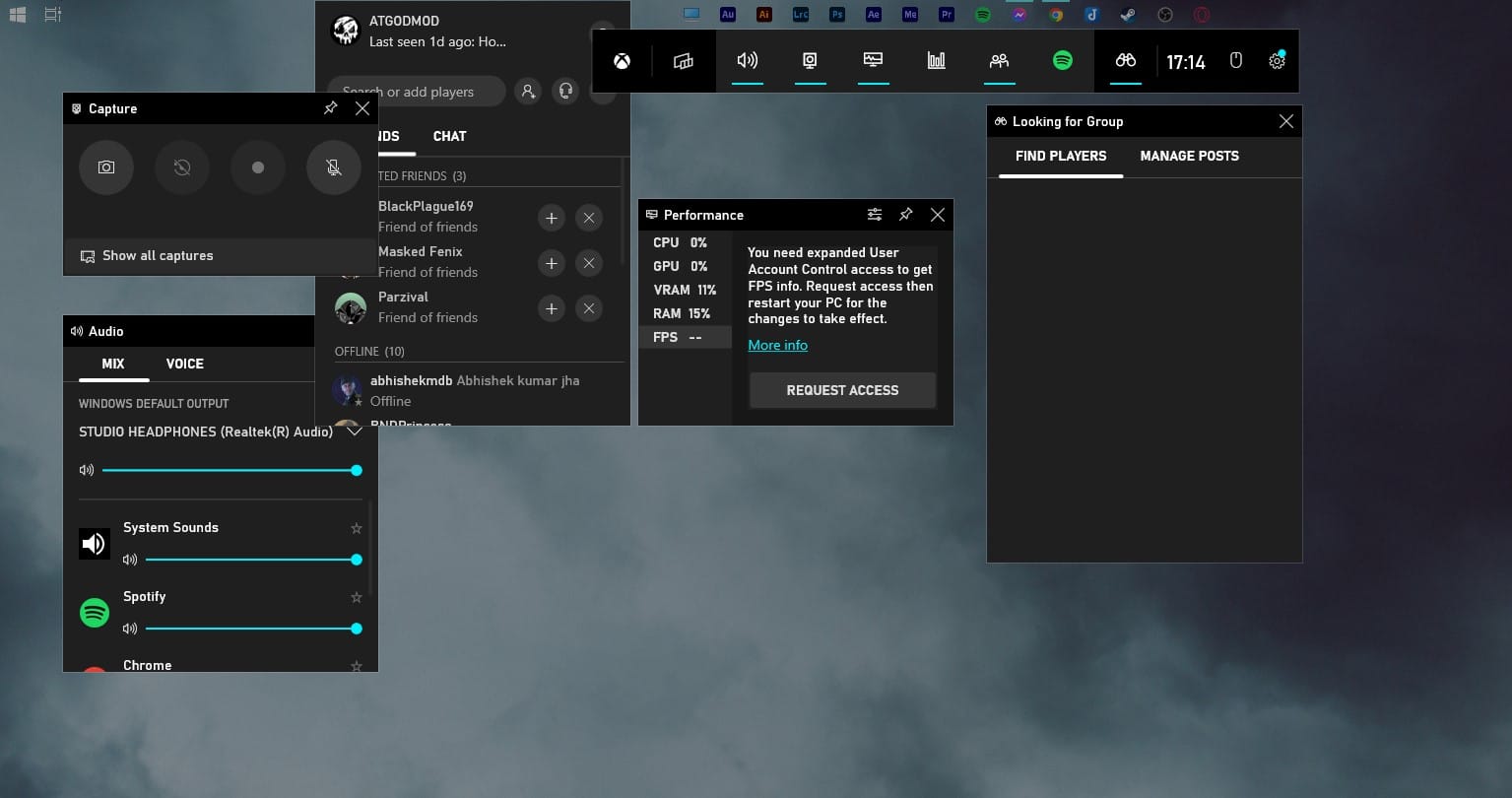
To trigger the game bar simply use the keyboard shortcut Windows+G. Based on your preference you can even select the widgets that you want to be displayed and hide the ones that you don’t like.
In addition to games, the Xbox Game Bar can also be used with normal software and programs.
CONCLUSION
So these were some of the Best Windows 10 Easter Eggs And Secret Hidden Features. We hope that you have fun using them and if you have any recommendations for hidden features in Windows 10 then feel free to share them on our socials.
A majority of Windows 10 Easter Eggs can also be used in Windows 11. So if you searched for Windows 11 Easter Eggs then do try out these Windows 10 ones.
Anubhav Tyagi
Just a normal guy who listen to lots of music, but apart from that I love Tech!
Переходя на новую версию ОС, в нашем случае — Windows 10 или при обновлении до следующей версии системы, пользователи, как правило ищут те функции, к которым привыкли ранее: как настроить тот или иной параметр, запустить программы, найти определенную информацию о компьютере. В то же самое время некоторые новые функции остаются незамеченными, так как не бросаются в глаза.
В этой статье — о некоторых таких «скрытых» функциях Windows 10 разных версий, которые могут оказаться полезными для некоторых пользователей и которые не присутствовали по умолчанию в предыдущих версиях операционной системы от Майкрософта. Заодно в конце статьи вы найдете видео, в котором показаны некоторые «секреты» Windows 10. Также могут заинтересовать материалы: Полезные встроенные системные утилиты Windows, о которых многие не знают, Как включить режим бога в Windows 10 и другие секретные папки, Малоизвестные функции Проводника Windows.
Помимо перечисленных далее функций и возможностей вас могут заинтересовать следующие возможности последних версий Windows 10:
- Автоматическая очистка диска от ненужных файлов
- Режим игры Windows 10 (игровой режим для увеличения FPS)
- Как вернуть панель управления в контекстное меню Пуск Windows 10
- Как изменить размер шрифта в Windows 10
- Устранение неполадок Windows 10
- Как сделать скриншот Windows 10 (включая новые способы)
Скрытые возможности Windows 10 1803 April Update
Про новые функции обновления Windows 10 1803 уже многие написали. И большинство пользователей уже знают и о возможности просмотра диагностических данных и о временной шкале, однако некоторые из возможностей остались «за кадром» большинства публикаций. Именно о них — далее.
- Запуск от имени администратора в окне «Выполнить». Нажав клавиши Win+R и введя туда какую-либо команду или путь к программе вы запускаете её от имени обычного пользователя. Однако теперь появилась возможность запуска от имени администратора: просто удерживайте клавиши Ctrl+Shift, нажимая «Ок» в окне «Выполнить».
- Ограничение пропускной способности Интернета для загрузки обновлений. Зайдите в Параметры — Обновление и безопасность — Дополнительные параметры — Оптимизация доставки — Дополнительные параметры. В указанном разделе вы можете ограничить пропускную способность для скачивания обновлений в фоновом режиме, на переднем плане и «раздачи» обновлений для других компьютеров.
- Ограничение трафика для Интернет-подключений. Зайдите в Параметры — Сеть и Интернет — Использование данных. Выберите подключение и нажмите кнопку «Установить лимит».
- Отображение использования данных подключением. Если в разделе «Сеть и Интернет» нажать правой кнопкой мыши по «Использование данных», а затем выбрать пункт «Закрепить на начальном экране», то в меню Пуск появится плитка, отображающая использование трафика различными подключениями.
Пожалуй, это все пункты, о которых редко упоминают. Но есть и другие нововведения в обновленной десятке, подробнее: Что нового в Windows 10 1803 April Update.
Далее — о различных секретах Windows 10 предыдущих версий (многие из которых работают и в последнем обновлении), о которых вы могли не знать.
Защита от вирусов-шифровальщиков (Windows 10 1709 Fall Creators Update и новее)
В последнем обновлении Windows 10 Fall Creators Update появилась новая функция — контролируемый доступ к папкам, призванная защитить от несанкционированного изменения содержимого этих папок вирусами-шифровальщиками и другим вредоносным ПО. В April Update функция переименована в «Защита от программ-шантажистов».

Подробно о функции и её использовании в статье: Защита от шифровальщиков в Windows 10.
Скрытый проводник (Windows 10 1703 Creators Update)
В Windows 10 версии 1703 в папке C:\Windows\SystemApps\Microsoft.Windows.FileExplorer_cw5n1h2txyewy присутствует проводник с новым интерфейсом. Однако, если запустить файл explorer.exe в этой папке, ничего не произойдет.
Для запуска нового проводника вы можете нажать клавиши Win+R и ввести следующую команду
explorer shell:AppsFolder\c5e2524a-ea46-4f67-841f-6a9465d9d515_cw5n1h2txyewy!App
Второй способ запуска — создать ярлык и в качестве объекта указать
explorer.exe "shell:AppsFolder\c5e2524a-ea46-4f67-841f-6a9465d9d515_cw5n1h2txyewy!App"
Окно нового проводника выглядит как на скриншоте ниже.

Он куда менее функционален, чем обычный проводник Windows 10, однако, допускаю, что для владельцев планшетов может оказаться удобным и в будущем эта функция перестанет быть «секретной».
Несколько разделов на флешке
Начиная с Windows 10 1703, система поддерживает полноценную (почти) работу со съемными USB накопителями, имеющими несколько разделов (ранее для флешек, определяющихся как «съемный накопитель», содержащих несколько разделов, был виден только первый из них).

Подробно о том, как это работает и как разделить флешку на две подробно в инструкции Как разбить флешку на разделы в Windows 10.
Автоматическая чистая установка Windows 10
Windows 8 и Windows 10 с самого начала предлагали опции для автоматической переустановки системы (сброса) из образа восстановления. Однако, если использовать этот способ на компьютере или ноутбуке с предустановленной производителем Windows 10, то после сброса возвращаются и все программы, предустановленные производителем (часто ненужные).

В Windows 10 версии 1703 появилась новая функция автоматической чистой установки, которая в том же сценарии (или, например, если использовать эту возможность сразу после покупки ноутбука), полностью переустановит ОС, но утилиты производителя исчезнут. Подробнее: Автоматическая чистая установка Windows 10.
Режим игры Windows 10
Еще одно нововведение в Windows 10 Creators Update — игровой режим (или режим игры, как он указан в параметрах), призванный выгрузить неиспользуемые процессы и тем самым увеличить FPS и в целом повысить производительность в играх.
Чтобы использовать игровой режим Windows 10, выполните следующие действия:
- Зайдите в Параметры — Игры и в разделе «Режим игры» включите пункт «Использовать режим игры».
- Затем, запустите игру, для которой вы хотите включить игровой режим, затем нажмите клавиши Win+G (Win — это клавиша с эмблемой ОС) и выберите кнопку настроек на открывшейся игровой панели.
- Установите отметку «Используйте для этой игры игровой режим».
Отзывы об игровом режиме неоднозначные — некоторые тесты говорят о том, что он действительно может прибавить несколько FPS, в некоторых эффекта не заметно или он даже обратен ожидаемому. Но попробовать стоит.
Обновление (август 2016): в новой версии Windows 10 1607 появились следующие не заметные на первый взгляд возможности
- Сброс сетевых настроек и параметров Интернет подключений одной кнопкой
- Как получить отчет об аккумуляторе ноутбука или планшета в Windows 10 — включая информацию о количестве циклов перезарядки, проектной и фактической емкости.
- Привязка лицензии к учетной записи Майкрософт
- Сброс Windows 10 с помощью Refresh Windows Tool
- Автономный Защитник Windows (Windows Defender Offline)
- Встроенная раздача Интернета по Wi-Fi с ноутбука в Windows 10
Ярлыки в левой части меню Пуск
В обновленной версии Windows 10 1607 Anniversary Update вы могли заметить ярлыки, располагающиеся в левой части меню Пуск, как на скриншоте.

При желании, вы можете добавить дополнительные ярлыки из числа представленных в разделе «Параметры» (клавиши Win+I) — «Персонализация» — «Пуск» — «Выберите, какие папки будут отображаться в меню Пуск».

Тут есть один «секрет» (работает только в версии 1607), позволяющий изменить системные ярлыки на свои собственные (не работает в более новых версиях ОС). Для этого, зайдите в папку C:\ ProgramData\ Microsoft\ Windows\ Start Menu Places. В ней вы обнаружите те самые ярлыки, которые включаются и отключатся в вышеуказанном разделе настроек.

Зайдя в свойства ярлыка, вы можете изменить поле «Объект» таким образом, чтобы он запускал то, что требуется именно вам. А переименовав ярлык и перезапустив проводник (или компьютер), вы увидите, что изменилась и подпись к ярлыку. Поменять иконки, к сожалению, нельзя.
Консольный вход в систему
Еще одна интересная вещь — вход в Windows 10 не с помощью графического интерфейса, а посредством командной строки. Польза сомнительна, но для кого-то может оказаться интересным.
Для включения консольного входа, запустите редактор реестра (Win+R, ввести regedit) и перейдите к разделу реестра HKEY_LOCAL_MACHINE\ SOFTWARE\ Microsoft\ Windows\ CurrentVersion\ Authentication\ LogonUI\ TestHooks и создайте (кликнув правой кнопкой мыши в правой части редактора реестра) параметр DWORD с именем ConsoleMode, после чего установите для него значение 1.

При следующей перезагрузке, вход в Windows 10 будет осуществляться с помощью диалога в командной строке.

Секретная темная тема Windows 10
Обновление: начиная с Windows 10 версии 1607, темная тема не является скрытой. Теперь ее можно найти в Параметры — Персонализация — Цвета — Выберите режим приложения (светлый и темный).
Заметить эту возможность самостоятельно не получится, но в Windows 10 присутствует скрытая темная тема оформления, которая применяется к приложениям из магазина, окнам настройки и некоторым другим элементам системы.
Активировать «секретную» тему можно через редактор реестра. Для его запуска, нажмите клавиши Win+R (где Win — клавиша с эмблемой ОС) на клавиатуре, а затем введите regedit в поле «Выполнить» (а можно просто ввести regedit в поле поиска Windows 10).
В редакторе реестра перейдите к разделу (папки слева) HKEY_CURRENT_USER\ SOFTWARE\ Microsoft\ Windows\ CurrentVersion\ Themes\ Personalize\

После этого кликните в правой части редактора реестра правой кнопкой мыши и выберите пункт Создать — Параметр DWORD 32 бита и задайте ему имя AppsUseLightTheme. По умолчанию его значение будет равно 0 (ноль), это значение и оставьте. Закройте редактор реестра и выйдите из системы, а затем снова зайдите (или перезагрузите компьютер) — темная тема Windows 10 будет активирована.

Кстати, в браузере Microsoft Edge вы также можете включить темную тему оформления через кнопку параметров в правом верхнем углу (первый пункт настроек).
Информация о занятом и свободном месте на диске — «Хранилище» (Память устройства)
Сегодня, на мобильных устройствах, а также в OS X можно довольно легко получить информацию о том, чем и насколько занят жесткий диск или SSD. В Windows для этого ранее приходилось использовать дополнительные программы для анализа содержимого жесткого диска.
В Windows 10 появилась возможность получить основную информацию по содержимому дисков компьютера в разделе «Все параметры» — «Система» — «Хранилище» (Память устройства в последних версиях ОС).

При открытии указанного раздела настроек, вы увидите список подключенных жестких дисков и SSD, кликнув по которым получите информацию о свободном и занятом месте и увидите, чем именно оно занято.

Нажав на любой из пунктов, например, «Системные и зарезервированные», «Приложения и игры», можно получить более детальную информацию по соответствующим элементам и месту на диске, занимаемому ими. См. также: Как очистить диск от ненужных данных.
Запись видео с экрана
При наличии поддерживаемой видеокарты (почти все современные) и последних драйверов к ней, вы можете использовать встроенную функцию DVR — записи игрового видео с экрана. При этом, можно записывать не только игры, но и работу в программах, единственное условие — развернуть их на полный экран. Настройки функции осуществляются в параметры — Игры, в разделе «DVR для игр».

По умолчанию, чтобы открыть панель записи экранного видео, достаточно нажать клавиши Windows + G на клавиатуре (напомню, чтобы панель открылась, текущая активная программа должна быть развернута на весь экран).

Жесты тачпада ноутбука
В Windows 10 появилась поддержка множества жестов тачпада для управления виртуальными рабочими столами, перехода между приложениями, скроллинга и подобных задач — если вы работали за MacBook, вы должны понимать, о чем речь. Если нет — попробуйте в Windows 10, это очень удобно.
Для работы жестов необходим совместимый тачпад на ноутбуке и поддерживаемые драйвера. Жесты тачпада Windows 10 включают в себя:
- Скроллинг двумя пальцами по вертикали и горизонтали.
- Увеличение и уменьшение масштаба сведением или разведением двух пальцев.
- Правый клик, осуществляемый касанием двумя пальцами.
- Просмотр всех открытых окон — провести тремя пальцами по направлению от себя.
- Показать рабочий стол (свернуть приложения) — тремя пальцами к себе.
- Переключение между открытыми приложениями — тремя пальцами в обе стороны по горизонтали.
Настройки тачпада вы можете найти в «Все параметры» — «Устройства» — «Мышь и сенсорная панель».
Удаленный доступ к любым файлам на компьютере
OneDrive в Windows 10 позволяет получить доступ к файлам на вашем компьютере, причем не только тем, которые хранятся в синхронизируемых папках, но и к вообще любым файлам.

Для включения функции, зайдите в настройки OneDrive (правый клик по значку OneDrive — Параметры) и задействуйте функцию «Разрешить использование OneDrive для извлечения всех моих файлов на этом компьютере. Нажав пункт «Подробнее», вы можете прочитать дополнительную информацию об использовании функции на сайте Microsoft.
Комбинации клавиш в командной строке
Если вы часто пользуетесь командной строкой, то в Windows 10 вас может заинтересовать возможность использования стандартных сочетаний клавиш Ctrl+C и Ctrl+V для копирования и вставки и не только.
Для того, чтобы задействовать эти возможности, в командной строке нажмите по иконке слева вверху, а затем зайдите в «Свойства». Уберите отметку с «Использовать прежнюю версию консоли», примените настройки и перезапустите командную строку. Там же, в настройках, можно перейти к инструкции по использованию новых возможностей командной строки.
Таймер создания скриншотов в приложении «Ножницы»
Мало кто использует, в общем-то, неплохое стандартное приложение «Ножницы» для создания скриншотов экрана, окон программ или определенных областей на экране. Тем не менее, пользователи у него все-таки есть.
В Windows 10 «Ножницы» обзавелись возможностью задать задержку в секундах перед созданием скриншота, что может быть полезно и раньше реализовывалось только сторонними приложениями.
Встроенный PDF принтер

В системе появилась встроенная возможность печати в PDF из любого приложения. То есть, если вам нужно сохранить любую интернет-страницу, документ, картинку или что-то еще в PDF, вы можете просто выбрать «Печать» в любой программе, а в качестве принтера указать Microsoft Print to PDF. Ранее сделать это возможно было только путем установки стороннего ПО.
Встроенная поддержка MKV, FLAC и HEVC
В Windows 10 по умолчанию присутствует поддержка кодеков H.264 в контейнере MKV, аудио без потерь в формате FLAC, а также видео, закодированного с использованием кодека HEVC/H.265 (который, судя по всему, в ближайшем будущем будет использоваться для большинства 4K видео).

Кроме этого, сам встроенный проигрыватель Windows, судя по информации в технических изданиях, показывает себя более производительным и стабильным, чем многие аналоги, наподобие VLC. От себя отмечу, что в нем появилась удобная кнопка для беспроводной передачи воспроизводимого контента на поддерживаемый телевизор.
Прокрутка содержимого неактивного окна
Еще одна новая функция — прокрутка содержимого неактивных окно. То есть, например, вы можете скроллить страницу в браузере, на «заднем плане», общаясь в это время в Skype.

Настройки этой функции вы можете найти в «Устройства» — «Сенсорная панель». Там же можно настроить, на сколько строк прокручивается содержимое при использовании колесика мыши.
Полноэкранное меню пуск и режим планшета
Несколько моих читателей задавали в комментариях вопросы на тему того, как включить меню пуск Windows 10 на весь экран, как это было в предыдущей версии ОС. Нет ничего проще, причем сделать это можно двумя способами.
- Зайдите в параметры (через центр уведомлений или клавишами Win+I) — Персонализация — Пуск. Включите параметр «Открывать начальный экран в полноэкранном режиме».
- Зайдите в параметры — Система — Режим планшета. И включите пункт «Включать дополнительные возможности сенсорного управления Windows при использовании устройства в качестве планшета». При его включении активируется полноэкранный пуск, а также некоторые жесты из 8-ки, например, закрытие окно перетаскиванием их за верхний край экрана вниз.
Также, включение режима планшета по умолчанию находится в центре уведомлений в виде одной из кнопок (если вы не меняли набор этих кнопок).
Смена цвета заголовка окна
Если сразу после выхода Windows 10 смена цвета заголовка окна осуществлялась манипуляциями с системными файлами, то после обновления до версии 1511 в ноябре 2015 года, такая возможность появилась в настройках.
Для того, чтобы воспользоваться ею, зайдите в «Все параметры» (это можно сделать нажатием клавиш Win+I), откройте раздел «Персонализация» — «Цвета».
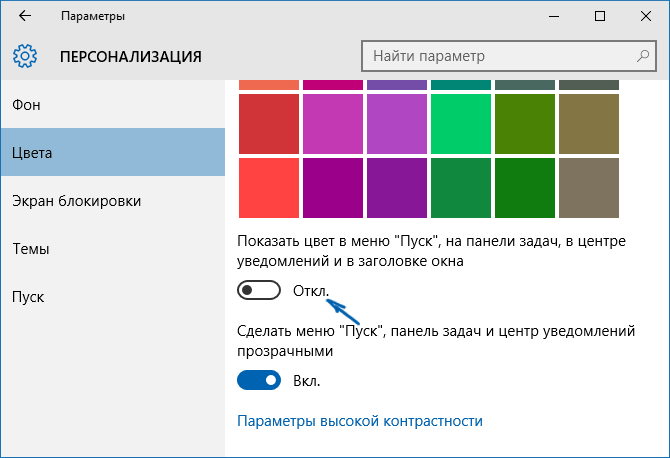
Выберите цвет и включите переключатель «Показать цвет в меню Пуск, на панели задач, в центре уведомлений и в заголовке окна». Готово. Кстати, можно поставить произвольный цвет окна, а также установить цвет для неактивных окон. Подробнее: Как изменить цвет окон в Windows 10.
Может заинтересовать: Новые возможности системы после обновления Windows 10 1511.
Для тех, кто обновился с Windows 7 — меню Win + X
Несмотря на то, что эта возможность уже присутствовала в Windows 8.1, для пользователей, которые обновились до Windows 10 с семерки считаю нужным об этом рассказать.
При нажатии клавиш Windows + X или при правом клике мышью по кнопке «Пуск», вы увидите меню, очень удобное для быстрого доступа ко многим элементам настройки и администрирования Windows 10, для запуска которых раньше приходилось выполнять больше действий. Очень рекомендую привыкнуть и использовать в работе. См. также: Как редактировать контекстное меню Пуск Windows 10, Новые комбинации клавиш Windows 10.
Секреты Windows 10 — видео
И обещанное видео, в котором показаны некоторые вещи из описанных выше, а также некоторые дополнительные возможности новой операционной системы.
На этом закончу. Есть и некоторые другие малозаметные нововведения, но все основные, которые могут заинтересовать читателя, кажется, упомянул. Полный список материалов по новой ОС, среди которых вы с большой вероятностью найдете интересные для себя доступен на странице Все инструкции по Windows 10.







