Парольная политика в домене Active Directory задает базовые требования безопасности к паролям учетных записей пользователей такие как сложность, длину пароля, частоту смены пароля и т.д. Надежная политика паролей AD позволяет снизить возможность подбора или перехвата паролей пользователей.
Содержание:
- Настройка политики паролей в Default Domain Policy
- Основные параметры политики паролей в домене
- Управление параметрами политики паролей AD с помощью PowerShell
- Несколько парольных политик в домене Active Directory
Настройка политики паролей в Default Domain Policy
Настройки политика паролей пользователей в домене AD по умолчанию задаются через групповую политику Default Domain Policy. Вы можете просмотреть и изменить настройки парольной политики в домене с помощью консоли управления консоль управления доменными GPO
- Откройте консоль
gpmc.msc
и выберите Default Domain Policy, которая назначена на корень домена; - Щелкните правой кнопкой по Default Domain Policy и выберите Edit;
- Разверните Конфигурация компьютера -> Политики -> Конфигурация Windows -> Параметры безопасности -> Политики учетных записей -> Политика паролей (Computer configuration -> Policies -> Windows Settings -> Security Settings -> Account Policies -> Password Policy
- В этом разделе есть шесть параметров политики паролей (описаны ниже);
- Чтобы изменить настройки параметра, дважды щелкните по ней. Чтобы включить политику, отметьте галку Define this policy settings и укажите необходимую настройку (в примере на скриншоте я задал минимальную длину пароля пользователя 8 символов). Сохраните изменения;
- Новые настройки парольной политики применяться ко всем пользователям домена после обновления настроек GPO на контролере домена с FSMO ролью PDC Emulator.
Основные параметры политики паролей в домене
Всего доступно шесть параметров политики паролей:
- Вести журнал паролей (Enforce password history) – задать количество старых паролей, которые хранятся в AD. Пользователь не сможет повторно использовать старый пароль (однако администратор домена или пользователь, которому делегированы права на сброс пароля в AD, может вручную задать для аккаунта старый пароль);
- Максимальный срок действия пароля (Maximum password age) – срок действия пароля в днях. После истечения срока действия пароля Windows потребует у пользователя сменить его. Обеспечивает регулярность смены пароля пользователями;
- Минимальный срок жизни пароля (Minimum password age) – как часто пользователи могут менять пароль. Этот параметр не позволит пользователю несколько раз подряд сменить пароль, чтобы вернуться к старому паролю, перезатерев пароли в журнале Password History. Как правило тут стоит оставить 1 день, чтобы пользователь мог самостоятельно сменить пароль в случае его компрометации;
- Минимальная длина пароля (Minimum password length) – не рекомендуется делать пароль короче, чем 8 символов (если указать тут 0 – значит пароль не требуется);
- Пароль должен отвечать требование сложности (Password must meet complexity requirements) – при включении этой политики пользователю запрещено использовать имя своей учетной записи в пароле (не более чем два символа подряд из
username
или
Firstname
). Также в пароле должны использоваться 3 типа символов из следующего списка: цифры (0 – 9), символы в верхнем регистре, символы в нижнем регистре, спец символы ($, #, % и т.д.).Чтобы исключить использование пользователями простых паролей (из словаря популярных паролей) рекомендуется периодически выполнять аудит паролей в домене.
- Хранить пароли, использую обратимое шифрование (Store passwords using reversible encryption) – пароли пользователей в базе AD хранятся в зашифрованном виде, но иногда нужно предоставить доступ некоторым приложениям к паролю. При включении этой политики пароли хранятся в менее защищенной виде (по сути, в открытом виде), что небезопасно (можно получить доступ к базе паролей при компрометации DC). При включении этой опции нужно дополнительно защищать пароли привилегированных пользователей на удаленных площадках с помощью внедрения Read-Only контроллеров домена (RODC).
Если пользователь попытается задать пароль, которые не соответствует политике паролей в домене, Windows выдаст ошибку:
Не удается обновить пароль. Введенный пароль не обеспечивает требований домена к длине пароля, его сложности или истории обновления.
Unable to update the password. The value provided for the new password does not meet the length, complexity, or history requirements of the domain.

Обычно вместе с политикой паролей нужно настроить параметры блокировки пользователей при неправильном введении пароля. Эти настройки находятся в разделе GPO: Политика блокировки учетной записи (Account Lockout Password):
- Пороговое значение блокировки (Account Lockout Threshold) – через сколько попыток набрать неверный пароль учетная запись пользователя будет заблокирована;
- Продолжительность блокировки учетной записи (Account Lockout Duration) – длительность блокировки учетной записи, в течении которой вход в домен будет невозможен;
- Время до сброса счетчика блокировки (Reset account lockout counter after) – через сколько минут счетчик неверных паролей (Account Lockout Threshold) будет сброшен.
Если учетные записи блокируются слишком часто, вы можете найти компьютер/сервер источник блокировки так.
Настройки парольных политик домена Active Directory по-умолчанию перечислены в таблице:
| Политика | Значение по-умолчанию |
| Enforce password history | 24 пароля |
| Maximum password age | 42 дня |
| Minimum password age | 1 день |
| Minimum password length | 7 |
| Password must meet complexity requirements | Включено |
| Store passwords using reversible encryption | Отключено |
| Account lockout duration | Не определено |
| Account lockout threshold | 0 |
| Reset account lockout counter after | Не определено |
Управление параметрами политики паролей AD с помощью PowerShell
Для просмотра настроек и изменения конфигурации политики паролей в AD можно использовать командлеты PowerShell из модуля Active Directory:
Вывести настройки дефолтной политики паролей:
Get-ADDefaultDomainPasswordPolicy
ComplexityEnabled : True
DistinguishedName : DC=winitpro,DC=ru
LockoutDuration : 00:30:00
LockoutObservationWindow : 00:30:00
LockoutThreshold : 0
MaxPasswordAge : 42.00:00:00
MinPasswordAge : 1.00:00:00
MinPasswordLength : 7
objectClass : {domainDNS}
objectGuid :
PasswordHistoryCount : 24
ReversibleEncryptionEnabled : False

Или с помощью команды:
net accounts

Также вы можете узнать текущие настройки политики паролей AD на любом компьютере в отчете результирующей политики, сгенерированном с помощью консольной утилиты gpresult.
Вывести информацию о том, когда пользователь менял пароль последний раз, и когда истекает его пароль:
net user aivanov /domain
Изменить параметры политики паролей AD:
Set-ADDefaultDomainPasswordPolicy -Identity winitpro.ru -MinPasswordLength 14 -LockoutThreshold 10
Несколько парольных политик в домене Active Directory
С помощью групповых политик на домен можно назначить только одну политику, которая будет действовать на всех пользователей без исключения. Даже если вы создадите новую GPO с другими парольными настройками и примените ее к OU с пользователями, эти настройки фактически не применяться.
Начиная с версии Active Directory в Windows Server 2008 с помощью гранулированных политик паролей Fine-Grained Password Policies (FGPP) можно применять индивидуальный параметры политики паролей для конкретных пользователей или групп. Например, вы хотите, чтобы пользователи из группы Server-Admins использовали пароли с минимальной длиной 15 символов.
- Откройте консоль Active Directory Administrative Center (
dsac.exe
); - Перейдите в раздел System -> Password Settings Container и создайте новый объект PSO (Password Settings Object);
- В открывшемся окне укажите название политики паролей и ее приоритет. Включите и настройте параметры парольной паролей, которые вы хотите применить. В разделе Directly Applies to нужно добавить группы или пользователей, для которых должны применяться ваши особые настройки политики паролей.
Чтобы проверить, применяются ли к конкретному пользователю особая политика паролей, выполните команду:
Get-ADUserResultantPasswordPolicy -Identity aivanov

Команда выведет результирующие настройки политики паролей, которые дейсвтуиют на пользователя.
Управление паролями пользователей в Active Directory. Часть 1
В Windows, как и во многих других операционных системах, одним из основных способов проверки подлинности пользователя является использование секретной парольной фразы, или пароля. Пароль пользователя является одним из важных элементов защиты, от его надежности зависит как безопасность отдельного компьютера, так и организации в целом. Но чем сложнее пароль, тем труднее его запомнить, поэтому большинство пользователей стараются облегчить себе жизнь и используют простые, легкие в запоминании пароли.
Политика паролей по умолчанию
Из штатных средств в Active Directory для управления паролями есть только групповые политики. По умолчанию настройки паролей располагаются в дефолтной политике домена (Default Domain policy), в разделе Computer Configuration\Windows Settings\Security Settings\Account Policies\Password Policy.
С помощью политики можно задавать минимальную длину и сложность пароля. Но если с длиной все понятно, то к сложности есть вопросы.
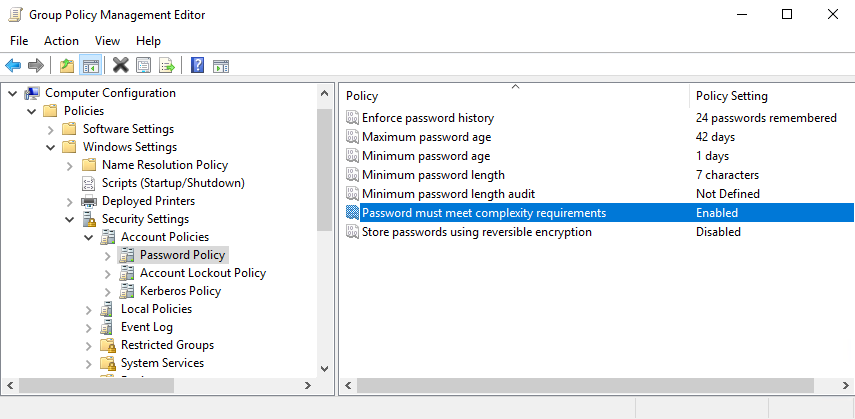
За сложность пароля отвечает параметр Password must meet complexity requirements (Пароль должен соответствовать требованиям сложности), и его можно либо включить, либо выключить. Произвольно управлять требованиями нельзя, они зашиты в фильтре паролей passfit.dll.
Сами требования выглядят так:
• Пароли не могут содержать имя учетной записи (samAccountName) или отображаемое имя (displayName), без учета регистра символов.
• SamAccountName проверяется полностью, только чтобы определить, является ли оно частью пароля. Если samAccountName имеет длину менее трех символов, это проверка пропускается.
• DisplayName анализируется на наличие разделителей: запятые, точки, дефисы, символы подчеркивания, пробелы, знаки фунта и табуляции. Если какой-либо из этих разделителей найден, displayName разделяется и все проанализированные разделы проверяются на то, что они не будут включены в пароль. Разделы меньше трех символов игнорируются. Например, имя «Vasily I. Pupkin» делится на три части: «Vasily», «I» и «Pupkin». Так как вторая часть имеет длину всего в один символ, она игнорируется. Таким образом, у этого пользователя не может быть пароля, который включал бы в себя «vasily» или «pupkin».
• Пароли должны содержать символы трех из пяти следующих категорий.
| Категории символов | Примеры |
|---|---|
| Прописные буквы европейских языков (от A до Z, диакритические знаки, греческий и кириллический символы) | A, B, C, Z |
| Строчные буквы европейских языков (от a до z, sharp-s (ß), диакритические знаки, греческий и кириллический символы) | a, b, c, z |
| Цифры (0-9) | 0, 1, 2, 9 |
| Служебные символы | $,!,%,^,(){}[];:<>? |
| Любой символ Юникода, который классифицируется как буквенный символ, но не является верхним или нижним регистром. Сюда входят символы Юникода из азиатских языков. | Ǚ (U+01D9) |
Эти требования довольно легко обойти, например всем известные P@$$w0rd или 1Qwe2wsx отлично проходят по критериям сложности. Конечно можно увеличить минимальную длину паролей, скажем до 15 символов. Это заметно повысит надежность паролей, но вызовет у большинства пользователей сложности, поэтому на практике обычно устанавливают минимальную длину 8-10 символов.
Поиск слабых паролей
Для начала немного теории.
Криптографическая хеш-функция — это математический алгоритм, который отображает данные произвольного размера в битовый массив фиксированного размера. Результат, производимый хеш-функцией, называется хеш-суммой или же просто «хешем». Для хеш-функции должны выполняться следующие условия:
- Детерминированность — одинаковые входные данные всегда дают одинаковое значение хэша.
- Высокая скорость вычисления хэш-функций из любого сообщения.
- Однонаправленность — невозможно получить исходное сообщение, зная его хэш, за исключением попыток полного перебора.
- Наличие лавинного эффекта – минимальное изменение в исходном сообщении приводит к кардинальному изменению хэша.
- Невозможность найти одинаковое значение хэша для двух разных сообщений.
В Active Directory пароль пользователя не хранится в открытом виде, а сохраняются в виде хеша. Если точнее, то используется два типа хешей — хэш LM и хэш NT. Оба хэша имеют одинаковую длину 16 байт, но различаются в способе их вычисления. Процедура создания хеша LM следующая:
• Пароль пользователя преобразовывается в верхний регистр;
• Если пароль пользователя меньше 14 символов, он дополняется пустыми символами до 14. Если же пароль больше 14 символов, то Windows не использует этот хэш, предпочитая ему хэш NT;
• Затем пароль разбивается на две строки по 7 символов, и каждая строка используется в качестве ключа для шифрования строки KGS!+#$% с использованием криптографического алгоритма DES;
• Полученные два хэша объединяются, в результате получается хэш LM.
Хеш NT вычисляется путем применения алгоритма MD4 непосредственно к паролю пользователя в кодировке UTF-16.
Для наглядности пример хешей:
Password: 12345678
LM hash: 0182BD0BD4444BF836077A718CCDF409
NT hash: 259745CB123A52AA2E693AAACCA2DB52
Поскольку хеширование является однонаправленным, то получить пароли пользователей в открытом виде у нас не выйдет. Но мы можем получить хэши паролей и сравнить их с хешами слов из словаря, тем самым выявив ненадежные пароли.
Хеши паролей хранятся в базе данных ntds.dit (в атрибутах unicodePwd, dBCSPwd, lmPwdHistory, ntPwdHistory и extramentalCredentials). По соображениям безопасности эти атрибуты недоступны для чтения обычными средствами администрирования. Но мы сможем добраться до них с помощью специального PowerShell модуля Directory Services Internals (DSInternals).
Модуль опубликован в PowerShell Gallery и его можно установить командой:
Install-Module -Name DSInternals
Как вариант, модуль можно скачать с GitHub, распаковать в любую папку и импортировать вручную, например:
Import-Module C:\PSModules\DSInternals\DSInternals.psd1
Этот модуль содержит ряд командлетов, которые позволяют выполнять различные нестандартные операции с Active Directory, причем как в онлайн, так и в офлайн режиме (непосредственно с базой ntds.dit). Вывести список доступных командлетов можно командой:
Get-Command -Module DSInternals
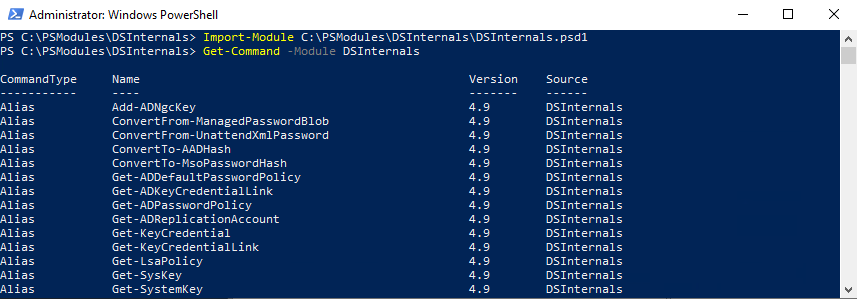
Для получения хэша воспользуемся коммандлетом Get-ADReplAccount. Для примера выведем информацию по одному пользователю:
Get-ADReplAccount -SamAccountName ivanov_i -Server Test-DC
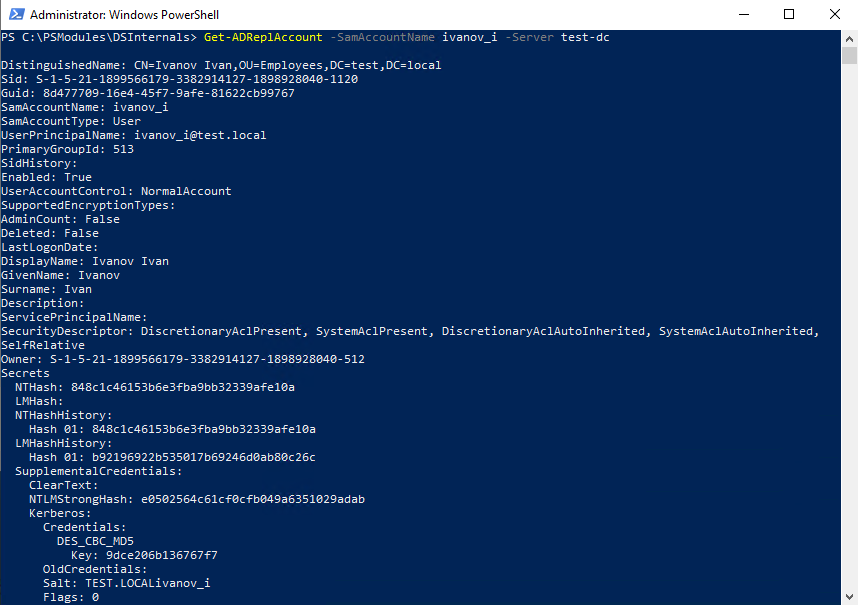
Как видите, Get-ADReplAccount умеет извлекать из AD множество интересной информации:
• Наименование учетной записи в различных форматах (DistinguishedName, SID, GUID, SAMAccountname, PrincipalName);
• Свойства учетной записи, хранящиеся в атрибуте UserAccountControl;
• Историю NTLM-хешей пароля учетной записи;
• Историю LM-хешей пароля учетной записи;
• Историю хешей пароля для kerberos аутентификации;
• Предварительно вычисленные хэш-формы, используемые в протоколах дайджест-аутентификации;
• Если включен флаг обратимого шифрования, то добавляется строка с паролем в открытом виде.
Примечание. По сути своей с помощью Get-ADReplAccount производится атака DCSync – атака, позволяющая выдавать себя за контроллер домена с целью получения учетных данных пользователей. В основе атаки лежит механизм, предназначенный для выполнения репликации данных между контроллерами домена. Компания Microsoft рекомендует устанавливать как минимум два и более контроллера для одного домена в корпоративной сети, чтобы обеспечить избыточность и, как следствие, повысить отказоустойчивость доменной инфраструктуры. Механизм репликации данных архитектурно заложен в операционной системе Windows, а службы Active Directory с помощью протокола MS-DRSR обеспечивают взаимодействие между контроллерами домена и осуществляют репликацию. В процессе репликации данных между контроллерами помимо обычных атрибутов объекта (имя, фамилии, списка групп и т.п.) передается и чувствительная информация, например, хеши паролей пользователей, поскольку каждый контроллер выступает как точка для аутентификации и авторизации в домене. Именно из-за наличия такого механизма возможна реализация атаки типа DCSync. Атакующий, имея необходимый набор привилегий, может отправить одному из контроллеров домена организации запрос на выполнение репликации, запросив при этом информацию по одному или нескольким объектам в домене. Таким образом можно удаленно собрать хеши паролей пользователей и другую полезную информацию в домене без выполнения какого-либо вредоносного кода на самих контроллерах домена.
Итак, хэши паролей мы получили, теперь надо найти тех пользователей, которые используют слабые пароли. Для этого создадим обычный текстовый файл, в который добавим списком слабые (на наш взгляд) пароли, например:
Qwewsx123
P@$$w0rd
1qaz2wsx
Теперь сравним пароли пользователей с нашим списком, выполнив команду:
Get-ADReplAccount -All -Server Test-DC -NamingContext "DC=Test,DC=local" | Test-PasswordQuality -WeakPasswordFile "C:\PSModuels\dict.txt" -IncludeDisabledAccounts
В результате получим пользователей, пароли которых совпадают с паролями из нашего списка, а также много другой интересной информации, например пользователей с одинаковыми паролями, пользователей с пустыми паролями (Password Not Required) или тех, у кого пароли которых никогда не истекают (Password Never Expires).
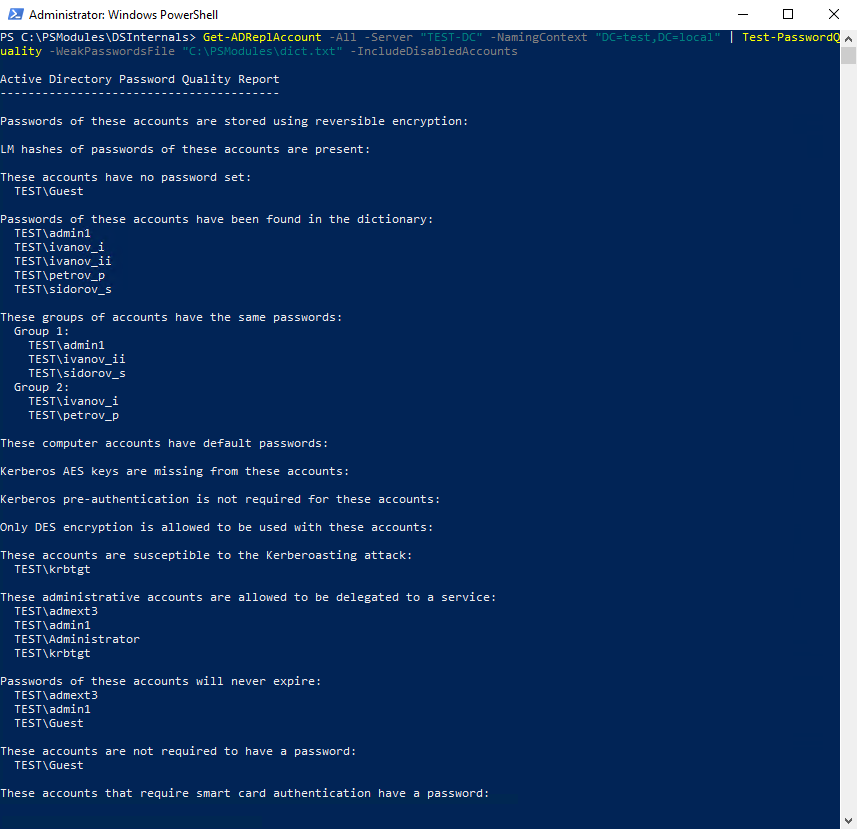
Как вы помните, хеширование — функция однонаправленная, т.е. расшифровать хэш невозможно. Но тем не менее мы можем воспользоваться перебором. Для примера возьмем один из паролей в нашем файле и получим его хэш:
$pwd = ConvertTo-SecureString "QweWsx123" -AsPlainText -Force
ConvertTo-NTHash $pwd
А теперь сравним с хешем одного из пользователей. Как видите, они совпадают.
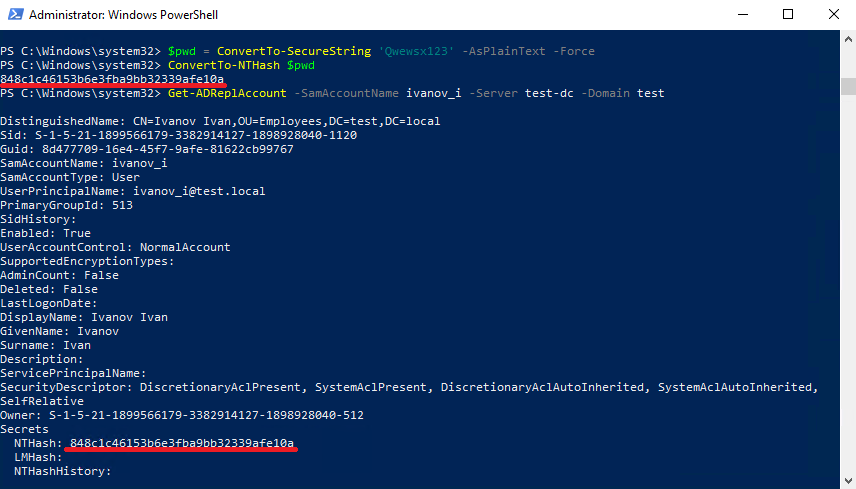
Чтобы не изобретать велосипед, можно скачать готовый список слабых\скомпрометированных (pwned) паролей, например вот здесь https://haveibeenpwned.com/Passwords. Список содержит более 500 миллионов записей и постоянно обновляется.
Для загрузки этого списка необходимо использовать специальную утилиту PwnedPasswordsDownloader. Для установки этой утилиты необходим .NET 6.о, причем ставить надо целиком SDK.
Чтобы инсталлятор смог найти нужный пакет, добавляем источник:
dotnet nuget add source https://api.nuget.org/v3/index.json -n nuget.org
и устанавливаем утилиту командой:
dotnet tool install --global haveibeenpwned-downloader
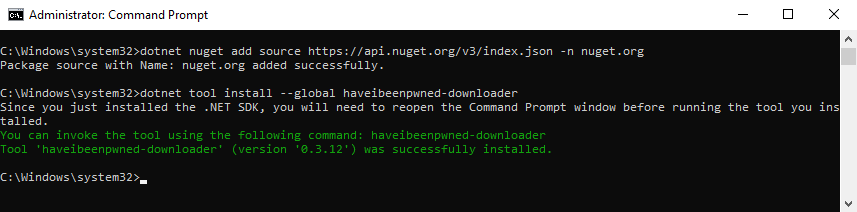
Список немаленький, поэтому загружать его лучше в несколько потоков. Например следующая команда выгрузит все NT-хэши в один текстовый файл с именем pwnedpasswords_ntlm.txt, используя 64 потока, перезаписывая файл, если он уже существует:
haveibeenpwned-downloader.exe C:\HIBP\pwnedpasswords_ntlm -n -o -p 64
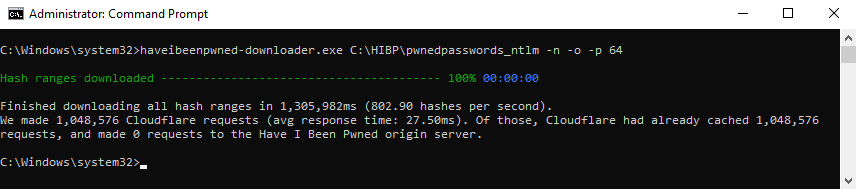
После загрузки можем сравнить список скомпрометированных паролей с паролями наших пользователей. Для этого выгрузим из AD хэши паролей в файл командой:
Get-ADReplAccount -All -Server Test-DC -NamingContext "DC=Test,DC=local" | Format-Custom -View HashcatNT | Out-File C:\HIBP\AllHashes.txt -Encoding ASCII

Для следующего шага нам потребуется PowerShell модуль Match-ADHashes. Загружаем его и импортируем в текущий сеанс:
Import-Module C:\PSModules\Match-ADHashes.ps1
Сравниваем хэши пользователей со списком:
$list = Match-ADHashes -ADNTHashes C:\HIBP\AllHashes.txt -HashDictionary C:\HIBP\pwnedpasswords_ntlm.txt
Форматируем результат и выгружаем его в CSV-файл:
$list | select Hash,Frequency,@{Name=’user’;Expression={[string]::join(“;”, ($_.user))}} | Export-Csv -Path C:\HIBP\pwned-users-report.csv -Delimiter ‘;’ -NoTypeInformation
В результате получим вот такой список, в котором будет совпавший хэш пароля, частота его использования и пользователей, у которых он найден. Высокая частота (> 5) может указывать на то, что пароль широко используется.
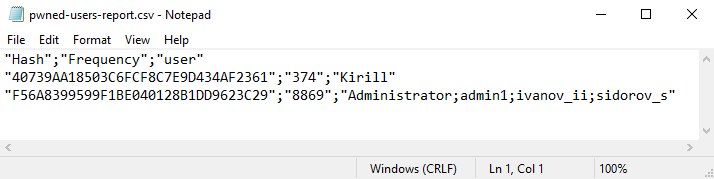
В боевой среде список будет гораздо больше. И тут встает вопрос — а что с ним делать дальше? Можно пройтись по списку и всех кто в него вошел жестоко наказать принудительно заставить сменить пароль. Но гораздо эффективнее будет запретить использование паролей, входящих в этот список. О том, как это сделать, я расскажу в следующей статье.

В обязанности системного администратора часто входит обеспечение безопасности вверенного ему домена. Одним из способов усиления безопасности является настройка парольной политики.
По умолчанию требования для паролей пользователей в домене AD настраиваются с помощью групповых политик (GPO). Смотрим в сторону политики домена по умолчанию: Default Domain Policy.
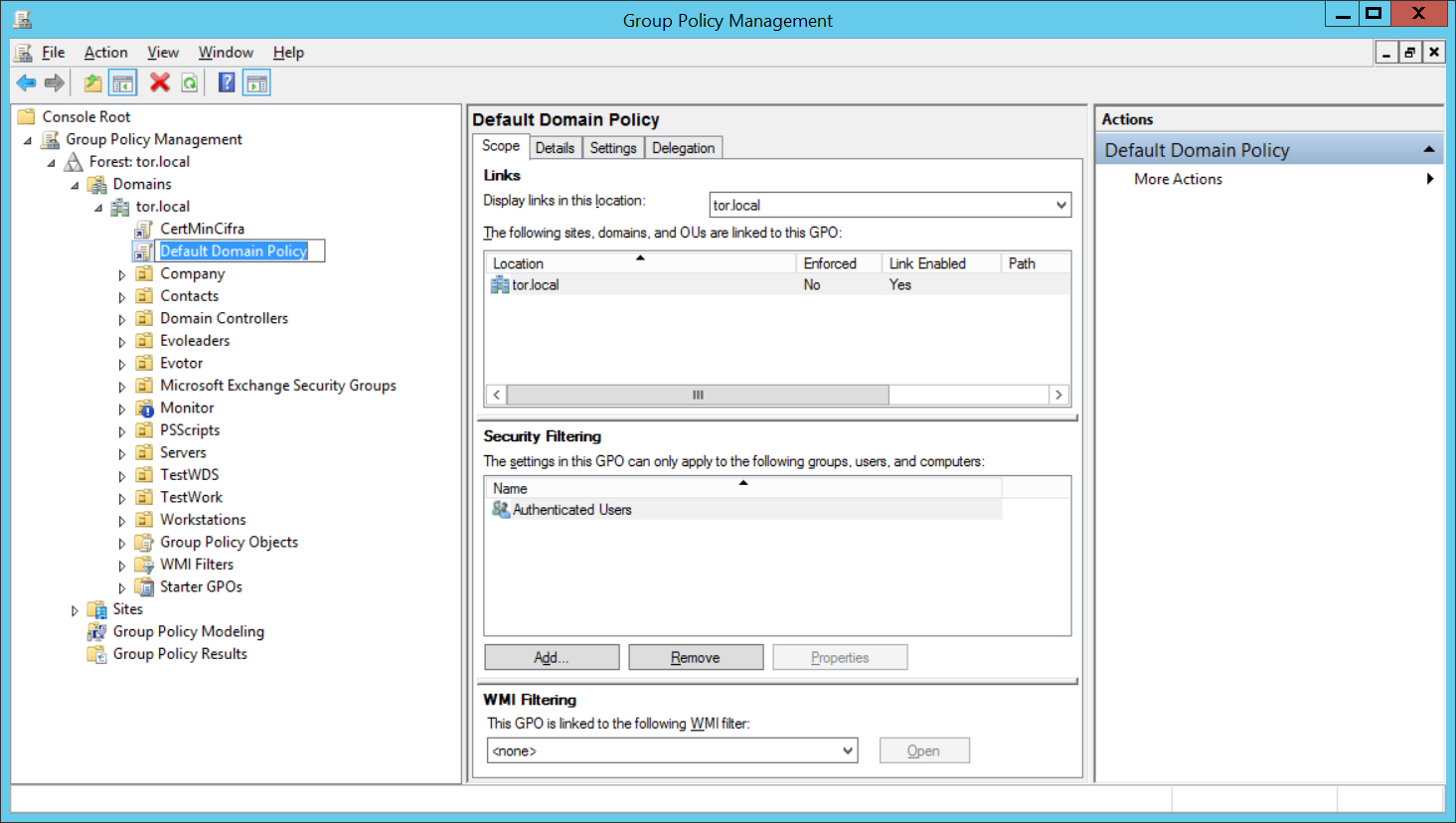
Политика паролей: Computer configuration → Policies → Windows Settings → Security Settings → Account Policies → Password Policy.
Или: Конфигурация компьютера → Политики → Конфигурация Windows → Параметры безопасности → Политики учетных записей → Политика паролей.
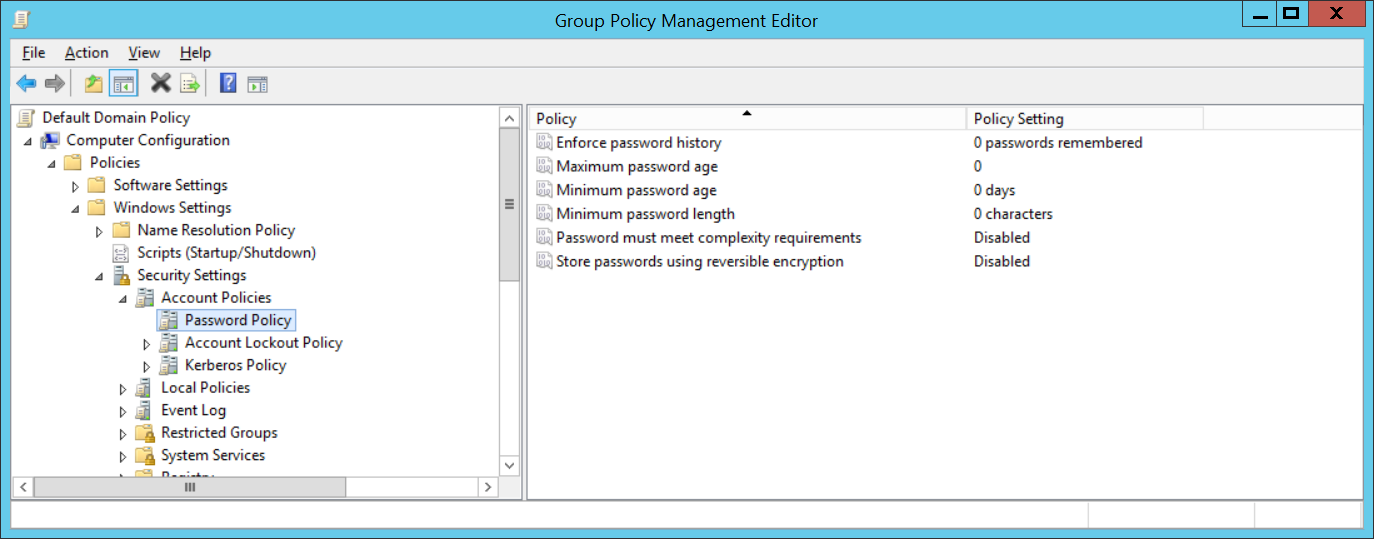
Видно, что по умолчанию нет никаких настроек.
Enforce password history (Вести журнал паролей) — количество запоминаемых предыдущих паролей, предыдущие пароли нельзя повторно использовать. Администратор домена или пользователь с правами на сброс пароля в AD могут вручную установить пароль для учётной записи, даже если он предыдущий.
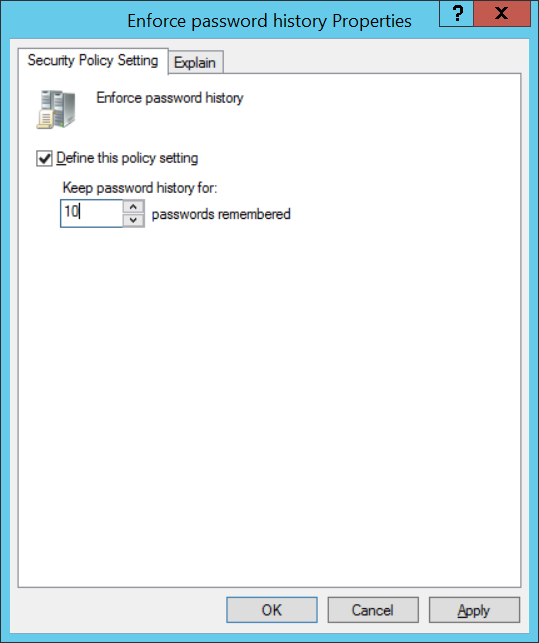
Maximum password age (Максимальный срок действия пароля) — срок действия пароля в днях, по истечении этого срока Windows попросит пользователя сменить пароль, что обеспечивает регулярность смены пароля пользователями. В параметрах учётной записи пользователя можно включить опцию «Срок действия пароля не ограничен», эта опция имеет приоритет.
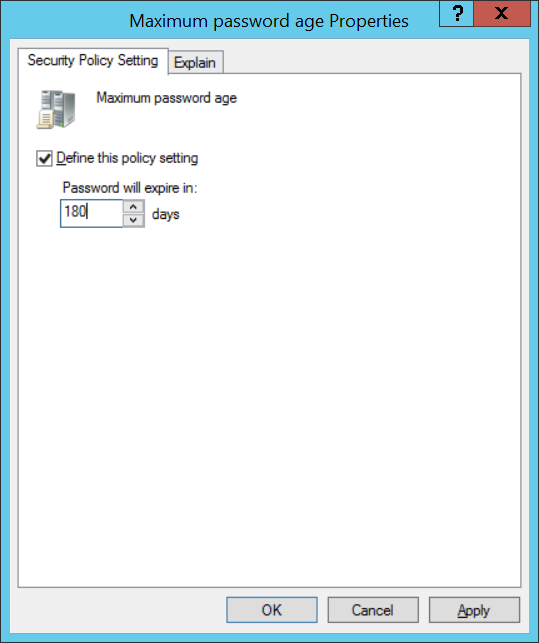
Minimum password age (Минимальный срок действия пароля) — этот параметр не позволит пользователю менять пароль слишком часто, а то некоторые слишком умные люди меняют 10 раз пароль, потом устанавливают старый. Обычно здесь ставим 1 день, чтобы пользователи могли сами сменить пароль, иначе его менять придётся администраторам вручную.
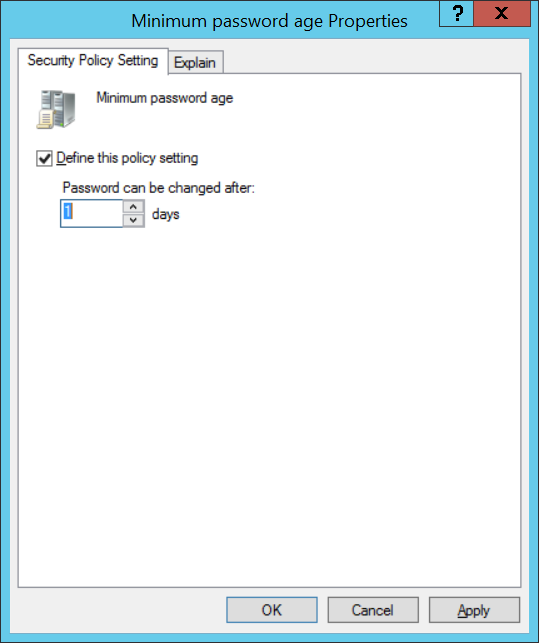
Minimum password length (Минимальная длина пароля) — рекомендуется, чтобы пароли содержали не менее 8 символов. Если указать 0, то пароль будет необязательным.
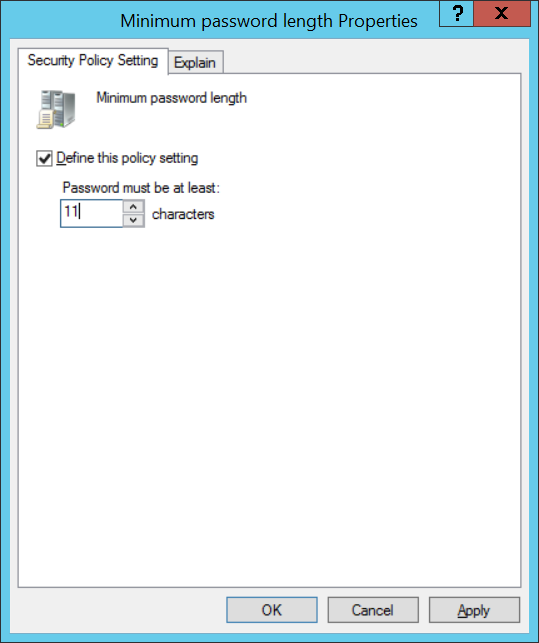
Password must meet complexity requirements (Пароль должен отвечать требованиям сложности) — если эта политика включена, то применяются требования к сложности пароля.
Пароли не могут содержать значение samAccountName пользователя (имя учетной записи) или полное значение displayName (полное имя). Ни один из этих проверок не учитывает регистр.
Параметр samAccountName проверяется в полном объеме только для того, чтобы определить, является ли параметр частью пароля. Если параметр samAccountName имеет длину менее трех символов, эта проверка пропускается. Параметр displayName анализируется на наличие разделителей: запятых, точек, тире или дефисов, подчеркиваний, пробелов, знаков фунта и табуляций. Если какой-либо из этих разделителей найден, параметр displayName разделяется, и подтверждается, что все проанализированные разделы (маркеры) не будут включены в пароль. Маркеры короче трех символов игнорируются, а подстроки маркеров не проверяются. Например, имя «Erin M. Hagens» разделяется на три маркера: «Erin», «M» и «Hagens». Так как второй маркер всего один символ в длину, он игнорируется. Таким образом, у этого пользователя не может быть пароля, который включает «erin» или «hagens» в качестве подстроки в любом месте пароля.
Пароль содержит символы из трех следующих категорий:
- Буквы верхнего регистра европейских языков (от A до Z, буквы с диакритическими знаками, греческие и кириллические знаки)
- Буквы нижнего регистра европейских языков (от a до z, эсцет, буквы с диакритическими знаками, греческие и кириллические знаки)
- Базовые 10 цифр (от 0 до 9)
- Небукенно-цифровые символы (специальные символы). (~!@#$%^&*_-+=`|\\(){}\[\]:;»‘<>,.?/) Символы валюты, такие как евро или британский фунт, не учитываются в качестве специальных символов для этого параметра политики.
- Любой символ Юникода, классифицируемый как цифра или буква, но не в верхнем или нижнем регистре. Эта группа включает символы Юникода из азиатских языков.
Правила, включенные в требования к сложности пароля Windows Server, являются частью Passfilt.dll, и их нельзя изменить напрямую. Этот параметр политики в сочетании с минимальной длиной пароля в 8 символов гарантирует, что есть как минимум 159 238 157 238 528 сочетаний для одного пароля.
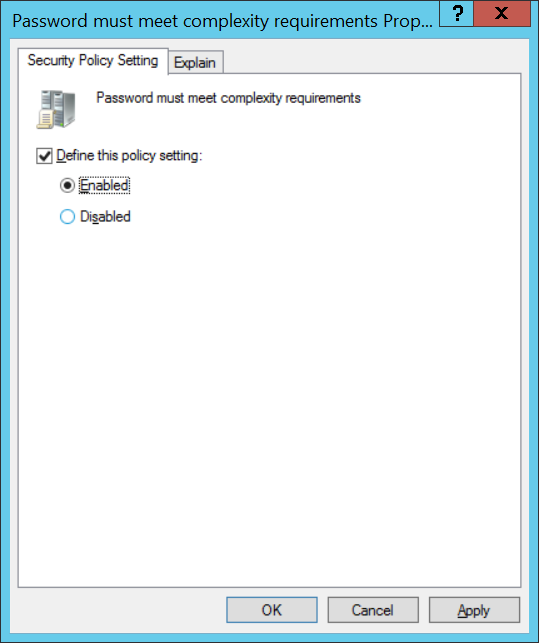
Store passwords using reversible encryption (Хранить пароли, используя обратимое шифрование) — пароли пользователей хранятся в зашифрованном виде в базе данных AD. Пароли можно шифровать таким способом, чтобы была возможна дешифрация, это небезопасно, но иногда может потребоваться, когда вам необходимо предоставить доступ к паролям пользователей для некоторых приложений. При этом пароли менее защищены. Если контроллер домена скомпрометирован, то злоумышленники могут дешифровать пароли всех пользователей.
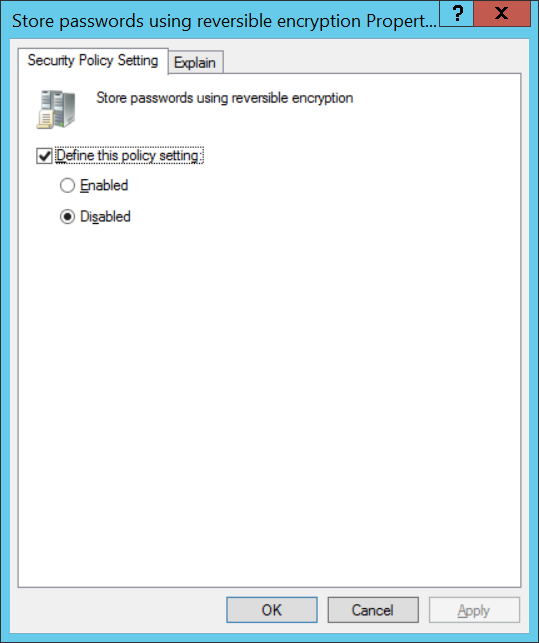
Мы с вами только что настроили базовую парольную политику в домене. Если пароль пользователя при смене не удовлетворяет условиям, которые мы указали, то пользователь получит соответствующую ошибку:
Введённый пароль не отвечает требованиям политики паролей. Укажите более длинный или сложный пароль.
Unable to update the password. The value provided for the new password does not meet the length, complexity, or history requirements of the domain.
Продолжаем усиливать безопасность.
Политика блокировки учётной записи: Computer configuration → Policies → Windows Settings → Security Settings → Account Policies → Account Lockout Policy.
Или: Конфигурация компьютера → Политики → Конфигурация Windows → Параметры безопасности → Политики учетных записей → Политика блокировки учётной записи.
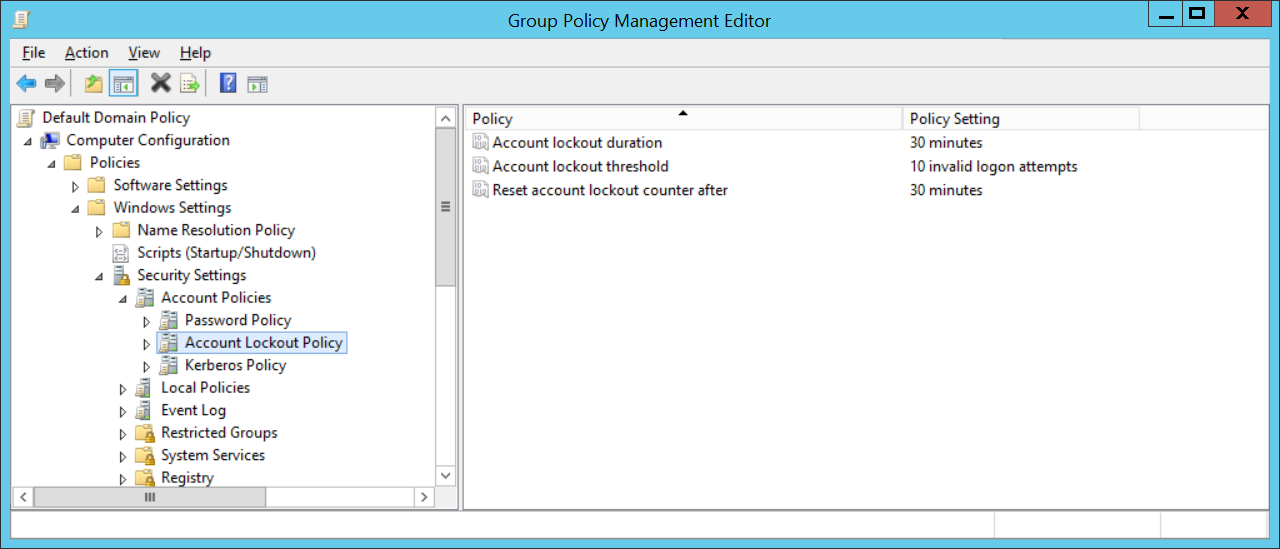
Account Lockout Duration (Продолжительность блокировки учётной записи) — срок блокировки учётной записи, после того как пользователь несколько раз ввёл неверный пароль.
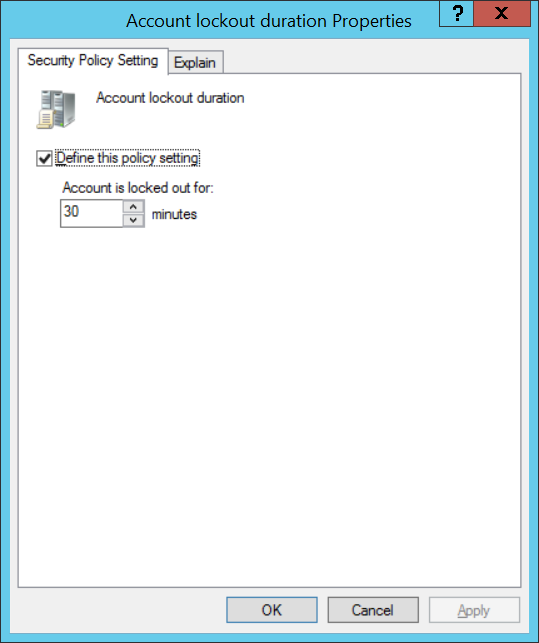
Account Lockout Threshold (Пороговое значение блокировки) — сколько раз можно вводить неверный пароль до блокировки учётной записи.
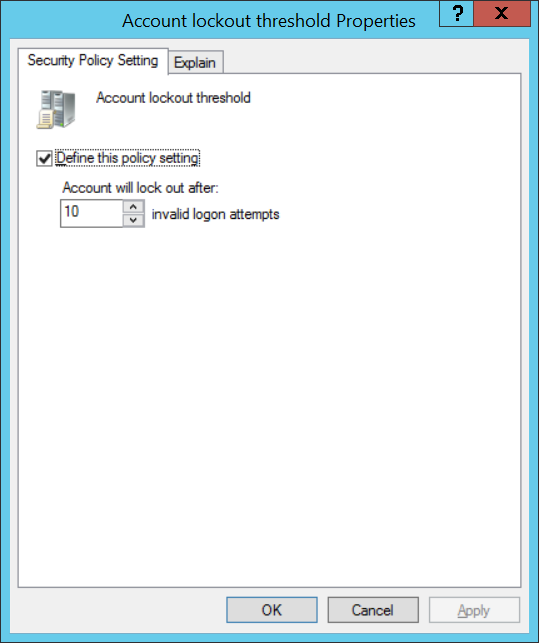
Reset account lockout counter after (Время до сброса счётчика блокировки) — через сколько минут сбрасывать счётчик порога блокировки учётной записи.
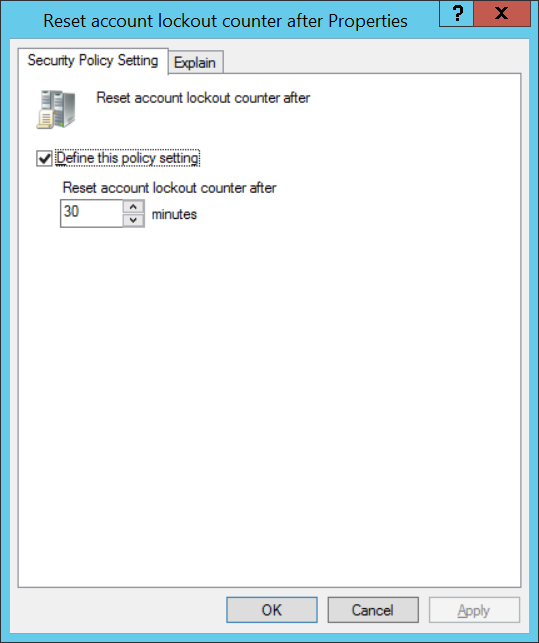
Теперь если в течение 30 минут 10 раз ввести неверный пароль, то тебя заблокирует на 30 минут.
Microsoft рекомендует использовать следующие параметры политики паролей:
- Использовать историю паролей: 24
- Максимальный срок действия пароля: не установлен
- Минимальный возраст пароля: не установлен
- Минимальная длина пароля: 14
- Пароль должен соответствовать сложности: Включено
- Хранить пароли с использованием обратимого шифрования: Отключено
Powershell
Информация о политике паролей:
Get-ADDefaultDomainPasswordPolicy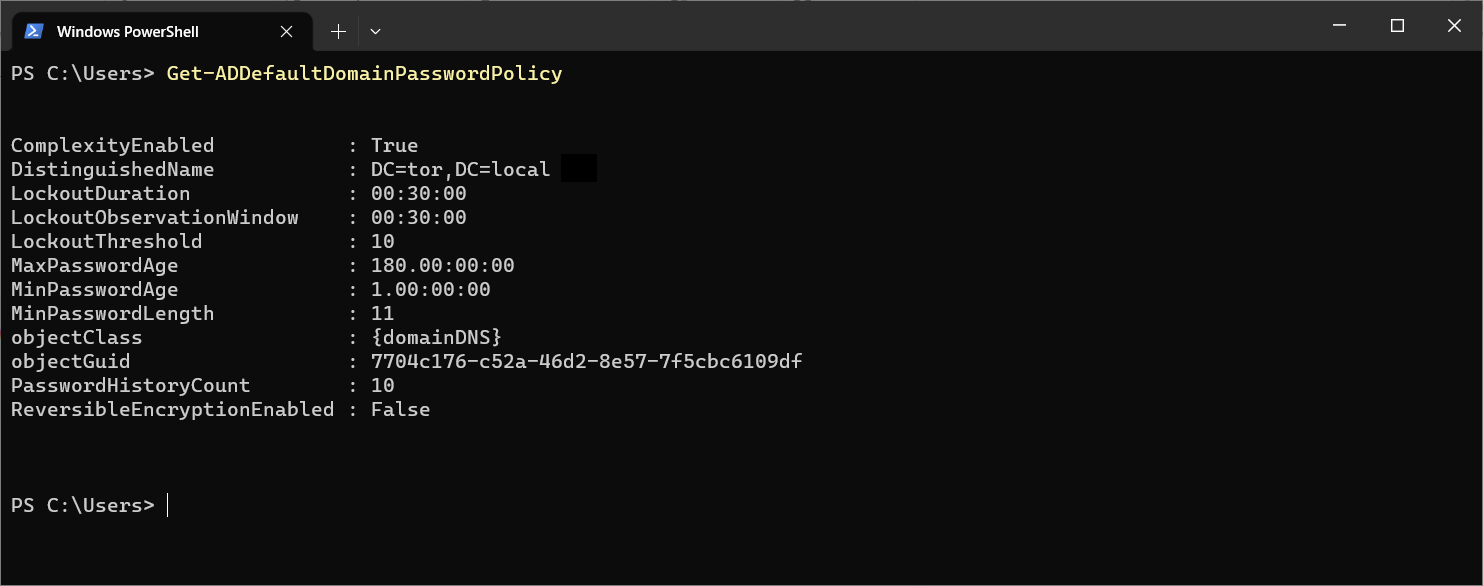
Ссылки
Как придумать хороший пароль?
In this article, you will learn how to configure the Active Directory Domain password policy.
The domain password policy is critical to ensure security and compliance in your organization.
You will also learn:
- What is the default domain password policy
- Understand password policy settings
- Password policy best practices
- Modify the domain password policy
- Frequently Asked Questions
What is The Default Domain Password Policy?
By default, Active Directory is configured with a default domain password policy. This policy defines the password requirements for Active Directory user accounts such as password length, age, and so on.
This password policy is configured by group policy and linked to the root of the domain. To view the password policy follow these steps:
1. Open the group policy management console
2. Expand Domains, your domain, then group policy objects
3. Right click the default domain policy and click edit
4. Now navigate to Computer Configuration\Policies\Windows Settings\Security Settings\Account Policies\Password Policy

You can also view the default password policy with Powershell using this command.
Get-ADDefaultDomainPasswordPolicy

Important: The default password policy is applied to all computers in the domain. If you want to apply different password policies to a group of users then it is best practice to use fine grained password policy. Do not create a new GPO and link it to an OU, this is not recommended.
You can also get the password policy using the AD Pro Toolkit’s built list of security reports. You can also report on the fine grained password policies and Domain Admins using old passwords.

You can try these reports out for free in your domain. Download a free trial of the AD Pro Toolkit or check out the full list of included Active Directory Reports.
Understand Password Policy Settings
Now that you know how to view the domain default password policy let’s look at the settings.
Enforce password history:
This setting defines how many unique passwords must be used before an old password can be reused. For example, if my current password is “Th334goore0!” then I can’t reuse that password until I’ve changed my password 24 times (or whatever number the policy is set to). This setting is useful so users don’t keep reusing the same password. The default setting is 24
Maximum password age:
This setting defines how long in days a password can be used before it needs to be changed. The default setting is 42 days
Minimum password age
This setting determines how long a password must be used before it can be changed. The default setting is 1 day
Minimum password length
This setting determines how many characters a password must have. The default is 7. This means my password must contain at least 7 characters.
Password must meet complexity requirements
If enabled passwords must meet these requirements:
- Not contain the user’s account name or parts of the user’s full name that exceed two consecutive characters
- Be at least six characters in length
- Contain characters from three of the following four categories:
- English uppercase characters (A through Z)
- English lowercase characters (a through z)
- Base 10 digits (0 through 9)
- Non-alphabetic characters (for example, !, $, #, %)
This is enabled by default
Store passwords using reversible encryption
This setting determines if the operating system stores passwords using reversible encryption. This is essentially the same as storing plain text versions of passwords. This policy should NEVER be set to enabled unless you have some very specific application requirements.
Password Policy Best Practices
To improve Active Directory security its recommended to follow password policy best practices. It is also very important that you have an account lockout policy configured to lockout users after so many failed logon attempts. Below I list the password policy best practices from the Microsoft and CIS security benchmarks. Also, your organization’s password policy may be driven by compliance/regulation requirements such as PCI/SOX/CJIS and so on.
Microsofts recommended password settings
These settings are from Microsoft’s Security Compiance Toolkit. This toolkit provides recommended GPO settings from Microsoft.
- Enforce Password History: 24
- Maximum password age: not set
- Minimum password age: not set
- Minimum password length: 14
- Password must meet complexity: Enabled
- Store passwords using reversible encryption: Disabled
NOTE: Microsoft has dropped the password expiration policies starting with the 1903 security baseline. You can read more on this here
I think this is a good decision but some organizations will still need to follow specific guides (like PCI, SOX, CJIS). Hopefully, those will get updated soon.
CIS Benchmark password settings
These settings are from the CIS Benchmarks. The center for internet security is a non for profit organization that develops security guidelines and benchmarks.
- Enforce Password History: 24
- Maximum password age: 60 or fewer days
- Minimum password age: 1 or more
- Minimum password length: 14
- Password must meet complexity: Enabled
- Store passwords using reversible encryption: Disabled
Related:
Modify Default Domain Password Policy
To modify the password policy you will need to modify the default domain policy.
1. Open the group policy management console
2. Expand Domains, your domain, then group policy objects
3. Right click the default domain policy and click edit
4. Now navigate to Computer Configuration\Policies\Windows Settings\Security Settings\Account Policies\Password Policy

5. Now double click one of the settings to edit. For example, I’ll double chick on minimum password length.
I’m going to change this setting from 7 to 14 characters and then click apply.

Double click any other password policy setting to change.
I hope you enjoyed this article.
Do you have any questions? Let me know in the comments below.
Frequently Asked Questions
Can I create multiple password policies?
No. You would need to use fine grained password policies to create multiple password policies.
Each domain can only have one password policy and it must be linked to the root of the domain. The default domain policy by default includes a password policy. If you wish to define a new policy it should be linked to the root of the domain.
Can I create a password policy and link it to an OU?
No.
Group policy password policies must be linked to the root of the domain. There can only be one GPO with the password policy and it must be linked to the root of the domain.
When I change a password policy setting will it immediately impact the users?
No. Password policy changes will go into effect when the user’s password expires. For example, if “Password must meet complexity requirements” is disabled and you enable it, the user will not be required to change their password until it expires.
How to override the default domain password policy?
If you need to create a separate password policy for specific accounts, groups, or an OU you should use a fine grained password policy to override the default policy.
We changed our password policy to expire from 90 days to 180 days but users are still expiring after 90 days instead of 180. Why?
The policy change from 90 days to 180 days is not immediate. The policy will go into effect the next time the user changes their password. This can be done by manually changing the user password or letting the current password policy expire.
You can use our Active Directory Reporting Tool to generate a list of all users and their password expiration date.

If you liked this post, you might also want to check out:
- How to check password complexity in Active Directory
- Get last logon date for list of users
Password policies are a foundational element of any organization’s security posture, especially in environments managed by Active Directory (AD). These policies help ensure that user credentials meet baseline complexity requirements, reducing the risk of unauthorized access. However, understanding and verifying these requirements—especially with the introduction of fine-grained password policies (FGPP)—can be challenging for IT administrators.
Active Directory password policies are not always what they seem – often there are discrepancies on settings such as password length, password complexity, maximum password age, or long-forgotten Fine-Grained Password Policies configured in the domain. In this guide, we’ll walk through the different ways to check and manage password complexity settings in Active Directory. Whether you’re troubleshooting login issues, auditing security settings, or looking to align with best practices, this article will help you gain clarity and control over your AD password policy landscape.
Understand password policy settings in Active Directory
To ensure password polices are correctly implemented, the sysadmin must first understand the available password policy settings. In Active Directory, there are six available policies.
Enforce password history – with an eye to preventing password reuse, this policy determines how many previous passwords are stored in Active Directory and thus prevented from being set as a password in future.
Maximum password age – sets the maximum length of time a user may go between password resets.
Minimum password length – while the minimum recommended password length is 8 characters, it may also be set at 0. If set at 0, no password will be required.
Minimum password age – prevents users from resetting their password too frequently, perhaps in an attempt to cycle back to an easily remembered password used before.
Password must meet complexity requirements – if the policy is enabled, a user cannot use the account name in a password; 3 types of symbols must be used in the password. Those symbols include: numbers (0–9), uppercase letters, lowercase letters and special characters ($, #, %, etc.).
Store passwords using reversible encryption – user passwords are stored encrypted in the AD database, but in some cases you have to grant certain apps access to user passwords. If this policy setting is enabled, passwords are less protected (almost plain text).
Managing password complexity in Active Directory
Active Directory password policies are typically configured through the Default Domain Policy using the Group Policy Management Console (GPMC), or more granularly using Fine-Grained Password Policies (FGPPs). These policies define requirements such as minimum length, complexity, and history.
Password complexity, when enabled, requires that passwords include characters from at least three of the following categories:
- Uppercase letters (A–Z)
- Lowercase letters (a–z)
- Numbers (0–9)
- Special characters (e.g., !, $, #, %)
- Unicode characters (including non-Latin characters)
To check the current domain password policy using PowerShell, run:
powershellCopyEditGet-ADDefaultDomainPasswordPolicy
This command will return key attributes like:
MinPasswordLengthPasswordHistoryCountComplexityEnabledLockoutThresholdMaxPasswordAge
If your environment uses Fine-Grained Password Policies (FGPPs), you can retrieve those settings with:
powershellCopyEditGet-ADFineGrainedPasswordPolicy
These cmdlets provide accurate, domain-level insight into your password settings—unlike older utilities like net accounts, which only report local policy information and can be misleading in a domain environment.
While Active Directory enforces traditional complexity rules by default, it’s worth noting that modern standards, such as NIST 800-63B, no longer recommend complexity requirements due to usability concerns. If you’re aiming to meet current best practices or compliance requirements, consider third-party tools that offer more flexible and user-friendly password policy enforcement.
Active Directory Default Domain Password Policy
This password policy is the default (and prior to Windows 2008 and the introduction of Fine-Grained Password Policies, the only) password policy for users in the domain.

Typically (and by default in a new AD Domain) the built-in Default Domain Policy GPO is used to set the Active Directory password policy as shown in the screenshot above.
However, an important distinction to note is that this GPO only sets the policy in Active Directory. When user passwords are being set AD is not looking at Group Policy but rather at attributes of the root domain object in AD; it is always a good idea to double-check these values to ensure the password policy is set properly.
Let’s look at these attributes using PowerShell. The first command looks at the actual attribute names; the second looks at the same attributes but gives us clearer names and translates the time values e.g. maxPwdAge to a format we can easily understand:
get-addomain | get-adobject -properties * | select *pwd*
Get-ADDefaultDomainPasswordPolicy
In most environments the output here will match what is in the Default Domain Policy. In case they do not, we must fully unpack what AD is doing here:
The password policy is read from Group Policy and applied to these attributes by the domain controller holding the PDC emulator role when it runs gpupdate. But the settings do not have to come from the built-in Default Domain Policy. In reality, these are the criteria for a password policy GPO:
- The GPO must be linked to the root of the domain
- The GPO must be applied to the PDC emulator computer account
If your domain password policy does not line up with the Default Domain Policy GPO, look for another GPO linked at the domain root with password policy settings, and blocked Inheritance on the Domain Controllers OU.
How to enable multiple password policies in Active Directory
If multiple GPOs linked at the root have a password policy setting, the GPO with the highest link order will take precedence for that particular setting. Check all GPOs linked at the root for Password Policy settings. For example, here we have added a second GPO called ‘Domain Password Policy’ with a higher link order than the Default Domain Policy and password policy settings. Password Policy settings in this GPO will override those in the Default Domain Policy.


After making this change and running a gpupdate on the PDC, we can see password complexity is now enabled as per the Domain Password Policy GPO:
Blocked Inheritance on the Domain Controllers OU
If Inheritance is blocked on the domain controllers OU, password policy settings from policies linked at the root of the domain will be ignored. In this example we have blocked inheritance on the domain controllers OU and can confirm the Default Domain Policy are not in the Group Policy Inheritance list – this means password policy settings changes in that GPO will be ignored and whatever the current password policy is will be ‘tattooed’ on the domain.

Oddly enough, linking the GPO directly to the domain controllers OU has no effect. The solutions here are either to remove the blocked inheritance on the domain controllers OU or set the link at the root of the domain to ‘enforced’ (which overrides blocked inheritance) – just be mindful of other settings in these GPOs when making changes to inheritance/enforced links. Either way, as long as the policy appears in the Group Policy Inheritance list the settings should take effect.

Keep in mind when troubleshooting password policy GPOs in AD you must run gpupdate on the PDC emulator for each change to take effect.
Fine-Grained Password Policies
In Windows 2008 Microsoft introduced the Fine-Grained Password Policies (FGPP) feature, enabling administrators to configure different password policies based on Active Directory security groups.
Note: We sometimes find administrators attempting to set multiple password policies in AD by creating additional GPOs with Password Policy settings and applying them to user OUs. This does not work in Active Directory; GPOs with Active Directory Password Policy settings linked anywhere but the root of the domain have no effect whatsoever on user password requirements. The reasoning makes sense in some way – Password Policy settings appear under the ‘computer settings’ scope and thus have no bearing on user objects. Still, it is at best a counterintuitive design by Microsoft. Specops Password Policy, on the other hand, uses user-based GPO setting and does directly apply password policy setting objects to user objects where it is applied, making for a much more intuitive administrative experience.
To create or view fine-grained password policies, you can use ADSIEdit, PowerShell, or the Active Directory Administrative Center.
Fine-grained password policy objects are stored under System\Password Settings Container in AD. As fine-grained password policies are not in Group Policy there is no gpupdate required when making changes; they take effect as soon as the settings are configured (excluding any delays in replication among your domain controllers).
Here we have a domain with a single fine-grained policy applied to the Domain Admins group:


To view the policy in PowerShell:
get-adfinegrainedpasswordpolicy -filter *
For members of the groups listed in the ‘applies to’ attribute of the fine-grained password policy, both the password policy and account lockout settings in the fine-grained policy will replace those in the default domain password policy. In case of multiple fine-grained policies applied to any particular user, the precedence value set within each FGPP determines which policy would win.
To confirm which fine-grained policy is applied to a user, search for them in the Global Search in the Active Directory Administrative Center then choose ‘view resultant password settings’ from the tasks menu.

Or using PowerShell:
Get-ADUserResultantPasswordPolicy username
Note if this command does not return any results the user is affected by the default domain password policy and not a fine-grained policy.
Note: Fine-Grained Password Policies can only be applied to individual users or Active Directory Global groups. The Active Directory admin tools will happily allow you to add a Universal or Domain Local group to the list of groups the policy applies to, however those groups will be ignored when it comes to actual enforcement of the fine-grained policy. If you find a fine-grained password policy is not applying to a group as expected, double-check the group scope in Active Directory Users and Computers and ensure it is set to Global.

More control for specific users with FGPP
While traditional domain password policies apply to all users in a domain, Fine-Grained Password Policies (FGPPs) allow you to apply different password and lockout settings to specific users or groups. This is especially useful when you want stricter policies for high-privilege accounts or service accounts.
Viewing FGPPs with PowerShell
To list existing FGPPs, use:
powershellCopyEditGet-ADFineGrainedPasswordPolicy
To see which users/groups a policy applies to:
powershellCopyEditGet-ADFineGrainedPasswordPolicy | Select-Object Name, Precedence, AppliesTo
You can also view detailed policy settings like so:
powershellCopyEditGet-ADFineGrainedPasswordPolicy -Identity "PolicyName" | Format-List
Precedence matters
FGPPs include a precedence value—the lower the number, the higher the priority. If a user is targeted by multiple policies (e.g., they’re in two groups with different FGPPs), the policy with the lowest precedence wins.
Example:
- AdminGroupPolicy (precedence 10)
- ServiceAccountPolicy (precedence 20)
If a user is in both groups, they’ll get the AdminGroupPolicy.
Managing FGPPs in the GUI
You can also manage FGPPs through Active Directory Administrative Center (ADAC):
- Open ADAC
- Navigate to
System > Password Settings Container - From here, you can create, view, or edit FGPPs
- Use the “Applies To” field to assign policies to users or groups
Common pitfalls
- Not enforced unless assigned: FGPPs don’t apply unless explicitly linked to a user or group.
- Domain policy still exists: If a user isn’t targeted by an FGPP, the Default Domain Policy still governs their password settings.
- Confusing results: Use
Resultant Set of Policytools or PowerShell to troubleshoot effective settings.
When should you use FGPPs?
- You want stricter policies for admins, but looser rules for general staff
- You’re managing accounts with service credentials that require longer max ages
- You’re aligning with compliance policies that require segmentation of security controls
While Active Directory provides basic controls over password complexity and length, its capabilities are limited when it comes to enforcing modern best practices—like banning breached passwords, preventing predictable patterns, or offering dynamic feedback during password creation.
Specops Password Policy extends the native functionality of Active Directory, giving you more powerful, flexible, and compliant password enforcement without complex scripting or infrastructure changes.
With Specops Password Policy, you can:
- Enforce password rules that block leaked, common, or custom blacklisted passwords
- Provide real-time feedback to users as they create passwords
- Meet compliance requirements like NIST, NCSC, and PCI-DSS
- Apply policies based on group membership—without relying solely on FGPPs
- continuousyky scan your AD against our database of over 4 billion compromised passwords
Try Specops Password Policy for free.
Best practices:
- Regular reviews & updates:
Routinely audit AD password policies to ensure they keep pace with evolving security threats and compliance requirements. - Balance usability and security:
Strike a balance between password complexity and user convenience to minimize support calls without sacrificing strength. Consider using passphrases instead of passwords. - Leverage FGPPs:
Use Fine-Grained Password Policies for high-risk groups (like admin accounts) while retaining simpler rules for general users. - Implement Multi-Factor Authentication (MFA):
Complement robust password policies with MFA to enhance overall security.
Common pitfalls:
- Overcomplicating policies:
Excessively strict or complex rules can frustrate users and lead to increased support issues. - Policy overlap:
Conflicts between the Default Domain Policy and FGPPs can cause unintended behavior—regularly validate policy precedence with tools likeRSOP. - Neglecting end-user communication:
Failing to explain policy changes can create confusion; clear, proactive communication is key. You can find a full guide to communicating policy changes here.
Possible future trends:
- Passwordless authentication:
Organizations may explore passwordless alternatives like biometrics and one-time codes, which are increasingly adopted to reduce reliance on traditional passwords. - Adaptive authentication:
Look into systems that adjust security measures dynamically based on user behavior and contextual risk assessment. - Enhanced user education:
As trends shift, empower users with the knowledge to navigate new authentication methods, ensuring smoother transitions and sustained security.
Audit your Active Directory today
While it is definitely good to understand how your Active Directory password settings are put together, Specops Password Auditor is a read-only tool that can offer a view into your current Active Directory password policies, their scope, and how they stack up against a number of compliance requirements or recommendations. Password Auditor is available as a free download.


Download Specops Password Auditor for free.
FAQs
How do I find and edit my Active Directory password policy?
You can find your current AD password policy for a specific domain either by navigating to Computer Configuration -> Policies -> Windows Settings -> Security Settings -> Account Policies -> Password Policy via the management console, or by using the PowerShell command Get-ADDefaultDomainPasswordPolicy.
What is a Windows Server password policy?
Windows Server password policy controls passwords for accessing Windows servers.
How do I find, edit, or disable a password policy in Windows Server?
Locate the GPO through the Group Policy Management Console and click Edit.
What password policy settings can you change in Active Directory?
There are six available policies to change in Active Directory: Enforce password history, Maximum password age, Minimum password age, Minimum password length, Password must meet complexity requirements, and Store passwords using reversible encryption.
Can you enable multiple passwords policies in Active Directory?
Yes, although if multiple linked Group Policy Objects (GPOs) have a different password policy setting, the GPO with the highest link order will take precedence.
What is a fine-grained password policy (FGPP)?
Microsoft introduced the Fine-Grained Password Policies (FGPP) feature in Windows 2008. FGPP lets administrators configure different password policies based on their Active Directory security groups. FGPP objects are stored under the System\Password Settings Container in Active Directory.




