Если используете гаджеты Apple совместно с ПК на Windows, есть удобный способ обмениваться сохраненными логинами и паролями через iCloud.
restore: расскажет, как все настроить и какие есть ограничения.
Какие ограничения для Паролей в iCloud на Windows
Приложение отличается от утилиты в macOS и имеет такие ограничения:
▶ нельзя получать коды для двухфакторной аутентификации акаунта Apple;
▶ нельзя просматривать пароли Wi-Fi и ключи доступа;
▶ не получится создавать новые группы паролей, но просматривать уже имеющиеся можно.
Все остальные возможности на месте. Например, просмотр сохраненных логинов и паролей в iCloud, автозаполнение паролей в браузерах, добавление, изменение и удаление данных, настройка кодов двухфакторной аутентификации для сторонних сервисов.
Как настроить Пароли в iCloud на Windows

1. Скачайте на компьютер приложение iCloud из магазина Microsoft.

2. Запустите приложение и авторизуйтесь при помощи своей учетной записи Apple.
3. Подтвердите вход при помощи 6-значного кода. Он придет на ваш iPhone, iPad или Mac с той же учетной записью.

4. В процессе первоначальной настройки можно установить расширение для браузеров Edge и Chrome, чтобы использовать сохраненные пароли для сайтов и сервисов.

5. После настройки приложения откройте раздел Пароли и связка ключей и включите синхронизацию паролей.

6. Вернитесь в предыдущее меню и выберите пункт Просмотреть в приложении Пароли iCloud.

Теперь в этом приложении сможете просматривать пароли с iPhone и Mac или добавлять новые данные для входа, которые будут синхронизироваться с iCloud. А при помощи расширения для браузера сможете быстро вставлять данные на сайтах.
(2 голосов, общий рейтинг: 4.50 из 5)

iPhones.ru
Если используете гаджеты Apple совместно с ПК на Windows, есть удобный способ обмениваться сохраненными логинами и паролями через iCloud. restore: расскажет, как все настроить и какие есть ограничения. Какие ограничения для Паролей в iCloud на Windows Приложение отличается от утилиты в macOS и имеет такие ограничения: ▶ нельзя получать коды для двухфакторной аутентификации акаунта Apple;…
restore:
@restore:
restore (реСтор) — официальный партнер компании Apple в России и Европе, имеющий статус премиум-реселлера Apple Premium Reseller.
Оно позволяет использовать, сохранять и синхронизировать пароли iCloud в Chrome для Windows
Компания Apple сделала важный исторический шаг — теперь пароли iCloud можно легко сохранять и использовать не только в macOS, но и на компьютерах с Windows в браузере Chrome.
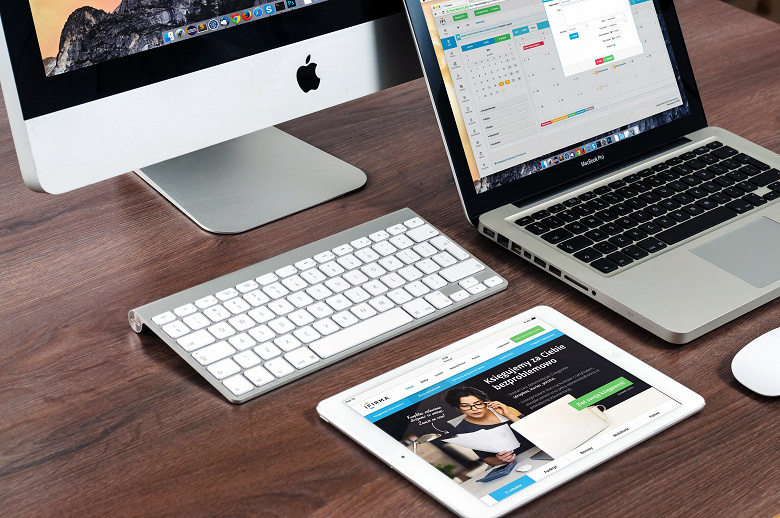
Для этого Apple выпустила официальное расширение браузера Chrome в версиях Windows и macOS. Для тех, кто не пользуется сторонними менеджерами паролей и привык к iCloud Keychain (Связка ключей iCloud), это заметно упростит постоянное переключение между компьютерами с разными ОС и даже позволит легко синхронизировать пароли между iPhone и Windows 10.
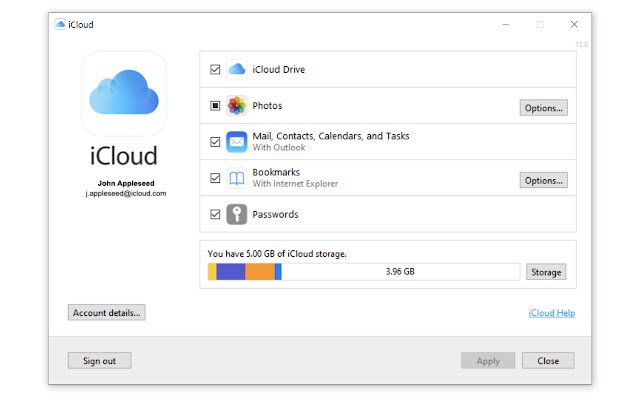
Особенно это удобно для тех, кто использует Safari для автоматического создания сложных паролей. Теперь они будут доступны и в Chrome. Созданные в Chrome для Windows пароли также синхронизируются с iCloud, а затем станут доступны на устройствах Apple.
Расширение называется iCloud Passwords (Пароли iCloud) и доступно для бесплатной загрузки в магазине Chrome Web Store.
Бывает, нужно зайти в старый почтовый аккаунт, соцсеть или другой сервис, а пароль вспомнить не получается — приходится проходить процедуру восстановления или регистрироваться по новой. Но, если вы раньше входили на сайт со своего устройства, данные, скорее всего, сохранились. В системных настройках или в браузере можно посмотреть, изменить или удалить пароль — например, если гаджетом пользуются несколько человек.
Чтобы не допустить утечки паролей и других личных данных, используйте антивирус. Например, в Kaspersky Plus есть встроенная защита паролей и конфиденциальной информации: если система заподозрит, что данные раскрыли, то предложит их изменить.
Рассказываем, как найти сохраненные пароли на смартфонах Android и iOS, а еще в браузерах на Windows и macOS.
Как найти пароли на iPhone
В системе iOS хранятся пароли от всех сайтов и приложений, на которые вы заходили с устройства. Чтобы найти сохраненные данные, зайдите в «Настройки» и найдите вкладку «Пароли». Для входа введите код-пароль от устройства или подтвердите личность с помощью Face ID.
Во вкладке появится список сайтов, для которых сохранены пароли. Чтобы посмотреть сам пароль, нажмите на нужный сайт или выберите сверху опцию «Править».
В той же вкладке есть советы по смене пароля. Зайдите в «Рекомендации по безопасности» и посмотрите, какие пароли система предлагает изменить — например, потому что они слишком легкие.
В разделе «Настройки» выберите «Пароли», а затем коснитесь нужного сайта или нажмите «Править»
Нажмите «Удалить пароль», если хотите полностью стереть данные. Чтобы изменить пароль, выберите «Изменить пароль на веб-сайте» — система автоматически переведет вас на сайт, чтобы отредактировать данные.
Удалить пароль можно в меню настроек, а чтобы его изменить, перейдите на сайт
Есть и другой способ: забытый пароль можно узнать у Siri. Для этого скажите, например: «Привет, Siri. Покажи мои пароли». Система сама откроет вам нужную вкладку.
На смартфонах Android
В системных настройках смартфона хранятся пароли от приложений и браузера Chrome. Чтобы их посмотреть, зайдите в «Настройки» → Google → «Управление аккаунтом Google».
Пролистайте вниз меню «Настройки», выберите Google и зайдите в «Управление аккаунтом Google» — вкладка находится под именем и адресом электронной почты
В открывшемся меню пролистайте вправо от пункта «Главная» к разделу «Безопасность» и нажмите на него. Затем прокрутите страницу вниз до конца и зайдите в «Менеджер паролей». После того как нажмете на нужный сайт, система попросит вас ввести пароль или разблокировать устройство отпечатком пальца.
Выберите вкладку «Безопасность» и перейдите в «Менеджер паролей»
Чтобы посмотреть пароль, нажмите на иконку в форме глаза. Если нужно его отредактировать, нажмите «Изменить» — так вы поменяете запись в системе, но на сайте пароль останется таким же. Опция пригодится, если посещали ресурс с чужого устройства и поменяли пароль: в этом случае в хранилище его придется записать отдельно.
Однако, если вы просто отредактируете данные в системе, сам пароль от аккаунта останется прежним и зайти на сайт с новыми данными из хранилища уже не получится.
В Android можно проверить, насколько защищены ваши личные данные. Для этого нажмите на кнопку «Проверка паролей». Если обнаружится, что ваш пароль есть в базах данных украденных логинов, или найдутся слишком простые комбинации, система предложит их заменить.
Кроме этого, менеджер паролей от Google подсвечивает учетные записи, в которых вы используете одинаковые пароли — в этом случае их лучше поменять.
Можно посмотреть или изменить пароль прямо в системных настройках, а если переживаете, что пароль «слили» в Сеть, зайдите в меню «Проверка паролей»
Как узнать пароли в сторонних браузерах на Android и iOS
Сторонние браузеры на Android не синхронизируются с системой и хранят данные только в своем менеджере паролей. Например, если заходите в кошелек ЮMoney через Яндекс Браузер, пароль сможете найти только там.
В устройствах iOS все пароли сохраняются в системных настройках. В каком бы браузере вы ни работали, данные попадут в папку «Пароли» — только там можно их просмотреть, изменить или удалить. Однако некоторым удобнее искать пароли прямо в браузере, а смотреть или править уже в системном меню — рассказываем, как это сделать на устройствах iOS и Android.
Google Chrome. Нажмите на три вертикальные точки сверху или снизу окна и зайдите в меню браузера → «Настройки» → «Менеджер паролей».
На устройствах Android путь такой же, как в системных настройках: кликните по нужному сайту → подтвердите личность с помощью пароль или сканера отпечатков → нажмите на иконку в форме глаза, чтобы посмотреть пароль. Если нужно его отредактировать, выберите кнопку «Изменить», а если хотите стереть пароль совсем — нажмите «Удалить».
Устройства iOS автоматически перенаправят в «Настройки», где вы сможете посмотреть, изменить или удалить пароль из хранилища.
Нажмите на три точки, зайдите в «Настройки» и выберите «Менеджер паролей»
Яндекс Браузер. Зайдите в меню профиля и нажмите на кнопку «Пароли» — внутри появится список сайтов с сохраненными данными.
Вкладку «Пароли» можно найти через меню профиля — оно выглядит как кружок с силуэтом человека. Если залогинитесь, в кружке появится фотография профиля или инициалы
Чтобы посмотреть данные, разблокируйте устройство с помощью код-пароля, Face ID или отпечатка пальца. Откроется меню с названием сайта, логином и паролем. Чтобы их изменить, нажмите на три точки в верхнем правом углу и выберите «Редактировать» или «Удалить». Еще изменить запись в хранилище можно, нажав на карандаш на строке ввода логина или пароля — он находится справа от поля ввода.
Чтобы изменить пароль в хранилище iOS, придется перейти в системные настройки.
Выберите нужный сайт и нажмите на карандаш или три точки в правом верхнем углу, чтобы изменить или удалить пароль
Mozilla Firefox. Чтобы узнать пароль на устройствах Android, перейдите в меню браузера → «Настройки» → «Пароли».
Нажмите на меню браузера, перейдите в «Настройки» и выберите «Пароли»
Выберите вкладку «Сохраненные пароли» и разблокируйте устройство паролем или отпечатком пальца — в окне появится список со всеми сайтами, пароли от которых сохранены в браузере.
Кликните по нужному сайту, а затем по иконке глаза, чтобы посмотреть сохраненный пароль. Чтобы его отредактировать, нажмите на три точки в правом верхнем углу и выберите «Править» или «Удалить».
Зайдите в «Сохраненные пароли» — появится меню, в котором можно посмотреть, изменить или удалить данные
В устройствах iOS зайдите в меню браузера и откройте вкладку «Пароли». Чтобы увидеть список сайтов с сохраненными паролями, разблокируйте устройство с помощью Face ID или код-пароля. Затем нажмите на нужный сайт: система направит вас в настройки, чтобы посмотреть, удалить или изменить пароль в хранилище.
Нажмите на три полоски, зайдите в меню браузера и выберите вкладку «Пароли»
Microsoft Edge. Для смартфонов iOS и Android алгоритм одинаковый. Сначала зайдите в меню браузера и выберите «Параметры».
Нажмите на три полоски и выберите в меню вкладку «Параметры»
Перейдите во вкладку «Учетные записи» и нажмите «Пароли». Затем пролистайте вниз, чтобы посмотреть список сайтов, и выберите нужный. Далее нажмите на строчку с логином и сайтом, чтобы посмотреть или отредактировать пароль.
Нажмите на «Учетные записи», а затем перейдите во вкладку «Пароли», чтобы увидеть список сайтов с сохраненными данными
На смартфонах Android откроется окно, в котором можно ввести новый пароль или посмотреть старый — для этого нажмите на иконку глаза. Чтобы удалить его, кликните по мусорной корзине в правом верхнем углу.
После того как введете новый пароль, нажмите «Готово» — данные сохранятся
Safari стоит во всех устройствах iOS по умолчанию, но посмотреть в нем данные не получится, так как у него нет встроенного менеджера паролей. Все личные данные сохраняются сразу в систему. Чтобы посмотреть или изменить их, зайдите в «Настройки» → «Пароли».
Как найти пароли в браузере на компьютере
В операционной системе Windows сохраненные пароли можно найти в браузере, а в macOS — в браузере и системных настройках.
Google Chrome. Нажмите на значок вашего профиля, а затем на иконку с изображением ключа — откроется «Менеджер паролей».
Нажмите на кружок в верхнем правом углу, а затем — на иконку в виде ключа
Все сайты в «Менеджере паролей» расположены в алфавитном порядке. Чтобы найти нужный, вбейте название сайта в строку поиска.
Кликните на сайт, от аккаунта на котором забыли пароль
В открывшемся меню можно посмотреть, изменить или удалить пароль. На macOS система может потребовать подтверждение личности, на Windows дополнительно ничего вводить не нужно.
Нажмите на иконку глаза, чтобы посмотреть пароль. Еще внизу есть кнопки «Изменить» и «Удалить»
Яндекс Браузер. Нажмите на значок с ключом — откроется вкладка «Пароли».
Нажмите на значок с ключом, который находится справа от строки поиска
Внутри сайты расположены в алфавитном порядке. Выберите нужный, чтобы посмотреть, изменить или удалить пароль.
Кликните на строку с сайтом
Далее откроется меню, где вы сможете посмотреть, удалить или отредактировать данные. На macOS система может потребовать ввести дополнительный пароль, на Windows дополнительно ничего подтверждать не нужно.
Узнайте старый пароль или введите новый
Mozilla Firefox. Зайдите в меню браузера и перейдите во вкладку «Пароли».
Чтобы открыть вкладку «Пароли», нажмите на три полоски в правом верхнем углу
Далее откроется страница, на которой в колонке слева будет список сайтов, а в большом окне — меню, в нем можно посмотреть, изменить или удалить пароль. Выберите в колонке нужный сайт и отредактируйте данные. На macOS система может потребовать ввести дополнительный пароль, на Windows дополнительно ничего подтверждать не нужно.
Чтобы посмотреть пароль, нажмите на иконку глаза рядом с ним
Microsoft Edge. Зайдите в меню браузера и откройте «Параметры».
Нажмите на три точки в правом верхнем углу, а затем — на «Параметры»
В открывшемся меню выберите вкладку «Пароли» — появится информация о сайтах, на которые вы заходили через браузер.
Откройте вкладку «Пароли»
Пролистайте страницу вниз, чтобы найти список сайтов. Выберите нужный, а затем нажмите на иконку глаза, чтобы посмотреть пароль. Здесь же можно удалить или изменить данные — для этого нажмите на три точки и выберите нужное действие.
Нажмите на три точки в строке пароля, чтобы скопировать, изменить или удалить пароль. А чтобы посмотреть — на иконку глаза
Safari. В этом браузере нет встроенного менеджера паролей, поэтому сохраненные данные с сайтов можно посмотреть через меню «Системные настройки». Для этого зайдите в меню Apple и нажмите «Системные настройки».
Нажмите на яблоко — так в устройствах macOS выглядит меню Apple
В колонке слева выберите вкладку «Пароли». Данные будут скрыты — чтобы увидеть их, введите пароль от устройства или подтвердите вход с помощью Apple Watch.
Введите пароль от аккаунта или подтвердите вход с помощью Apple Watch, чтобы получить доступ к паролям
Выберите из списка нужный сайт: чтобы искать быстрее, введите название в строку поиска, которая находится сверху.
Нажмите на нужный сайт
На экране появится меню пароля: чтобы редактировать или удалить данные, нажмите на кнопку «Изменить».
Можно изменить пароль прямо на сайте — для этого нажмите «Изменить пароль на веб-сайте»
А еще пароли можно спросить у Siri. Для этого просто скажите: «Siri, покажи мои пароли». Система автоматически откроет нужную вкладку.
Кратко: как найти сохраненные пароли
- На устройствах iOS все пароли сохраняются в системных настройках независимо от того, где их вводят: например, в Safari, Mozilla Firefox или приложении. Еще пароли можно спросить у Siri или посмотреть в браузере, но изменить или удалить только в настройках.
- Система Android хранит данные только от приложений или браузера Chrome. Например, если зайдете на сайт через Яндекс Браузер, пароль придется искать там. Посмотреть и отредактировать данные можно через настройки или браузер в зависимости от того, где сохранился пароль.
- В Windows пароли можно посмотреть или отредактировать в браузерах: дополнительно подтверждать вход для этого не придется.
- На macOS вся информация есть в настройках системы, но чтобы посмотреть сохраненные данные, придется ввести пароль от аккаунта.
В рамках ежегодно мероприятия WWDC компания Apple анонсировала ряд любопытных новинок, одной из которых стало приложение «Пароли» (Passwords). Данный инструмент расширяет возможности сервиса iCloud Keychain и позволяет синхронизировать учётные данные на большем количестве устройств.
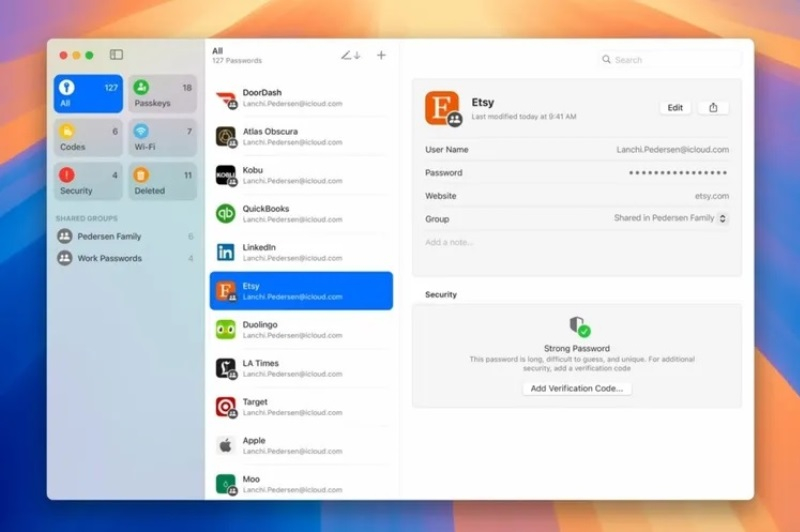
Источник изображения: Apple
Приложение «Пароли» будет доступно на различных устройствах Apple, включая гарнитуру смешанной реальности Vision Pro, компьютеры Mac, смартфоны iPhone и планшеты iPad. Приложение также будет доступно на компьютерах с Windows через iCloud для этой ОС. Apple не упомянула, будет ли программный продукт «Пароли» совместим с мобильной ОС Android и браузером Google Chrome.
Пользователи смогут хранить и просматривать пароли от сайтов и приложений, разных сетей Wi-Fi в одном месте и делиться учётными данными с доверенными людьми через приложение «Пароли». Одним из главных преимуществ нового продукта Apple может стать более глубокая интеграция с учётными данными от сервисов компании, чем у других аналогов, таких как 1Password или Bitwarden. Кроме того, для многих пользователей, которые обеспокоены вопросами обеспечения конфиденциальности, Apple может оказаться значительно более надёжным поставщиком услуг, чем, например, сервис LastPass, который неоднократно сталкивался с инцидентами, связанными с утечками данных пользователей.
Если вы заметили ошибку — выделите ее мышью и нажмите CTRL+ENTER.
