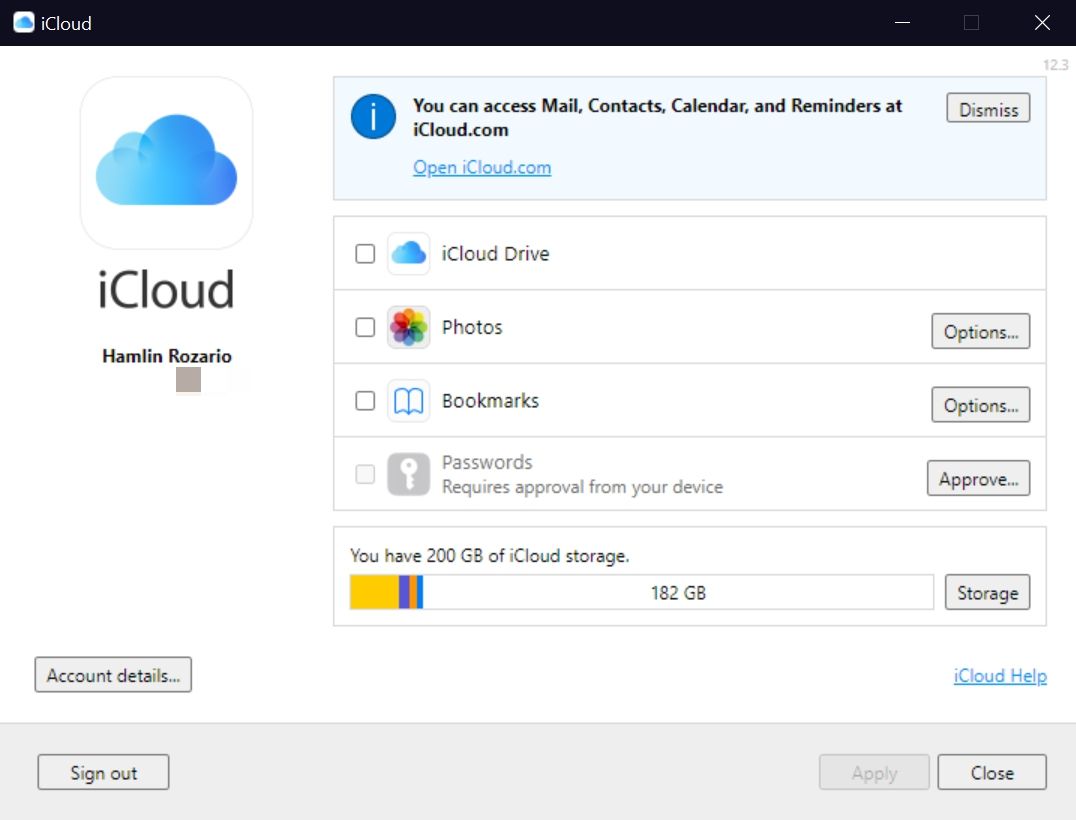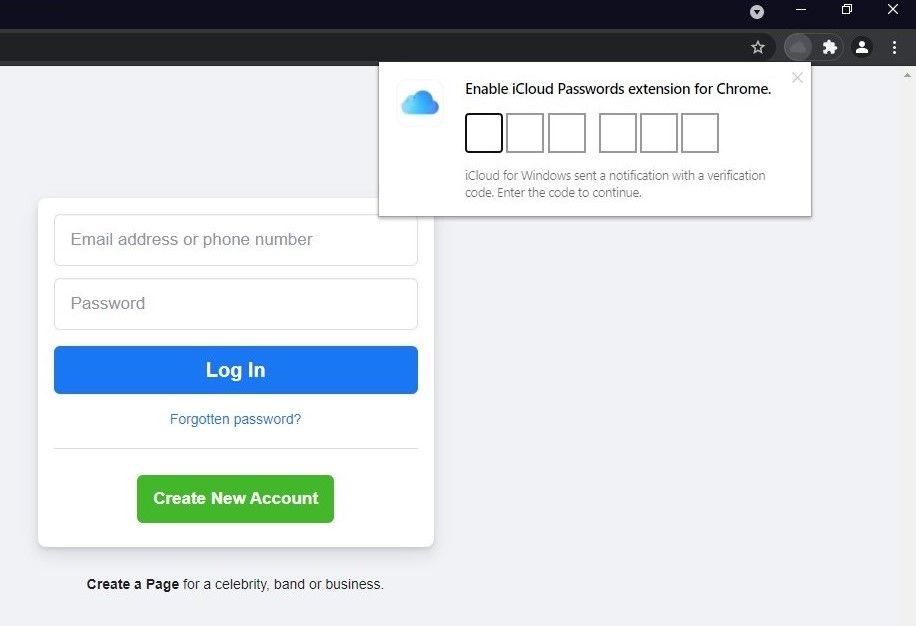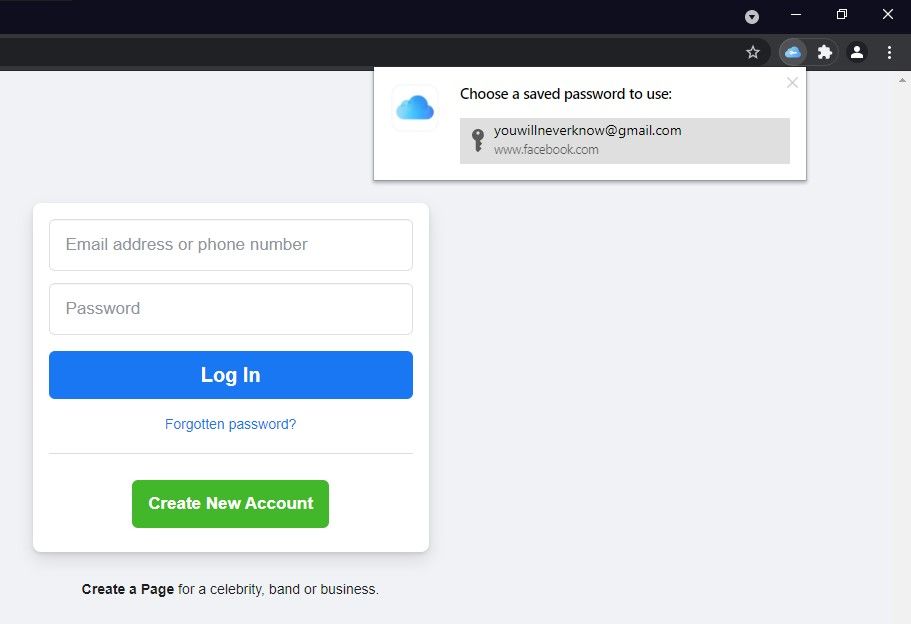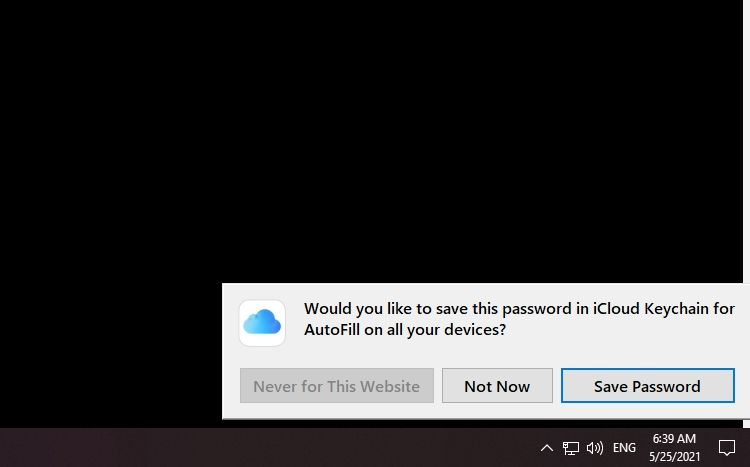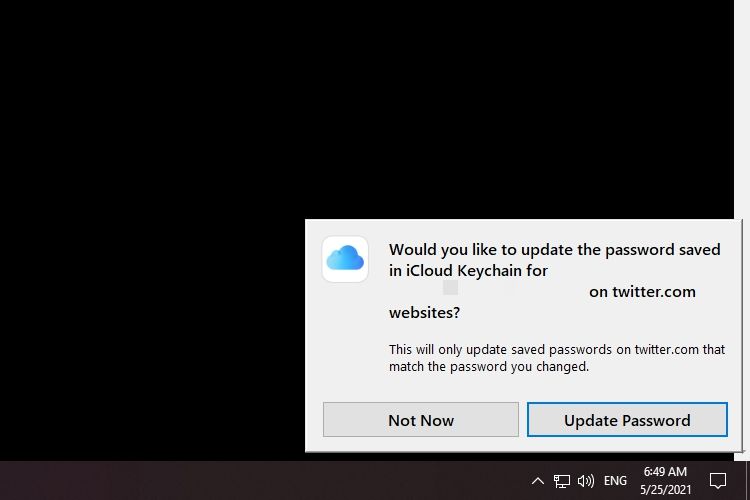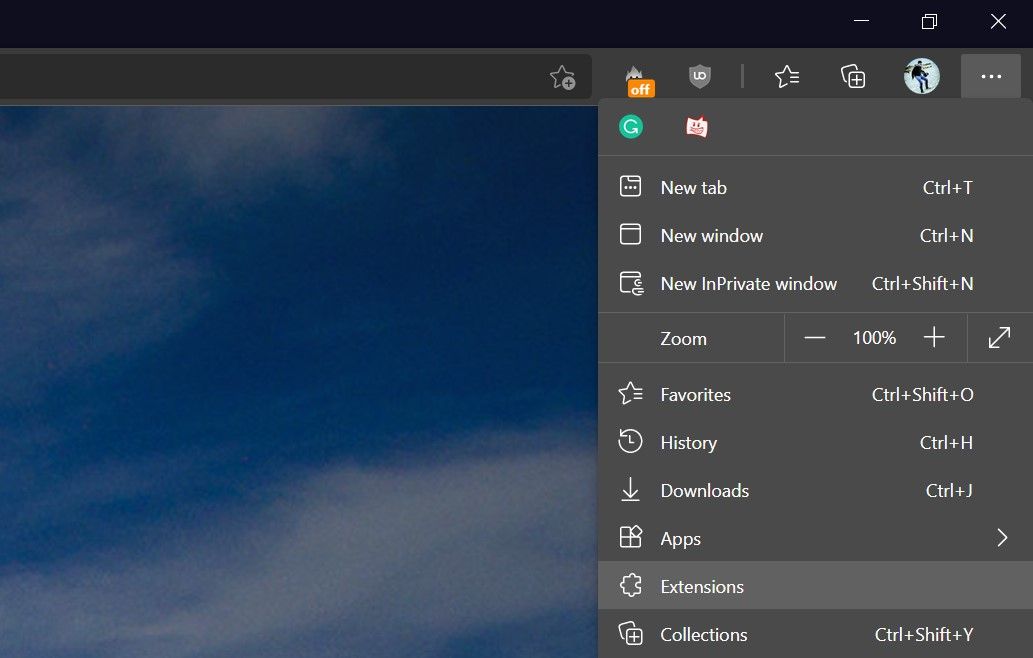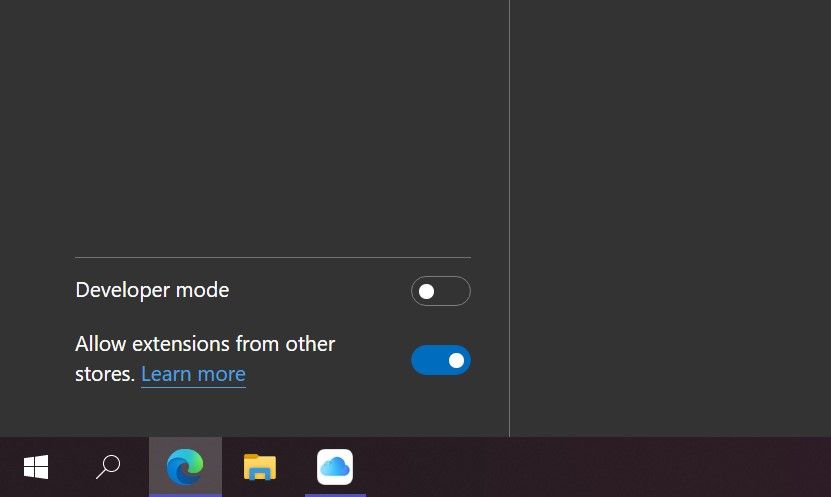Если используете гаджеты Apple совместно с ПК на Windows, есть удобный способ обмениваться сохраненными логинами и паролями через iCloud.
restore: расскажет, как все настроить и какие есть ограничения.
Какие ограничения для Паролей в iCloud на Windows
Приложение отличается от утилиты в macOS и имеет такие ограничения:
▶ нельзя получать коды для двухфакторной аутентификации акаунта Apple;
▶ нельзя просматривать пароли Wi-Fi и ключи доступа;
▶ не получится создавать новые группы паролей, но просматривать уже имеющиеся можно.
Все остальные возможности на месте. Например, просмотр сохраненных логинов и паролей в iCloud, автозаполнение паролей в браузерах, добавление, изменение и удаление данных, настройка кодов двухфакторной аутентификации для сторонних сервисов.
Как настроить Пароли в iCloud на Windows

1. Скачайте на компьютер приложение iCloud из магазина Microsoft.

2. Запустите приложение и авторизуйтесь при помощи своей учетной записи Apple.
3. Подтвердите вход при помощи 6-значного кода. Он придет на ваш iPhone, iPad или Mac с той же учетной записью.

4. В процессе первоначальной настройки можно установить расширение для браузеров Edge и Chrome, чтобы использовать сохраненные пароли для сайтов и сервисов.

5. После настройки приложения откройте раздел Пароли и связка ключей и включите синхронизацию паролей.

6. Вернитесь в предыдущее меню и выберите пункт Просмотреть в приложении Пароли iCloud.

Теперь в этом приложении сможете просматривать пароли с iPhone и Mac или добавлять новые данные для входа, которые будут синхронизироваться с iCloud. А при помощи расширения для браузера сможете быстро вставлять данные на сайтах.
(2 голосов, общий рейтинг: 4.50 из 5)

iPhones.ru
Если используете гаджеты Apple совместно с ПК на Windows, есть удобный способ обмениваться сохраненными логинами и паролями через iCloud. restore: расскажет, как все настроить и какие есть ограничения. Какие ограничения для Паролей в iCloud на Windows Приложение отличается от утилиты в macOS и имеет такие ограничения: ▶ нельзя получать коды для двухфакторной аутентификации акаунта Apple;…
restore:
@restore:
restore (реСтор) — официальный партнер компании Apple в России и Европе, имеющий статус премиум-реселлера Apple Premium Reseller.
For ages, the inability to sync iCloud Keychain passwords to Windows posed a major headache for anyone running a PC and iPhone/Mac setup. Apple attempted to alleviate this problem with the iCloud Passwords extension for Chrome. But besides auto-filling and saving new passwords, it didn’t let you manage anything.
With the release of iCloud for Windows 12.5, however, the Cupertino-based tech giant has gone full-steam and published a dedicated passwords management app for the PC. Dubbed iCloud Password Manager, you can use it to view, copy, edit, and add passwords stored in iCloud Keychain.

The following instructions should walk you through everything you need to know, from setting up iCloud Password Manager to viewing and managing iCloud Keychain passwords on Windows.
Install iCloud for Windows
iCloud for Windows is a prerequisite for the iCloud Password Manager on your PC. If you don’t have it installed, you can download iCloud for Windows from the Microsoft Store.
After installing iCloud for Windows, continue by signing in with your Apple ID. You must then confirm your identity using two-factor authentication via your Mac or iPhone.
After that, you can activate iCloud Password Manager for your PC. Open the iCloud app (via the system tray) and check the box next to Passwords. You can also choose to add the iCloud Passwords extension (which lets you autofill and save passwords) to Google Chrome or Microsoft Edge.
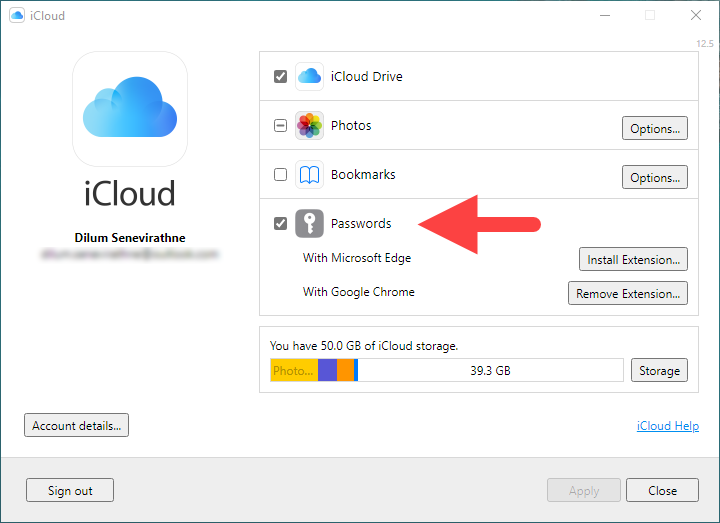
Related: We recommend learning about using the iCloud Passwords extension for Chrome and Edge before using iCloud Password Manager.
Optionally, you can sync your iCloud Photos, iCloud Drive, and Safari bookmarks by checking the relevant boxes in the iCloud app. Once you’ve finished setting up everything, select Apply.
Update iCloud for Windows
If you already have iCloud for Windows set up on your PC, you must update it to version 12.5 or later. That downloads the iCloud Password Manager to your computer. You must still activate it via the iCloud app after the update.
iCloud for Windows – Desktop Version
1. Open the Start menu and search for the Apple Software Update program.
2. Select each pending update for iCloud for Windows.
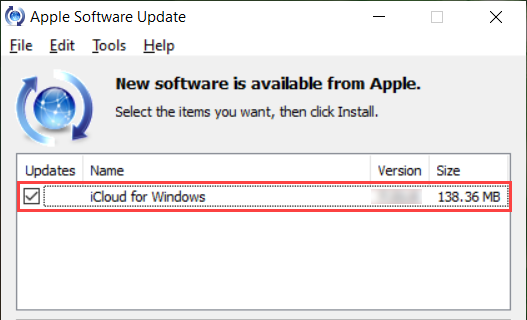
3. Select Install.
iCloud for Windows – Microsoft Store Version
1. Open the Microsoft Store and bring up the More menu (select icon with three dots).
2. Select Downloads and updates.
3. Select the Update button next to iCloud for Windows.
Open iCloud Password Manager
Installing or updating iCloud for Windows automatically adds the iCloud Password Manager to your computer. After activating it via the iCloud app, you should find it in the Start menu’s program list. Select iCloud Passwords to launch it.
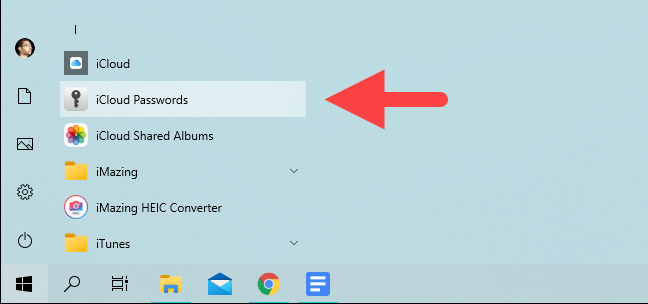
Suppose you took the time to install the iCloud Passwords extension in Chrome or Edge. In that case, you can also access the iCloud Password Manager by selecting Open iCloud Password Manager in the auto-fill dialog.
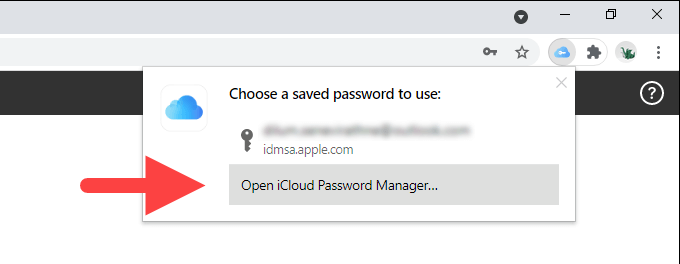
iCloud Password Manager uses Windows Hello to secure passwords. Select Sign in and enter your PIN or perform the required biometric authentication.
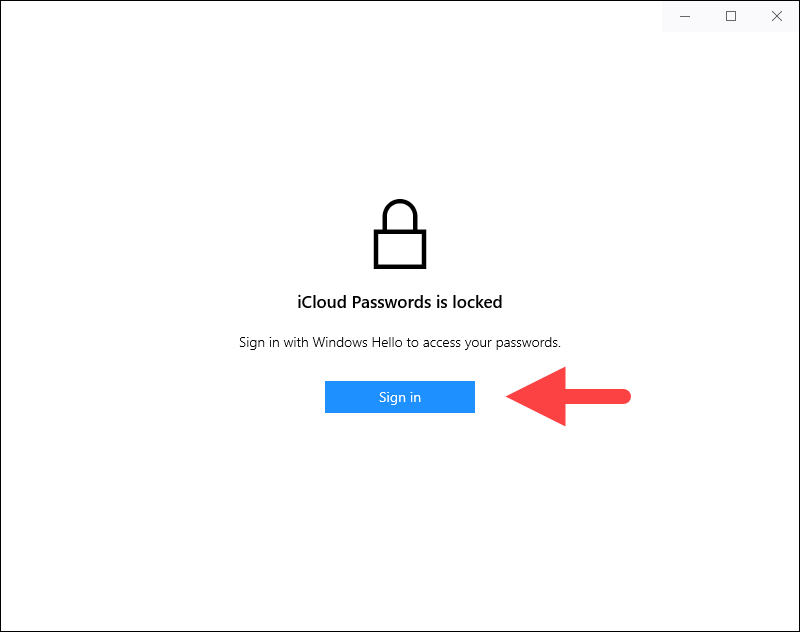
That should unlock the app. You can then start viewing your passwords immediately. To the left, you get a navigation pane consisting of every iCloud Keychain login credential in alphabetical order. Select a password, and the details should show up to the right of the window.
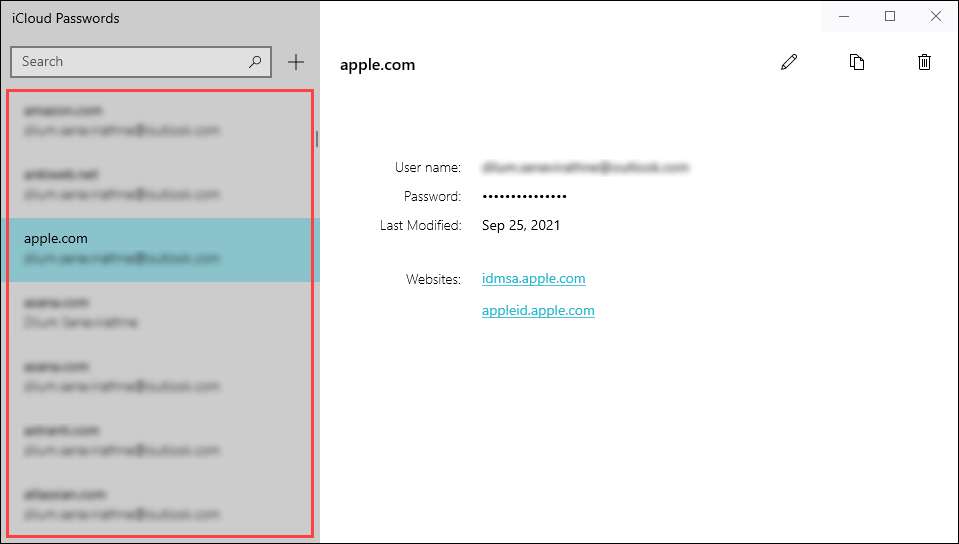
Hovering the cursor over the Password field reveals the password while selecting the website link opens the related website automatically in your default web browser.
You can also search for passwords by site or username using the Search field at the top of the left pane. Matching entries should filter as you type along.
Copy iCloud Passwords on Windows
iCloud Password Manager makes it easy to copy usernames, passwords, and websites to the Windows clipboard. While viewing the user credentials for a site, select the Copy icon to the window’s top-right. You can then pick among the Copy User Name,
Copy Password, and Copy Website options as needed.
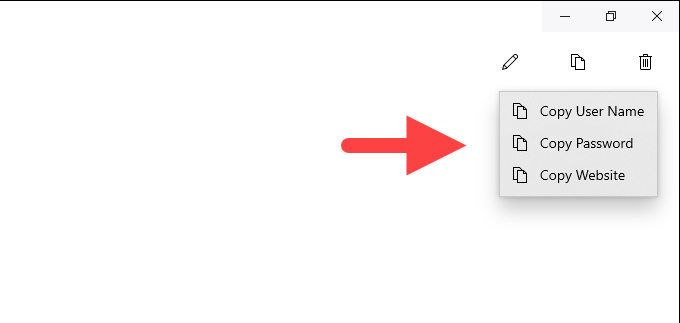
Once you’ve done that, use the Control + V keyboard shortcut to paste from your clipboard into a login form or address bar.
However, if you use Chrome or Edge, having the iCloud Passwords extension set up is the most convenient since it can automatically detect and fill in your passwords.
Edit iCloud Passwords on Windows
You can edit any iCloud Keychain password by selecting the Edit icon at the top-right of the window. Just make your changes in the User name and Password fields and select Update Password. Your changes will also appear on the iPhone and Mac, courtesy of iCloud Keychain.
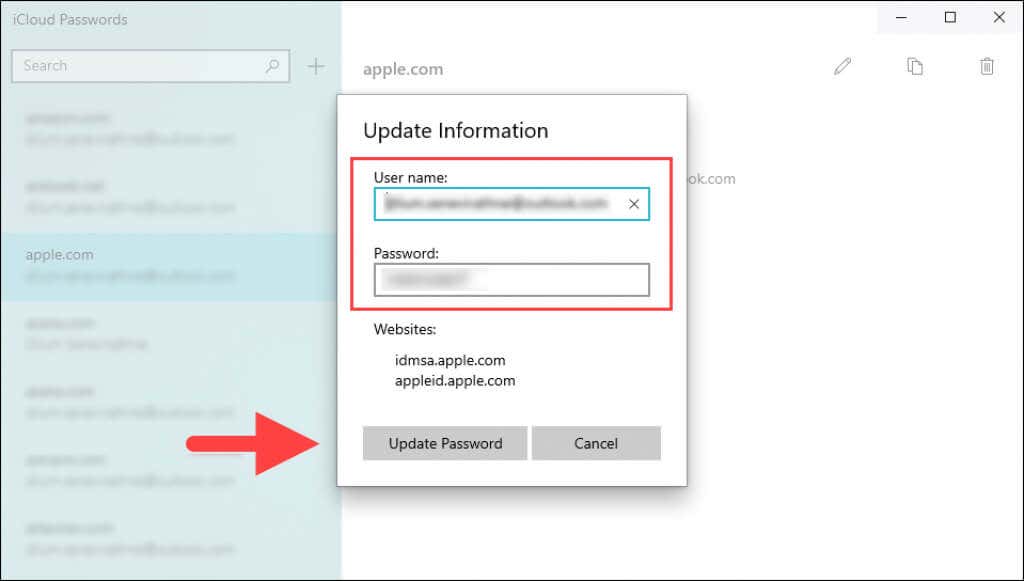
Add iCloud Passwords on Windows
Select the Add icon next to the Search field to add new passwords. Enter the details into the Website, User name, and Password fields and select Add Password.
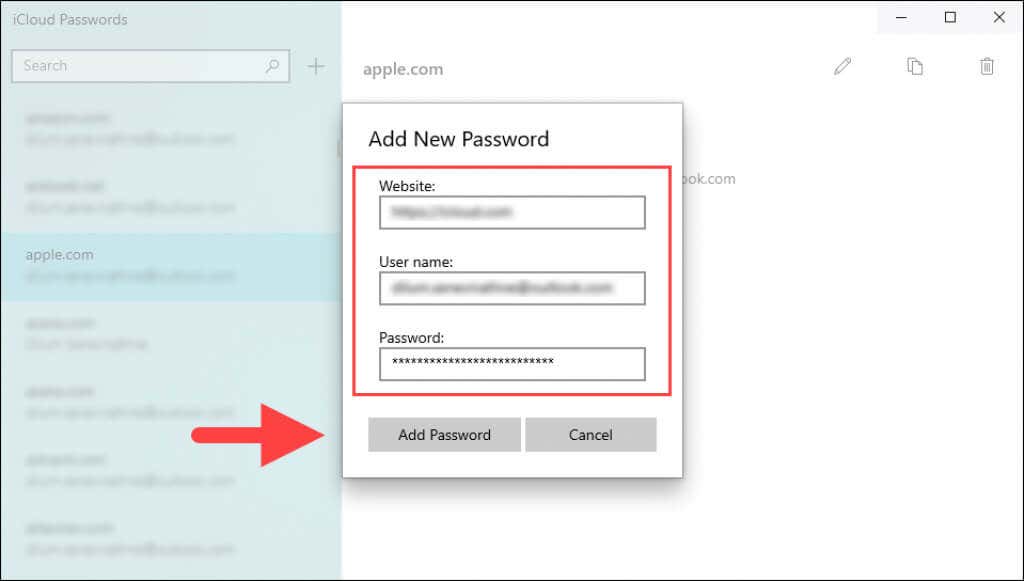
If you have the iCloud Password extension for Chrome or Edge installed, the passwords should automatically be ready for auto-filling. They should also be available on the iPhone and Mac.
Delete iCloud Passwords on Windows
Select the Trash icon to the top-right of the screen to remove a selected login credential. Deleted passwords shall also be removed from other devices such as your iPhone and Mac, so confirm by selecting Delete with care.
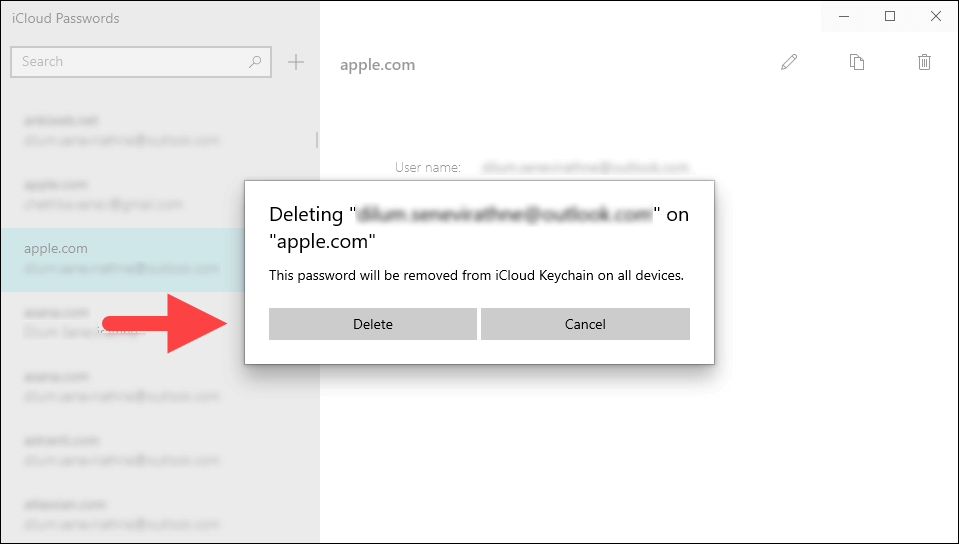
It’s also worth pointing out that the iCloud Password Manager lacks an option to bulk-delete passwords.
Manage iCloud Keychain on Windows
iCloud Password Manager is well-designed and fully compliments the iCloud Passwords extension for Chrome and Edge. It also acts as an alternative for copying and managing passwords if you use a different browser.
Hopefully, Apple keeps improving iCloud Passwords Manager in subsequent updates to iCloud for Windows. For example, an option to import and export passwords from Chrome’s built-in password manager would be a welcome addition.
Related Posts
- How to Downgrade or Cancel Your iCloud Storage Plan
- How to Check Your iCloud Email (On Any Device)
- Apple ID or iCloud Greyed Out in Settings? 10 Fixes to Try
- How to Share iCloud Photos
- How to Download a Backup from iCloud
Learn how to set up the official iCloud Passwords app on your Windows PC, allowing you to access, add, and autofill login credentials saved in iCloud Keychain in Microsoft Edge and Google Chrome.

Apple’s official iCloud Passwords app for Windows is the equivalent of the stock Passwords app on iOS, iPadOS, and macOS. Once set up on your PC, the passwords stored on your iPhone, iPad, Mac, and Vision Pro will sync seamlessly, making cross-platform logins effortless.
Any additions, edits, or deletions made to your passwords on your Windows PC will sync across your Apple devices, ensuring a consistent experience.
Things you can do in the iCloud Passwords app for Windows PC
- See all your iCloud Keychain passwords and two-factor authentication codes in it
- Autofill passwords in Microsoft Edge or Google Chrome
- Add new passwords
- Edit existing passwords
- Delete passwords
- Set up two-factor authentication codes
- Add notes to your saved entries
- Recover deleted passwords within 30 days
What you can’t do
Compared to the Apple Passwords app on iPhone, iPad, and Mac, the iCloud Passwords app on Windows PC lacks these features.
- You won’t see your Sign in with Apple details, Wi-Fi passwords, and Passkeys.
- You can’t create new shared password groups. However, the ones created on your Apple device will appear on your PC. You can also add a password to an existing shared group.
- Unlike Siri, the Windows voice assistant can’t dig inside the iCloud Passwords app to quickly show you a password.
Keep your iPhone, iPad, or Mac within the Bluetooth range of your Windows machine or enable Advanced Data Protection for iCloud, and then follow these simple steps.
1) Download the official iCloud app on your Windows PC and sign in with your Apple Account email address, password, and verification code.
2) Click through the intro screens asking you to set up iCloud Photos and iCloud Drive files until you see the “Sync your Passwords” screen. Click the Sync Passwords button here. You can install the browser extensions and import bookmarks later.

If you’ve already set up the iCloud app on your Windows PC, open it and click the arrow (>) next to Passwords and Keychain. Then, turn on the switch for “Sync your passwords to the iCloud Passwords app.” If this arrow next to Passwords and Keychain is grayed out, something is wrong, and passwords won’t sync. See below to fix that.

3) With the iCloud app on your PC set up, click View in iCloud Passwords App or simply open the iCloud Passwords app from the list of installed apps.

4) Click Sign In on the “iCloud Passwords is locked” screen. Then, use your Windows computer password, fingerprint, or facial scan to authenticate and get inside the iCloud Passwords app.

5) Wait for the iCloud Passwords app to finish downloading your existing login usernames, email addresses, passwords, two-factor verification codes, notes, password groups, etc.

Set up browser extensions to autofill iCloud Passwords on Windows PC
After setting up the iCloud Passwords app, you can configure the official iCloud Passwords extensions in Microsoft Edge and Google Chrome by following these steps. Note that this will disable the browser’s built-in password-saving feature. If your passwords are already stored in Google Password Manager, consider importing them to iCloud.
1) Open Microsoft Edge or Google Chrome on your Windows PC and install the iCloud Passwords extension from the Edge Add-ons store or Chrome Web Store. As of writing this, Apple’s iCloud Passwords extension works in Mozilla Firefox on Mac but not on Windows PC.
2) Click the iCloud Passwords extension icon in the top right corner of your browser window, and you’ll get a popup in the bottom right corner, showing a six-digit code. Enter this code in the “Enable Password AutoFill” box at the top to set up the browser extension.

3) Moving forward, you’ll see an autofill alert when you visit a website whose login details are saved to your iCloud Keychain. Simply click it to fill in your username and password.

Manually see and use your saved account information and passwords
With everything set up, viewing and using your saved info couldn’t be easier.
1) Open the iCloud Passwords app on your Windows PC, click Sign In, and authenticate with your computer password or biometrics.

2) Make sure you’re in the All or a shared group section to see your login usernames, email addresses, passwords, two-factor verification codes, and notes.
3) Take the pointer over the Password field to reveal it. You can also click the dual-paper icon, right-click in one of the fields, or use keyboard shortcuts to copy the following:
- Username — Ctrl + U
- Password — Ctrl + P
- Website URL — Ctrl + W
- Verification code — Ctrl + T
- Note — Ctrl + O

If you frequently access your iCloud passwords, consider pinning the app to the Windows Taskbar.

Manage iCloud Passwords on Windows PC
You can add, edit, and delete your passwords inside the iCloud Passwords app, and those changes will sync across your other devices.
- Add new passwords: Click the plus button (+) to manually save a new password. You can also generate a strong password and set up two-factor verification codes.
- Edit existing password: Select an entry and hit the pencil icon to make changes.
- Delete a password: Select a saved password and click the trash icon.
- Recover a deleted password: Go to the Recently Deleted section within 30 days, select a removed password, and click the curved arrow icon to restore it.

Fix iCloud Passwords not syncing to your PC
After signing in to the iCloud app on your Windows computer, ensure the arrow (>) next to “Passwords and Keychain” is clickable. If it’s grayed out, existing passwords won’t sync to your PC, and new ones you add won’t appear on your iPhone, iPad, or Mac. Follow these tips to fix this:
- Restart your Windows PC. This is what worked for me.
- Add a new entry to the iCloud Passwords app, which should force it to re-sync.
- Click the Account Details button in the iCloud app and sign out of your Apple Account. Then, restart your PC and sign in to the iCloud app again.
- Delete the iCloud app on your Windows machine and set it up again.
Stop using iCloud Passwords on your Windows computer
If you no longer want to use iCloud Passwords on your Windows PC, delete the browser extension from Chrome or Edge. Then, go to the iCloud app, click the arrow next to Passwords and Keychain, and turn off the “Sync your passwords” toggle.

More Apple tips for your PC:
- How to use these 14 Apple services on your Windows PC
- How to AirPlay from iPhone, iPad, or Mac to a Windows computer
- How to get iCloud Contacts, Calendar, and Mail on Windows PC
Today, the average internet user has several online accounts which give them access to various services, social platforms, apps, and more. Manually managing all the login details for these accounts can be a nightmare sometimes. This is exactly why password managers have become so popular in recent years.
If you have several Apple devices, chances are, you don’t use a third-party password manager at all. This is because Apple offers an integrated solution that works seamlessly on its devices. But, what happens when you switch to a Windows PC though? Let’s find out below.
What Is iCloud Keychain?
iCloud Keychain is Apple’s own password management system that’s built into the iPhone, iPad, and Mac. You may have accessed this feature while logging in to apps or web pages in Safari. Remember those «Would you like to save this password» popups you get when you sign in to a new website? Yes, that’s what we’re talking about.
When Safari detects a website that you have a saved password for, you get the option to autofill the login details with a single tap quickly, followed by Face ID/Touch ID authentication. It all happens seamlessly as long as you’re using an iOS, iPadOS, or macOS device. However, this doesn’t mean that Windows users who own an iPhone or iPad are left out since Apple has a solution.
Apple recently released a Google Chrome extension that lets Windows users access all the stored passwords in iCloud Keychain. This means that you don’t have to use a separate third-party password manager whenever you’re on the computer.
Requirements for Using iCloud Keychain on Windows
You can’t just install Apple’s Chrome extension and get started right away. That’s not how it works. Before you can start using iCloud Keychain passwords on a Windows PC, you’ll first need to make sure that you have the following things ready:
- Apple ID with two-factor authentication enabled
- iCloud desktop app (version 12.0 and later)
- Google Chrome (Microsoft Edge is supported if you have Chrome installed)
- iCloud Passwords extension for Google Chrome
- Your iPhone, iPad, or Mac must be running iOS 14, iPadOS 14, macOS Big Sur, or later to approve your Windows PC
Not only will you need all these things, but you’ll also have to go through a few steps to set everything up on your computer. So, let’s see what they are, shall we?
Setting Up iCloud Passwords in the Desktop App
Consider this as an initial setup to get the Chrome extension to work in your browser. Apple requires you to authorize the functionality on Windows using one of your iOS, iPadOS, or macOS devices. Assuming you have Google Chrome and the extension installed already, here’s what you need to do:
- Launch the iCloud desktop app on your PC and log in with your Apple ID to get started.
-
Once you’re in the app’s main menu, you’ll find that the Passwords option is grayed out. Click on the Approve button next to it to continue. Remember, you won’t be able to check the box if Chrome isn’t installed on your PC.
- Approval is done by signing in with your Apple ID again, but this time, you’ll be required to enter a six-digit verification code as an additional security measure. When you get the following prompt on your other Apple devices, choose Allow to see the code and enter it in the desktop app.
The Passwords feature will now be marked as checked in the iCloud desktop app. At this point, you’re ready to use the Chrome extension and access your saved passwords on iCloud.
Using iCloud Keychain Passwords in Google Chrome
There’s one thing you need to keep in mind before you move on to the next steps. The iCloud desktop app must be running in the background on your computer for the extension to work. Typically, closing the app will minimize it to the system tray. Now, let’s take a look at the steps:
- Open Google Chrome on your PC and visit a website for which you already have a saved password. Make sure you’re on the login page.
-
Next, you need to authenticate the extension. Click on the iCloud icon in the toolbar. You’ll be asked to type a six-digit code again. However, this time, the code you need to enter will show up at the bottom-right corner of your desktop via the iCloud app.
-
Now, you’ll be able to access the saved password for the website. Click on it to autofill the login form.
-
If you want to add new passwords to the iCloud Keychain, manually sign in to a website with the account details to get the following prompt at the bottom-right corner of your screen. Choose Save Password, and you’re set.
-
You can update existing passwords that are stored in the iCloud Keychain too. Type the updated password for a website you use and then choose Update Password when you see the popup.
That’s everything you needed to learn about using iCloud Passwords on a Windows PC. Note that you’ll need to authenticate the extension with a six-digit code every time you exit and relaunch the browser.
Using iCloud Keychain Passwords in Microsoft Edge
One of the interesting features of the new Chromium-based Microsoft Edge is its support for Chrome extensions. Thanks to this, you can install iCloud Passwords in the native web browser for Windows. Having said that, the ability to install Chrome extension is an optional feature and you need to enable it first.
Just launch the browser and follow these two steps:
-
Click on the three dots located next to the profile icon to access more browser options. Now, choose Extensions from the dropdown menu.
-
At the bottom-left corner of this menu, you’ll find the option to Allow extensions from other stores.
Once you’re done, you can follow the steps we covered for Chrome, as everything from setting up to using iCloud Passwords in Edge remains the same.
Apart from Microsoft Edge, you can install and use this extension on any other Chromium-based web browser such as Brave, Opera, etc. No matter what browser you go with, don’t forget that Chrome has to be installed on your computer since the iCloud app constantly checks for it.
About the iCloud Passwords’ Changing Icons
The iCloud Passwords extension can display four different icons and they all indicate something important. They will be really helpful in determining whether you have a saved password or not without having to click on the icon and check for it.
- A blue iCloud icon with a key in it upon loading a web page indicates that you have a saved password for the website to autofill login forms.
- A similar iCloud icon with a key that isn’t blue, suggests you have a saved password for the site, but you’ll need to authenticate the extension with a 6-digit code first.
- A greyed iCloud icon means you don’t have a saved password for the website.
- A crossed-out iCloud icon indicates that you’ll need to log in to the iCloud desktop app and authenticate the extension.
Apple Opening Its Walled Garden?
Since many iPhone and iPad users own a Windows PC, it does make sense to bring iCloud Keychain to the platform. Sure, the experience may not be as seamless as on Apple devices since Windows PCs don’t have Face ID or Touch ID, but hey, it’s better than having nothing, right?
It’s good to know that Apple is considering people who’re outside its ecosystem. Here are some good examples: AirPlay, a proprietary feature, has made its way to third-party television sets from LG, Sony, Samsung, etc. Apple TV app is available for gaming consoles, smart TVs, and other streaming devices. Is Apple, as a company, changing its ways to appeal to the consumer?