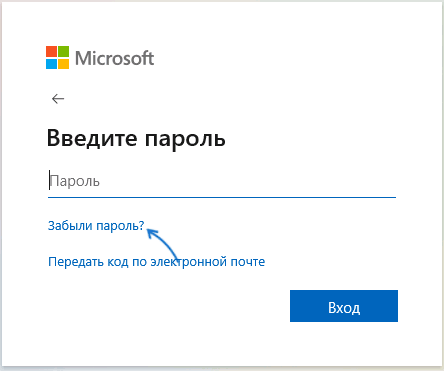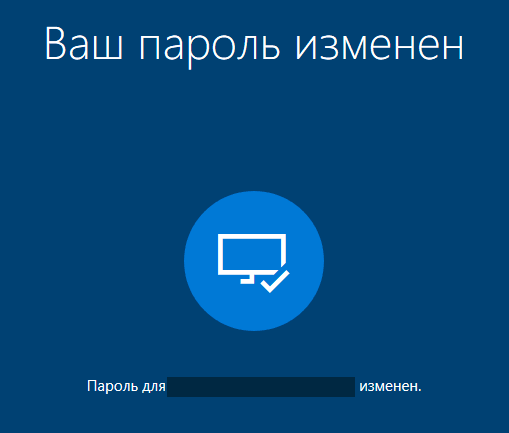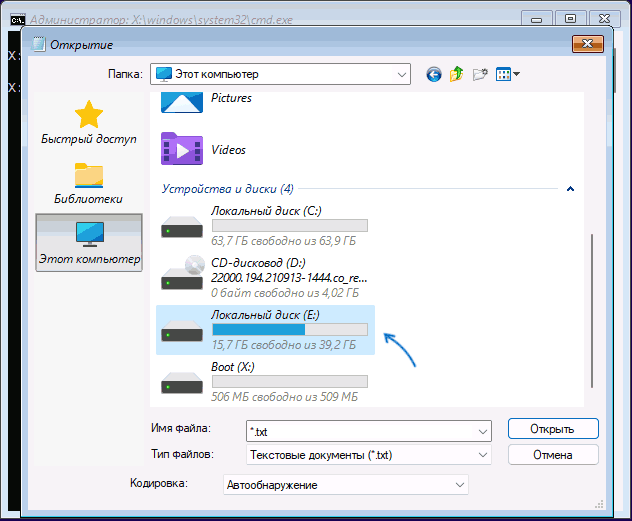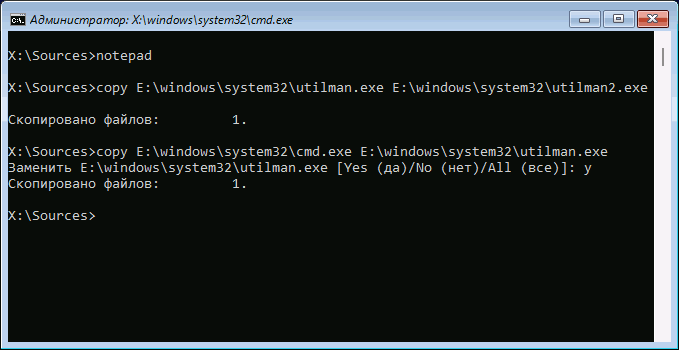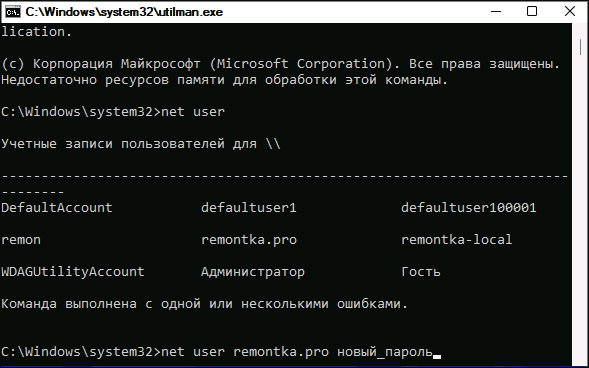Реализация DI в PHP
Jason-Webb 13.05.2025
Когда я начинал писать свой первый крупный PHP-проект, моя архитектура напоминала запутаный клубок спагетти. Классы создавали другие классы внутри себя, зависимости жостко прописывались в коде, а о. . .
Обработка изображений в реальном времени на C# с OpenCV
stackOverflow 13.05.2025
Объединение библиотеки компьютерного зрения OpenCV с современным языком программирования C# создаёт симбиоз, который открывает доступ к впечатляющему набору возможностей. Ключевое преимущество этого. . .
POCO, ACE, Loki и другие продвинутые C++ библиотеки
NullReferenced 13.05.2025
В C++ разработки существует такое обилие библиотек, что порой кажется, будто ты заблудился в дремучем лесу. И среди этого многообразия POCO (Portable Components) – как маяк для тех, кто ищет. . .
Паттерны проектирования GoF на C#
UnmanagedCoder 13.05.2025
Вы наверняка сталкивались с ситуациями, когда код разрастается до неприличных размеров, а его поддержка становится настоящим испытанием. Именно в такие моменты на помощь приходят паттерны Gang of. . .
Создаем CLI приложение на Python с Prompt Toolkit
py-thonny 13.05.2025
Современные командные интерфейсы давно перестали быть черно-белыми текстовыми программами, которые многие помнят по старым операционным системам. CLI сегодня – это мощные, интуитивные и даже. . .
Конвейеры ETL с Apache Airflow и Python
AI_Generated 13.05.2025
ETL-конвейеры – это набор процессов, отвечающих за извлечение данных из различных источников (Extract), их преобразование в нужный формат (Transform) и загрузку в целевое хранилище (Load). . . .
Выполнение асинхронных задач в Python с asyncio
py-thonny 12.05.2025
Современный мир программирования похож на оживлённый мегаполис – тысячи процессов одновременно требуют внимания, ресурсов и времени. В этих джунглях операций возникают ситуации, когда программа. . .
Работа с gRPC сервисами на C#
UnmanagedCoder 12.05.2025
gRPC (Google Remote Procedure Call) — открытый высокопроизводительный RPC-фреймворк, изначально разработанный компанией Google. Он отличается от традиционых REST-сервисов как минимум тем, что. . .
CQRS (Command Query Responsibility Segregation) на Java
Javaican 12.05.2025
CQRS — Command Query Responsibility Segregation, или разделение ответственности команд и запросов. Суть этого архитектурного паттерна проста: операции чтения данных (запросы) отделяются от операций. . .
Шаблоны и приёмы реализации DDD на C#
stackOverflow 12.05.2025
Когда я впервые погрузился в мир Domain-Driven Design, мне показалось, что это очередная модная методология, которая скоро канет в лету. Однако годы практики убедили меня в обратном. DDD — не просто. . .
Если вы не можете зайти в Windows 11, забыли пароль администратора, его сравнительно легко можно сбросить или изменить: в некоторых случаях — стандартными средствами системы, а иногда — с помощью некоторых хитростей или сторонних инструментов.
В этой пошаговой инструкции описаны способы сбросить пароль Windows 11 для разных сценариев как для локальной учётной записи, так и для учётной записи Майкрософт. Сначала о предусмотренных в системе, а затем — о возможностях сброса, если обычные методы не подходят. Если вы знаете пароль, можете войти в систему и вам требуется его смена, есть отдельная инструкция: Способы изменить пароль или ПИН-код Windows 11.
Сброс пароля Windows 11 средствами системы
В Windows 11 предусмотрены способы сбросить пароль учётной записи Майкрософт или локальной учётной записи. Воспользоваться встроенными средствами можно лишь при соблюдении условий: наличие доступа к почте или телефону, заданных в учётной записи Майкрософт; установленные контрольные вопросы или заранее подготовленный диск для сброса пароля локальной учётной записи. Если условия не соблюдаются, потребуется воспользоваться альтернативными методами сброса пароля.
В первом случае сброс пароля осуществляется онлайн, по той же схеме, что и для любых других учётных записей в Интернете, во втором — после ввода правильных ответов на контрольные вопросы, при условии, что они были заданы, или с помощью специальной флешки восстановления пароля.
Процесс сброса пароля учётной записи Майкрософт
В Windows 11 для учётных записей Майкрософт «принудительно» устанавливается необходимость вводить ПИН-код, а не пароль для входа. Однако, при необходимости можно отключить ПИН-код и оставить только пароль. В зависимости от ситуации, для сброса пароля можно использовать далее описанные действия.
Если при входе в учётную запись Майкрософт запрашивается ПИН-код:
- В случае если отображается ссылка «Параметры входа» и после нажатия на неё есть кнопка для выбора входа с паролем учётной записи — нажмите по этой кнопке, а затем используйте шаги, описанные в следующем разделе, начиная с 1-го шага (если требуется сбросить именно пароль, а не ПИН-код).
- Если кнопки для входа с паролем учётной записи Майкрософт нет, убедитесь, что устройство подключено к Интернету (значок статуса подключения есть в правом нижнем углу экрана), а затем нажмите «Я не помню свой ПИН-код».
- Откроется окно входа в учётную запись Майкрософт с предложением ввести пароль. Здесь вы можете нажать «Забыли пароль?» для восстановления пароля учётной записи Майкрософт онлайн-средствами. Если нажать «Передать код по электронной почте», ввести полный адрес резервной почты и получить код для изменения ПИН-кода на этот адрес.
- При выборе «Забыли пароль» будет предложено выбрать метод отправки кода безопасности для сброса пароля (список зависит от тех контактов, которые настроены в учётной записи Майкрософт), после получения кода его достаточно будет ввести в соответствующее поле, а затем задать новый пароль.
Если при входе в учётную запись Майкрософт запрашивается пароль:
- Убедитесь, что компьютер или ноутбук подключен к Интернету (кнопка подключения есть в правом нижнем углу экрана) и нажмите «Не помню пароль».
- Вам будет предложено получить код безопасности на зарегистрированный E-mail, или, если он добавлялся — номер телефона. Введите в поле снизу скрытую в верхнем поле часть вашего адреса почты или номера телефона (в случае E-mail — не только то, что под «звёздочками», а всю первую часть адреса) и нажмите «Получить код».
- Код для сброса пароля придёт выбранным способом, его потребуется ввести в соответствующее поле на следующем экране и нажать «Далее».
- Последний шаг — задать новый пароль учётной записи Майкрософт и подтвердить его.
- В результате вы увидите сообщение о том, что пароль учётной записи был изменён и сможете использовать для входа уже новый пароль (Интернет на устройстве должен быть подключен.
Пароль учётной записи Майкрософт можно сбросить и на любом другом устройстве, при условии, что у вас есть доступ к адресу почты или телефону, на который отправляется код восстановления: в любом браузере зайдите на https://login.live.com/ , введите адрес E-mail или телефон для зарегистрированной учетной записи Майкрософт, нажмите «Далее», а затем — «Забыли пароль» для начала процесса восстановления пароля.
В крайнем случае у вас будет возможность обратиться в службу поддержки Майкрософт, но, к сожалению, это редко приводит к нужному результату.
Сброс пароля локальной учётной записи
Если локальная учётная запись создавалась средствами системы (в «Параметрах»), то после установки пароля Windows 11 просит выбрать контрольные вопросы и указать ответы на них. В дальнейшем эти ответы могут использоваться для сброса пароля:
- После неправильного ввода пароля на экране входа вы увидите ссылку «Сбросить пароль» под полем ввода.
- После нажатия по этой ссылке вам будет предложено ответить на ранее заданные контрольные вопросы.
- Достаточно правильно ввести ответы на все вопросы, нажать по стрелке «вправо» в последнем поле ответов, чтобы вам было предложено ввести новый пароль и подтверждение пароля.
Если контрольные вопросы не задавались, что возможно, если учётная запись создавалась не в «Параметрах», вы увидите сообщение: «Нет дисковода. Для этой операции требуется съемный носитель, например USB-устройство флэш-памяти».

Здесь подразумевается заранее созданный диск для сброса пароля (создается в Панель управления — Учетные записи пользователей). Если вы такой не создавали заранее, придётся использовать один из методов сброса пароля локальной учётной записи, описанных далее в статье.
Альтернативные методы сброса пароля Windows 11
Если системные способы не подходят для вашей ситуации, из-за отсутствия доступа к нужному адресу почты, телефону или не заданных контрольных вопросов, вы можете использовать один из следующих методов.
Сброс пароля в командной строке в среде восстановления или с загрузочной флешки (только локальная учётная запись)
Это способ позволяет сбросить пароль любой учётной записи вручную, не обращаясь к сторонним утилитам, а используя командную строку и системные инструменты. Запуск командной строки для выполнения дальнейших шагов возможен одним из способов:
Сам сброс пароля можно выполнить двумя способами: путём подмены одного из системных файлов или с помощью правки реестра. Рассмотрим оба варианта.
Для сброса пароля путём подмены файла utilman.exe выполните следующие шаги:
- Определите букву системного диска: в среде восстановления и с загрузочной флешки она может отличаться от стандартной C: — это можно сделать с помощью команд diskpart, а можно ввести в командной строке notepad (язык переключается клавишами Alt+Shift) и нажать Enter, в открывшемся блокноте в меню выбрать «Файл» — «Открыть» и изучить текущие буквы дисков и их содержимое, чтобы определить букву системного диска. После этого просто закройте блокнот и вернитесь к командной строке.
- Введите следующие две команды (нажимая Enter после каждой), заменив в них букву диска на актуальную, если в вашем случае она отличается от C:
copy C:\windows\system32\utilman.exe C:\windows\system32\utilman2.exe copy C:\windows\system32\cmd.exe C:\windows\system32\utilman.exe
При выполнении второй команды на запрос о замене файла введите букву Y и нажмите Enter.
- Закройте командную строку и перезагрузите компьютер (в случае, если использовалась загрузочная флешка — с жесткого диска или SSD).
- После перехода на экран входа в Windows 11 в правом нижнем углу экрана нажмите по кнопке «Специальные возможности» с изображением человека.
- Откроется командная строка. Введите в ней команду net user чтобы отобразить список пользователей.
- Введите следующую команду, заменив в ней имя пользователя (если имя пользователя содержит пробелы, возьмите его в кавычки) и пароль на нужные net user имя_пользователя новый_пароль и нажмите Enter. Если вместо ввода нового пароля использовать открывающие и закрывающие кавычки без пробела внутри, пароль будет полностью удалён.
- Готово, пароль сброшен, можно закрыть командную строку и зайти в Windows 11 с заданным вами паролем или вовсе без него, если он был удалён.
Чтобы вернуть системные файлы к изначальному состоянию, можно использовать встроенные средства восстановления целостности системных файлов, либо зайти в командную строку в среде восстановления и использовать команду (изменив букву системного диска на правильную)
copy C:\windows\system32\utilman2.exe C:\windows\system32\utilman.exe
Ещё одна возможность — использование редактора реестра. Способ требует внимательности и есть риск, что что-то пойдёт не так, учитывайте это. Шаги будут следующими:
- В ранее запущенной командной строке введите regedit и нажмите Enter, откроется редактор реестра.
- В редакторе реестра выберите раздел HKEY_LOCAL_MACHINE, а затем используйте «Файл» — «Загрузить куст» в главном меню.
- Откройте файл C:\Windows\System32\config\SYSTEM (без расширения). Буква системного раздела в среде восстановления или при загрузке с флешки может отличаться от C, нужный диск можно определить по размеру и содержимому (но не используйте диск X — это не он).
- Задайте любое имя раздела — под этим именем будет импортирован системный куст реестра. Подраздел с заданным вами именем появится внутри HKEY_LOCAL_MACHINE.
- Внутри появившегося подраздела откройте подраздел Setup. В панели справа дважды нажмите по параметру SetupType и задайте значение 2 для него, примените сделанные изменения.
- Аналогичным образом поменяйте значение параметра CmdLine на cmd.exe
- Выберите в левой панели подраздел, созданный вами на 4-м шаге, а затем в главном меню редактора реестра выберите «Файл» — «Выгрузить куст». Подтвердите действие.
- Закройте редактор реестра и командную строку, выполните перезагрузку компьютера (с обычного HDD или SSD, если ранее загружались с флешки).
- Теперь при старте Windows 11 автоматически откроется командная строка, при этом загрузка «зависнет».
- В командной строке введите net user и нажмите Enter. Это отобразит список пользователей.
- Введите команду net user имя_пользователя новый_пароль чтобы установить новый пароль для нужного имени пользователя.
- Введите regedit и в открывшемся редакторе реестра перейдите к разделу HKEY_LOCAL_MACHINE\SYSTEM\Setup
- Измените значение параметра SetupType на 0 (если оно будет отличаться), а значение CmdLine — на пустое.
- Закройте командную строку, перезагрузка должна будет выполниться автоматически, и вы сможете зайти в Windows 11 с заданным вами паролем.
Создание локальной учетной записи Администратора для обхода пароля учетной записи Майкрософт
Если ваша задача — получить возможность использования компьютера с правами администратора, при этом в качестве основной учётной записи используется аккаунт Майкрософт, вы можете не сбрасывать пароль для неё, а создать свою локальную учётную запись с нужными правами:
- Одним из альтернативных способов, описанных выше, откройте командную строку на экране блокировки.
- Используйте следующие две команды для создания пользователя и предоставления ему прав администратора. Имя и пароль замените на предпочитаемые вами:
net user имя_пользователя пароль /add net localgroup Администраторы имя_пользователя /add
- Если у вас не русскоязычная версия Windows 11, вместо «Администраторы» в команде выше используем «Administrators».
- Закройте командную строку и перезагрузите компьютер: на экране входа появится новый пользователь, созданный вами с заданным вами паролем и правами администратора.
Как сбросить пароль с помощью Live CD (локальная учётная запись и учётная запись Майкрософт)
В сети доступно множество бесплатных Live CD на базе WinPE, содержащие утилиты для диагностики и восстановления работоспособности Windows, в том числе и средства сброса паролей учётных записей. Один из самых популярных на сегодня — WinPE 10-8 Sergei Strelec.
Для сброса пароля с его помощью достаточно выполнить следующие шаги:
- Загрузить образ диска с официального сайта https://sergeistrelec.name/
- Создать загрузочную флешку с ним, инструкции вы найдёте в архиве с образом диска.
- После загрузки с флешки в меню Пуск в разделе «Программы WinPE» — «Сброс паролей» вы найдёте набор утилит для сброса паролей Windows.
- Почти все утилиты в списке умеют работать с локальными учётными записями, с учётными записями Майкрософт — сложнее. Одна из самых простых программ для полного удаления пароля с любого типа учётной записи — Simplix Password Reset. В ней достаточно выбрать учётную запись в списке и нажать «Убрать пароль», однако для учётных записей Майкрософт я бы её не использовал.
- Более «серьёзная» утилита — Windows Login Unlocker. После запуска в списке вы увидите список всех учётных записей, в том числе системных. Те, для которых в столбце Live ID указано «Yes» — учётные записи Майкрософт. Остальные — локальные.
- Для сброса пароля нажмите правой кнопкой мыши по имени нужного пользователя и выберите один из пунктов «Reset password» (сбросить пароль — то есть убрать его) или «Change password» (изменить пароль).
- В случае, если была выбрана учётная запись Майкрософт, вам предложат подтвердить сброс или изменение пароля и «превращение» учётной записи в локальную, как на изображении ниже. Для локальной учётной записи потребуется лишь подтвердить сброс или изменение пароля (в последнем случае также понадобится ввести новый пароль).
- В результате вы получите сообщение о том, что пароль был сброшен или изменён — можно закрыть программу.
После выполнения всех действий останется лишь перезагрузить компьютер с внутреннего HDD или SSD и войти под нужным пользователем.
Забыли пароль от входа в Windows 7? Не переживайте, потому что, если есть проблема, то есть и решение. В этом руководстве мы рассмотрим лучшие способы сброса пароля Windows 7.
Решения, представленные ниже, помогут сбросить пароль учетной записи пользователя, и, следовательно, вернуть доступ к информации на компьютере, работающем под управлением Windows 7.
Способ 1: Сброс пароля Windows 7 с помощью командной строки
Один из возможных вариантов сбросить пароль входа в Windows 7 – это использовать инструмент командной строки.
Часто на одном устройстве есть несколько учетных записей, если это так, и вторая учетная запись с правами администратора, вы можете с ее помощью сбросить пароль для пользователя, который забыл свой пароль.
Шаг 1: Войдите в систему с помощью этой учетной записи.
Шаг 2: Откройте меню «Пуск» перейдите «Все программы» и откройте «Командную строку» от имени администратора.
.jpg)
Шаг 3: Введите или скопируйте и вставьте следующую команду:
net user
В выводе команды вы найдете все учетные записи на вашем устройстве.
.jpg)
Шаг 4: Чтобы сбросить пароль, выполните команду:
net user имя_пользователя 12345
Где замените «имя_пользователя» на имя пользователя, для которого необходимо сбросить пароль и соответственно «12345» замените на новый пароль.
.jpg)
Шаг 5: Все, теперь вы сможете войти в Windows 7 с новым паролем.
Способ 2: как сбросить пароль на windows 7 с помощью программы PassFab 4WinKey, без установочного диска или флешки
К счастью, есть отличное решение для сброса пароля Windows 7, которое легко применить даже если вы не имеете технических навыков. Ниже рассмотрим, как сбросить пароль на windows 7 с помощью инструмента PassFab 4WinKey, без загрузочного диска или флешки.
Этот способ имеет ряд преимуществ:
- Простой способ удалить пароль — локальной учетной записи или администратора.
- Простой сброс пароля — пользователя домена, администратора или другой локальной учетной записи
- Сброс пароля учетной записи Microsoft
- Быстрое удаление любой учетной записи Windows
- Создание новой учетной записи Windows
Для загрузки и записи инструмента PassFab 4WinKey, вам потребуется использовать другой компьютер.
Шаг 1: Перейдите на сайт разработчика и загрузите программу PassFab 4WinKey.
.jpg)
Шаг 2: Запустите загруженный файл и выполните установку.
.jpg)
Шаг 3: После установки, запустите «PassFab 4WinKey».
.jpg)
Шаг 4: Выберите нужный вам вариант для создания диска для сброса пароля Windows 7:
- CD/DVD
- Флешка
.jpg)
Шаг 5: Нажмите на кнопку «Далее» для запуска процесса создания загрузочного диска. Если вы будете использовать USB флешку, предварительно сохраните все нужные вам файлы поскольку все данные с нее будут удалены.
Шаг 6: Нажмите кнопку «Продолжать». После чего 4WinKey начнет записывать загрузочный USB или CD/DVD диск. По окончанию процедуры вы увидите сообщение что запись прошла успешно.
.jpg)
Шаг 7: Теперь Вы можете закрыть программу и использовать накопитель для восстановления пароля учетной записи Windows 7.
.jpg)
Шаг 8: Подключите созданный накопитель с помощью PassFab 4WinKey, в ноутбук или компьютер с установленной ОС Windows 7 где необходимо сбросить пароль.
Шаг 9: Загрузитесь с помощью созданной флешки или DVD диска используя меню загрузки
Примечание: Как правило для вызова меню загрузки при включении компьютера используются клавиши F12 или ESC.
.jpg)
Шаг 10: После успешного входа в меню загрузки вы найдете список возможных загрузочных дисков, включая CD/DVD, Выберите нужный и нажмите клавишу Enter.
Теперь Вы можете перейти к самой процедуре сброса пароля Windows 7.
Шаг 11: В окне программы выберите вашу ОС Windows для которой вы хотите сбросить пароль и нажмите на кнопку «Следующий шаг».
.jpg)
Шаг 12: Выберите из списка свою учетную запись установив чек бокс напротив (см. скрин).
.jpg)
Шаг 13: Ниже выберите функцию, которую хотите использовать:
- Убрать пароль аккаунта
- Сбросить пароль аккаунта
Шаг 14: Нажмите кнопку «Следующий шаг», после чего Ваш пароль будет успешно сброшен, или если вы выбрали «убрать пароль» вы сможете войти в Windows 7 без пароля.
.jpg)
Шаг 15: По завершении вы получите уведомление о успешном завершении операции. Нажмите «Перезапуск», чтобы перезагрузить ваш компьютер.
Способ 3: Как сбросить пароль на windows 7 с помощью безопасного режима
Вы можете сбросить пароль администратора через безопасный режим Windows 7 с помощью командной строки.
Чтобы сбросить пароль администратора для Windows 7 в безопасном режиме. Для этого вы можете выполнить 12 шагов, приведенных ниже.
Шаг 1: Для входа в безопасный режим в Windows 7 включите компьютер и нажимайте клавишу «F8», в момент загрузки системы.
Шаг 2: На экране «Дополнительные варианты загрузки» выберите вариант «Безопасный режим с поддержкой командной строки». Затем нажмите клавишу Enter. Это позволит вашему компьютеру загрузиться в безопасном режиме.
.jpg)
Шаг 3: На экране входа вы увидите еще одну запись «Администратор», выберите ее, чтобы продолжить.
.jpg)
Шаг 4: Следующим шагом является запуск командной строки с использованием преимуществ администратора по умолчанию.
Введите команду:
net user имя_пользователя новый_пароль
Заменив «имя_пользователя» и «новый_пароль» на ваше имя пользователя и соответственно новый пароль, который планируете использовать для входа.
.jpg)
Шаг 5: Нажмите Enter для сброса пароля Windows 7, вы должны увидеть сообщение «Команда выполнена успешно».
Шаг 6: Теперь выйдите из «Командной строки» закрыв окно, перезагрузите систему чтобы выйти из безопасного режима.
Шаг 7: Все, используя новый пароль, войдите в свою систему Windows 7.
Способ 4: Как сбросить пароль на windows 7 с помощью — биоса, загрузочного диска и командной строки
Те из вас, у кого есть установочный диск, могут сбросить пароль компьютера с Windows 7 загрузившись в режим восстановления изменив настройки в биос. Узнайте, как использовать загрузочный диск Windows 7 для сброса пароля компьютера за 10 шагов.
Для данного способа вам потребуется установочный диск или загрузочная Usb флешка с Windows 7
Шаг 1: Вставьте загрузочный диск Windows 7 в ноутбук или стационарный компьютер.
Шаг 2: Не дожидаясь загрузки системы нажмите клавишу, для входа в Биос вашего компьютера (в зависимости от производителя вашего устройства) —
F2, F10, Del.
Шаг 3: В настройках биоса перейдите на вкладку «Boot» (Загрузка) и измените приоритет загрузочных устройств выбрав устройство с загрузочным диском.
.jpg)
Шаг 4: Загрузите компьютер с установочного диска Windows 7.
Шаг 5: На экране настройки выберите язык, формат времени и метод ввода, после чего нажмите кнопку «Далее».
.jpg)
Шаг 6: В следующем окне нажмите ссылку «Восстановление системы».
.jpg)
Шаг 7: Из доступных вариантов восстановления выберите пункт «Командная строка».
.jpg)
Шаг 8: В открывшейся «Командной строке» введите одну за другой приведенные ниже команды и нажимайте клавишу Enter.
Чтобы использовать команды необходимо определить букву диска, где установлена Windows 7, для этого выполните команду Dir C: если вы видите каталог Windows, используйте в командах ниже букву диска «С», если нет, выполните команду Dir D: (или Dir E:) и используйте букву того диска, где вы найдете каталог.
.jpg)
На скриншоте ниже при выполнении Dir C: нет нужного каталога, а Dir D: есть, значит необходимо в первой команде указать этот диск.
D: cd windows cd system32 ren sethc.exe sethc.exe.bak copy cmd.exe sethc.exe
Если все сделали правильно вы увидите сообщение «Скопировано файлов: 1»
.jpg)
Шаг 9: Теперь закройте окно, извлеките установочный диск Windows 7 и нажмите кнопку «Перезагрузка».
Шаг 10: На экране входа в систему, нажмите клавишу Shift 5 раз, благодаря командам, выполненным ранее это позволит открыть «Командную строку».
.jpg)
Шаг 11: Введите команду:
net user имя_пользователя новый_пароль
Заменив «имя_пользователя» и «новый_пароль» на ваше имя пользователя и соответственно новый пароль, который планируете использовать для входа.
.jpg)
Шаг 12: Нажмите Enter для сброса пароля Windows 7, вы должны увидеть сообщение «Команда выполнена успешно», выйдите из «Командной строки» закрыв окно.
Все, используя новый пароль, войдите в свою систему Windows 7.
Способ 5: Как сбросить пароль в Windows 7 с помощью учетной записи администратора
Существует способ сбросить пароль Windows 7 из учетной записи администратора
Вы также можете использовать права учетной записи администратора для сброса забытого пароля пользователя в системе Windows 7. Конечно, вы можете сделать это, только если вы уже активировали встроенную учетную запись администратора Windows.
Шаг 1: Во время запуска Windows 7, нажимайте клавишу F8 до тех пор, пока не появится экран «Дополнительные параметры загрузки».
.jpg)
Шаг 2: В списке выберите безопасный режим и нажмите клавишу Enter.
Шаг 3: На экране входа в систему войдите в Windows 7 с учетной записью администратора. Затем с помощью меню «Пуск» перейдите в «Панель управления».
.jpg)
Шаг 4: В панели нажмите «Учетные записи пользователей», затем нажмите «Управление другой учетной записью». Это отобразит список всех учетных записей на вашем компьютере.
.jpg)
.jpg)
Шаг 5: Выберите учетную запись, для которой хотите изменить пароль, и нажмите «Изменить пароль».
.jpg)
Шаг 6: Введите новый пароль и подсказку для пароля, затем нажмите кнопку «Изменить пароль», чтобы сохранить изменения.
.jpg)
Шаг 7: Теперь перезагрузите ваше устройство и войдите в учетную запись с новым паролем для привычного доступа к ПК или ноутбуку с Windows 7.
Способ 6: Как создать и использовать диск сброса пароля для ноутбука с windows 7
Самым оптимальным вариантом является создание диска сброса пароля это позволит быстро сбросить пароль на ноутбуке с windows 7, но для этого необходимо заранее подготовится.
Чтобы создать диск сброса пароля:
Шаг 1: Вставьте USB-флешку в свой компьютер
Шаг 2: В окне поиска Windows и введите «сброс», затем кликните вкладку с надписью «Создание дискеты сброса пароля».
.jpg)
Шаг 3: В окне мастера забытого пароля, нажмите кнопку «Далее».
.jpg)
Шаг 4: Выберите ваш USB-накопитель, и нажмите «Далее».
.jpg)
Шаг 5: Следуйте указаниям Мастера, чтобы завершить оставшуюся часть процесса создания диска сброса.
.jpg)
Чтобы сбросить пароль на ноутбуке с windows 7 или на стационарном компьютере с помощью диска сброса пароля, выполните следующие действия:
Шаг 1: Вставьте созданный диск сброса пароля в компьютер.
Шаг 2: На экране приветствия Windows 7, кликните надпись «Восстановить пароль». Параметр будет отображаться сразу под полем пароля, если вы не можете войти в систему обычным способом.
.jpg)
Шаг 3: После этого, на вашем экране появляется всплывающее окно мастера сброса пароля. Нажмите «Далее».
.jpg)
Шаг 4: Перейдите к диску с надписью «Сброс пароля», который подключен к компьютеру.
Шаг 5: Введите новый пароль, который легко запомнить, выберите подсказку для пароля, затем нажмите «Далее».
.jpg)
Шаг 6: На экране появится всплывающее окно мастера подтверждения с текстом «Вы успешно сбросили пароль для этой учетной записи».
Это все, что вам нужно сделать, чтобы сбросить пароль Windows 7 для вашей учетной записи. С этого момента вам не нужно обращаться за внешней помощью или звонить в службу поддержки клиентов, чтобы создать диск для сброса пароля.
Итог:
В этом руководстве мы рассмотрели, как сбросить пароль на Windows 7 для компьютера и ноутбука, используя «PassFab 4WinKey», командную строку, учетную запись администратора и другие доступные функции. Убедитесь, что вы внимательно следуете инструкциям. Мы надеемся, что наши способы сброса пароля Windows 7 помогут решить сложившуюся проблему.
Мы уверены, что теперь вы лучше понимаете, как сбросить пароль Windows 7.
Сброс пароля Windows может быть достаточно сложной задачей в зависимости от ваших навыков работы с компьютером. Но если у вас нет компьютерных талантов, не волнуйтесь, потому что PassFab 4WinKey не требует технических навыков для работы с программой. Вы легко сможете использовать этот инструмент для сброса пароля вашего персонального компьютера или ноутбука.
Applies ToWindows 11 Windows 10
При входе с помощью пароля учетной записи Майкрософт
Если вы забыли пароль учетной записи Майкрософт и хотите сбросить его, вы можете выбрать следующие варианты:
-
На экране входа выберите Я забыл пароль.
-
На экране входа выберите Параметры входа , а затем — Веб-вход. Следуйте инструкциям, чтобы войти в систему, а затем выберите Забыли пароль.
-
В любом браузере перейдите к разделу Сброс пароля.
Вы можете изменить пароль с помощью приложения «Параметры».
-
В приложении «Настройки» на устройстве с Windows, выберите Учетные записи > параметры входа или воспользуйтесь следующим сочетанием клавиш:
Параметры входа
-
Выберите Пароль > Изменить, а затем следуйте инструкциям. Вам потребуется ввести старый пароль, чтобы создать новый.
-
Если вы забыли пароль, выберите Забыли текущий пароль и следуйте инструкциям, чтобы проверить учетную запись и создать новую.
-
При входе с помощью ПИН-кода
Если вы забыли пароль учетной записи Майкрософт, но знаете свой ПИН-код, вы можете изменить пароль с помощью приложения «Параметры».
-
В приложении «Настройки» на устройстве с Windows, выберите Учетные записи > параметры входа или воспользуйтесь следующим сочетанием клавиш:
Параметры входа
-
Выберите Пароль > Изменить, а затем следуйте инструкциям. Вам потребуется ввести старый пароль, чтобы создать новый.
-
Если вы забыли пароль, выберите Забыли текущий пароль и следуйте инструкциям, чтобы проверить учетную запись и создать новую.
-
Если вы забыли пароль и вам нужно сбросить его, это можно сделать на экране входа в Windows. Вам потребуется заблокировать компьютер, когда вы будете готовы выполнить указанные ниже действия.
-
Нажмите кнопку ввода пароля .
-
Нажмите кнопку ОК , а затем сброс пароля.
-
Ответьте на контрольные вопросы, которые вы настроили при создании учетной записи.
При входе с помощью пароля локальной учетной записи
Если вы забыли пароль и вам нужно сбросить его, это можно сделать на экране входа в Windows.
-
Нажмите кнопку ввода пароля .
-
Нажмите кнопку ОК , а затем сброс пароля.
-
Ответьте на контрольные вопросы, которые вы настроили при создании учетной записи.
Совет: Если вы создали диск сброса пароля, можно выбрать параметр Использовать диск сброса пароля вместо этого и следовать инструкциям.
Вы можете изменить пароль с помощью приложения «Параметры».
-
В приложении «Настройки» на устройстве с Windows, выберите Учетные записи > параметры входа или воспользуйтесь следующим сочетанием клавиш:
Параметры входа
-
Выберите Пароль > Изменить, а затем следуйте инструкциям. Чтобы создать новый пароль, необходимо ввести старый пароль.
-
Если вы забыли пароль, выберите Я забыл пароль и следуйте инструкциям, чтобы проверить свою учетную запись и создать новую.
-
Ответьте на контрольные вопросы.
-
Введите новый пароль.
-
Если у вас есть доступ к учетной записи администратора, уже настроенной на компьютере, можно сбросить пароль для локальной учетной записи, к которую вы пытаетесь получить доступ, выполнив следующие действия.
-
Открыть управление компьютером
-
Разверните узел Локальные пользователи и группы > пользователи
-
Щелкните правой кнопкой мыши пользователя, для которого требуется изменить пароль, и выберите пункт Задать пароль…
-
Введите новый пароль и подтвердите его.
Важно: Если у вас нет учетной записи администратора для изменения пароля, вам потребуется сбросить устройство с Windows. Дополнительные сведения см. в разделе Сброс компьютера.
Дополнительные сведения
Важно: Учетные записи Майкрософт, операционная система Windows и другие продукты Майкрософт содержат пароли для защиты вашей информации. В этой статье приведены некоторые параметры, которые можно использовать для сброса или восстановления пароля, если вы забудете его. Если эти параметры не работают, служба поддержки Майкрософт не может помочь вам получить или обойти потерянный или забытый пароль.
Не можете войти?
Если вам не удается войти в учетную запись Майкрософт, большинство проблем можно определить с помощью нашего Вспомогательного приложения для входа.Вспомогательное приложение для входа
Обращение в службу поддержки
Чтобы получить техническую поддержку, перейдите в раздел Обращение в службу поддержки Майкрософт, опишите проблему и выберите Техническая поддержка. Если вам по-прежнему нужна помощь, выберитеОбратитесь в службу поддержки, чтобы получить наилучший вариант поддержки.
Важно: Чтобы защитить учетную запись и ее содержимое, нашим агентам поддержки не разрешается отправлять ссылки для сброса пароля или получать доступ к сведениям об учетной записи и изменять их.
Нужна дополнительная помощь?
Нужны дополнительные параметры?
Изучите преимущества подписки, просмотрите учебные курсы, узнайте, как защитить свое устройство и т. д.