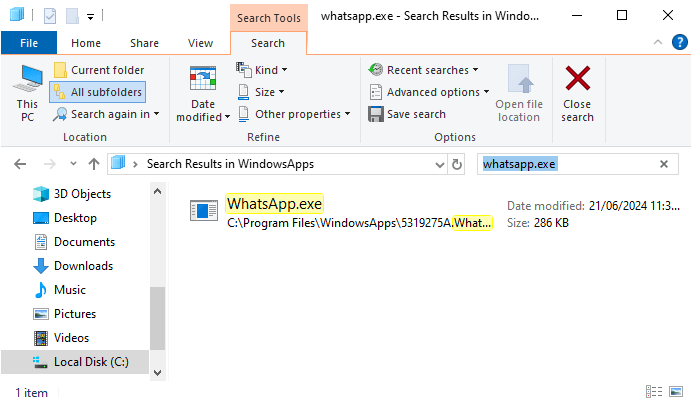This article mainly talks about how to lock WhatsApp with a password on a computer. It also shows you how to put a lock on WhatsApp on a phone.
WhatsApp is a widely used instant messaging service. It is available as a mobile app for iOS and Android devices. It also provides a desktop app for Windows and Mac computers. In addition, it has a web-based version, which is WhatsApp Web.
In the digital age, privacy protection is more important than ever. WhatsApp has taken efforts to protect users’ data. For example, it puts end-to-end encryption on chats and backup data. But this is not enough. For example, you may need to lend your computer or phone to others in some cases. Then he/she can view your WhatsApp chats. What can you do to protect privacy on WhatsApp? This article will tell you several ways on how to do it.
- WhatsApp Lock for Windows
- WhatsApp Lock for Mac
- WhatsApp Lock for iPhone
- WhatsApp Lock for Android
How to password-lock WhatsApp on Windows PC
Windows operating systems don’t provide a way for users to put a password on individual apps. There is a built-in app lock in the WhatsApp mobile app. However, it is not available in the WhatsApp desktop app. Luckily, you can password-protect WhatsApp with Cisdem AppCrypt, the best app lock for Windows.
- Lock WhatsApp with a password
- Require the password to unlock WhatsApp or remove the lock from it
- Offer an option to automatically relock WhatsApp after it remains inactive for a specified period of time, such as 5 minutes
- Automatically relock WhatsApp when you close it
1. Download and install AppCrypt on your PC.
Free Download Windows 11/10/8/7
2. The first time you open it, set a password.

3. Click its icon on the taskbar. (Alternatively, right-click this icon and then click Open Main Window.)
4. Enter the password to access the main window.
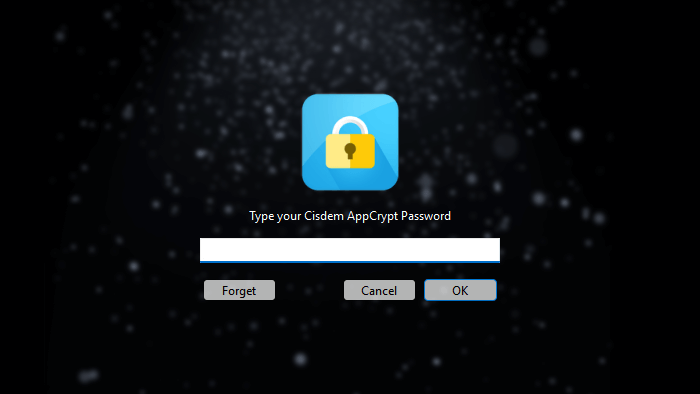
5. Under the App Lock tab in the main window, do one of the following things.
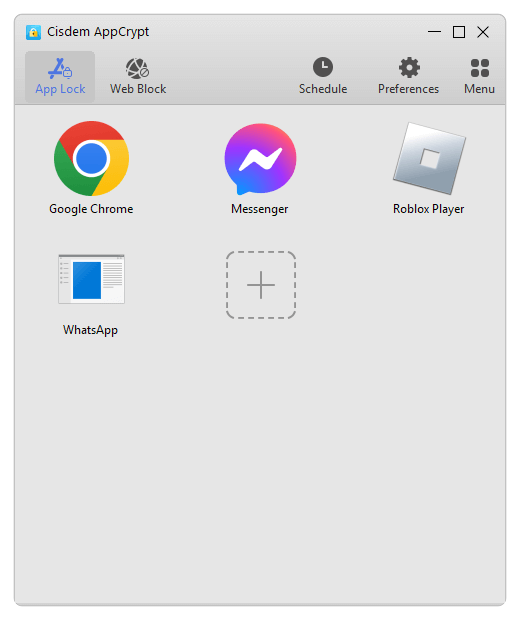
- If your WhatsApp was installed by downloading the installer from the official website and a desktop shortcut was created, simply drag the shortcut into the App Lock tab. (If there isn’t a desktop shortcut, open File Explorer, go to C:\Users\Administrator\AppData\Local\WhatsApp, and then drag the “WhatsApp.exe” file into the said tab.)
- If your WhatsApp was installed from the Microsoft Store, here’s what to do. Open File Explorer and go to C:\Program Files\WindowsApps. Search for “whatsapp.exe” using the search box in File Explorer. After that, drag the “WhatsApp.exe” file into the said tab.
Now WhatsApp on your Windows PC is locked with a password. When you or anyone else tries to open it, it won’t open, and a screen will appear telling you that it’s locked. You can simply unlock WhatsApp by entering the password.
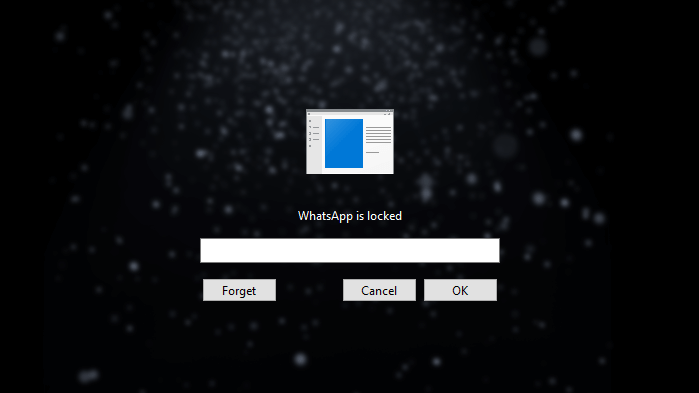
If you want to remove the lock from this app, select it under the App Lock tab and then press the Delete key.
Tips
WhatsApp will always be locked as long as AppCrypt is running. To make sure that this app lock is always running, it’s recommended to select the Launch at system startup checkbox (and also the two checkboxes below it) in Preferences. Note that it requires the password to quit this app lock.
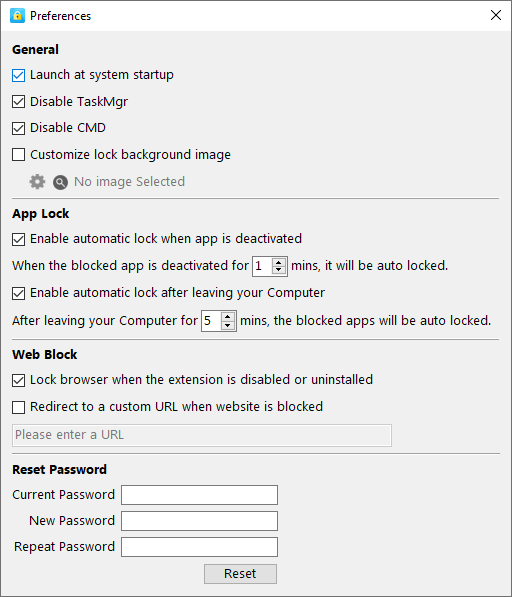
In Preferences, you can enable the automatic lock for enhanced security if needed. Once turned on, it can automatically relock WhatsApp after:
- It remains inactive for the period of time you specified.
- You are away from your computer for the period of time you specified.
How to set password for WhatsApp on Mac
Like with Windows computers, neither macOS nor WhatsApp for Mac provide a built-in app lock feature. If you are a Mac user, you can use Cisdem AppCrypt to put a password on your WhatsApp desktop app.
1. Download and install AppCrypt.
Free Download macOS 10.12 or later
2. When you open it for the first time, set a password.

3. In the menu bar, click its icon and choose Open Main Window.
4. Enter the password when prompted.

5. Under the App Lock tab in the main window, click the Add icon.
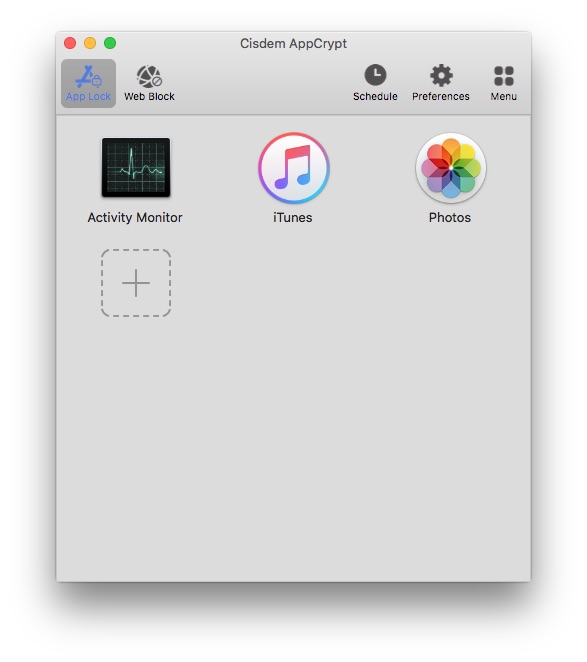
6. In the Applications folder that appears, select WhatsApp and then click Open.
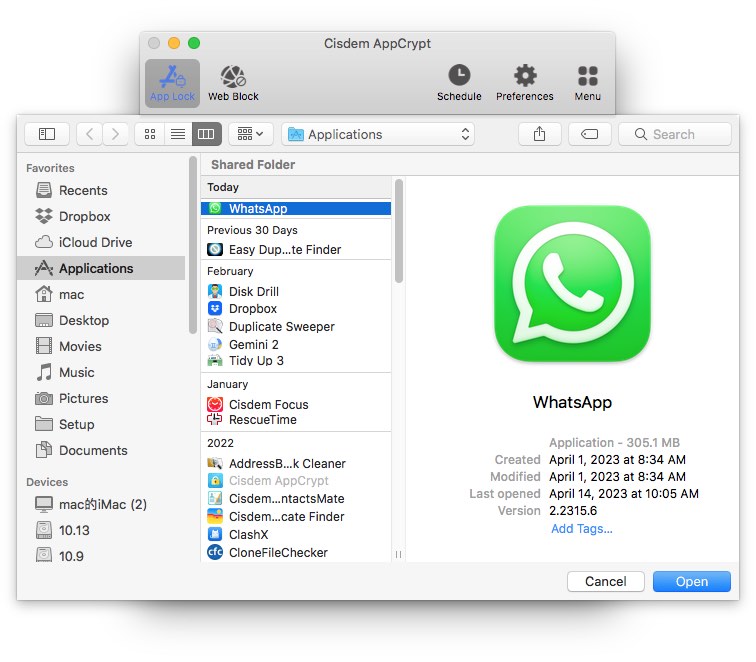
Alternatively, in steps 5 and 6, you can use drag and drop instead.
Now WhatsApp on your Mac is locked with a password, and any unauthorized access will be prevented. Here are some details that can help you make the lock more effective.
How to lock WhatsApp on iPhone
The content above is for WhatsApp desktop app. Now let’s talk about the mobile one. There are 2 ways to lock WhatsApp on iPhone.
Use WhatsApp’s built-in settings
To offer additional security, WhatsApp allows iPhone users to protect its app with Touch ID or Face ID, depending on the iPhone model. You can check out if your iPhone supports Touch ID or Face ID first.
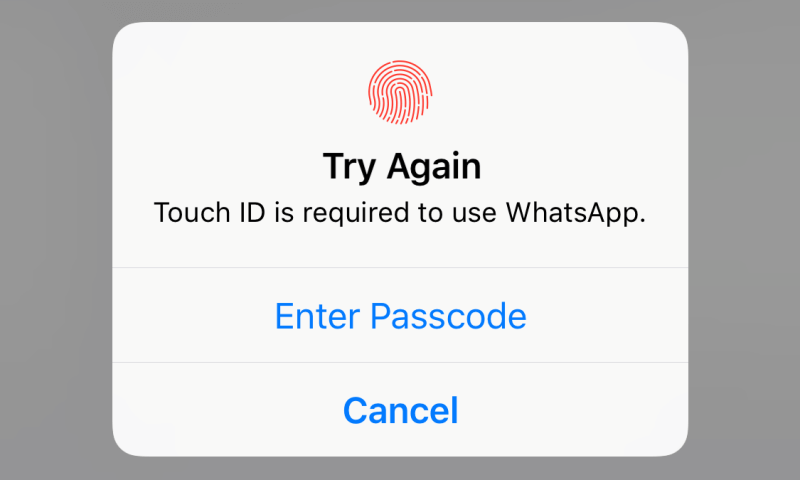
To be able to use Touch ID or Face ID for WhatsApp, make sure that you have set up Touch ID or Face ID on your device.
1. Open WhatsApp on your iPhone.
2. Tap Settings in the lower right corner of the screen.
3. Go to Privacy > Screen Lock.
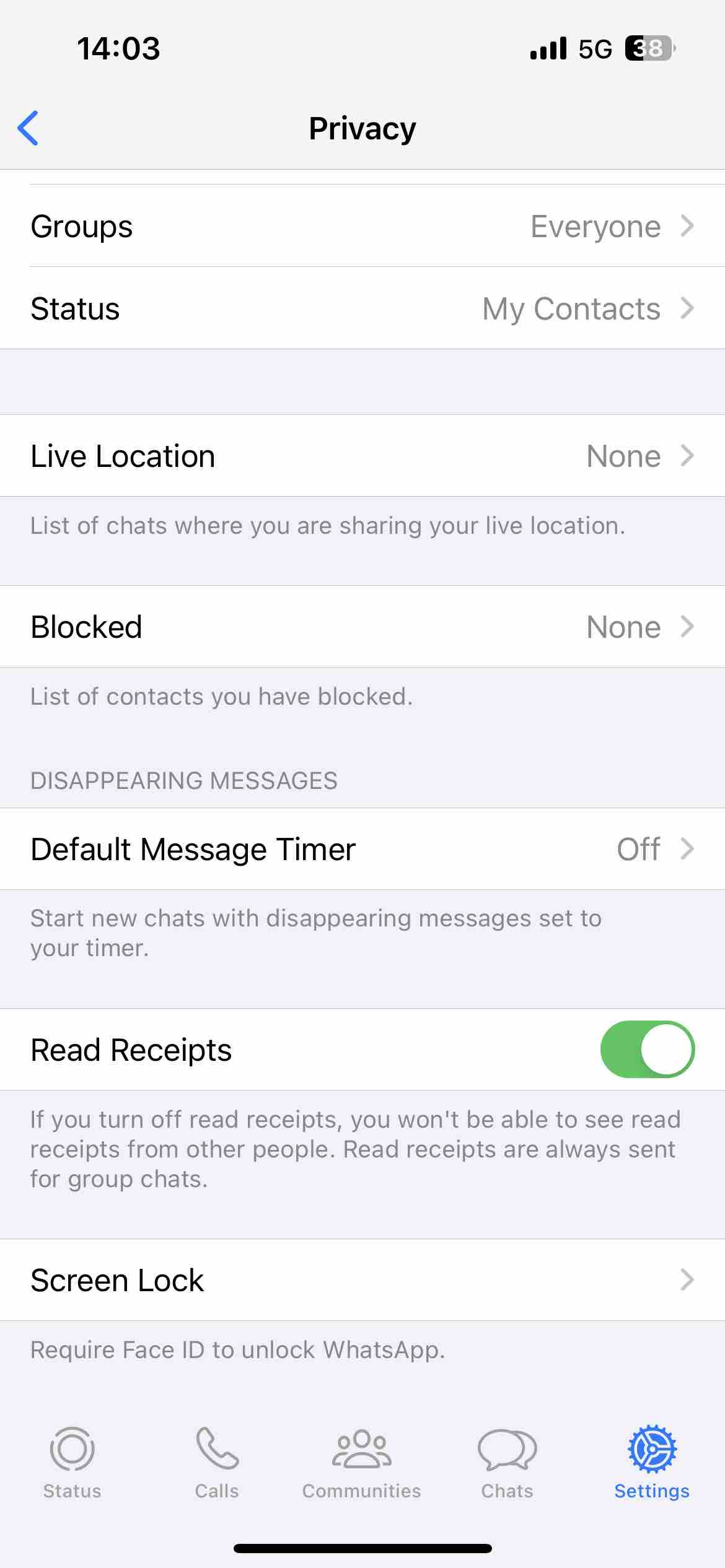
4. Enable Require Face ID or Require Touch ID.
5. From the three options allowing you to decide how often the WhatsApp lock will ask for fingerprint or face recognition, select the option that suits your need.
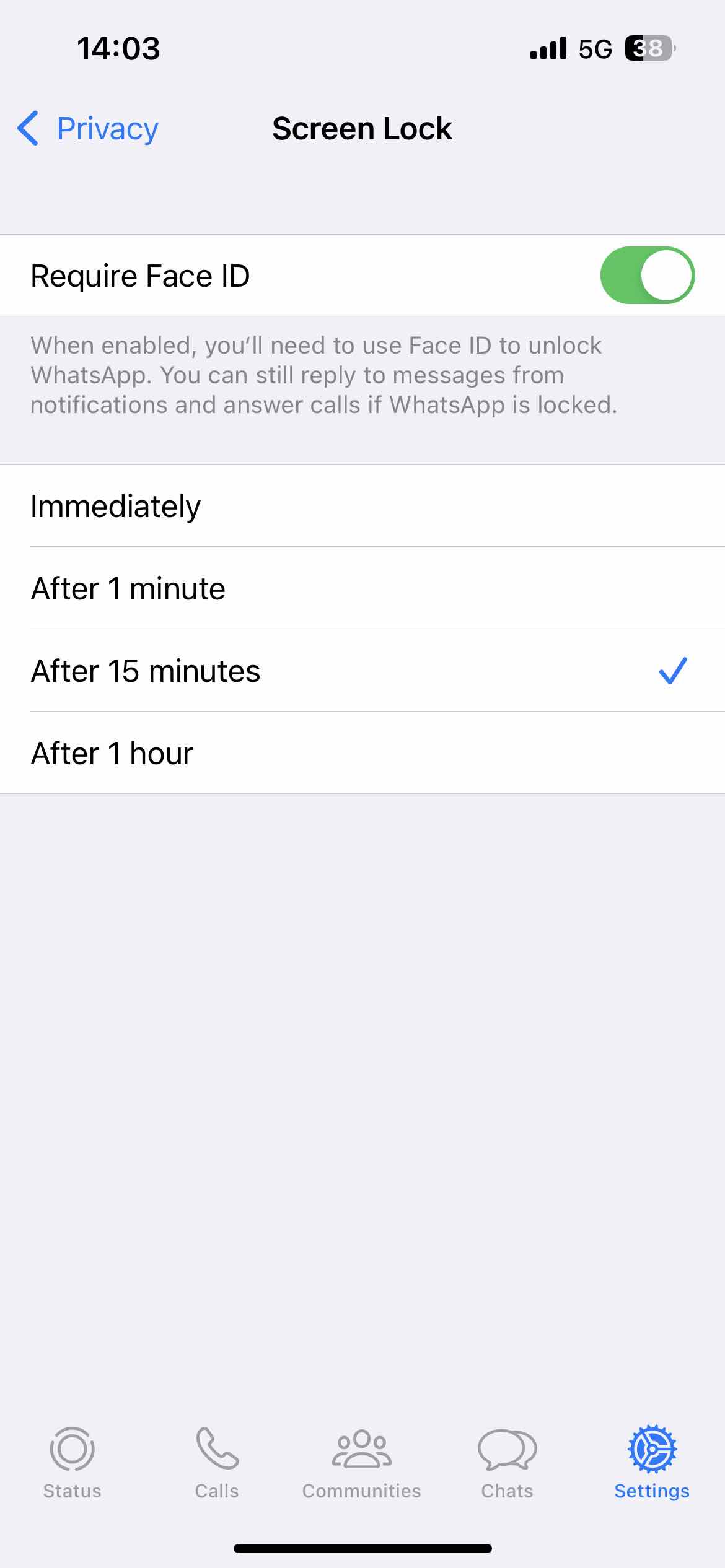
Note: When WhatsApp is locked, if a call comes in, you can still answer it. And you can still reply to messages from notifications.
Use third party app locker
This third-party app locker lets you lock WhatsApp app on your iPhone with a 4- or 6-digit PIN.
1. Download and install Cisdem AppCrypt from the App Store.
Download on theApp Store
2. Open its main window. Click App Lock.

3. Click the Add/Remove button. Search for WhatsApp app. Select it. Click Done.
Now WhatsApp is locked on your iPhone.
4. Click Preferences. Select Notifications. Turn on the options of Notification and Notification unlock. Then follow the prompts to set a PIN.
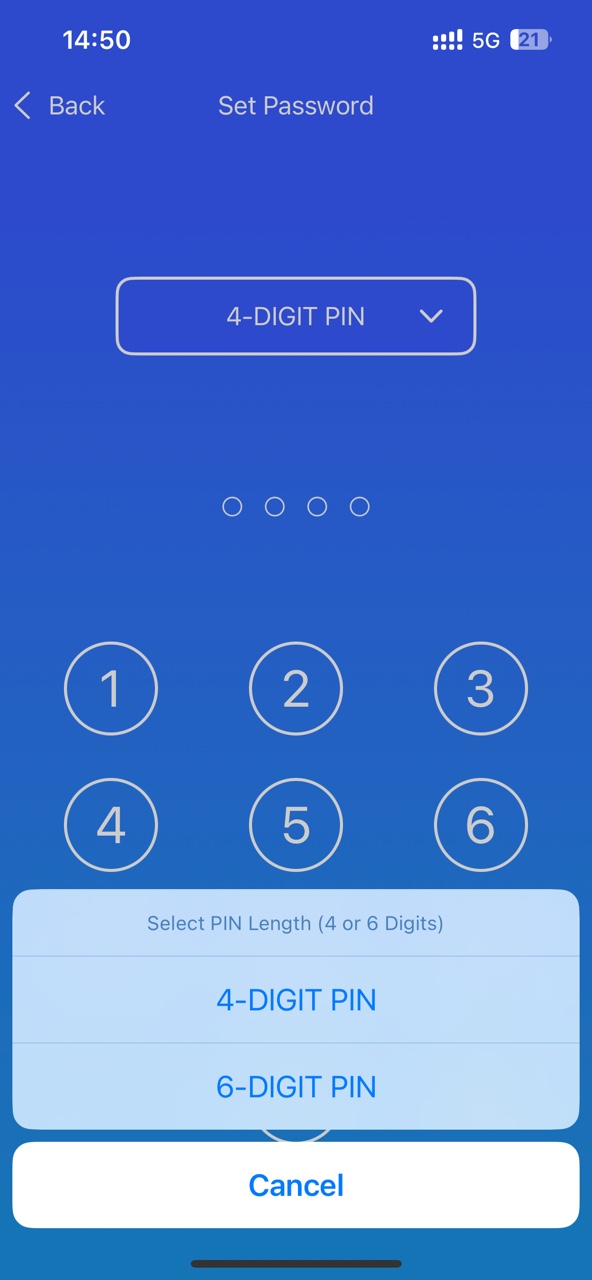
How to put lock on WhatsApp in Android phone
Before October 2019, there were two ways for Android users to secure WhatsApp app: using the device’s built-in app lock (if available) or using a third party app lock.
Use WhatsApp’s built-in settings
On October 31, 2019, WhatsApp introduced fingerprint lock for Android 6.0 or later. In addition, it doesn’t work on these Samsung models: Samsung Galaxy S5, Samsung Galaxy Note 4, or Samsung Galaxy Note 8.
As with on an iPhone, the locking doesn’t prevent you from answering a WhatsApp call.
1. Set up fingerprint on your phone.
2. Open WhatsApp.
3. Tap the 3-dot icon and select Settings > Account > Privacy.
4. Scroll down and tap Fingerprint lock.
5. Enable Unlock with fingerprint.
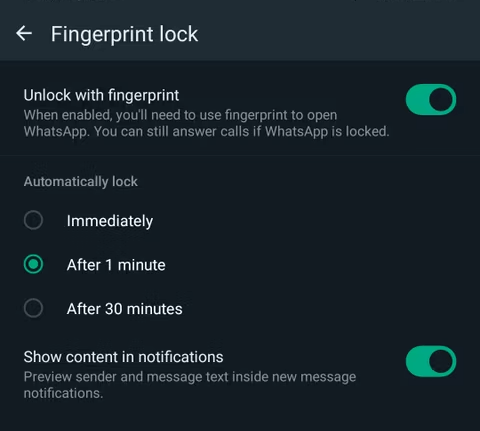
6. Confirm your fingerprint by touching the sensor.
7. Select the amount of time for WhatsApp to automatically be locked by fingerprint.
If you turn on the Show content in notifications option, you will be able to preview messages inside message notifications.
To turn off the fingerprint lock for WhatsApp, go to the app’s settings and turn off Unlock with fingerprint.
Use third party app locker
Cisdem AppCrypt is also available for Android phone.
1. Install in on your phone.
GET IT ONGoogle Play
2. Open it. Click App Lock.
3. Set a 4-digit or 6-digit password or a pattern when you first use this app locker.
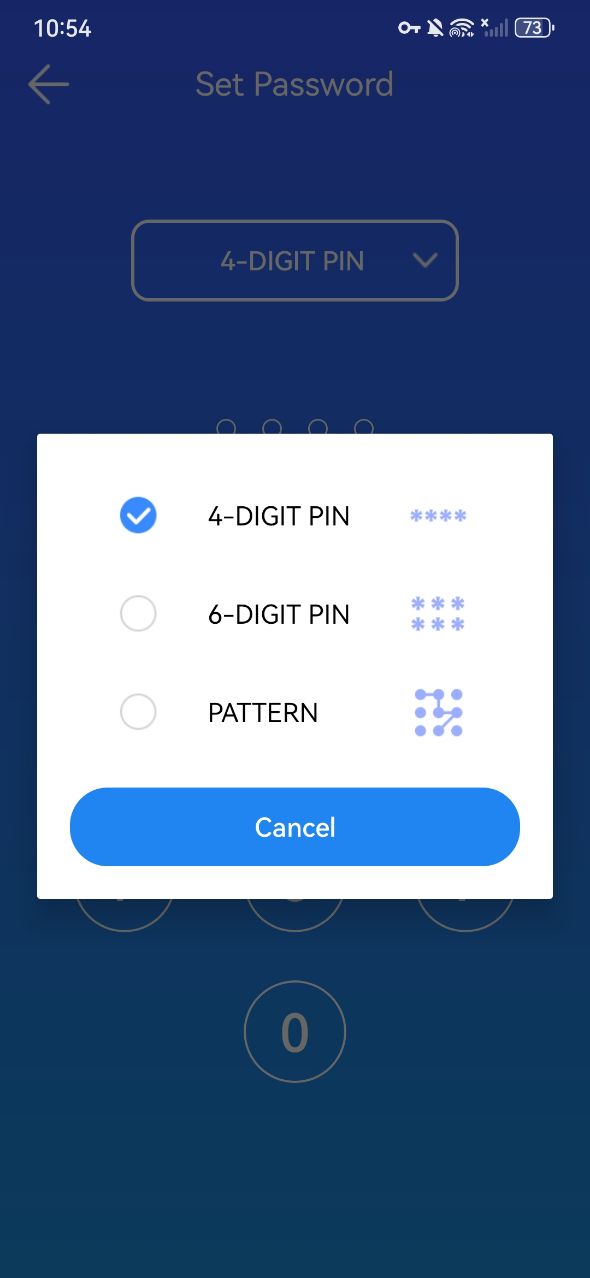
4. Toggle the button to on next to the WhatsApp app.
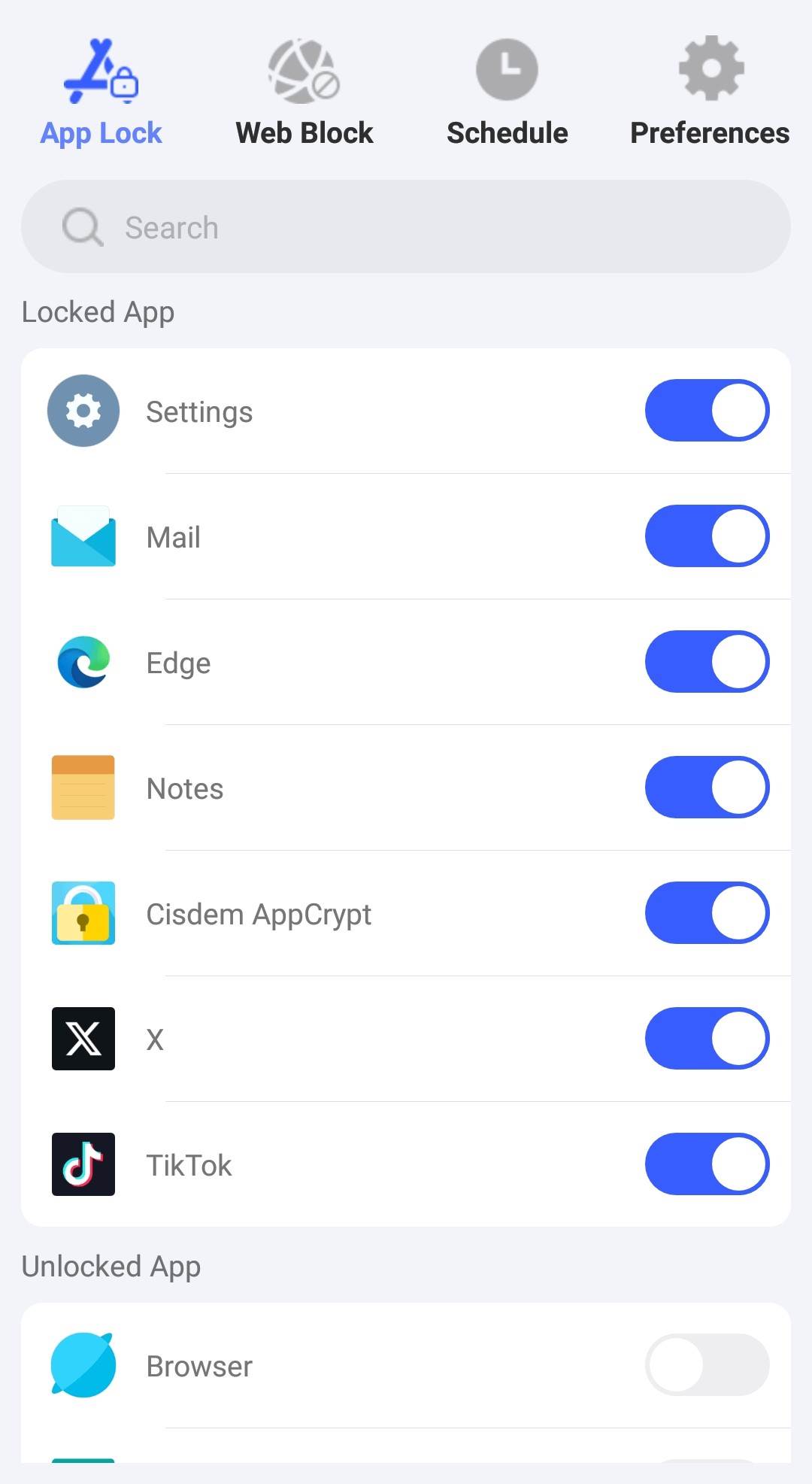
Now WhatsApp app is locked.
Use WhatsApp Web? Here’s how to lock it
As mentioned, WhatsApp also has a web-based version accessible through a web browser. How do you lock it then?
In the past, to secure WhatsApp Web, one needed to use a third party tool, such as a browser extension called Password Lock for WhatsApp Web. The good news is that now there’s a built-in way to put a password on WhatsApp Web.
1. In WhatsApp Web, click the three-dot menu at the top of the page and then choose Settings.
2. On the left, choose Privacy.
3. Choose Screen lock.
4. Select the Screen lock checkbox.
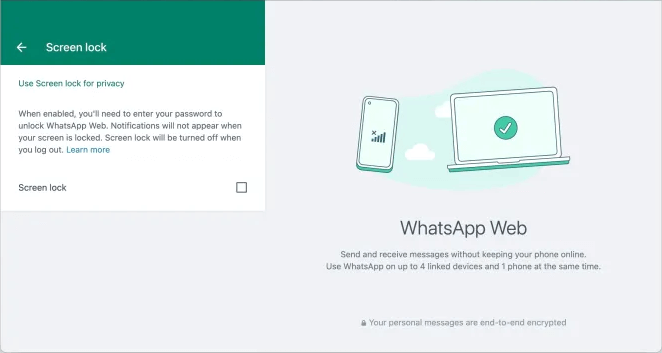
5. In the Set device password dialog, set a password and then repeat it. Click OK.
6. Set WhatsApp Web to be locked after 1 minute, 15 minutes or 1 hour of inactivity.
Now WhatsApp Web is password-protected. To use it, you need to enter the password to unlock it.
Conclusion
WhatsApp provides an app lock feature in the mobile app and web version, which is convenient. However, this feature is missing in the desktop app for Windows and Mac. Luckily, you can still protect this app on your computer. This article provides detailed steps on how to lock WhatsApp on Windows PC and Mac. I hope it’s helpful.
Как запаролить веб-версию Ватсап.

WhatsApp Web — лучший способ общения с друзьями, семьей или коллегами по работе без установки приложения прямо в окне любого интернет-браузера. Однако если оставить компьютер включенным или окно браузера с открытой веб-версией онлайн-сервиса, вся ваша переписка, чаты и группы могут подвергнуться несанкционированному доступу. Особенно это актуально при использовании личного аккаунта на рабочем ПК. Если вы хотите защитить свои личные чаты, можете запаролить десктопную версию мессенджера, обезопасив всю свою переписку.
WhatsApp предлагает несколько полезных опций и настроек конфиденциальности, и функция Блокировка приложения не исключение. Эта настройка улучшает уровень безопасности при доступе к аккаунту. Если вы хотите узнать, как активировать ее, вы попали по адресу.
Как в WhatsApp Web включить блокировку экрана
Следует помнить, что эта функция доступна для пользователей WhatsApp Web (веб-версия мессенджера). И если вы установили на компьютер под управлением Windows приложение WhatsApp из магазина Microsoft Store, вы не сможете дополнительно защитить свою переписку, поскольку эта функция пока не поддерживается Microsoft. Надеемся, возможность защитить активное веб-окно онлайн-сервиса появится в будущих обновлениях. Для того чтобы включить блокировку активного экрана (приложения) в веб-версии Ватсап, выполните указанные ниже действия.
Шаг 1. Откройте WhatsApp Web, затем нажмите значок шестеренки в нижнем левом углу раздела списка чатов и нажмите «Настройки».

Шаг 2. Выберите «Конфиденциальность», а затем «Блокировка приложения» и активируйте эту функцию.


Шаг 3. Введите предпочитаемый пароль. Убедитесь, что он состоит не менее чем из шести символов и включает комбинацию букв, цифр и общепринятых знаков препинания.

Шаг 4. Выберите временные рамки для автоматической активации данной опции. Можно установить время на одну минуту, 15 минут, час или 8 часов. По истечении выбранного периода WhatsApp Web автоматически заблокируется.

Вот и всё.
Также веб-версия WhatsApp дает пользователю возможность вручную включить функцию блокировки экрана. Для этого нужно просто нажать на значок с тремя точками и выбрать опцию «Блокировка экрана», чтобы активировать ее.

Как в веб-версии WhatsApp отключить функцию блокировки экрана?
Если нужно отключить функцию блокировки экрана, при открытом сеансе в WhatsApp Web нажмите три точки > Настройки > Конфиденциальность > Блокировка приложения. Теперь снимите флажок, чтобы отключить опцию. Вам будет предложено ввести пароль.
Готово!
Вот как можно использовать функцию блокировки экрана (приложения) в браузерной версии Ватсап. Если у вас остались вопросы, пишите на почту или оставляйте комментарии. Также поделитесь этой статьей с друзьями.
Обложка: 1GAI
Смотрите также:
Как отправлять в WhatsApp фотографии и видео без потери качества (в том числе в 4K)
Как перенести сообщения WhatsApp на другой телефон
8 способов сделать Telegram приватнее
Как проще перенести фотографии и файлы с iPhone на компьютер
Как в iPhone открывать приложения с экрана блокировки
Всем привет! Сегодня в статье мы разберемся, как поставить пароль на ВатсАп. Мы рассмотрим инструкции как для телефонов (Android и iPhone), так и для компьютера. Чаще всего эта штука нужна для того, чтобы посторонние лица не смогли зайти к вам мессенджер и прочитать конфиденциальную переписку. Напомню, что функция уже давно вшита в новых версиях для смартфонов.
Содержание
- Android
- Способ 1: Встроенная функция в WhatsApp
- Способ 2: Функции системы Andoid
- iOS (iPhone, iPad)
- Для ПК с Windows
- Задать вопрос автору статьи
Android
Давайте посмотри, как можно поставить пароль в ВатсАп на Андроид телефоне. На самом деле нет ничего сложно, и к счастью, в системе есть встроенная функция. Также вы можете использовать и сторонние приложения – про них я расскажу в самом конце этой главы.
Способ 1: Встроенная функция в WhatsApp
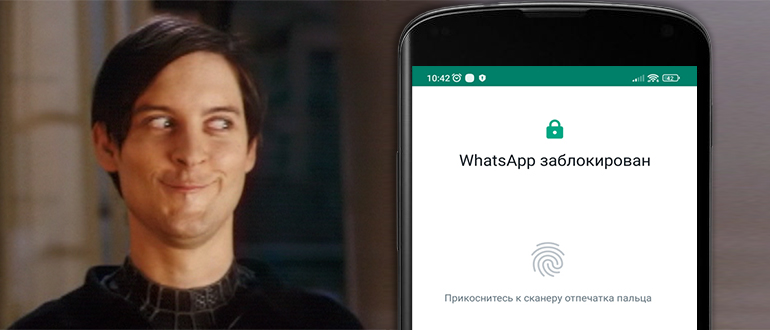
Совсем недавно разработчики наконец-то добавили функцию, которая позволяет установить возможность блокировки мессенджера. Вам теперь не нужно скачивать никакие сторонние программы или мучиться с настройками телефона, все делается в самой программе.
- Откройте приложение WhatsApp.
- Нажмите по трем точкам в правом верхнем углу.
- Зайдите в «Настройки».
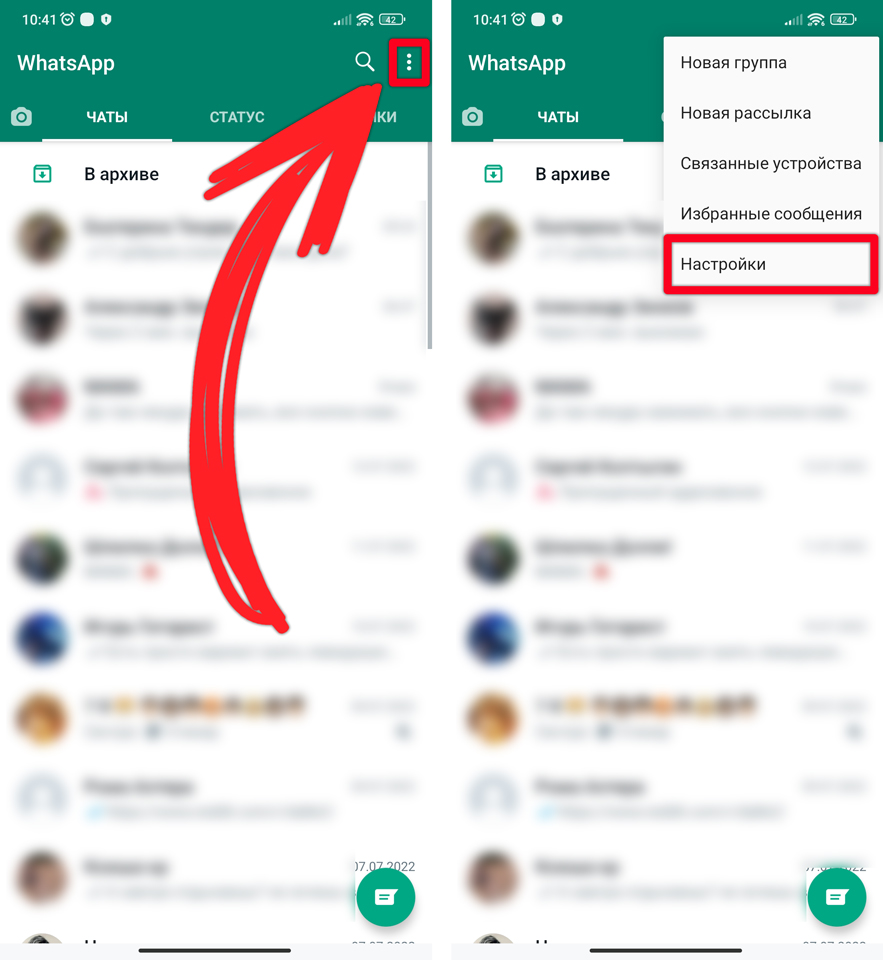
- Переходим в основной раздел «Аккаунт».
- Далее жмем по пункту «Конфиденциальность».
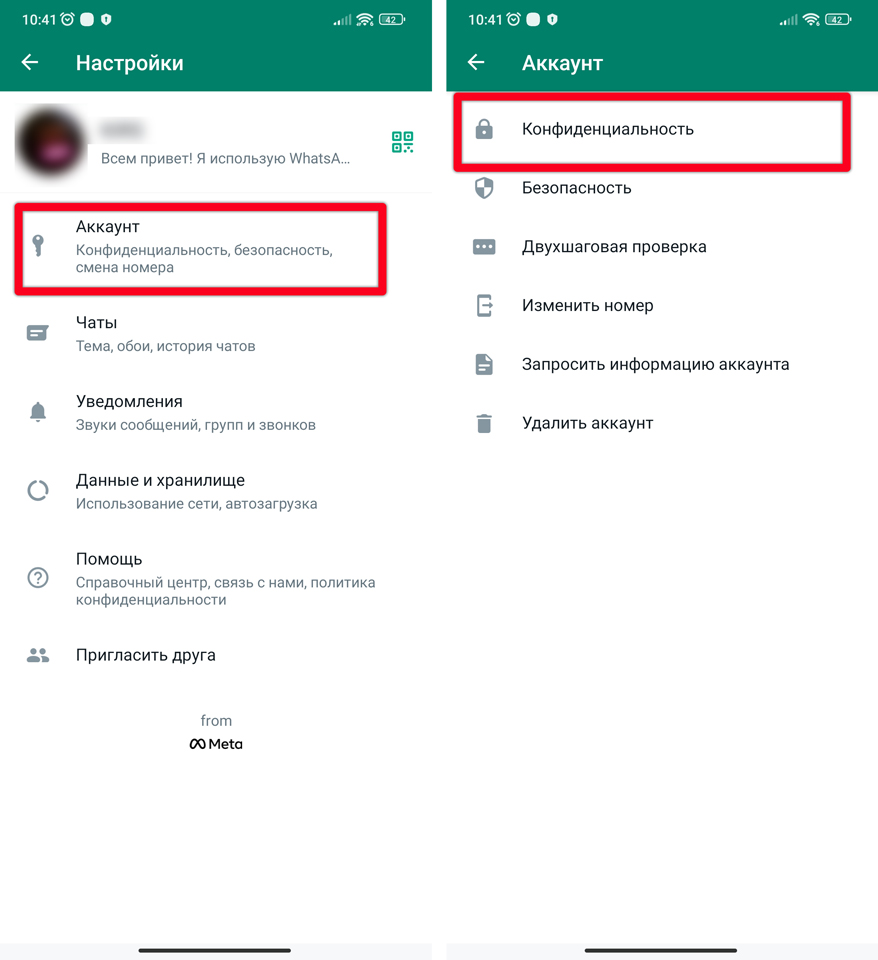
- Листаем в самый низ и находим пункт «Блокировка отпечатком пальца» – пункт может называться по-другому, но сам принцип будет понятен. Далее вам нужно включить эту функцию.
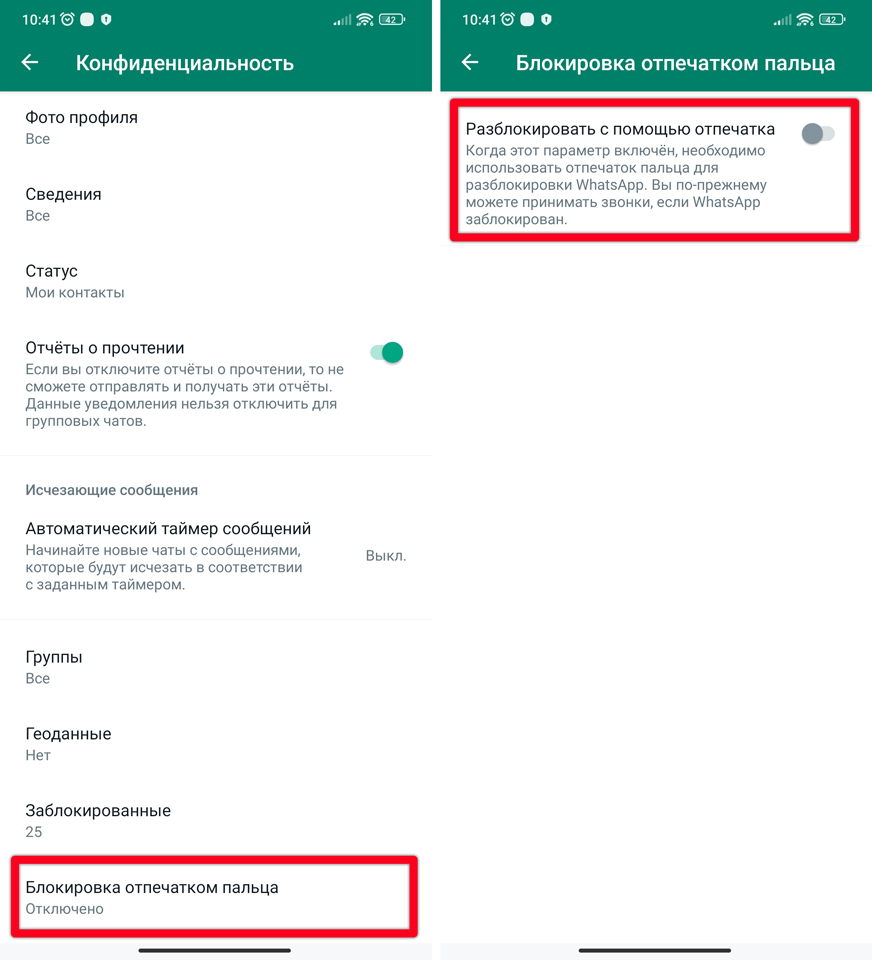
- Данные об отпечатке пальца или PIN-коде будут взяты из системы телефона – вам нужно будет только их подтвердить.
- После подтверждения ниже установите «Немедленную» блокировку при открытии приложения.
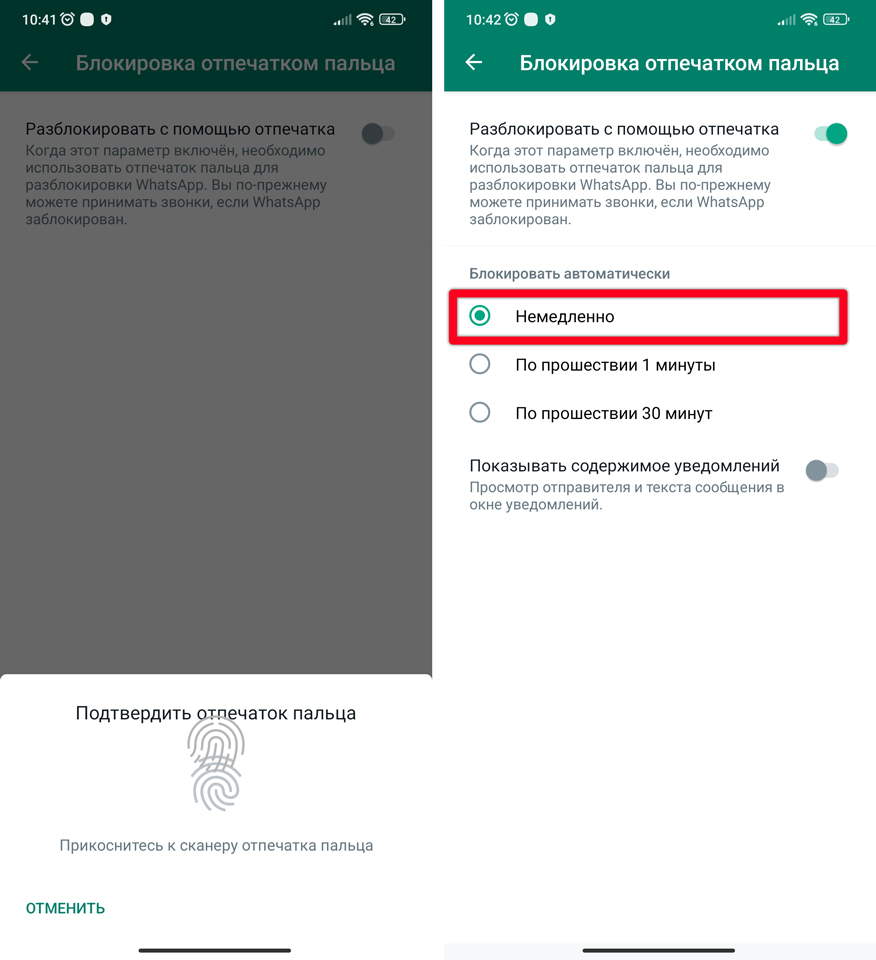
- Теперь попробуйте закрыть и снова открыть мессенджер.

Способ 2: Функции системы Andoid
- Откройте основные настройки на телефоне.
- Далее перейдите в раздел «Приложения».
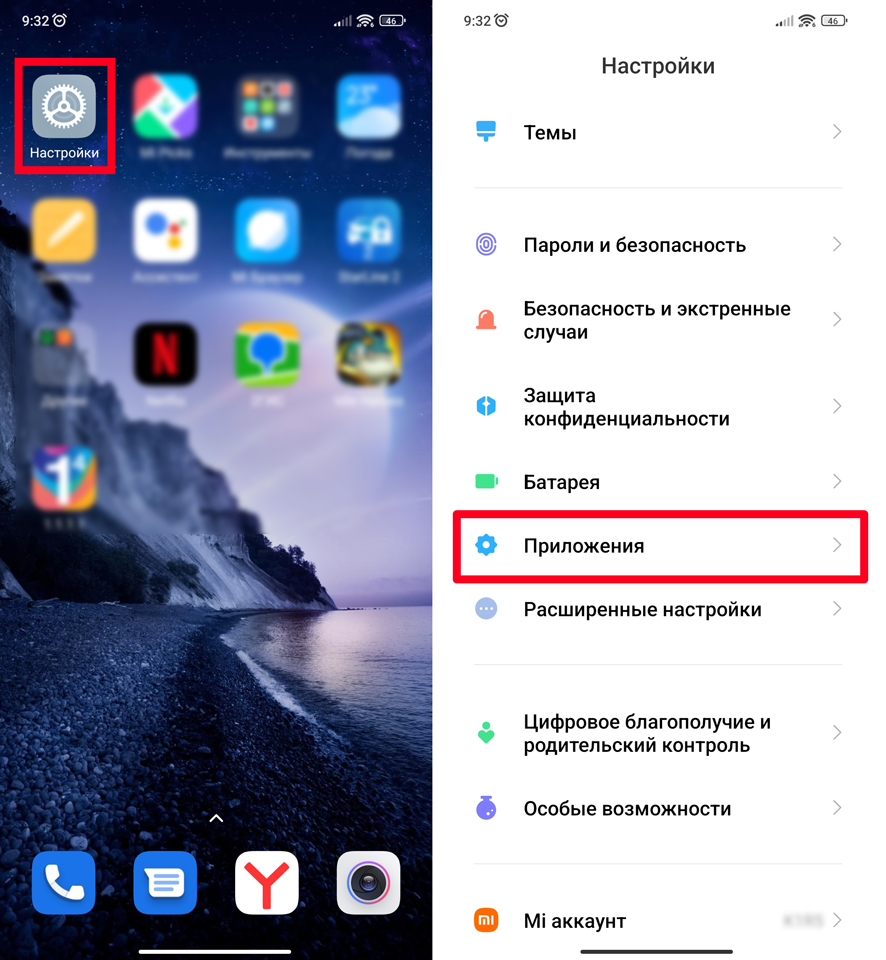
- Найдите функцию «Защита приложений» – если вы не можете её тут найти, тогда попробуйте её поискать в другом разделе – «Пароли и безопасность». Функция в разных прошивках может находиться в разных местах. Можете попробовать найти её через поиск – в самом вверху «Настроек» нажмите по строке поиска и введите название.
- Как только вы туда попадете – включите функцию.
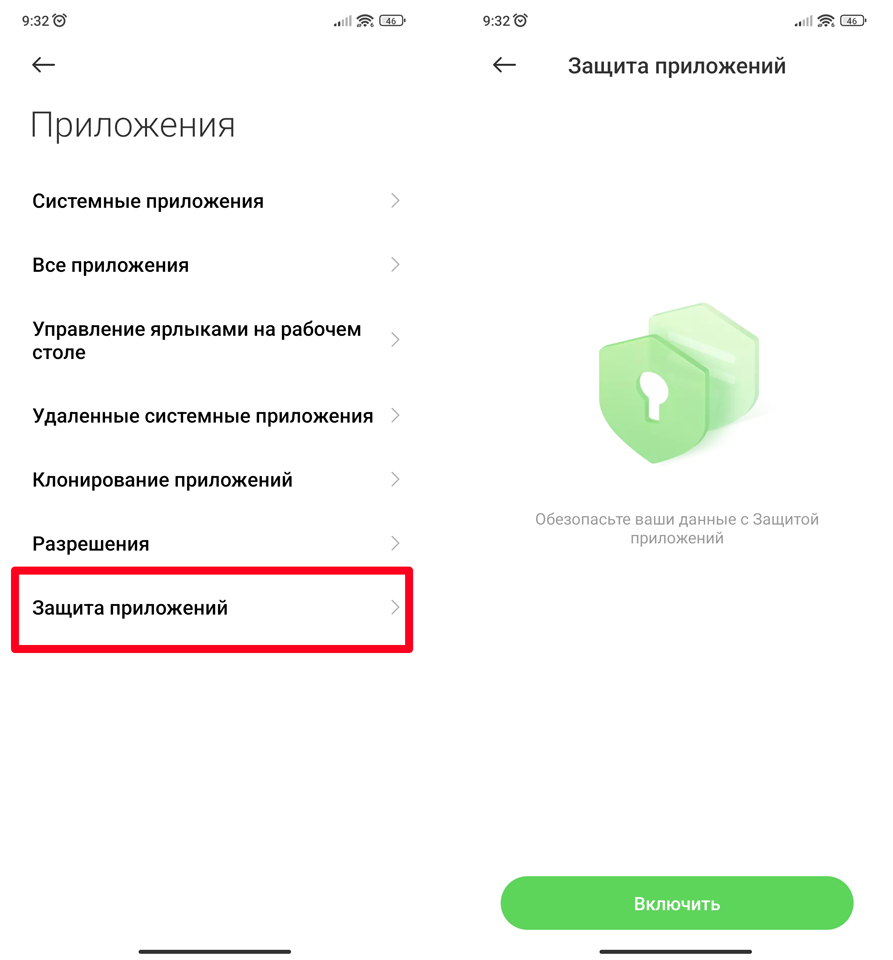
- На Xiaomi вас могут попросить привязать свой аккаунт – сделайте это, чтобы в любом случае вы могли сбросить пароль по почте через свою учетную запись. На самом деле таким образом можно поставить защиту на любое установленное приложение на смартфоне. В нашем же случае нам нужно установить пароль на ВатсАп – выбираем эту программу из списка.
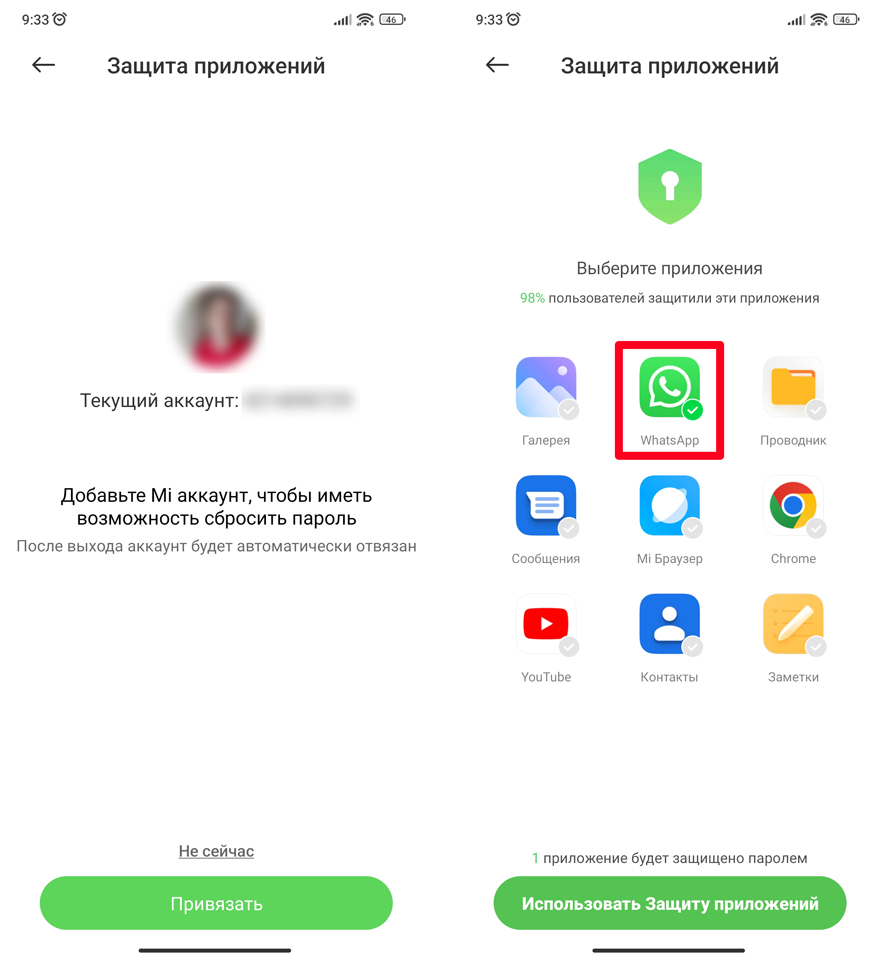
- Вас попросят придумать графический ключ – он нужен только для доступа к этой функции. Для разблокировки вы будете использовать отпечаток пальца, PIN-код или пароль, который у вас стоит в системе для аутентификации.
- Приложите палец, чтобы система проверила вашу личность.
- В конце вы попадете в настройки программы. Ниже можно включить защиту и для других приложений – просто передвиньте бегунок вправо.
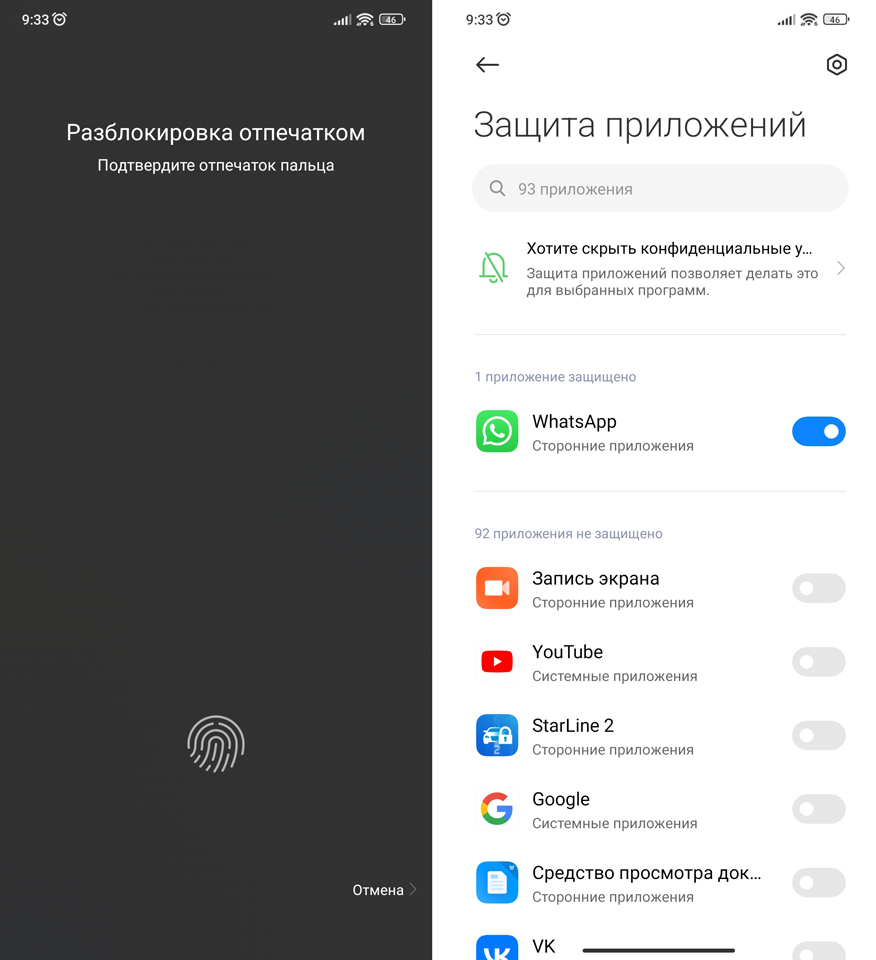
- Теперь закройте это окно и попробуйте открыть WhatsApp – вас сразу же попросят авторизоваться.
Данная функция есть почти на всех Android смартфонах (ASUS, Huawei, Honor, OnePlus, Xiaomi) и сразу интегрирована в систему. Помимо встроенной функции вы можете использовать и сторонние приложения – AppLock, CM Locker, Locker for Whats Chat App. Их можно свободно скачать с Google Play Market. Но скажу честно, работают они все криво и с ошибками. Поэтому я не стал их указывать.
iOS (iPhone, iPad)
В этой главе мы посмотрим, как поставить пароль на ВатсАп на Айфоне или Айпаде. В приложении WhatsApp для продукции Apple есть встроенная функция, которая позволяет настроить Touch или Face ID для разблокировки приложения.
- Для начала нам нужно зайти в «Настройки».
- Переходим в раздел «Touch ID, Face ID и код-пароль».
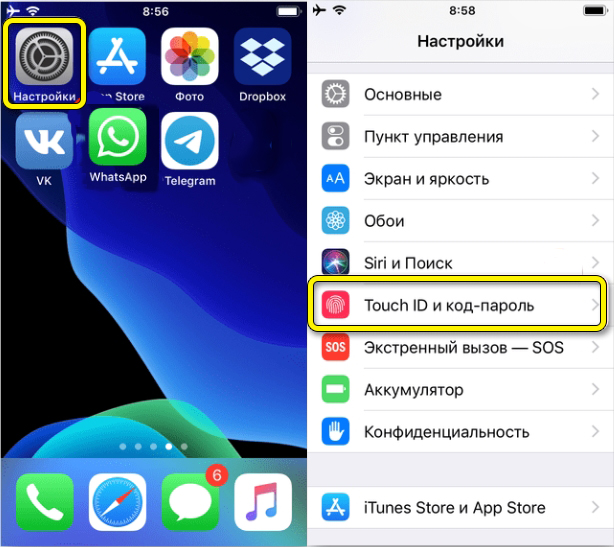
- Проверьте чтобы эта функция была включена, ведь именно её мы будем использовать для входа в приложение.
- Теперь откройте программу и зайдите в «Настройки», нажав по значку шестеренке в правом нижнем углу экрана.
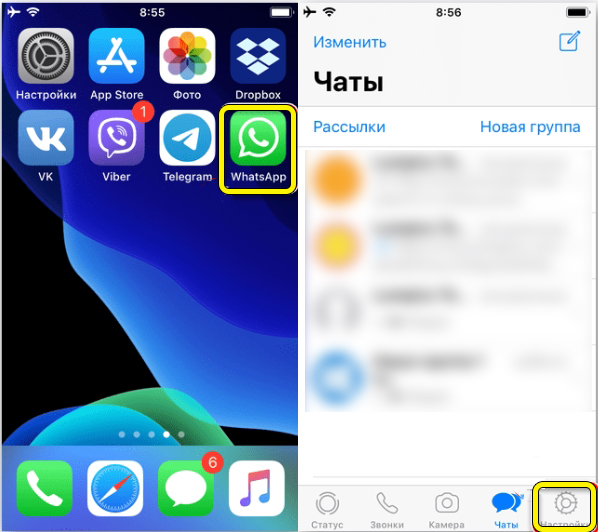
- Ниже найдите раздел «Учетные записи» и перейдите в него.
- Далее находим настройку «Конфиденциальность» – она будет находиться в самом низу.
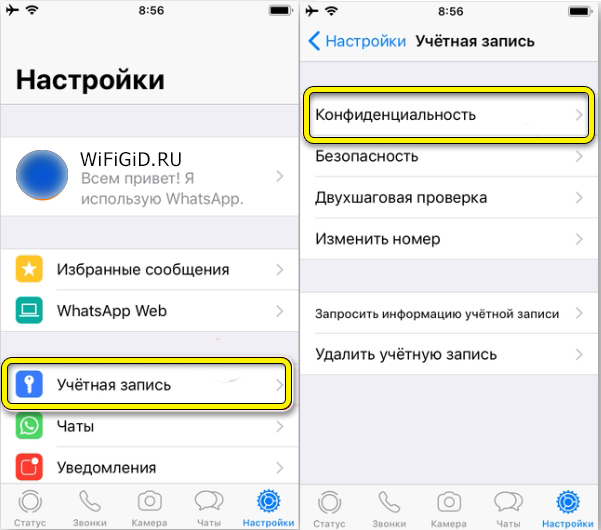
- Чуть ниже тапаем по надписи «Блокировка экрана» и включаем функцию Touch или Face ID.
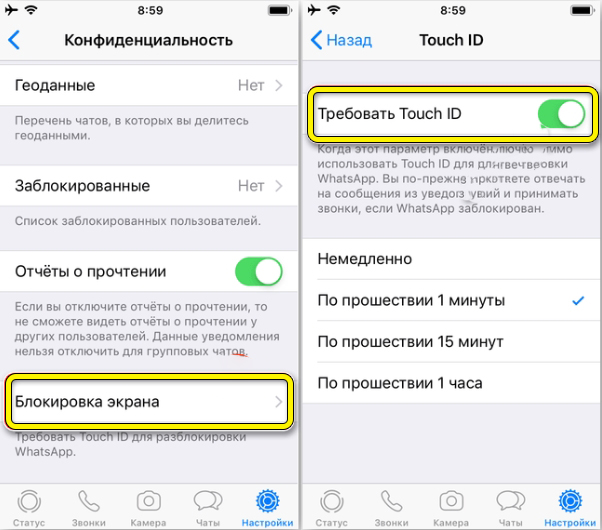
- Чтобы запрос пароля высвечивался при открытии приложения, нужно внизу установить конфигурацию – «Немедленно».
- Теперь возвращаемся назад или закрываем программу.
- Попробуйте теперь снова открыть «WhatsApp» – вы увидите запрос на аутентификацию.
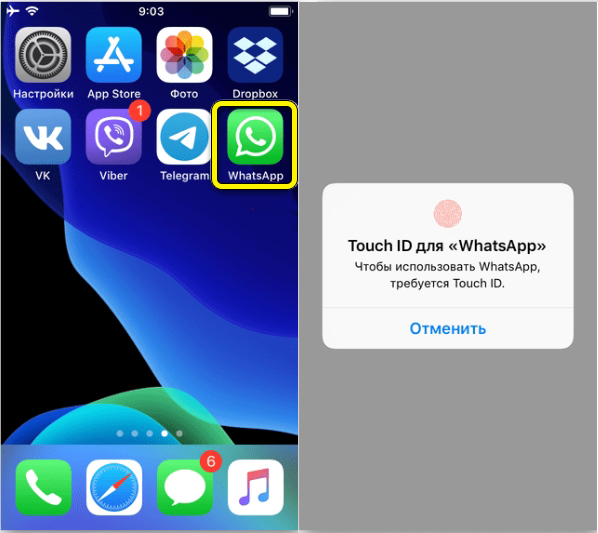
Если вы особо беспокоитесь за свою переписку – вы можете включить двухэтапную аутентификацию:
- Там же в настройках мессенджера зайдите в раздел «Учетной записи» и найдите там раздел «Безопасность».
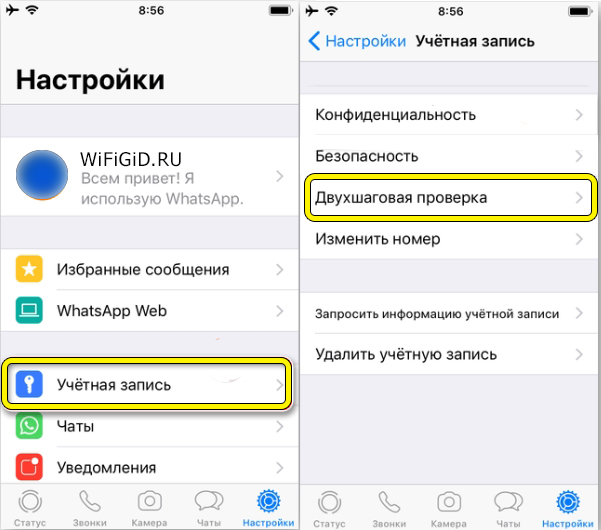
- Данная функция дополнительно будет требовать PIN-код при каждом открытии программы. Включаем функцию, придумываем 6-тизначный PIN-код и два раза вводим его для подтверждения.
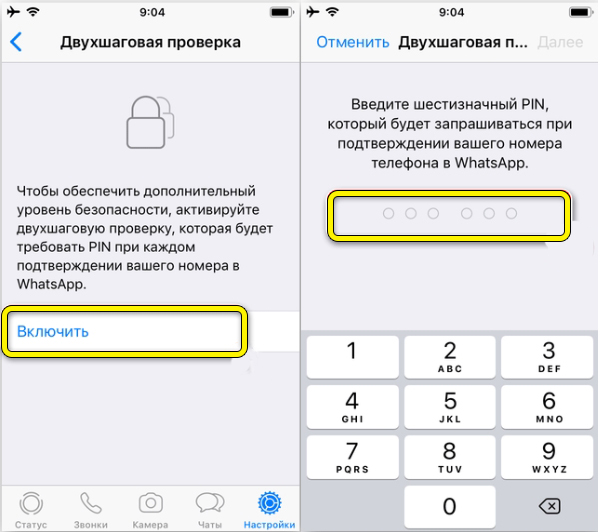
- В конце вам нужно будет ввести резервный ящик – он нужен для восстановления доступа к вашему WhatsApp. Обязательно впишите его. В конце жмем «Готово».
Есть также и другие сторонние программы, но я не вижу смысла их использовать, учитывая, что у приложения есть удобная встроенная функция.
Для ПК с Windows
Хочу вас огорчить, но поставить пароль на ВатсАп на компьютере с Windows (или любой другой системой) – у вас не получится, так как разработчики пока не добавили эту функцию. Возможно, они в скором времени её добавят, как они это сделали с Android версией. Я вам могу только посоветовать два варианта.
Первый – вы можете постоянно выходить из своей учетной записи и повторно в ней авторизовываться. О том, как это делать – подробно написано тут.
Второй вариант – вы можете использовать окно блокировки и авторизации учетной записи Windows. Просто нужно постоянно выходить из учетной записи, а потом повторно в ней авторизовываться с помощью PIN-кода. Ниже читаем инструкции:
- Как поставить пароль на Windows 10.
- Как установить пароль для Windows 11.
На этом все, дорогие читатели. Если вам что-то было непонятно, возникли дополнительные трудности или вопросы – пишите в комментариях. До новых встреч на портале WiFiGiD.RU.
Дорогие читатели, сегодня я расскажу вам, как безопасно запаролить WhatsApp на компьютере под управлением операционной системы Windows. WhatsApp — это одно из самых популярных мессенджеров в мире, и зачастую мы храним там личные и конфиденциальные данные. Чтобы защитить свою приватность и предотвратить несанкционированный доступ к вашим сообщениям, я рекомендую установить пароль на ваш WhatsApp-аккаунт.
Почему важно запаролить WhatsApp на компьютере Windows?

Перед тем как перейти к инструкции, давайте обсудим, почему это так важно. Вот несколько причин, почему вы должны запаролить ваш WhatsApp на компьютере Windows:
- Защита персональных данных: WhatsApp хранит большое количество вашей личной информации, включая контакты, фотографии, видео, документы и сообщения. Пароль поможет защитить эти данные от несанкционированного доступа.
- Приватность: запаролированный WhatsApp обеспечивает вашу приватность, предотвращая доступ к вашим сообщениям и файлам, даже если ваш компьютер попадает в чужие руки.
- Безопасность: пароль позволяет предотвратить хакерские атаки и злоумышленников, которые могут попытаться получить доступ к вашему аккаунту.
Как запаролить WhatsApp на компьютере Windows: пошаговая инструкция
- Шаг 1: Откройте WhatsApp на вашем компьютере Windows.
- Шаг 2: Нажмите на «Настройки» в правом верхнем углу главного окна WhatsApp.
- Шаг 3: В выпадающем меню выберите «Настройки аккаунта».
- Шаг 4: В разделе «Конфиденциальность» найдите опцию «Блокировка экрана» и нажмите на нее.
- Шаг 5: В появившемся окне выберите «Включить блокировку экрана».
- Шаг 6: Введите пароль, который вы хотите использовать для блокировки WhatsApp на вашем компьютере Windows.
- Шаг 7: Подтвердите пароль еще раз, чтобы убедиться, что вы правильно его ввели.
- Шаг 8: Нажмите на кнопку «Сохранить», чтобы применить новый пароль.
Итог

Теперь вы знаете, как запаролить WhatsApp на компьютере под управлением Windows. Установка пароля на ваш WhatsApp-аккаунт обеспечит безопасность и защиту ваших личных данных и сообщений. Не забывайте, что пароль должен быть сложным и уникальным, чтобы предотвратить его угадывание или взлом.
Видео-гайд: Как запаролить ватсап на компьютере windows
Надеюсь, эта инструкция была полезной для вас. Следуйте этим шагам и обеспечьте безопасность вашего WhatsApp-аккаунта на компьютере Windows. Будьте внимательны и осторожны в сети!
Не нашли ответ на вопрос? Возможно, вам поможет наш похожий материал ниже, который мы специально подобрали для Вас 🙂
Как запаролить WhatsApp на компьютере Windows: подробный гайд

Давайте представим себе ситуацию, когда вы хотите обеспечить дополнительную защиту своего WhatsApp-аккаунта на компьютере под управлением Windows. Возможно, вы не хотите, чтобы кто-то случайно или злоумышленно получил доступ к вашим личным сообщениям и контактам. В таком случае, запаролить Ватсап на компьютере Windows — отличное решение. В этой статье я расскажу вам, как это сделать.
1. Установите программу для блокировки доступа
Первым шагом в запароливании Ватсапа на компьютере Windows является установка программы, которая позволит вам блокировать доступ к приложению. Существует множество таких программ, но одним из самых популярных и надежных вариантов является ‘AppLocker’.
Чтобы установить ‘AppLocker’, вам нужно выполнить следующие действия:
- Откройте веб-браузер и перейдите на официальный сайт ‘AppLocker’.
- Нажмите на кнопку «Скачать» и сохраните установочный файл на ваш компьютер.
- Запустите установочный файл и следуйте инструкциям на экране, чтобы установить программу.
2. Настройте пароль для Ватсапа
После установки ‘AppLocker’ вам необходимо настроить пароль для Ватсапа. Чтобы это сделать, выполните следующие действия:
- Откройте ‘AppLocker’ на вашем компьютере.
- Выберите ‘WhatsApp’ из списка установленных приложений.
- Нажмите на кнопку «Настроить пароль» и введите желаемый пароль.
3. Проверьте работу блокировки
Теперь, когда пароль установлен, давайте проверим, как работает блокировка Ватсапа на вашем компьютере Windows. Для этого выполните следующие действия:
- Откройте Ватсап на вашем компьютере.
- Попробуйте получить доступ к приложению без ввода пароля.
Если все настроено правильно, вы должны увидеть окно запроса пароля. Введите пароль, который вы установили в ‘AppLocker’, и нажмите «Войти».
Итог

Теперь вы знаете, как запаролить Ватсап на компьютере Windows. Установка программы ‘AppLocker’ и настройка пароля для Ватсапа обеспечат дополнительную защиту вашего аккаунта на компьютере. Помните, что безопасность — это важное звено в нашей современной цифровой жизни, поэтому не забывайте принимать соответствующие меры для защиты ваших личных данных.
В наше время защита своих личных данных в интернете становится все более актуальной. Ведь мы все храним важные сообщения, фотографии и другие конфиденциальные данные с помощью мессенджеров, таких как Ватсап. Но что делать, если вы используете Ватсап на своем компьютере и хотите защитить доступ к нему паролем? В этой статье мы подробно рассмотрим, как поставить пароль на Ватсап на компьютере.
Хорошей новостью является то, что Ватсап предлагает встроенную функцию защиты паролем на компьютере. Однако перед установкой пароля важно убедиться, что у вас установлена последняя версия Ватсап на компьютере. Если у вас еще нет приложения Ватсап на компьютере, вам следует сначала скачать и установить его с официального сайта.
Когда вы установите и запустите Ватсап на своем компьютере, откройте его и перейдите в настройки. Для этого нажмите на троеточие в правом верхнем углу окна и выберите «Настройки» в выпадающем меню. Затем выберите «Учетная запись» и перейдите в раздел «Конфиденциальность».
В разделе «Конфиденциальность» вы увидите опцию «Блокировка экрана». Вам следует включить эту опцию, чтобы защитить доступ к Ватсап на компьютере паролем. После включения опции, система попросит вас ввести пароль дважды. Убедитесь, что ваш пароль надежный и необычный, чтобы обезопасить свою личную информацию от посторонних глаз.
Содержание
- Установка WhatsApp на компьютер
- Как создать аккаунт WhatsApp на компьютере
- Как настроить аккаунт WhatsApp на компьютере
- Как активировать двухфакторную аутентификацию в WhatsApp на компьютере
- Как установить пароль на WhatsApp на компьютере
- Как изменить пароль в WhatsApp на компьютере
Шаг 1: Перейдите на официальный веб-сайт WhatsApp и скачайте установочный файл для компьютера.
Шаг 2: После того как файл загрузится, запустите его и следуйте инструкциям мастера установки. Принимайте все предлагаемые настройки и условия лицензионного соглашения.
Шаг 3: После установки WhatsApp на компьютер создайте новый аккаунт или войдите в уже существующий, используя тот же номер телефона, который вы использовали на своем мобильном устройстве. Вам могут попросить подтверждение аккаунта через SMS или звонок.
Шаг 4: Как только вы войдете в аккаунт, вы увидите свои контакты и историю сообщений на экране компьютера. Теперь вы можете начать общаться с помощью WhatsApp на компьютере так же, как вы делаете это на своем мобильном устройстве.
Шаг 5: Не забывайте выйти из своего аккаунта WhatsApp на компьютере, когда заканчиваете использование. Вы можете сделать это, щелкнув на «Меню» в правом верхнем углу и выбрав опцию «Выйти».
Теперь, когда вы установили WhatsApp на компьютер, вы можете использовать его удобным образом и наслаждаться полным функционалом приложения прямо с вашего рабочего стола.
Как создать аккаунт WhatsApp на компьютере
Шаг 1: Скачайте и установите официальное приложение WhatsApp на свой компьютер с официального сайта.
Шаг 2: Запустите установленное приложение WhatsApp на компьютере и выберите свою страну из предложенного списка.
Шаг 3: Введите свой мобильный телефон, который будет использоваться для активации аккаунта WhatsApp. Убедитесь, что вы вводите корректный номер телефона.
Шаг 4: Нажмите на кнопку «Далее». Вам будет отправлено SMS-сообщение с кодом активации.
Шаг 5: Введите полученный код активации в поле «Код активации» в приложении WhatsApp на компьютере.
Шаг 6: После ввода кода активации вы увидите свой профиль WhatsApp на компьютере. Здесь вы можете настроить свое имя, предоставить доступ к контактам и медиафайлам, а также загрузить фотографию профиля.
Шаг 7: Поздравляю, вы успешно создали аккаунт WhatsApp на компьютере!
Теперь вы можете начать общаться с друзьями и близкими через WhatsApp на своем компьютере. Удачного использования!
Как настроить аккаунт WhatsApp на компьютере
Настройка аккаунта WhatsApp на компьютере позволяет удобно общаться с друзьями и семьей прямо с рабочего стола. Для этого необходимо следовать нескольким простым шагам:
Шаг 1: Скачайте и установите официальное приложение WhatsApp для компьютера. Оно доступно для Windows и macOS на официальном сайте WhatsApp.
Шаг 2: Откройте WhatsApp на своем смартфоне и перейдите в настройки. В разделе «WhatsApp Web» выберите опцию «Сканировать QR-код».
Шаг 3: На компьютере откройте установленное приложение WhatsApp и наведите камеру смартфона на открытый QR-код на экране компьютера.
Шаг 4: После успешного сканирования QR-кода аккаунт WhatsApp будет активирован на компьютере. Теперь вы сможете видеть и отвечать на свои сообщения прямо с рабочего стола.
Настройка аккаунта WhatsApp на компьютере поможет вам быть всегда на связи и никогда не пропускать важные сообщения!
Как активировать двухфакторную аутентификацию в WhatsApp на компьютере
Шаг 1: Откройте WhatsApp на вашем компьютере и перейдите в настройки аккаунта. Для этого щелкните на значок в виде трех точек в верхнем правом углу экрана и выберите пункт «Настройки».
Шаг 2: В разделе «Аккаунт» найдите опцию «Двухфакторная аутентификация» и выберите ее.
Шаг 3: Чтобы активировать двухфакторную аутентификацию, нажмите на кнопку «Включить» и введите ваш пин-код. Пин-код будет использоваться для дополнительной верификации вашего аккаунта при входе на WhatsApp с нового устройства.
Шаг 4: Опционально, вы можете добавить ваш электронный адрес для восстановления доступа к аккаунту, если вы забудете пин-код. Электронная почта будет служить вторым фактором аутентификации и поможет восстановить доступ к аккаунту, если пин-код будет забыт.
Шаг 5: После ввода пин-кода и, возможно, адреса электронной почты, нажмите на кнопку «Готово». Теперь двухфакторная аутентификация активирована на вашем аккаунте WhatsApp на компьютере.
Будьте осторожны при использовании пин-кода и не сообщайте его другим людям. Также рекомендуется периодически изменять пин-код и проверять, что ваш адрес электронной почты, используемый для восстановления доступа, актуален.
Как установить пароль на WhatsApp на компьютере
Шаг 1: Скачайте и установите WhatsApp Desktop
Прежде чем установить пароль, у вас должна быть установлена на компьютере программа WhatsApp Desktop. Вы можете скачать ее бесплатно с официального сайта WhatsApp.
Шаг 2: Откройте WhatsApp на компьютере
После установки WhatsApp Desktop откройте программу на вашем компьютере. Для этого щелкните на ярлыке WhatsApp на рабочем столе или найдите приложение в меню «Пуск».
Шаг 3: Откройте настройки программы
После запуска программы WhatsApp на вашем компьютере выберите в верхнем левом углу экрана иконку с тремя точками. В выпадающем меню выберите пункт «Настройки».
Шаг 4: Откройте раздел «Конфиденциальность»
В меню настроек выберите раздел «Конфиденциальность».
Шаг 5: Установите пароль
В разделе «Конфиденциальность» появится опция «Установить пароль». Нажмите на нее, чтобы создать пароль для доступа к WhatsApp на компьютере.
Шаг 6: Введите пароль
После нажатия на опцию «Установить пароль» появится окно с предложением ввести пароль. Введите пароль, который будет использоваться для защиты вашей учетной записи WhatsApp на компьютере.
Шаг 7: Подтвердите пароль
Повторно введите пароль для подтверждения. Убедитесь, что вы вводите тот же пароль, что и в предыдущем шаге.
Шаг 8: Пароль установлен
Поздравляю! Пароль для вашей учетной записи WhatsApp на компьютере успешно установлен. Теперь каждый раз, когда вы будете запускать программу WhatsApp Desktop, вам будет необходимо ввести этот пароль для доступа к перепискам.
Обратите внимание, что установка пароля на WhatsApp на компьютере не влияет на доступ к приложению на вашем мобильном устройстве. Пароль будет применяться исключительно при запуске WhatsApp Desktop на компьютере.
Как изменить пароль в WhatsApp на компьютере
Изменение пароля в WhatsApp на компьютере достаточно просто и займет всего несколько минут. Следуйте этим простым шагам, чтобы обновить пароль:
- Откройте приложение WhatsApp на своем телефоне.
- Перейдите в раздел «Настройки» или «Настройки аккаунта».
- Выберите вкладку «Безопасность» или «Учетная запись».
- Найдите опцию «Сменить пароль» или «Изменить пароль» и выберите ее.
- Введите свой текущий пароль, а затем введите новый пароль, который вы хотите использовать.
- Подтвердите новый пароль, введя его во втором поле.
- Нажмите на кнопку «Сохранить» или «Готово», чтобы применить изменения.
Поздравляю! Вы успешно изменили пароль в WhatsApp на компьютере. Теперь ваш аккаунт будет надежно защищен новым паролем.
Обратите внимание, что изменение пароля в WhatsApp на компьютере автоматически синхронизируется с вашим мобильным устройством, поэтому новый пароль будет применяться и на телефоне.
Изменение пароля регулярно — важная мера безопасности, которая помогает защитить ваши личные данные и обеспечить конфиденциальность вашего аккаунта. Рекомендуется использовать сильные пароли, состоящие из комбинации букв, цифр и специальных символов, чтобы сделать взлом пароля практически невозможным.