Проблема:
В MS Windows 10 (при входе в систему от имени локального Администратора) не открываются параметры значков рабочего стола. Система выдает ошибку:
C:\Windows\System32\rundll32.exe — Системе не удается получить доступ к указанному устройству, пути или файлу. Возможно, у вас нет нужных разрешений для доступа к этому объекту.
Решение:
Запускаем апплет панели управления «параметры значков рабочего стола» из командной строки:
Код: Выделить всё
rundll32.exe shell32.dll,Control_RunDLL desk.cpl,,0Получаем параметры значков рабочего стола:
В Windows 8, Windows 10 под учетной записью доменного администратора не дает открыть окно «параметры значков рабочего стола» — выскакивает ошибка rundll32.exe «Windows не удается получить доступ к указанному устройству, пути или файлу. Возможно, у вас нет нужных разрешений для доступа к этому объекту.»
Нажимаем сочетание клавиш Win + R и в строке запуска команды вводим:
Rundll32 shell32.dll,Control_RunDLL desk.cpl,,5
И жмем кнопку «OK». В результате откроется окно «параметры значков рабочего стола».
- Remove From My Forums
-
Общие обсуждения
-
Установил Windows 2016, при первом входе под локальным администратором вывел на рабочий стол значки «Этот компьютер», «Файлы пользователя» и прочие, затем ввел сервер в домен и вошел уже под администратором
домена, попытался также вывести значки ан рабочий стол через дополнительные настройки темы, выдало ошибку: «C:WindowsSystem32rundll.exe«Windows не удаётся получить доступ к указанному устройству, пути или файлу. Возможно, у вас нет нужных разрешений для доступа к этому объекту».«
-
Изменен тип
20 февраля 2017 г. 7:43
-
Изменен тип
Специальное программное обеспечение в Windows позволяет открывать файлы и папки. Но для этой операции все же требуются соответствующие права. Если они отсутствуют в Windows 10, отображается ошибка «Windows не может получить доступ к указанному устройству». Есть ряд других функций, которые предотвращают открытие приложений или других объектов. Давайте подробнее рассмотрим причины появления ошибки и способы ее устранения.
Причина проблемы
Такая проблема в первой десятке появляется, когда операционная система не может открыть файл или папку. Например, не открываются параметры для значков на рабочем столе. Основная причина – отсутствие прав на товар.

Ограничение доступа может возникнуть при других обстоятельствах:
- воздействие вирусов;
- антивирус блокирует файл;
- повреждение файла, папки или ссылки;
- объект находится в недоступном месте.
Если элементы находятся в сети на другом устройстве, они даже не откроются, потому что их пути неверны. В случае непредвиденного сбоя питания или других неполадок, может произойти повреждение элемента, файл будет заблокирован и не откроется. Вирусные атаки могут заразить элементы системы, что приведет к их блокировке, и пользователь не сможет открывать программы.

Решение проблемы открытия любого объекта в операционной системе Windows 10 связано с причиной его возникновения. Есть несколько способов решить проблему. Прежде чем приступить к выполнению инструкций, пользователь должен убедиться, что файл не был удален.
Разблокировать файл
Есть два способа разблокировать файл. В первом случае необходимо использовать графический интерфейс, следуя инструкциям:
- Щелкните объект ПКМ.
- Выберите «Свойства» из списка».

- Перейдите во вкладку «Общие».
- Поставьте маркер рядом с пунктом «Разблокировать».

- Нажмите Применить».

Второй метод предполагает использование приложения PowerShell. Возьмем пример разблокировки файла chrome.exe. Блокировка снимается по следующему алгоритму:
- Запустите программу от имени администратора.

- Введите: C: Program Files (x86) Google Chrome Application chrome.exe.

- Нажмите Ввод».
Существует множество команд для одновременной разблокировки одного или нескольких объектов. Для этого имя файла или папки меняют на адрес.
Запуск от имени Администратора
Запустить утилиту с правами администратора не составит труда. Для этого нужно следовать инструкции:
- Щелкните значок программы ПКМ.
- Выберите «Запуск от имени администратора».

- Откроется окно с соответствующим уведомлением.
- Щелкните “ОК».
Если решение не помогает, пользователь должен удалить программное обеспечение, а затем установить новую версию от имени администратора.
Поврежденный ярлык
Сбой подключения может вызвать ошибку доступа к устройству. Целостность этикетки можно проверить с помощью диагностики. Для этого вам необходимо сделать следующее:
- Щелкните правой кнопкой мыши в любом месте рабочего стола.
- В списке выберите «Создать».
- Щелкните «Ярлык».

- Нажмите «Обзор» и выберите расположение файла.

- Подтвердите действие.

Повторное создание ссылки поможет вам определить и устранить проблему.
Изменение разрешения прав
При возникновении ошибки пользователь выводит системное сообщение с рекомендацией проверить авторизацию и наличие прав. Для этого нужно найти в свойствах файла .exe, который находится в папке, а не по ссылке. Чтобы узнать, где находится файл, измените настройки, нужно следовать инструкции:
- Щелкните ярлык правой кнопкой мыши.
- Выберите «Свойства».

- Щелкните «Расположение файла».

- В появившемся окне выберите свойства файла .exe.

- Зайдите в «Безопасность».

- Щелкните действующую учетную запись.
- Выберите «Изменить».
- Снимите отметку с запрещенных пунктов.
- Сохраните ваши настройки.

Точно так же вы можете проверить права на всю папку, если доступ к ней закрыт. Если имя учетной записи не отображается в столбце, вам необходимо сделать следующее:
- Нажмите кнопку «Добавить».
- Введите новое имя, затем нажмите «Проверить имена».
- Нажмите «Применить».

Пользователь должен будет убедиться, что для новой учетной записи нет банов. Если во время проверки отображается ошибка, выполните следующие действия:
- Нажмите кнопку «Дополнительно» ниже».
- Щелкните на «Поиск».
- Определите название академической успеваемости, выделите его.
- Нажмите Ввод».

Вирус
Когда антивирусная программа входит в систему, антивирусная программа находит и удаляет ее. Это приводит к ошибке доступа к файлу. Чтобы защитить программу от вирусных атак, вы можете запустить встроенный в Windows инструмент защиты:
- Открытое программное обеспечение.
- Зайдите в меню, нажмите «Параметры».
- Найдите и щелкните «Защита от вирусов и угроз» в списке».

- Щелкните «Параметры сканирования».
- Поместите маркер рядом с автономным тестовым модулем.

- Нажмите кнопку «Сканировать сейчас».
После сканирования операционной системы программа отобразит результаты. Обнаруженные вирусы будут удалены с вашего компьютера.
Восстановление системных файлов
Проверка целостности файлов необходима для их идентификации в системе. Если будут обнаружены какие-либо поврежденные объекты, их необходимо будет восстановить с помощью командной строки. Для запуска утилиты необходимы права администратора.
Пошаговая инструкция:
- Запускаем через меню Пуск КС.

- Введите: «sfc / scannow», нажмите клавишу Enter.
- Начнется процесс сканирования, дождитесь его завершения.

- Затем введите: «DISM / ONLINE / CLEANUP-IMAGE / RESTOREHEALTH», нажмите «Enter».

Последняя команда позволяет обнаружить повреждения изображений, автоматически выполнить процедуру восстановления их в десятке лучших. Обычно весь процесс занимает до 10 минут.
Антивирус
Антивирусные программы предназначены для защиты операционной системы от вирусных угроз. Помимо основных источников проблем, утилиты могут блокировать подозрительные объекты, не всегда представляющие угрозу для системы. Чтобы проверить, не блокирует ли антивирус исполняемый файл, необходимо временно отключить защитник. После выполнения необходимых действий важно восстановить работоспособность антивируса.
Пользователь также может открыть антивирусное программное обеспечение и проверить «помещенные в карантин» элементы. Если содержимое содержит нужную папку или программу, вы можете переместить ее в «Исключения». Пользователь также может удалить программу с компьютера, если работает встроенный Защитник Windows.

Правка реестра на доступ
Этот метод рекомендуется только для опытных пользователей. Перед выполнением операции вам необходимо создать резервную копию вашей системы. Если ошибка вызвана настроенными или локальными политиками ограничений утилит, следуйте этим инструкциям:
- Нажмите: «Win + R».

- Введите: “regedit”, нажмите клавишу Enter.

- Перейдите по адресу: HKEY_LOCAL_MACHINE SOFTWARE Policies Microsoft Windows.

- Проверьте, есть ли подключ “более безопасные codeidentifiers».
- Измените значение «DefaultLevel» на 40000.
- Сохраните изменения.

- Перезагрузите компьютер.
- Полностью удалите раздел «идентификаторы кода в безопасном».

- Снова перезагрузите устройство.
Если UAC включен в режиме утверждения администратором в параметрах безопасности, проблема также появится. Этот пункт должен быть отключен.
Появление ошибки «Windows не может получить доступ к указанному устройству» может быть связано со многими факторами: от проникновения вируса в систему до изменения настроек реестра или удаления файла. Выявив источник проблемы, пользователь может легко ее решить. В случае затруднений лучше всего обратиться к специалисту.
Источник изображения: it-tehnik.ru
Специальное программное обеспечение в Виндовсе позволяет открывать файлы и папки. Но для этой операции еще необходимы соответствующие права. При их отсутствии в Windows 10 появляется ошибка «Windows не удается получить доступ к указанному устройству». Существует ряд других особенностей, по которым программы или другие объекты не открываются. Рассмотрим подробнее причины появления ошибки и как ее устранить.
Причина проблемы
Такая неполадка в «десятке» появляется, когда операционка не может открыть файл или папку. К примеру, не открываются параметры значков Рабочего стола. Основной причиной выступает отсутствие прав на элемент.

Ограничение доступа может возникнуть при других обстоятельствах:
- воздействие вирусов;
- антивирусное ПО блокирует файл;
- повреждение файла, папки или ярлыка;
- объект располагается в недоступном месте.
Если элементы находятся в сети на другом устройстве, открыть их также не получится, так как указаны неверные пути к ним. При непредвиденном отключении электропитания или других неполадках может произойти повреждение элемента, файл заблокируется и не откроется. Вирусные атаки способны заразить элементы системы, что приведет к их блокировке, и пользователь не сможет открыть программы.

Решение проблемы с открытием любого объекта в ОС Виндовс 10 связано с причиной ее возникновения. Существуют различные способы устранения неполадки. Перед тем, как приступать к выполнению инструкции, пользователь должен убедиться, что файл не удален.
Разблокировать файл
Выполнить операцию по разблокировке файла можно двумя способами. В первом случае нужно воспользоваться графическим интерфейсом, следуя инструкции:
- Нажать на объект ПКМ.
- Выбрать из списка «Свойства».

- Зайти во вкладку «Общие».
- Установить маркер рядом с пунктом «Разблокировать».
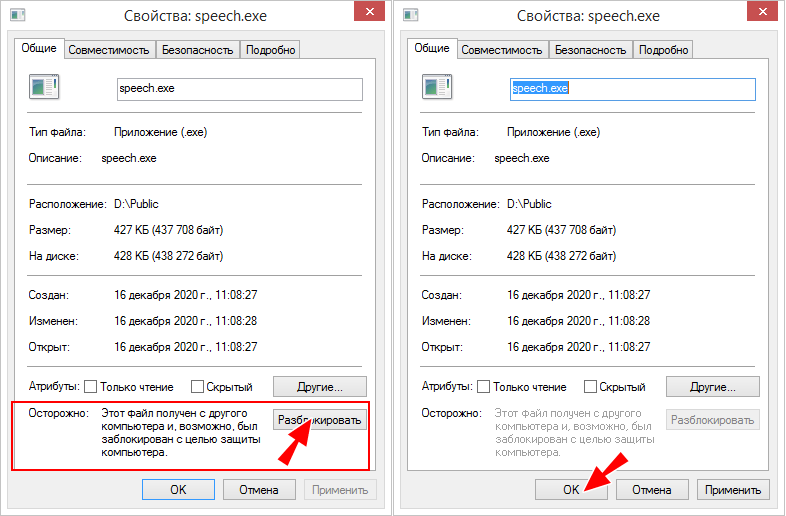
- Щелкнуть «Применить».
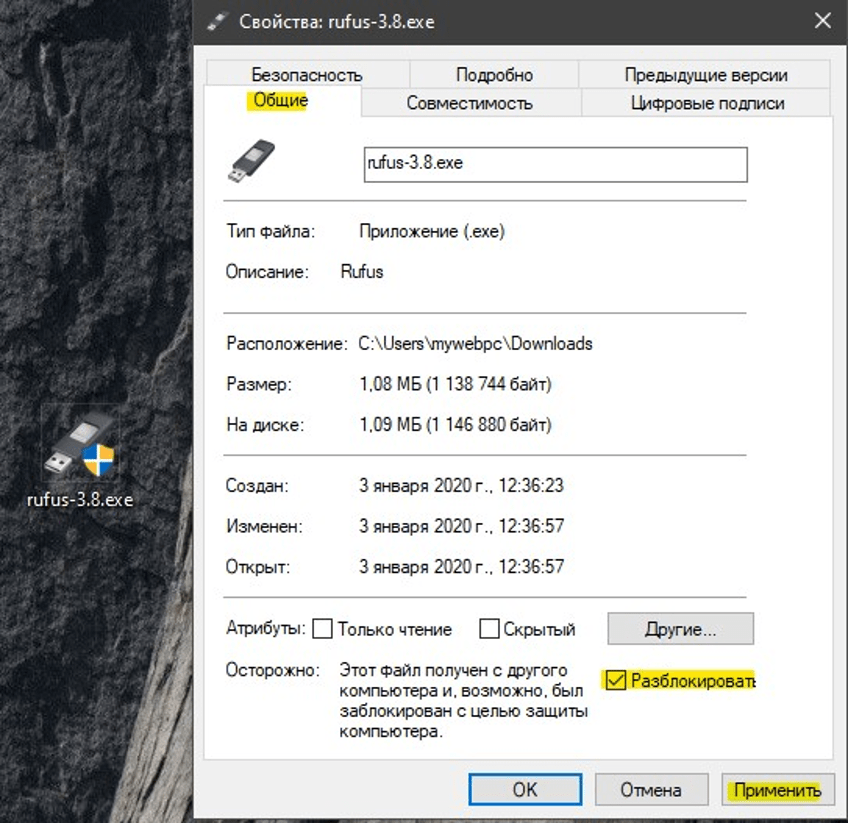
Второй метод подразумевает использование приложения PowerShell. Рассмотрим на примере разблокировку файла «chrome.exe». Снятие блокировки выполняется по следующему алгоритму:
- Запустить софт от имени Администратора.
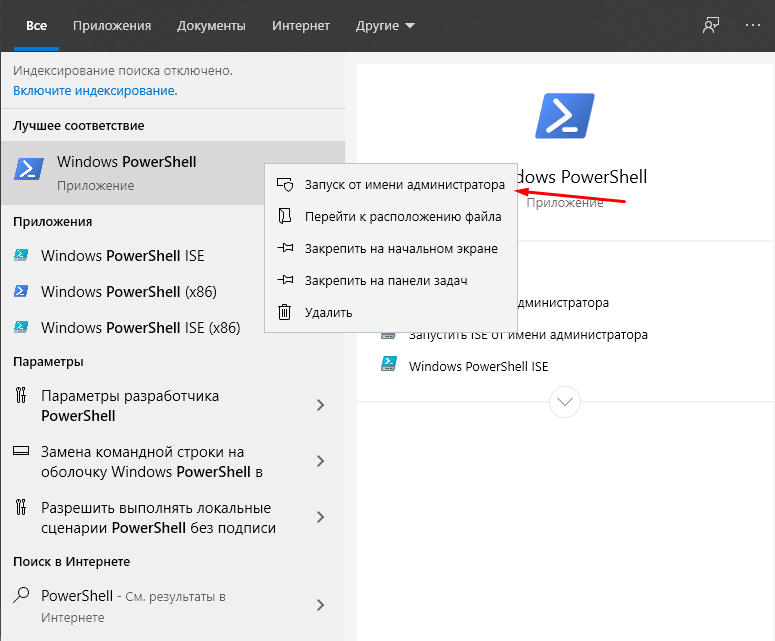
- Ввести: C:Program Files (x86)GoogleChromeApplicationchrome.exe.
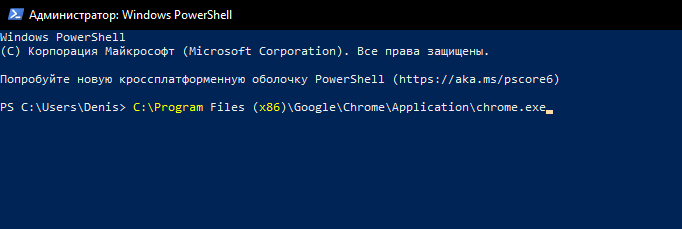
- Нажать «Enter».
Существует множество команд для разблокировки одного или сразу нескольких элементов. Для этого в адресе меняется имя файла или папки.
Запуск от имени Администратора
Запустить утилиту с администраторскими правами не составит труда. Для этого понадобится следовать инструкции:
- Нажать на значок программы ПКМ.
- Выбрать «Запуск от имени администратора».
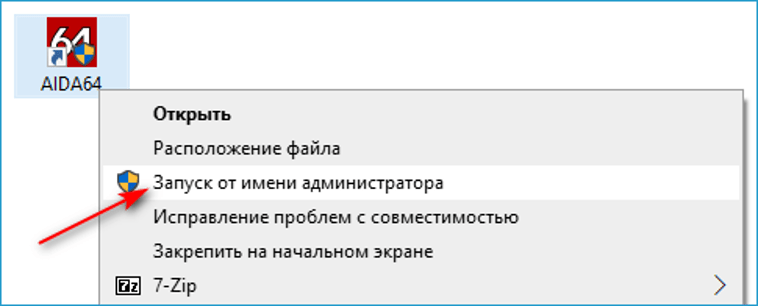
- Откроется окно с соответствующим уведомлением.
- Нажать «Ok».
Если решение не помогло, пользователю остается деинсталлировать софт, затем установить новую версию от имени Администратора.
Поврежденный ярлык
Дисфункция ярлыка может спровоцировать возникновение ошибки доступа к устройству. Проверить целостность ярлыка можно посредством диагностики. Для этого потребуется выполнить следующее:
- Щелкнуть ПКМ по любому месту на Рабочем столе.
- Выбрать из списка «Создать».
- Нажать на «Ярлык».
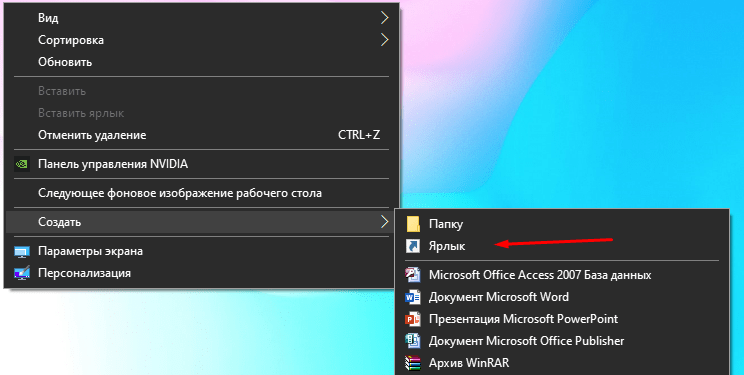
- Кликнуть «Обзор» и выбрать путь файла.

- Подтвердить действие.
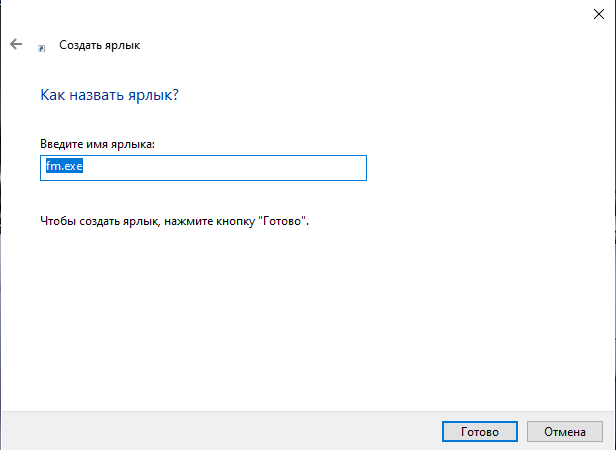
Повторное создание ярлыка поможет выявить и устранить проблему.
Изменение разрешения прав
При появлении ошибки пользователь видит системное сообщение с рекомендацией о том, что нужно проверить разрешение и наличие прав. Для этого потребуется найти свойства файла в формате .exe, который расположен в папке, а не ярлык. Для того чтобы найти местоположение файла, изменить настройки, нужно следовать инструкции:
- Кликнуть по ярлыку правой кнопкой мыши.
- Выбрать «Свойства».

- Нажать на «Расположение файла».

- В появившемся окне выбрать свойства файла с расширением exe.

- Зайти в «Безопасность».

- Нажать на действующую учетную запись.
- Выбрать «Изменить».
- Убрать галочки с пунктов о запрете.
- Сохранить настройки.

Таким же способом можно проверить наличие прав на всю папку, если доступ к ней закрыт. Если имя учетки не отображается в графе, нужно выполнить следующее:
- Нажать кнопку «Добавить».
- Ввести новое имя, затем нажать «Проверить имена».
- Кликнуть «Применить».

Пользователю останется убедиться в отсутствии запретов для новой учетной записи. Если во время проверки появляется ошибка, тогда выполнить следующее:
- Кликнуть внизу кнопку «Дополнительно».
- Нажать на «Поиск».
- Определить имя ученой записи, выделить его.
- Нажать «Enter».

Вирус
При проникновении вирусной программы в систему антивирусное ПО находит и удаляет ее. Это приводит к возникновению ошибки доступа к файлу. Для защиты программы от вирусных атак можно запустить встроенное средство защиты Windows:
- Открыть софт.
- Зайти в меню, кликнуть «Параметры».
- В списке найти и кликнуть «Защита от вирусов и угроз».
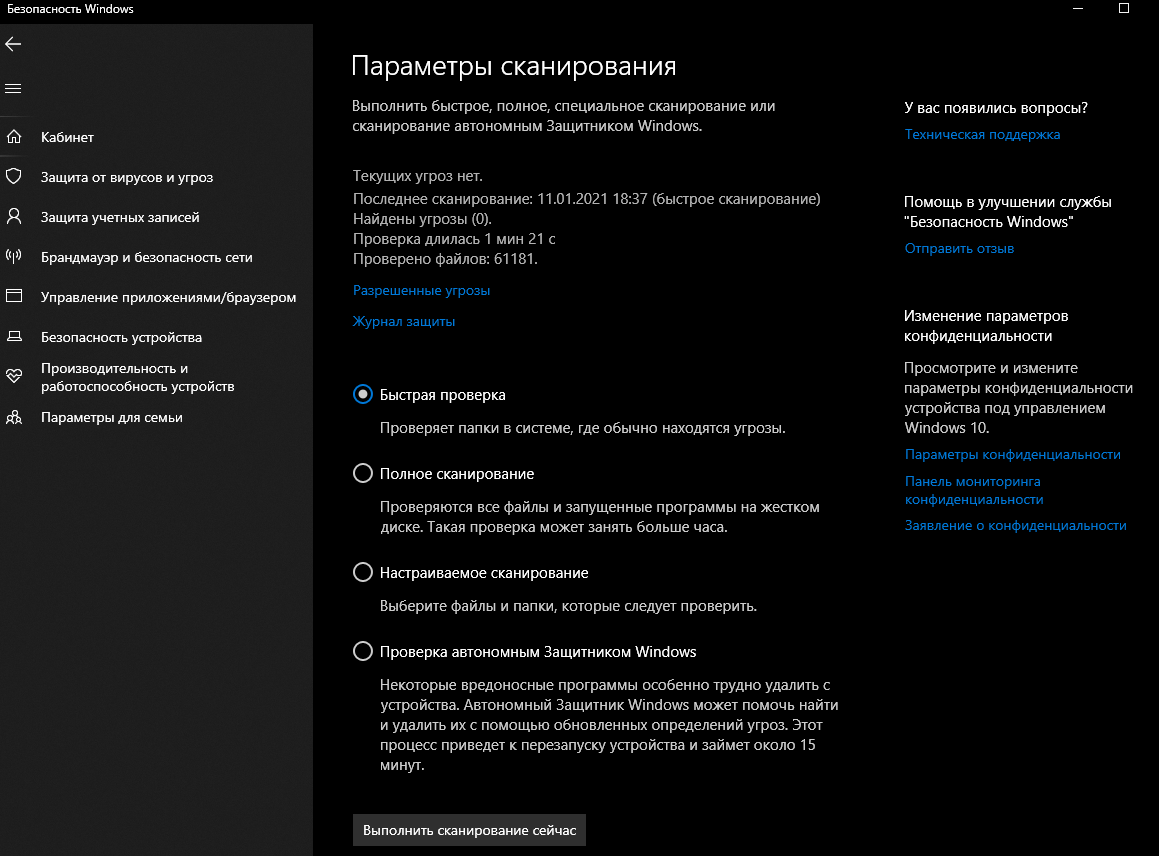
- Кликнуть «Параметры сканирования».
- Поставить маркер рядом с проверкой автономным модулем.
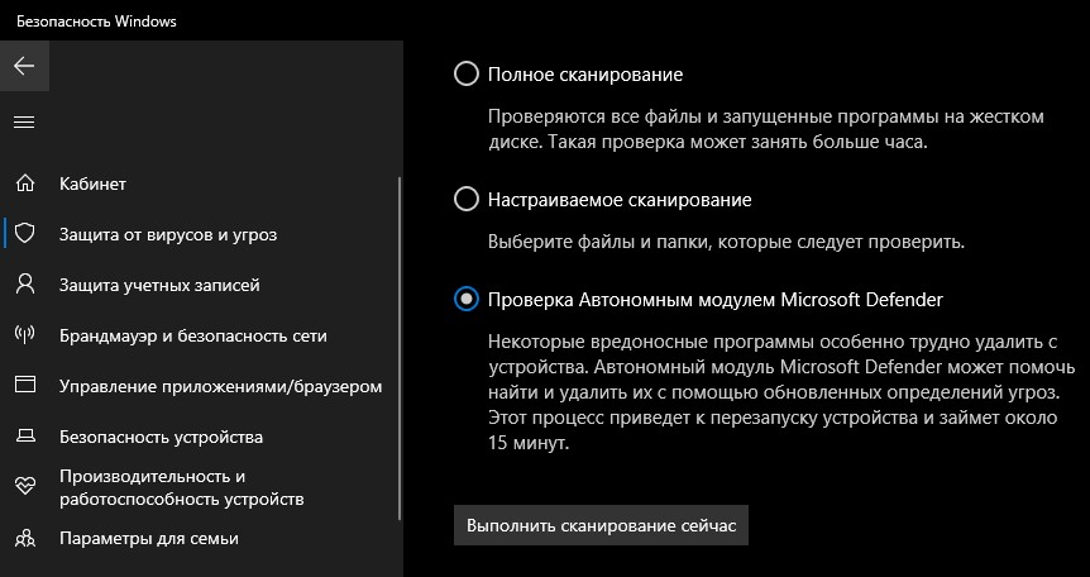
- Нажать на кнопку «Сканировать сейчас».
После сканирования ОС программа выдаст результаты. Найденные вирусы будут удалены с компьютера.
Восстановление системных файлов
Проверка целостности файлов необходима, что выявить их в системе. При обнаружении поврежденных элементов их потребуется восстановить, используя Командную строку. Для запуска утилиты потребуются права Администратора.
Пошаговая инструкция:
- Запустить через меню Пуск КС.
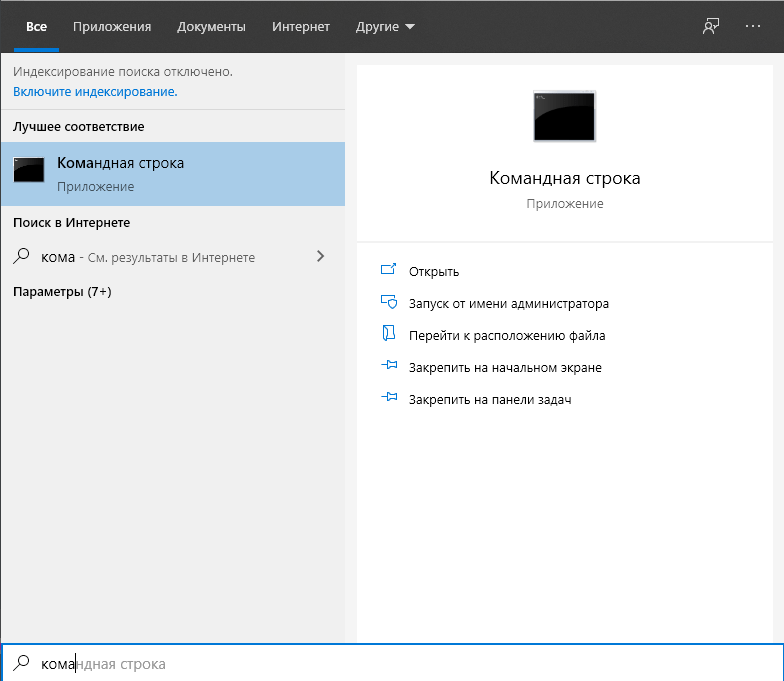
- Ввести: «sfc /scannow», нажать клавишу ввода.
- Начнется процесс сканирования, дождаться его окончания.

- Затем ввести: «DISM /ONLINE /CLEANUP-IMAGE /RESTOREHEALTH», нажать «Enter».
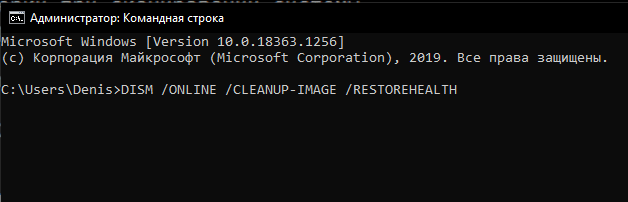
Последняя команда позволяет обнаружить повреждение образа, автоматически провести процедуру восстановления их в «десятке». Обычно весь процесс занимает до 10 минут.
Антивирус
Антивирусные программы предназначены для защиты ОС от вирусных угроз. Кроме основных источников проблем, утилиты могут блокировать подозрительные объекты, которые не всегда несут угрозу системе. Для того чтобы проверить, блокирует ли антивирус запускаемый файл, нужно временно отключить защитник. После выполнения необходимых действий, важно вернуть работоспособность антивируса.
Пользователь также может открыть антивирусное ПО и проверить элементы, находящиеся в «карантине». Если в содержимом находится нужная папка или программа, можно переместить ее в «исключения». Юзер также может деинсталлировать программу с компьютера, при условии, если работает встроенный Защитник Windows.
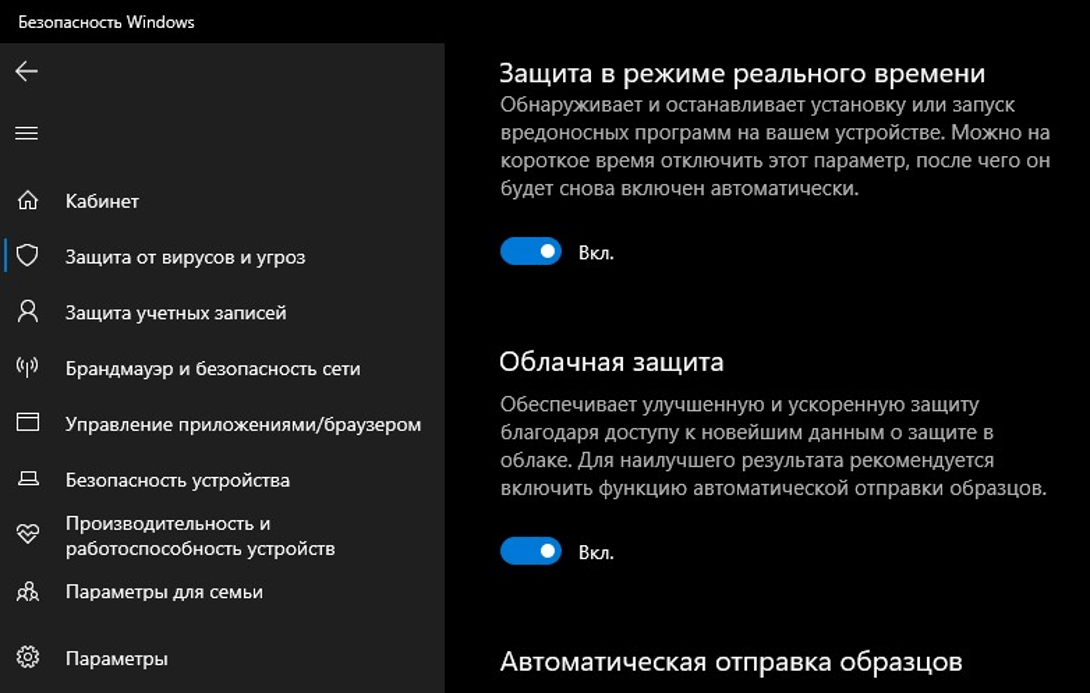
Правка реестра на доступ
Данный метод рекомендуется использовать только опытным пользователям. Перед выполнением операции нужно выполнить резервную копию системы. Если причиной появления ошибки стали настроенные или локальные политики ограниченного использования утилит, нужно следовать инструкции:
- Нажать: «Win + R».

- Набрать: «regedit», нажать клавишу ввода.

- Перейти: HKEY_LOCAL_MACHINESOFTWAREPoliciesMicrosoftWindows.

- Проверить, есть ли подраздел «safercodeidentifiers».
- Изменить значение «DefaultLevel» на 40000.
- Сохранить изменения.

- Перезагрузить ПК.
- Полностью удалить раздел «codeidentifiers в safer».

- Снова перезагрузить устройство.
Если в «Параметрах безопасности» активен режим контроля учетных записей в режиме одобрения Администратором, тогда проблема тоже будет появляться. Этот пункт следует отключить.
Появление ошибки «Windows не удается получить доступ к указанному устройству» может быть связано с множеством факторов: от проникновения в систему вирусов до изменения настроек реестра или удаления файла. Обнаружив источник проблемы, пользователь легко может устранить неполадку. При возникновении сложностей лучше обратиться к специалисту.
Содержание материала
- Причина проблемы
- – повторное создание ярлыка для диагностики файла
- Подключите съемный диск
- – проверка наличия прав на запуск файла
- Редактирование реестра
- – отключение системной блокировки файла
- Безопасный режим
- Ошибка запуска из-за UAC (User Account Control)
- Ошибка «Windows не удается получить доступ к указанному устройству, пути или файлу» при запуске .exe с флешки или другого USB-накопителя
- Причина
- Дополнительные методы
Причина проблемы
Такая неполадка в «десятке» появляется, когда операционка не может открыть файл или папку. К примеру, не открываются параметры значков Рабочего стола. Основной причиной выступает отсутствие прав на элемент.
Ограничение доступа может возникнуть при других обстоятельствах:
- воздействие вирусов;
- антивирусное ПО блокирует файл;
- повреждение файла, папки или ярлыка;
- объект располагается в недоступном месте.
Если элементы находятся в сети на другом устройстве, открыть их также не получится, так как указаны неверные пути к ним. При непредвиденном отключении электропитания или других неполадках может произойти повреждение элемента, файл заблокируется и не откроется. Вирусные атаки способны заразить элементы системы, что приведет к их блокировке, и пользователь не сможет открыть программы.
– повторное создание ярлыка для диагностики файла
Повреждение файла или ярлыка – еще одна причина появления рассматриваемой ошибки Windows. Диагностика осуществляется путем повторного создания ярлыка.
- ПКМ по пустому пространству рабочему стола.
- Из контекстного меню выбираем раздел «Создать».
- Кликаем по «Ярлык».
- Нажимаем «Обзор», а потом выбираем расположение файла.
- Выбираем «ОК», а потом «Далее».
Подключите съемный диск
Если вы столкнулись с проблемой «Windows не может получить доступ к указанному пути к устройству или файлу» с помощью ярлыка, возможно, ярлык ведет к файлу, который находился на съемном диске, и этот диск больше не подключен к вашему компьютеру.
В этом случае Windows не может найти фактический файл за вашим ярлыком и выдает сообщение об ошибке. Вы можете решить эту проблему с помощью подключение съемного диска обратно в свой компьютер.
Как только диск будет подключен и вы увидите его в проводнике, запустите проблемный файл, и он должен нормально открыться.
– проверка наличия прав на запуск файла
Чтобы открывать исполняющие файлы необходимо иметь права администратора. Если на компьютере создано несколько учетных записей, тогда ваш аккаунт должен быть включен в группу «Администраторы».
Как узнать, если у вас права на выполнение определенных действий? Следуйте пошаговой инструкции:
- Кликните ПКМ по файлу или папке. Из выпадающего контекстного меню необходимо выбрать раздел «Свойства».
- Переключитесь на раздел «Безопасность».
- В подразделе «Группы» или «Пользователи» выберите название вашей учетной записи. Вы увидите, есть ли у вас доступ.
- Нажмите на кнопку «Изменить». Поставьте галочки напротив разрешений. Кликните по клавишу «ОК», чтобы сохранить внесенные изменения.
- Попробуйте снова запустить файл или открыть папку.
доступ
Редактирование реестра
Еще одной причиной может быть деятельность политики ограниченного использования программ. Настроить данный параметр можно через редактор реестра. Выполняется процедура следующим образом:
- Запустите редактор от имени администратора. Найти утилиту можно через поиск по названию.
- С помощью древа каталогов найдите раздел Windows из соответствующей ветки, отмеченной на скриншоте ниже.
- Найдите папку safer/codeidentifiers. Если ее нет, значит, политика отключена. Причину нужно искать в другом.
- Если папка имеется, то удалите ее и перезагрузите компьютер.
– отключение системной блокировки файла
Нельзя исключать тот факт, что сама операционная система заблокировала файл. Ознакомьтесь со сведениями о свойствах файла. Преимущественно они содержат подобные примечания: «Файл получен с другого ПК, возможно ОС заблокировала к нему доступ в целях безопасности». Чтобы осуществить проверку, а также разблокировать файл, действуйте по следующему алгоритму:
- ПКМ по заблокированному файлу.
- Из контекстного меню выбираем «Свойства».
- Переключаемся на вкладку «Общие».
- Нажимаем на кнопку «Разблокировать».
- Кликаем по «ОК».
разблокировать
Безопасный режим
Вы можете перезагрузить Windows в безопасном режиме и еще раз проверить работоспособность программы. Для этого в меню «Пуск» кликните по перезагрузке с зажатой клавишей [knopka]Shift[/knopka]. После перезагрузки откроется среда восстановления. Вы должны зайти в дополнительные варианты и выбрать «Параметры загрузки», а затем указать «Безопасный режим» соответствующей цифрой.
В безопасном режиме также можно провести проверку антивирусом, настроить групповые политики и так далее. Возможно, такой подход позволит избавиться от ошибки.
Ошибка запуска из-за UAC (User Account Control)
Если у вас доменный компьютер, то вы легко можете иметь некоторые ограничения из-за политик и конкретно UAC (User Account Control). Я авторизовался в системе под встроенной, локальной учетной записью “Администратор” и увидел, что из под нее проблема не наблюдается. Имея данную информацию, можно точно утверждать, что дело в политике. Откройте окно выполнить и введите .
Ошибка «Windows не удается получить доступ к указанному устройству, пути или файлу» при запуске .exe с флешки или другого USB-накопителя
Если все программы, за исключением тех, что расположены на флешке, карте памяти или внешнем жестком диске исправно запускаются, причиной могут служить политики доступа к съемным запоминающим устройствам.
Решением в данном случае будет следующий путь:
- Если на вашем компьютере установлена Windows 10, 8.1 или Windows 7 версий Профессиональная, Корпоративная или максимальная, нажмите клавиши Win+R, введите gpedit.msc и нажмите Enter. Для домашней редакции Windows перейдите к шагу 5.
- Откроется редактор локальной групповой политики, в нем перейдите к разделу «Конфигурация компьютера» — «Административные шаблоны» — «Система» — «Доступ к съемным запоминающим устройствам». Обратите внимание на значение политик «Съемные диски: Запретить выполнение» и других политик, связанных со съемными дисками.
- Если среди них есть включенные, дважды нажмите по таким политикам и задайте «Не задано» или «Отключена», примените настройки.
- Повторите то же самое для аналогичного подраздела в «Конфигурация пользователя» и перейдите к шагу 9.
- Если на вашем компьютере установлена домашняя редакция Windows, нажмите клавиши Win+R на клавиатуре, введите regedit и нажмите Enter.
- В открывшемся редакторе реестра перейдите к разделуHKEY_LOCAL_MACHINESOFTWAREPoliciesMicrosoftWindows
- Если внутри него располагается подраздел RemovableStorageDevices, удалите его.
- Проверьте наличие аналогичного подраздела в HKEY_CURRENT_USER, удалите его в случае, если он присутствует.
- Обычно настройки вступают в силу сразу, однако USB накопитель потребуется отключить и подключить заново.
Причина
Подобная проблема может возникать при выполнении на компьютере любого из следующих условий.
-
Нет разрешения на доступ к файлу или его расположению.
-
Файл находится в недоступном в настоящее время расположении, например в сетевой папке или на внешнем диске, не подключенном к компьютеру в настоящий момент.
-
Файл был перемещен или удален.
-
Файл или ярлык поврежден.
-
Windows может блокировать файл.
-
Антивирусное программное обеспечение может блокировать файл.
Дополнительные методы
Так же если все описанное выше вам способы не помогли и вы все так же не можете удалить приложение или его запустить, то я вам советую произвести восстановление Windows через точки отката, которые делаются перед каждым важным изменением в ОС, автоматически. Дополнительно я бы посоветовал еще почитать https://support.microsoft.com/en-ca/help/2669244/windows-cannot-access-the-specified-device-path-or-file-error-when-you.
Теги
Главная » Windows 10, Вопросы и ответы, Полезные советы » Как вернуть значок «Мой компьютер» в Windows 10?
Я уже давно привык к тому, что значок «Мой компьютер» у меня всегда находится на Рабочем столе. Это быстро — поскольку всегда под рукой. Это удобно – потому что довольно-таки часто приходится этим пользоваться. Ну и наконец, это привычно, поскольку так повелось ещё с момента выхода Windows 98.
Но в Windows 10 такой значок почему-то по умолчанию отсутствует и мне не сразу удалось понять, а как собственно вернуть его обратно. В «семёрке» всё более-менее очевидно – для этого нужно было в меню «Пуск» щёлкнуть правой кнопкой мыши по строке «Компьютер» и в контекстном меню выбрать – «Отправить на рабочий стол» или как-то так. В Windows 10 этот значок тоже можно вернуть, но делается это по-особенному.
Как же всё-таки вернуть значок «Мой компьютер» в Windows 10?
Для этого нужно щёлкнуть правой кнопкой мыши по свободному месту на рабочем столе и выбрать строку «Персонализация». Затем перейти в «Темы», и там уже выбрать «Параметры значков рабочего стола».
Однако почему-то в моём случае, программа выдала ошибку – «Windows не удаётся получить доступ к указанному устройству, пути или файлу. Возможно, у вас нет нужных разрешений для доступа к этому объекту».

Я не стал вдаваться в подробности того, почему такое могло произойти, а вместо этого пошёл обходным путём, вызвав команду Win + R и введя следующую строчку:
rundll32.exe shell32.dll,Control_RunDLL desk.cpl,,0
В итоге передо мной возникло нужное мне окно:
Здесь необходимо поставить галочку напротив строки «Этот компьютер». Вот и всё, теперь ярлык для доступа к «Моему компьютеру» будет отображаться у вас на рабочем столе. То есть то, что нам и было нужно… но такое чувство, что будто всё равно чего-то не хватает. Ах да, почему бы не поступить в соответствии со всеми канонами жанра и не переименовать этот ярлык в привычный «Мой компьютер». Да, вот теперь действительно всё.
Ранее в этой же рубрике:
- Стоит ли переходить на Windows 10? // 3 апреля 2016 //
- Как сменить браузер по умолчанию на Google Chrome (или любой другой)? // 3 февраля 2023 //
- Как установить, поменять или убрать пароль профиля в Windows 10? // 6 января 2023 //
- Windows 10 с нуля. Урок 10. Работа с панелью уведомлений (Центром уведомлений). // 3 января 2020 //
- Windows 10 с нуля. Урок 9. Установка и удаление программ (приложений). // 30 декабря 2019 //
Оставить комментарий или два
Содержание
- Причины ошибки «Отказано в доступе к указанному файлу, возможно у вас нет нужных прав»
- Способ №1. Решаем ошибку отказа в доступе с вирусами
- 2- Очистите реестр, чтобы исправить slui.exe, которое перестало работать из-за ошибки.
- 3- Настройка Windows для исправления критических ошибок slui.exe:
- Windows не удается получить доступ к указанному устройству, пути или файлу
- Ошибка: C:WINDOWSsystem32SystemSettingsAdminFlows.exe
- Ошибка: C:WINDOWSsystem32control.exe
- Исправление ошибки «Отказано в доступе»
- Способ 1: Специализированный софт
- Способ 2: Настройки Windows
- Способ 3: Командная строка
- Ошибка отказано в доступе Linux
- Выводы
Причины ошибки «Отказано в доступе к указанному файлу, возможно у вас нет нужных прав»
Среди причин появления проблемы следует отметить следующие:
- Доступ заблокировал вирусный зловред;
- Доступ блокирует антивирусная программа или системный брандмауэр;
- Доступ потерян вследствие случайного сбоя ПК;
- Пользователь запускает файл не от имени администратора;
- Запрашиваемый пользователем файл в данный момент недоступен (в частности, это касается доступа к сетевым «расшареным» файлам и папкам, расположенным на других компьютерах);
- Нужный файл был удалён или перемещён в другое место;
- Требуемый файл или его ярлык на рабочем столе повреждены;
- Виндовс по различным причинам заблокировала доступ к упомянутому файлу.
В большинстве случаев причиной дисфункции является вирусный зловред
Способ №1. Решаем ошибку отказа в доступе с вирусами
В статистическом большинстве случаев главными виновниками возникшей проблемы являются вирусные программы, заблокировавшие пользователю доступ к необходимому файлу. При этом попытки выполнить какие-либо контрдействия в обычном режиме блокируются вирусной программой.
Для разрешения ситуации рекомендую скачать (перенести на компьютер) такие антивирусные инструменты как «AdwCleaner» и «Dr.Web CureIt!», и запустить их в безопасном режиме.
Для осуществления этого выполните следующее:
- Выберите перезагрузку компьютера;
- При включении компьютера жмите на «F8», чтобы получить доступ к меню безопасного режима;
- Загрузитесь в безопасном режиме;
- Последовательно активируйте упомянутые антивирусные продукты, и проведите с их помощью очистку системы. После удаления всех найденных ими зловредов перезагрузите ваш ПК.
2- Очистите реестр, чтобы исправить slui.exe, которое перестало работать из-за ошибки.
Выполните следующие шаги:
- Запустите приложение Asmwsoft Pc Optimizer.
- Потом из главного окна выберите пункт «Fix Registry problems».
- Нажмите на кнопку «select all» для проверки всех разделов реестра на наличие ошибок.
- 4. Нажмите на кнопку «Start» и подождите несколько минут в зависимости от размера файла реестра.
- После завершения поиска нажмите на кнопку «select all».
- Нажмите на кнопку «Fix selected».
P.S. Вам может потребоваться повторно выполнить эти шаги.
3- Настройка Windows для исправления критических ошибок slui.exe:
- Нажмите правой кнопкой мыши на «Мой компьютер» на рабочем столе и выберите пункт «Свойства».
- В меню слева выберите » Advanced system settings».
- В разделе «Быстродействие» нажмите на кнопку «Параметры».
- Нажмите на вкладку «data Execution prevention».
- Выберите опцию » Turn on DEP for all programs and services ….» .
- Нажмите на кнопку «add» и выберите файл slui.exe, а затем нажмите на кнопку «open».
- Нажмите на кнопку «ok» и перезагрузите свой компьютер.
Windows не удается получить доступ к указанному устройству, пути или файлу
После того как запустил и установил на комп все ПО и руки дошли до решения бага с входом в систему я начал с изучения меню раскладки клавиатуры и поиска взаимосвязи, но при входе в настройки языки вылетела след ошибка:
Windows не удается получить доступ к указанному устройству, пути или файлу. Возможно, у вас нет нужных разрешений для доступа к этому объекту.
тут я немного прифигел, потому как уже вторая ошибка связанная с языками и в голове была только одна причина, сборку мне ставили не чистую, а с доработками под SSD диск и была уверенность, что автор этой сборке где то накосячил. Переустановка винды была абсолютно нереальной потому как два дня переставлять и настраивать рабочее место не входило в моим планы, потому как с понедельника буду настраивать MikroTik RB4011iGS+RM а потом ставить и настраивать Squid + HTTPS ну и к тому же я люблю и обожаю находить ошибки, а потом их решать, даже если на этой уйдет неделя (например ошибка 39 я первый кто ее решил и описал в интернете на своем блоге и на нее я потратил около недели и более 20 раз восстанавливал систему) и тут аж зачесались руки, потому как в интернете не было ответов как это решать, кроме гавноблогов которые друг у друга тырят и переписывают гавноконтент.
Ошибка: C:WINDOWSsystem32SystemSettingsAdminFlows.exe

Это была первая ласточка которая дала зацепку и начала раскручивать маховик проблемы и ее решения. Первое, что начал делать это анализировать этот файл и четкий текст ошибки «Возможно, у вас нет нужных разрешений для доступа к этому объекту» поставили такую же систему и сравнивали вплоть до хеш суммы между двумя система где вылетала ошибка и где нет. Забегая вперед скажу:
- все файлы были идентичны
- поставили третью систему, та которая стоит у меня и на ней не вылетает ошибка (может криво поставилось просто у меня)
- удалил со своего компа каперского (надо было убедиться, что это не он блочит файлы)
но все было напрасно!
Решил идти по стандартному пути решения проблемы если побились системные файлы.
- Сделать восстановление целостности системы через команду sfc /scannow (при запуске этой команды у меня тоже была ошибка, но ее читайте в отдельной статье)
Защита ресурсов Windows не обнаружила нарушений целостности.
значит с файлами тоже было все ок! Двигаемся дальше!
- Логи и просмотры событий тоже не дали результата.
Далее было интересно, при входе в панель настроек, а именно в сетевые настройки (хотел сменить ip адрес) у меня вылетела такая же ошибка:
Windows не удается получить доступ к указанному устройству, пути или файлу. Возможно, у вас нет нужных разрешений для доступа к этому объекту.
с той лишь разницей что путь к файлу изменился на control.exe
Ошибка: C:WINDOWSsystem32control.exe

Для заметки: Приложение control.exe — предназначено для вызова панели управления, а что бы вызвать конкретное приложения используются специальные ключи:
кто не знает что это такое, то отвечу кратко, с помощью приложения вы можете через командную строку запускать определенные меню из панели управления, допустим открыть через командную строку:
- принтеры и факсы (для этого достаточно ввести control PRINTERS)
- или допустим открыть учетные записи иудалить сетевые пароли на папки и директории.
- и многое другое
Значит при открытии сетевых настроек из панели управления у меня тоже нет доступа!
Уже две ошибки с правами, значит это уже не случайность!
Чисто для эксперимента решил полазить по панели инструментов и посмотреть где еще будут ошибки и словил еще при входе в параметры значков рабочего стола где вылетела ошибка rundll32.exe
Исправление ошибки «Отказано в доступе»
Одна из основных причин появления ошибки – отсутствие соответствующих прав доступа у пользователя. Тем не менее, бывают случаи, когда проблема вызвана системным сбоем и решается банальной перезагрузкой компьютера. Можно выделить три основных метода ее устранения – через настройки ОС, системными утилитами и сторонним софтом. О каждом из них мы и расскажем далее в деталях.
Способ 1: Специализированный софт
Начнем с самого простого метода. Его суть заключается в том, чтобы выдать текущей учетной записи права на использование проблемной папкой или файлом. Делать это будем с помощью программы TakeOwnershipEx. Порядок действий должен быть следующим:
-
- Перейдите на официальный сайт программы и загрузите архив с софтом. Ссылка на него находится в самом низу указанной страницы.
- Извлеките все файлы из скачанного архива в отдельную папку, после чего запустите «TakeOwnershipEx–1.2.0.1-Win8».

-
- В следующем окне нужно выбрать язык, на котором будет происходить дальнейшая установка программы.
-
- За этим последует весьма стандартный процесс – подтверждение лицензионного соглашения, выбор папки для софта и непосредственно установка. Останавливаться на каждом шаге не будем, так как проблемы на этом этапе у вас вряд ли возникнут.
- По окончании установки запустите программу. При первом запуске будет произведена проверка на наличие системных компонентов. Если таковые не будут обнаружены, вы увидите окно с предложением их установки. Нажмите кнопку «Скачать и установить этот компонент».

-
- После этого подождите. Процесс инсталляции займет около 10 минут. Он будет отображаться в отдельном окне в виде заполняющейся шкалы.

-
- По завершении инсталляции вы увидите соответствующее уведомление. Закройте его и перезапустите приложение.

-
- После запуска интерфейс по умолчанию будет на английском языке. Переключите его по желанию на русский (выберите соответствующий пункт в выпадающем меню в правом нижнем углу), затем нажмите кнопку «Получить права доступа».

-
- Появится небольшое окно с древовидным каталогом всех разделов жесткого диска. Вам нужно найти и указать в нем проблемную папку, после чего нажать «OK».
-
- Процесс выдачи соответствующих прав начнется автоматически. Вам же нужно дождаться, пока на экране не появится уведомление об успешном завершении операции.
-
- Закройте его и само приложение. Попробуйте снова открыть проблемную папку. Помните, что все внесенные изменения можно вернуть в исходное состояние. Для этого после запуска программы просто нажмите вторую кнопку «Восстановить права доступа» и выберите модифицированную ранее папку.

Способ 2: Настройки Windows
Этот метод решает проблему в большинстве случаев. Как и предыдущий, он заключается в выдаче специальных прав нужному пользователю ПК. От вас потребуется следующее:
-
- На той папке или файле, к которому нужно восстановить доступ, кликните правой кнопкой мышки. В появившемся контекстном меню выберите строку «Свойства».

-
- Появится новое окно с несколькими вкладками сверху. Перейдите во вкладку «Безопасность». В ней обратите внимание на самый первый блок «Группы и пользователи». Вам необходимо нажать кнопку «Изменить», которая находится под ним.

-
- Далее проверьте, нет ли в перечне пользователей в открывшемся окне имени учетной записи, через которую вы вошли в систему. Если есть, тогда выберите ее одиночным нажатием левой кнопки мышки и поставьте отметку в нижнем блоке напротив строки «Полный доступ». В противном случае нажмите кнопку «Добавить».

-
- В нижнее поле введите полное имя своей учетной записи с учетом букв верхнего и нижнего регистра, а после нажмите кнопку «Проверить имена». Система сформирует запись должным образом, дописав свои значения. Затем кликните по кнопке «OK».

-
- В открытом ранее окне, в списке пользователей, появится добавленная учетная запись. Выполните действия, описанные выше: выберите имя пользователя и поставьте отметку возле строки «Полный доступ». Подтвердите свои намерения, нажав «Применить» и «OK».

- После этого закройте все окна и попробуйте открыть проблемную папку или файл. С большой долей вероятности все заработает как положено.
Способ 3: Командная строка
Как понятно из названия метода, для его реализации нужно прибегнуть к помощи «Командной строки». В ней прописывается специальная команда, которая автоматически выдаст разрешения нужной папке или файлу. Выполните следующий ряд действий:
-
- Нажмите сочетание клавиш «Win» и «R». Появится окно программы «Выполнить», в котором нужно ввести команду
cmd. Затем, удерживая вместе клавиши «Shift» и «Ctrl», нажать на клавиатуре «Enter». Данные действия позволят запустить «Командную строку» от имени администратора. Напомним, что сделать это можно и другими способами. - Далее нужно ввести в открывшееся окно следующую команду и нажать «Enter»:
takeown /F "C:FolderLumpics" /R /D YОбратите внимание, что вместо значения в кавычках нужно указать путь к проблемной папке или файлу на диске вашего ПК.
- Нажмите сочетание клавиш «Win» и «R». Появится окно программы «Выполнить», в котором нужно ввести команду

-
- После этого нужно подождать. Если в указанной папке находится большое количество вложенных файлов, процесс займет некоторое время. В любом случае, в конце вы увидите следующее сообщение:

- Остается лишь закрыть все программы и окна, после чего вновь попробовать открыть файл или папку, доступ к которой был закрыт.
Таким образом, воспользовавшись любым из описанных методов, вы сможете избавиться от ошибки «Отказано в доступе». Напомним, что аналогичная проблема нередко встречается и при попытке открыть каталог на флешке.
Ошибка отказано в доступе Linux
Наиболее часто такая ошибка встречается, в таких случаях:
- Вы пытаетесь выполнить команду в терминале;
- Вы пытаетесь примонтировать внешний носитель с помощью файлового менеджера;
- Вы пытаетесь запустить системный сервис и находите такую ошибку в логе.
В операционной системе Linux действует сложная система полномочий. Настройки доступа для каждого файла настраиваются тремя параметрами — чтение, запись и выполнение. Эти параметры устанавливаются для трех категорий — владелец файла, группа файла и все остальные пользователи.
Если вы попытаетесь получить доступ, например, открыть для чтения файл, к которому вам доступ не разрешен, то вы получите такую ошибку. А учитывая что все устройства, сокеты, и другие системные объекты — это тоже файлы, то вы будете получать такую ошибку всегда, когда попытаетесь сделать то, что вам не позволено. Самый простой способ обойти такой запрет — это выполнять нужную команду от имени суперпользователя.
Многие программы проверяют после запуска от какого пользователя они запущены и говорят, что их нужно запускать от имени суперпользователя, но так ведут себя не все. Например, команда ls вернет ошибку отказано в доступе linux если вы попытаетесь посмотреть содержимое каталога суперпользователя:
ls /root

Но эта же команда нормально отработает нормально при использовании команды sudo:
sudo ls /root

Другой случай, это если вы обнаруживаете проблему в логах какого-либо системного сервиса, например, веб-сервера Apache. Казалось бы, должно было быть все верно, потому что запуск и так выполняется от имени суперпользователя.
Но нет, сервисы не только запускаются от имени суперпользователя, но потом, для увеличения безопасности они меняют пользователя на обычного, не привелигированного. Например, Apache работает от имени пользователя apache или www-data. Уже от имени этого пользователя программа пытается получить доступ к файловой системе.
Если нужная папка не доступна этому пользователю для чтения то вы получите ошибку access denied linux. Обычно, в логе программа сообщает какая папка или файл нужен когда происходит ошибка.
Вам просто нужно поменять на него права с помощью утилиты chmod или изменить владельца chown. Причем, нужно чтобы ко всем подкаталогам на пути к целевому каталогу был доступ у программы. Например, нельзя так чтобы права на чтение /home/ не было, а на /home/user/ было. Так не пройдет.
Права разрешающие чтение и запись владельцу и только чтение для группы и остальных вставляются командой:
sudo chmod 755 /путь/к/файлу
Или для смены прав для всех файлов в каталоге и самого каталога:
sudo chmod -R 755 /путь/к/каталогу
Или вы можете изменить владельца, обычно, это более безопасная и распространенная практика:
sudo chown пользователь /путь/к/файлу
$ sudo chown -R пользователь /путь/к/каталогу

Имя пользователя, от имени которого работает сервис вы можете посмотреть с помощью команды:
sudo ps aux | grep имя_сервиса

После того как вы установите правильные права, ошибка отказано в доступе linux больше не будет встречаться.
Выводы
В этой статье мы рассмотрели что делать если случается ошибка нет доступа linux, а также почему она возникает. Надеюсь, эта информация была полезной для вас.
Источники
- https://sdelaicomp.ru/remont-pk/otkazano-v-dostupe.html
- https://www.exedb.com/ru/slui.exe/33931
- https://www.nibbl.ru/windows/oshibka-windows-ne-udaetsya-poluchit-dostup-k-ukazannomu-ustrojstvu-puti-ili-fajlu.html
- https://lumpics.ru/how-fix-access-denied-error-on-windows-10/
- https://losst.ru/oshibka-otkazano-v-dostupe-linux
Содержание
- Ошибка: Windows не удается получить доступ к указанному устройству, пути или файлу
- Введение
- Предисловие:
- Windows не удается получить доступ к указанному устройству, пути или файлу
- Ошибка: C:\WINDOWS\system32\SystemSettingsAdminFlows.exe
- Ошибка: C:\WINDOWS\system32\control.exe
- Ошибка: C:\WINDOWS\system32\rundll32.exe
- Решение проблемы v.1
- Решение проблемы v.2 от 07.12.2020
- Параметры значков рабочего стола windows не удается получить доступ
- Общие обсуждения
- Все ответы
- Windows 10 пишет, что не удается получить доступ к указанному устройству
- Причина проблемы
- Что делать, чтобы исправить «Windows не удается получить доступ к указанному устройству»
- Разблокировать файл
- Запуск от имени Администратора
- Поврежденный ярлык
- Изменение разрешения прав
- Вирус
- Восстановление системных файлов
- Антивирус
- Правка реестра на доступ
Ошибка: Windows не удается получить доступ к указанному устройству, пути или файлу
Введение
Кто не любит читать и сразу хочет перейти к решению проблемы, листайте в самый низ 🙂
Предисловие:
В марте 2019 года меня коллега все таки заставил пересесть с windows 7 на 10, я то это и сам давно уже планировал, но были проблемы из за которых я не мог перейти потому как на моем компе крутилось много виртуальных компов, сертификатов и других служб и как говорится не «трогай г***о вонять не будет» всегда есть вероятность, что после таких переездов, что то не заработает и т.д. Но проблема не в этом. С первой проблемой я столкнулся когда при заходе в систему в окне авторизации я не мог ввести пароль по причине того что раскладка была только русская, а пароль был в латинице и приходилось использовать коды латинских букв и по ним заходить в систему кому интересно вот статья ( пропала раскладка ) за неделю я настолько устал это постоянно вводить, что решил добить этот вопрос и понять в чем проблема и вот, что нарыл и покажу как эту и другие ошибки решаются в системе.
Windows не удается получить доступ к указанному устройству, пути или файлу
После того как запустил и установил на комп все ПО и руки дошли до решения бага с входом в систему я начал с изучения меню раскладки клавиатуры и поиска взаимосвязи, но при входе в настройки языки вылетела след ошибка:
Windows не удается получить доступ к указанному устройству, пути или файлу. Возможно, у вас нет нужных разрешений для доступа к этому объекту.
тут я немного прифигел, потому как уже вторая ошибка связанная с языками и в голове была только одна причина, сборку мне ставили не чистую, а с доработками под SSD диск и была уверенность, что автор этой сборке где то накосячил. Переустановка винды была абсолютно нереальной потому как два дня переставлять и настраивать рабочее место не входило в моим планы, потому как с понедельника буду настраивать MikroTik RB4011iGS+RM а потом ставить и настраивать Squid + HTTPS ну и к тому же я люблю и обожаю находить ошибки, а потом их решать, даже если на этой уйдет неделя (например ошибка 39 я первый кто ее решил и описал в интернете на своем блоге и на нее я потратил около недели и более 20 раз восстанавливал систему) и тут аж зачесались руки, потому как в интернете не было ответов как это решать, кроме гавноблогов которые друг у друга тырят и переписывают гавноконтент.
Ошибка: C:\WINDOWS\system32\SystemSettingsAdminFlows.exe

Это была первая ласточка которая дала зацепку и начала раскручивать маховик проблемы и ее решения. Первое, что начал делать это анализировать этот файл и четкий текст ошибки «Возможно, у вас нет нужных разрешений для доступа к этому объекту» поставили такую же систему и сравнивали вплоть до хеш суммы между двумя система где вылетала ошибка и где нет. Забегая вперед скажу:
- все файлы были идентичны
- поставили третью систему, та которая стоит у меня и на ней не вылетает ошибка (может криво поставилось просто у меня)
- удалил со своего компа каперского (надо было убедиться, что это не он блочит файлы)
но все было напрасно! 🙁
Решил идти по стандартному пути решения проблемы если побились системные файлы.
- Сделать восстановление целостности системы через команду sfc /scannow(при запуске этой команды у меня тоже была ошибка, но ее читайте в отдельной статье)
Защита ресурсов Windows не обнаружила нарушений целостности.
значит с файлами тоже было все ок! Двигаемся дальше!
Далее было интересно, при входе в панель настроек, а именно в сетевые настройки (хотел сменить ip адрес) у меня вылетела такая же ошибка:
Windows не удается получить доступ к указанному устройству, пути или файлу. Возможно, у вас нет нужных разрешений для доступа к этому объекту.
с той лишь разницей что путь к файлу изменился на control.exe
Ошибка: C:\WINDOWS\system32\control.exe

Для заметки: Приложение control.exe — предназначено для вызова панели управления, а что бы вызвать конкретное приложения используются специальные ключи:
кто не знает что это такое, то отвечу кратко, с помощью приложения вы можете через командную строку запускать определенные меню из панели управления, допустим открыть через командную строку:
- принтеры и факсы (для этого достаточно ввести control PRINTERS)
- или допустим открыть учетные записи у удалить сетевые пароли на папки и директории.
- и многое другое
Значит при открытии сетевых настроек (control NETCONNECTIONS) из панели управления у меня тоже нет доступа!
Уже две ошибки с правами, значит это уже не случайность!
Чисто для эксперимента решил полазить по панели инструментов и посмотреть где еще будут ошибки и словил еще при входе в параметры значков рабочего стола где вылетела ошибка rundll32.exe
Ошибка: C:\WINDOWS\system32\rundll32.exe

и снова ошибка с правами — три ошибки это уже закономерность!
Решение проблемы v.1
После третьей ошибки я решил зайти под локальным пользователем и посмотреть, а под ним вылетают ошибки из за ограничения прав или нет.
Зайдя под локальным админом О ЧУДО! ошибки: Windows не удается получить доступ к указанному устройству, пути или файлу. Возможно, у вас нет нужных разрешений для доступа к этому объекту. больше не вылетало!
Значит проблема эта вылетает только под юзерами которые в домене! Значит надо смотреть групповые политики и смотреть UAC (User Account Control):
Что бы зайти в локальные политики делаем следующее:
- Нажимаем Win + R
- набираем в строке команду secpol.msc
- переходим в пункт «Локальная политика» — > «Параметры безопасности»
- В списке находим политику « Контроль учетных записей: режим одобрения администратором для встроенной учетной записи администратора» и переводим ее в режим включить
если у вас английская версия windows то путь такой:
1) «Local Policies» — «Security Options»
2) «User Account Control: Admin Approval Mode for the Built-in Administrator account»
3) «Enable»
Ошибка: Windows не удается получить доступ к указанному устройству, пути или файлу.
Решение проблемы v.2 от 07.12.2020
Windows не удается получить доступ к указанному устройству, пути или файлу. Возможно, у вас нет нужных разрешений для доступа к этому объекту.
еще возникает, когда Ваша копия Windows не активирована, после активации, проблема исчезает сама собой!
Параметры значков рабочего стола windows не удается получить доступ
Общие обсуждения
Установил Windows 2016, при первом входе под локальным администратором вывел на рабочий стол значки «Этот компьютер», «Файлы пользователя» и прочие, затем ввел сервер в домен и вошел уже под администратором домена, попытался также вывести значки ан рабочий стол через дополнительные настройки темы, выдало ошибку: «C:\Windows\System32\rundll.exe
« Windows не удаётся получить доступ к указанному устройству, пути или файлу. Возможно, у вас нет нужных разрешений для доступа к этому объекту ». «
- Изменен тип Petko Krushev Microsoft contingent staff, Moderator 20 февраля 2017 г. 7:43
Все ответы
Установил Windows 2016, при первом входе под локальным администратором вывел на рабочий стол значки «Этот компьютер», «Файлы пользователя» и прочие, затем ввел сервер в домен и вошел уже под администратором домена, попытался также вывести значки ан рабочий стол через дополнительные настройки темы, выдало ошибку: «C:\Windows\System32\rundll.exe
« Windows не удаётся получить доступ к указанному устройству, пути или файлу. Возможно, у вас нет нужных разрешений для доступа к этому объекту ». «
Нашел решение тут: http://daydevnull.blogspot.ru/2017/06/systemsettingsadminflowsexe.html
Исправляем в русской версии Windows:
1) Нажимаем Win + R или кликаем правой кнопкой мыши по иконке меню «Пуск» и выбираем пункт «Выполнить», в строке набираем secpol.msc и жмем кнопку «OK»
2) В окне «Локальная политика безопасности» переходим в «Локальные политики» — «Параметры безопасности»
3) Ищем политику «Контроль учетных записей: режим одобрения администратором для встроенной учетной записи администратора»
4) Жмем правой кнопкой мыши на политике и выбираем «свойства», меняем состояние политики с «Отключен» на «Включен»
5) Перелогиниваемся или перезагружаемся.
Windows 10 пишет, что не удается получить доступ к указанному устройству
Специальное программное обеспечение в Виндовсе позволяет открывать файлы и папки. Но для этой операции еще необходимы соответствующие права. При их отсутствии в Windows 10 появляется ошибка «Windows не удается получить доступ к указанному устройству». Существует ряд других особенностей, по которым программы или другие объекты не открываются. Рассмотрим подробнее причины появления ошибки и как ее устранить.
Причина проблемы
Такая неполадка в «десятке» появляется, когда операционка не может открыть файл или папку. К примеру, не открываются параметры значков Рабочего стола. Основной причиной выступает отсутствие прав на элемент.

Ограничение доступа может возникнуть при других обстоятельствах:
- воздействие вирусов;
- антивирусное ПО блокирует файл;
- повреждение файла, папки или ярлыка;
- объект располагается в недоступном месте.
Если элементы находятся в сети на другом устройстве, открыть их также не получится, так как указаны неверные пути к ним. При непредвиденном отключении электропитания или других неполадках может произойти повреждение элемента, файл заблокируется и не откроется. Вирусные атаки способны заразить элементы системы, что приведет к их блокировке, и пользователь не сможет открыть программы.

Что делать, чтобы исправить «Windows не удается получить доступ к указанному устройству»
Решение проблемы с открытием любого объекта в ОС Виндовс 10 связано с причиной ее возникновения. Существуют различные способы устранения неполадки. Перед тем, как приступать к выполнению инструкции, пользователь должен убедиться, что файл не удален.
Разблокировать файл
Выполнить операцию по разблокировке файла можно двумя способами. В первом случае нужно воспользоваться графическим интерфейсом, следуя инструкции:
- Нажать на объект ПКМ.
- Выбрать из списка «Свойства».

- Зайти во вкладку «Общие».
- Установить маркер рядом с пунктом «Разблокировать».
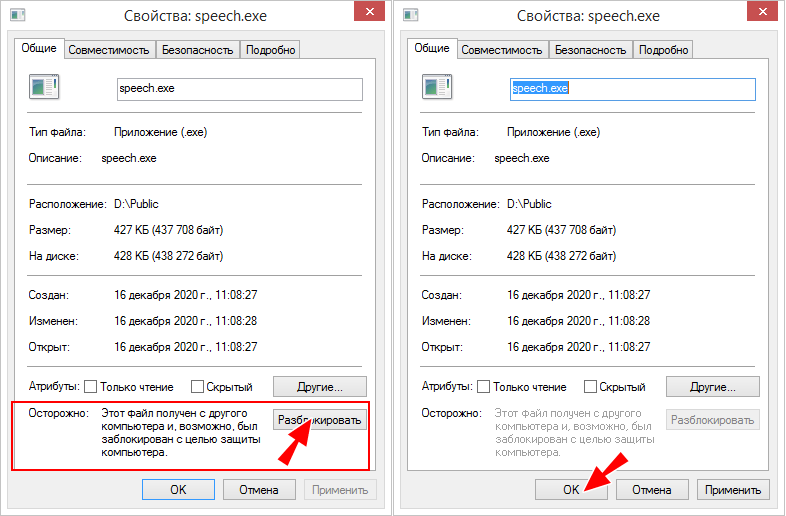
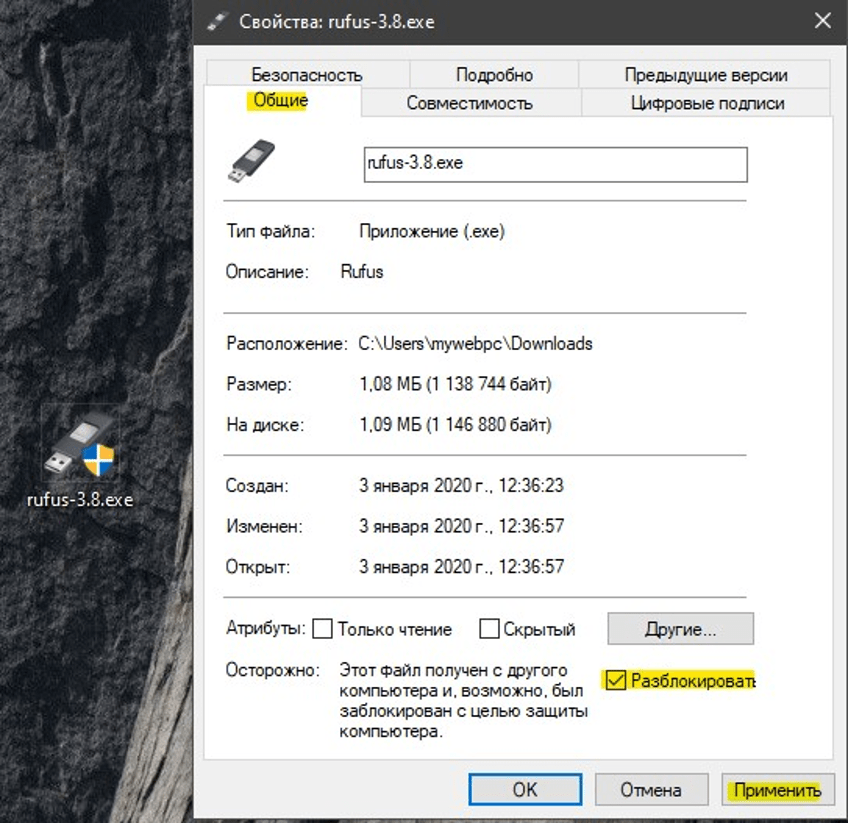
Второй метод подразумевает использование приложения PowerShell. Рассмотрим на примере разблокировку файла «chrome.exe». Снятие блокировки выполняется по следующему алгоритму:
- Запустить софт от имени Администратора.
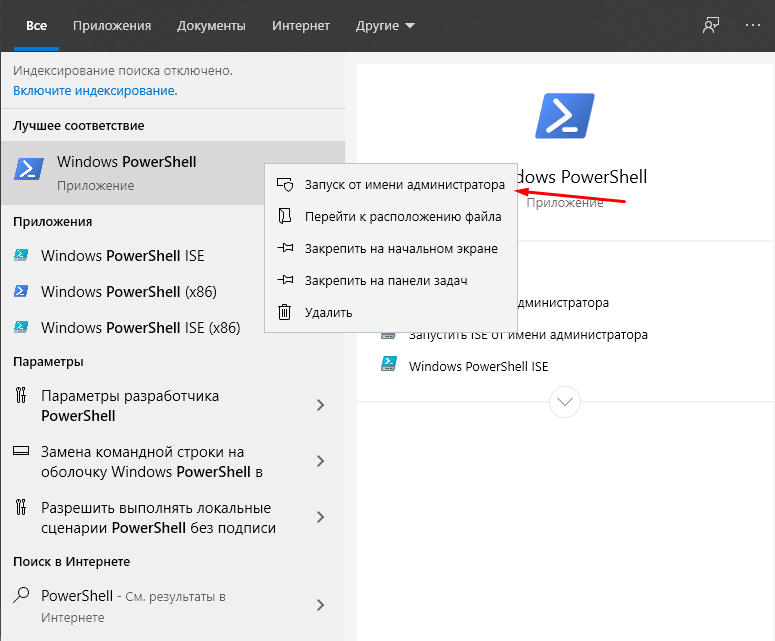
- Ввести: C:\Program Files (x86)\Google\Chrome\Application\chrome.exe.
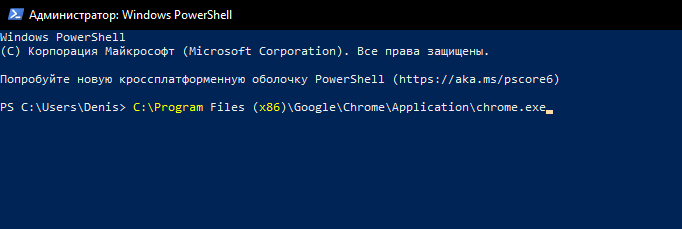
Существует множество команд для разблокировки одного или сразу нескольких элементов. Для этого в адресе меняется имя файла или папки.
Запуск от имени Администратора
Запустить утилиту с администраторскими правами не составит труда. Для этого понадобится следовать инструкции:
- Нажать на значок программы ПКМ.
- Выбрать «Запуск от имени администратора».
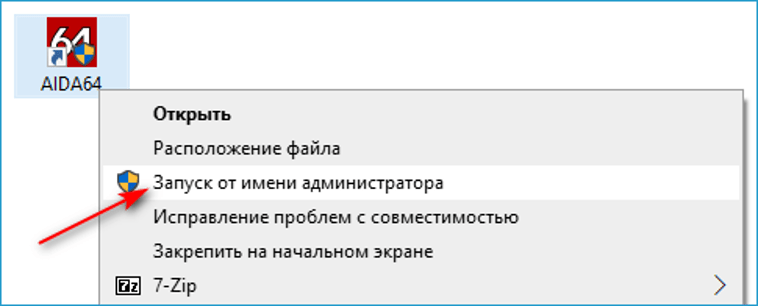
- Откроется окно с соответствующим уведомлением.
- Нажать «Ok».
Если решение не помогло, пользователю остается деинсталлировать софт, затем установить новую версию от имени Администратора.
Поврежденный ярлык
Дисфункция ярлыка может спровоцировать возникновение ошибки доступа к устройству. Проверить целостность ярлыка можно посредством диагностики. Для этого потребуется выполнить следующее:
- Щелкнуть ПКМ по любому месту на Рабочем столе.
- Выбрать из списка «Создать».
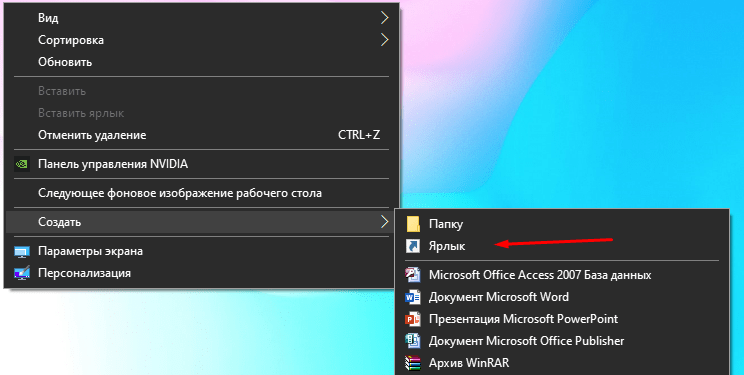
- Кликнуть «Обзор» и выбрать путь файла.

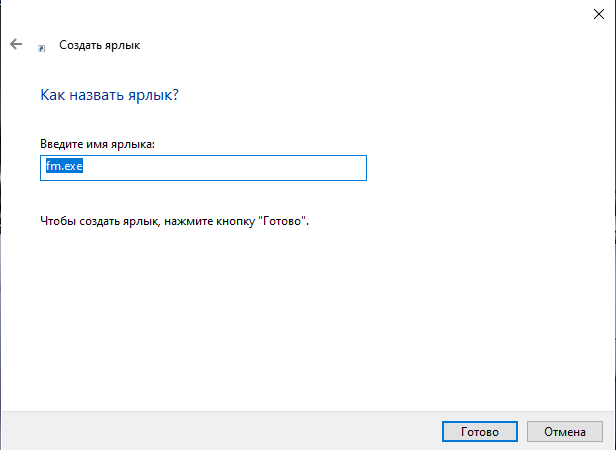
Повторное создание ярлыка поможет выявить и устранить проблему.
Изменение разрешения прав
При появлении ошибки пользователь видит системное сообщение с рекомендацией о том, что нужно проверить разрешение и наличие прав. Для этого потребуется найти свойства файла в формате .exe, который расположен в папке, а не ярлык. Для того чтобы найти местоположение файла, изменить настройки, нужно следовать инструкции:
- Кликнуть по ярлыку правой кнопкой мыши.
- Выбрать «Свойства».

- Нажать на «Расположение файла».

- В появившемся окне выбрать свойства файла с расширением exe.


- Нажать на действующую учетную запись.
- Выбрать «Изменить».
- Убрать галочки с пунктов о запрете.
- Сохранить настройки.

Таким же способом можно проверить наличие прав на всю папку, если доступ к ней закрыт. Если имя учетки не отображается в графе, нужно выполнить следующее:
- Нажать кнопку «Добавить».
- Ввести новое имя, затем нажать «Проверить имена».
- Кликнуть «Применить».

Пользователю останется убедиться в отсутствии запретов для новой учетной записи. Если во время проверки появляется ошибка, тогда выполнить следующее:
- Кликнуть внизу кнопку «Дополнительно».
- Нажать на «Поиск».
- Определить имя ученой записи, выделить его.
- Нажать «Enter».

Вирус
При проникновении вирусной программы в систему антивирусное ПО находит и удаляет ее. Это приводит к возникновению ошибки доступа к файлу. Для защиты программы от вирусных атак можно запустить встроенное средство защиты Windows:
- Открыть софт.
- Зайти в меню, кликнуть «Параметры».
- В списке найти и кликнуть «Защита от вирусов и угроз».
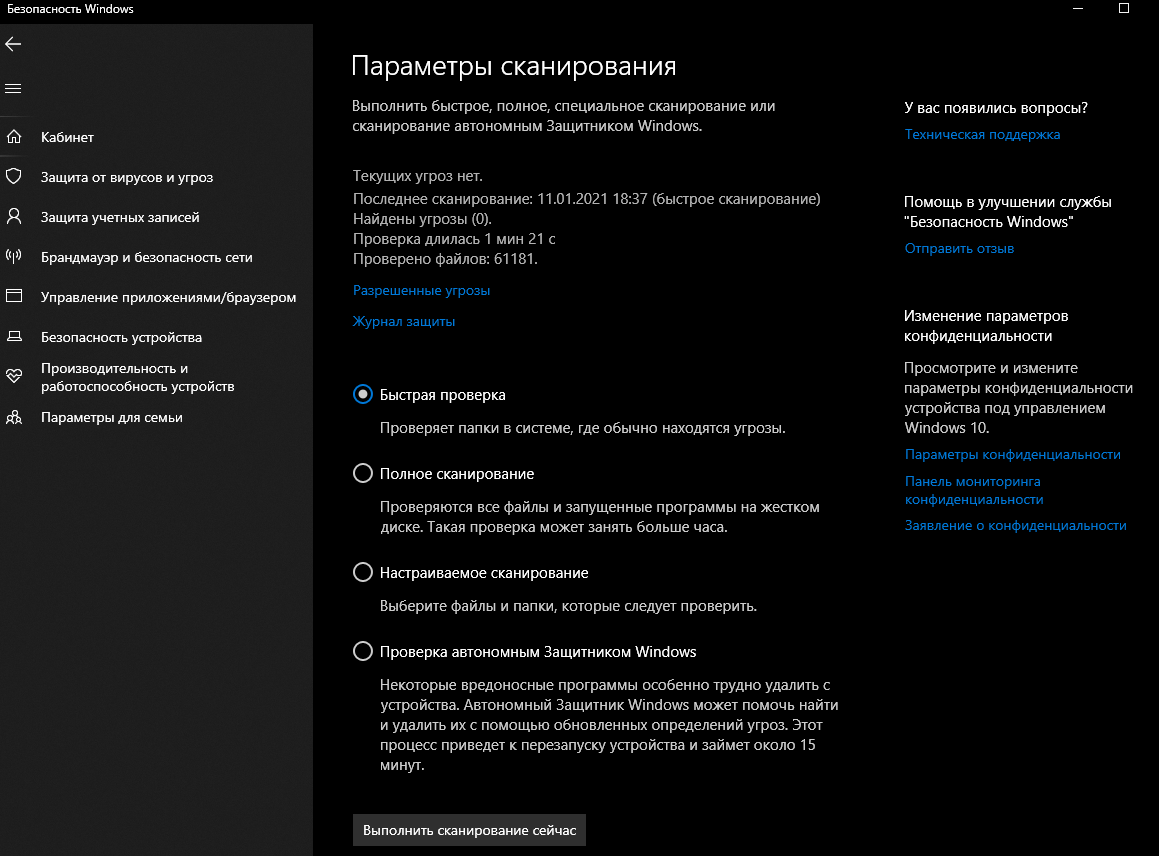
- Кликнуть «Параметры сканирования».
- Поставить маркер рядом с проверкой автономным модулем.
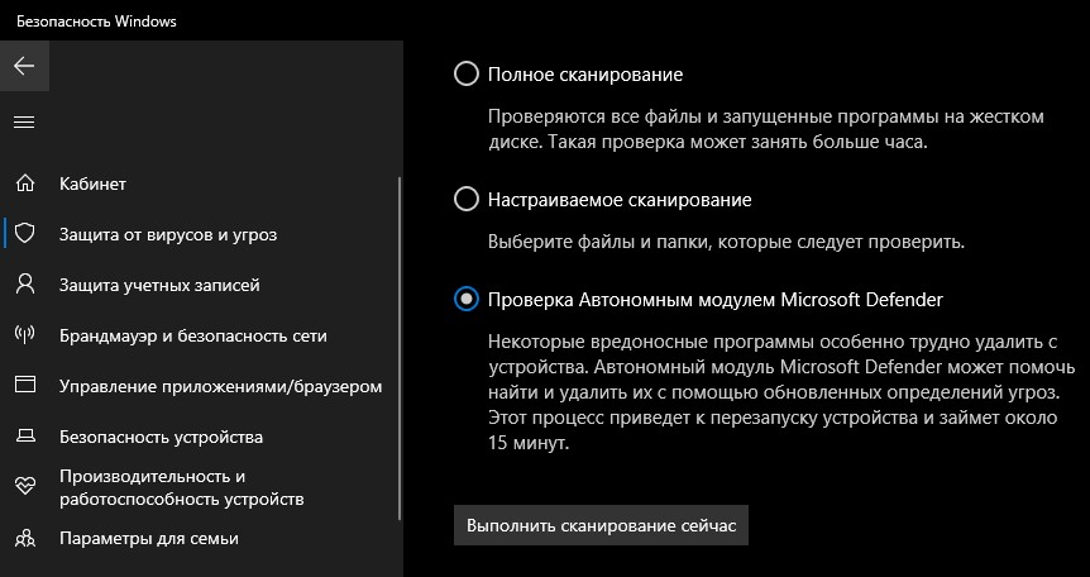
- Нажать на кнопку «Сканировать сейчас».
После сканирования ОС программа выдаст результаты. Найденные вирусы будут удалены с компьютера.
Восстановление системных файлов
Проверка целостности файлов необходима, что выявить их в системе. При обнаружении поврежденных элементов их потребуется восстановить, используя Командную строку. Для запуска утилиты потребуются права Администратора.
- Запустить через меню Пуск КС.
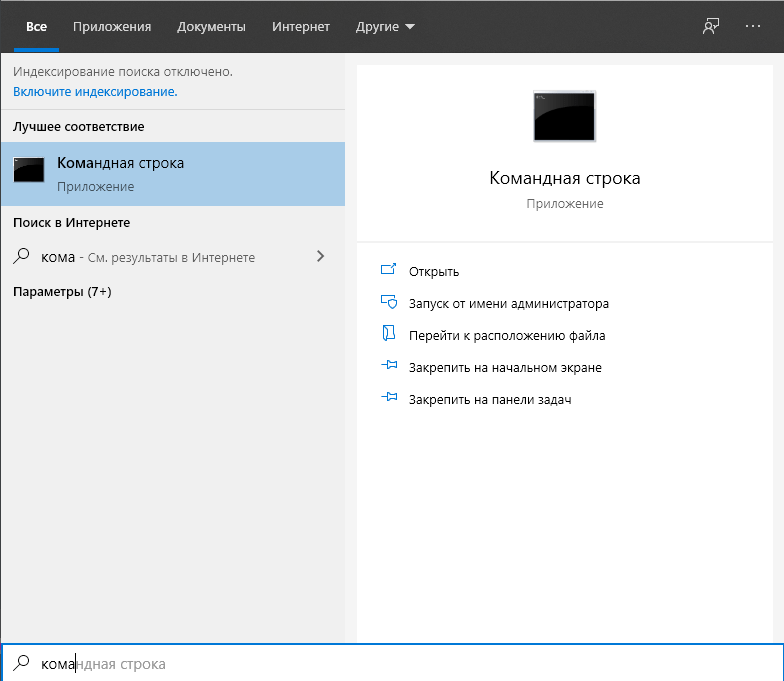
- Ввести: «sfc /scannow», нажать клавишу ввода.
- Начнется процесс сканирования, дождаться его окончания.

- Затем ввести: «DISM /ONLINE /CLEANUP-IMAGE /RESTOREHEALTH», нажать «Enter».
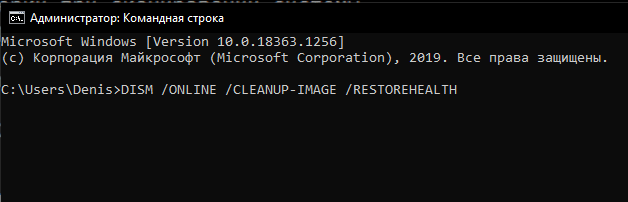
Последняя команда позволяет обнаружить повреждение образа, автоматически провести процедуру восстановления их в «десятке». Обычно весь процесс занимает до 10 минут.
Антивирус
Антивирусные программы предназначены для защиты ОС от вирусных угроз. Кроме основных источников проблем, утилиты могут блокировать подозрительные объекты, которые не всегда несут угрозу системе. Для того чтобы проверить, блокирует ли антивирус запускаемый файл, нужно временно отключить защитник. После выполнения необходимых действий, важно вернуть работоспособность антивируса.
Пользователь также может открыть антивирусное ПО и проверить элементы, находящиеся в «карантине». Если в содержимом находится нужная папка или программа, можно переместить ее в «исключения». Юзер также может деинсталлировать программу с компьютера, при условии, если работает встроенный Защитник Windows.
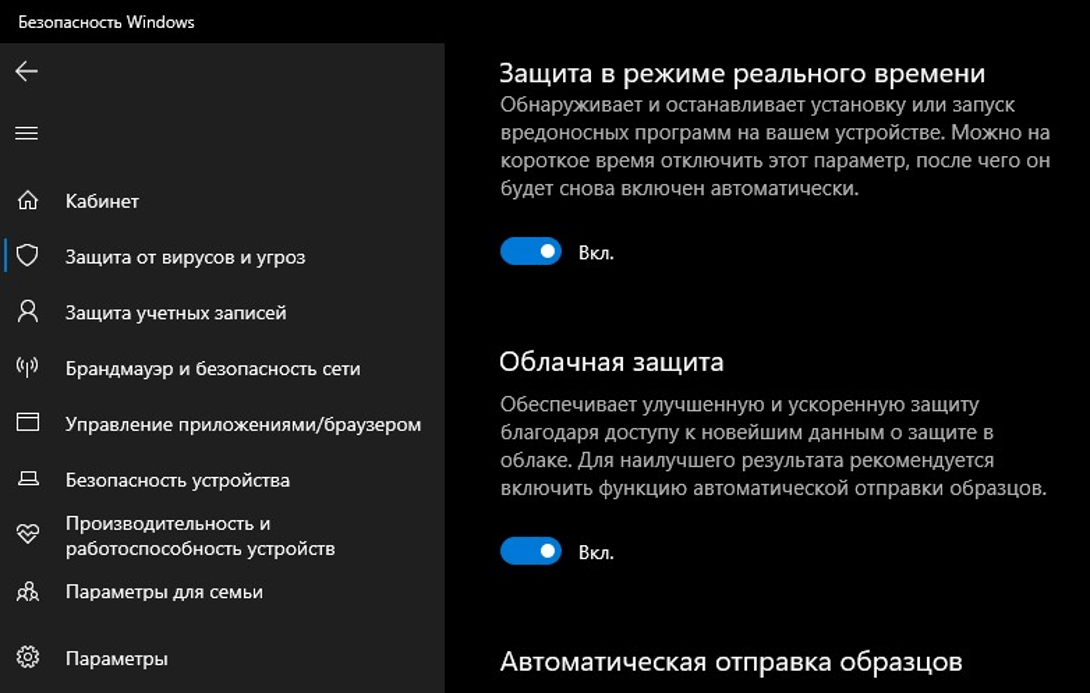
Правка реестра на доступ
Данный метод рекомендуется использовать только опытным пользователям. Перед выполнением операции нужно выполнить резервную копию системы. Если причиной появления ошибки стали настроенные или локальные политики ограниченного использования утилит, нужно следовать инструкции:

- Набрать: «regedit», нажать клавишу ввода.


- Проверить, есть ли подраздел «safer\codeidentifiers».
- Изменить значение «DefaultLevel» на 40000.
- Сохранить изменения.

- Перезагрузить ПК.
- Полностью удалить раздел «codeidentifiers в safer».

- Снова перезагрузить устройство.
Если в «Параметрах безопасности» активен режим контроля учетных записей в режиме одобрения Администратором, тогда проблема тоже будет появляться. Этот пункт следует отключить.
Появление ошибки «Windows не удается получить доступ к указанному устройству» может быть связано с множеством факторов: от проникновения в систему вирусов до изменения настроек реестра или удаления файла. Обнаружив источник проблемы, пользователь легко может устранить неполадку. При возникновении сложностей лучше обратиться к специалисту.
Если вы столкнулись с проблемой доступа к параметрам значков рабочего стола в Windows 10, начните с простого перезапуска Explorer.exe. Для этого откройте Диспетчер задач, найдите процесс Проводник, щелкните правой кнопкой мыши и выберите Перезапустить. Это может восстановить работоспособность интерфейса и вернуть доступ к настройкам.
Если перезапуск не помог, проверьте, нет ли конфликтующих приложений. Некоторые программы, такие как сторонние менеджеры рабочего стола, могут блокировать изменение параметров. Попробуйте временно отключить или удалить такие приложения и проверьте, смогли ли вы получить доступ к настройкам.
Также стоит проверить системные файлы на повреждения. Запустите командную строку с правами администратора и выполните команду sfc /scannow. Это утилита просканирует систему и восстановит поврежденные файлы, что может решить вашу проблему. Важно помнить, что иногда недостаток обновлений может вызвать подобные неисправности, поэтому убедитесь, что ваша система обновлена до последней версии.
Проблемы с доступом к параметрам значков рабочего стола
Если доступ к параметрам значков рабочего стола заблокирован, попробуйте следующие шаги для решения проблемы.
Первое, что стоит проверить – это настройки рабочего стола. Щелкните правой кнопкой мыши на пустом месте на рабочем столе и выберите пункт «Персонализация». Затем перейдите в раздел «Темы» и найдите пункт «Настройки значков рабочего стола», чтобы убедиться, что необходимый значок включен.
Если этот метод не помог, следует перезагрузить проводник Windows. Для этого откройте Диспетчер задач, найдите «Проводник» в списке запущенных процессов, нажмите на него правой кнопкой мыши и выберите «Перезагрузить». Это может восстановить доступ к параметрам значков.
Также проверьте наличие обновлений Windows. Иногда установка последних обновлений может устранить проблемы с доступностью настроек. Перейдите в Настройки > Обновление и безопасность > Проверка обновлений.
Если ничего из вышеперечисленного не сработало, проверьте наличие вирусов и вредоносных программ. Используйте антивирусное программное обеспечение для сканирования системы.
В некоторых случаях проблемы могут быть связаны с неправильными правами доступа к системным файлам. Примените следующее:
После выполнения этих действий попробуйте снова получить доступ к параметрам значков. Если проблема сохраняется, рассмотрите возможность создания нового пользователя в Windows, что может помочь в решении конфликта с настройками текущего профиля.
Общие причины недоступности настроек значков
Необходимость изменить параметры значков может возникать по ряду причин. Прежде всего, убедитесь, что ваш компьютер не находится в режиме «Служебного доступа», который ограничивает некоторые настройки. Отключите данный режим, если он активен.
Также проверьте, завершена ли обновленная версия Windows 10. Неполные обновления могут вызвать сбои в доступе к настройкам. Убедитесь, что все обновления установлены и система перезагружена.
Иногда проблемы возникают из-за работы старых или несовместимых драйверов оборудования. Обновление драйверов видеокарты и других компонентов может восстановить доступ к настройкам.
Проверьте наличие поврежденных файлов системы. Используйте команду «sfc /scannow» в командной строке, чтобы исправить ошибки и восстановить работоспособность системы.
Файлы настроек значков могут быть заблокированы антивирусным программным обеспечением или сторонними утилитами. Проверьте настройки вашей программы безопасности и временно отключите ее.
Настройки учетной записи могут тоже быть причиной проблемы. Убедитесь, что вы используете учетную запись с правами администратора.
Если указанные шаги не помогают, рекомендуется создать новую учетную запись пользователя. Это позволит проверить, связана ли проблема с конкретной учетной записью.
Наконец, в некоторых случаях отказ от доступа может быть следствием неправильных системных настроек. Используйте утилиты для восстановления параметров системы к заводским, если это уместно.
Как проверить настройки групповой политики
Откройте редактор локальной групповой политики, нажав комбинацию клавиш Win + R, затем введите gpedit.msc и нажмите Enter.
В редакторе найдите раздел Конфигурация пользователя или Конфигурация компьютера, в зависимости от того, какие настройки вас интересуют. Исследуйте подкатегории:
- Административные шаблоны: здесь находятся специфические настройки для рабочего стола, включая параметры значков.
- Настройки Windows: проверьте настройки, касающиеся поведения системы и пользовательского интерфейса.
Чтобы узнать, как конкретная политика влияет на значки рабочего стола:
- Выберите необходимую категорию.
- Дважды щелкните по нужной политике.
- Убедитесь, что политика установлена на Включено или Отключено, в зависимости от вашего запроса.
Для проверки значений настроек, активно используйте функцию Проверить и Состояние, что даст вам ясное представление об их текущем статусе.
Если политика не позволяет вам изменять параметры значков, проведите аудит других политик, которые могут конфликтовать с вашими настройками.
После внесения изменений обязательно перезагрузите компьютер, чтобы политики вступили в силу.
Для групповых политик, работающих в сетевой среде, спросите у системного администратора о применении локальных или доменных политик к вашему компьютеру.
Использование командной строки для устранения проблемы
Чтобы устранить проблему с доступом к параметрам значков рабочего стола в Windows 10, откройте командную строку с правами администратора. Для этого выполните следующие шаги:
- Нажмите сочетание клавиш Win + X.
- Выберите Командная строка (Администратор).
После открытия командной строки выполните следующие команды по очереди:
- Введите команду для сброса настроек:
- Нажмите Enter. Это действие позволит Windows сохранить настройки рабочего стола.
reg add "HKEY_CURRENT_USERSoftwareMicrosoftWindowsCurrentVersionPoliciesExplorer" /v NoSaveSettings /t REG DWORD /d 0 /f
Не забудьте перезагрузить компьютер после выполнения этих команд. Если проблема не исчезнет, попробуйте снять блокировку с значков рабочего стола. Для этого выполните следующую команду:
taskkill /f /im explorer.exe
Затем запустите проводник снова:
start explorer.exe
После выполнения этих команд проверьте, доступен ли доступ к параметрам значков рабочего стола. Если не помогло, выполните восстановление системных файлов. Введите следующую команду:
sfc /scannow
Этот процесс проверит и восстановит поврежденные системные файлы. После завершения проверки перезагрузите ПК.
Следуя данным рекомендациям, вы сможете устранить возникшую проблему с параметрами значков рабочего стола.
Для сброса настроек рабочего стола в Windows 10 через реестр выполните следующие шаги. Откройте редактор реестра, нажав комбинацию клавиш Win + R, введите regedit и нажмите Enter.
Перейдите к следующему пути: HKEY_CURRENT_USERSoftwareMicrosoftWindowsCurrentVersionExplorerStreamsDesktop. В этом разделе хранятся настройки значков рабочего стола. Выделите папку Desktop, затем щелкните правой кнопкой мыши и выберите Удалить.
После удаления закройте редактор реестра и перезагрузите компьютер. Windows автоматически создаст новую папку с настройками значков рабочего стола по умолчанию.
Для восстановления значков, таких как «Компьютер» или «Сеть», щелкните правой кнопкой мыши на рабочем столе, выберите Персонализация, затем перейдите в раздел Темы и нажмите Параметры значков рабочего стола. Установите галочки напротив нужных значков и нажмите Применить.
Этот метод помогает восстановить рабочий стол в случае проблем с отображением или доступностью значков. Перед внесением изменений в реестр рекомендуется создать резервную копию, чтобы избежать нежелательных последствий.
Обновление драйверов для правильной работы рабочего стола
Регулярно обновляйте драйверы видеокарты и других устройств, отвечающих за отображение. Это поможет избежать проблем с параметрами значков на рабочем столе Windows 10. Узнайте модель видеокарты через «Диспетчер устройств» и скачайте самые свежие драйверы с сайта производителя.
Для устройств от NVIDIA и AMD используйте их утилиты – GeForce Experience и Radeon Software. Эти приложения автоматически находят актуальные версии драйверов и упрощают процесс обновления.
Помимо графических драйверов, проверьте обновления для чипсета материнской платы. Установите последние версии с сайта производителя для повышения совместимости с операционной системой.
После обновления драйверов перезагрузите компьютер, чтобы изменения вступили в силу. Проверьте работоспособность значков рабочего стола и убедитесь, что появилась возможность изменять параметры.
Иногда драйвера могут вызывать конфликты. В таких случаях стоит рассмотреть возможность отката на предыдущую версию через «Диспетчер устройств». Нажмите правой кнопкой на устройство, выберите «Свойства», затем «Драйвер» и «Откатить драйвер».
Следуйте этим рекомендациям, чтобы обеспечить стабильную работу рабочего стола и избежать возможных проблем с его настройками. Регулярное обновление драйверов – это залог плавной работы системы и вашего комфорта.
Проверка целостности системных файлов с помощью SFC
Для проверки целостности системных файлов в Windows 10 откройте командную строку с правами администратора. Для этого наберите «cmd» в строке поиска, нажмите правую кнопку мыши на «Командная строка» и выберите «Запуск от имени администратора».
В открывшемся окне введите команду sfc /scannow и нажмите Enter. Эта команда инициирует процесс сканирования, во время которого система проверяет наличие поврежденных или отсутствующих файлов, а также заменяет их на корректные версии из кэша.
Процесс займет некоторое время, в зависимости от производительности вашего компьютера. По завершении сканирования вы получите сообщение с результатами. Если будут обнаружены проблемы, следуйте рекомендациям, указанным в отчетах. В случае, если SFC не смог исправить все ошибки, используйте команду Dism /Online /Cleanup-Image /RestoreHealth для восстановления образа Windows, а затем снова запустите SFC.
Проверка целостности файлов поможет устранить различные сбои и ошибки, что может предотвратить проблемы с доступностью настроек рабочего стола. Регулярно выполняйте эту проверку для поддержания стабильной работы системы.
Обращение в техническую поддержку Microsoft
Если возникли сложности с доступом к параметрам значков рабочего стола в Windows 10, рекомендуем обратиться в техническую поддержку Microsoft для получения помощи.
Сначала подготовьте информацию о вашей системе: версия Windows, модель компьютера, и описание проблемы. Это поможет специалистам быстрее разобраться с вашей ситуацией.
Посетите официальный сайт Microsoft и перейдите в раздел поддержки. Там вы найдете опцию чата или звонка, где можно задать вопросы и получить консультацию.
Важно помнить, что необходима авторизация в учетной записи Microsoft для доступа к определённым услугам поддержки. Не забудьте предоставить все необходимые данные специалисту для ускорения процесса.
Кроме того, вы можете использовать сообщество Microsoft для поиска решений, так как многие пользователи делятся своим опытом и советами. Это может оказаться полезным, если вы ищете альтернативные методы решения проблемы.
Обратите внимание на возможность создания запроса в поддержку через приложение «Получить помощь». Это удобно, так как приложение уже включено в Windows и облегчает процесс обращения за помощью.
Следуйте указаниям, предоставленным службой поддержки, и не стесняйтесь задавать дополнительные вопросы, если что-то остается неясным. Ваше быстрое решение проблемы в их интересах.


