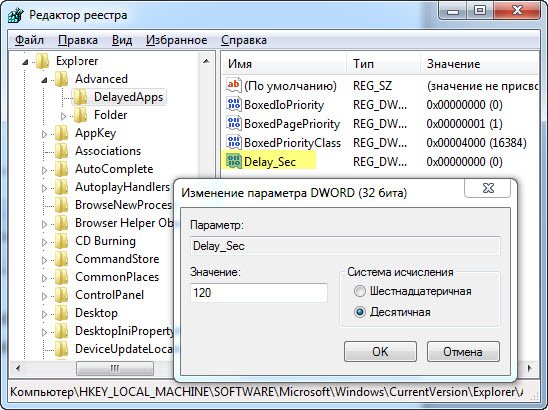Все способы:
- Редактирование параметров автозагрузки через реестр Windows 10
- Редактирование параметров автозагрузки через Редактор локальной групповой политики
- Вопросы и ответы: 2
Существование автозагрузки в Windows 10 позволяет пользователям не запускать все необходимые программы, которые должны работать фоном, при входе в систему, поскольку это будет происходить автоматически. Однако все эти приложения еще нужно добавить в автозагрузку, чтобы средство знало, какие из них открывать. Сделать это можно разными способами, но некоторых юзеров интересует выполнение поставленной задачи именно через редактор реестра.
Редактирование параметров автозагрузки через реестр Windows 10
В первую очередь предлагаем остановиться на стандартном способе работы с редактором реестра, который подойдет абсолютно всем обладателям операционной системы Виндовс 10 любой сборки. Принцип добавления программ заключается в создании соответствующего параметра и присвоении ему специального значения, но давайте разберем все по порядку, начав с перехода к нужному ключу.
- Запустите утилиту «Выполнить» любым удобным способом. Например, ее можно отыскать через поиск в «Пуске» или достаточно будет просто нажать комбинацию Win + R.
- Затем в появившемся окне введите
regeditи нажмите на Enter. - Перейдите по пути
HKEY_LOCAL_MACHINE\Software\Microsoft\Windows\CurrentVersion\Run, чтобы попасть в общий раздел автозагрузки. Если вас интересует только текущий пользователь, путь обретет видHKEY_CURRENT_USER\Software\Microsoft\Windows\CurrentVersion\Run. - Теперь в корне конечной папки вы видите все строковые параметры со значениями, отвечающими за запуск программ. Обычно название параметра говорит о том, за какую программу он отвечает, а в значении прописывается путь к исполняемому файлу.
- Если вы хотите самостоятельно создать такой параметр, добавив ПО, щелкните ПКМ по пустому месту, в появившемся контекстном меню наведите курсор на «Создать» и выберите «Строковый параметр».
- Задайте ему характерное название, чтобы в будущем не запутаться, а после этого дважды щелкните по строке левой кнопкой мыши для перехода к изменению значения.
- В случае, когда полный путь к исполняемому файлу неизвестен или вы не можете его запомнить, перейдите по пути его расположения самостоятельно, откройте свойства и скопируйте строку «Расположение».
- Вставьте ее в поле «Значение», обязательно дописав в конце формат файла EXE, поскольку это необходимо для корректного запуска.








Все изменения, производимые в редакторе реестра, вступают в силу при следующем запуске сеанса операционной системы, поэтому вам достаточно будет перезагрузить компьютер, чтобы новые программы, добавленные в автозапуск, стартовали вместе с Виндовс.
Редактирование параметров автозагрузки через Редактор локальной групповой политики
Некоторые пользователи знают о существовании отдельной оснастки под названием Редактор локальной групповой политики. В нем реализованы все те же функции, которые можно выполнять через редактор реестра, однако здесь настройки происходят путем взаимодействия с графическим интерфейсом, что значительно упрощает всю процедуру. Однако отметим, что такой компонент присутствует только в Windows 10 Pro и Enterprise, поэтому обладателям других сборок не получится запустить или дополнительно установить этот редактор. При добавлении программ в автозагрузку через упомянутую оснастку создается точно такие же параметры в реестре, о которых мы уже говорили ранее, из-за чего мы предлагаем изучить и данный метод.
- Откройте утилиту Выполнить (Win + R) и напишите в поле
gpedit.msc, после чего нажмите по клавише Enter. - Воспользуйтесь левой панелью, чтобы перейти по пути «Конфигурация компьютера» — «Административные шаблоны» — «Система».
- В корне папки выберите раздел «Вход в систему».
- Среди списка всех доступных параметров отыщите строку «Выполнять эти программы при входе в систему».
- Задайте состояние этого параметра «Включено», отметив галочкой соответствующий пункт, чтобы можно было приступить к его настройке.
- Теперь давайте займемся добавлением программ в автозагрузку. Для этого щелкните по кнопке «Показать».
- В строках «Значение» вы можете указывать полный путь к файлу, чтобы параметр знал, какой исполняемый файл запускать. Доступно создание неограниченного числа таких строк, но учтите, что большое количество приложений автозагрузки значительно влияет на скорость старта операционной системы.
- После внесения всех изменений не забудьте нажать на «Применить», чтобы сохранить их. После этого перезапустите компьютер, чтобы новые программы стартовали автоматически.








Если вас заинтересовала тема автозагрузки в рассмотренной операционной системе, рекомендуем ознакомиться и с другими тематическими материалами на нашем сайте, где вы найдете объяснение многих понятий и детальные инструкции по выполнению различных задач. Начать прочтение можно, кликнув по одной из расположившихся далее ссылок.
Подробнее:
Где находится папка «Автозагрузка» в Windows 10
Убираем торрент-клиент из автозагрузки Windows 10
Добавление приложений в автозагрузку в Windows 10
Отключение автозапуска программ в Windows 10
В рамках сегодняшней статьи вы узнали о расположении раздела автозагрузки программного обеспечения в редакторе реестра и оснастке, которая позволяет управлять локальными групповыми политиками. Теперь остается только реализовать свои цели, используя эти самые меню.
Наша группа в TelegramПолезные советы и помощь
Вы тут: Главная → Windows → Ускорение загрузки Windows 8 и Windows 7 одним твиком реестра
Можно ускорить загрузку Windows, изменив всего один параметр в реестре! Стоп… звучит слишком хорошо, чтобы быть правдой, не так ли? Однако это возможно, потому что когда-то Microsoft решила повоевать за автозагрузку с разработчиками программ. Я нарисовал для вас полную картину работы твика, чтобы ваши ожидания от него соответствовали действительности.
Что входит в понятие «автозагрузка»
Для автоматического запуска программ и скриптов в Windows, как правило, используются:
- разделы реестра Run:
HKEY_LOCAL_MACHINE\Software\Microsoft\Windows\CurrentVersion\Run HKEY_CURRENT_USER\Software\Microsoft\Windows\CurrentVersion\Run
- папка «Автозагрузка», которую можно открыть командой shell – shell:startup
- задания планировщика и скрипты групповой политики, выполняющиеся при входе пользователя в систему
Программы из первых двух пунктов этого списка можно увидеть в утилите msconfig, а полную картину дает Autoruns.
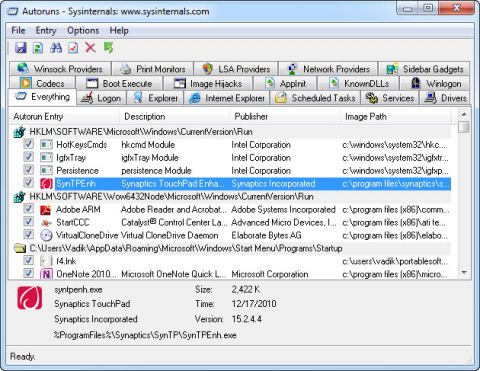
Увеличить рисунок
Вы можете узнать больше об автозагрузке из материалов моих коллег (1 и 2), а я продолжу свой рассказ.
[+] Сегодня в программе
Из моей книги об ускорении загрузки Windows вы можете узнать технические подробности o порядке загрузки системы, поэтому сейчас я предлагаю взглянуть на ситуацию проще. Систему можно считать полностью загрузившейся, когда с рабочим столом или начальным экраном Windows 8 можно свободно взаимодействовать. Это значит, что система моментально откликается на запуск программ или вызов контекстных меню.
Если отбросить время, требуемое на загрузку драйверов, а также системных и сторонних служб, то программы в автозапуске становятся основным фактором, влияющим на длительность загрузки системы.
Многие программы стремятся прописаться в автозагрузку сразу при установке, а иногда это происходит без вашего ведома.
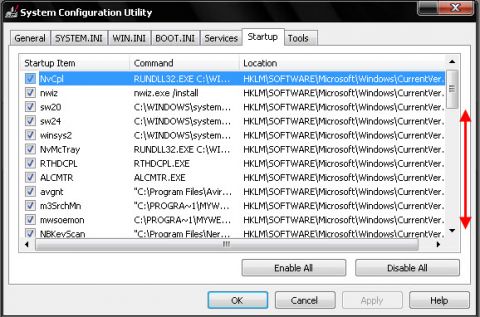
Увеличить рисунок
Доводилось видеть такую картину? Вряд ли у вас все так запущено, но у кого-нибудь из друзей, знакомых или родственников – вполне может быть. Все это тормозит загрузку системы!
Microsoft против разработчиков программ
Нет, Microsoft, конечно, не против разработчиков программ, ибо Windows без приложений никому не нужна. Однако Microsoft не радует, что разработчики пихают свои программы в автозагрузку. Потому что пока они стартуют, в том числе и в фоне, мы не можем нормально запускать те программы, которые нам действительно нужны. Но при этом принято говорить, что Windows долго запускается, не так ли?
Создатели Windows Vista, видимо, чувствовали, что ОС получается тяжеловатой, в том числе и в плане загрузки системы. Поэтому в Microsoft решили уменьшить негативный эффект от программ в автозагрузке и сделать рабочий стол доступным немного быстрее.
Форсирование нормального приоритета потока для программ в автозагрузке
Поток (thread) является частью процесса и может выполняться с разным приоритетом. Потокам с высоким приоритетом требуется больше ресурсов, чем их коллегам с обычным или низким приоритетом.
В Windows Vista для размещенных в автозагрузке программ зафиксировали приоритет потока (thread priority) на обычном уровне (Normal) и заблокировали любые попытки повысить его. Эти ограничения действовали на протяжении некоторого периода времени после запуска системы (подробности чуть ниже).
Логика создателей Windows Vista была такова, что если этого не сделать, некоторые разработчики будут стремиться повысить приоритет своих программ, чтобы растолкать локтями тех, кто этого не сделал. Поэтому все программы в автозагрузке поставили в равные условия.
Понижение приоритета CPU и I/O для программ в автозагрузке
Все программы в автозагрузке Windows Vista поместили в «коробку» (“box”, в терминологии Performance Team, отвечающей за производительность системы).
На практике это означало, что по умолчанию на протяжении 60 секунд после запуска системы для всех приложений в автозагрузке задавался приоритет:
- CPU ниже обычного (below normal), чтобы уменьшить нагрузку на процессор
- I/O очень низкий (very low), чтобы снизить интенсивность обращений к диску
Таким образом, каждая программа в автозагрузке меньше нагружала систему во время ее запуска. А по истечении заданного периода времени приоритет программы восстанавливался на уровень, определенный ее создателями.
Чем кончилась война
Microsoft закопала топор войны за автозагрузку с выходом Windows 7. Трудно сказать, что послужило основной причиной. Возможно, было много нареканий от корпоративных клиентов, недовольных медленным выполнением скриптов групповой политики.
С другой стороны, за три года, прошедших с выпуска Windows Vista, улучшились аппаратные конфигурации компьютеров на рынке. Появились новые, более мощные процессоры, а твердотельные накопители стали проникать в массы. Это снизило полезный эффект от помещения в коробку автоматически запускаемых программ.
Так или иначе, в Windows 7 и Windows 8 приоритет CPU и I/O для программ в автозагрузке не понижается, а возможность увеличить приоритет потока не блокируется. Однако топор войны не утоплен, а именно закопан! И ниже я расскажу, как его выкопать.
В каких случаях изменение в реестре ускорит загрузку системы
Если вы прочли предыдущий раздел статьи, то уже должны знать ответ на этот вопрос. Наибольшее ускорение загрузки Windows будет наблюдаться в системах, где:
- много программ в автозагрузке
- слабый процессор
- медленный жесткий диск (например, 5400 rpm)
Таким образом, ускорение будет заметно на глаз на нетбуке или слабом ноутбуке с двумя-тремя десятками программ в автозагрузке.
Если же у вас четырехъядерный процессор, SSD диск и минимум программ в автозапуске, вы вряд ли заметите ускорение загрузки (но возможен эффект плацебо 
Параметр реестра, изменяющий приоритет CPU и I/O для программ в автозагрузке
Описанные выше возможности остались в Windows 7 и Windows 8. Их просто отключили, изменив низкоприоритетный период с 60 секунд до 0. Вы можете установить любой интервал по своему усмотрению!
- Запустите редактор реестра от имени TrustedInstaller
- Перейдите в раздел реестра:
HKEY_LOCAL_MACHINE\Software\Microsoft\Windows\CurrentVersion\Explorer\Advanced\DelayedApps
- Задайте желаемое значение для параметра Delay_Sec в секундах (в десятичном формате). Например, установите 120 секунд.
- Верните исходного владельца раздела реестра, как описано по ссылке в шаге 2.
Вот и все! Теперь на протяжении заданного интервала времени программы из автозагрузки будут иметь низкий приоритет CPU и I/O.
Как проверить приоритет запущенных программ
С помощью утилиты Process Explorer вы можете быстро посмотреть, с каким приоритетом запущены процессы.
- Щелкните правой кнопкой мыши на любом столбце и выберите Select Columns.
- На вкладке Process Performance установите флажок Base Priority (в списке процессов заголовок столбца называется Priority).
- На вкладке Process I/O установите флажок Priority.
На рисунке вы видите программы, отсортированные по приоритету CPU.
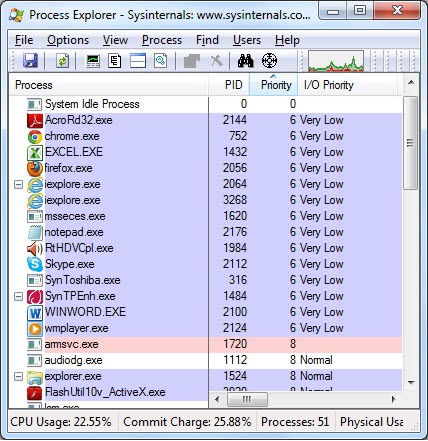
У процессов от AcroRd32.exe до wmplayer.exe:
- приоритет I/O очень низкий (Very Low)
- приоритет CPU ниже обычного (6)
Обычный приоритет CPU имеет значение 8, в чем можно убедиться, щелкнув правой кнопкой мыши по процессу и выбрав в меню пункт Set Priority.
По истечении заданного интервала времени вы увидите, что приоритет процессов вернулся в нормальное русло.
Тест
Материал был бы неполным без подтверждения теории практикой. К сожалению счастью, у меня все системы относительно быстрые (так, во всех в качестве системного диска используется SSD), а в автозагрузке чистота и порядок.
Самым слабым оказался ноутбук мамы, где установлен процессор Core 2 Duo и жесткий диск 7200 rpm. В автозагрузке находились:
- Google Updater
- драйверы Synaptics и Realtek, а также какая-то утилита Toshiba
- графический интерфейс антивируса Microsoft Security Essentials
Поэтому перегруженный автозапуск программ тоже пришлось эмулировать, и я добавил туда:
- браузеры IE, Chrome и Firefox
- Microsoft Office Word и Excel
- Adobe Reader, Windows Media Player и Skype
Поскольку состав программ в автозапуске изменился, нужно было обеспечить чистоту эксперимента:
- Сделать три контрольных перезагрузки для тренировки ReadyBoot.
- Дефрагментировать загрузочные файлы.
Затем я выполнил по 5 перезагрузок системы в обычном режиме и с включенным ограничением приоритета (время в миллисекундах взято из события 100).
| Номер запуска | Обычная автозагрузка | Автозагрузка с ограниченным приоритетом |
|---|---|---|
| 1 | 66754 | 62025 |
| 2 | 64380 | 59823 |
| 3 | 69242 | 63399 |
| 4 | 60904 | 59787 |
| 5 | 72725 | 60839 |
| Среднее | 66801 | 61175 |
Как видите, среднее время пяти загрузок составило 66,8 с при обычной автозагрузке против 61,2 с при ограниченном приоритете программ в автозапуске. Другими словами, в протестированной конфигурации железа и программ среднее время готовности рабочего стола сократилось на 9%, благодаря внесенному в реестр изменению.
А у вас ускорилась загрузка?
Я не сомневаюсь, что многие из вас применят этот твик и не поленятся выполнить 6-10 тестовых перезагрузок. В зависимости от вашей конфигурации и набора программ в автозагрузке, у вас может и не наблюдаться такого прироста производительности, но хуже быть не должно.
Пожалуйста, поделитесь результатами в комментариях, дополнив их сведениями о:
- типе и скорости диска
- процессоре и количестве программ в автозагрузке (используйте мой диагностический пакет)
Инженеры Microsoft реализовали в Windows хранилище загрузки, известное ещё как Boot Configuration Data (BCD), и меню загрузки. Первое содержит в себе идентификаторы загрузчиков всех имеющихся на ПК операционных систем, а второе считывает их и выводит в виде перечня ОС, доступных для запуска. Это значительно облегчает жизнь пользователю, на компьютере которого стоит несколько систем. Ему не нужно что-то мудрить, чтобы переключиться между ними. Достаточно перезагрузить компьютер и выбрать нужную из представленного списка. Как и другие части ОС Windows, меню загрузки поддаётся настройке. В этом руководстве перечислены доступные способы редактирования данного раздела.
Примечание: практически все действия, описанные в этом руководстве, нужно выполнять из-под учётной записи с правами администратора. В противном случае вы должны знать пароль от неё.
Редактирование меню загрузки Windows 10 в окне загрузчика
Меню загрузки Windows 10 обладает небольшим разделом настроек. Он предоставляет минимальный набор опций — изменение значения таймера автоматического запуска основной системы, смена ОС, загружаемой по умолчанию, а также дополнительный раздел с режимами старта системы и функцией выключения компьютера.
- Чтобы получить доступ к этим настройкам, вам нужно нажать на пункт Изменить значения по умолчанию или выбрать другие параметры во время отображения экрана со списком доступных для запуска систем.
- Далее вам остаётся нажать на пункт Изменить таймер, чтобы установить время отсрочки автоматической загрузки системы (5 и 30 секунд, а также 5 минут) или же на Выбрать ОС по умолчанию, чтобы указать, какую систему стоит грузить по завершению таймаута.
Редактирование меню загрузки Windows 10 в параметрах системы
В дополнительных параметрах системы, зайти в которые можно через свойства ОС, находится раздел Загрузка и восстановление. Он хранит в себе небольшой список функций для редактирования меню загрузки, который подойдёт нетребовательным пользователям. Так с его помощью вы можете выбрать, какая операционная система будет загружаться по умолчанию, выставить время отображения списка установленных систем или вовсе выключить таймаут, а также активировать вывод вариантов восстановления.

Чтобы попасть в указанный раздел, вам нужно сделать следующее:
- Нажмите на сочетание Win + Pause (Break).
- Кликните по ссылке Дополнительные параметры системы, расположенную в левой части окна.
- Под заголовком Загрузка и восстановление щёлкните на кнопку Параметры.
Редактирование меню загрузки Windows 10 в Конфигурация системы
Если вам необходимо немного больше возможностей по настройке, вы можете попробовать утилиту Конфигурация системы. Помимо упомянутых настроек, она предлагает функцию удаления загрузочных записей операционных систем, опцию для вывода информации об ОС, возможность запустить Windows без графической оболочки, выбрать параметры загрузки безопасного режима и ещё несколько второстепенных функций.
Отредактировать меню загрузки с помощью Конфигурация системы можно следующим образом:
- Нажмите Win + R и введите msconfig. Появится окно утилиты.
- Откройте вкладку Загрузка.
- Выберите из списка интересующую вас запись. Если вы желаете избавиться от неё, нажмите на кнопку Удалить.
- Хотите пометить ОС в качестве основной? Кликните по кнопке Использовать по умолчанию.
- В случае необходимости, установите предпочитаемое время таймаута.
- Нажмите на ОК и перезагрузите компьютер, чтобы система применила изменения.
Как отредактировать меню загрузки Windows 10 с помощью EasyBCD
EasyBCD — бесплатная утилита, предоставляющая широкий выбор возможностей для редактирования меню загрузки. В сравнении с ней все стандартные системные инструменты (кроме Командной строки) смотрятся весьма примитивно.
Эта компактная программа позволяет:
- Удалять ОС из списка доступных для запуска.
- Добавлять новые записи Windows (в том числе и устаревших), Linux / BSD, Mac.
- Добавлять записи для установки систем с помощью ISO-образов или отдельных разделов жёсткого диска.
- Переименовывать записи операционных систем.
- Выставлять систему по умолчанию.
- Изменять положение записей в списке.
- Устанавливать язык меню загрузки.
- Выбирать оболочку интерфейса загрузчика (Metro или более раннюю от Windows Vista / 7).
- Выставлять длительность таймаута.
- Архивировать и восстанавливать настройки хранилища загрузки (BCD).
- Просматривать содержимое BCD и меню загрузки.
Интерфейс программы полностью локализован на русский, а сама она достаточно простая в использовании и не требует от пользователя никаких сверхъестественных способностей.
Как добавить запись системы в меню загрузки
- Скачайте и установите EasyBCD. Во время установки укажите, что вы будете использовать программу в личных целях, а не в коммерческих.
Примечание: для редактирования меню загрузки в старших версиях Windows может понадобиться EasyBCD 1.7.2. - Запустите программу и выберите язык интерфейса.
- Нажмите на Добавить запись и выберите вкладку Windows.
- Напротив пункта Тип выберите Vista / 7 / 8 / 10. Если добавляемая запись должна загружать более старую версию «винды», разверните выпадающий список и кликните по подходящему варианту.
- В поле Имя укажите предпочитаемое название записи.
- Напротив пункта Диск откройте список разделов жёсткого диска и выберите тот, где установлена ОС, к которой вы хотите восстановить доступ.
- Нажмите на Добавить.
Как удалить запись системы из меню загрузки
- В программе нажмите на Редактировать меню загрузки.
- Из списка записей выберите нужную и нажмите на Удалить. Подтвердите своё действие.
- Кликните по кнопке Сохранить.
Как переименовать запись системы в меню загрузки
- В разделе редактирования загрузочного меню кликните по записи, имя которой вы хотите сменить.
- Нажмите на кнопку Переименовать и введите новое название.
- Сохраните данное изменение.
Как переместить запись системы в меню загрузки
- Выберите из списка пункт, позицию которого нужно сменить.
- Используя кнопки Вверх и Вниз измените положение в списке.
- Нажмите на Сохранить.
Как выбрать систему для загрузки по умолчанию
- В столбце По умолчанию установите галочку напротив нужной операционной системы.
- Сохраните изменения.
Как изменить время отображения меню загрузки
- Возле пункта Таймаут нажмите на поле и введите оптимальное для вас время. Учтите, что в меню загрузки оно измеряется в секундах.
- После внесения изменений кликните по кнопке Сохранить.
Как изменить язык меню загрузки
- Найдите пункт Язык, разверните список возле него и выберите нужное вам наречие.
- Сохраните внесенные изменения.
Как отредактировать меню загрузки Windows 10 с помощью командной строки
Если вы не доверяете сторонним программам и стараетесь пользоваться исключительно системными инструментами, тогда вам стоит опробовать способы редактирования меню загрузки Windows 10 с помощью командной строки.
Создание или восстановление резервной копии хранилища загрузки Windows
Перед выполнением всех действий создайте резервную копию хранилища загрузки, чтобы вы могли восстановить его в случае необходимости. Создать бекап BCD вы можете следующим образом:
- На любом не системном разделе создайте папку BCDBackup.
- Запустите командную строку с правами администратора. Для этого нажмите на Win + S, введите Командная строка, кликните правой кнопкой мышки по результату и выберите Запустить от имени администратора.
- Введите команду bcdedit /export E:\BCDBackup\BCD, где E — буква раздела, на котором находится созданная ранее папка.
- Для восстановления рабочей копии BCD вам нужно ввести bcdedit /import E:\BCDBackup\BCD, где Е — буква раздела, содержащего каталог с резервной копией хранилища загрузки.
Как добавить запись системы в меню загрузки
- Всё в ту же командную строку, запущенную от имени администратора, введите bcdedit /copy {current} /d «Windows OS», где Windows OS — произвольное название новой записи. В результате вы должны получить сообщение об успешном копировании существующей записи в новую, а также её уникальный идентификатор.
- Далее наберите bcdedit /set {ИД} device partition=E:, где ИД — идентификатор новой записи, созданной в процессе выполнения предыдущего пункта, а Е — буква локального диска, на котором расположены файлы другой операционной системы. Чтобы не допустить ошибку при вводе длинного ID, скопируйте его в эту команду вместе с фигурными скобками.
- Следом введите bcdedit /set {ИД} osdevice partition=E:, где ИД — код созданной записи, а E — буква раздела, содержащего системные файлы другой ОС.
- В конце всего этого процесса введите команду bcdedit /displayorder {ИД} /addlast, где ИД — код ранее созданной записи операционной системы. Эта команда должна добавить новую запись в самый низ списка ОС, доступных для запуска из меню загрузки.
Как удалить запись системы из меню загрузки
- Введите команду bcdedit, чтобы получить список всех записей установленных ОС. Обратите внимание на пункт displayorder в разделе Диспетчер загрузки Windows. В нём перечислены уникальные коды всех операционных систем. Их порядок точно такой же, как и пунктов установленных систем в меню загрузки.
- Наберите команду bcdedit /delete {ИД}. Вместо ИД вам нужно вставить код записи, которую собираетесь удалить. Его вы можете получить из пункта displayorder. Данная команда уберёт запись не только из диспетчера загрузок, но и из хранилища. Если нужно удалить запись с именем (к примеру, {default}), а не в виде комбинации букв и цифр, тогда команда должна выглядеть так: bcdedit /delete {ИД} /f. Как и во всех остальных случаях, на место ИД нужно вставить идентификатор.
- Если вы желаете лишь на время исключить её из списка, тогда выполните команду bcdedit /displayorder {ИД} /remove. Запись исчезнет из него, но при этом останется в хранилище, что позволит при необходимости восстановить её.
Как изменить порядок отображения систем в меню загрузки
Для редактирования положения записей в загрузчике используйте команду bcdedit /displayorder {ИД2} {ИД1} {ИД3}. Вместо всех ИД укажите реальные коды записей в той последовательности, в которой вы хотите видеть их во время запуска компьютера.

Как выбрать систему для загрузки по умолчанию
Всё, что вы должны сделать, это выполнить команду bcdedit /default с указанием кода системы в фигурных скобках.

Как переименовать систему в меню загрузки
Для изменения названия операционной системы используйте команду bcdedit /set {ИД} description «Новое имя».

Как изменить время отображения меню загрузки
Чтобы установить оптимальное время отображения меню загрузки наберите команду bcdedit /timeout time, где time — время таймаута в секундах.

Вот, собственно, и все основные способы редактирования меню и хранилища загрузки в операционной системе Windows 10.
Автозагрузка — это один из ключевых элементов настройки серверных систем. При грамотной настройке автоматического запуска приложений можно сократить время запуска ОС, разумнее распределить ресурсы системы и избавить себя от рутинных действий.
В материале объяснили, как работает автозагрузка Windows Server, и дали пошаговое руководство по настройке системы.
Автозагрузка — это процесс, при котором определённые программы, службы или сценарии автоматически запускаются при пробуждении операционной системы.
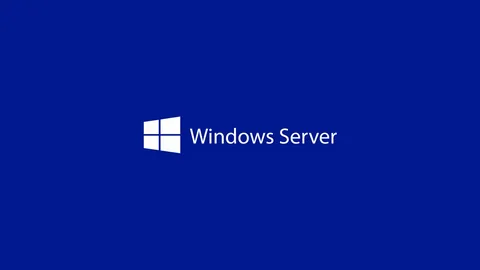
Автозагрузка особо важна в работе серверной инфраструктуры. Системный администратор может настроить автозапуск как системных компонентов, так и пользовательских приложений, необходимых для выполнения задач сервера.
Например, в автозагрузке часто настраиваются такие элементы, как:
- Базы данных (SQL Server, MySQL, PostgreSQL) — чтобы они были готовы к обработке запросов сразу после старта системы.
- Веб-серверы (IIS, Apache, Nginx) — для доступа пользователей к сайтам и веб-приложениям.
- Сетевые службы (DHCP, DNS, Active Directory) — для управления корпоративной сетью.
- Скрипты или задачи автоматизации — например, для ежедневного мониторинга, резервного копирования или обработки данных.
- Брандмауэры и системы безопасности — чтобы защитить сервер ещё до его полного старта.
Автозагрузка помогает автоматизировать рутинные задачи и забыть про ручной запуск программ и служб после каждой перезагрузки.
Вот ключевые причины, почему настройка автозагрузки необходима:
- Сокращение времени загрузки. Слишком большое количество приложений в автозагрузке может значительно замедлить процесс запуска операционной системы. Это особенно критично для серверов, где простои недопустимы.
- Снижение нагрузки на ресурсы. Каждые приложение или служба, которые открываются при старте системы, используют ресурсы сервера: процессор, оперативную память и дисковую подсистему. Если в автозагрузке находятся лишние элементы, это может привести к недостатку ресурсов для выполнения критически важных задач.
- Защита данных. Автозапуск программ также может быть точкой уязвимости для системы. Вредоносное программное обеспечение, проникшее на сервер, нередко прописывает себя в автозагрузке, чтобы запускаться при каждом старте ОС. Регулярная проверка и очистка автозагрузки от подозрительных или ненужных элементов помогает минимизировать риски, связанные с угрозами безопасности.
- Удобство администрирования. Для серверов важно, чтобы все ключевые службы и приложения запускались автоматически и без вмешательства администратора. Например, после плановой перезагрузки сервера или внештатного отключения питания все критически важные компоненты (базы данных, веб-серверы, системы мониторинга) должны быть активны без задержек. Настроенная автозагрузка исключает человеческий фактор, что особенно важно в крупных инфраструктурах, где администратор управляет десятками или сотнями серверов.
Наши технические специалисты помогут вам определиться с конфигурацией и настроят ваш VPN-сервер под ключ, если это будет необходимо.
Где искать и как настроить автозапуск программ в Windows Server
Автозагрузка программ — важный инструмент для автоматизации задач и оптимизации работы сервера. Это позволяет приложениям запускаться сразу после старта системы, что важно для бесперебойной работы сервисов. Рассмотрим основные методы настройки автозапуска и дадим пошаговые инструкции для каждого из способов.
Услуги хостинга и аренды VPS/VDS с опцией «Всё включено» у провайдера AdminVPS избавят вас от необходимости администрирования сервера — её на себя возьмут наши специалисты.
Где находятся настройки автозапуска в Windows Server
Автозагрузка может быть настроена с помощью нескольких основных инструментов и механизмов. Всё зависит от ваших задач и предпочтений. Вот основные способы настройки:
- папка автозагрузки (Startup),
- реестр Windows Server,
- планировщик задач (Task Scheduler),
- диспетчер задач (Task Manager).
Startup Windows Server
Папка автозагрузки — это системная директория, куда добавляют ярлыки программ. Все приложения, размещённые в папке Startup, автоматически открываются при активации системы.
Папка Startup находится по следующим адресам.
- Для текущего пользователя:
C:\Users\ИмяПользователя\AppData\Roaming\Microsoft\Windows\Start Menu\Programs\Startup- Для всех пользователей:
C:\ProgramData\Microsoft\Windows\Start Menu\Programs\StartupОткройте папку через команду Win+R и введите:
shell:startupДля общесистемной папки напечатайте команду:
shell:common startupСкопируйте ярлык программы в эту папку. Например, чтобы запустить текстовый редактор Notepad++, ярлык должен вести сюда:
C:\Program Files\Notepad++\notepad++.exeПерезагрузите сервер. Программа запустится автоматически при входе в систему.
Реестр Windows Server
Основные ветки реестра для автозагрузки.
Для настройки автозапуска программ для всех пользователей:
HKEY_LOCAL_MACHINE\Software\Microsoft\Windows\CurrentVersion\RunДля настройки автозапуска программ только для текущего пользователя:
HKEY_CURRENT_USER\Software\Microsoft\Windows\CurrentVersion\RunЧтобы открыть редактор реестра, нажмите Win+R, напечатайте regedit и кликните клавишу Enter. Подтвердите запрос контроля учётных записей (UAC), если потребуется.
Перейдите в одну из двух веток реестра, о которых мы писали немного выше. В правой части окна кликните ПКМ, нажмите «Создать», далее «Строковый параметр».
Укажите:
- Имя: произвольное название, описывающее приложение (например, MyApp).
- Значение: полный путь к исполняемому файлу программы.
Пример:
C:\Program Files\MyApp\MyApp.exeСохраните изменения, нажав ОК. Перезагрузите сервер, чтобы проверить, запускается ли приложение автоматически.
Как перезагрузить сервер
Для удаления приложения через реестр запустите редактор реестра. Как это сделать, мы рассказывали выше.
Перейдите в соответствующую ветку.
- Для всех пользователей:
HKEY_LOCAL_MACHINE\Software\Microsoft\Windows\CurrentVersion\Run- Для текущего пользователя:
KEY_CURRENT_USER\Software\Microsoft\Windows\CurrentVersion\RunНайдите строковый параметр с именем программы, которую хотите удалить. Нажмите на параметр и кликните «Удалить».
Перезагрузите сервер, чтобы убедиться, что удалённая программа больше не запускается автоматически. После перезагрузки проверьте, исчезло ли приложение из автозапуска.
Рекомендации по работе с реестром:
- Создайте резервную копию ветки реестра перед внесением изменений. В редакторе реестра выберите «Файл» → «Экспорт», сохраните копию в надёжном месте. Это позволит восстановить состояние в случае ошибки.
- Проверьте правильность пути. Убедитесь, что путь, указанный в строковом параметре, ведёт к существующему исполняемому файлу (.exe).
- Не удаляйте системные записи. Ветка Run может содержать параметры, относящиеся к критически важным для системы службам и приложениям. Удаление таких записей может привести к сбоям.
Планировщик задач (Task Scheduler)
Планировщик задач позволяет настроить запуск программ при определённых событиях, таких как включение сервера, вход пользователя в систему или выполнение системного триггера.
Для запуска Task Scheduler зажмите горячие клавиши Win+R, напечатайте taskschd.msc и кликните Enter.
В окошке справа найдите пункт «Создать задачу» и нажмите на него.
Во вкладке «Общие» введите имя задачи (например, StartAppOnBoot). Установите флажок «Выполнять для всех пользователей». Если требуется запуск от имени администратора, выберите «Запускать с наивысшими правами».
Откройте пункт «Триггеры» и щёлкните на «Создать». Выберите условие запуска, например, при:
- запуске системы — для автоматического запуска при включении сервера;
- входе в систему — для запуска при входе пользователя.
Во вкладке «Действия» нажмите «Создать». В поле «Программа или сценарий» укажите путь к исполняемому файлу, который нужно запустить. Например: C:\Program Files\MyApp\MyApp.exe.
На вкладке «Условия» можно указать, чтобы программа запускалась только при подключении к электросети или при наличии свободных ресурсов.
Нажмите ОК, после чего задача появится в списке активных. Перезагрузите сервер и убедитесь, что программа запускается автоматически.
Настройка автозапуска через групповые политики (Group Policy)
Использование групповых политик необходимо для централизованного управления автозапуском на серверах или клиентских устройствах в рамках домена Active Directory. Этот метод позволяет администраторам задавать правила автозапуска для нескольких пользователей или устройств одновременно.
Читайте, как приручить хаос в Windows с помощью GPO.
Чтобы настроить автозагрузку через Group Policy, сделайте следующее:
Откройте редактор групповых политик:
Нажмите Win+R, введите gpedit.msc и нажмите Enter.
Перейдите в раздел.
- Для пользователя:
Конфигурация пользователя → Конфигурация Windows → Скрипты (вход/выход) → Вход.
- Для компьютера:
Конфигурация компьютера → Конфигурация Windows → Скрипты (загрузка/выключение) → Загрузка.
Щёлкните правой кнопкой мыши на выбранном элементе и выберите Свойства.
Нажмите кнопку Добавить и укажите путь к скрипту или программе, которую необходимо запустить. Например:
Скрипт:
\\Server\Scripts\StartApp.batПрограмма: полный путь к .exe-файлу.
Нажмите OK и примените изменения.
Читайте в нашем блоге, что такое Active Directory в Windows.
Диспетчер задач
Современные версии Windows Server, начиная с 2012 R2, включают встроенные инструменты управления автозагрузкой через диспетчер задач. Это понятный и быстрый способ добавить или удалить утилиты из автозагрузки.
Откройте диспетчер задач при помощи комбинации Ctrl+Shift+Esc. Другой способ — щёлкните правой кнопкой мыши на панели задач и выберите «Диспетчер задач».
Перейдите на вкладку «Автозагрузка» (Startup). Здесь отображается список программ, которые открываются при пробуждении системы.
Чтобы убрать автозапуск ненужной программы, выделите её в списке и нажмите кнопку «Отключить» в правом нижнем углу. Чтобы включить отключённую ранее программу, выберите её и нажмите «Включить».
В столбце «Влияние» на запуск указано, насколько сильно каждая программа ухудшает скорость загрузки системы (например, низкое, среднее или высокое). Это поможет определить, какие программы стоит отключить.
Пример использования:
Допустим, в списке автозагрузки есть приложение для мониторинга серверов, но его запуск замедляет загрузку системы. Вы можете отключить его, если оно не является критически важным для работы, и запускать вручную при необходимости.
Преимущества использования диспетчера задач:
- Простота: управление автозагрузкой осуществляется через графический интерфейс без необходимости работать с реестром или планировщиком.
- Безопасность: вы не рискуете случайно нарушить работу системы, так как изменения легко отменить.
- Информативность: вы сразу видите, как включение или отключение программ влияет на производительность.
Диспетчер задач особенно удобен для администраторов, которые предпочитают визуальные инструменты управления вместо редактирования системных настроек вручную.
Мониторинг и аудит автозагрузки
Автозагрузка — это не только настройки, но и постоянный контроль за состоянием системы. Вредоносное программное обеспечение, несанкционированные изменения или просто накопление лишних приложений в автозагрузке могут снизить производительность сервера. Регулярный мониторинг позволяет своевременно выявлять и устранять проблемы.
Как организовать аудит автозагрузки:
- Используйте встроенные инструменты Windows Server:
- открывайте диспетчер задач и проверяйте вкладку Автозагрузка на наличие записей;
- анализируйте записи в реестре (в ветках Run).
- Внедрите системы мониторинга безопасности: установите программное обеспечение для отслеживания изменений в автозагрузке, например:
- Microsoft Defender для конечных устройств — встроенный антивирус с функцией обнаружения подозрительных изменений.
- Sysinternals Autoruns — инструмент для глубокого анализа всех автозагрузочных компонентов (программ, служб, драйверов).
- Настройте уведомления: с помощью планировщика задач можно создавать скрипты, которые будут отслеживать изменения в ключевых местах автозагрузки, например в реестре. Если изменения обнаружены, администратору отправляется уведомление.
- Проводите регулярные проверки:
- каждую неделю проверяйте список автозагрузки;
- записывайте любые изменения в журнал, чтобы отслеживать динамику.
Создание скриптов для автоматического управления автозагрузкой
Для серверов, на которых требуется частое изменение автозагрузки, удобно использовать скрипты PowerShell или Batch для автоматизации процесса. Это особенно актуально для крупных инфраструктур.
Что такое скрипт в IT и для чего он нужен
Пример PowerShell-скрипта для добавления программы в автозагрузку:
$programName = "MyApp"
$programPath = "C:\Program Files\MyApp\MyApp.exe"
$regPath = "HKLM:\Software\Microsoft\Windows\CurrentVersion\Run"
New-ItemProperty -Path $regPath -Name $programName -Value $programPath -PropertyType String
Write-Host "Программа $programName успешно добавлена в автозагрузку."Пример PowerShell-скрипта для удаления программы из автозагрузки:
$programName = "MyApp"
$regPath = "HKLM:\Software\Microsoft\Windows\CurrentVersion\Run"
Remove-ItemProperty -Path $regPath -Name $programName
Write-Host "Программа $programName удалена из автозагрузки."Автоматизация проверки автозагрузки
Скрипты также можно использовать для проверки того, какие программы находятся в автозагрузке. Пример:
$regPath = "HKLM:\Software\Microsoft\Windows\CurrentVersion\Run"
Get-ItemProperty -Path $regPath | Select-Object PSChildName, PropertyПравильная настройка автозагрузки не только автоматизирует процессы, но и может значительно повысить производительность сервера. Для этого важно учитывать следующие рекомендации:
- Сведите к минимуму количество программ в автозагрузке: оставляйте только действительно важные элементы, например базы данных, веб-серверы или службы мониторинга.
- Разделяйте автозапуск системных и пользовательских приложений:
- Системные службы лучше запускать через планировщик задач или Group Policy.
- Пользовательские программы удобнее добавлять через реестр или папку Startup.
- Планируйте последовательный запуск: используйте планировщик задач, чтобы задавать задержки между запуском программ. Это снижает нагрузку на процессор и оперативную память во время запуска.
- Обновляйте автозагрузочные программы: устаревшие версии могут работать медленно или создавать конфликты. Регулярно проверяйте актуальность ПО.
- Анализируйте влияние: воспользуйтесь диспетчером задач, чтобы понять, какие программы больше всего замедляют запуск системы, и отключите их.
Полезное в блоге:
- Как настроить автозапуск скрипта в Ubuntu
- Инструкция по запуску виртуальных машин с VirtualBox: от установки до настройки
- Настройка и создание VPN для корпоративной сети
В прошедшие праздники один из читателей попросил описать, как можно убрать программы из автозагрузки с помощью редактора реестра Windows. Не знаю точно, зачем это потребовалось, ведь есть более удобные способы сделать это, которые я описал здесь, но, надеюсь, инструкция не будет лишней.
Описанный ниже способ будет одинаково работать во всех актуальных версиях операционной системы от Microsoft: Windows 8.1, 8, Windows 7 и XP. При удалении программ из автозагрузки будьте осторожны, в теории можно удалить что-то нужное, так что для начала попробуйте найти в Интернете, для чего служит та или иная программа, если не знаете этого.
Разделы реестра, отвечающие за программы в автозагрузке

Прежде всего, необходимо запустить редактор реестра. Для этого, нажмите на клавиатуре клавиши Windows (та, которая с эмблемой) + R, а в появившемся окне «Выполнить» введите regedit и нажмите Enter или Ok.

Разделы и параметры в реестре Windows
Откроется редактор реестра, который поделен на две части. В левой вы увидите «папки», организованные в древовидную структуру, которые называются разделы реестра. При выборе любого из разделов, в правой части вы увидите параметры реестра, а именно — название параметра, тип значения и само значение. Программы в автозагрузке находятся в двух основных разделах реестра:
- HKEY_CURRENT_USER\Software\Microsoft\Windows\CurrentVersion\Run
- HKEY_LOCAL_MACHINE\Software\Microsoft\Windows\CurrentVersion\Run
Есть и другие разделы, относящиеся к автоматически загружаемым компонентам, но их мы трогать не будем: все программы, которые могут тормозить систему, делать загрузку компьютера слишком долгой и просто ненужные, вы найдете именно в указанных двух разделах.

Имя параметра обычно (но не всегда) соответствует названию автоматически запускаемой программы, а значение — это путь к исполняемому файлу программы. При желании, вы можете добавить собственные программы в автозагрузку или же удалить то, что там не нужно.

Для удаления, кликните правой кнопкой мыши по имени параметра и выберите в появившемся контекстном меню пункт «Удалить». После этого программа не будет запускаться при старте Windows.
Примечание: некоторые программы отслеживают наличие самих себя в автозагрузке и при удалении, снова добавляются туда. В этом случае необходимо воспользоваться настройкой параметров в самой программе, как правило там присутствует пункт «Запускать автоматически с Windows».
Что можно, а что нельзя удалять из автозагрузки Windows?
На самом деле, можно удалить все — ничего страшного не произойдет, но вы можете столкнуться с вещами наподобие:
- Перестали работать функциональные клавиши на ноутбуке;
- Стала быстрее разряжаться батарея;
- Перестали выполняться какие-то автоматические сервисные функции и прочее.
В общем, желательно все-таки знать, что именно удаляется, а если это неизвестно — изучить доступный в сети материал на эту тему. Однако разнообразные назойливые программы, которые «сами установились» после скачивания чего-то из Интернета и все время запускаются, можно смело удалять. Так же, как и уже удаленные программы, записи в реестре о которых почему-то остались в реестре.