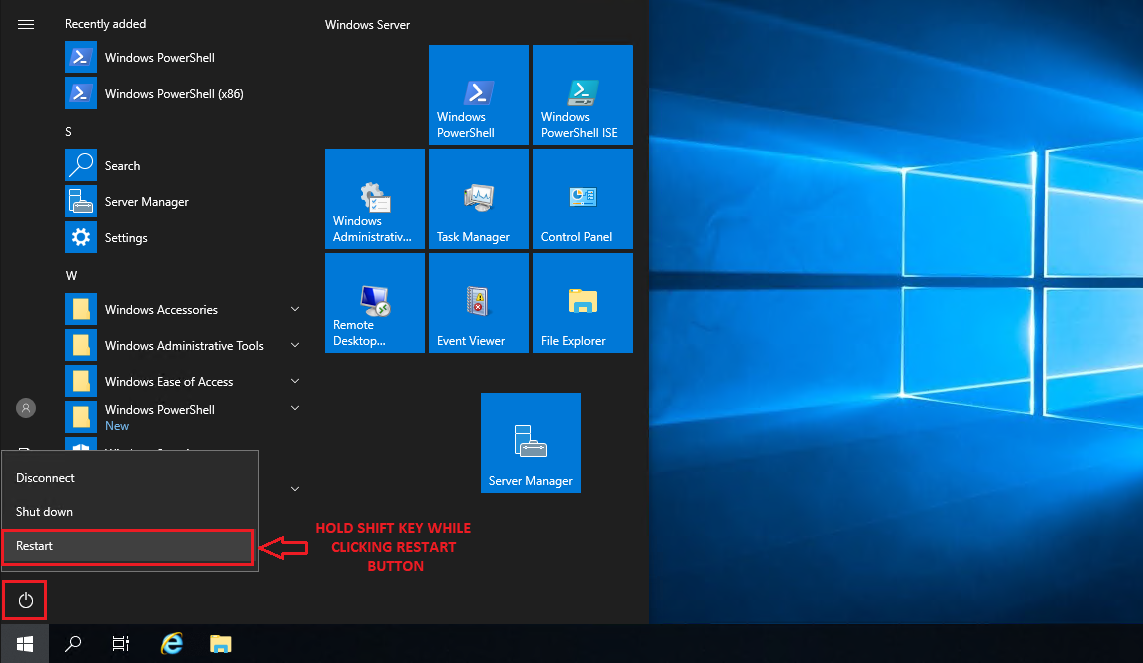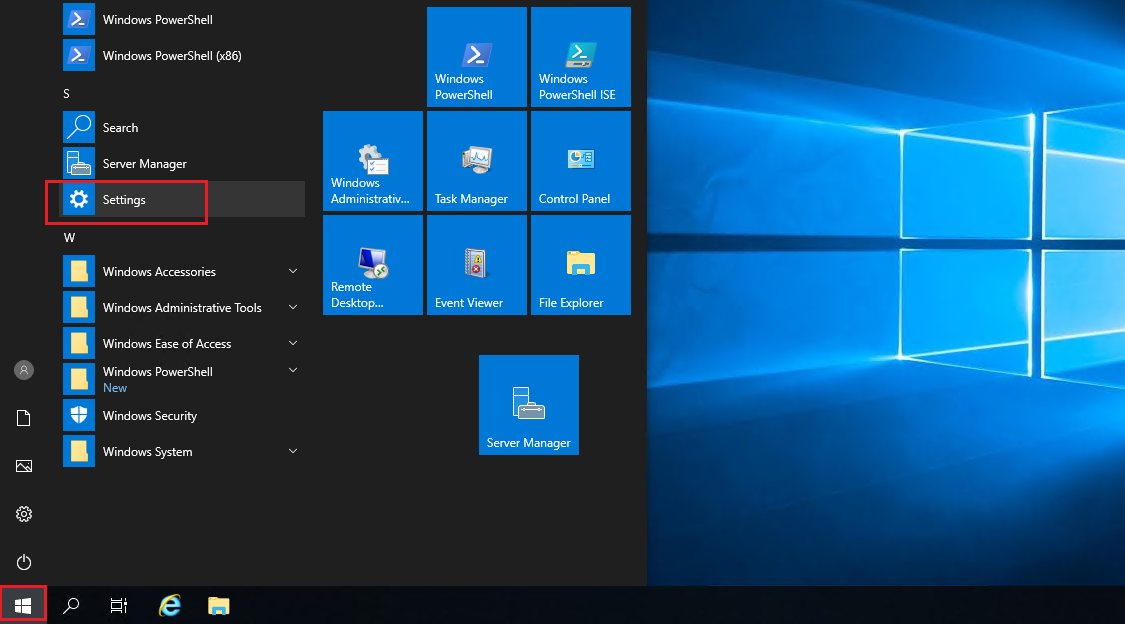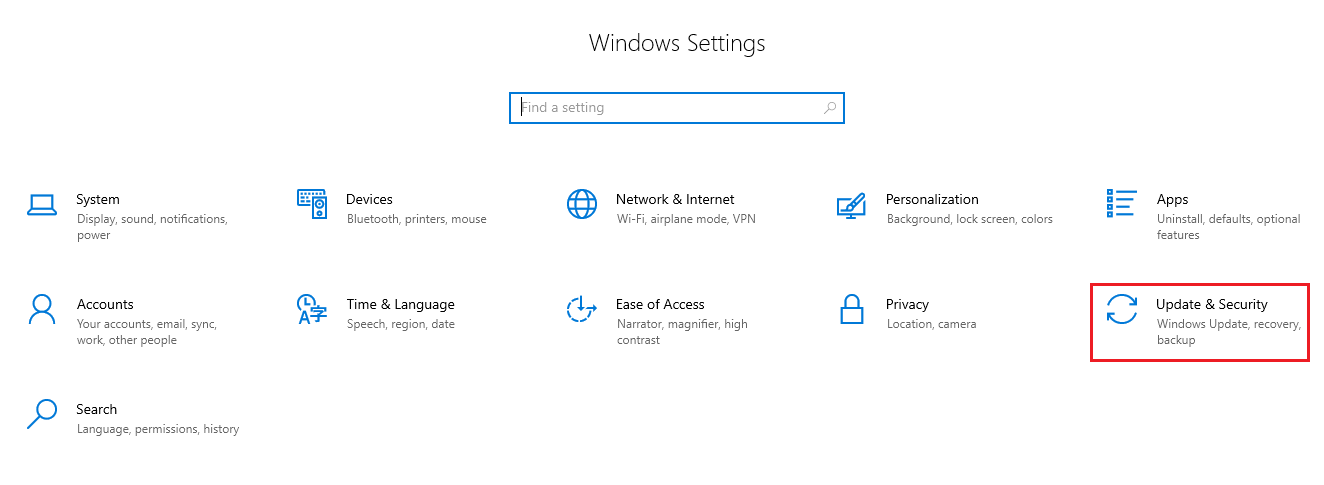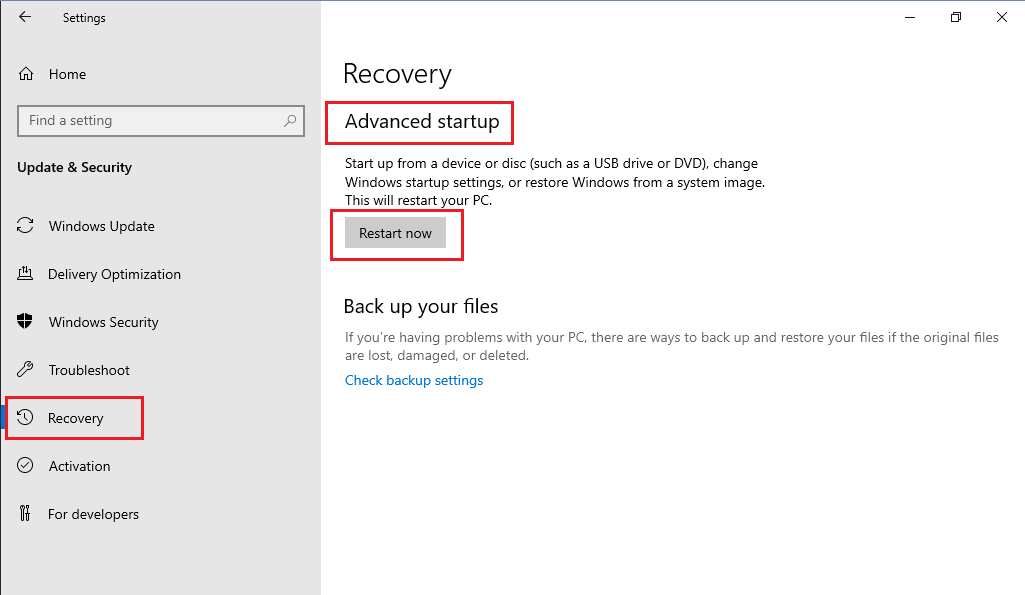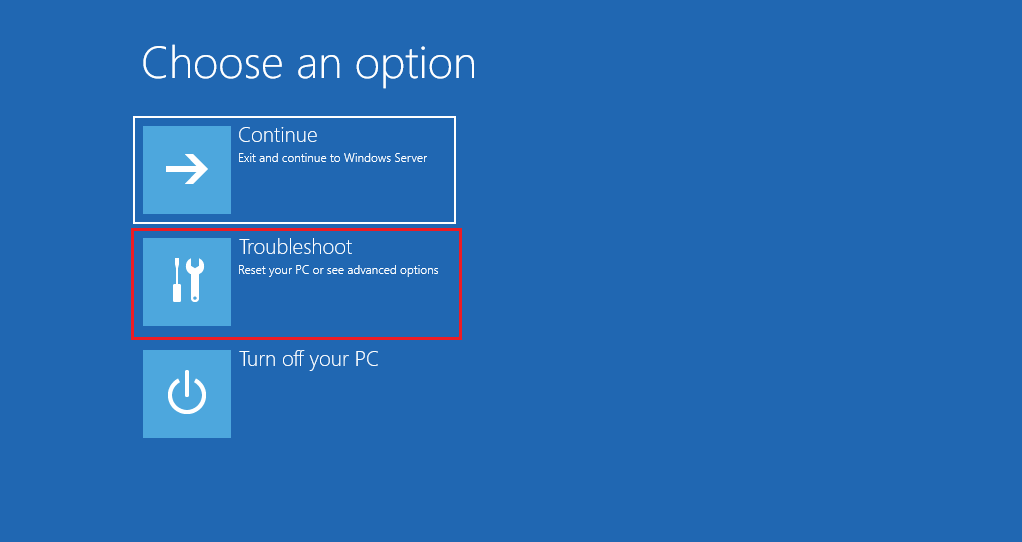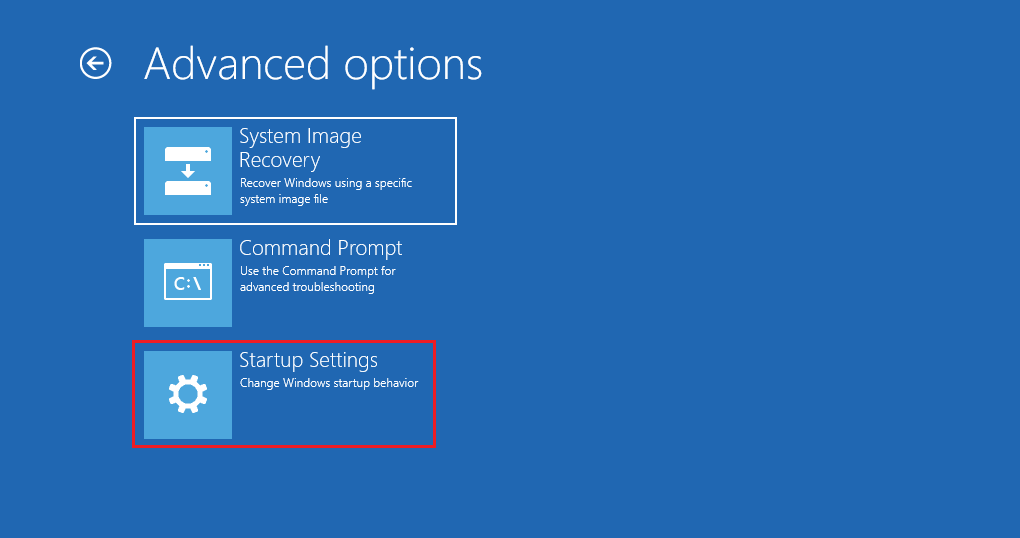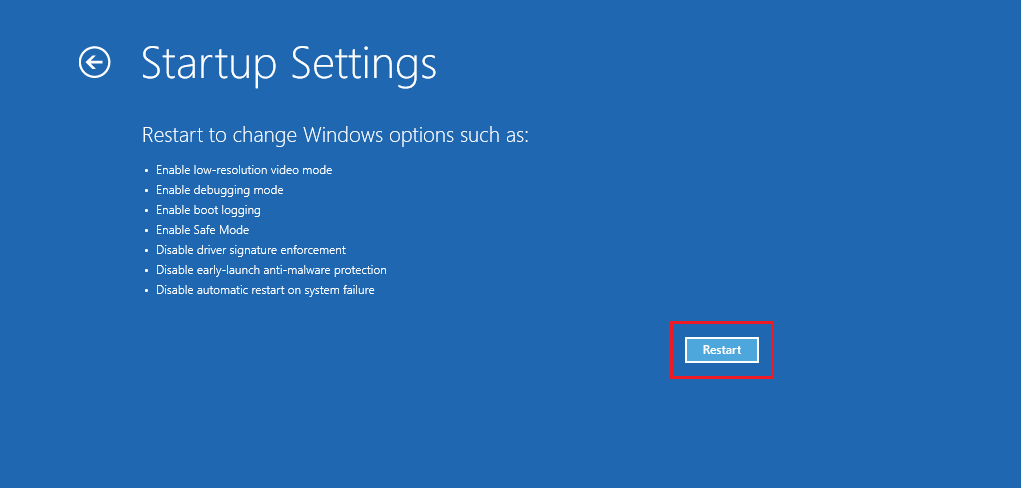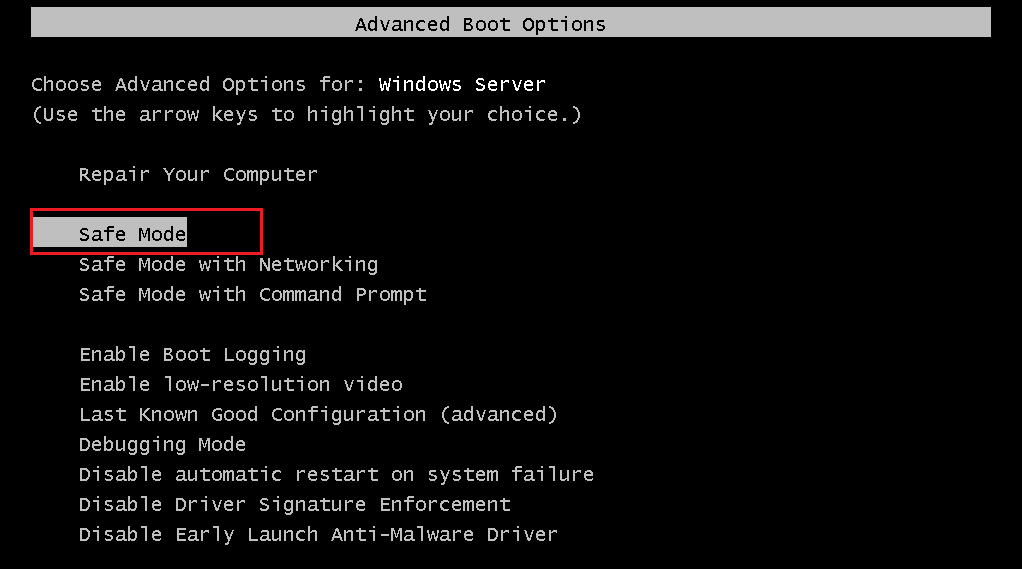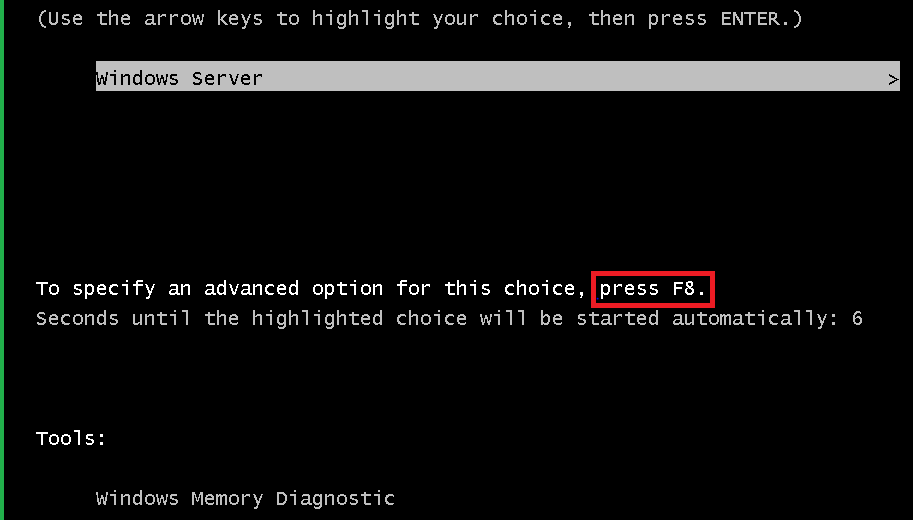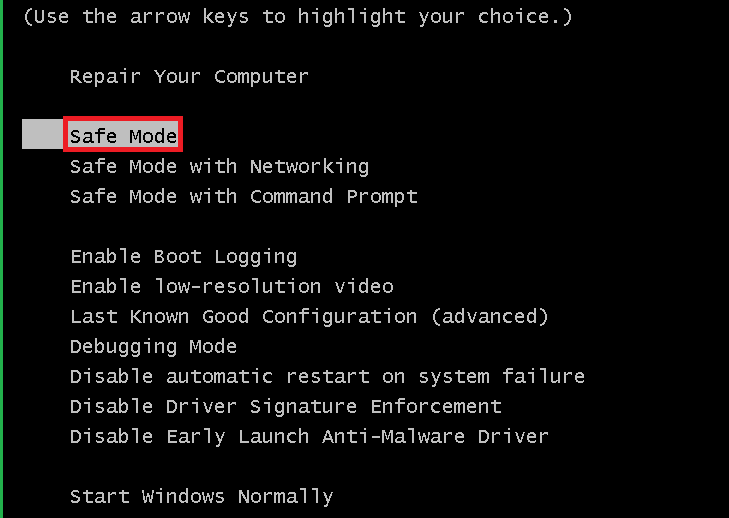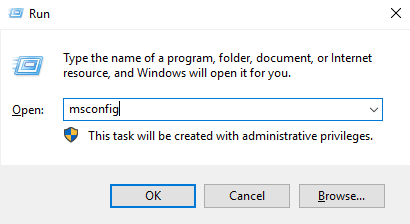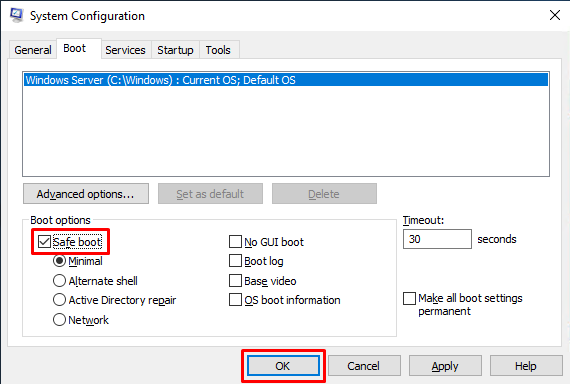Hello! Windows Server is a system focused on the business sector. In addition, Microsoft developed it as a safe, functional, and practical system. However, it is also susceptible to failure. Such as errors in drivers, services, or parameters of both the system itself and other components. To solve this type of failure, the Redmond company has incorporated the Safe Mode. With this mode, the system will start in a basic state. In other words, it will only make use of a limited set of files and drivers. Consequently, it will be much easier to rule out bugs and problems. So by being able to enter the system using this mode, we can then reverse any changes responsible for the malfunction. For that reason, it is important to know how to use this function. So let’s see, how to start in safe mode in Windows Server 2019/2016.
How to start in safe mode from the system.
Before we go any further, it is important to clarify that the safe mode has two options:
- Safe mode: load basic controllers.
- Safe mode with network functions. Includes network drivers and services needed to access the Internet and other computers on the local network.
In order to set up the safe mode, it is necessary to start the system in the advanced mode. If you are running the system, then you have a couple of options to start in advanced mode:
- Press the Shift key and the off button at the same time. Once there, click on restart.
- Press the Win+I combination to enter the Windows Settings. Then follow the path: Update & Security> Recovery. Once there, click on Restart Now.

How to start in safe mode, using a Windows Server 2019/2016 installation media.
For this method, it is necessary to have some means of installing Windows Server. Either a DVD or a USB boot. Then, you have to start the process as if you were going to install the system. On the welcome screen, click on Next.

Please click on Repair computer.

A window with several options will be displayed immediately. Please click on Troubleshoot.

Then select Command Prompt:

This will cause the CMD to be deployed. Please run this command:
bcdedit /set {bootmgr} displaybootmenu yes

This is a command line tool to manage the data associated with the boot configuration of the system.
Once this line is executed, we will execute the following:
bcdedit /set {bootmgr} timeout 15

After executing this command, execute the Exit command to exit the console. And back to the previous menu, turn off the system.

When you reboot the system, you will see the boot manager. Please select Windows Server. Then, press F8 to enter advanced start options.

Then, just click on Safe Mode to start the system.

Eventually, the system will boot into Safe Mode.

Conclusion
Ultimately we have seen how to start in Safe Mode in Windows Server 2019/2016. This mode allows you to start the system with a minimum of drivers and files. This allows for troubleshooting. In addition, these instructions are common to both versions. I hope you find them useful in managing your servers. Before saying goodbye, I invite you to see our post about VMware on Windows 10. See you!
— Advertisement —
Everything Linux, A.I, IT News, DataOps, Open Source and more delivered right to you.
Subscribe
«The best Linux newsletter on the web»
How to Boot Windows Server 2019 in Safe Mode?
Direct Answer:
To boot Windows Server 2019 in safe mode, follow these steps:
- Restart your server: Restart your Windows Server 2019 machine.
- Press F8: As the server is booting, press and hold the F8 key. This will bring up the «Advanced Options» menu.
- Select «Safe Mode»: Use the arrow keys to navigate to «Safe Mode» and press Enter.
Why Boot in Safe Mode?
Booting your Windows Server 2019 in safe mode can be useful in a variety of situations, such as:
- Troubleshooting issues: Safe mode can help you troubleshoot system-wide issues, such as corrupted drivers or faulty hardware, by disabling all non-essential drivers and services.
- Recovering from malware: Safe mode can help you remove malware by preventing it from executing and loading.
- Loading minimal services: Safe mode loads a minimal set of services, which can be useful for testing or troubleshooting specific issues.
Booting in Safe Mode: A Step-by-Step Guide
Here’s a step-by-step guide on how to boot your Windows Server 2019 in safe mode:
Step 1: Restart your server
Restart your Windows Server 2019 machine. This will bring up the «Windows Server 2019» logo, followed by the «Advanced Options» menu.
Step 2: Press F8
As the server is booting, press and hold the F8 key. This will bring up the «Advanced Options» menu, which will display a list of available options, including:
- Safe Mode
- Safe Mode with Networking
- Safe Mode with a Command Prompt
- Repair Your Computer
- Resume
Step 3: Select «Safe Mode»
Use the arrow keys to navigate to «Safe Mode» and press Enter. You can also use the «Tab» key to navigate between options, and the «Spacebar» to select an option.
Booting in Safe Mode: What to Expect
When you boot your Windows Server 2019 in safe mode, you’ll notice the following:
- Minimal services: Only essential services will be loaded, including the following:
- Windows Process Activation Service (Wnaspi): Handles processes related to Windows.
- Windows Update Service: Handles updates and patching.
- Print Spooler Service: Handles printing.
- Windows Management Instrumentation (WMI) Service: Provides information and management for system resources.
- Limited functionality: Most devices and hardware will not be loaded, except for essential devices like the keyboard and mouse.
- No network connectivity: Network connectivity will not be available.
- Graphics: The system will use the standard VGA driver, which may result in a low-resolution display.
Tips and Considerations
- Useful for troubleshooting: Booting in safe mode can help you troubleshoot system-wide issues, such as corrupted drivers or faulty hardware.
- Useful for malware removal: Safe mode can help you remove malware by preventing it from executing and loading.
- Useful for testing: Safe mode can be used to test specific drivers or services without having to restart the entire system.
Conclusion
Booting your Windows Server 2019 in safe mode can be a useful troubleshooting tool for a variety of issues. By following the steps outlined above, you can quickly and easily boot your server in safe mode and get to the root of the problem. Remember to use safe mode sparingly, as it can disrupt normal system functionality.
Your friends have asked us these questions — Check out the answers!
,
In this tutorial you ‘ll find instructions on how to enable the F8 key on Windows Server 2012, 2016 or 2019, in order to access the ‘Advanced Boot Options menu’ (Safe Mode, Safe Mode with Networking, etc.), if your server fails to start normally.
As you probably know in Windows Server 2012, 2016 and 2019, the F8 key is enabled by default in order to access the Advanced Boot Options menu when needed. But, if Windows does not function properly and especially if Windows is unable to boot normally, the F8 key does not work.
How to Turn On the F8 Boot Menu if Server 2012/2016/2019 Fails to Start.*
* Note: If you can boot to Windows, then you don’t need to apply these steps, because the F8 key is already enabled. So, test it, and only if it doesn’t work, open an elevated command prompt and give the two (2) commands mentioned below from Windows.
1. Boot the Server from a Windows Installation Media (DVD or USB).
2. At the Windows Setup screen press SHIFT + F10 to access command prompt, or choose Next –> Repair your computer –> Troubleshoot –> Advanced Options –> Command Prompt.
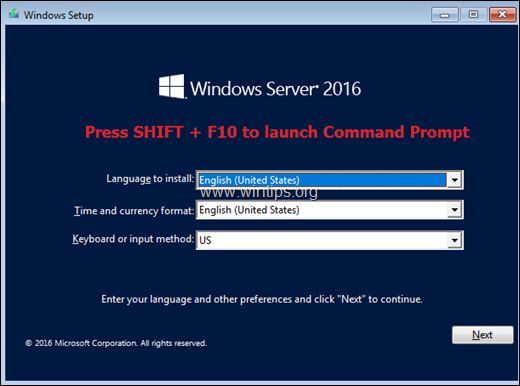
3. In command prompt, type the following commands in order:
- bcdedit /set {bootmgr} displaybootmenu yes
- bcdedit /set {bootmgr} timeout 10
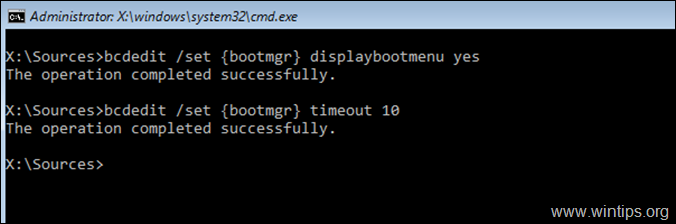
4. Close all windows and reboot the server.
5. After reboot, press the F8 key at the Windows Boot Manager screen to access the Advanced Boot Options menu.
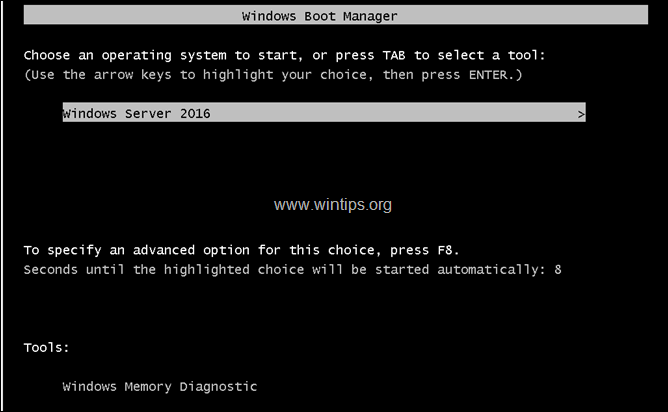
That’s it! Let me know if this guide has helped you by leaving your comment about your experience. Please like and share this guide to help others.
If this article was useful for you, please consider supporting us by making a donation. Even $1 can a make a huge difference for us in our effort to continue to help others while keeping this site free:
- Author
- Recent Posts
Konstantinos is the founder and administrator of Wintips.org. Since 1995 he works and provides IT support as a computer and network expert to individuals and large companies. He is specialized in solving problems related to Windows or other Microsoft products (Windows Server, Office, Microsoft 365, etc.).

10 May 2021
To enable F8 boot in Windows Server 2012 / Windows Server 2016, / Windows Server 2019 you need to go to an elevated CMD prompt.
If your server does not start (hence the need for F8), you can boot from a Windows Server installation DVD and select the option REPAIR YOUR COMPUTER, Troubleshoot, then Command Prompt.
Once you have opened a command prompt (as an administrator), enter the following commands:
|
bcdedit /set {bootmgr} displaybootmenu yes bcdedit /set {bootmgr} timeout 10 |
Restart your server and press F8
Views: 8541
Always eager to communicate with other system engineers and administrators. I enjoy all aspects of my job, designing, deploying and updating server, desktop, network and storage systems. I blog regularly and contribute wherever possible to the Microsoft community.
Number of visits :
Total : 1216428 Visits
Yesterday : 118 Visits
Safe Mode is a special mode on Windows systems that is mainly used for troubleshooting purposes. If there is any issue to boot Windows successfully due to virus, malicious software, or driver installation, you can boot the system into Windows safe mode and fix the issues.
See the instructions for booting into Safe Mode by using Windows Recovery Tools, Command Prompt(cmd), or System Configuration on the Windows server below.
Using Windows Recovery Tools
One of the common ways to access Safe Mode for Windows servers is to get into the Windows Recovery options. The below steps outline the methods for this when the server is online as well as when it is having issues starting up normally.
When the server does not start up Windows normally
When the server fails to start up Windows normally more than once, it will automatically present the Windows Recovery option to access advanced repair options.
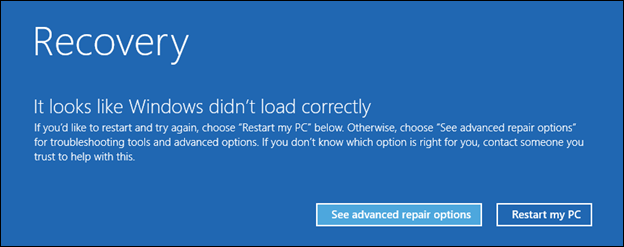
When the server is accessible with Windows able to start up normally
When the server is online, the Windows Recovery Environment can be accessed from inside the server once it is logged in using two methods.
NOTE: It is advised that the below steps be performed while accessing the server through
Consoleoption under LayerPanel 2.
-
Using the
Restartbutton in the server.This is done by holding down the
Shiftkey while clicking theRestartbutton.OR
-
Using the
Update & Securityoption.a) Click on Windows
Startmenu and then click onSettings.b) Click on
Update & Security.c) Click on
Recoveryin the left panel and then onRestart NowunderAdvanced startupsection.
Using Troubleshooting option to start Safe Mode
-
Once the server is restarted by following either of the above-specified methods, the server will be rebooted into the
Troubleshooting screenas below. Click onTroubleshootto continue to steps. -
In the
Advanced optionsscreen, click onStartup Settings. -
In the
Startup Settingsscreen, click on theRestartbutton. -
Once the server is restarted, the Advanced Boot Options screen will show up, from where the
Safe Modeoption can be selected for booting up the server further.
Using Command Prompt (cmd)
-
To open the
Command prompt, just click on theWindows keyto openstartand searchcmd, and then click on theCommand Promptwhich is shown in the below image. -
Now get the command prompt interface and run the below command to display the Boot manager.
> bcdedit /set {bootmgr} displaybootmenu yesNOTE: Run the below command to stop showing the Boot manager
> bcdedit /set {bootmgr} displaybootmenu no -
Now restart the server to see the
Windows Boot Managerscreen. Once it has been done, pressF8to go to theAdvanced Boot Options. -
From the
Advanced Boot Options, select theSafe Modethat is shown in the below image and pressEnter. It will open Windows Server 2019 in Safe Mode.
Using System Configuration
-
Open the run box by pressing the
Windowskey and searchRun, and then typemsconfigin the run box and pressEnter. -
Once it has been done, will get the System Configuration dialog box. Check the
Safe bootoption and clickOKUnder theBoottab as shown in the below image. -
Now reboot the server and then it will boot directly into
Safe Modeautomatically.NOTE: To stop boot into safe mode, un-tick the
Safe bootoption and clickOKUnder the Boot tab.