Содержание статьи:
- Основные разделы и настройки
- Как войти в UEFI
- Кнопки управления
- Разделы в UEFI (вкладки)
- Вопросы и ответы: 66
Доброго времени суток всем!
В последние несколько лет вместо всем привычного BIOS на компьютерах и ноутбуках стал появляться UEFI (если кратко, то для обычного пользователя отличий не так уж и много: появилась возможность управлять мышкой, графический интерфейс, поддержка дисков более 2 ТБ, ну и возникшая необходимость подготовки установочной флешки особым образом).
Несмотря на то, что BIOS и UEFI вроде бы схожи, но многие пользователи (впервые сталкиваясь с ними) – попадают в замешательство. Да и я в своих статьях нередко оперирую различными параметрами и настойками из UEFI, и появление подобной заметки выглядит вполне логично (будет куда привести ссылку, где можно уточнить, что значит тот или иной параметр).
*
Примечание: фото и скрины в статье настроек UEFI приведены с ноутбука Asus (линейка ZenBook). Основные разделы и параметры в большинстве устройств будут идентичными (хотя, конечно, могут быть и отличия: дать универсальный вариант просто нереально).
*
Основные разделы и настройки
(на примере ноутбуков Asus)
Как войти в UEFI
Да в общем-то также, как и в BIOS – есть несколько способов. Приведу кратко их ниже.
Самый распространенный вариант – это нажать спец. клавишу (на Asus это обычно F2 или Esc) для входа сразу же после включения устройства.
Причем, желательно нажимать ее несколько раз и до, и во время появления логотипа – до того момента, пока не появится первое окно UEFI (как оно выглядит –представлено чуть ниже в статье).

Нажимайте несколько раз кнопку входа в BIOS (F2/Esc) до появления логотипа (и во время его отображения)
👉 Инструкция!
Как войти в BIOS (UEFI) на компьютере или ноутбуке — [см. инструкцию с неск. способами]
*
👉 Если у вас установлена ОС Windows 8/10/11 (и с ней все в порядке, т.е. она загружается)
В этом случае можно войти в вообще UEFI без каких-либо «поисков» клавиш.
Например, в Windows 10/11 достаточно открыть параметры системы (сочетание Win+i) и перейти в раздел «Обновление и безопасность»: далее перезагрузить компьютер с использованием особых вариантов загрузки (см. скрин ниже). 👇

Обновление и безопасность – восстановление – особые варианты загрузки / Windows 10
После чего компьютер будет перезагружен и появится спец. меню: в нем нужно открыть раздел «Дополнительные параметры» и запустить режим «Параметры встроенного ПО UEFI». Далее у вас откроются настройки UEFI, все вроде бы просто…

Параметры встроенного ПО
👉 В помощь!
Инструкция: как войти в UEFI (BIOS) из интерфейса Windows 8, 10, 11 (без использования спец. клавиш F2, Del и др.)
*
Кнопки управления
Как и в BIOS в UEFI также для справки приведены все клавиши управления (обычно справа). Также не могу не отметить, что в UEFI параметры можно менять с помощью мышки (чего раньше и представить было нельзя ✌).

Hot Keys — горячие клавиши (подсказка в UEFI)
Основные клавиши управления:
- Стрелочки (→, ←): выбрать раздел настроек;
- Стрелочки (↓, ↑): выбрать определенный параметр (в открытом разделе);
- Enter: установить (зафиксировать) текущую настройку;
- «+» и «-« (нажимать без кавычек): изменить опцию (например, что-то прибавить/убавить);
- F1: помощь/справочное меню;
- F7: вход/выход из расширенного меню;
- F9: загрузить дефолтные настройки (т.е. отменить/сбросить все параметры на заводские предустановки);
- F10: сохранить все введенные настройки;
- Esc: выход из меню/раздела (или UEFI).
*
Разделы в UEFI (вкладки)
Основное окно
Появляется сразу же после того, как вы заходите в UEFI. В нем представлено достаточно много полезной информации:
- модель процессора;
- объем оперативной памяти;
- модель видеокарты;
- серийный номер устройства;
- подключенные накопители (жесткие диски, SSD и пр.);
- приоритет загрузки;
- температура ЦП, режим работы кулера и пр.

Asus UEFI (BIOS Utility — Ez Mode) — главное окно
Обратите внимание на нижнюю часть окна (там все самое интересное 😉):
- сброс настроек в дефолтные (также это можно сделать, если нажать на клавишу F9);
- вызов загрузочного меню (F8);
- расширенные настройки (F7).
*
Boot Menu (загрузочное меню)
Boot Menu необходимо для того, чтобы просмотреть все загрузочные накопители (флешки, диски и пр.), подключенные к устройству. По сути говоря, это список устройств, из которых можно выбрать одно из них, и произвести загрузку. Например, часто бывает необходимо загрузиться с установочной флешки, чтобы инсталлировать ОС Windows.
Для вызова Boot Menu – достаточно нажать по клавише F8 (или кликнуть мышкой по данному меню).

Просмотр загрузочного меню
*
Примечание: также Boot Menu можно вызвать при загрузке ноутбука, использовав 👉 спец. клавишу (для Asus эта клавиша Esc, нажимать нужно сразу же после включения устройства).
*
Main (базовые)
Основная (или базовая) вкладка UEFI, когда вы заходите в расширенные настройки. Из нее вы можете узнать:
- производителя и версию BIOS/UEFI (BIOS Vendor, Version);
- модель процессора (Intel Core i5-7200U);
- объем оперативной памяти (Total Memory);
- серийный номер устройства (Serial Number);
- текущую дату и время (System Date, System Time).

Вкладка Main (основная)
*
Advanced (расширенные)
Один из главных разделов для задания множества архи-нужных параметров. Перечислю основные из них:
- Internal Pointing Device – включение/выключение тачпада (Enabled – это включено; Disabled – выключено);
- Wake On Lid Open – опция, которая отвечает за включение ноутбука при открытии крышки (если вы ее переведете в Disabled – то после открытия крышки, ноутбук не включится);
- Intel Virtualization Technology – аппаратная виртуализация (позволяет ускорить работу устройства при работе с виртуальными машинами. Большинству пользователей опция ничего не дает – производительности в обычной работе она не добавляет!);
- Intel AES-NI – опция, ускоряющая кодирование/декодирование защищенных данных (например, если вы используете BitLocker, то включив эту опцию – скорость расшифровки будет на ~20% выше*);
- VT-d – технология виртуализации ввода/вывода (большинству опция просто не нужна);
- Asus Ez Flash Utility – вкладка используется для обновления версии UEFI (для опытных пользователей!);
- Smart Settings – обеспечивает контроль за состоянием диска (S.M.A.R.T). Если диск начнет «сыпаться» – то при включении и загрузке устройства, вы увидите ошибку о том, что пора делать бэкап (крайне не рекомендуется к отключению!);
- Network Stack Configuration – возможность загрузки устройства с помощью сети. Если устройство не используется как сервер — следует отключить (в общем-то, бесполезная опция для большинства);
- USB Configuration – настройка работы USB;
- Graphics Cunfiguration – настройка графики (режим работы видеокарты*);
- Sata Cunfiguration – настройка работы контроллера SATA/IDE*.

Advanced — расширенные настройки
Что касается режима работы видеокарт (вкладка Graphics Cunfiguration):
- можно отключить дискретный видеоадаптер (т.е. чтобы ноутбук всегда использовал только встроенную карту). Делают так в тех случаях, когда дискретная карта пришла в негодность (или начала вести себя не стабильно), либо когда хотят продлить время работы устройства от аккумулятора;
- DVMT Pre-Allocated – технология динамической видеопамяти. В разных устройствах можно выделить разное значение: 32 МБ, 64 МБ, 128 МБ и пр. Существенное влияние на производительность не оказывает…

Настройки графики
Вкладка Sata Cunfiguration позволяет изменить режим работы жесткого диска ACHI/IDE. Например, при установке ОС Windows может так стать, что она не «увидит» жесткий диск (т.к. в ее арсенале нет ACHI драйверов (обычно, бывает со старыми ОС)). Переключив же режим в IDE — можно установить систему и разобраться с драйверами после…

SATA Configuration — настройка режима работы диска
*
Boot (загрузка)
Этот раздел, как следует из названия, отвечает за загрузку устройства: здесь можно указать, с какого носителя загружаться, использовать ли режим поддержки старых ОС и пр. При установке ОС Windows – изменять настройки требуется как раз здесь!
Об основных параметрах этого раздела (см. скрин ниже):
- CSM Support – поддержка загрузки старых ОС (на текущий момент это Windows 7 и ниже…);
- Launch PXE OpROM policy – при помощи это «штуки» можно загрузить Windows по сети (т.е. не нужно использовать ни флешку, ни диск, ни CD-Rom). Большинству эта опция не нужна, включать не рекомендуется (есть риск, что будете наблюдать черный экран в ожидании загрузки ОС…);
- Boot Option (1, 2, 3) – это приоритет загрузки: т.е. компьютер сначала попытается загрузиться с накопителя #1 – если на нем нет загрузочных записей, перейдет к накопителю #2 и т.д. Как только загрузочный носитель будет найден – ноутбук загрузиться с него, а все остальные носители проверены не будут!
- Hard Drive BBS Priorities – параметр, отвечающий за приоритет загрузки с HDD-дисков (обычно, его не трогают, оставляя по умолчанию);
- CD/DVD ROM Drive BBS Priorities – аналогично предыдущему пункту;
- Add New Boot Option – добавить новое загрузочное устройство (если ваша флешка не отображается в списке загрузочных устройств — используйте эту возможность);
- Delete Boot Option – удалить устройство (строку/опцию с загрузочным устройством).

Раздел Boot — настройка загрузки
*
Security (безопасность)
Этот раздел отвечает за безопасность устройства: можно установить пароли администратора, блокирующие изменение настроек BIOS; можно отключить режим защищенной загрузки (пресловутый Secure Boot – требуется для установки старых ОС), и пр.
Перечислю основные опции:
- Administrator, user password – пароли администратора и пользователя (обычно, при их одновременной установке – пароль нужно будет вводить не только для изменения настроек BIOS/UEFI, но и для включения ноутбука). Если вы беспокоитесь о безопасности данных на HDD — то на мой скромный взгляд, особой безопасности они не предоставляют, т.к., вынув ваш диск из ноутбука, его можно прочитать на любом др. ПК;
- I/O Interface Security – блокировка/разблокировка различных интерфейсов (например, можно заблокировать работу USB или LAN);
- Secure Boot – режим защищенной загрузки (поддерживается только новыми ОС Windows 8, 10, 11). Предназначен для защиты вашего устройства от загрузочных вирусов.

Security — вкладка настроек безопасности
*
Save & Exit (сохранить и выйти)
Раздел для сохранения и сброса настроек. В принципе, в него можно и не заходить, если оперировать кнопками F10 (это сохранение измененных параметров) и Esc (это выход из раздела/вкладки).
Тем не менее, приведу ниже основные опции:
- Save Changes and Exit – сохранить все введенные изменения и выйти (после этого устройство будет перезагружено);
- Discard Changes and Exit – отказаться от всех изменений и выйти (ни один измененный параметр не будет сохранен);
- Save Changes – сохранить параметры, не выходя из BIOS/UEFI;
- Discard Changes – отменить все измененные параметры;
- Restore Defaults – сбросить все настройки в дефолтные (заводские предустановки).

Сохранение и выход (Save and Exit)
*
На этом пока всё. Дополнения по теме — приветствуются в комментариях!
Всего доброго!
👣
Первая публикация: 30.01.2019
Корректировка: 30.07.2021
Как установить Windows 10 с помощью USB-устройства с поддержкой UEFI
Если вы планирует выполнить чистую установку Windows 10, то для запуска процесса установки вам понадобится загрузочное USB-устройство флеш-памяти. Тем не менее, если ваш компьютер является достаточно современным, то велика вероятность, что на нем используется Unified Extensible Firmware Interface (UEFI) вместо традиционного BIOS. В этом случае вам нужно убедиться, что загрузочный носитель также поддерживает соответствующий интерфейс прошивки, в противном случае вы не сможете запустить процесс установки.
К счастью, для компьютеров UEFI доступно несколько способов создания загрузочного носителя. Например, вы можете использовать утилиту Media Creation Tool от Microsoft, которая позволяет упростить копирование установочных файлов Windows 10 на съемный диск и поддерживает как классический BIOS, так и UEFI. В качестве альтернативы вы можете воспользоваться сторонним инструментом Rufus, который может создавать загрузочные флешки специально для устройств с UEFI.
В данном руководстве приведем шаги по созданию загрузочного USB-устройства флеш-памяти с поддержкой UEFI, используя Media Creation Tool и Rufus.
Как создать загрузочный диск Windows 10 с помощью Media Creation Tool
Если вы планируете обновить или выполнить чистую установку Windows 10 на ПК с UEFI, Вы можете воспользоваться Media Creation Tool для создания совместимого загрузочного носителя. Просто подключите USB-накопитель объемом не менее 8 ГБ к вашему компьютеру и проделайте следующие шаги:
Скачайте последнюю версию инструмента Media Creation Tool:
Совет. в разделе Архитектура вы можете заметить опцию “Оба”, которая предназначена для создания универсального загрузочного носителя для 32- и 64-разрядных процессоров.
После выполнения данных шагов, мастер создания носителей приступит к загрузке установочных файлов Windows 10 и создаст загрузочное USB-устройство для компьютера с UEFI или BIOS.
Как создать загрузочный диск Windows 10 с помощью Rufus
Скачайте последнюю версию программу Rufus.
После выполнения данных шагов, инструмент Rufus создаст загрузочный носитель Windows 10 с поддержкой UEFI.
После создания загрузочного USB-носителя с поддержкой UEFI, вы можете приступить к обновлению системы или выполнению чистой установки Windows 10.
Источник
Настройки UEFI ноутбука (в картинках): расшифровка основных параметров
Доброго времени суток всем!
В последние несколько лет вместо всем привычного BIOS на компьютерах и ноутбуках стал появляться UEFI (если кратко, то для обычного пользователя отличий не так уж и много: появилась возможность управлять мышкой, графический интерфейс, поддержка дисков более 2 ТБ, ну и возникшая необходимость подготовки установочной флешки особым образом).
Несмотря на то, что BIOS и UEFI вроде бы схожи, но многие пользователи (впервые сталкиваясь с ними) – попадают в замешательство. Да и я в своих статьях нередко оперирую различными параметрами и настойками из UEFI, и появление подобной заметки выглядит вполне логично (будет куда привести ссылку, где можно уточнить, что значит тот или иной параметр).
Примечание : фото и скрины в статье настроек UEFI приведены с ноутбука Asus (линейка ZenBook). Основные разделы и параметры в большинстве устройств будут идентичными (хотя, конечно, могут быть и отличия: дать универсальный вариант просто нереально).
Основные разделы и настройки
(на примере ноутбуков Asus)
Как войти в UEFI
Да в общем-то также, как и в BIOS – есть несколько способов. Приведу кратко их ниже.
Самый распространенный вариант – это нажать спец. клавишу (на Asus это обычно F2 или Esc) для входа сразу же после включения устройства.
Причем, желательно нажимать ее несколько раз и до, и во время появления логотипа – до того момента, пока не появится первое окно UEFI (как оно выглядит –представлено чуть ниже в статье).
Нажимайте несколько раз кнопку входа в BIOS (F2/Esc) до появления логотипа (и во время его отображения)
Как войти в BIOS (UEFI) на компьютере или ноутбуке — [см. инструкцию с неск. способами]
👉 Если у вас установлена ОС Windows 8/10/11 (и с ней все в порядке, т.е. она загружается)
В этом случае можно войти в вообще UEFI без каких-либо «поисков» клавиш.
Например, в Windows 10/11 достаточно открыть параметры системы (сочетание Win+i) и перейти в раздел «Обновление и безопасность» : далее перезагрузить компьютер с использованием особых вариантов загрузки (см. скрин ниже). 👇

Обновление и безопасность – восстановление – особые варианты загрузки / Windows 10

Параметры встроенного ПО
Инструкция: как войти в UEFI (BIOS) из интерфейса Windows 8, 10, 11 (без использования спец. клавиш F2, Del и др.)
Кнопки управления
Как и в BIOS в UEFI также для справки приведены все клавиши управления (обычно справа). Также не могу не отметить, что в UEFI параметры можно менять с помощью мышки (чего раньше и представить было нельзя ✌).

Основные клавиши управления:
Разделы в UEFI (вкладки)
Основное окно
Появляется сразу же после того, как вы заходите в UEFI. В нем представлено достаточно много полезной информации:

Обратите внимание на нижнюю часть окна (там все самое интересное 😉):
Boot Menu (загрузочное меню)
Boot Menu необходимо для того, чтобы просмотреть все загрузочные накопители (флешки, диски и пр.), подключенные к устройству. По сути говоря, это список устройств, из которых можно выбрать одно из них, и произвести загрузку. Например, часто бывает необходимо загрузиться с установочной флешки, чтобы инсталлировать ОС Windows.
Для вызова Boot Menu – достаточно нажать по клавише F8 (или кликнуть мышкой по данному меню).

Просмотр загрузочного меню
Примечание : также Boot Menu можно вызвать при загрузке ноутбука, использовав 👉 спец. клавишу (для Asus эта клавиша Esc, нажимать нужно сразу же после включения устройства).
Main (базовые)
Основная (или базовая) вкладка UEFI, когда вы заходите в расширенные настройки. Из нее вы можете узнать:

Вкладка Main (основная)
Advanced (расширенные)
Один из главных разделов для задания множества архи-нужных параметров. Перечислю основные из них:

Что касается режима работы видеокарт (вкладка Graphics Cunfiguration):

Вкладка Sata Cunfiguration позволяет изменить режим работы жесткого диска ACHI/IDE. Например, при установке ОС Windows может так стать, что она не «увидит» жесткий диск (т.к. в ее арсенале нет ACHI драйверов (обычно, бывает со старыми ОС)). Переключив же режим в IDE — можно установить систему и разобраться с драйверами после.

Boot (загрузка)
Этот раздел, как следует из названия, отвечает за загрузку устройства: здесь можно указать, с какого носителя загружаться, использовать ли режим поддержки старых ОС и пр. При установке ОС Windows – изменять настройки требуется как раз здесь!
Об основных параметрах этого раздела (см. скрин ниже):

Security (безопасность)
Перечислю основные опции:

Save & Exit (сохранить и выйти)
Раздел для сохранения и сброса настроек. В принципе, в него можно и не заходить, если оперировать кнопками F10 (это сохранение измененных параметров) и Esc (это выход из раздела/вкладки).
Тем не менее, приведу ниже основные опции:

Сохранение и выход (Save and Exit)
Источник
Как работать с BIOS и UEFI компьютера или ноутбука

Содержание
Содержание
Большинство пользователей компьютеров и ноутбуков знают о существовании BIOS или UEFI, но заходить в них и менять какие-либо настройки им просто нет нужды. Но рано или поздно может возникнуть ситуация, когда это придется сделать. Давайте разберемся, как входить в BIOS и какие его параметры нужно уметь менять начинающим пользователям.
Как зайти в BIOS компьютера или ноутбука?
Для простоты чтения в блоге под BIOS иногда будет подразумеваться и UEFI.
Первая проблема, с которой можно столкнуться — это сам вход в BIOS. На большинстве стационарных компьютеров это сделать легко, нажав кнопку Delete при включении. Иногда пользователи сталкиваются с тем, что не успевают нажать клавишу вовремя. Чтобы гарантированно войти в BIOS, нужно нажимать кнопку Delete циклически, несколько раз в секунду, пока компьютер включается.
А вот с ноутбуками ситуация уже сложнее. По нажатию на кнопку Delete не всякий ноутбук войдет в BIOS, обычно надо нажимать F2.

Некоторые модели могут потребовать нажатия F1, F3 или F10. А старые или редкие модели ноутбуков Dell или Lenovo иногда требуют совсем редкие клавиатурные сочетания — Ctrl+Alt+Enter, Ctrl+Alt+F3 или Ctrl+Alt+Ins.
Многие клавиатуры ноутбуков не имеют отдельных F-кнопок, поэтому нужно будет нажимать дополнительную кнопку Fn. Например, Fn+F2.
Модели SONY VAIO имеют специальную кнопку ASSIST, с помощью которой можно войти в BIOS.

Иногда подобная кнопка имеется и на ноутбуках Lenovo.

Обычно подсказка по кнопкам будет видна при загрузке, внизу экрана, но очень непродолжительное время.
Если вам не удается зайти в BIOS на ноутбуке по сочетанию Fn+F2, то начнется загрузка операционной системы, которая в случае устаревшего железа может занять одну-две минуты, и ждать возможности перезагрузки ноутбука бывает очень утомительно.
Поэтому проще поступать так: нажимаете Fn+F2 и, если вход в BIOS не произошел, быстро нажимаете сочетания кнопок Ctrl+Alt+Del и пробуете еще раз или другое сочетание кнопок. Лучше заранее почитать руководство по эксплуатации ноутбука, если оно имеется, или скачать его из интернета.
Однако бывают ситуации, когда и интернета под рукой нет, а ноутбук очень экзотический, и подсказка по сочетаниям клавиш появляется на долю секунды. В таком случае выручит смартфон — включайте запись видео экрана ноутбука при загрузке и потом рассмотрите подсказку по клавишам на видео, поставленном на паузу.
Вообще, смартфон часто выручает и опытных пользователей при работе с BIOS, ведь им очень удобно сфотографировать настройки, которые трудно запомнить.

Виды интерфейса BIOS и UEFI, поддержка мыши в современных системах
Итак, мы вошли в BIOS, и нас встречает его главный экран, который выглядит по-разному в зависимости от производителя и возраста материнской платы компьютера или ноутбука.
Один из самых старых видов BIOS — это AMI BIOS от разработчика American Megatrends inc. Он начал массово распространяться еще в 90-х, но встретить его можно и сейчас на технике конца нулевых годов.

Более массовый и знакомый многим BIOS от Award имеет привычный синий экран с желтыми символами.

Phoenix-Award BIOS более похож по цветам на AMI BIOS и часто используется в ноутбуках.

Обычные виды BIOS уже давно не отвечали новым требованиям рынка ПК, имели мало возможностей и постепенно их заменяет интерфейс UEFI (Unified Extensible Firmware Interface).
Если ваш компьютер куплен в 2010-х годах, то скорее всего на нем уже стоит UEFI.
Интерфейс UEFI является графическим, имеет поддержку мыши и нескольких языков. По сути, это небольшая операционная система с множеством функций, которых не было в BIOS.

Итак, мы разобрались с тем, как войти в BIOS и с тем, как он будет выглядеть на большинстве систем. Теперь давайте рассмотрим функции, изменять которые может понадобиться начинающему пользователю компьютера или ноутбука.
Выбор устройства загрузки в BIOS
Первое и самое частое, что приходится делать пользователям — это менять устройство, с которого будет загружаться компьютер. Например, нужно выбрать флешку с которой будет устанавливаться Windows. Или при покупке нового SSD нужно установить загрузку с него, а не со старого HDD.
Однократно выбрать устройство загрузки при установке Windows будет удобнее горячей клавишей. В таблице в начале блога есть списки кнопок, которыми можно зайти в «Меню загрузки» (Boot menu) при старте компьютера. Обычно это F8, F11 или F12.

Но не только для установки Windows может потребоваться загрузка с флеш-накопителя. Иногда компьютер настолько плохо работает из-за заражения вирусами, что лечение от них в операционной системе невозможно.
В таком случае на помощь придет загрузочная флешка с антивирусом. Создать такую флешку предлагают все ведущие разработчики антивирусных программ, например, Kaspersky или Dr.Web.

Если же вы добавили новый накопитель в компьютер, и нужно, чтобы он загружался с него, придется зайти в BIOS и изменить настройки.
Покажем это на примере компьютера с материнской платой MSI B450-A PRO MAX с графическим интерфейсом. На других моделях плат настройки будут похожими.
При входе в UEFI MSI B450-A PRO MAX мы попадаем в так называемое EZ Mode меню, где настройки рассчитаны на начинающего пользователя.
Вкладка Storage покажет, какие диски и к каким SATA-портам материнской платы подключены.

Панель Boot Priority показывает иконки накопителей, порядок загрузки которых можно менять перетаскиванием.
Однако у меня эта панель показывает только один из трех дисков, поэтому мне придется переключиться в Advanced Mode нажатием кнопки F7 или выбрать его мышью в верхней части экрана.
Advanced Mode предлагает уже заметно больше настроек. И что особенно удобно, они логически выстроены. Я перехожу в раздел Settings и в подраздел Boot.

Далее в Hard Disk Drive BBS Priorities.

И в строке Boot Option #1 выбираю SSD, с которого будет загружаться Windows.

Отключаем встроенную аудиокарту в BIOS
Все чаще в компьютеры ставят качественную дискретную звуковую карту, при этом встроенную надо отключить. Делается это просто, заходим в меню Settings и подраздел Advanced\Integrated Peripherals.

HD Audio Controller переводим в режим Disabled.

Автоматическое включение компьютера при подаче электричества
Многим пользователям будет удобно настроить включение компьютера при наличии электропитания в его розетке. Это удобно тем, что, включив удлинитель питания кнопкой, у вас автоматически включится ПК вместе с монитором и периферией. И кнопку Power на системном блоке нажимать не придется.

Для этого идем в раздел Settings и подраздел Advanced. Далее — в подраздел Power Management Setup.

И параметр Restore after AC Power Loss переводим в значение Power On.

Устанавливаем пароль на BIOS
Если вы нуждаетесь в более надежной защите от проникновения посторонних в компьютер, чем просто пароль при входе в Windows, то желательно установить пароль и в BIOS.
Его можно установить в разделе Settings и подразделе Security.

Пароль нужно ввести в поле Administrator Password. Постарайтесь не забыть пароль, иначе придется делать сброс настроек BIOS.

Настраиваем обороты вентиляторов ПК
Бывают такие случаи, когда охлаждение компьютера избыточно и слишком шумно. Исправить это можно в настройках UEFI, в подразделе Fan Info.

В моем случае в эти настройки удобно попасть из EZ Mode.

MSI B450-A PRO MAX позволяет задать кривую оборотов вентилятора с PWM в зависимости от температуры выбранных компонентов: процессора, чипсета или системы питания.
А обычные вентиляторы можно настроить, отрегулировав подаваемое напряжение. Не стоит сразу сильно снижать обороты вентиляторов. Снизьте их на 20 % и проверьте в работе компьютера под нагрузкой температуры и уровень шума. Если температуры в порядке, а шум еще присутствует, снизьте еще. Однако при снижении питания или оборотов вентилятора на 50 % и ниже, он может просто не запуститься.
Итоги
Мы с вами рассмотрели наиболее часто встречающиеся причины, по которым начинающим пользователям придется воспользоваться BIOS или UEFI. Не стоит бояться применять эти настройки, ничего критического в компьютере или ноутбуке они не затрагивают.
А по мере накопления опыта, вы сможете настраивать и более серьезные вещи в BIOS, например, увеличить производительность компьютера с помощью разгона. Или снизить его нагрев и уровень потребления электричества с помощью андервольта. Но эти обширные темы уже для отдельных блогов.
Источник
Как войти в UEFI (BIOS) из интерфейса Windows 11, 10, 8 (без использования спец. клавиш F2, Del и др.)
Доброго времени!
Не многие пользователи знают, что в UEFI (BIOS) можно войти без использования и нажатия спец. клавиш (тех же Delete или F2). Это очень может выручить, если вы перебрали все возможные кнопки, а компьютер никак не реагирует на ваши нажатия.
Отмечу, что воспользоваться этим способом можно только при условиях, что:
Итак, теперь ближе к теме.
Из Windows 11
Все действия рассмотрю по шагам (для большей наглядности и доступности).


Расширенные параметры запуска

Параметры встроенного ПО

Из Windows 10

Параметры (Windows 10)


Выбор действия (Windows 10)


Параметры встроенного ПО


Из Windows 8, 8.1
В принципе действия аналогичны, правда, интерфейс несколько отличается от Windows 10.
Изменение параметров компьютера
Обновление и восстановление



Параметры встроенного ПО (Windows 
С помощью командной строки, меню ПУСК

shutdown.exe в командной строке

Ваш сеанс будет завершен


Первая публикация: 18.10.2018
Ни один способ не помог! У меня уже такие предположения, что биоса вообще нет на ноутбуке. Работает все отлично, а в биос не заходит никак, даже через зажатие кнопки рядом с кнопкой включения ноутбука.
У вас какая модель ноутбука?
Очень хорошие статьи на тему BIOS, но есть вопросы по ноутбукам HP ProBook 6360b.
Нормально нажимаю выходит список, как в статье:
F1 Информация о системе
F2 Диагноcтика системы
F7 Запасной ключ HP
F9 Параметры загрузки устройства
F10 Настройка BIOS
F12 Сетевая загрузка
ENTER Продолжить запуск
При трехкратном введении чего попало, выскакивает электронная экранная клавиатура не похожая на обычную, с непонятным шрифтом. При наборе чего попало после первого раза заставка Authentication Failed (Проверка подлинности не удалась), System Locked (Система заблокирована) и дальше только выключение и новый запуск.
Декабрь и январь весь сайт Хъюлетт и Пакард (HP) поперелистал, кучу форумов и с февраля крою весь крутой HP. Такой дикости, как у HP не встречал ни в ACER, AMD, ASUS, GIGABYTE, LENOVO, MSI, NVIDIA обычно AMI или AWARD, а если EFI или UEFI, то простые и понятные, HP копировальщики изначально, зато с задвигами на полную, и что делать?
По интернету гулял московский анекдот про военного, купившего коробочную Windows 8.1 Pro и не сумевшего установить на HP ноутбук вместо восьмерки.
Простите добавлю вопрос! Два ноутбука HP ProBook 6360b стоят рядышком на столе, в обоих мультизагрузка Windows 8.1 & Windows 10 x64-обе, это на новых SSD дисках. Нету ни в одной из четырех систем «Параметры встроенного ПО UEFI», на сайте НР есть, как установить?
Ваш ноутбук не поддерживает UEFI, так не получится.
(Иногда подобная штука бывает из-за включенного быстрого запуска в настройках электропитания. Но это не ваш вариант)
Черный экран, после надписи ASUS insearch of incredible. И внизу экрана просьба нажмите Del или F2 для входа в установки BIOS. Но бесполезно что-то нажимать.
Началось все с того, что неделю назад моя Windows 10 при включении компьютера начала выдавать страницу с BIOS. Мне приходилось выходить с этой станицы без каких-либо изменений. В один день перестало все работать. Заменил батарейки в беспроводной клавиатуре, после заменил ее вовсе на проводную. ПК не реагирует.
Рад буду если поможете разобраться.
Доброго времени.
Гхм. Из описания не совсем понятно, клавиатура-то работает? Это первое, с чем нужно определиться.
Второе: вероятно, полетела ОС, раз стало появляться сообщение о не найденных загрузочных записях, с просьбой нажать F2 и настроить BIOS. Можно попытаться восстановить так (или просто поставить вторую ОС, не затрагивая первую).
Здравствуйте.
Почему при шифт+перезагрузке, через доп. параметры не показывается встроенное ПО УЕФФИ?
Также проделал махинацию с быстродействием запуска через электропитание, тоже не помогло (а именно не показывается какие кнопки надо зажать для попадания в БИОС).
Как будто у ноута нету биоса. Модель ACER V5-571G. Буду непременно Благодарен за любую помощь!
Источник
Один из частых вопросов, касающихся последних версий ОС от Майкрософт, включая Windows 10 — как зайти в БИОС. При этом чаще имеется в виде все-таки UEFI (часто характеризующийся наличием графического интерфейса настроек), новый вариант ПО материнских плат, который пришел на замену стандартному БИОС, и предназначенный для того же — настройки работы оборудования, опций загрузки и получения информации о состоянии системы.
В связи с тем, что в Windows 10 (как и в 
Вход в параметры UEFI из Windows 10

Для использования этого способа, Windows 10 должна быть установлена в режиме UEFI (как правило, так и есть), а вы должны иметь возможность либо войти в саму ОС, либо хотя бы попасть на экран входа в систему со вводом пароля.
В первом случае вам достаточно кликнуть по значку уведомлений и выбрать пункт «Все параметры». После чего в настройках открыть «Обновление и безопасность» и перейти к пункту «Восстановление».

В восстановлении нажмите в разделе «Особые варианты загрузки» кнопку «Перезагрузить сейчас». После того, как компьютер перезагрузится, вы увидите экран такой же (или подобный) тому, что изображен ниже.

Выберите пункт «Диагностика», затем — «Дополнительные параметры», в дополнительных параметрах — «Параметры встроенного ПО UEFI» и, в завершение, подтвердите сове намерение, нажав кнопку «Перезагрузить».

После перезагрузки вы попадете в БИОС или, если точнее, UEFI (просто у нас по привычке настройки материнской платы обычно называют БИОС, наверное, так будет продолжаться и в дальнейшем).
В том случае, когда вы не можете войти в Windows 10 по каким-либо причинам, но можете попасть на экран входа, вы также можете зайти в настройки UEFI. Для этого, на экране входа в систему, нажмите кнопку «питание», а затем, удерживая клавишу Shift нажмите пункт «Перезагрузка» и вы попадете в особые варианты загрузки системы. Дальнейшие шаги уже были описаны выше.
Вход в БИОС при включении компьютера
Есть и традиционный, всем известный метод войти в БИОС (подходит и для UEFI) — нажать клавишу Delete (для большинства ПК) или F2 (для большинства ноутбуков) сразу при включении компьютера, еще до начала загрузки ОС. Как правило, на экране загрузки внизу отображается надпись: Press Название_Клавиши to enter setup. Если такой надписи нет, вы можете ознакомиться с документацией к материнской плате или ноутбуку, там должна присутствовать такая информация.
Для Windows 10 вход в БИОС этим способом это осложняется тем, что загрузка компьютера происходит действительно быстро, и не всегда эту клавишу можно успеть нажать (или даже увидеть сообщение о том, какую именно).
Для решения этой проблемы, вы можете: отключить функцию быстрой загрузки. Для этого, в Windows 10 кликните правой кнопкой мыши по кнопке «Пуск», выберите в меню «Панель управления», а в панели управления — электропитание.

Слева кликните «Действия кнопок питания», а на следующем экране — «Изменение параметров, которые сейчас недоступны».
Внизу, в разделе «Параметры завершения работы» уберите отметку «Включить быстрый запуск» и сохраните изменения. После этого, выключите или перезагрузите компьютер и попробуйте войти в БИОС с помощью необходимой клавиши.

Примечание: в некоторых случаях, когда монитор подключен к дискретной видеокарте, вы можете не увидеть экран БИОС, а также информацию о клавишах для входа в него. В этом случае может помочь его переподключение к интегрированному графическому адаптеру (выходы HDMI, DVI, VGA на самой материнской плате).
Добро пожаловать, дорогие читатели, в эту увлекательную и информативную статью о параметрах встроенного по UEFI в Windows 10! В данной статье я, эксперт и опытный копирайтер, разберу все детали и нюансы этой темы, чтобы вы могли лучше понять, что такое UEFI и как он работает в вашей операционной системе. Готовы погрузиться в мир параметров UEFI в Windows 10? Тогда начнем!
Что такое UEFI?

UEFI, или Unified Extensible Firmware Interface, это спецификация для фирменного программного обеспечения, которое находится в компьютере и обеспечивает инициализацию системы и запуск операционной системы. Оно заменяет более старую BIOS-систему, делая компьютеры более быстрыми, надежными и безопасными.
UEFI имеет множество преимуществ по сравнению с BIOS, включая поддержку графического интерфейса, поддержку больших жестких дисков без ограничений по объему и поддержку защиты от вредоносных программ.
Как установить параметры UEFI в Windows 10?
Установка или изменение параметров UEFI в Windows 10 очень проста и доступна каждому пользователю. Чтобы войти в UEFI, нужно зайти в меню настройки BIOS/UEFI вашего компьютера. Для большинства компьютеров с Windows 10 это можно сделать следующим образом:
- Нажмите и удерживайте кнопку включения компьютера, пока не появится экран загрузки.
- Выберите пункт «Настройка» и нажмите «Войти».
- В меню настройки выберите вкладку «UEFI Firmware Settings» или «Базовые настройки системы».
- Нажмите кнопку «Restart» или «Перезагрузить», чтобы войти в меню UEFI.
Теперь, когда вы находитесь в меню UEFI, вы можете настроить различные параметры вашей системы, такие как порядок загрузки, настройки памяти и многое другое. Важно помнить, что некоторые параметры могут повлиять на производительность и стабильность системы, поэтому будьте осторожны при их изменении.
Какие параметры UEFI в Windows 10 можно изменять?
Параметры UEFI в Windows 10 могут варьироваться в зависимости от производителя вашего компьютера и версии UEFI. Однако, в общих чертах, некоторые из наиболее распространенных параметров, которые можно изменить, включают:
- Порядок загрузки: позволяет выбрать последовательность устройств, с которых будет запускаться операционная система.
- Время ожидания загрузки: позволяет задать время ожидания перед автоматическим запуском операционной системы.
- Защита Secure Boot: позволяет включить или отключить защиту от загрузки вредоносного программного обеспечения.
- Настройки памяти: позволяют настроить параметры оперативной памяти, такие как тактовая частота и задержка.
- Пароль для входа в UEFI: позволяет установить пароль, чтобы предотвратить несанкционированный доступ к настройкам UEFI.
Это только небольшой список возможных параметров, доступных в UEFI в Windows 10. В зависимости от вашей материнской платы и производителя компьютера, у вас может быть и другие параметры, которые можно настроить. Рекомендуется ознакомиться со спецификациями вашего компьютера или обратиться к руководству пользователя для получения всех доступных опций.
Итог

UEFI — это спецификация программного обеспечения, которая заменяет устаревшую BIOS-систему и обеспечивает инициализацию системы и запуск операционной системы. Параметры UEFI в Windows 10 позволяют пользователям настраивать различные параметры системы, такие как порядок загрузки, настройки памяти и защита Secure Boot. Знание и умение настраивать параметры UEFI может помочь вам повысить производительность и стабильность вашего компьютера. Удачи в изучении параметров UEFI в Windows 10!
Параметры встроенного в UEFI в Windows 10
Windows 10 – это операционная система, которая имеет множество функций и возможностей. Одной из таких функций является встроенный параметр в UEFI, который играет важную роль в работе операционной системы. В этой статье мы рассмотрим, что такое параметры встроенного по UEFI в Windows 10 и как они влияют на производительность и функциональность вашего компьютера.
Что такое UEFI и его параметры в Windows 10?
UEFI (Unified Extensible Firmware Interface) – это программное обеспечение, которое устанавливается на материнскую плату вашего компьютера. Оно заменяет ранее использовавшуюся технологию BIOS (Basic Input/Output System) и предоставляет ряд преимуществ, включая улучшенную защиту, возможность запуска 64-битных операционных систем и более быструю загрузку компьютера.
UEFI в Windows 10 имеет набор параметров, которые позволяют изменять различные настройки системы. Эти параметры могут быть доступными только для доверенных пользователей или администраторов компьютера. Включение и отключение этих параметров может влиять на работу операционной системы и другие компоненты компьютера.
Конфигурация параметров встроенного в UEFI
Конфигурация параметров встроенного в UEFI в Windows 10 осуществляется через интерфейс BIOS. Для доступа к нему необходимо при включении компьютера нажать определенную клавишу, которая может быть разной для разных производителей компьютеров (например, Del, F2, F10). После этого откроется экран с настройками BIOS.
- Основные параметры: здесь можно установить дату и время системы, выбрать порядок загрузки устройств, настроить режим работы SATA-контроллера и другие базовые настройки.
- Расширенные параметры: здесь можно включить или отключить различные функции, такие как включение/выключение встроенного сетевого адаптера, настройка USB-портов, активация режима энергосбережения и другие параметры.
- Безопасность: здесь можно установить пароль на доступ к BIOS, настроить настройки безопасного загрузчика, активировать режим безопасного входа в систему и другие параметры, связанные с безопасностью.
- Дополнительные инструменты: здесь находятся различные дополнительные функции, такие как сохранение и загрузка профилей BIOS, настройка подсветки клавиатуры и другие параметры.
Влияние параметров встроенного в UEFI на Windows 10

Правильная настройка параметров встроенного по UEFI в Windows 10 может значительно повысить производительность и функциональность вашего компьютера. Например, вы можете включить режим энергосбережения, чтобы снизить энергопотребление компьютера и продлить время работы от аккумулятора на ноутбуке.
Также, изменение порядка загрузки устройств может позволить вам запустить компьютер с флешки или внешнего жесткого диска и загрузить специальные утилиты для восстановления системы или резервного копирования данных.
Однако, неправильные настройки могут привести к проблемам с загрузкой операционной системы, неполадкам в работе компонентов компьютера и даже потере данных. Поэтому рекомендуется быть осторожными при изменении параметров и в случае сомнений проконсультироваться с специалистом.
Итог

Параметры встроенного в UEFI в Windows 10 предоставляют возможность изменять настройки системы, которые могут значительно повлиять на производительность и функциональность вашего компьютера. Настройки доступны через интерфейс BIOS и включают различные параметры, связанные с базовыми настройками, безопасностью, энергосбережением и другими функциями.
Правильная настройка параметров может помочь вам оптимизировать работу операционной системы и достичь лучших результатов. Однако, необходимо быть внимательными и осторожными при изменении параметров, чтобы избежать проблем с загрузкой системы или другими неполадками. Если у вас возникли сомнения, лучше проконсультироваться с опытным специалистом.
Запомните, правильные настройки параметров встроенного по UEFI в Windows 10 — ключ к оптимальной работе вашего компьютера!
Параметры встроенного по UEFI — что это такое в Windows 10

В современном мире операционные системы становятся все более сложными и мощными, поэтому с каждым обновлением разработчики внедряют новые технологии и функции. Одной из таких инноваций является встроенный интерфейс UEFI, который нашёл своё применение в Windows 10. В данной статье мы рассмотрим, что такое UEFI и какие параметры оно предлагает.
Вступление в понятие UEFI
UEFI, или Unified Extensible Firmware Interface, является спецификацией для системного BIOS, которая позволяет обеспечивать более надежную и удобную работу компьютера. UEFI заменяет более старую и менее гибкую систему BIOS и предоставляет набор инструментов для управления аппаратными компонентами компьютера на глубоком уровне.
UEFI поддерживает такие функции, как защита от вредоносных программ, улучшенный способ загрузки операционной системы, а также более простой и интуитивно понятный пользовательский интерфейс.
Основные параметры встроенного по UEFI в Windows 10
1. Secure Boot – это функция, которая обеспечивает проверку цифровой подписи загружающихся компонентов перед их запуском. Это позволяет предотвратить загрузку вредоносного программного обеспечения.
2. Fast Boot – данная настройка ускоряет процесс загрузки операционной системы и уменьшает время, затрачиваемое на инициализацию аппаратного обеспечения. Это особенно полезно при частом перезагрузке компьютера или ноутбука.
3. Legacy Boot – это параметр, который позволяет использовать более старый метод загрузки операционной системы, совместимый с прежней версией BIOS. Применяется в случаях, когда устройство не поддерживает UEFI.

4. Boot Order – данный параметр позволяет выбрать порядок загрузки различных устройств, таких как жесткий диск, USB-накопители, CD/DVD-приводы и другие. Это позволяет настроить загрузку операционной системы с нужного носителя.
5. Advanced Options – в данном разделе находятся дополнительные параметры, которые дают возможность более глубокой настройки UEFI. Здесь можно изменить параметры процессора, установить защиту от перегрева, а также настроить работу встроенной видеокарты.
Итог
UEFI – важная составляющая современных операционных систем, таких как Windows 10. Эта технология предоставляет множество параметров, которые позволяют более гибко управлять аппаратными компонентами компьютера. От Secure Boot до Advanced Options, UEFI предлагает широкие возможности для пользователей настройки системы под свои нужды и требования.
Необходимо помнить, что неправильные настройки UEFI могут привести к непредвиденным проблемам с работой компьютера, поэтому рекомендуется быть внимательным при изменении этих параметров.
Познакомившись с основными параметрами встроенного по UEFI в Windows 10, вы получаете возможность более гибко управлять своей операционной системой и повышать её производительность и безопасность.
Время на прочтение5 мин
Количество просмотров995K
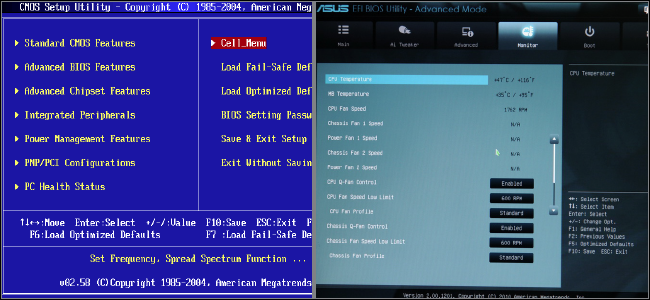
Новые компьютеры используют прошивку UEFI вместо традиционного BIOS. Обе эти программы – примеры ПО низкого уровня, запускающегося при старте компьютера перед тем, как загрузится операционная система. UEFI – более новое решение, он поддерживает жёсткие диски большего объёма, быстрее грузится, более безопасен – и, что очень удобно, обладает графическим интерфейсом и поддерживает мышь.
Некоторые новые компьютеры, поставляемые с UEFI, по-прежнему называют его «BIOS», чтобы не запутать пользователя, привычного к традиционным PC BIOS. Но, даже встретив его упоминание, знайте, что ваш новый компьютер, скорее всего, будет оснащён UEFI, а не BIOS.
Что такое BIOS?
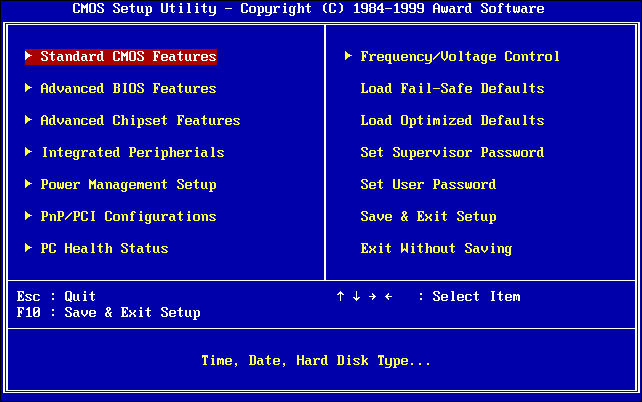
BIOS — это Basic Input-Output system, базовая система ввода-вывода. Это программа низкого уровня, хранящаяся на чипе материнской платы вашего компьютера. BIOS загружается при включении компьютера и отвечает за пробуждение его аппаратных компонентов, убеждается в том, что они правильно работают, а потом запускает программу-загрузчик, запускающую операционную систему Windows или любую другую, установленную у вас.
На экране настройки BIOS вы можете изменять множество параметров. Аппаратная конфигурация компьютера, системное время, порядок загрузки. Этот экран можно вызвать в начале загрузки компьютера по нажатию определённой клавиши – на разных компьютерах она разная, но часто используются клавиши Esc, F2, F10, Delete. Сохраняя настройку, вы сохраняете её в памяти материнской платы. При загрузке компьютера BIOS настроит его так, как указано в сохранённых настройках.
Перед загрузкой операционки BIOS проходит через POST, или Power-On Self Test, самотестирование после включения. Она проверяет корректность настройки аппаратного обеспечения и его работоспособность. Если что-то не так, на экране вы увидите серию сообщений об ошибках или услышите из системного блока загадочный писк. Что именно означают звуковые сигналы описано в инструкции к компьютеру.
При загрузке компьютера по окончанию POST BIOS ищет Master Boot Record, или MBR — главную загрузочную запись. Она хранится на загрузочном устройстве и используется для запуска загрузчика ОС.
Вы также могли видеть аббревиатуру CMOS, что расшифровывается, как Complementary Metal-Oxide-Semiconductor — комплементарная структура металл-оксид-полупроводник. Она относится к памяти, в которой BIOS хранит различные настройки. Использование её устарело, поскольку такой метод уже заменили флэш-памятью (также её называют EEPROM).
Почему BIOS устарел?
BIOS существует уже давно и эволюционировал мало. Даже у компьютеров с ОС MS-DOS, выпущенных в 1980-х, был BIOS.
Конечно, со временем BIOS всё-таки менялся и улучшался. Разрабатывались его расширения, в частности, ACPI, Advanced Configuration and Power Interface (усовершенствованный интерфейс управления конфигурацией и питанием). Это позволяло BIOS проще настраивать устройства и более продвинуто управлять питанием, например, уходить в спящий режим. Но BIOS развился вовсе не так сильно, как другие компьютерные технологии со времён MS-DOS.
У традиционного BIOS до сих пор есть серьёзные ограничения. Он может загружаться только с жёстких дисков объёмом не более 2,1 Тб. Сейчас уже повсеместно встречаются диски на 3 Тб, и с них компьютер с BIOS не загрузится. Это ограничение BIOS MBR.
BIOS должен работать в 16-битном режиме процессора и ему доступен всего 1 Мб памяти. У него проблемы с одновременной инициализацией нескольких устройств, что ведёт к замедлению процесса загрузки, во время которого инициализируются все аппаратные интерфейсы и устройства.
BIOS давно пора было заменить. Intel начала работу над Extensible Firmware Interface (EFI) ещё в 1998 году. Apple выбрала EFI, перейдя на архитектуру Intel на своих Маках в 2006-м, но другие производители не пошли за ней.
В 2007 Intel, AMD, Microsoft и производители PC договорились о новой спецификации Unified Extensible Firmware Interface (UEFI), унифицированный интерфейс расширяемой прошивки. Это индустриальный стандарт, обслуживаемый форумом UEFI и он зависит не только от Intel. Поддержка UEFI в ОС Windows появилась с выходом Windows Vista Service Pack 1 и Windows 7. Большая часть компьютеров, которые вы можете купить сегодня, используют UEFI вместо BIOS.
Как UEFI заменяет и улучшает BIOS

UEFI заменяет традиционный BIOS на PC. На существующем PC никак нельзя поменять BIOS на UEFI. Нужно покупать аппаратное обеспечение, поддерживающее UEFI. Большинство версий UEFI поддерживают эмуляцию BIOS, чтобы вы могли установить и работать с устаревшей ОС, ожидающей наличия BIOS вместо UEFI – так что обратная совместимость у них есть.
Новый стандарт обходит ограничения BIOS. Прошивка UEFI может грузиться с дисков объёмом более 2,2 Тб – теоретический предел для них составляет 9,4 зеттабайт. Это примерно в три раза больше всех данных, содержащихся в сегодняшнем Интернете. UEFI поддерживает такие объёмы из-за использования разбивки на разделы GPT вместо MBR. Также у неё стандартизирован процесс загрузки, и она запускает исполняемые программы EFI вместо кода, расположенного в MBR.
UEFI может работать в 32-битном или 64-битном режимах и её адресное пространство больше, чем у BIOS – а значит, быстрее загрузка. Также это значит, что экраны настройки UEFI можно сделать красивее, чем у BIOS, включить туда графику и поддержку мыши. Но это не обязательно. Многие компьютеры по сию пору работают с UEFI с текстовым режимом, которые выглядят и работают так же, как старые экраны BIOS.
В UEFI встроено множество других функций. Она поддерживает безопасный запуск Secure Boot, в котором можно проверить, что загрузку ОС не изменила никакая вредоносная программа. Она может поддерживать работу по сети, что позволяет проводить удалённую настройку и отладку. В случае с традиционным BIOS для настройки компьютера необходимо было сидеть прямо перед ним.
И это не просто замена BIOS. UEFI – это небольшая операционная система, работающая над прошивкой PC, поэтому она способна на гораздо большее, чем BIOS. Её можно хранить в флэш-памяти на материнской плате или загружать с жёсткого диска или с сети.
У разных компьютеров бывает разный интерфейс и свойства UEFI. Всё зависит от производителя компьютера, но основные возможности одинаковы у всех.
Как получить доступ к настройкам UEFI на современном ПК
Если вы обычный пользователь, перехода на компьютер с UEFI вы и не заметите. Загружаться и выключаться компьютер будет быстрее, а также вам будут доступны диски размером более 2,2 Тб.
А вот процедура доступа к настройкам будет немного отличаться. Для доступа к экрану настроек UEFI вам может потребоваться загрузочное меню Windows. Производители ПК не хотели замедлять быструю загрузку компьютера ожиданием нажатия клавиши. Но нам встречались и такие UEFI, в которых производители оставили возможность входа в настройки тем же способом, какой был в BIOS – по нажатию клавиши во время загрузки.

UEFI – это большое обновление, но произошло оно незаметно. Большинство пользователей ПК не заметят его, и им не нужно беспокоиться по поводу того, что их новый компьютер использует UEFI вместо обычного BIOS. ПК просто будут лучше работать и поддерживать больше современного аппаратного обеспечения и возможностей.
Более подробное объяснение отличий в загрузочном процессе UEFI можно почитать в статье Адама Уильямсона из Red Hat, и в официальном вопроснике UEFI FAQ.
Если эта публикация вас вдохновила и вы хотите поддержать автора — не стесняйтесь нажать на кнопку

