Applies ToWindows 11 Windows 10
Некоторые приложения используют видеоплатформу, встроенную в Windows. К ним относятся приложения универсальная платформа Windows (UWP), которые поставляются с Windows, такие как «Фотографии» и «Фильмы» & ТВ, а также многие сторонние приложения для видео из Microsoft Store (например, Hulu, Netflix и Vudu).
Для этих приложений можно управлять воспроизведением видео с помощью параметров воспроизведения видео в Windows. Например, вы можете настроить процесс видео на компьютере, чтобы улучшить его (в зависимости от оборудования компьютера) или выбрать воспроизведение видео с более низким разрешением, чтобы сэкономить пропускную способность сети.
Чтобы открыть параметры воспроизведения видео, нажмите кнопку Пуск , а затем введите Параметры. Выберите Параметры > Приложения > воспроизведение видео.
Примечание: Разная частота обновления на нескольких мониторах может привести к неправильному отображению видео. Воспроизведение видео может остановиться или циклически запускаться и останавливаться, то есть работать неправильно. Это может происходить независимо от того, как подключен внешний монитор — через физическое соединение или по беспроводной сети через Miracast. Если у вас возникли проблемы с воспроизведением видео, настройте частоту обновления экрана , чтобы все мониторы имели одинаковую частоту обновления.
Сведения о том, как можно сэкономить заряд аккумулятора при воспроизведении видео, а также другие советы по экономии заряда батареи см. в разделе Советы по экономии заряда батареи.
Открытие параметров воспроизведения видео
Нужна дополнительная помощь?
Нужны дополнительные параметры?
Изучите преимущества подписки, просмотрите учебные курсы, узнайте, как защитить свое устройство и т. д.
Ваш видео не воспроизводится на Windows 10/11? Популярные медиаплееры, такие как VLC и Windows Media Player, обычно обрабатывают видео как чемпионы на Windows. Но, давайте посмотрим правде в глаза, у технологий есть свои моменты. Иногда, совершенно неожиданно, видео просто отказываются воспроизводиться.
Что ж, возможно, мы знаем причины, по которым они находятся в состоянии бунта. И более того, у нас есть 8 решений, которые позволят решить проблему с воспроизведением видео, независимо от того, связана ли она с сохраненными отснятыми материалами или онлайн-видео. Итак, поехали!
Часть 1. Почему видео не воспроизводится на моем ноутбуке с Windows 10/11?
Проблема с тем, что видео не воспроизводится на компьютере, может быть вызвана различными причинами, препятствующими плавному воспроизведению видео на Windows 10/11. Вот некоторые из них:
- Отсутствует или используется неправильный видеокодек.
- Повреждение файлов из-за вирусных атак, ошибок чтения/записи или поврежденных секторов диска.
- Устаревший медиаплеер или несовместимый формат файла.
- Видео прерывистое или размытое из-за неправильных настроек камеры.
- Устаревший графический драйвер.
Часть 2. Что делать, если видео не воспроизводится на Windows 10/11?
Как только вы узнали причины, по которым видео не воспроизводится на Windows 10/11, давайте приступим к исправлению этой проблемы. Ознакомьтесь с 8 способами, упомянутыми ниже, чтобы решить проблему воспроизведения видео как для сохраненных, так и для онлайн-видео.
Способ 1. Исправьте поврежденные видео с помощью программного обеспечения для восстановления видео
Чаще всего проблема «видео не воспроизводится» возникает из-за повреждения файла. В этом случае никакое ручное исправление не поможет решить эту проблему. Но не беспокойтесь. Вы можете использовать сторонний инструмент, такой как 4DDiG Video Repair чтобы избавиться от повреждений видео и многочисленных ошибок в воспроизведении видео. Изучите замечательные возможности этого инструмента:
- Устранение проблемы рассинхронизации звука и видео, видео воспроизводится, но без звука, видео не воспроизводится и т. д.
• Исправление переэкспонированных, зернистых, размытых и пиксельных видео. - Исправление переэкспонированных, зернистых, размытых и пиксельных видео.
- Повышение качество видео до 8K с помощью моделей искусственного интеллекта.
- Групповое восстановление нескольких файлов одновременно.
- Бесплатный просмотр исправленных видео перед их исправлением.
- Обработка популярных форматов, таких как MP4, AVI, MOV, M4V, MKV и т. д.
- Хорошо работает с цифровыми камерами, дронами, SD-картами, жесткими дисками, USB-накопителями и т. д.
- Совместимость с системами Windows и Mac.
Вот как исправить ошибку, при которой видео не воспроизводится, с помощью 4DDiG Video Repair:
-
Откройте инструмент восстановления видео после его установки на свой компьютер, выберите «Исправить ошибки видео» и нажмите «Начать».
-
Нажмите на кнопку «Добавить видео», чтобы загрузить видео, которое не воспроизводится.
-
Нажмите «Начать восстановление» и позвольте инструменту исправить проблемы в вашем видео, которое не воспроизводится, одном или сразу нескольких.
-
После восстановления, просмотрите исправленные видео и сохраните каждое из них по отдельности с помощью опции «Экспорт выбрано» или экспортируйте все видео сразу с помощью «Выбавть все файлы».
Способ 2. Обновите графические драйверы
Проблема «видео не воспроизводится на Windows 10/11» также может возникнуть из-за устаревшего графического драйвера. Поэтому обновление может решить эту проблему. Вот как обновить графические драйверы через «Диспетчер устройств»:
- Введите «Диспетчер устройств» в строке поиска Windows и нажмите на него, чтобы открыть.
- Нажмите «Адаптер дисплея», чтобы развернуть его.
-
Нажмите правой кнопкой мыши на видеокарту и выберите «Обновить драйвер».
-
Нажмите «Автоматический поиск обновленного программного обеспечения драйвера». Или вы можете загрузить программное обеспечение графического драйвера с веб-сайта производителя и выбрать «Просмотреть программное обеспечение драйвера на моем компьютере», чтобы установить его вручную.
Способ 3. Обновите медиаплеер
Возможно, вы используете старую версию медиаплеера. Это распространенная ошибка, и часто вы можете о ней даже не догадываться, пока у вас не возникнет ошибка воспроизведения видео. Если это так, рассмотрите возможность обновления медиаплеера до последней версии. Обычно вы можете найти опцию обновления в самом медиаплеере. Ниже приведен пример обновления медиаплеера Windows Media на Windows 10/11:
- Откройте медиаплеер Windows Media на своем компьютере.
- Нажмите правой кнопкой мыши в правом верхнем углу экрана и выберите опцию «Справка».
-
Нажмите «Проверить наличие обновлений».
- Следуйте инструкциям на экране, чтобы загрузить и установить последнюю версию WMP.
Способ 4. Установите пакет кодеков для вашего медиаплеера
Если после обновления медиаплеера вы по-прежнему сталкиваетесь с проблемой, когда видео на Windows 10/11 не воспроизводятся, возможно, в вашем плеере отсутствуют необходимые кодеки для плавного воспроизведения видео. Тогда вы можете решить эту проблему, установив пакет кодеков, например K-Lite. Это набор аудио- и видеокодеков для Windows DirectShow, позволяющий вашей системе воспроизводить различные форматы, которые обычно не поддерживаются.
В стандартной версии есть все необходимое для обычных аудио- и видеофайлов, совместимых с такими форматами, как AVI, MKV, MP4 и другими. С пакетом кодеков K-Lite вы сможете воспроизводить все популярные аудио и видео форматы, и даже несколько менее распространенных форматов. Выполните следующие действия, чтобы установить пакет кодеков K-Lite для вашего медиаплеера:
-
Загрузите и запустите установщик K-Lite Codec Pack installer.
- Выберите режим установки и папку назначения.
-
Придерживайтесь параметров по умолчанию, пока не дойдете до страницы выбора предпочитаемого медиаплеера. Выберите свой медиаплеер и продолжайте.
- Продолжайте нажимать «Далее» и, наконец, «Установить», чтобы начать процесс установки.
- После завершения нажмите «Готово» и запустите медиаплеер Windows Media или VLC, чтобы узнать, воспроизводится ли теперь видео.
Способ 5. Запустите средство устранения неполадок с воспроизведением видео
Другой способ избавиться от проблемы с воспроизведением видео на Windows 10/11 — запустить средство устранения неполадок с воспроизведением видео. Средство устранения неполадок проверяет вашу систему на наличие проблем, влияющих на воспроизведение видео, включая проблемы с плавным воспроизведением видео на Windows 10/11.
Оно ищет отсутствующие или устаревшие кодеки, конфликты программного обеспечения, поврежденные файлы, проблемы с сетью или проблемы с драйверами дисплея. При обнаружении проблемы система предлагает решения, автоматически устраняя некоторые проблемы, помогая выполнить исправления вручную или рекомендуя дополнительные ресурсы для решения. Ниже приведены инструкции по запуску средства устранения неполадок с воспроизведением видео:
- Нажмите клавиши WIN + I, чтобы открыть «Настройки».
-
Найдите вкладку «Система» и нажмите «Устранение неполадок» в меню справа.
-
Выберите «Другие средства устранения неполадок», чтобы продолжить.
-
Выберите «Воспроизведение видео» и запустите средство устранения неполадок. Оно автоматически найдет и устранит проблему «видео не воспроизводится».
Способ 6. Отключите аппаратное ускорение
Если ваши онлайн-видео не воспроизводится в Chrome, вы можете отключить аппаратное ускорение в браузере. Аппаратное ускорение использует видеокарту компьютера для воспроизведения видео в Chrome и может конфликтовать с картой, вызывая проблемы с воспроизведением видео. При его отключении Chrome использует процессор для обработки видео, что часто приводит к разрешению проблемы воспроизведения видео на YouTube в Chrome на Windows 10/11. Вот как это сделать:
- Откройте Chrome, нажмите на иконку из трех точек в правом верхнем углу браузера и выберите «Настройки».
-
Выберите вкладку «Система» и выключите переключатель рядом с «Использовать аппаратное ускорение, если оно доступно».
Способ 7. Очистите кеш браузера и файлы cookie
В кэше хранятся временные файлы, включая видеоданные, с посещенных вами веб-сайтов. Со временем это может вызвать проблемы с воспроизведением онлайн-видео. Файлы cookie, сохраняющие настройки и логины также могут конфликтовать или иметь конфликтующие настройки, что влияет на воспроизведение видео. Их очистка дает браузеру возможность начать новую жизнь, устраняя проблему с воспроизведением видео. Вот пример очистки кеша браузера и файлов cookie в Chrome:
- Откройте Chrome, нажмите на иконку из трех точек в правом верхнем углу браузера и выберите «Дополнительные инструменты».
- Выберите «Очистить данные», а затем выберите «Все время»
-
Выберите файлы cookie и параметры кэша и нажмите «Очистить данные», чтобы удалить их.
Способ 8. Отключите расширение браузера
Наличие множества расширений одновременно может перегружать системные ресурсы, влияя на производительность браузера и вызывая сбои при воспроизведении видео. Расширения могут обновляться неправильно или содержать ошибки, которые мешают работе таких сайтов, как YouTube, что приводит к тому, что видео YouTube не воспроизводятся. Их отключение устраняет конфликты, обеспечивая бесперебойную работу. Ниже приведен пример отключения расширения браузера в Chrome:
- Откройте Chrome и нажмите на иконку из трех точек в правом верхнем углу браузера.
-
Выберите «Дополнительные инструменты», а затем «Расширения».
- Выберите недавно установленное расширение, которое вызывает конфликт, и отключите или удалите его.
Часть 3. Часто задаваемые вопросы, если видео не воспроизводится на Windows 10/11
Вопрос 1. Почему мое видео не воспроизводится на Windows 10/11?
Видео может не воспроизводиться в системе Windows 10 или 11 из-за отсутствия или использования неправильных видеокодеков, повреждения файлов, устаревшего медиаплеера, несовместимых форматов, устаревших графических драйверов или неисправных обновлений системы.
Вопрос 2. Как исправить MP4-файл, который не воспроизводится?
Чтобы исправить видео в формате MP4, которое не воспроизводится из-за повреждения, бесплатно загрузите 4DDiG Video Repair, и исправьте видео всего в несколько кликов. Если проблема связана с форматом видео, попробуйте преобразовать его в другой формат видеофайла. Вы также можете попробовать обновить медиаплеер или воспроизвести его в медиаплеере VLC. Кроме того, обновите графические драйверы или видеокодеки, если они устарели. Используйте методы, подробно описанные выше.
Вопрос 3: Как исправить, если видео с iPhone не воспроизводится на ПК?
Если видео с iPhone не воспроизводится на вашем компьютере, оно может быть повреждено в процессе передачи. Вы можете попробовать программное обеспечение 4DDiG Video Repair, чтобы исправить поврежденное видео с iPhone. Программа может с высокой вероятностью решить различные проблемы с воспроизведением видео, включая повреждение, синхронизацию видео и аудио, отсутствие звука и т. д. Кроме того, вы можете повторно попробовать перенести видео с iPhone на ПК, используя другой метод, например USB-кабель или облачное хранилище.
Заключение
Ваши видео, которые не воспроизводятся на Windows 10/11, — это больше, чем просто неудобство, особенно если вы не знаете причин этой проблемы. Однако, вооружившись знаниями о том, почему возникает эта проблема, и 8 способами ее устранения, вы сможете перехитрить любые ошибки в воспроизведении видео. Но козырем в вашем рукаве станет инструмент 4DDiG Video Repair.
Он с высокой вероятностью поможет вам исправить поврежденные видео, различные ошибки при воспроизведении и коды ошибок. Больше нет необходимости исправлять их вручную!
Александр Кокин (старший редактор)
Александр Кокин, главный редактор 4DDiG, занимается предоставлением наилучших решений для проблем, связанных с Windows и Mac, включая восстановление данных, ремонт, исправление ошибок.
Привет, друзья. Это обзорно-аналитическая публикация о возможностях Windows 10, а точнее, о возможностях одного из приложений, с которым операционная система поставляется в комплекте — это приложение-видеоплеер «Кино и ТВ». В статье мы не будем оценивать функциональную эффективность этого приложения, не будем противопоставлять его мультимедийным решениям из числа стороннего софта. Мы рассмотрим, так сказать, концептуально-эволюционную сторону этого продукта: что есть такое штатный видеопроигрыватель самой популярной в мире операционной системы на пороге 20-х г.г. XXI века.
7 интересных особенностей штатного видеоплеера Windows 10 «Кино и ТВ»
«Кино и ТВ» — приложение из числа UWP (Universal Windows Platform), универсальной платформы Windows, являющей собой современный тип интерфейса Windows 10. Он существует наряду с классическим интерфейсом и функционалом, доставшимся «Десятке» в наследство от версий-предшественниц. «Кино и ТВ» заменило на посту штатного видеопроигрывателя операционной системы классическую программу Windows Media Player. Приложение прошло динамический путь трансформации – от жалкого недоразумения в виде Modern-приложения «Видео» на борту Windows 8 до вполне достойной реализации современной программы для обывательских задач.
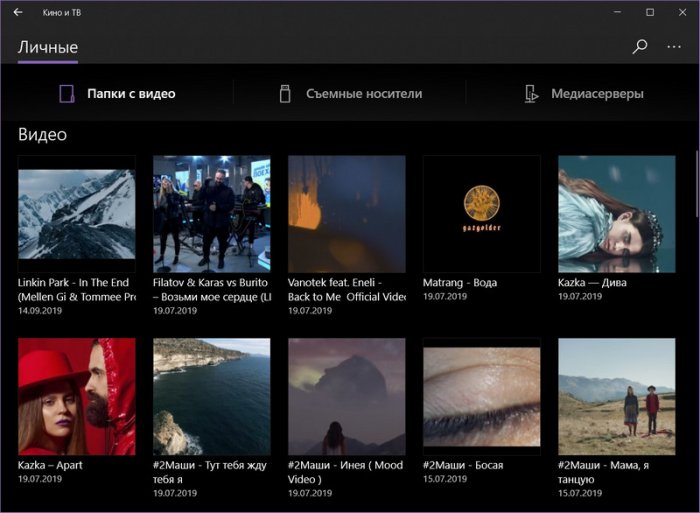
«Кино и ТВ» нельзя назвать выдающимся шедевром программирования, это достаточно простое приложение, современное, юзабильное. Заточенное под обывательские нужды, ну и, конечно же, под коммерцию Microsoft, куда же без этого. Оно поддерживает воспроизведение только форматов видео, но достаточно ограниченного числа по сравнению с многими сторонними плеерами: «.m4v», «.mp4», «.mov», «.asf», «.avi», «.wmv», «.m2ts», «.3g2», «.3gp2», «.3gpp». Тем не менее это продукт типа «Бери и пользуйся» с нетипичными для минималистичных медиаплееров возможностями:
-
С поддержкой сетевых медиасерверов;
-
С интегрированным сервисом покупки фильмов и ТВ-передач в хорошем качестве Microsoft Movies & TV (для нашего региона не поддерживается);
-
С единой с Xbox системой покупки видеоконтента и доступа к нему;
-
С поддержкой субтитров;
-
С воспроизведением панорамных видео;
-
С функцией передачи видео на сетевые медиаустройства;
-
С функционалом редактирования видео и т.п.
«Кино и ТВ» плотно интегрировано в Windows 10, заточено под работу с её современной экосистемой – оно находится в функциональной связке с другими приложениями операционной системы. Давайте же, друзья, посмотрим на некоторые интересные особенности этого приложения.
1. Интерфейс видеотеки
Основное назначение приложения «Кино и ТВ» — это удобный юзабильный доступ пользователя к своей видеотеке. Эта видеотека формируется из числа добавленных в настройках приложения папок с видеоконтентом, видео на съёмных носителях и сетевых медиасерверах. Интерфейс приложения может быть либо светлым, либо тёмным.
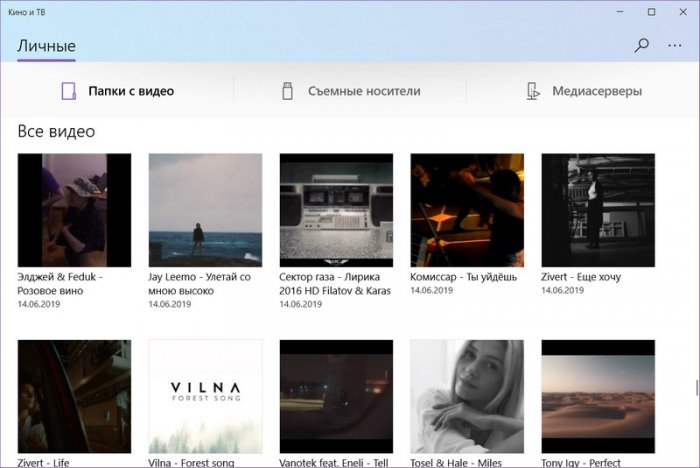
По-разному, друзья, можно относиться к минимализму в дизайне, к минимализму в функционале, но чего не отнять у реализации приложения, так это реального удобства организации видеотеки.
2. Плей-листы
У «Кино и ТВ» нет такого понятия, как формируемые плей-листы для воспроизведения, как в классических медиапроигрывателях. Приложение может автоматически проигрывать видеофайлы только из конечной папки их хранения. Причём при запуске видео из интерфейса приложения в условиях скудного выбора критериев сортировки. В интерфейсе «Кино и ТВ» всего два критерия сортировки – по дате добавления видеофайлов и по названию (по алфавиту).
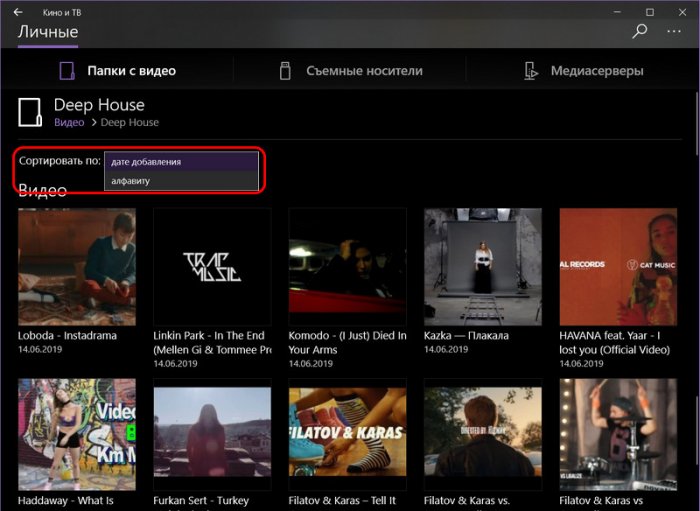
Сама же функция автовоспроизведения не установлена по умолчанию, её нужно включить непосредственно в окне воспроизведения видео. Открываем меню на панели инструментов внизу окна проигрывателя и ставим галочку возле опции «Автозапуск».
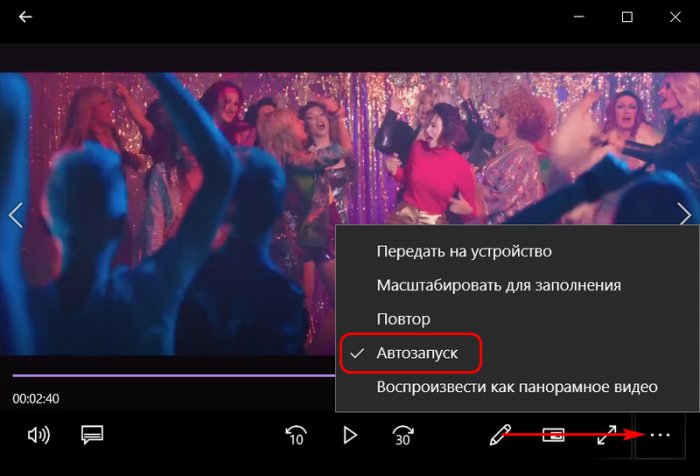
Где же остальные возможности? Они реализуются с помощью проводника Windows 10, приложение «Кино и ТВ» заточено под работу с ним. Если хотим сделать новый тематический плей-лист, просто копируем или перемещаем видеофайлы в новую папку, созданную внутри добавленной в настройках главной папки. Ну и проводник реализует отсутствующие в интерфейсе приложения критерии сортировки файлов. Если в приложении включено автовоспроизведение, можем запускать видео из проводника, и такие видео будут воспроизводиться по порядку сортировки файлов в проводнике. А у последнего достаточно богатый выбор критериев сортировки данных – по имени, дате, видеоформату, размеру файла, продолжительности проигрывания. Плюс, во вкладке «Вид» ещё есть дополнительные критерии сортировки.
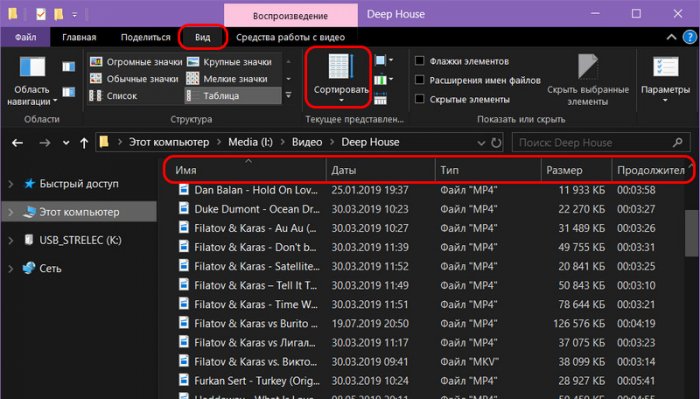
3. Мини-режим окна
«Кино и ТВ» предусматривает мини-режим окна: по нажатию специальной кнопки на панели инструментов окно видеопроигрывателя трансформируется в небольшое окошко с минимальным набором управляющих функций – шаги вперёд/назад, старт/стоп. И на большей части экрана можно продолжать работу с другими программами, параллельно просматривая ролик.

4. Редактирование видео
Парадоксально, но в приложении «Кино и ТВ» не найдём необходимого — настроек видеоизображения и звука. Зато сможем провести базовое редактирование видео: обрезать его, наложить рукописные пометки, применить эффект замедления.
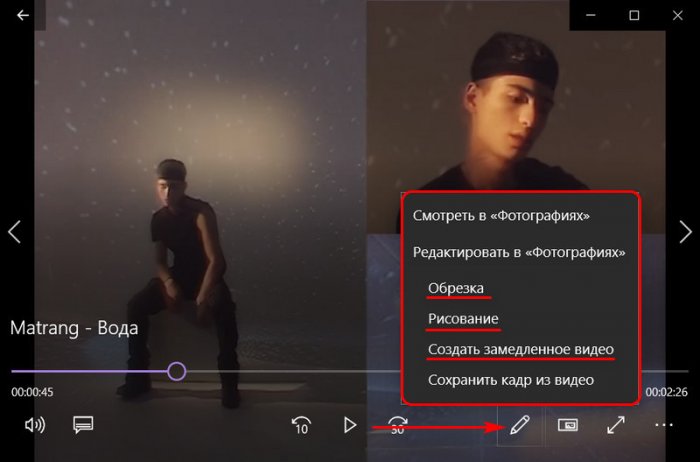
Но это всё отправочные опции, непосредственно процесс редактирования будет проводиться в видеоредакторе приложения «Фотографии». Можем, кстати, напрямую отправить туда видеоролик.
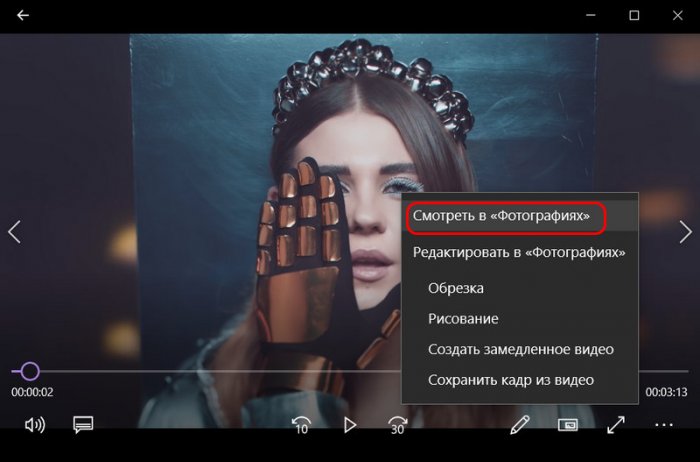
И применить немногие из редактирующих операций приложения «Фотографии».
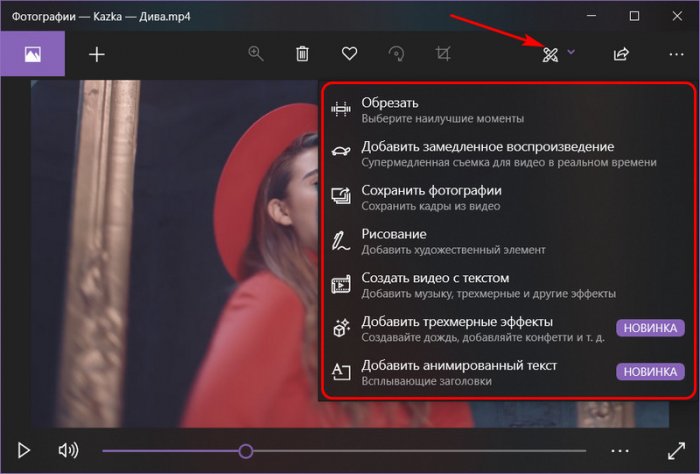
Кроме уже упомянутых, это добавление 3D эффектов, склеивание ролика с другими роликами, добавление фильтров, текстовых вставок и заставок, наложение звука. Здесь даже есть примитивный монтажный стол.
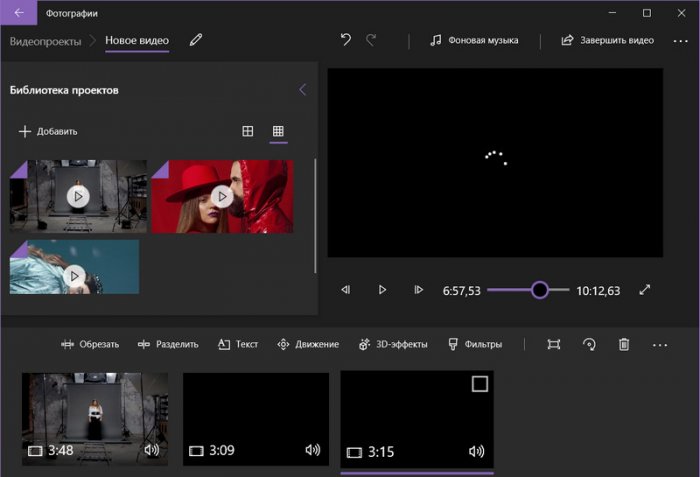
Друзья, возможности по созданию и редактированию видео с помощью приложения «Фотографии» мы рассматривали на сайте, как только ещё оно получило эти возможности вместе с обновлением Fall Creators Update, в версии Windows 10 1709. Кому интересно, можете глянуть.
5. Сохранение скриншотов видео
А вот ещё одна возможность из числа редактирующих операций в Windows 10 – сохранение кадра из видео. Это уже одна из поздних наработок Microsoft.
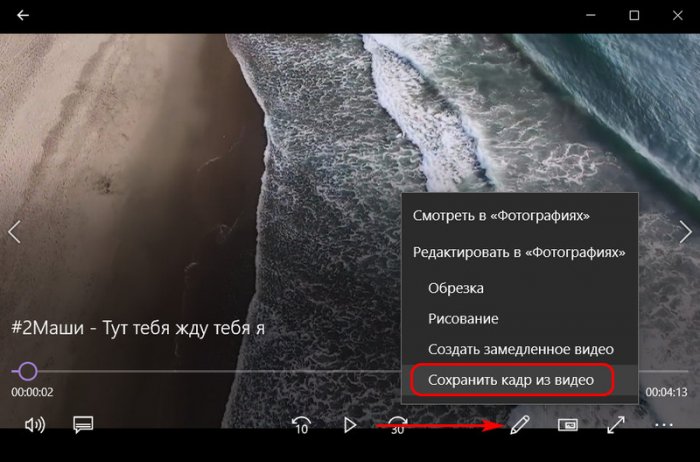
Но, друзья, это реально удобный инструмент создания скриншотов видео, с его помощью можно очень легко отыскать удачный кадр видеоряда и запечатлеть его. При запуске операции сохранения кадра из видео мы, опять же, попадаем в приложение «Фотографии», в среду прокрутки видео с временной шкалой, покадровыми шагами вперёд/назад и кнопкой сохранения фото.
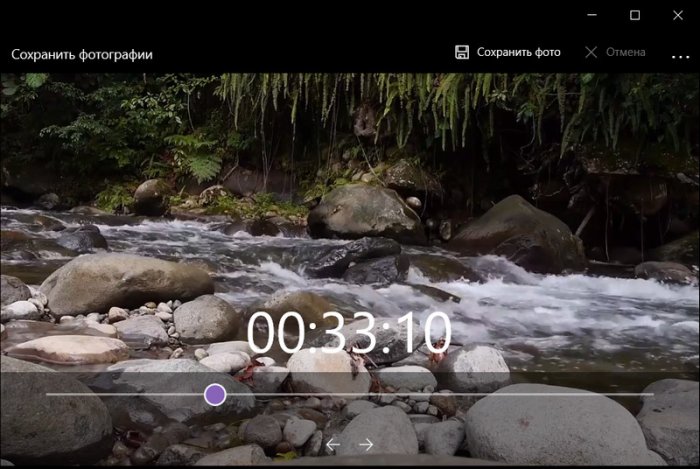
6. Передача видео на сетевые медиаустройства
Если у вас, друзья, дома есть внутренняя сеть, и к ней подключены различные медиаустройства типа Smart-телевизоров, ТВ-приставок, мобильных и прочих устройств, которые могут воспроизводить видеоконтент, вы можете использовать в приложении «Кино и ТВ» функцию «Передать на устройство».
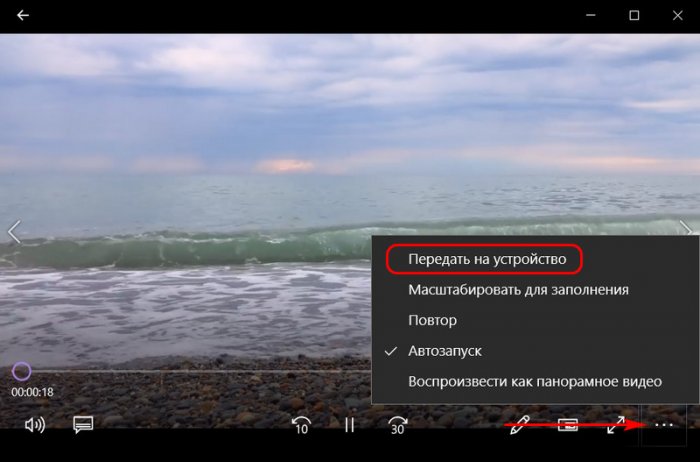
Таким образом начатый на компьютере в зале просмотр фильма вы можете завершить, например, на телевизоре на кухне.
7. Дополнительные настройки воспроизведения видео
Ещё одна особенность «Кино и ТВ» — восполнение недостающих в интерфейсе приложения настроек в системных настройках Windows 10. О том, что таковые реализованы в приложении «Параметры», так сразу и не догадаться. Разве что случайно набредёшь на них.
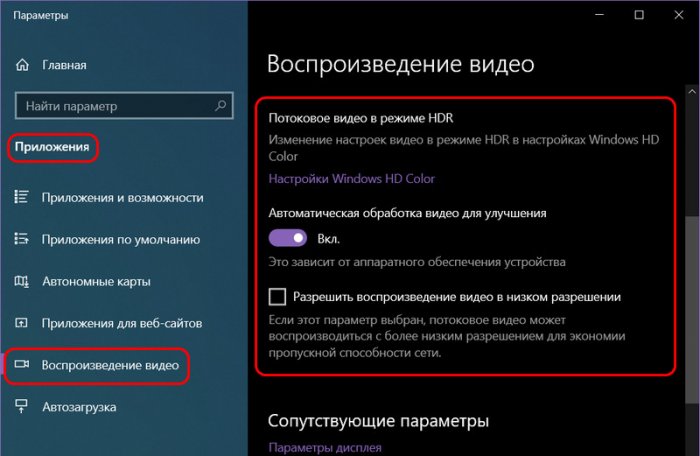
Но у такого хода Microsoft есть своё объяснение. Эти настройки универсальны для нескольких UWP-приложений: для «Кино и ТВ», «Фотографии», а также для сторонних приложений из Microsoft Store — Netflix, Hulu, Vudu и т.п. Что это за настройки? Это:
-
Настройка в воспроизведения видео на мониторах с поддержкой технологии HDR. Даёт возможность получать более отчётливое контрастное видеоизображение в сценах с тёмным освещением;
-
Автоматическая обработка видео для улучшения — это набор пресетов изменения яркости и контрастности видеоизображения. Это, по сути, просто оптимальный контраст, осветление тёмных сцен и затемнение светлых;
-
Разрешение воспроизведения видео в низком разрешении – настройка для потокового видео с целью экономии трафика или оптимизирующее решение при медленном интернет-подключении.
На ноутбуках в числе этих системных настроек есть ещё и таковые, что оптимизируют воспроизведение видео при работе устройства от батареи.
***
Такой вот он, родной видеопроигрыватель актуальной версии самой популярной в мире десктопной операционной системы на пороге 20-х г.г. XXI века. Да, он стильный и современный, да, он нацелен на обывателя, но вот должен ли он быть функционально таким – со встроенным раскадровщиком и редактором видео, но без элементарных настроек яркости/контрастности видео и хотя бы примитивного эквалайзера звучания? Что, друзья, думаете по этому поводу?
Поскольку в Интернете появляется так много видео, не только вы задаетесь вопросом: «Почему мои видео не воспроизводятся?» Это может быть местное видео или видео на YouTube, и оба вызывают у зрителей большое разочарование. В этом случае может оказаться непросто определить, с чего начать решение проблемы, с которой видео не загружается. Поэтому во всем этом посте написано множество решений, позволяющих снова обеспечить плавное воспроизведение видео. Кроме того, вы поймете причины вопроса «Почему мои видео не воспроизводятся»; найди их всех сейчас!
Почему ваши видео не воспроизводятся на компьютере/мобильном устройстве/в Интернете
Прежде чем узнать, как исправить проблему «Почему мои видео не воспроизводятся?» первым понять причины, вызвавшие эту проблему. Таким образом, ниже перечислены, скорее всего, причины, спровоцировавшие данную ошибку.
Почему ваши видео не воспроизводятся в локальных файлах
- Видеофайл поврежден.
- Устаревший медиаплеер или операционная система.
- Недостаточно места для хранения.
- Несовместимые видео и аудио кодеки.
Почему видео на YouTube/Facebook не воспроизводятся онлайн
- Плохое подключение к Интернету.
- Устаревшее приложение YouTube.
- Слишком много кешей и файлов cookie.
- Устаревший веб-браузер.
- Проблемные настройки сети.
Простой способ исправить видео, которые не воспроизводятся из-за повреждения видео
Среди этих причин большинство пользователей обнаружили, что их видеофайлы повреждены, что может быть и у вас, поэтому ваш телефон не воспроизводит видео. Таким образом, вы познакомитесь с отличной программой. Ремонт видео AnyRec. Все загруженные вами поврежденные видео здесь будут исправлены, независимо от того, находятся ли они в Chrome, YouTube, Safari или на многих других платформах на вашем мобильном телефоне или в Windows 10/11. Он работает с видео 3GP, MP4 и MOV, а, предоставив качественный образец видео, инструмент исправит его в кратчайшие сроки! С помощью этого инструмента можно решить проблему «Почему мои видео не воспроизводятся?» Проблема, связанная с повреждением видео, будет более безболезненной без ущерба для исходного качества видео.
Шаг 1.Рядом с запуском AnyRec Video Repair нажмите две кнопки «Добавить», чтобы импортировать поврежденное видео и образец видео.

Шаг 2.Чтобы начать процедуру ремонта, нажмите кнопку «Восстановить» посередине. Пожалуйста, дождитесь завершения процесса. После этого нажмите кнопку «Предварительный просмотр», чтобы проверить, хорошо ли восстановлено видео и соответствует ли оно вашим ожиданиям.

Шаг 3.Если все получится так, как вам нравится, сначала проверьте параметры, такие как частота кадров, разрешение и другие, чтобы убедиться, что вы удовлетворены. Нажмите кнопку «Сохранить», чтобы проверить, решена ли проблема с невоспроизводством видео.

Как исправить видео, которые не воспроизводятся из-за проблем с мобильными устройствами
Если ваша текущая ситуация такова, что видео не загружается на ваш Android или iPhone, вы можете протестировать следующие методы, описанные ниже. Все можно сделать быстро и не потребует каких-либо технических знаний и навыков.
1. Перезагрузите iPhone/Android.
Перезагрузка мобильного устройства — самый простой из многих других способов решить проблему «Почему мои видео не воспроизводятся?» Выполните следующие шаги, чтобы перезагрузить iPhone и Android.
Для iPhone:
Без кнопки «Домой»: удерживайте одну из кнопок «Громкость» вместе с боковой кнопкой, чтобы увидеть «ползунок выключения». Перетащите его, чтобы выключить iPhone, а затем включите его.
С кнопкой «Домой»: Удерживайте кнопку «Питание» на верхней или правой стороне вашего iDevice, чтобы увидеть «ползунок выключения»; перетащите его, чтобы выключить iPhone. Подождите некоторое время, чтобы снова включить его.
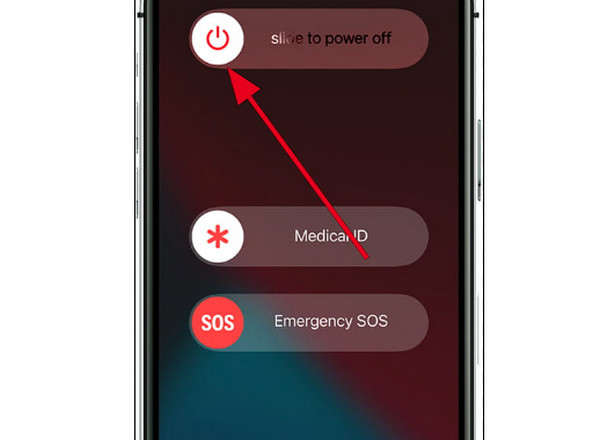
Для Android:
Нажмите кнопку «Питание» на Android и удерживайте ее на несколько секунд, а затем нажмите всплывающую кнопку «Перезагрузить», чтобы выключить устройство и дождитесь его автоматического повторного включения.
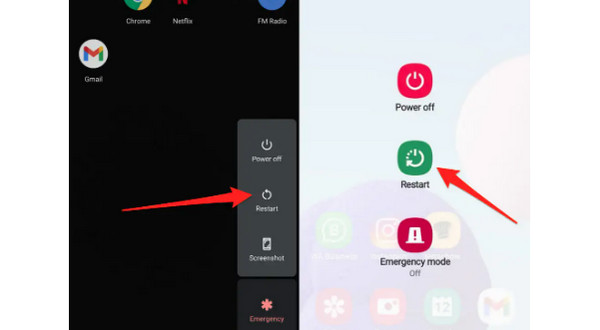
2. Очистить кэш
Очистка кеша может помочь решить проблему с невозможностью загрузки видео на Android, так как некоторые из них повреждены. Выполните следующие шаги, чтобы очистить кэш и другие данные.
Шаг 1.Перейдите в приложение «Настройки» вашего Android и найдите «Хранилище» или «Диспетчер приложений».
Шаг 2.Нажмите «Очистить кэш»; После завершения процесса зайдите в свою «Галерею» и проверьте, можете ли вы воспроизводить свои видео.
3. Обновите систему Android/iPhone.
Регулярное обновление операционной системы необходимо для устранения сбоев и ошибок. Это решение также является простым способом устранения видео, которые не воспроизводятся на вашем iPhone или Android, включая не воспроизводимые видео из Instagram. Чтобы обновить версии Android и iOS, перейдите в «Настройки» и найдите «Обновление программного обеспечения».
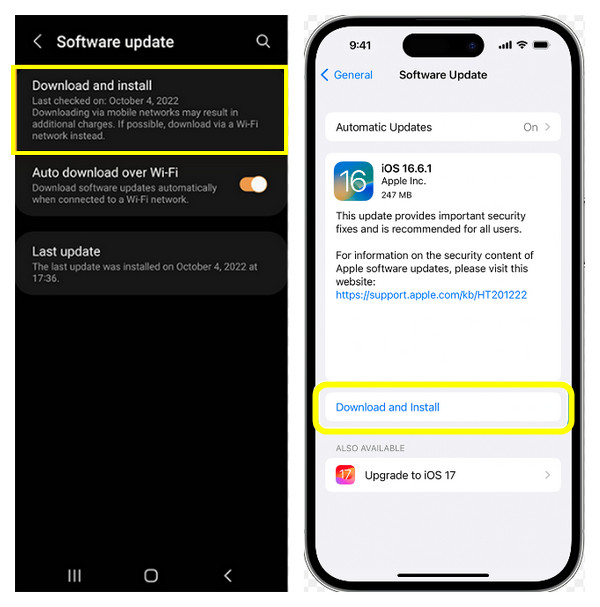
4. Попробуйте VLC Media Player.
Возможно, вы пытаетесь воспроизвести свои видео в медиаплеере, который может быть несовместим с вашими видео, и у вас возникает вопрос: «Почему мои видео не воспроизводятся?» Вы можете решить эту проблему, попробовав разные проигрыватели на своем iPhone или Android, например VLC. Это широко используемое приложение, известное своей поддержкой всех медиаформатов. Загрузите «VLC Media Player» из «Google PlayStore» и «App Store».
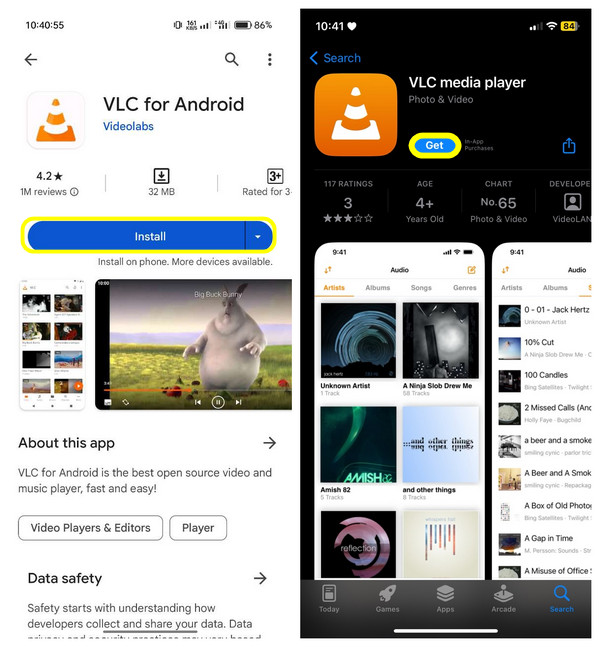
Решите проблему, не воспроизводящую видео на ПК с Windows
Проблема «Почему у меня не воспроизводятся видео?» обычно возникает на компьютерах с Windows 10/11. Таким образом, если вы входите в число этих пользователей ПК, попробуйте следующие решения, чтобы исправить проблему с загрузкой видео в Windows 10/11.
1. Обновите/переустановите драйвер дисплея.
У большинства пользователей компьютеров на ПК с Windows 10/11 нет проблем с выводом видео из-за драйвера дисплея. Обычно это происходит после обновления операционной системы, поэтому, чтобы немедленно решить ситуацию, удалите и переустановите драйвер.
Шаг 1.Нажмите кнопку «Пуск» или «Windows» и в появившемся меню выберите пункт «Диспетчер устройств». В небольшом окне «Диспетчер устройств» нажмите кнопку «Видеоадаптеры», чтобы просмотреть дополнительные параметры.
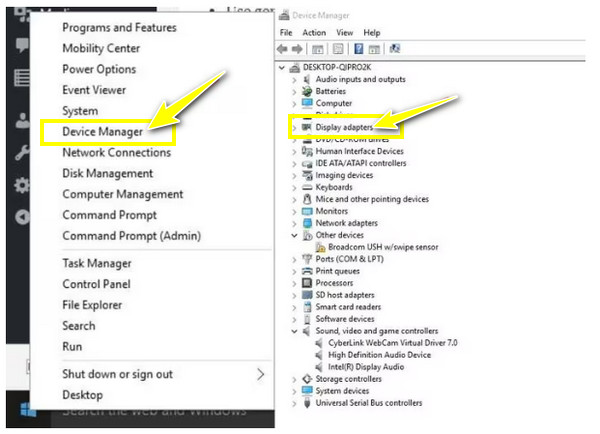
Шаг 2.Затем щелкните целевое устройство и выберите «Удалить». Проверьте, установлен ли флажок для удаления пакета драйверов из системы.
Шаг 3.После этого перейдите на вкладку «Действие» в окне «Диспетчер устройств» и нажмите «Поиск изменений оборудования», чтобы переустановить драйвер дисплея.
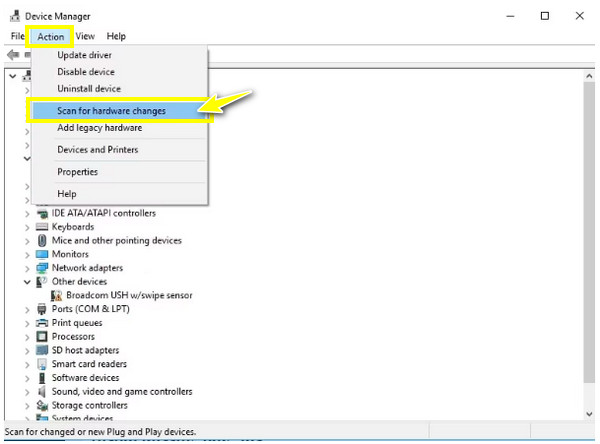
2. Настройте параметры воспроизведения.
Еще один надежный способ решить проблему отсутствия вывода видео на ПК с Windows 10/11 — снизить битрейт воспроизведения. Попробуйте решить проблемы с видео, выполнив подробные действия, описанные ниже.
Шаг 1.На панели задач нажмите кнопку «Звук» или «Громкость», щелкните ее правой кнопкой мыши и выберите «Устройства воспроизведения».
Шаг 2.Щелкните воспроизведение по умолчанию с зеленой галочкой. Затем нажмите пункт «Свойства» в раскрывающемся списке.
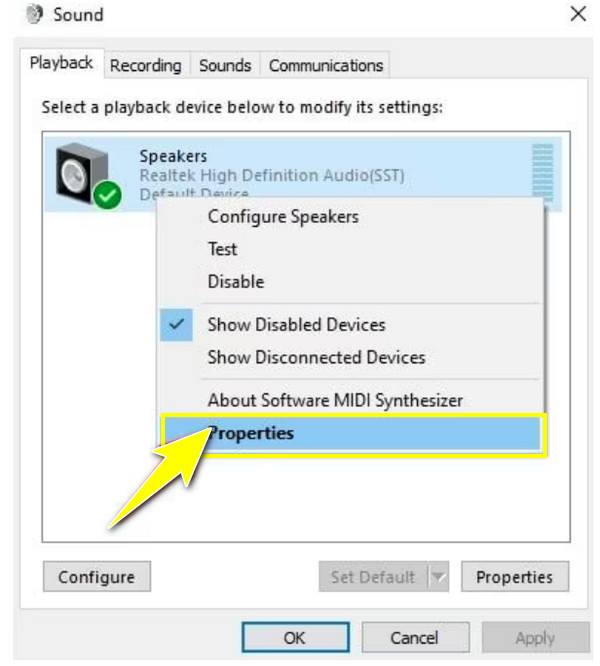
Шаг 3.Перейдите на вкладку «Дополнительно» и в раскрывающемся меню выберите «16 бит, 44 100 Гц (качество CD)». Нажмите «Применить» и выберите «ОК»; теперь проверьте, правильно ли воспроизводится видео.
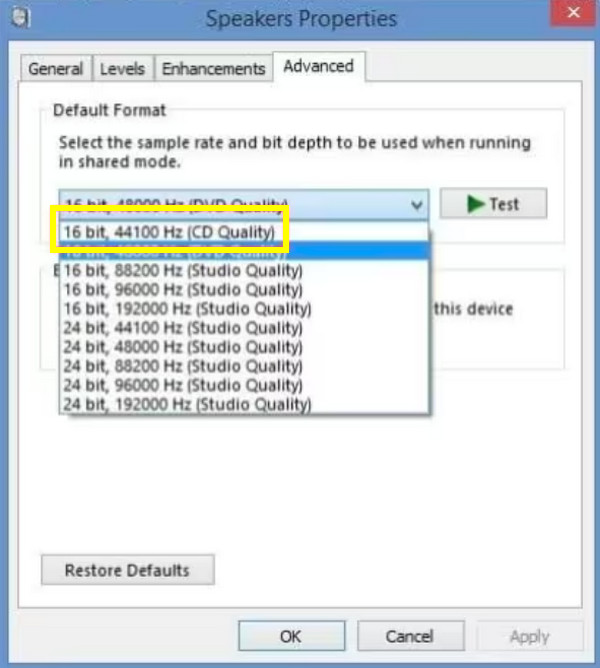
3. Запустите средство устранения неполадок воспроизведения видео.
Наконец, устранение неполадок вашего компьютера может решить многие проблемы, существующие внутри. Итак, если у вас компьютер с Windows 10/11 без видеовыхода, выполните перечисленные действия по устранению неполадок.
Шаг 1.Откройте панель «Начать поиск» ниже и войдите в «Панель управления». Из перечисленных вариантов в новом окне выберите «Устранение неполадок» и нажмите «Просмотреть все».
Шаг 2.Найдите «Воспроизведение видео», запустите его и посмотрите, хорошо ли воспроизводятся ваши видео.
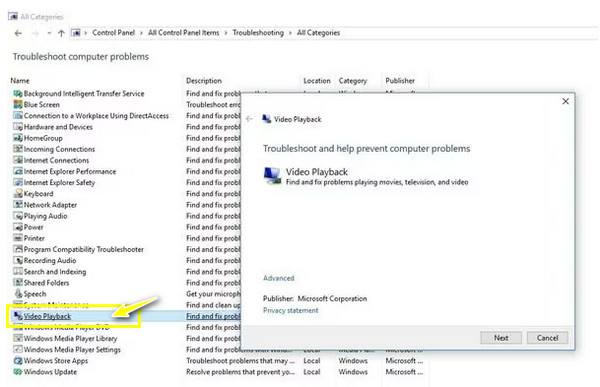
Как воспроизводить онлайн-видео на YouTube без проблем
После изучения способов исправления видео, которое не загружается на мобильных устройствах и компьютерах, как насчет веб-браузеров? Как ты можешь исправить видео, которое не воспроизводится в Safari? В большинстве случаев причина проблемы не определена; если да, попробуйте перечисленные ниже методы, чтобы выйти из этой неприятной ситуации.
1. Проверьте сетевое соединение.
Чаще всего «Видео на YouTube не загружается» происходит из-за нестабильного сетевого подключения. Итак, проверьте свое соединение, чтобы убедиться, что оно работает хорошо и достаточно ли надежно для воспроизведения видео с YouTube и других платформ. Вы можете выполнить тест скорости или открыть другую страницу, чтобы проверить, быстро ли она просматривается. В противном случае ненадолго выключите маршрутизатор и снова включите его; вы также можете рассмотреть возможность подключения к другой сети.
2. Измените качество видео YouTube.
Если видео, которое вы пытаетесь воспроизвести на YouTube, установлено на высокий уровень, его загрузка, несомненно, займет много времени, особенно если у вас плохое соединение. Однако вы можете настроить его на низкий уровень, соответствующий силе вашего соединения.
Вот как можно изменить качество видео, чтобы избавиться от проблемы «Видео на YouTube не загружается».
Шаг 1.Открыв видео YouTube, нажмите кнопку «Настройки» ниже и выберите параметр «Качество».
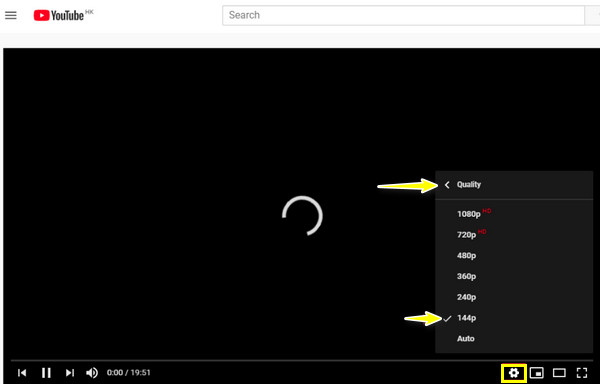
Шаг 2.Установите качество на самый низкий уровень: 360p, 240p и ниже. Подождите, чтобы проверить, успешно ли загрузилось видео YouTube.
3. Попробуйте другой веб-браузер.
Предположим, вы изменили качество видео, но видео с YouTube по-прежнему не загружаются; попробуйте другие браузеры, чтобы открыть видео. Если вы используете Google Chrome, вы можете переключиться на Microsoft Edge, Opera, Firefox или другие браузеры, которые вы предпочитаете.
4. Очистите кеш и файлы cookie.
Очистка кеша решает определенные проблемы, в том числе видео не загружаются на YouTube и других потоковых платформах. Итак, если переключение на другие браузеры не помогло, очистите кеш и файлы cookie прямо сейчас.
Шаг 1.В Chrome щелкните значок «три точки», чтобы просмотреть дополнительные параметры; выберите «Дополнительные инструменты» и выберите «Очистить данные просмотра».
Шаг 2.После этого установите для параметра «Временной диапазон» значение «Все время», чтобы удалить все. Не забудьте поставить галочки напротив «Файлы cookie и другие данные сайта», а также «Кэшированные изображения и файлы». Нажмите «Очистить данные».
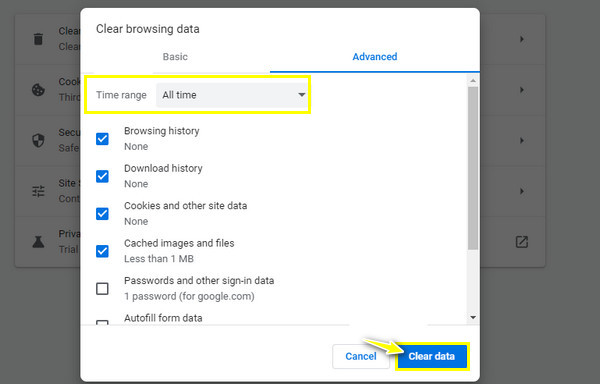
5. Загрузите онлайн-видео
Предполагая, что ни один из упомянутых способов не помог вам решить проблему с невозможностью загрузки видео на YouTube, почему бы не скачать или записать видео в браузере прямо на ваш компьютер? Благодаря этому вы можете смотреть его в любое время, даже в автономном режиме.
Часто задаваемые вопросы о видео, которое не воспроизводится на всех устройствах
-
Почему у меня возникает проблема «ПК нет видеовыхода»?
Может быть несколько причин, «почему видео не воспроизводится на моем компьютере», будь то в Windows 10/11, включая повреждение файла. В противном случае ваше соединение может быть нестабильным или иметь слишком много файлов cookie, если видео воспроизводится с YouTube или других потоковых платформ.
-
Почему видео не воспроизводится на моем телефоне Android?
Как и проблема с пользователями ПК, может возникнуть проблема с вашей сетью Wi-Fi. Кроме того, вы не можете воспроизводить видео на Android из-за проблем с медиаплеером, поврежденных файлов и устаревшей ОС.
-
Могу ли я продолжать воспроизводить видео на телефоне Android?
Да. Хотя многие факторы могут помешать вам воспроизводить видео на устройстве Android, вы можете избежать этого, обеспечив поддержку видео вашим устройством, наличие достаточного объема памяти телефона и избегая хранения больших видеофайлов и использования SD-карты на другом устройстве Android.
-
Как проверить наличие обновлений на ПК с Windows, чтобы устранить проблему с загрузкой видео?
Перейдите в меню Windows или «Пуск». Откройте «Настройки», чтобы просмотреть множество параметров, включая «Обновление и безопасность»; нажмите здесь. Введите параметр «Центр обновления Windows» и нажмите «Проверить наличие обновлений». После нажатия обновление запустится автоматически, если обновление доступно.
-
Как очистить кеш и файлы cookie в Microsoft Edge?
В браузере щелкните значок с тремя черточками, выберите «Настройки» и перейдите в раздел «Конфиденциальность», «Поиск» и «Службы». Прокрутите вниз, чтобы найти раздел «Очистить данные просмотра», нажмите «Выбрать, что очистить» и выберите «Все время» для временного диапазона. Наконец, установите флажки «Файлы cookie» и «Кэш», затем нажмите «Очистить сейчас».
Заключение
Не стесняйтесь попробовать перечисленные решения, чтобы ответить на вопрос: «Почему мои видео не воспроизводятся?» Во многих случаях перезагрузка мобильного устройства, очистка кеша и файлов cookie, а также обновление ОС устраняют проблему с загрузкой видео. Однако, если видео не воспроизводится из-за поврежденного файла, стоит попробовать инструмент: Ремонт видео AnyRec. Теперь восстановление поврежденных видео никогда не будет проблемой; без ущерба для качества, вы можете быстро исправить свое видео! Загрузите его сегодня!
Статьи по Теме:
Содержание
- Параметры воспроизведения видео в Windows
- Как установить или изменить стандартный проигрыватель Windows 10
- Медиа-плеер в Windows 10 по умолчанию
- Как это сделать
- Встроенный видеоредактор Windows 10: как пользоваться
- Как найти и открыть
- Через поиск Windows 10
- С помощью встроенного приложения «Фотографии»
- Как работать с встроенным видеоредактором Windows 10
- Видео обзор возможностей
- Как сохранить полученный результат
- Топ 12 Видеоплееров для Windows 10 — Обзор
- KMplayer
- GomPlayer
- RealPlayer
- PowerDVD
- VLC Media Player
- Media Player Classic
- Light Alloy
- Potplayer
- ComboPlayer
- BS.Player
- ALLPlayer
- SMPlayer
- Zoom Player
В некоторых приложениях используется платформа для видео, встроенная в Windows 11. К ним относятся приложения универсальной платформы Windows (UWP), которые входят в состав Windows 11, такие как Microsoft Edge, Фотографии и Фильмы & TV, а также многие сторонние видео приложения, которые вы получаете из Microsoft Store (например, Hulu, Netflix и Vudu).
Для этих приложений вы можете управлять воспроизведением видео с помощью параметров воспроизведения видео в Windows 11. Например, вы можете улучшить видео процесса на компьютере (в зависимости от оборудования компьютера) или выбрать для воспроизведения видео низкое разрешение, чтобы сэкономить пропускную способность сети.
Если у вас возникли проблемы с воспроизведением видео, см. устранение неполадок при неудовлетворительном состоянии воспроизведения видео.
Чтобы узнать, как сэкономить заряд батареи при воспроизведения видео, а также другие советы по экономии заряда, см. статью Советы по экономии зарядабатареи.
Некоторые приложения используют видеоплатформу, встроенную в Windows 10. К ним относятся приложения универсальной платформы Windows (UWP), поставляемые с Windows 10, такие как Microsoft Edge, «Фотографии», «Кино и ТВ», а также многие сторонние видеоприложения, скачиваемые из Microsoft Store (например, Hulu, Netflix и Vudu).
Воспроизведением видео в этих приложениях можно управлять с помощью параметров воспроизведения видео в Windows 10. Чтобы открыть параметры воспроизведения видео, выберите начать воспроизведение > Параметры > Приложения > Видео.
Если у вас возникли проблемы с воспроизведением видео, см. устранение неполадок при неудовлетворительном состоянии воспроизведения видео.
Источник
Как установить или изменить стандартный проигрыватель Windows 10
Как и в более ранних версиях системы Windows, десятка сама выбирает программы по умолчанию для запуска музыкальных и видео клипов.
Но, что если Вам не нравится стандартный медиа-плеер и вместо этого нужна другая программа для открытия музыки и видео файлов? Вы можете установить нужную программу как проигрыватель используемый по умолчанию в Windows 10.
Давайте посмотрим, как это сделать.
Большую часть времени это прекрасно, но, возможно, Вы захотите использовать другую программу, например, VLC медиа плеер.
Как это сделать
Очень просто! Откройте Параметры Windows (нажав «шестерёнку» в меню Пуск) и нажмите кнопку «Система». Перейдите в раздел Приложения по умолчанию, выбрав соответствующий пункт в левом блоке. Прокрутите немного вниз, если не можете найти опцию.
Здесь вы можете выбрать приложение по умолчанию для музыкальных файлов и фильмов и ТВ. Нажмите на значок под заголовком Музыкальный проигрыватель, и вы увидите список приложений, которые могут открыть эти файлы. Выберите нужный файл и нажмите на него.
Выполните ту же процедуру для видео плеера.
После того как Вы сделаете это, Вы сможете успешно использовать выбранный плеер для просмотра видео в Windows 10.
Если вы хотите сбросить до рекомендуемого по умолчанию Microsoft, вы можете нажать на кнопку сброса в конце списка.
Источник
Встроенный видеоредактор Windows 10: как пользоваться
Далеко не все пользователи Windows 10 знают, что в этой операционной системе есть собственный видеоредактор.
Штатный видео редактор Windows 10 является своего рода правопреемником такой известной и полюбившейся многим программы для создания и обработки видео, как «Киностудия Windows» (ранее Windows Movie Maker), входившей в состав ОС Windows 7 и Vista.
Далее рассмотрим, как запустить встроенный видео редактор Windows 10, а также рассмотрим некоторые его возможности, которых будет более чем достаточно начинающем пользователям для базовой обработки видео (обрезать или объединить видеофрагмент, создать слайд-шоу из фотографий, добавить музыку или текст к видео, применить различные фильтры и эффекты, и прочее).
При этом стоит отметить, что приложение «Видеоредактор» совершенно бесплатно и не требует установки в систему каких-либо дополнительных или сторонних компонентов. Для использования достаточно лишь запустить данное приложение, как это сделать смотрите далее.
Как найти и открыть
Через поиск Windows 10
С помощью встроенного приложения «Фотографии»
Как работать с встроенным видеоредактором Windows 10
Далее рассмотрим общие примеры возможного использования данного приложения.
Подводя итого, можно отметить, что встроенный редактор Windows 10 время от времени может быть весьма полезен, когда требуется базовая обработка видео, например, чтобы создать слайд-шоу из фотографий, или быстро смонтировать видеоролик для публикации на YouTube. Интерфейс и элементы управления видеоредактора просты и интуитивно понятны, а следовательно, с ним будет легко работать простым пользователям.
Видео обзор возможностей
Как сохранить полученный результат
На этом всё. Дождитесь завершения процесса экспорта, после чего начнётся автоматическое воспроизведение, сохранённого файла.
Источник
Топ 12 Видеоплееров для Windows 10 — Обзор
Почти все пользователи компьютера, используют его как медийный центр, для прослушивания музыки и просмотра фильмов и видеороликов. Штатный видеоплеер в Windows 10 несмотря на постоянные доработки, не может похвастать полноценным набором видео кодеков для проигрывания видео файлов различного типа и удобным, эргономичным интерфейсом. Поэтому по статистике, им пользуется небольшой процент пользователей. В данной подборке, собраны самые популярные видеоплееры, которые позволят сделать просмотр максимально комфортным.
KMplayer
Возглавляет наш рейтинг, разработанный в Южной Корее плеер от компании Pandora-TV. Доступным он стал еще с нулевых годов и пользуется заслуженной популярностью у своих поклонников за счет того, что имеет собственную библиотеку видео кодеков, т.е. сразу после его установки, не требуется отдельно загружать библиотеку кодеков для проигрывания файлов различных форматов. Он может проигрывать аудио и видео основных распространенных типов — DVD, 3GP, VCD, AVI, MKV, FLV, WMV, OGG, OGM, WMA, MPEG-1,2,4, MP3, RealMedia, QuickTime и другие. При этом, он полностью бесплатный и поддерживает все существующие операционные системы.
Этот плеер проигрывает видео плавно, без рывков, за счет оптимального использования оперативной памяти компьютера. Отлично справляется с задачей показа видео формата 4К8К на мощных компьютерах.
В нем встроен функционал сервиса YouTube, что позволяет просматривать ролики с него и скачивать их в различных форматах.
Удобен он и для создания GIF анимации с понравившегося фрагмента видео, буквально в один клик.
Внешний вид плеера минималистичен, акцент делается на информативность и читаемость элементов управления, впрочем, он поддерживает и другие скины, которые можно скачать с официального сайта. Поддерживает русский язык. Есть специальная версия для слабых компьютерах.
Из недостатков, отметим проблемы в проигрывании видео в высоком разрешении, особенно в офисных моделях компьютеров, и совсем нечастое обновление.
GomPlayer
Еще один проигрыватель от другой южнокорейской компании — Gretech Corporation. Тоже достаточно популярен среди пользователей за счет красивого внешнего вида, показа видео различных форматов и не особой требовательности к «железу».
Он доступен как в базовой бесплатной версии, так и в платной усовершенствованной.
Поддерживает все распространенные декодеры, от FLAC и XVID до MPEG2 (всего около десятка различных) что позволяет показывать видео всех форматов — AVI, DIVX и около двух десятков других.
У знающих пользователей он популярен и потому, что может проигрывать поврежденные файлы, недогруженные и с утерянными фрагментами, что делает его автоматом Калашникова среди конкурентов.
Русскоязычный интерфейс в наличии, различные скины поддерживаются, можно назначить горячие клавиши.
Есть только один прискорбный недостаток — разработчики уже не поддерживают обычную, бесплатную версию.
RealPlayer
Один из ветеранов среди видеоплееров, известен поклонникам еще с 1995 года. За все это время, он перетерпел значительные изменения и может похвастать мощным функционалом. Главная его особенность не изменилась, он «всеяден» и тоже может проигрывать поврежденное или недокачанное видео.
Базовая версия бесплатная и есть три платных версии — Plus, Premium, 100GB. Чем дороже версия, тем больший функционал она предоставляет.
Особую популярность он завоевал среди различных игровых и видео стримеров, можно принимать и транслировать потоковое видео. В платных версиях, можно воспользоваться облачным сервисом, который предоставляет сам производитель.
Плеер показывает все популярные форматы аудио и видео.
PowerDVD
Очень современный видеоплеер, поддерживающий помимо разнообразных видео и аудиоформатов, 4K UHD Blu-ray фильмы и другие. А если совместить его с камерой с разрешением 360, к примеру, Samsung Gear 360, то можно смотреть видео с обзором 350 градусов, а отснятый контент, при помощи него можно сразу передать в такие сервисы как Roku, Chromecast и Apple TV и другие. Плеер синхронизируется и с VR гарнитурами, позволяя просматривать в них видеоматериалы.
Ну а просто для просмотра видео, есть специальный режим ТВ, а технология TrueTheater позволяет улучшать качество видео.
Еще один очень популярный проигрыватель. Известен он довольно давно и постоянно развивается и поддерживается разработчиками. Воспроизводит все популярные форматы, напрямую можно воспроизводить видеоролики YouTube или потоковое видео в Интернете.
Из самых коронных фишек — захватывать онлайн-видео с оригинальным качеством.
За счет постоянных обновлений, проигрывает очень много видео разных форматов, при это не особо требователен к ресурсам компьютера.
Поддерживает управление с дистанционного пульта.
Преимущества VLC Media Player
Неудобство доставляет разве что факт того — если вы захотите использовать продвинутые функции этого плеера, придется подгружать отдельные плагины.
Еще один ветеран, впервые вышедший в свет в начале нулевых годов и имеющий свою армию поклонников. Оптимальный вариант для тех, кому плеер нужен для проигрывания видео, а интерфейс с кучей кнопок, напоминающий центр управления космическим полетом не важен. У этого прославленного плеера есть и очень мощная версия — Media Player Classic Home Cinema, показывающая видео в форматах 4К8К и позволяющая просматривать ролики из Youtube.
Популярность у него появилась не просто так, плеер имеет свой набор кодеков, позволяющих показывать ему видео разных форматов. В его продвинутой версии дополнительно включены декодеры H.264 и VC-1 с DXVA.
Преимущества Media Player Classic
Недостатки Media Player Classic
Light Alloy
Плеер от российских производителей, компания Vortex Team. Гибкий и удобный инструмент для просмотра и прослушивания.
Воспроизводит очень многие типы видео и аудио, можно настраивать основные параметры изображения, такие как яркость, контрастность и насыщенность. Есть поддержка 3D видео. Фирменная особенность — шкала с точным временем, для плеера существует огромное количество скинов на любой вкус. Можно просматривать потоковое видео и аудио из интернета. Есть он и в портативной версии «для флешки», без необходимости установки.
Potplayer
И еще один плеер от другой южнокорейской компании Daum (недавно переименована — Kakao). Изначально, плеер задумывался как главный конкурент популярного KMPlayer и в итоге обошел его по многим параметрам и за счет поддержки современных форматов видео.
Плеер существует в двух версиях, для 32 и 64 разрядных систем. В нем реализованы видеокодеки DXVA: H.265/HEVC, H.264/AVC, VC-1, MPEG2 есть поддержка технологий QuickSync и CUDA. Отлично программа обрабатывает и аудио, за счет собственного программного пакета, реализована поддержка русского языка.
ComboPlayer
Фишка этого плеера, помимо ожидаемого проигрывания аудио и видео — воспроизведение онлайн ТВ и радио. Есть своя собственная библиотека всех распространенных кодеков. Он замечательно продуман в плане эргономики, окошко плеера уменьшается, элементы управления скрываются – очень удобно, если просмотр ведется в фоне, скажем при работе с браузером. Есть поддержка воспроизведения при загрузке контента с торрентов, по мере его скачивания. Реализовано включение субтитров при просмотре фильмов или сериалов «горячей клавишей»
Очень неплохой плеер, но для раскрытия его функционала нужен достаточно мощный компьютер.
BS.Player
Отличный вариант для стареньких и офисных компьютеров, за счет низких требований к «железу». Существует в двух версиях, обычной и платной, которая более продвинута в возможностях. Собственной библиотеки кодеков у него нет, однако после окончания инсталяции, он проверяет вашу систему и предлагает загрузить недостающие через интеренет у официальных производителей в автоматическом режиме. Как и любой современный плеер дает возможность как стримить самому, так и смотреть потоковое видео. Стандартный скин программы удобен, но с сайта разработчика можно скачать и другие варианты. Реализована поддержка пультов ДУ, многоканального аудио.
ALLPlayer
Функционал программы реализован в её названии, он действительно, проигрывает все что угодно оставаясь при этом бесплатным, мощным и функциональным. Своя библиотека кодеков, а если нужного кодека для воспроизведения в системе нет, плеер попытается открыть видео другим кодеком. Как и любой современный видеоплеер — работает с многоканальным аудио, поддерживает потоковое видео, смену собственных скинов, поддержку субтитров, возможность просмотра видео из Youtube. В наличии собственный конвертор видео из одного формата в другой.
Не обошлось и без капли дегтя в этой бочке меда.
SMPlayer
Еще один из ветеранов, которые до сих пор на плаву. Вышел в свет в 2006 году. Мощный, но в то же время не требовательный к системе плеер. За счет того, что постоянно поддерживается разработчиками, помимо основного предназначения — может работать с видео из YouTube. Все что нужно для комфортного просмотра фильмов и сериалов тоже в наличии — хорошее воспроизведение многоканального видео, показ субтитров, настройки изображения. Причем сами субтитры он способен искать самостоятельно и загружать. особенно удобна такая функция, если вы изучаете иностранный язык, читая субтитры к видео.
Zoom Player
Впервые вышел в 2000 году. Особо популярен у владельцев ТВ-тюнеров, так как отлично расшифровывает и улучшает сигнал. Постоянно обновляется и поддерживается разработчиками, а поэтому всеяден и нетребователен к ресурсам. Умеет делать и показывать все, что могут и его конкуренты — субтитры, аудио разных потоков, позволяет менять настройки видео для комфортного просмотра. Несмотря на то, что в базовой версии отсутствует русский язык, его можно скачать с сайта разработчиков отдельным language-pack-ом.
Напишите в комментариях каким видеоплеером пользуетесь вы? и почему?
Источник
Содержание
- Параметры воспроизведения видео в Windows
- Как установить Windows Media Player в качестве плеера по умолчанию в Windows 10
- Управление видеоплеером
- Кнопки управления
- Выбрать аудиодорожку
- Включить субтитры
- Использовать горячие клавиши
- Как сообщить об ошибке
- Управление видеоплеером
- Кнопки управления
- Выбрать аудиодорожку
- Включить субтитры
- Использовать горячие клавиши
- Как сообщить об ошибке
- 10 лучших видеоплееров для компьютера
- KMPlayer
- VLC Media Player
- Media Player Classic
- Light Alloy
- GOM Player
- PotPlayer
- RealPlayer
- BS.Player
- Zoom Player
- PowerDVD Ultra
- Подведение итогов
Параметры воспроизведения видео в Windows
В некоторых приложениях используется платформа для видео, встроенная в Windows 11. К ним относятся приложения универсальной платформы Windows (UWP), которые входят в состав Windows 11, такие как Microsoft Edge, Фотографии и Фильмы & TV, а также многие сторонние видео приложения, которые вы получаете из Microsoft Store (например, Hulu, Netflix и Vudu).
Для этих приложений вы можете управлять воспроизведением видео с помощью параметров воспроизведения видео в Windows 11. Например, вы можете улучшить видео процесса на компьютере (в зависимости от оборудования компьютера) или выбрать для воспроизведения видео низкое разрешение, чтобы сэкономить пропускную способность сети.
Если у вас возникли проблемы с воспроизведением видео, см. устранение неполадок при неудовлетворительном состоянии воспроизведения видео.
Чтобы узнать, как сэкономить заряд батареи при воспроизведения видео, а также другие советы по экономии заряда, см. статью Советы по экономии зарядабатареи.
Некоторые приложения используют видеоплатформу, встроенную в Windows 10. К ним относятся приложения универсальной платформы Windows (UWP), поставляемые с Windows 10, такие как Microsoft Edge, «Фотографии», «Кино и ТВ», а также многие сторонние видеоприложения, скачиваемые из Microsoft Store (например, Hulu, Netflix и Vudu).
Воспроизведением видео в этих приложениях можно управлять с помощью параметров воспроизведения видео в Windows 10. Чтобы открыть параметры воспроизведения видео, выберите начать воспроизведение > Параметры > Приложения > Видео.
Если у вас возникли проблемы с воспроизведением видео, см. устранение неполадок при неудовлетворительном состоянии воспроизведения видео.
Источник

CHIP расскажет, как настроить в Windows 10 воспроизведение медиафайлов через любимый плеер.
По умолчанию Windows 10 воспроизводит музыку с помощью приложения Groove, а видеофайлы в приложении «Фильмы и ТВ-передачи».

Однако ностальгирующие пользователи могут установить в качестве стандартного плеера давно известный Windows Media Player. Для этого откройте на компьютере панель управления, щелкните по категории «Программы» и выберите пункт «Программы по умолчанию | Задание программ по умолчанию».

Откроется новое окно с перечнем всех установленных приложений и программ. В левой колонке выберите «Проигрыватель Windows Media». Затем в правой части окна щелкните «Выбрать значения по умолчанию для этой программы». Установите галочки напротив всех типов файлов, которые вы хотите открывать с помощью Проигрывателя Windows Media.

В качестве альтернативы вы можете включить все пункты, поставив галочку в пункте «Выбрать все». Подтвердите выбор, нажав «Сохранить» и OK.
Фото: компания-производитель
Источник
Управление видеоплеером
Кнопки управления
Для начала воспроизведения наведите курсор мыши на плеер.
Чтобы перемотать видео, используйте шкалу с временем внизу плеера.
| Кнопки управления | Действие |
|---|---|
| / | Начать или приостановить воспроизведение |
| Включить звук | |
| Изменить громкость | |
| Выключить звук | |
Для начала воспроизведения нажмите на видео в плеере.
Чтобы перемотать видео, используйте шкалу с временем внизу плеера. Громкость можно изменить с помощью кнопок на устройстве.
| Кнопки управления | Действие |
|---|---|
| / | Начать или приостановить воспроизведение |
| Включить звук | |
| Изменить громкость | |
| Выключить звук | |
| Кнопки управления | Действие |
|---|---|
| / | Начать или приостановить воспроизведение |
| Включить звук | |
| Выключить звук | |
| Включить или выключить субтитры, а также выбрать их язык | |
| Выбрать аудиодорожку | |
| Развернуть плеер на весь экран | |
| Свернуть плеер | |
Для начала воспроизведения нажмите на видео в плеере.
| Кнопки управления | Действие |
|---|---|
| / | Начать или приостановить воспроизведение |
| Включить звук | |
| Выключить звук | |
| Включить или выключить субтитры, а также выбрать их язык | |
| Выбрать аудиодорожку | |
| Развернуть плеер на весь экран | |
| Свернуть плеер | |
| Кнопки управления | Действие |
|---|---|
| / | Начать или приостановить воспроизведение |
| Включить звук | |
| Изменить громкость | |
| Выключить звук | |
Выбрать аудиодорожку
Некоторые видео в плеере можно смотреть на иностранном языке и в разных озвучиваниях.
Если нельзя выбрать другие звуковые дорожки, значит пока они не доступны для этого фильма или сериала.
Включить субтитры
Если сделать это не получается, значит пока субтитры не доступны для видео.
Использовать горячие клавиши
На активной вкладке с видеоплеером можно управлять им с помощью горячих клавиш:
| Кнопки управления | Действие |
|---|---|
| / | Начать или приостановить воспроизведение |
| Включить звук | |
| Изменить громкость | |
| Выключить звук | |
| Клавиша | Действие |
|---|---|
| ↑ и ↓ | Изменить громкость |
| ← и → | Перемотать на 5 секунд назад или вперед |
| пробел | Приостановить или начать воспроизведение |
| F | Развернуть плеер на весь экран или свернуть |
| Клавиша | Действие |
|---|---|
| ↑ и ↓ | Изменить громкость |
| ← и → | Перемотать на 5 секунд назад или вперед |
| пробел | Приостановить или начать воспроизведение |
| F | Развернуть плеер на весь экран или свернуть |
Как сообщить об ошибке
Управление видеоплеером
Кнопки управления
Для начала воспроизведения наведите курсор мыши на плеер.
Чтобы перемотать видео, используйте шкалу с временем внизу плеера.
| Кнопки управления | Действие |
|---|---|
| / | Начать или приостановить воспроизведение |
| Включить звук | |
| Изменить громкость | |
| Выключить звук | |
Для начала воспроизведения нажмите на видео в плеере.
Чтобы перемотать видео, используйте шкалу с временем внизу плеера. Громкость можно изменить с помощью кнопок на устройстве.
| Кнопки управления | Действие |
|---|---|
| / | Начать или приостановить воспроизведение |
| Включить звук | |
| Изменить громкость | |
| Выключить звук | |
| Кнопки управления | Действие |
|---|---|
| / | Начать или приостановить воспроизведение |
| Включить звук | |
| Выключить звук | |
| Включить или выключить субтитры, а также выбрать их язык | |
| Выбрать аудиодорожку | |
| Развернуть плеер на весь экран | |
| Свернуть плеер | |
Для начала воспроизведения нажмите на видео в плеере.
| Кнопки управления | Действие |
|---|---|
| / | Начать или приостановить воспроизведение |
| Включить звук | |
| Выключить звук | |
| Включить или выключить субтитры, а также выбрать их язык | |
| Выбрать аудиодорожку | |
| Развернуть плеер на весь экран | |
| Свернуть плеер | |
| Кнопки управления | Действие |
|---|---|
| / | Начать или приостановить воспроизведение |
| Включить звук | |
| Изменить громкость | |
| Выключить звук | |
Выбрать аудиодорожку
Некоторые видео в плеере можно смотреть на иностранном языке и в разных озвучиваниях.
Если нельзя выбрать другие звуковые дорожки, значит пока они не доступны для этого фильма или сериала.
Включить субтитры
Если сделать это не получается, значит пока субтитры не доступны для видео.
Использовать горячие клавиши
На активной вкладке с видеоплеером можно управлять им с помощью горячих клавиш:
| Кнопки управления | Действие |
|---|---|
| / | Начать или приостановить воспроизведение |
| Включить звук | |
| Изменить громкость | |
| Выключить звук | |
| Клавиша | Действие |
|---|---|
| ↑ и ↓ | Изменить громкость |
| ← и → | Перемотать на 5 секунд назад или вперед |
| пробел | Приостановить или начать воспроизведение |
| F | Развернуть плеер на весь экран или свернуть |
| Клавиша | Действие |
|---|---|
| ↑ и ↓ | Изменить громкость |
| ← и → | Перемотать на 5 секунд назад или вперед |
| пробел | Приостановить или начать воспроизведение |
| F | Развернуть плеер на весь экран или свернуть |
Как сообщить об ошибке
Если во время воспроизведения возникла ошибка, наведите курсор на правый нижний угол видеоплеера и слева от кнопки настроек нажмите . Затем заполните форму обратной связи. Таким образом мы получим ваше обращение со всей технической информацией и сможем быстрее определить причину ошибки и помочь вам.
Если в видеоплеере нет кнопки , напишите нам об ошибке через форму обратной связи.
Источник
10 лучших видеоплееров для компьютера
Проигрывание фильмов и музыки всегда было одной из основных задач персонального компьютера. Особенно это стало актуально после забвения последних кассетных HVS и целого поколения дисковых DVD плееров. Компьютер стал единым центром не только для работы, но и проведения досуга. Но, как и любая цифровая система, он не может адекватно работать без специального программного обеспечения, в нашем случае — видеоплеера.
Мультимедийный плеер входит в число первых важнейших программ после установки Windows на ПК. Несмотря на наличие относительно неплохого стандартного Windows Media Player, пользователи выбирают ПО от сторонних разработчиков. Этому есть несколько основных причин:
В нашей новой статье мы рассмотрим 10 лучших проигрывателей видео для Windows, и поможем вам в выборе оптимального варианта.
KMPlayer
Первым в нашем обзоре плеером станет KMPlayer. Он создан силами отдельных разработчиков и работников видеоресурса PandoraTV, находящегося в Южной Корее. Главной особенностью программы является универсальность и многофункциональность. Она доступна бесплатно в двух версиях для Windows на 32 и 64 бит, на Mac OS, Android и iOS.
Первое за что стоит похвалить данный плеер, так это за поддержку огромного количества аудио- и видеоформатов, среди которых: DVD, 3GP, VCD, AVI, MKV, FLV, WMV, OGG, OGM, WMA, MPEG-1,2,4, MP3, RealMedia, QuickTime. Благодаря наличию собственного набора кодеков KMPlayer не зависает и не тормозит при воспроизведении медиафайлов, а также избавляет от нужды искать и устанавливать сторонний кодек-пак.
KMPlayer (64X) является одним из передовых 4к/8к проигрывателей для Windows с частотой кадров 60 FPS. Правильное и полноценное использование оперативной памяти компьютера исключает появление рывков, фризов и артефактов на экране. Стандартная 32-битная версия наоборот потребляет минимум ресурсов для корректной работы на слабых платформах.
В программу интегрирован функционал сервиса YouTube с помощью которого можно просматривать интернет-видео прямо в плеере и скачивать ролики в память ПК. Понравившийся кадр или момент видео вы можете запечатлеть с функцией захвата скриншота и анимации в формате GIF.
Внешний вид интерфейса выполнен в серых и черных тонах с текстом белого цвета для улучшения читаемости. Минимальные скрывающиеся рамки окна информативны и не отвлекают зрителя от просмотра. Стандартную тему можно сменить на другую из списка доступных.
Преимущества:
Недостатки:
Программа VLC Media Player — многофункциональный проигрыватель с поддержкой сетевых протоколов и современных кодеков. Она больше ориентирована на активных людей и специалистов, занимающихся стримингом или созданием серверов. Плеер бесплатно издается французской компанией VideoLAN.
По количеству поддерживаемых форматов VLC Media Player не отстает от конкурентов. В софт по умолчанию включены такие видеокодеки: MPEG-1, MPEG-2, DivX®, MPEG-4, XviD, 3ivX D4, H.261, H.263 / H.263i, H.264 / MPEG-4 AVC и еще многие другие. Благодаря открытому исходному коду ПО список возможностей может дополнятся силами разработчиков-энтузиастов. Также в состав программы входит простой видеоконвертер с поддержкой основных форматов для конвертации.
Во время просмотра фильма можно менять такие характеристики отображения, как яркость и насыщенность цветов, контраст, размытие и изменение положения картинки. Разработчики не забыли и о функции субтитров — VLC Media Player отображает субтитры на нескольких языках.
Вторым назначением VLC Media Player выступает работа с сетью, а именно: прием и передача аудио и видеотрансляций. С данным плеером появляется возможность создать у себя дома альтернативный IPTV, прослушивать интернет-радиостанции, проводить односторонние и групповые стримы или собрать сервер для ретрансляции потокового видео.
Интерфейс VLC Media Player выполнен без всяких излишеств и украшений. Органы управления напоминают таковые из Windows XP. Однако вы можете внести изменения в интерфейс за счет отдельно загружаемых расширений и открытого исходного кода.
Преимущества:
Недостатки:
Одной из самых первых и популярных программ для просмотра видео на компьютере середины 2000х годов являлась Media Player Classiс. Несмотря на преклонный возраст, плеер и сейчас сохраняет свою актуальность, особенно на слабых и старых машинах. В число его достоинств входит простота управления и низкие системные требования. Наряду с обычной версией существует более продвинутая Media Player Classic Home Cinema с внедренной поддержкой 64-битных систем, большим числом поддерживаемых видеоформатов и встроенным клиентом сервиса Youtube.
В отличие от подавляющего числа конкурентов, в Media Player Classic присутствует собственный набор кодеков. За счет поддержки аппаратного декодирования он обеспечивает качественное воспроизведение фильмов и музыки в распространенных форматах: MP3, MPEG, AC3, DTS, WMA, WMV, AVI, CDA, JPEG, JPG, GIF, PNG, BMP, MP4, MOV, QT, FLV, MKV. В Media Player Classic Home Cinema дополнительно включены декодеры H.264 и VC-1 с DXVA.
Интерфейс проигрывателя выглядит как Windows Media Player ранних версий, и в этом есть свои плюсы и минусы. Плюс заключается в полном отсутствии дополнительных настроек и максимально простейшем управлении. Минусом же является грубость и неказистость оболочки, полная противоположность современным трендам.
Преимущества:
Недостатки:
Light Alloy
Видеоплеер с русскими корнями Light Alloy разрабатывается компанией Vortex Team с целью бесплатного предоставления каждому пользователю всех современных мультимедийных технологий. Он отличается гибкостью в настройке, простотой в использовании и возможностью работы в сети интернет.
Разработчики постарались максимально унифицировать Light Alloy под нужды любого пользователя. Для этого они снабдили проигрыватель набором кодеков для воспроизведения видеофайлов в форматах AVI, DAT, MPEG, MPG, MOV, QT, 3GP, M1V, M2V, DivX и др. Также возможно чтение содержимого на DVD и Blu-Ray дисках.
Чтобы обеспечить максимальный уровень комфорта при просмотре фильмов, в настройках программы содержатся опции для регулировки яркости цветопередачи, насыщенности, контрастности. Зрителю доступны и второстепенные настройки, вроде изменения скорости воспроизведения, включения субтитров и 3D режима, создания плейлиста. Наряду с этим в Light Alloy внедрен IPTV клиент для просмотра потокового видео с интернета, и плагин для прослушивания интернет-радио с функцией записи.
Проигрыватель имеет выдержанный интуитивно понятный интерфейс с оригинальным оформлением панели управления, на которой нанесена шкала времени для точной перемотки. Желающие могут сменить серую стандартную «шкурку» другим вариантом — на сайте разработчика большой выбор тем.
Преимущества:
Недостатки:
GOM Player
Довольно известный старожил среди медиаплееров GOM Player создан силами независимых разработчиков, а впоследствии — южнокорейской компанией Gretech Corporation. Среди основных достоинств программы можно выделить поддержку большого количества музыкальных и видеоформатов, невысокие системные требования, уникальный стиль оформления. Плеер доступен для бесплатного использования в виде обычной и продвинутой версии — GOM Player Plus.
Главный функционал программы основан на поддержке всех ведущих декодеров: FLAC, XVID, DIV1-6, DIVX, DX50, MP41-43, H263, DXGM, H264, MPEG1, MPEG2 и других. Это дает возможность GOM Player запускать видеофайлы в форматах: AVI, DIVX, MKV, MP4, WMV, MOV, MPG, M1-2V, VOB, M4V, 3GP, OGG, FLV. Это далеко не полный список всех читаемых форматов.
Приятной особенностью GOM Player является его неприхотливость к коду файла. Софт способен воспроизводить поврежденные диски или отдельные файлы, пытаясь восстановить утраченные фрагменты. Ему под силу даже недогруженные с интернета клипы и фильмы — вы начнете просмотр еще задолго до окончания процесса загрузки. При наличии файла с субтитрами плеер начнет их корректное отображение.
GOM Player наделен практичным, непохожим на другие образцы интерфейсом. Крупные стилизованные под металл кнопки и правильный русскоязычный перевод делают проигрыватель удобным в использовании как с мышки, так и с тачпада. Стоит упомянуть о возможности привязки «горячих клавиш» клавиатуры к определенным функциям. Эта опция особенно удобна при работе с ноутбука.
Преимущества:
Недостатки:
PotPlayer
Данный видеоплеер разработан южнокороейской телекоммуникационной компанией Daum (позже — Kakao) как альтернатива нашумевшему известному KMPlayer. Главные отличия заключаются в поддержке передовых технологий обработки видео. Программа выпускается бесплатно для двух видов операционных систем с 32 и 64-битной разрядностью.
PotPlayer не уступает, и даже превосходит своего конкурента в количестве поддерживаемых форматов и кодеков. В нем реализованы видеокодеки DXVA: H.265/HEVC, H.264/AVC, VC-1, MPEG2. Поддержка технологий QuickSync и CUDA обеспечивает высокое качество просмотра видеофайлов во всех актуальных форматах с возможностью аппаратного ускорения за счет ресурсов видеоадаптера. Видеоплеер распознает большинство моделей 3D очков для просмотра кино с трехмерными эффектами.
Программа отлично себя показывает в роли аудиоплеера, и позволяет производить точную настройку звучания посредством набора аудиофильтров и эквалайзера. В настройках пользователю доступен выбор того звукового адаптера, который будет участвовать в обработке звука. Проигрывание музыки сопровождается красивыми визуализациями в виде осциллограмм.
Интерфейс PotPlayer максимально упрощен и не вызывает дискомфорта. Каждый желающий может сменить стандартный вид на предустановленные в списке настроек темы. Присутствует русскоязычный перевод текста.
Преимущества:
Недостатки:
RealPlayer
RealPlayer является одним из старейших медиаплееров, который поддерживается разработчиками по сей день. С момента релиза в 1995 году он претерпевал значительные изменения, сохраняя при этом свою главную особенность – кроссплатформенность и «всеядность» видеоплеера. RealPlayer издается в четырех версиях: Free, Plus, Premium и 100GB.
Мультимедийный RealPlayer позволяет просматривать видео и прослушивать музыку во всех современных форматах. Кроме воспроизведения есть функция прямого и обратного конвертирования видеофайлов (конвертирование происходит с любого в любой формат). Для сохранения видео из сети интернет в Реал Плеер есть видеограббер работающий с ведущими видеохостингами, включая YouTube. Также разработчики оставили все еще актуальную функцию воспроизведения и записи компакт-дисков и DVD.
Программа придется по вкусу профессиональным стримерам — вы можете транслировать и принимать потоковое видео в интернете, либо подключив Xbox или SmartTV. Компания Real предоставляет доступ к собственным облачным сервисам, выделяя объем свободного пространства согласно тарифному плану подписки.
Внешне RealPlayer ничем особенным не отличается от интерфейса конкурентов. Несмотря на высокое качество проработки интерфейса, разработчики «не завезли» русский язык, что в 2019 году встречается довольно редко.
Преимущества:
Недостатки:
BS.Player
Нетребовательный, но очень функциональный проигрыватель BS.Player создан компанией Webteh в Словении. Это оптимальный вариант для превращения устаревших офисных ПК и ноутбуков в домашний (или портативный) кинотеатр. Разработчик предлагает обычную либо продвинутую платную версию Pro с некоторыми улучшениями.
BS.Player обладает необходимым минимумом кодеков для чтения фильмов и музыки. Сам дистрибутив не содержит кодек-пака, однако после установки программа проверяет ПК на их наличие, после чего предлагает автоматически скачать и установить недостающие компоненты. БС Плеер работает с такими популярными аудио- и видеоформатами: AVI, MPEG 1-2, MP3, XVID, MKV, ASF, WMV, M1V, M2V, WAV, MOV, MP4, MPV, OGG, AAC, SWF, M3U, VOB и другими. PRO версия дополнительно воспроизводит DVD-video.
BS.Player способен воспроизводить аудио- и видеотрансляции, например, интернет-радио или стримы. Интегрированный в оболочку сервис YouTube позволяет просматривать видеоролики на ресурсе и сохранять их в память компьютера (для версии PRO доступно качество HD).
Внешний вид BS.Player имеет яркий, креативный, не похожий на других интерфейс. Сменить стандартную тему можно скинами с сайта разработчика. Программа переведена на основные языки мира, включая русский.
Преимущества:
Недостатки:
Zoom Player
Проигрыватель Zoom Player позиционируется как одна из лучших замен Windows Media Player на домашнем ПК. Разработчиком и издателем продукта является израильская компания Inmatrix LTD. По традиции, разработчик предлагает нам две версии с обычным или продвинутым функционалом (Zoom Player Max – платная).
Обозреваемый проигрыватель может работать с около 100 различными форматами видео, музыки, изображений, анимации и субтитров, но пользователю придется устанавливать кодеки самостоятельно. Он автоматически запускает фильмы на DVD и Blu-Ray дисках, открывает архивы в форматах RAR и ZIP, создает и сохраняет плейлисты в ZPL, B4S, M3U и WPL. Для плавного просмотра видео в высоком разрешении (2K и 4K) реализована поддержка аппаратного ускорения DXVA за счет вычислительной мощности видеокарты.
Плеер содержит в себе стриминговые функции, в частности, трансляцию и прием видео в интернете (по аналогии IPTV), интернет-радио и серфинг на видеохостах. В отличие от Free версии, Zoom Player Max имеет собственный файловый менеджер, быстрый доступ к медиатеке и сканер мультимедийных файлов на ПК. Одной из главных фишек Zoom Player является функция масштабирования картинки ТВ, которая устраняет искажения, и скрывает недостатки кадра при просмотре.
Управление плеером производится тремя способами: мышью, горячими клавишами и пультом ДУ. Интерфейс выглядит живо, красочно, и отдаленно напоминает стандартный WMP финальных версий. Кроме стандартных органов управления, на главной панели выводятся ползунки настройки цветопередачи, эквалайзера, баланса каналов и другие. Внешний вид и порядок расположения инструментов настраиваются за счет встроенных и дополнительно загружаемых плагинов.
Преимущества:
Недостатки:
PowerDVD Ultra
Напоследок хочется рассмотреть один из мощнейших домашних видеопроигрывателей для систем средней производительности PowerDVD Ultra. Известная тайваньская IT компания CyberLink разрабатывает свой продукт с конца 1990х и по сегодняшний день, позиционируя плеер как универсальное средство для чтения любого формата музыки и видео. Стандартная стоимость лицензии без скидок составляет 99€.
Первое за что можно похвалить данный плеер — поддержка всех сертифицированных форматов видео, музыки и изображений: UHD BD, 3D-360°, 360° Video, MP3, AAC, 3GP, AVC, AVI, DVR-MS, MP2, BMP, MKV, MOD, MOV, FLAC, JPEG, MP4, MPEG, MIDI, TIFF, MPV, WMV, ALAC, BD3D, BD/DVD ISO, AC3, HEVC. Это далеко не полный список форматов декодера, который поддерживает аппаратное ускорение, позволяющее выводить на экран тяжеловесные фильмы в 2К и 4К разрешении.
Алгоритмы обработки информации позволяют без просадок в производительности просматривать видео формата 3D-360° виртуальной реальности на мониторе, Smart-TV или через очки VR. Имея в наличии систему с минимальной по современным меркам производительностью, вам станут доступны фильмы на Blu-ray и DVD в высоком разрешении Ultra HD. Технология улучшения качества TrueTheater позволит убрать шумы, дефекты картинки и оптимизировать громкость звука. PowerDVD Ultra выводит звук с поддержкой Dolby и DTS на аудиосистемы 5.1 и 7.1.
Плеер отлично работает с телевизорами, превращая их в полноценные домашние медиацентры. Для этого требуется подключение компьютера к ТВ по интерфейсу HDMI и включение TV Mode при запуске PowerDVD Ultra. Пользователь получает доступ к любым фильмам, трансляциям телепередач и стримов, а также видеохостингам (YouTube). Любой понравившийся кадр или отрезок можно сохранить в память ПК или ноутбука.
Преимущества:
Недостатки:
Подведение итогов
В нашей статье мы представили рейтинг 10 лучших видеоплееров для компьютера, опираясь лишь на свое субъективное мнение. Имея общие представления о каждой программе, вам станет легче сделать окончательный выбор. Для еще большего упрощения вашего выбора мы сопоставим самые подходящие варианты в конкретной ситуации.
Для ноутбука и простейшего компьютера идеальными вариантами станут Media Player Classic и VLC Media Player. Первый плеер выполняет базовые функции воспроизведения музыки и видео в приемлемом качестве, и подойдет всем без исключения. Второй ориентирован на продвинутых пользователей для просмотра интернет-телепередач, трансляции стримов, «поднятия» серверов.
Оптимальным домашним вариантом является KMPlayer и PotPlayer. Они бесплатны, и имеют максимальный набор функций, который пригодится для высококачественного просмотра фильмов в 2К и 4К с поддержкой многоканальных аудиосистем.
Вариантом «для мажоров» мы выбрали PowerDVD Ultra, являющийся лидером в своей категории. Он снабжен эксклюзивными технологиями обработки звука и видео, недоступными для бесплатных ПО. Однако все это стоит немалых денег и требует приличных технических характеристик от системы.
Источник
