Все способы:
- Вариант 1: Средства операционной системы
- Способ 1: «Диспетчер устройств»
- Способ 2: Дополнительные параметры электропитания
- Вариант 2: BIOS / UEFI
- Вопросы и ответы: 1
Важно! USB-порты в компьютере могут быть включены, в то время как проблемы с ними будут вызваны нехваткой электропитания. В таком случае эта статья вам не поможет решить проблему, рекомендуется обратиться к другому тематическому материалу на нашем сайте. Для ознакомления с ним воспользуйтесь представленной ниже ссылкой.
Подробнее: Нехватка электропитания USB-порта в Windows 10
Вариант 1: Средства операционной системы
Включить порты USB можно путем редактирования параметров Виндовс. Нужные опции находятся в «Диспетчере устройств» и настройках электропитания. Необходимо активировать соответствующую опцию, после чего порты компьютера будут постоянно обеспечены питанием.
Способ 1: «Диспетчер устройств»
Включить порты USB можно посредством «Диспетчера устройств». Для этого нужно будет открыть свойства устройства и поставить галочку напротив соответствующего параметра. Делается это следующим образом:
- Запустите «Диспетчер устройств» любым доступным способом. Например, сделать это можно через поиск по системе: сначала установите курсор в поле на панели задач, введите запрос «Диспетчер устройств», а затем кликните по одноименному приложению в результатах.
Читайте также: Как запустить «Диспетчер устройств» в Windows 10
- В появившемся окне найдите в списке раздел «Контроллеры USB» и разверните его. Для этого необходимо щелкнуть по стрелочке в левой части пункта — это отобразит перечень всех контроллеров.
- Кликните правой кнопкой мыши по контроллеру USB, питание которого необходимо включить, после чего из контекстного меню выберите пункт «Свойства».
- В появившемся окне свойств устройства проследуйте на вкладку «Управление электропитанием», а затем снимите отметку напротив опции «Разрешить отключение этого устройства для экономии энергии».
- После этого проделайте те же действия со всеми оставшимися контроллерами USB, если их необходимо тоже включить.



Способ 2: Дополнительные параметры электропитания
Чтобы не приходилось включать каждый порт USB по отдельности, можно воспользоваться инструментами параметров электропитания. Для этого понадобится перейти в один из подразделов «Панели управления» и изменить значение определенного параметра. Делается это следующим образом:
- Откройте «Панель управления», отыскав это приложение через системный поиск, и вызовите его.
Читайте также: Как открыть «Панель управления» в Windows 10
- Проверьте/измените выбранный режим отображения элементов меню — нужно, чтобы в верхнем правом углу напротив строки «Просмотр» было установлено значение «Категория». После этого нажмите по «Система и безопасность».
- Перейдите в раздел «Электропитание», для чего кликните по одноименной ссылке.
- Откройте настройки активной схемы электропитания, то есть той, рядом с которой установлен переключатель.
- Теперь щелкните по строке «Изменить дополнительные параметры питания».
- Найдите в списке раздел «Параметры USB», затем раскройте дополнительное меню «Параметр временного отключения USB-порта» и из выпадающего списка «Значение» выберите «Запрещено». После этого кликните по кнопке «ОК», чтобы сохранить внесенные изменения.
Как только это будет сделано, рекомендуется перезапустить компьютер, чтобы новые настройки электропитания зарегистрировались в операционной системе.




Вариант 2: BIOS / UEFI
Если предыдущие способы, описанные в этой статье, не помогли в решении поставленной задачи, тогда есть вероятность, что порты USB были отключены через базовую программу ввода и вывода (BIOS). В таком случае необходимо произвести их настройку именно там. Универсальной инструкции по этой теме предоставить невозможно, так как действия зависят от модели установленной в компьютере материнской платы. Но на нашем сайте есть отдельная статья, в которой дано более подробное руководство по выполнению поставленной задачи. Чтобы с ней ознакомиться, воспользуйтесь представленной ниже ссылкой.
Подробнее: Как включить порты USB в BIOS

Наша группа в TelegramПолезные советы и помощь
Introduction
A key feature in the Windows family is to enable or disable the USB Ports. We can also use this feature in Windows 10 to enable or disable the USB Ports.
Often we have to share our laptop or PC with another person. A person who has a pen drive with viruses and infected files can inject these malicious files into the system to damage the device, and also, someone who has bad intentions can steal our important documents through a pen drive. We can never be too careful to keep our data secure. Disabling the USB Ports is a very good solution to protect our device from viruses and other vulnerabilities.
When we need to use USB Devices through USB Ports, we can enable these ports by using different methods like device manager, registry editor, and any other third-party applications.
This tutorial will show you various methods on how to Enable or Disable USB Ports in Windows 10.
Method 1. Using Registry Editor
Using the Registry Editor, you can easily enable or disable the USB Ports.
Step 1. From the Start menu, open the Run dialog box, or you can Press the «Window + R» key to open the RUN window.
Step 2. Type «regedit.exe» and press enter to open Registry Editor.
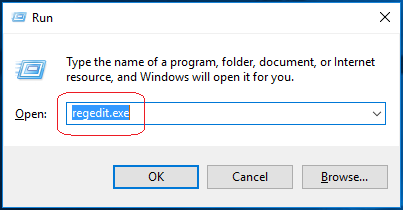
Step 3. Registry Editor Window will be opened, and Navigate the following path.
HKEY_LOCAL_MACHINE > SYSTEM > CurrentControlSet > Services > USBSTOR

Step 4. Click on the start option to open the «Edit DWORD (32-bit) Value» Window.
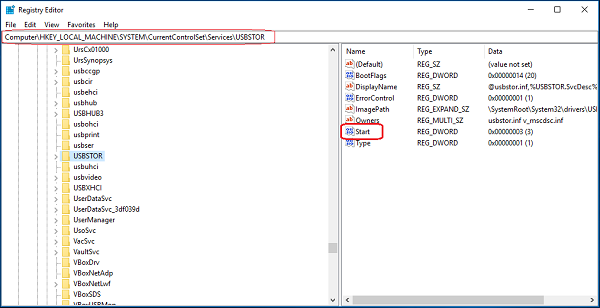
Step 5. Restart Your Laptop or PC to see the effects.
Method 2. Via Device Manager
You can also easily enable or disable the USB Ports through Device Manager.
Step 1. You can click Start and type Device Manager. Then click Device Manager to open Windows Device Manager or press the «Windows + X» key and click Device Manager to open it.
Step 2. Click on Universal Serial Bus Controllers, and you will see various device options in it.
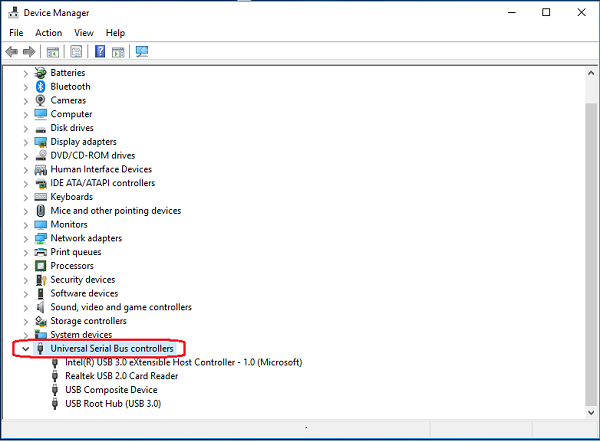
Step 3
Conclusion
By following any of the above methods, you can enable or disable the USB Ports in Windows 10.
I hope you enjoyed this article. Follow C# Corner to learn more new and amazing things about Windows 10.
Thanks for reading this article.
Applies ToMicrosoft Windows XP Professional Microsoft Windows XP Home Edition Microsoft Windows Server 2003 Service Pack 1
Описание проблемы
Если несколько раз подряд с небольшими перерывами подключить и извлечь устройство USB, то порт USB может перестать отвечать. Когда порт находится в таком состоянии, он не распознает USB-устройство, и оно перестает работать.
В этой статье описаны способы решения этой проблемы.
Необходимые условия
Для выполнения некоторых действий по устранению неполадок, описанных в этой статье, необходимо войти в систему Windows с учетной записью администратора. Если компьютер является персональным, скорее всего, вход в систему с учетной записью администратора уже выполнен. Если компьютер является рабочим и подключен к сети, возможно, потребуется обратиться за помощью к администратору. Чтобы убедиться, что вход в Windows выполнен с учетной записью администратора, перейдите на следующий веб-сайт корпорации Майкрософт:
Решение
Чтобы устранить эту проблему, воспользуйтесь приведенными ниже способами в указанном порядке. После применения каждого способа проверяйте, решена ли проблема. Если нет, переходите к следующему способу.
В этой статье также приводится временное решение проблемы, которым можно воспользоваться, если не помогут другие способы.
Способ 1. Обновление конфигурации оборудования с помощью диспетчера устройств
Обновите конфигурацию оборудования с помощью диспетчера устройств. После этого компьютер сможет распознать USB-устройство, подключенное к USB-порту, и его можно будет использовать.
Чтобы обновить конфигурацию оборудования, выполните указанные ниже действия.
-
Нажмите кнопку Пуск и выберите пункт Выполнить.
Примечание. В Windows Vista нажмите кнопку Пуск и воспользуйтесь окном Начать поиск.
-
Введите devmgmt.msc и нажмите кнопку ОК. Откроется диспетчер устройств.
-
В диспетчере устройств щелкните имя компьютера, чтобы выделить его.
-
В меню Действие выберите пункт Обновить конфигурацию оборудования.
-
Проверьте, работает ли USB-устройство.
Если удалось устранить проблему, дальнейшее содержание этой статьи можно пропустить. Если не удалось устранить проблему, перейдите к следующему способу.
Способ 2. Перезапуск компьютера
Если не удалось решить проблему с помощью обновления конфигурации, перезапустите компьютер. После этого проверьте, работает ли USB-устройство.
Если удалось устранить проблему, дальнейшее содержание этой статьи можно пропустить. Если не удалось устранить проблему, перейдите к следующему способу.
Способ 3. Отключение и повторное включение USB-контроллера
Отключите и снова включите все USB-контроллеры с помощью диспетчера устройств. Это позволит восстановить нормальную работу USB-порта. USB-контроллеры представляют USB-порты в диспетчере устройств. Если расширенное устранение неполадок вызывает затруднения, перейдите к разделу Временное решение.
Чтобы отключить и повторно включить USB-контроллеры, выполните указанные ниже действия.
-
Нажмите кнопку Пуск и выберите пункт Выполнить.
Примечание. В Windows Vista нажмите кнопку Пуск и воспользуйтесь окном Начать поиск.
-
Введите devmgmt.msc и нажмите кнопку ОК. Откроется диспетчер устройств.
-
Разверните раздел Контроллеры универсальной последовательной шины USB.
Примечание. Возможно, для обнаружения нужного элемента потребуется прокрутить список.
-
Щелкните правой кнопкой мыши первый USB-контроллер в разделе Контроллеры универсальной последовательной шины USB и выберите пункт Удалить.
-
Повторите действие 4 для всех USB-контроллеров в разделе Контроллеры универсальной последовательной шины USB.
-
Перезагрузите компьютер. После загрузки компьютера конфигурация оборудования будет автоматически обновлена, а все удаленные USB-контроллеры — переустановлены.
-
Проверьте, работает ли USB-устройство.
Если USB-порт распознает устройство и его можно использовать, дальнейшее содержание этой статьи можно пропустить.
Если удалось устранить проблему, дальнейшее содержание этой статьи можно пропустить. Если этим методом не удалось устранить проблему,см. раздел «Обходной путь».
Временное решение
Если не удалось устранить проблему с помощью приведенных способов, отключите функцию временного отключения. Обратите внимание на то, что это действие влияет на все драйверы USB-контроллеров (а следовательно, на все USB-порты и подключенные USB-устройства). Поэтому отключить USB-устройства, подключенные к компьютеру, невозможно, и они продолжат потреблять энергию. Кроме того, флажок Разрешить отключение этого устройства для экономии энергии не отображается на вкладке Управление питанием для корневого USB-концентратора.
Чтобы получить помощь при отключении функции временного отключения, перейдите к разделу Помощь в решении проблемы. Если расширенное устранения неполадок не вызывает затруднений, можно отключить эту функцию самостоятельно. Для этого перейдите к разделу Самостоятельное решение проблемы.
Получить помощь в решении проблемы
Чтобы устранить проблему автоматически, щелкните ссылку Устранить проблему. В диалоговом окне Загрузка файла нажмите кнопку Выполнить и следуйте инструкциям мастера устранения проблем.
Примечание. Интерфейс этого мастера может быть доступен только на английском языке, однако автоматическое исправление работает и в других языковых версиях Windows.
Примечание. Решение по устранению проблем можно загрузить на любой компьютер, сохранить его на устройство флэш-памяти или компакт-диск и затем запустить на нужном компьютере.
Самостоятельное решение проблемы
Этот раздел предназначен для опытных пользователей.
В качестве временного решения можно отключить функцию временного отключения USB путем изменения реестра. USB-устройство может не отвечать на запросы из-за состояния гонки в функции временного отключения. Функция выборочной приостановки позволяет эффективно управлять питанием благодаря отключению USB-устройств. Однако иногда она может неправильно выводить USB-устройства из спящего режима. В результате при попытке использования USB-устройства оно не отвечает на запросы.
Также функцию временного отключения можно отключить на сервере, для которого управление питанием неважно или вообще не требуется.
Важно! В этот раздел, способ или задачу включены действия по изменению параметров реестра. Однако их неправильное изменение может привести к возникновению серьезных проблем, поэтому при выполнении таких действий будьте предельно внимательны. Для дополнительной защиты создайте резервную копию реестра. Это позволит восстановить его при возникновении неполадок. Дополнительные сведения о создании резервной копии и восстановлении реестра см. в следующей статье базы знаний Майкрософт:
Создание резервной копии и восстановление реестра Windows XPЧтобы отключить функцию временного отключения, выполните указанные ниже действия.
-
Нажмите кнопку Пуск и выберите пункт Выполнить.
Примечание. В Windows Vista нажмите кнопку Пуск и воспользуйтесь окном Начать поиск.
-
Введите команду regedit и нажмите кнопку ОК. Откроется редактор реестра.
-
Найдите и выберите следующий подраздел реестра:
HKEY_LOCAL_MACHINE\System\CurrentControlSet\Services\USB
-
Если в реестре присутствует запись DisableSelectiveSuspend, дважды щелкните ее. Если эта запись отсутствует, создайте ее. Чтобы создать запись реестра, выполните указанные ниже действия.
-
В меню Правка выберите пункт Создать, затем — Параметр DWORD.
-
Введите DisableSelectiveSuspend и нажмите клавишу ВВОД.
-
В меню Правка выберите пункт Изменить.
-
-
В поле «Значение» введите 1, чтобы отключить функцию временного отключения, и нажмите кнопку ОК.
Затем перейдите к разделу Проблема устранена?
Проблема устранена?
Убедитесь, что проблема устранена. Если удалось устранить проблему, дальнейшее содержание этой статьи можно пропустить. Если не удалось устранить проблему, .
Причина
Эта проблема может возникнуть из-за ошибки синхронизации, которая препятствует обнаружению USB-устройства.
Корпорация Майкрософт и производители микросхем, использующихся в устройствах USB, изучили эту проблему. Однако результаты этих исследований нельзя считать окончательными, поскольку воспроизвести условия возникновения проблемы удается не всегда.
Состояние
Корпорация Майкрософт работает над устранением этой проблемы. Дополнительная информация будет размещаться по мере ее появления.
Нужна дополнительная помощь?
Нужны дополнительные параметры?
Изучите преимущества подписки, просмотрите учебные курсы, узнайте, как защитить свое устройство и т. д.
Независимо от того какая версия Windows у вас установлена, может появиться уведомление о том, что не хватает электропитания для USB-разъема. Проблема может быть как аппаратная, так и связана с программным обеспечением. Сегодня рассмотрим как исправить данную проблему при помощи нескольких способов.
Нехватка электропитания USB-порта в Windows
Способ первый.
Для решения данной проблемы в первую очередь необходимо проверить метод, который подразумевает изменение режима электропитания.
1. Нажимаем «Win+I».
2. Жмем «Система» — «Питание».
3. В перечне «Режим питания» щелкаем на пункт «Макс. производительность».
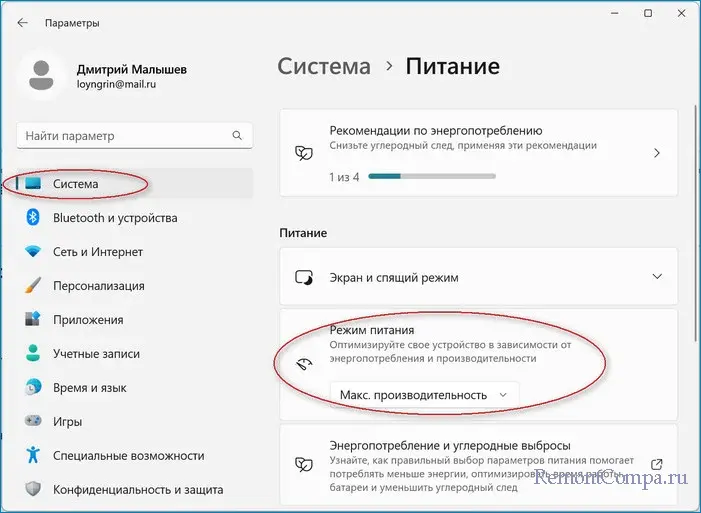
4. Перезапускаем ПК.
Способ второй.
В любой версии системы с завода включено энергосбережение портов. То есть когда разъем не используется, он будет отключен для сбережения энергии. Очень часто это может быть поводом для появления нашей ошибки. Попробуем данную настройку выключить.
1. Нажимаем Пуск ПКМ и выбираем «Диспетчер устройств».
2. Щелкаем «Контроллеры USB».
3. По каждому из контроллеров поочередно щелкаем ПКМ и заходим в «Свойства».
4. Переходим в раздел «Управление электропитанием» и снимаем отметку «Разрешить отключение этого устройства для экономии энергии».
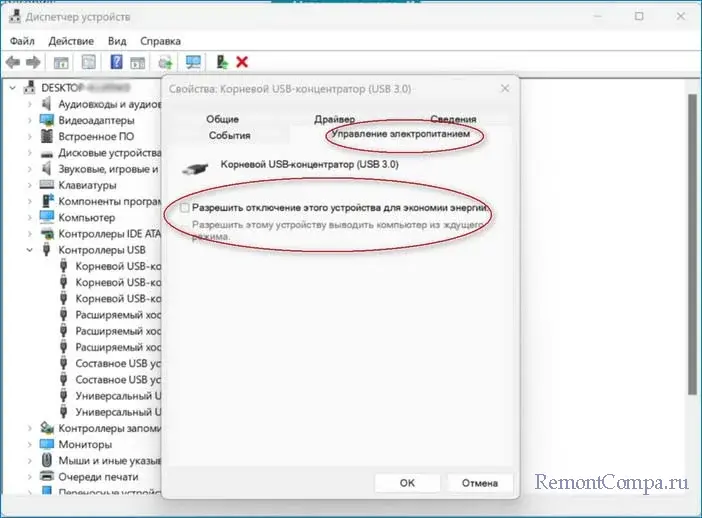
Способ третий.
Помимо предыдущего метода есть еще одна настройка, которая может помочь нам справиться с ошибкой.
1. В поиске системы пишем «Панель управления» и заходим в нее.
2. Далее заходим в раздел «Электропитание».
3. Возле выбранного плана электропитания щелкаем «Настройка схемы электропитания».
4. Теперь выбираем «Изменить дополнительные параметры питания».
5. В перечне ищем «Параметры USB» и разворачиваем пункт.
6. Теперь щелкаем «Параметр временного отключения USB-порта» и выбираем значение»Запрещено».
7. Соглашаемся с изменениями и перезапускаем компьютер.
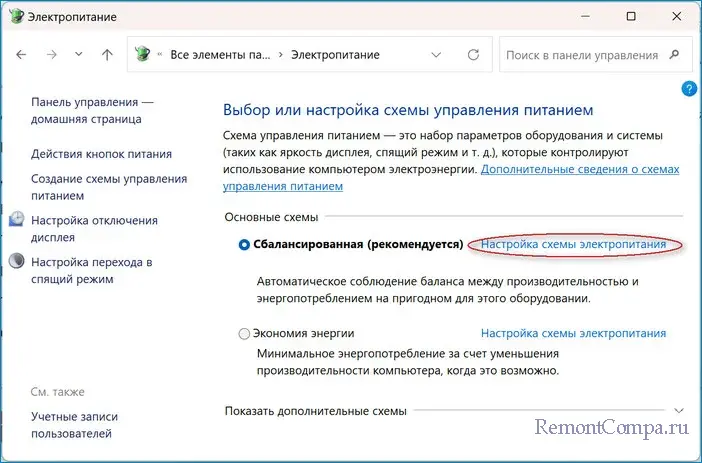
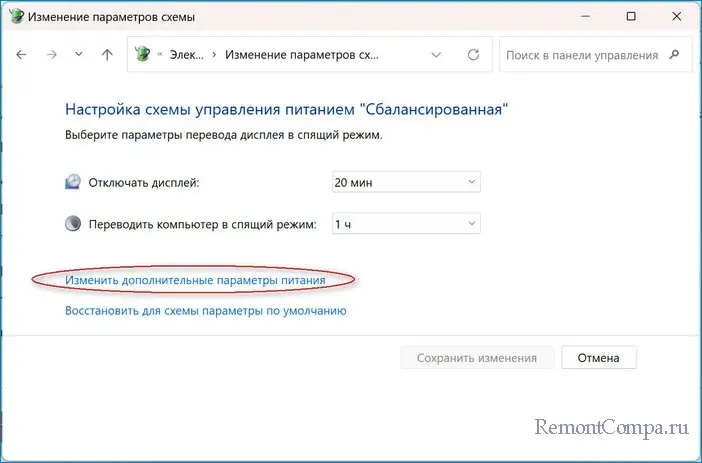
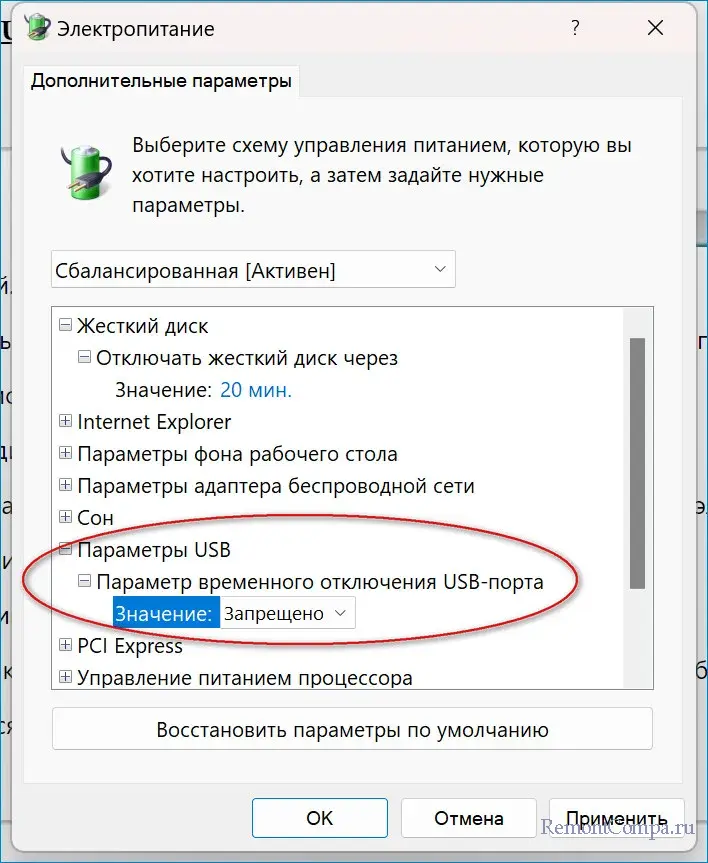
Способ четвертый.
Попытка решить вопрос при помощи мастера диагностики также не будет лишней.
1. Щелкаем «Win+R», печатаем «cmd» и жмем Ввод.
2. Пишем строку
msdt.exe -id DeviceDiagnostic
3. Выбираем «Оборудование» — «Далее».
4. Если «Мастер» найдет в чем ошибка, то дальше следуем рекомендациям.
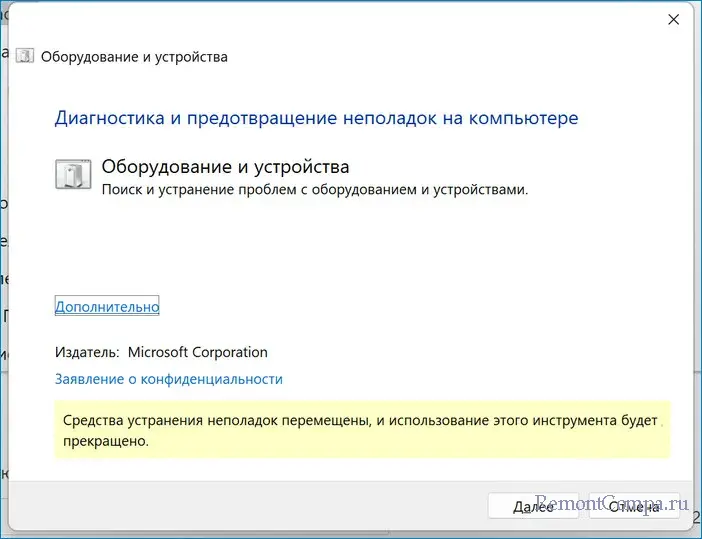
Способ пятый.
Переустановка драйверов контроллеров является одним из вариантов устранения ошибки.
1. Жмем Пуск ПКМ и щелкаем «Диспетчер устройств».
2. Открываем «Контроллеры USB».
3. Кликаем по каждому ПКМ и удаляем.
4. Перезапускаем ПК. Система сама найдет драйвера и установит их.
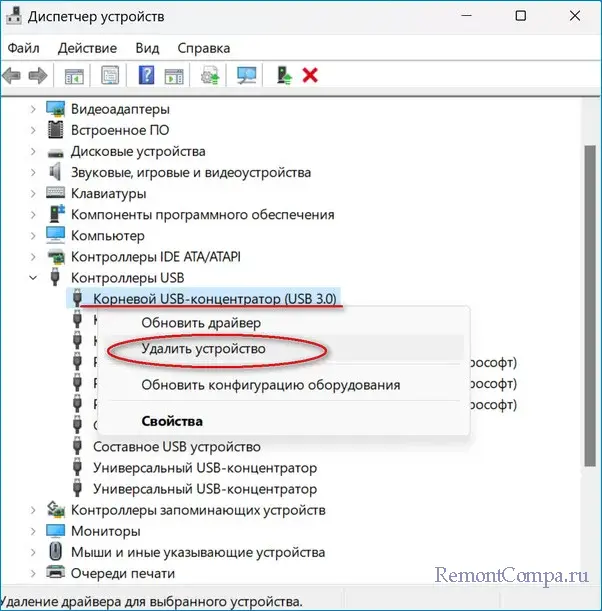
Способ шестой.
Как способ решения проблемы можно рассматривать обновление системы.
1. Жмем «Win+I».
2. Заходим в «Центр обновления Windows».
3. Кликаем на «Проверить наличие обновлений» и устанавливаем их, если они найдены.
Способ седьмой.
Иногда быстрый запуск системы может влиять на недостаток энергии USB-портов. Попробуем его отключить.
1. В поиске Windows пишем «Панель управления» и переходим в нее.
2. Открываем пункт «Электропитание».
3. Щелкаем в левой части окна «Действия кнопок питания» — «Изменение параметров, которые сейчас недоступны».
4. Снимаем отметку с «Включить быстрый запуск (рекомендуется)».
5. Подтверждаем и перезагружаем ПК.
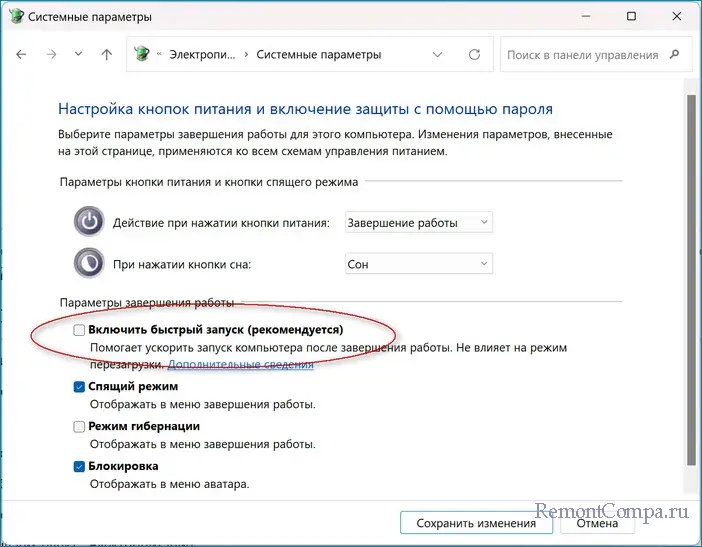
Также, как вариант, можно отсоединить все устройства от USB, перезагрузить компьютер и подсоединить их обратно. Иногда это решает проблему.
Иногда данную ошибку вызывает одно поврежденное USB-устройство из всех подключенных к компьютеру. Необходимо поочередно их отключить и проверить штекер. Как вариант можно поменять устройства местами, так как некоторые из них могут не определяться в портах USB 3.0, чем вызывать ошибку.
Если программно эту проблему решить не удалось, то придется прибегнуть к аппаратному методу. В этом случае понадобится USB-хаб, который необходимо купить. USB-хаб представляет собой обычный переходник на несколько разъемов USB и наличием кабеля для дополнительного питания, чтобы компенсировать энергозатраты. Обычно такие хабы нужны, когда у вас слишком много периферийных устройств и не хватает портов или электропитания.
Внешние устройства, такие как USB-накопители, играют двойную роль: они повышают производительность, обеспечивая быструю передачу данных, но одновременно представляют значительные риски безопасности. Организации в различных отраслях сталкиваются с проблемами защиты своей конфиденциальной информации. поскольку нерегулируемое использование USB-устройств может привести к несанкционированному доступу к данным, проникновению вредоносного ПО и нарушению нормативных требований.
Управление внешними устройствами стало одним из важнейших элементов надежных организационных стратегий безопасности. С ростом сложности угроз безопасности устройств современные рабочие места требуют более строгого и детального контроля за использованием устройств для защиты целостности данных и предотвращения сбоев в работе. Возможность регулирования доступа к USB является технической мерой и важнейшей частью обеспечения соблюдения политик безопасности в масштабах всей компании и соответствия нормативным стандартам.

Этот блог представляет собой пошаговое руководство по отключению портов USB на устройствах Windows 11 и 10. В нем также объясняется, почему отключение портов USB на устройствах Windows имеет важное значение для обеспечения безопасности на рабочем месте.
Как отключить USB-порты на устройствах Windows 10 и 11?
Способ 1: использование диспетчера устройств
Диспетчер устройств — это встроенный инструмент Windows, который позволяет управлять оборудованием, включая порты USB. Отключение USB-накопителей с помощью этого метода просто и идеально подходит для быстрых исправлений.
Действия по отключению USB-накопителей через диспетчер устройств:
Шаг 1. Нажмите ‘Windows + X’ и выберитеДиспетчер устройств’ чтобы открыть диспетчер устройств.
Шаг 2. В окне «Диспетчер устройств» разверните «Контроллеры универсальной последовательной шины чтобы просмотреть список подключенных USB-устройств.
Шаг 3. Щелкните правой кнопкой мыши по любому из перечисленных USB-драйверов и выберите ««Отключить устройство».
Шаг 4. Нажмите Да для подтверждения и отключения функции USB-накопителя.
Плюсы и минусы
- Плюсы: Просто и быстро в исполнении.
- Минусы: Легко отменить, если у кого-то есть административный доступ к системе.
Метод 2: Редактор групповой политики (Windows Pro, Enterprise)
Если вы управляете несколькими устройствами на рабочем месте или вам требуется более комплексное решение, редактор групповой политики — отличный выбор. Он позволяет вам создавать общесистемные ограничения для эффективного отключения USB-накопителей.
Действия по отключению USB-портов с помощью редактора групповой политики:
Шаг 1. Press «Windows + R», тип ‘gpedit.msc’, и нажмите ‘Войти’ , чтобы открыть редактор групповой политики.
Шаг 2. Перейдите к ‘Политики доступа к USB-устройствам перейдя к ‘«Конфигурация компьютера > Административные шаблоны > Система > Доступ к съемным носителям».
Шаг 3. Дважды щелкните ‘Все классы съемных носителей > Запретить любой доступ, установите его на ‘Включено’и щелкните «ХОРОШО’.
Шаг 4. Примените изменения, перезагрузив устройство.
Плюсы и минусы
- Плюсы: Эффективно в корпоративных средах; применяет общесистемные политики.
- Минусы: Доступно только в версиях Windows Pro и Enterprise.
Метод 3: Редактор реестра
Для более технического подхода редактирование реестра Windows позволяет вам отключить USB-накопители на более глубоком уровне. Этот метод мощный, но требует осторожности, чтобы избежать системных ошибок.
Действия по отключению USB-портов с помощью редактора реестра:
Шаг 1. Press «Windows + R», тип ‘regedit ‘, и нажмите ‘Enter‘ для доступа к редактору реестра.
Шаг 2. Найдите настройки USB, перейдя по ссылке «HKEY_LOCAL_MACHINE\SYSTEM\CurrentControlSet\Services\USBSTOR».
Шаг 3. Теперь измените начальное значение. дважды щелкнув «Начало’ запись и изменение ее значения на ‘4′. Это отключает драйвер USB-накопителя.
Шаг 4. Сохраните изменения и перезагрузите компьютер, чтобы отключить USB-накопители.
Плюсы и минусы
- Плюсы: Обеспечивает надежное и постоянное решение.
- Минусы: Риск нестабильности системы при неправильном редактировании реестра.
Метод 4: Использование безопасности Windows (AppLocker/Device Guard)
Инструменты безопасности Windows, такие как AppLocker и Device Guard, предлагают расширенные возможности блокировки USB-устройств путем контроля доступа к приложениям и устройствам.
Действия по блокировке USB-портов с помощью безопасности Windows:
Шаг 1. Открыто ‘«Политика локальной безопасности» , введя «secpol.msc’ в ‘Бегать’ диалоговое окно.
- Перейдите к ‘Политики управления приложениями > AppLocker > Правила для упакованных приложений».
- Создайте правило для блокировки приложений или исполняемых файлов, связанных с USB.
Шаг 2. Включить Device Guard для ограничения несанкционированной установки устройств.
Шаг 3. Примените изменения и перезапустите систему, чтобы активировать политики.
Плюсы и минусы
- Плюсы: Широкие возможности настройки; подходит для организаций, которым необходим детальный контроль.
- Минусы: Сложность настройки и управления для нетехнических пользователей.
Метод 5: Использование сторонних инструментов (например, UEM) для отключения USB-портов
Если вы управляете несколькими устройствами Windows на рабочем месте или в образовательной среде, ручное отключение USB-накопителей в отдельных системах занимает много времени. Более того, это может привести к неправильной настройке из-за человеческой ошибки. Такие ошибки могут сделать устройства вашей организации уязвимыми для таких угроз, как вредоносное ПО и потеря данных.
Здесь используются сторонние инструменты, такие как Решения для унифицированного управления конечными точками (UEM), вступают в игру. Инструменты UEM упрощают процесс блокировки USB-накопителей и обеспечивают централизованный контроль, облегчая внедрение и управление политиками безопасности для большого парка устройств.
Как отключить USB-порты в Windows 10 и 11 с помощью Scalefusion UEM?
Вы можете ограничить периферийный доступ к вашим управляемым устройствам Windows, отключив порты USB с помощью Scalefusion UEM. Выполните следующие шаги:
Шаг 1. Войдите в панель управления Scalefusion UEM.

Шаг 2. Перейдите к «Профили и политики устройств» и нажмите «Профили устройств

Шаг 3. Выберите существующий профиль Windows или создайте новый, чтобы применить ограничения. После выбора нажмите на ‘Редактировать’ кнопка для настройки профиля.

Шаг 4. А «Создать новый профиль» Появится окно. Здесь нажмите на «Настройка» вкладку на панели слева.

Шаг 5. Теперь нажмите на «Настройки агента Scalefusion» и перейдите в ‘Генеральная’ вкладка. Под этой вкладкой перейдите к ‘Настройки периферийных устройств USB. Здесь вы можете заблокировать USB-порт в Windows для следующих типов устройств:
а. Блокировать устройства ввода: Это ограничивает доступ любой клавиатуры и мыши к USB-порту.
б) Устройства Block Media: Это блокирует доступ любой внешней камеры и адаптера Wi-Fi к порту USB.
в) Блокировать сетевой адаптер: Это блокирует подключение любых сетевых кабелей локальной сети к USB-порту устройства.

Шаг 6. Перейти к «Расширенные настройки» и нажмите на «Общие настройки» вкладка. Здесь снимите галочку с «Разрешить USB-подключения и карты памяти (SD)» чтобы отключить USB-подключения и внешние карты памяти от доступа к USB-порту вашего устройства Windows. Затем нажмите на «Обновить профиль» а затем применить профиль устройства к разным группам пользователей и устройств.

Почему следует отключать USB-порты в Windows 10 и 11?
USB-накопители — удобный способ передачи файлов, но они также представляют существенные риски безопасности, особенно в профессиональных и чувствительных средах. Вот основные проблемы безопасности, которые требуют отключения USB-портов на устройствах Windows:
1. Утечка или кража данных
USB-накопители позволяют частным лицам легко переносить конфиденциальную информацию из организации, не оставляя следов. Независимо от того, преднамеренная или случайная, несанкционированная передача конфиденциальных данных или информации о клиентах может иметь серьезные последствия. Предприятия могут столкнуться с судебными исками, репутационным ущербом или финансовыми потерями из-за утечки данных. Отключая USB-порты, организации могут предотвращать такие инциденты и лучше контролировать свои критически важные данные.
2. Вредоносное ПО и вирусы
Внешние USB-накопители являются печально известной точкой входа для вредоносных программ, включая вирусы, программы-вымогатели и шпионское ПО. Одно зараженное USB-устройство может обойти традиционные меры безопасности и поставить под угрозу целую сеть. Громкие атаки программ-вымогателей часто начинаются с простых действий, таких как подключение непроверенного USB-накопителя. Такие заражения могут нарушить работу, украсть конфиденциальные данные или даже потребовать солидный выкуп. Отключение USB-накопителей помогает создать надежную линию защиты от этих угроз.
3. Соблюдение норм на рабочем месте
Многие отрасли работают в рамках строгих нормативных рамок, которые требуют жесткого контроля над передачей данных и использованием устройств. Например, организации здравоохранения, работающие в соответствии с HIPAA, или финансовые учреждения, работающие в соответствии с рекомендациями PCI DSS, должны контролировать и ограничивать доступ к внешним хранилищам. USB-устройства, если их не проверять, могут привести к нарушению требований и крупным штрафам. Блокировка доступа к USB гарантирует, что вся обработка данных соответствует нормативным стандартам, сокращая юридические и Финансовые риски для организаций.
4. Предотвращение несанкционированного доступа
USB-накопители могут служить инструментами для несанкционированного доступа к конфиденциальным корпоративным системам. Злоумышленник может использовать USB для выполнения команд, установки программ-бэкдоров или кражи данных незамеченным. Это особенно касается общих рабочих сред, где доступ к устройствам не всегда может тщательно контролироваться. Отключая USB-порты, организации ограничивают доступ несанкционированных пользователей к использованию корпоративных устройств, повышая общую безопасность.
5. Снижение рисков BYOD
Коллекция Принесите свое собственное устройство (BYOD) Тенденция позволяет сотрудникам использовать личные устройства для работы, что повышает гибкость и удобство. Однако личные устройства часто используются совместно или в нерабочих условиях, что повышает риск заражения вредоносным ПО или случайного вмешательства. Подключение таких устройств к корпоративным системам через порты USB может поставить под угрозу безопасность, особенно если устройства не имеют надлежащей антивирусной защиты. Отключение доступа USB на устройствах BYOD обеспечивает лучшую защиту от этих рисков при сохранении протоколов безопасности организации.
Рассмотрите возможность использования Scalefusion UEM для отключения USB-портов на устройствах Windows
Управление безопасностью нескольких устройств Windows в организации может быть сложной задачей, особенно с учетом растущих угроз несанкционированного доступа, вредоносных программ и утечек данных.
Scalefusion UEM предоставляет передовое решение для снижения этих рисков, предлагая дополнительный уровень безопасности, централизованный контроль и улучшенную видимость на всех управляемых конечных точках.
Почему стоит выбрать Scalefusion UEM для защиты устройств Windows?
а. Дополнительный уровень безопасности: Scalefusion UEM выходит за рамки стандартных мер безопасности, позволяя ИТ-администраторам внедрять детальные ограничения на использование устройств. Такие функции, как отключение USB-портов, гарантируют, что только авторизованные лица и устройства имеют доступ к конфиденциальным корпоративным данным. Снижая риски, связанные с непроверенными USB-устройствами, Scalefusion UEM помогает создать безопасную цифровую среду.
б) Централизованное управление: Одной из выдающихся особенностей Scalefusion UEM является его способность управлять несколькими устройствами Windows с одной консоли. ИТ-отделы могут развертывать и применять политики, такие как отключение USB-накопителей, по всему инвентарю устройств без необходимости физического доступа к каждому устройству. Этот централизованный подход экономит время и снижает вероятность человеческой ошибки.
в) Лучшая видимость: Scalefusion UEM предоставляет ИТ-администраторам подробную информацию об использовании устройств, помогая им отслеживать соответствие организационным политикам. Этот уровень видимости гарантирует, что любые потенциальные уязвимости или отклонения будут выявлены и устранены незамедлительно.
г. Общая защита: Помимо управления USB-накопителями, Scalefusion UEM предлагает такие функции, как управление исправлениями, условный доступ к электронной почте, Шифрование битлокером, настройка браузера, управление приложениями, отчеты в реальном времени, удаленное устранение неполадок, обеспечение соответствия и многое другое. Эти возможности гарантируют, что организации будут поддерживать надежную позицию безопасности, защищать конфиденциальные данные и соблюдать отраслевые нормы.
Интегрируя Scalefusion UEM в свою стратегию безопасности, вы получаете инструменты, необходимые для предотвратить несанкционированный доступ к данным, защита от вредоносных угроз и эффективное управление устройствами. Scalefusion UEM упрощает управление конечными точками, обеспечивая при этом безопасность цифровых активов вашей организации, что делает его бесценным решением для современного бизнеса.
Закажите демо и начните свой 14-дневная бесплатная пробная версия сегодня, чтобы узнать больше о том, как Scalefusion UEM может повысить безопасность вашей организации.



