1 Нажимаем на кнопку «Пуск» и заходим в «Панель управления»
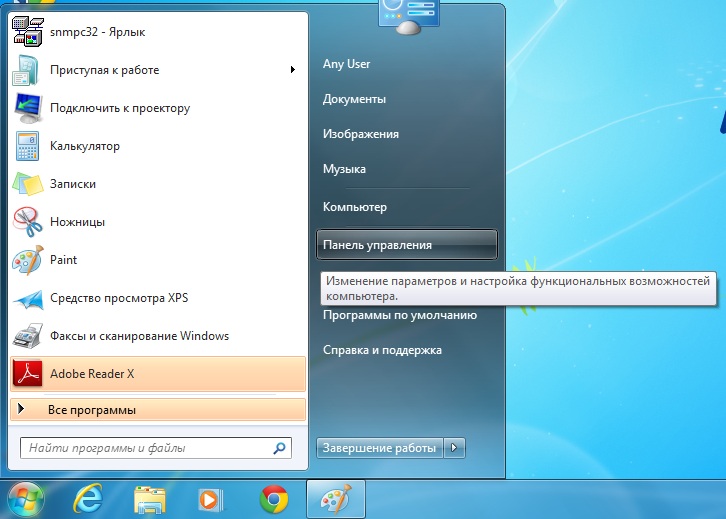
2 В открывшемся окне выбираем «Сеть и Интернет»
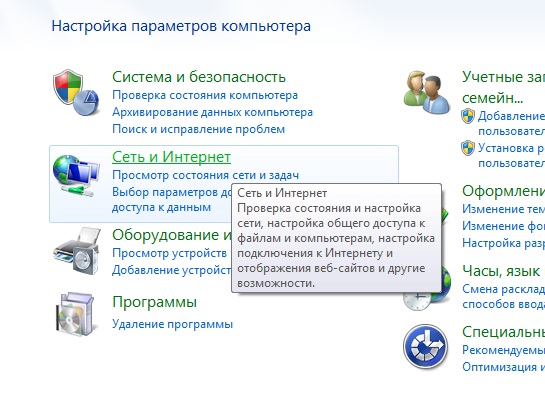
3 Переходим по ссылке «Центр управления сетями и общим доступом»
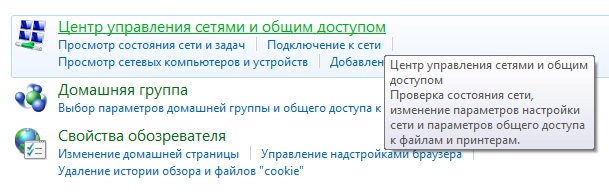
4 Слева находим и переходим в меню «Изменение параметров адаптера»
5 Находим «Подключение по локальной сети», кликаем на него правой кнопкой мыши и выбираем меню «Свойства».
6 Выбираем «Протокол интернета версии 4» и нажимаем кнопку «Свойства»
7 Устанавливаем маркер «точка» в положение «Использовать следующий IP-адрес:» и прописываем все данные из Памятки пользователя, прикрепленной к Вашему договору. После всего нажимаем кнопку «Дополнительно»
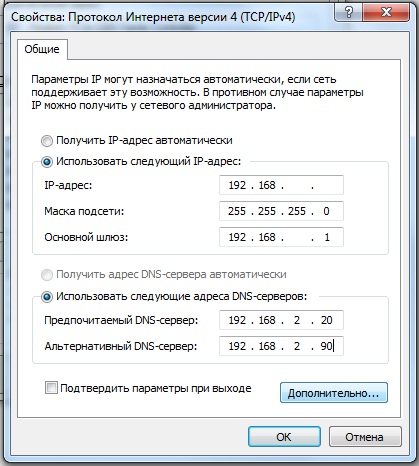
8 В открывшемся окне выбираем закладку «DNS» и прописываем суффикс DNS — fryazino.net
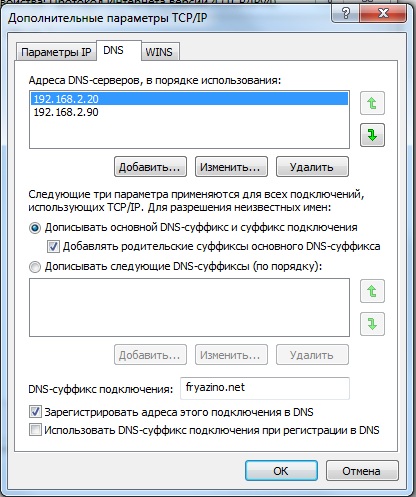
9 Во всех окнах нажимаем «ОК»
- Интернет + ТВ
-
Интернет
- Тарифы
- Дополнительные услуги
- Антивирусы
- Акции
- Подключиться
-
ТВ
- Цифровое ТВ
- Смотреть онлайн
- Телефония
- Оплата
- Личный кабинет
-
Подключение
-
Поддержка 24/7
- Абонентам/Помощь
- Инструкции
- Интернет
- Настройка подключения в Windows Vista/7
-
Выберите в меню Пуск > Панель управления.
-
В Панели управления выберите
Сеть и Интернет
. -
Затем выберите
Центр управления сетями и общим доступом
. -
В разделе «Центр управления сетями и общим доступом» выберите «Изменение параметров адаптера». Если у вас Windows Vista, выберите «Управление сетевыми подключениями».
-
Щелкните правой кнопкой мыши по значку
Подключение по локальной сети
и выберитеСвойства
. -
В открывшемся окне
Подключение по локальной сети — свойства
выделите надписьпротокол интернета версии 4 (TCP/IPv4)
, затем нажмите кнопкуСвойства
. -
В открывшемся окне «Свойства: протокол интернета версии 4 (TCP/IPv4)» поставьте точки «Получить IP-адрес автоматически» и «Получить адрес DNS-сервера автоматически». Затем нажмите Оk, и в предыдущем окне «Подключение по локальной сети — свойства» тоже нажмите Оk.
ВНИМАНИЕ! MAC-адрес должен совпадать с MAC-адресом, введённым в личном кабинете, в противном случае при попытке выхода в интернет вам будет сообщено, что компьютер не авторизирован.

Чтобы узнать ваш MAC-адрес сетевой карты, необходимо:
-
Щелкнуть правой кнопкой мыши по значку
Подключение по локальной сети
и выбратьСостояние
-
В открывшемся окне «Состояние — Подключение по локальной сети» нажать на кнопку «Сведения…»
-
В открывшемся окне «Сведения о сетевом подключение» найти «Физический адрес» и вписать его в личном кабинете.
-
Подключение
+7 (495) 727-42-15
Круглосуточно -
Напишите нам
support@almatel.ru
Круглосуточно -
Тех. поддержка
+7 (495) 727-42-33
Круглосуточно
-
Услуги
- Интернет
- Цифровое ТВ
- Сервисы
-
Абонентам
- Личный кабинет
- Способы оплаты
- Инструкции
- Бонусная программа
- Профилактические работы
- Жалобы и предложения
- Документы
-
О компании
- О компании
- Новости
- Контакты
- Лицензии
- Зона покрытия
- Учредительные документы
- Партнерская программа
- Главная
- Помощь
- Настройка сети в Windows 7
Для настройки сети в Windows 7 нажмите правой кнопкой мыши на значке подключения и выберите пункт «Центр управления сетями и общим доступом».
В правой части окна выберите пункт «Изменение параметров адаптера».
В появившемся окне нажмите правой кнопкой мыши на Подключение по локальной сети» и выберите пункт «Свойства».
Выделите пункт «Протокол Интернета (TCP/IPv4)» и нажмите кнопку «Свойства».
Удостоверьтесь, что у Вас стоит «Получить IP-адрес автоматически» и «Получить адрес DNS-сервера автоматически». Если нет — выберите данный пункт и примените параметры.
Для проверки работоспособности интернета попробуйте открыть сайт www.yandex.ru.
Для того чтобы настроить локальную сеть в Windows 7, необходимо проделать следующую последовательность действий.
Нажмите «Пуск» в левом нижнем углу экрана и выберите Панель управления.
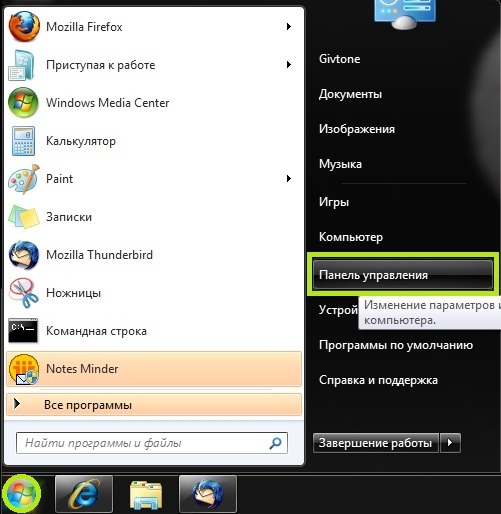
В появившемся окне выберите Сеть и Интернет.

Выберите Центр управления сетями и общим доступом.

Теперь выберите Изменение параметров адаптера.
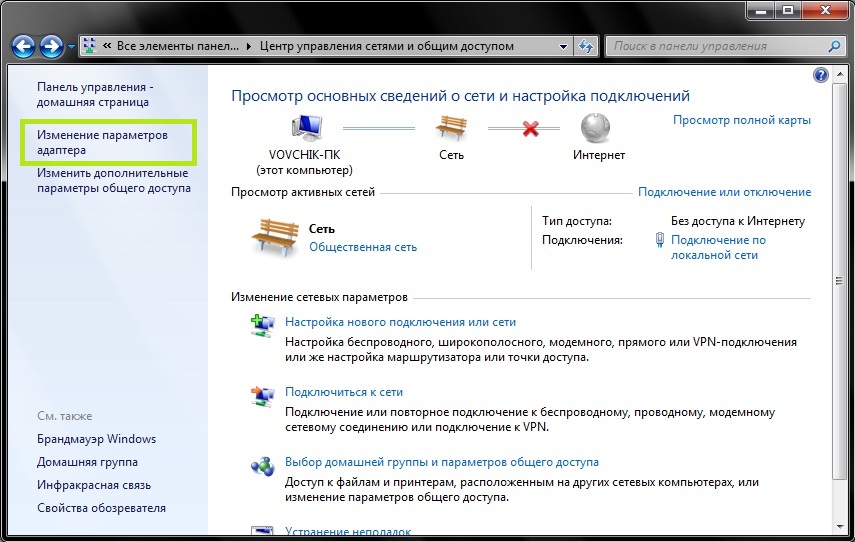
В появившемся окне выберите значок «Подключение по локальной сети», щелкните по нему правой кнопкой мыши и выберите свойства.
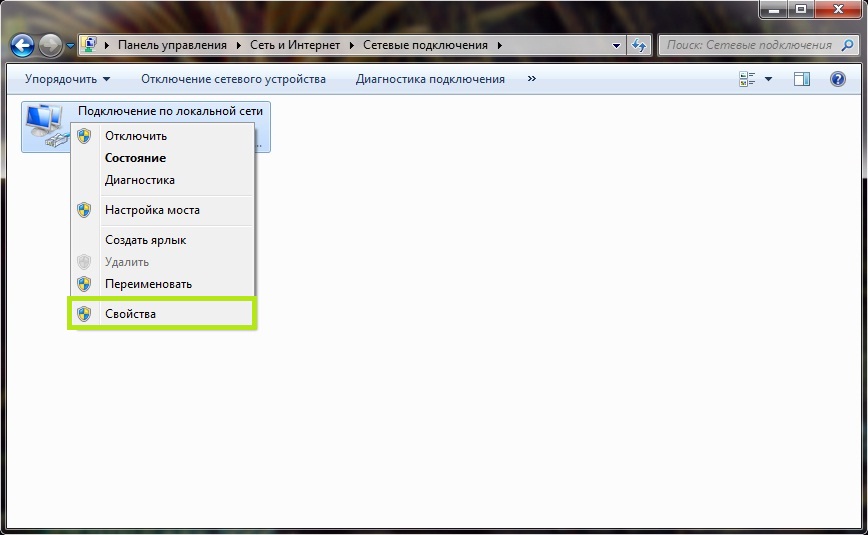
Уберите галочку напротив Протокола интернета версии 6(TCP/IPv6)
Выберите Протокол интернета версии 4(TCP/IPv4) и нажмите кнопку свойства
На вкладке Общие выберите Использовать следующий IP-адрес и введите Ваши сетевые реквизиты
IP-адрес – значение IP адреса из Вашего договора (уникальное в каждом конкретном случае)
Маска подсети – одинаковое для всех значение ( 255.255.255.0 )
Основной шлюз – значение основного шлюза из договора
Предпочитаемый DNS -сервер – одинаковое для всех значение ( 172.20.20.20 )
Альтернативный DNS -сервер – одинаковое для всех значение ( 172.30.30.30 )

В окошке Подключение по локальной сети — свойства нажмите кнопку Закрыть. Настройки сетевого оборудования вступят в силу БЕЗ перезагрузки.
После настройки подключения по локальной сети в трее при наведении на значок подключений появится информация о том, что подключение успешно установлено.
Приятной работы в сети Интернет.
В этой статье речь пойдет о подключение локальной сети windows 7 и как правильно настроить локальную сеть windows 7, если она отсутствует или пропадает.
В первую очередь стоит попробовать: Скачать и установить новые драйвера для сетевой карты; Установить родные драйвера с диска вместо определенных Windows.
Отключение протокола интернета версии 6 (TCP/IPv6) и отключение разъединения в случае простоя
Вариант №1:
Если отсутствует локальная сеть, проделайте следующее: Откройте Панель управления -> Сеть и Интернет -> Просмотр состояния сети задач. Либо можете кликнуть в трее, на значок подключения интернета -> Центр управления сетями и общим доступом.

Кликните левой клавишей мыши на «Подключение по локальной сети» и выберите «Свойства».

Снимите флажок «Протокол интернета версии 6 (TCP/IPv6)» и нажмите «ОК». Если помимо локальной сети у Вас присутствует другие типы соединений, то продолжайте далее:
Кликните правой кнопкой мыши на созданном вами соединении и выберите «Свойства».
Перейдите на вкладку «Параметры». В ниспадающем списке, параметра «Время простоя до разъединения» установите значение «никогда».
Перейдите на вкладку «Сеть», снимите флажок «Протокол интернета версии 6 (TCP/IPv6)» и нажмите «ОК».
Запрещение отключения сетевого адаптера для экономии энергии (В основном такое встречается в ноутбуках)
Вариант №2:
Откройте «Диспетчер устройств» (Клик правой кнопкой мыши на мой компьютер ->Свойства -> Слева кликните на ссылку Диспетчер устройств).

Откройте «Сетевые адаптеры». Кликните правой кнопкой мыши на вашем сетевом адаптере и выберите пункт «Свойства».

Перейдите на вкладку «Управление электропитанием» уберите флажок «Разрешить отключение этого устройства для экономии энергии».

Настройка параметров сетевого адаптера
Вариант №3:
- Откройте «Диспетчер устройств» (Клик правой кнопкой мыши на мой компьютер ->Свойства -> Слева кликните на ссылку Диспетчер устройств).
- Откройте «Сетевые адаптеры».
- Кликните правой кнопкой мыши на Вашем сетевом адаптере и выберите пункт «Свойства».
Теперь нам нужна вкладка «Дополнительно». Установите значение параметра «Flow Control» (Управление потоком) в положение «Disabled» (Выключено) и нажмите «ОК».

Введение параметров-IP вручную
Вариант №4:
Откройте Панель управления -> Сеть и Интернет -> Просмотр состояния сети и задач.

В появившемся окне, кликните на пункт «Изменения параметра адаптера».

Теперь кликните правой кнопкой мыши на «Подключение по локальной сети» и выберите пункт «Отключить».

Кликните правой кнопкой мыши на «Подключение по локальной сети» и выберите пункт «Включить».

Кликните правой кнопкой мыши на «Подключение по локальной сети» и выберите «Состояние». Нажмите на кнопку «Сведения» и запишите указанные значения.
Нажмите на кнопку «Закрыть», а затем нажмите кнопку «Свойства». Кликните на «Протокол интернета версии 4 (TCP/IPv4)» и нажмите кнопку «Свойства».
Введите записанные ранее значения параметров-IP вручную и нажмите «ОК».

Сброс установленных значений локальной сети windows 7
Вариант №5:
Запустите командную строку от имени администратора. В строке поиска меню «Пуск» введите команду: cmd и нажмите одновременно Ctrl+Shift+Enter. Введите поочередно указанные ниже команды, нажимая после введения каждой, клавишу Enter.
route -f
netsh winsock reset
ipconfig /renew «Подключение по локальной сети»
Если после выполнения указанных выше действий пропадет соединение с сетью — проверьте записи в Журнале событий:
Пройдите Панель управления -> Все элементы панели управления -> Администрирование и откройте «Просмотр событий».
Слева в древовидном списке оснастки откройте Просмотр событий (Локальный) -> Журналы Windows и проверьте в каждом из подразделов: Приложения и Система была ли описана какая-нибудь ошибка, связанная с разрывом соединения. Также свяжитесь со службой поддержки вашего провайдера и проверьте настройки локальной сети windows 7.
Спасибо за внимание, всем удачи!!!
Хотите получать новые статьи на свой почтовый ящик!
Уже подписались










