Ping – утилита командной строки, которая нужна для проверки подключения к другому компьютеру на уровне IP. Принцип работы очень простой: команда ping ip отправляет серию небольших пакетов данных на указанное устройство, а затем показывает время ответа.
Ping – основная команда TCP/IP, которая используется для устранения неполадок подключения, доступности и разрешения имени. Она также позволяет узнать имя и IP-адрес компьютера.
Синтаксис команды ping
Команда ping в Windows имеет следующие параметры, которые позволяют решать разные задачи:
ping [/t] [/a] [/n <count>] [/l <size>] [/f] [/I <TTL>] [/v <TOS>] [/r <count>] [/s <count>] [{/j <hostlist> | /k <hostlist>}] [/w <timeout>] [/R] [/S <Srcaddr>] [/4] [/6] <targetname>
Чтобы посмотреть в командной строке (cmd) ping-команды, вызовите справку:
ping /?

На Linux параметры команды отличаются. Чтобы посмотреть доступные опции, выполните в терминале команду:
ping -help

Суть команды ping проста, но примеров ее использования очень много. Давайте посмотрим, что можно делать с ее помощью.
Комьюнити теперь в Телеграм
Подпишитесь и будьте в курсе последних IT-новостей
Подписаться
Простая проверка доступности
Это то, что делали многие пользователи, – пинговали популярные ресурсы, чтобы убедиться, что интернет на их компьютере работает. Эта же команда используется для проверки доступности.
Пример запроса:
ping google.com // вместо домена можно указать IP-адрес
Windows отправит только 4 запроса, после чего выдаст статистику для указанного адреса. Можно убрать это ограничение, указав параметр -t.
Чтобы прервать отправку и получить статистику, нажимаем сочетание клавиш Ctrl+C.

По умолчанию команда ping IP-адреса на Linux посылает пакеты, пока вы не прервете их отправку вручную с помощью сочетания клавиш Ctrl+C. Чтобы ограничить количество, укажем нужное число. Например:
ping -c 3 google.com // будет отправлено 3 пакета
Изменение интервала между отправкой пакетов
По умолчанию пакеты отправляются с интервалом в одну секунду. Но можно установить другое время.
ping -i 5 IP-адрес // 5 секунд между отправкой пакетов ping -i 0.2 IP-адрес // 2 миллисекунды между отправкой пакетов
Для установки значений меньше 0.2 секунды требуются права суперпользователя (sudo).
Массовая отправка пакетов для нагрузочного тестирования
Эта возможность также доступна только суперпользователям:
ping -f IP-адрес // за секунду будут отправлены сотни тысяч запросов
Изменение размера пакета
По умолчанию размер пакета – 32 байта. Можно установить другой размер:
$ ping -s 100 IP-адрес // значения указываются в байтах
Включение звукового сигнала
Если ответа от хоста нет, отправляем эту команду:
Затем начинаем искать причину сбоя. После ее устранения воспроизведется звуковой сигнал. Он говорит о том, что хост теперь отвечает.
Вывод статистики ping
Чтобы не засорять терминал лишней информацией, пропустим ответы хоста и сразу получим статистику:
А можно, наоборот, получать статистику выполнения без прерывания команды. Для этого нужно нажать сочетание клавиш CTRL + |.
В этой статье мы расскажем, что такое утилита Ping, как пинговать сайт и какие параметры могут быть вам полезными при работе с этой командой.
- Команда Ping
- Как работает и что делает команда Ping
- Какие функции выполняет команда Ping
- Синтаксис команды Ping в Linux
- Синтаксис команды Ping в Windows
- Как проверить пинг через командную строку
- Изменение интервала между отправкой пакетов в команде Ping
- Непрерывная отправка пакетов
- Изменение размера пакета
- Установка времени ожидания на получение пакета
- Тестирование нагрузки
- Вывод статистики ping
- Какими могут быть ответы на эхо-запросы ping
Команда Ping
Ping – это утилита командной строки, которая используется для проверки доступности узла в сети и измерения времени, необходимого для передачи данных к этому узлу и обратно. Она считается одной из наиболее распространённых и удобных средств диагностики сети.
Как работает и что делает команда Ping:
- Пользователь вводит команду Ping в командной строке, указывая IP-адрес или доменное имя узла, к которому он хочет выполнить проверку доступности.
- Ping создаёт специальный сетевой пакет под названием ICMP (Internet Control Message Protocol), который содержит небольшое количество информации (например, временную метку отправки).
- Сформированный ICMP-пакет отправляется на указанный узел через сеть. В пакете нет данных, но у него есть заголовок, который содержит информацию о типе и коде сообщения, а также идентификатор и последовательный номер.
- После отправки пакета утилита Ping ожидает ответа от узла. Если узел доступен и правильно настроен, он отправит обратно ICMP-сообщение для подтверждения (эхо-ответ).
- При получении эхо-ответа утилита Ping фиксирует время, которое прошло с момента отправки запроса до получения ответа. Это время называется пингом и измеряется в миллисекундах. Пинг также может использоваться для оценки задержки в сети.
- После завершения процесса Ping отображает результаты проверки доступности узла, включая количество отправленных и полученных пакетов, а также среднее время отклика.
Какие функции выполняет команда Ping:
- проверка доступности,
- измерение времени задержки,
- поиск потерянных пакетов,
- трассировка маршрута,
- диагностика сетевых проблем,
- автоматизация мониторинга.
Синтаксис команды Ping в Linux
ping [параметр] [адрес-назначения]
Где:
- ping – это ключевое слово, которое указывает операционной системе на необходимость запуска утилиты Ping.
- [параметры] – это дополнительные опции, которые можно использовать для настройки утилиты Ping. Например, параметры могут определять количество запросов, размер пакета, интервал между запросами и другие характеристики.
- [адрес-назначения] – это IP-адрес или доменное имя узла, к которому вы хотите выполнить проверку доступности в сети. Если адрес не указан, Ping будет отправлять запросы локально, к собственному устройству – localhost.
Параметры Ping для Linux (Ubuntu)
Важно! В зависимости от дистрибутива Linux параметры могут меняться. Чтобы просмотреть доступные параметры и их описания, можно выполнить команду:
ping -help
Ниже приведены параметры, которые доступны на Ubuntu 22.04 LTS:
|
Параметр |
Описание |
|---|---|
|
-a |
Включает звуковой сигнал при получении эхо-ответа от хоста. |
|
-A |
Включает адаптивный режим, в котором интервал между отправками пакетов корректируется в зависимости от времени их передачи и приёма, при этом не опускаясь ниже 200 миллисекунд. |
|
-B |
Осуществляет привязку к исходному адресу. |
|
-c <число> |
Определяет количество отправляемых ICMP эхо-запросов. |
|
-D |
Добавляет метку времени до каждого эхо-ответа, позволяя отслеживать точное время получения каждого ответа. |
|
-d |
Устанавливает флаг SO_DEBUG на сокете, который используется для ICMP-запросов, что позволяет получать информацию о состоянии сетевого соединения для целей отладки. |
|
-f |
Режим непрерывной передачи, при котором пакеты отправляются без каких-либо задержек. Этот режим может быть применён для осуществления DoS-атак на конкретные узлы сети. Количество отображаемых утилитой точек указывает на число потерянных пакетов. |
|
-h |
Выводит справочную информацию и завершает работу. |
|
-I <интерфейс> |
Устанавливает сетевой интерфейс для отправки ICMP-запросов. |
|
-i <интервал> |
Устанавливает интервал между отправкой запросов. |
|
-L |
Препятствует изменению маршрута пакетов (например, маршрутизации через разные интерфейсы) после начала отправки пакетов. |
|
-l <число> |
Устанавливает количество отправляемых пакетов до получения первого отклика. |
|
-m <маркировка> |
Устанавливает метку для каждого отправляемого пакета. |
|
-M <pmtud opt> |
Указывает режим Path MTU Discovery. Поддерживаемые значения: «do» (вынуждает фрагментацию), «dont» (запрещает фрагментацию), «want» (обычный режим). |
|
-n |
Позволяет пропустить процесс разрешения DNS-имён в IP-адреса, выводя только числовые адреса. |
|
-O |
Включает трассировку маршрута, позволяя увидеть изменения в маршрутизации ICMP-пакетов во время работы команды. |
|
-p <шаблон> |
Определяет шаблон данных для отправки. |
|
-q |
Тихий режим: выводит только итоговую статистику, а не информацию о каждом пакете. |
|
-Q <класс> |
Устанавливает класс трафика для отправляемых пакетов. |
|
-s <размер> |
Устанавливает размер пакета в байтах. |
|
-S <размер> |
Устанавливает размер буфера отправки сокета. |
|
-t <TTL> |
Устанавливает TTL (время жизни пакета). |
|
-U |
Показывает время безответной работы. |
|
-v |
Включает вербозный режим: выводит подробную информацию о каждом отправленном пакете. |
|
-V |
Выводит версию Ping и завершает работу. |
|
-w <время_ожидания> |
Определяет время ожидания до завершения выполнения команды. |
|
-W <время_ожидания> |
Устанавливает максимальное время ожидания ответа в секундах. |
|
-4 |
Принудительно использует протокол IPv4 для отправки запросов. |
|
-b |
Разрешает пинг на широковещательный адрес. |
|
-R |
Включает запись маршрута в пакеты. |
|
-T <временная_метка> |
Устанавливает тип метки времени в пакетах. Доступные опции: «tsonly» (только метки времени), «tsandaddr» (метки времени и адреса) и «tsprespec» (заранее заданные метки времени). |
|
-6 |
Принудительно использует протокол IPv6. |
|
-F <метка_потока> |
Устанавливает метку потока для отправляемых пакетов. Метка потока используется в IPv6 для обозначения пакетов принадлежащих конкретному потоку данных |
|
-N <nodeinfo opt> |
Выбирает тип информации об узле для IPv6 пакетов. Доступные значения: «nodeaddr» (запрашивает адреса узла), «name» (запрашивает имя узла). |

Синтаксис команды Ping в Windows
ping [-t] [-a] [-n <число>] [-l <размер>] [-f] [-i <TTL>] [-v <TOS>] [-r <число>] [-s <число>] [[-j <список_узлов>] | [-k <список_узлов>]] [-w <время_ожидания>] [-R] [-S <адрес_источника>] [-c секция] [-p] [-4] [-6] конечный_узел
Чтобы получить справку о командах Ping в командной строке (cmd), выполните следующую команду:
ping /?
Это позволит вывести список доступных параметров и их описания для команды Ping.
Параметры Ping для Windows
|
Параметр |
Описание |
|---|---|
|
-t |
Постоянно проверяет связь с указанным узлом, продолжая отправлять запросы, пока пользователь не прервёт процесс. Для отображения статистики и продолжения проверки нажмите клавиши CTRL+BREAK; для завершения нажмите CTRL+C. |
|
-a |
Позволяет отображать адреса в имена узлов в результатах проверки связи. |
|
-n <число> |
Устанавливает количество запросов проверки связи, отправляемых на узел. |
|
-l <размер> |
Определяет размер буфера данных для отправки. |
|
-f |
Включает флаг, который предотвращает фрагментацию пакетов (для IPv4). |
|
-i <TTL> |
Устанавливает максимальное количество прыжков (TTL) для пакетов. |
|
-v <TOS> |
Устанавливает тип обслуживания (TOS) для пакетов (только IPv4). |
|
-r <число> |
Определяет количество записей маршрутизации для отслеживания (только IPv4). |
|
-s <число> |
Устанавливает временную метку для определенного количества прыжков (только IPv4). |
|
-j <список_узлов> |
Позволяет выбрать свободный маршрут через указанный список узлов (только IPv4). |
|
-k <список_узлов> |
Указывает конкретный маршрут через указанный список узлов (только IPv4). |
|
-w <время_ожидания> |
Устанавливает время ожидания ответа от каждого пакета в миллисекундах. |
|
-R |
Использует заголовок маршрута для проверки и обратного маршрута (только IPv6). |
|
-S <адрес_источника> |
Устанавливает адрес источника для отправляемых пакетов. |
|
-c секция |
Устанавливает идентификатор секции маршрутизации. |
|
-p |
Позволяет проверить связь с сетевым адресом поставщика виртуализации Hyper-V. |
|
-4 |
Принудительно использует протокол IPv4 для проверки связи. |
|
-6 |
Принудительно использует протокол IPv6 для проверки связи. |

Как проверить пинг через командную строку
- Чтобы проверить доступность сервера, откройте терминал или командную строку.
- Если у вас Windows, то зажмите сочетание клавиш Win + R, введите «cmd» и нажмите Enter. Если вы пользователь Linux, откройте терминал или воспользуйтесь горячими клавишами Ctrl+Alt+T.
- Открыв командную строку, введите «ping» и адрес или доменное имя целевого сервера. Например:
ping sweb.ru
- После ввода команды нажмите Enter. Начнётся отправка эхо-запросов к указанному серверу. По мере получения ответов вы увидите информацию о времени отклика и потерянных пакетах. Процесс продолжится до тех пор, пока вы не прервёте его вручную (обычно с помощью Ctrl+C).
В ответе вы увидите набор строк с информацией о времени отклика от целевого устройства или сайта, количество отправленных и полученных пакетов, а также процент потерь пакетов. Если все пакеты успешно доставлены и получены обратно, это означает, что связь с целевым устройством или сайтом установлена.
Изменение интервала между отправкой пакетов в команде Ping
Общий синтаксис:
ping -i [количество-секунд] [IP-адрес или доменное-имя]
Интервал между отправкой пакетов в команде Ping определяет время задержки между каждой последовательной отправкой эхо-запроса к целевому узлу в сети. Устанавливая этот интервал, пользователь может контролировать частоту отправки пакетов и, таким образом, регулировать нагрузку на сеть и скорость выполнения проверки связи.
Настройка интервала между отправкой пакетов может быть полезной в различных сценариях сетевой диагностики и тестирования. Например, при тестировании надёжности и производительности сети можно увеличить интервал для симуляции условий реальной работы сети с более низкой интенсивностью трафика. Также уменьшение интервала может помочь выявить возможные проблемы с задержкой или потерей пакетов в сети.
По умолчанию команда Ping отправляет пакеты к целевому хосту каждую секунду. Однако при необходимости вы можете изменить это время. Чтобы настроить интервал между отправкой эхо-запросов, используйте параметр «-i» и укажите количество секунд, которое вы хотите задать.
Например:
ping -i 10 sweb.ru
Теперь эхо-запросы будут отправляться каждые 10 секунд к целевому хосту sweb.ru.
Важно! Чтобы задать интервал отправки меньше 0.2 секунды, необходимо иметь привилегии суперпользователя – sudo.
Непрерывная отправка пакетов
Общий синтаксис:
ping -t [IP-адрес или доменное-имя]
Непрерывная отправка пакетов в команде Ping подразумевает постоянную передачу эхо-запросов к целевому узлу без остановки. Для этого используется параметр -t, который указывает утилите Ping отправлять эхо-запросы бесконечно до тех пор, пока процесс не будет прерван пользователем. Он позволяет непрерывно мониторить состояние связи с целевым узлом в реальном времени.
Непрерывная отправка пакетов особенно полезна для длительных тестов сетевой связи, мониторинга стабильности соединения или отслеживания изменений в производительности сети в течение продолжительного времени. Этот режим также позволяет оперативно обнаруживать и реагировать на возможные сбои или проблемы сети.
Для запуска непрерывной отправки пакетов достаточно выполнить команду Ping с опцией -t и указать IP-адрес или доменное имя целевого узла. Например:
ping -t sweb.ru
Команда запустит бесконечный пинг к узлу sweb.ru до тех пор, пока пользователь не прервёт выполнение команды.
Чтобы завершить его, зажмите сочетание клавиш Ctrl+C. После этого перед вами появится статистика отправленных пакетов.
Изменение размера пакета
Общий синтаксис:
ping -s [размер-пакета] [IP-адрес или доменное-имя]
Изменение размера пакета в команде Ping позволяет пользователю настраивать объём данных, отправляемых в каждом эхо-запросе к целевому узлу. Для этого используется опция -s.
Например, если вам нужно отправить пакет размером 100 байт, команда будет выглядит следующим образом:
ping -s 100 sweb.ru
Увеличение размера пакета позволяет проверить работу сети с большими объемами данных и выявить возможные проблемы с фрагментацией или потерей пакетов при передаче больших файлов. А уменьшение размера пакета может помочь определить проблемы сетевой пропускной способности или маршрутизации пакетов в сети с ограниченной пропускной способностью.
Настройка размера пакета позволяет пользователю гибко адаптировать процесс проверки связи под конкретные требования и условия сетевого окружения, обеспечивая более точные и информативные результаты тестирования.
Установка времени ожидания на получение пакета
Общий синтаксис:
ping -W [время-ожидания] [IP-адрес или доменное-имя]
Установка времени ожидания на получение пакета в команде Ping осуществляется с помощью параметра -W. Этот параметр позволяет указать максимальное время ожидания ответа на эхо-запрос от целевого узла.
Например:
ping -W 10 sweb.ru
Теперь команда Ping будет ожидать ответа на каждый эхо-запрос в течение 10 секунд. Если в течение этого времени ответ от целевого узла не будет получен, то Ping продолжит отправлять следующие эхо-запросы.
Установка времени ожидания позволяет контролировать время, в течение которого команда Ping будет ждать ответа от целевого узла, что может быть полезно при проверке связи с узлами с различной производительностью или при обнаружении сетевых проблем.
Ограничение количества эхо-запросов
Общий синтаксис:
ping -c [число] [IP-адрес или доменное-имя]
Ограничение количества эхо-запросов в утилите Ping позволяет пользователю указать конкретное количество пакетов, которые должны быть отправлены к целевому узлу, прежде чем утилита завершит свою работу. Для этого используется опция -c, за которой следует число пакетов, которые вы хотите отправить.
Например, команда
ping -c 10 sweb.ru
означает отправку только 10 эхо-запросов к указанному хосту. После отправки указанного количества пакетов утилита Ping завершит свою работу и выведет сводную статистику о произвёденных запросах.
Это полезная опция для быстрой проверки связи с целевым узлом или сайтом, когда вам необходимо ограничить количество отправляемых пакетов.
Тестирование нагрузки
Важно! Чтобы протестировать нагрузку, у вас должны быть привилегии суперпользователя – sudo.
Общий синтаксис:
ping -f [IP-адрес или доменное-имя]
Тестирование нагрузки с Ping позволяет проверить устойчивость сетевого оборудования и сети в целом путём создания высокой нагрузки на сеть.
Например, выполнение команды «ping -f sweb.ru» приведёт к отправке сотен тысяч запросов в секунду к указанному хосту, в зависимости от производительности сетевого оборудования и пропускной способности канала связи. Такой поток запросов будет значительной нагрузкой на сеть и сетевое оборудование, что позволяет оценить его производительность и устойчивость к высоким нагрузкам.
Тестирование нагрузки с помощью команды Ping – это полезный метод для выявления уязвимых мест в сети (перегруженные маршрутизаторы или сетевые адаптеры), а также для оценки эффективности механизмов обработки трафика и балансировки нагрузки в сети.
Вывод статистики ping
Общий синтаксис:
ping -c [количество-запросов] -q [IP-адрес или доменное-имя]
Вывод статистики в команде Ping позволяет получить краткую сводку результатов после завершения отправки эхо-запросов. Для этого используется опция -q, которая подавляет вывод информации о каждом отправленном и полученном пакете, оставляя только общую статистику.
Например, выполнение команды «ping -c 5 -q sweb.ru» означает отправку 5 эхо-запросов к указанному хосту «sweb.ru» и выводит только сводную статистику о выполненных запросах после их завершения. Сюда относятся количество отправленных и полученных пакетов, процент потерь и среднее время отклика.
Использование вывода статистики вместо детальной информации о каждом пакете полезно, когда требуется быстро оценить качество связи с целевым хостом, не вдаваясь в подробности каждого эхо-запроса.
Какими могут быть ответы на эхо-запросы ping
При получении эхо-запроса команда Ping может получить различные ответы от целевого устройства, которые отражают его состояние и результаты обработки запроса.
Наиболее распространённые ответы на эхо-запросы:
- Echo Reply (ICMP Type 0) указывает на успешное получение пакета и ответ от целевого устройства. Он подтверждает, что связь с узлом установлена, и устройство работает нормально.
- Destination Unreachable (ICMP Type 3) означает, что целевое устройство или промежуточный маршрутизатор не может доставить пакет до указанного пункта назначения. Этот вывод может быть вызван различными причинами – например, отсутствием маршрута к целевому узлу или блокировкой маршрутизатором.
- Time Exceeded (ICMP Type 11) указывает на то, что время жизни (TTL) пакета истекло до того, как он достиг целевого узла. Обычно это происходит, когда пакет проходит через сетевые узлы и превышает максимальное количество прыжков (TTL), установленное в пакете.
#статьи
-
0
Когда он высокий — плохо, когда его нет — тоже.
Иллюстрация: Rawpixel / Лиля Брик / Александр Родченко / Annie для Skillbox Media
Гуманитарий с техническим образованием и соответствующими скиллами. Любит ходить в горы и слушать рок-музыку. Пишет про IT и кайфует от этого.
Прежде чем эта статья появилась на вашем экране, сигнал с устройства (смартфона или ноутбука) прошёл через цепочку маршрутизаторов и серверов по воздуху, оптоволокну или медным кабелям. Такая сложная и громоздкая система не всегда работает стабильно: то сервер перегружен, то канал забит, то ещё какая-нибудь неполадка в сети случится.
И вот когда нужно убедиться в наличии или отсутствии соединения, на помощь приходит тот самый пинг. Что это за зверь такой, как им пользоваться и почему о нём часто плачут геймеры? Давайте разбираться.
Содержание
- Что такое пинг (ping)
- От чего зависит его величина
- Какой пинг считается высоким, а какой — нормальным
- Как узнать свой пинг
- Онлайн-тесты
- Сторонние программы
- Команда ping командной строки
- Дополнительные параметры команды ping
- Для чего нужен пинг и кто им пользуется
Начнём с того, что у термина «пинг» есть два значения. Впрочем, они тесно связаны друг с другом.
Геймеры и рядовые пользователи интернета чаще всего говорят о пинге, когда у них подвисает онлайн-матч или долго загружается сайт. В таком контексте пинг (ping) — это время, за которое сигнал, отправленный с компьютера, достигает сервера и возвращается. Соответственно, чем пинг ниже, тем комфортнее играть и сёрфить.
Будет ли подвисать ваша любимая онлайн-игра или сайт, зависит от множества факторов:
Скорость соединения. Чем она ниже, тем выше пинг.
Удалённость сервера. Время прохождения сигнала напрямую зависит от расстояния между вами и сервером.
Сетевое оборудование провайдера. Неисправные или неправильно настроенные коммутаторы и маршрутизаторы нередко являются причиной высокой задержки.
Нагрузка на серверы. Если сервер будет перегружен, то он будет долго обрабатывать запросы и терять пакеты с данными.
Физическое соединение. Повреждение кабеля, электромагнитные помехи, мешающие работе Wi-Fi-роутера, также приводят к увеличению пинга.
Как определить, низкий или высокий у вас пинг? Существует следующая условная классификация:
- низкий — ниже 50 мс;
- нормальный — в пределах 50–200 мс;
- высокий — от 200 и выше.
При низком и нормальном пинге вы не заметите проблем. А вот если ответ на отправленный сигнал пришёл через 500 мс, значит, с вашим соединением явно какие-то проблемы. Игроку онлайн-шутера с таким пингом не позавидуешь.
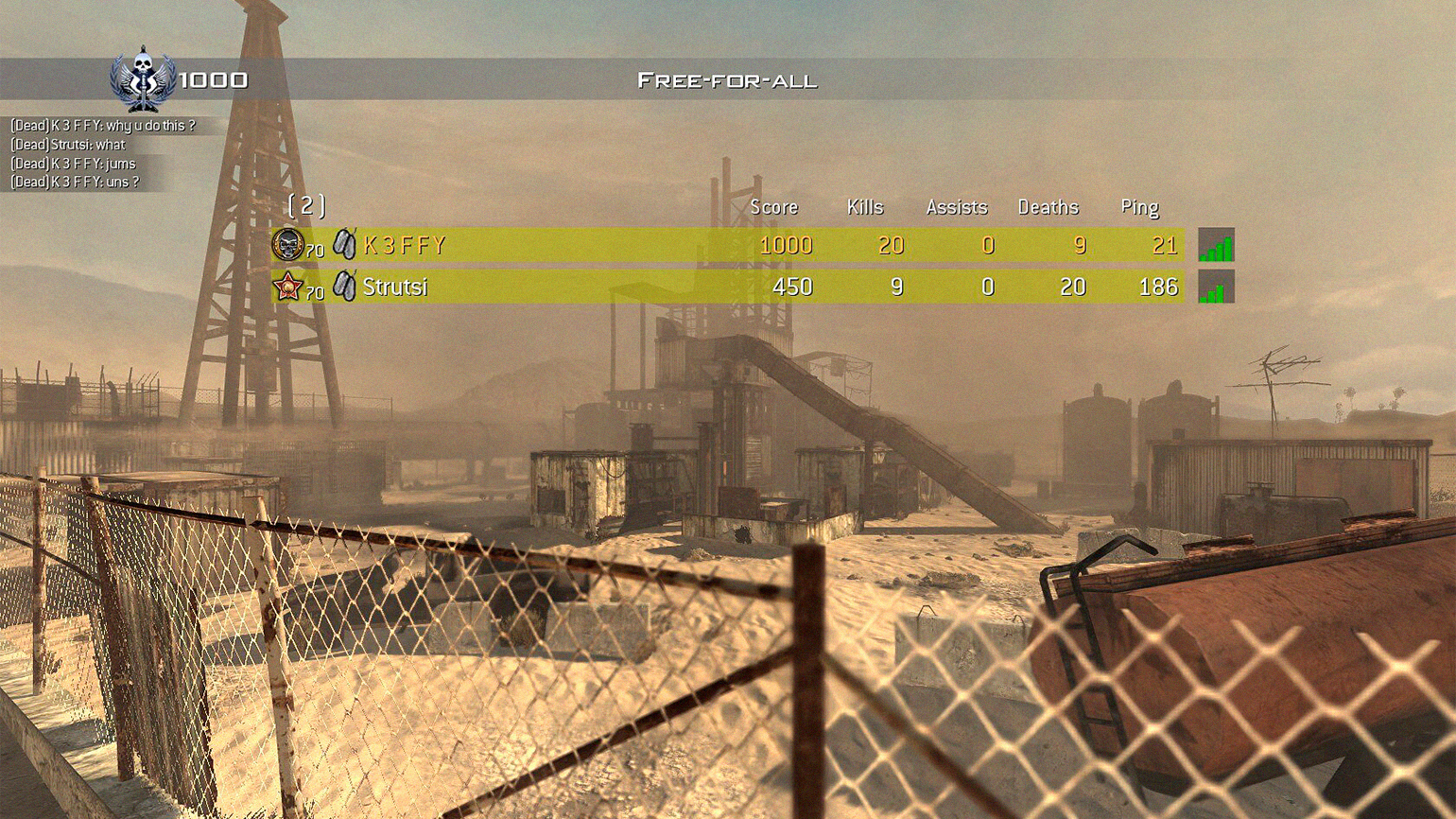
Скриншот: Call of Duty: Modern Warfare 2 / Skillbox Media
Немного душноты. На самом деле вместо «пинга» более грамотно использовать термин RTT (round-trip time), или «круговая задержка». Именно так в компьютерных сетях называют время, за которое запрос проходит от компьютера к серверу и обратно. Более того, RTT является одной из характеристик утилиты ping.
Ping — утилита командной строки, позволяющая проверить доступность и качество сетевого соединения вашего компьютера и другого узла сети (компьютера, сервера, сайта).
Ping работает по протоколу ICMP: отправляет запросы (echo request) к узлу назначения и фиксирует их возвращение (echo reply). Процесс отправки пакетов называется пингованием — по его результатам можно судить о качестве сетевого соединения.
Утилиту разработал американский инженер-информатик Майк Муусс в 1983 году. Своё название и принцип работы ping унаследовала от гидролокатора — устройства, которое излучает акустические сигналы и принимает отражённое эхо, что позволяет морякам определить глубину дна.
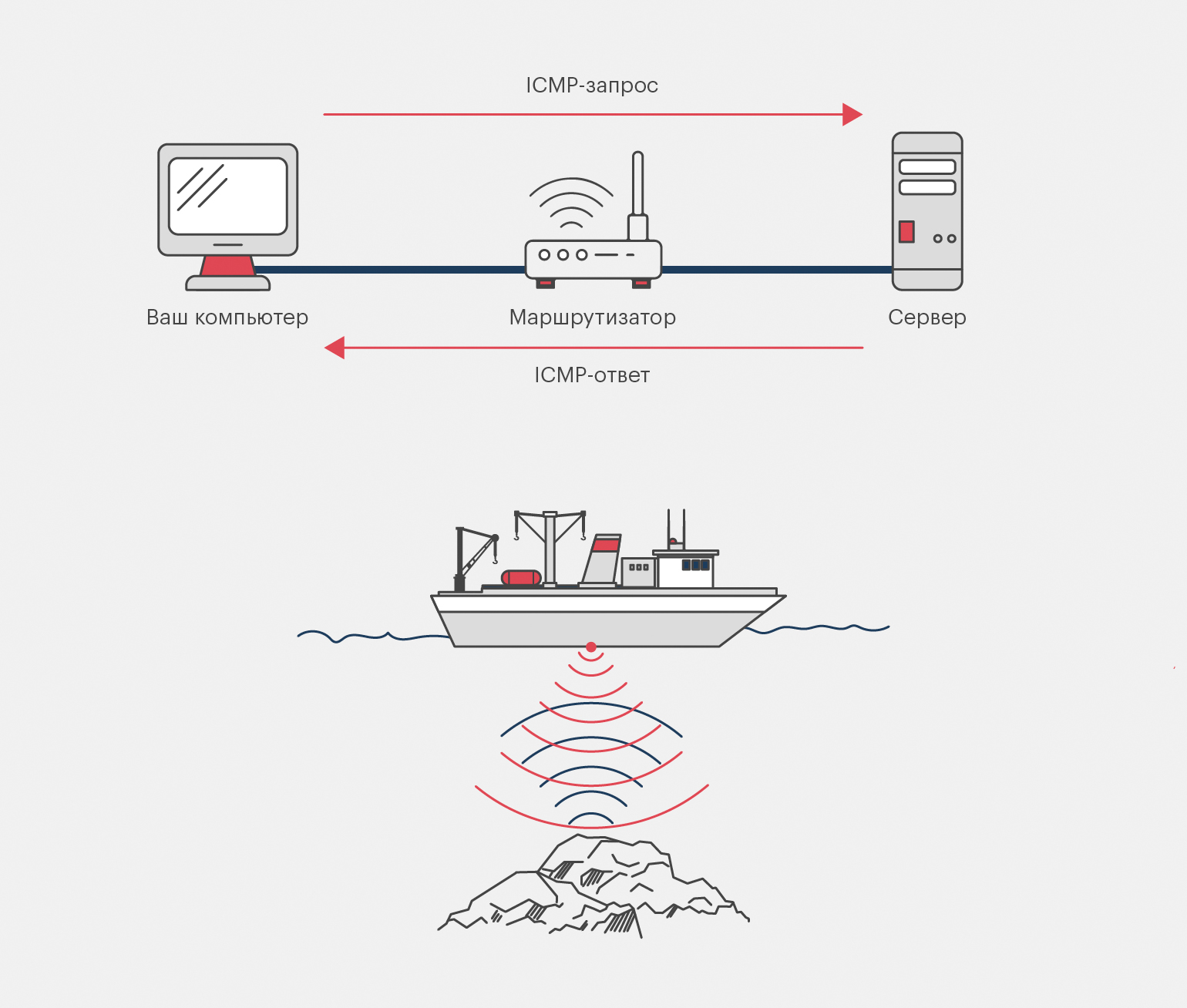
Чтобы проверить, высокий у вас пинг или нет, есть несколько способов:
? Онлайн-тесты скорости интернета.
? Стороннее программное обеспечение.
? Командная строка (терминал).
Кратко пройдёмся по каждому из них.
Самым известным на сегодняшний день онлайн-тестом является speedtest.net. Заходим на сайт, он автоматически определяет вашего провайдера и выбирает оптимальный сервер для измерения. Нажимаем кнопку Go и ждём. В результате сервис выдаёт значения скорости скачивания и загрузки и значение вашего пинга в миллисекундах.
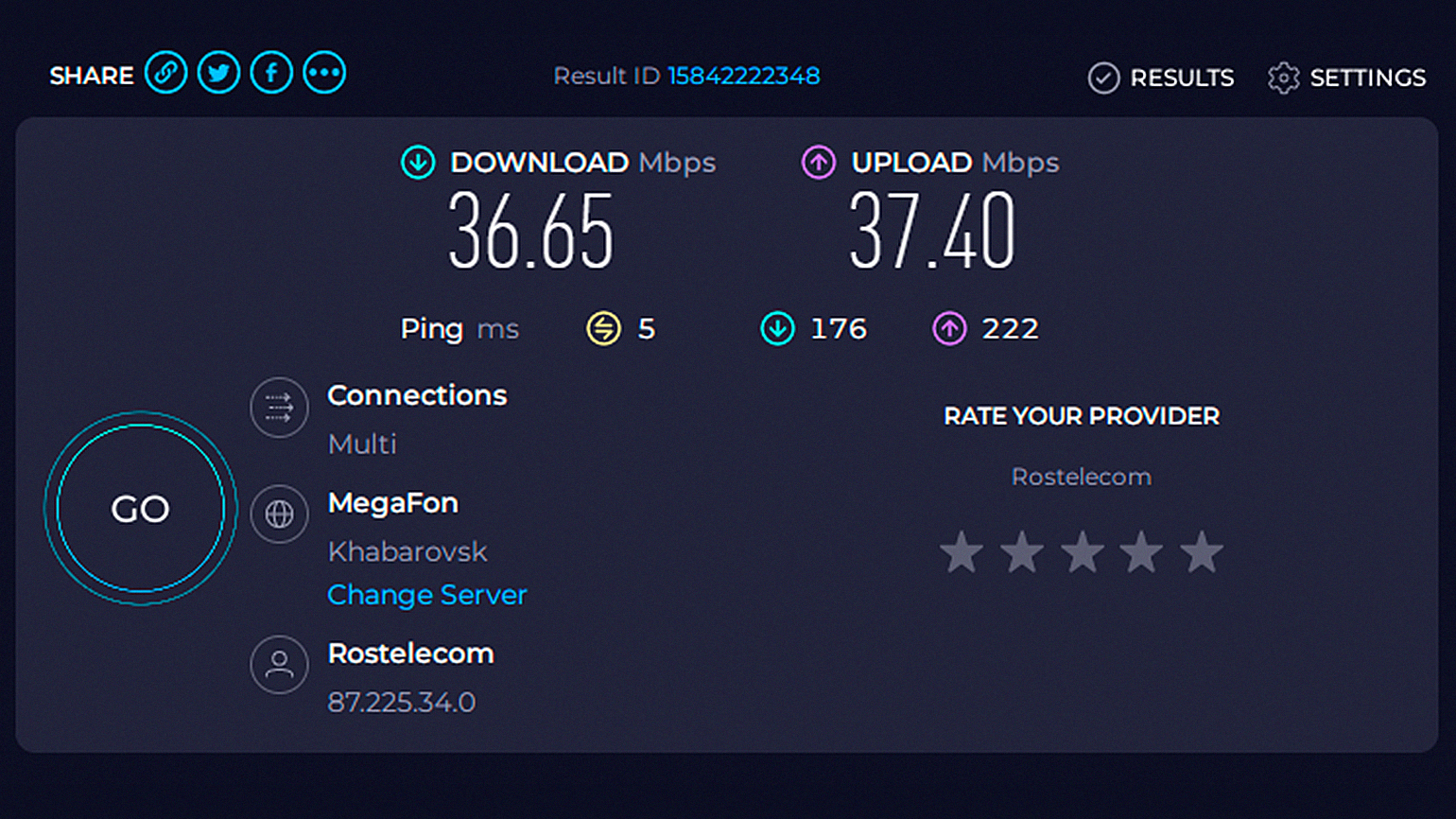
Для тех, кому мало цифровых значений и он хочет подробностей, народные умельцы придумали альтернативы ping с графическим интерфейсом. Они бесплатные и выполняют те же функции, но, помимо этого, имеют в своём составе дополнительные инструменты. Вот некоторые из них.
Простейшая в использовании программа, которая потребляет минимум ресурсов. Запускаем, записываем интересующий нас IP-адрес в поле ping IP address, выставляем время обновления, интервал пинга и галочки для сигнализации. Применяем настройки и отслеживаем время отправки — возвращения пакетов в трее.
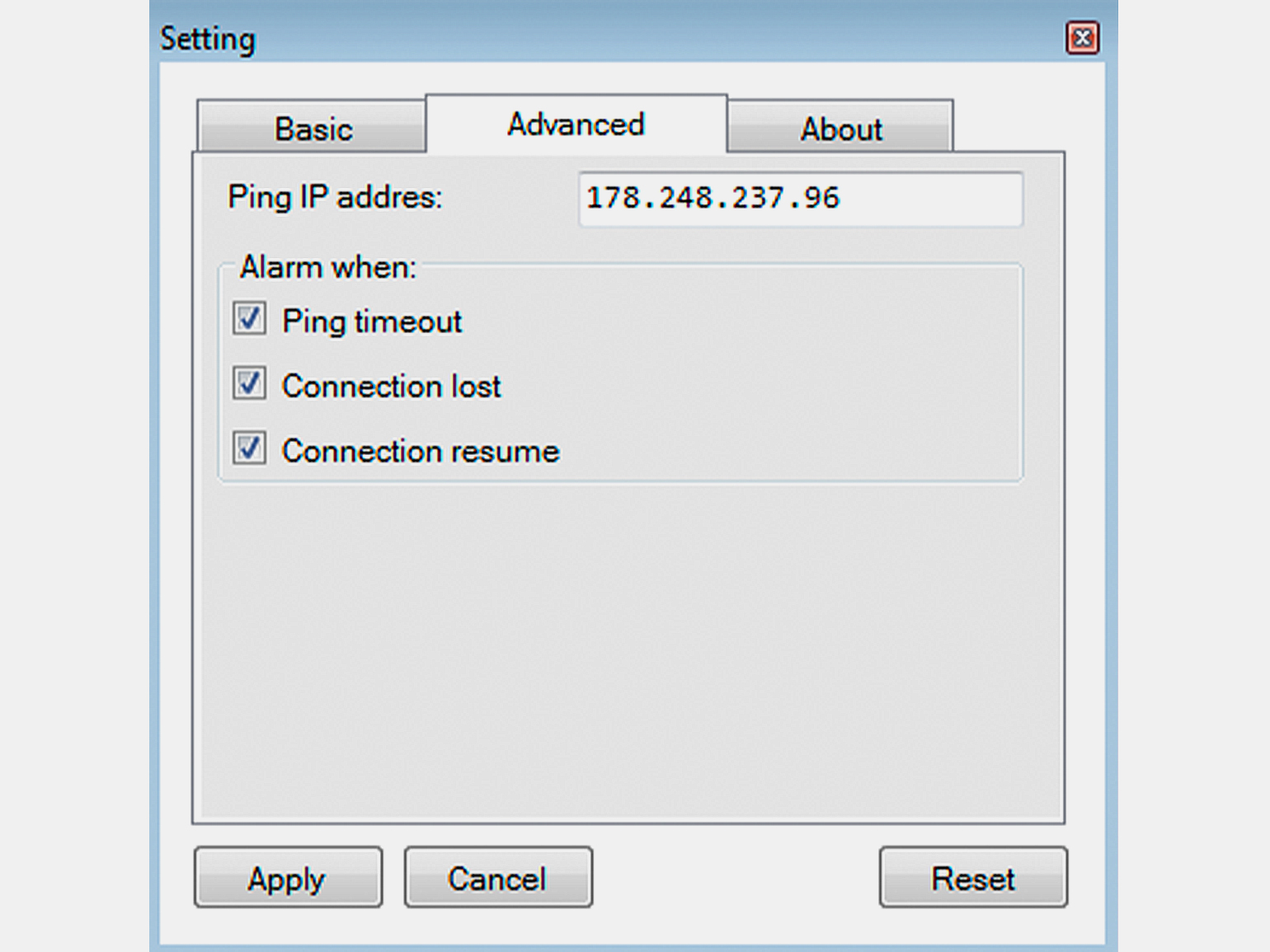
Скриншот: PingoMeter / Skillbox Media
Узнать подробнее
Может похвастаться более серьёзными возможностями для мониторинга. Программа позволяет пинговать большое число IP-адресов одновременно, отображая все параметры в реальном времени. Результаты можно сохранять в отдельный файл.
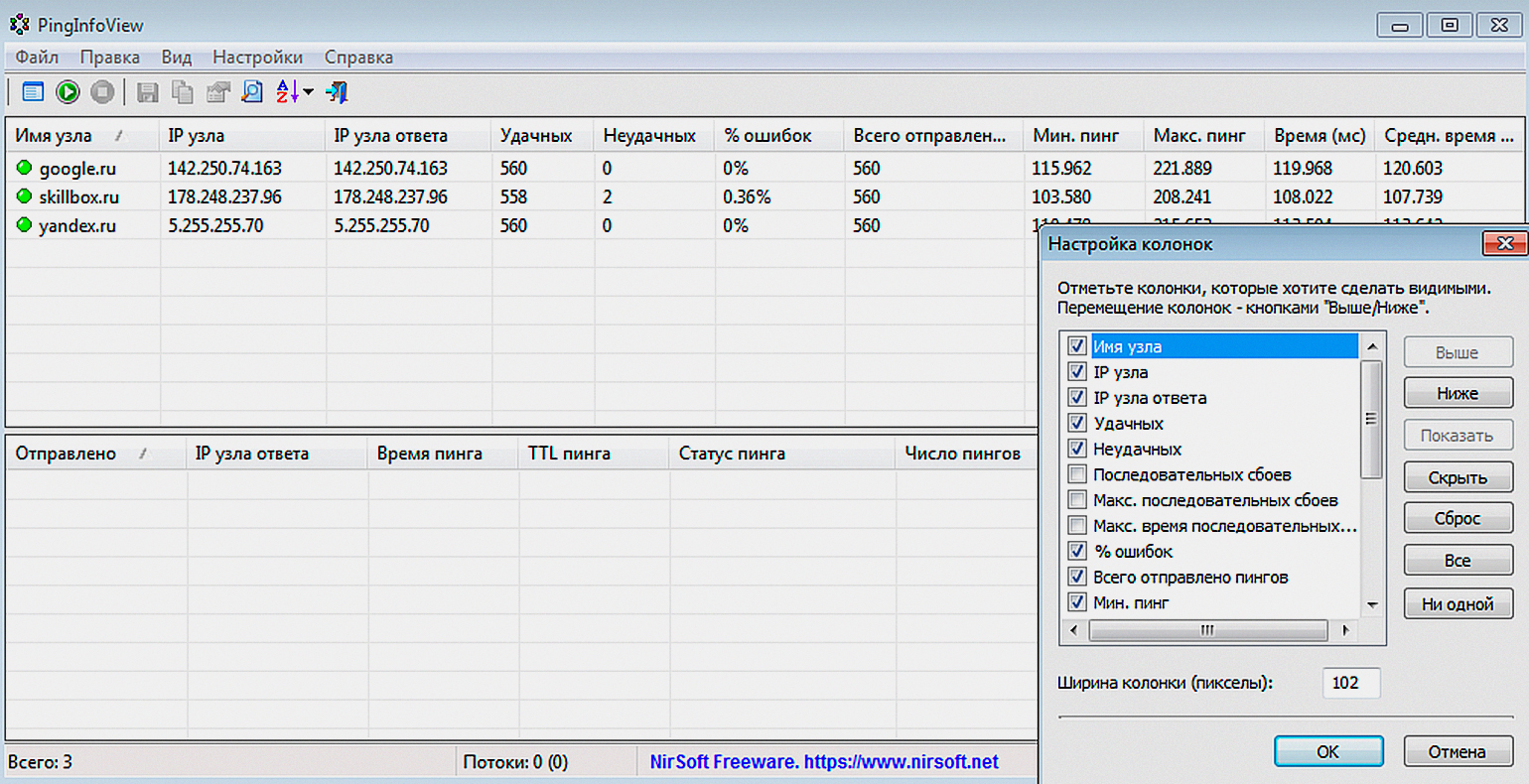
Скриншот: PingInfoView / Skillbox Media
Узнать подробнее
Программа Free Ping Tool отображает данные в табличном виде, а также выводит графики, на которых можно увидеть, как изменяется состояние запросов. Это даёт ещё более наглядное представление о состоянии сетевого соединения. Помимо всего прочего, программа умеет определять маршрут следования пакета до конечного адреса (Traceroute) и доменное имя по IP-адресу (DNS Lookup).
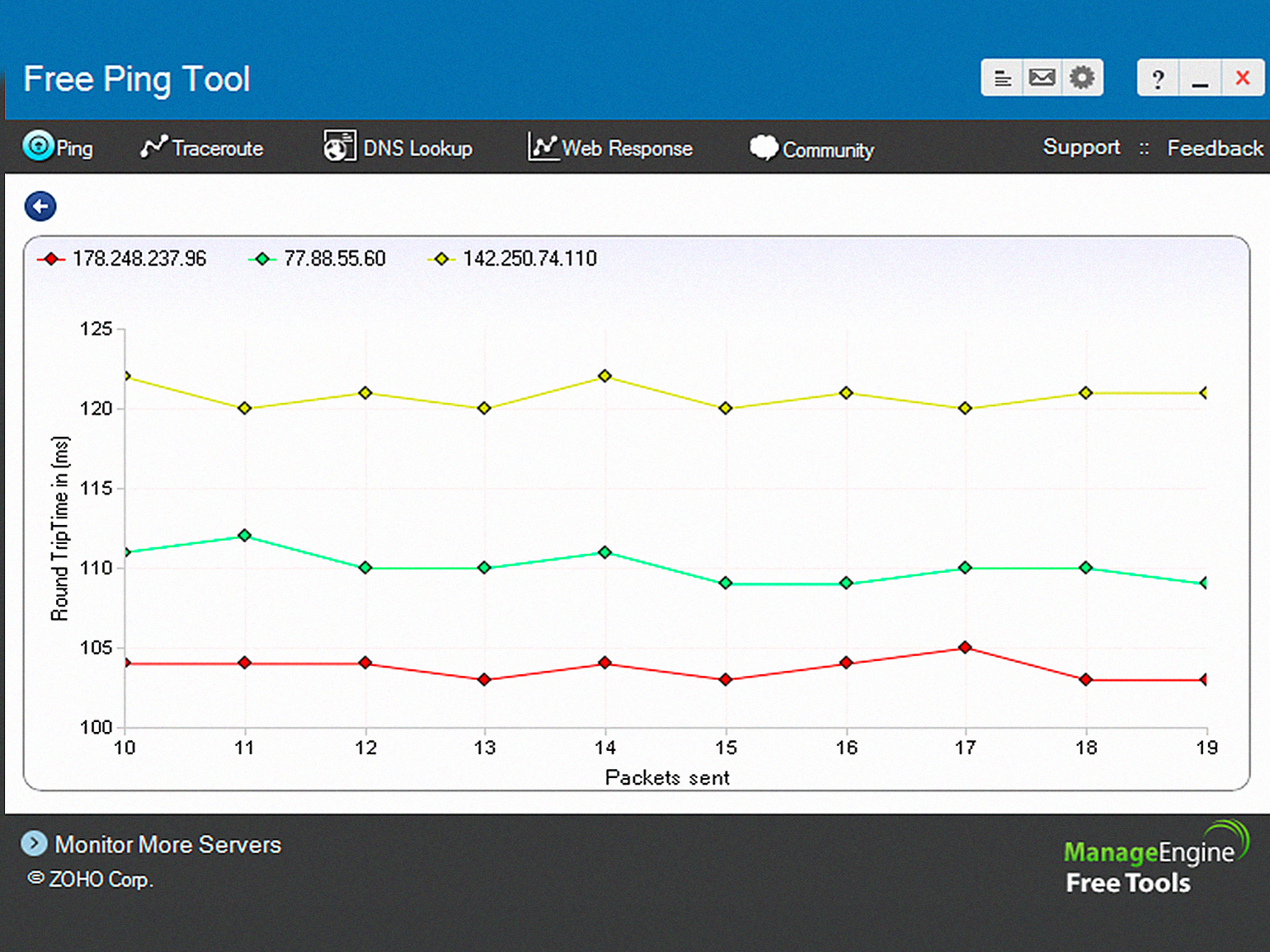
Скриншот: Free Ping Tool / Skillbox Media
Узнать подробнее
Утилита ping доступна на всех известных операционных системах и используется в командной строке (если у вас Windows) или терминале (в Linux и macOS).
Синтаксис у неё довольно простой:
ping доменное имя сайта или IP-адрес
Для примера проверим доступность сайта skillbox.ru во всех трёх операционных системах. Введём команду ping skillbox.ru.
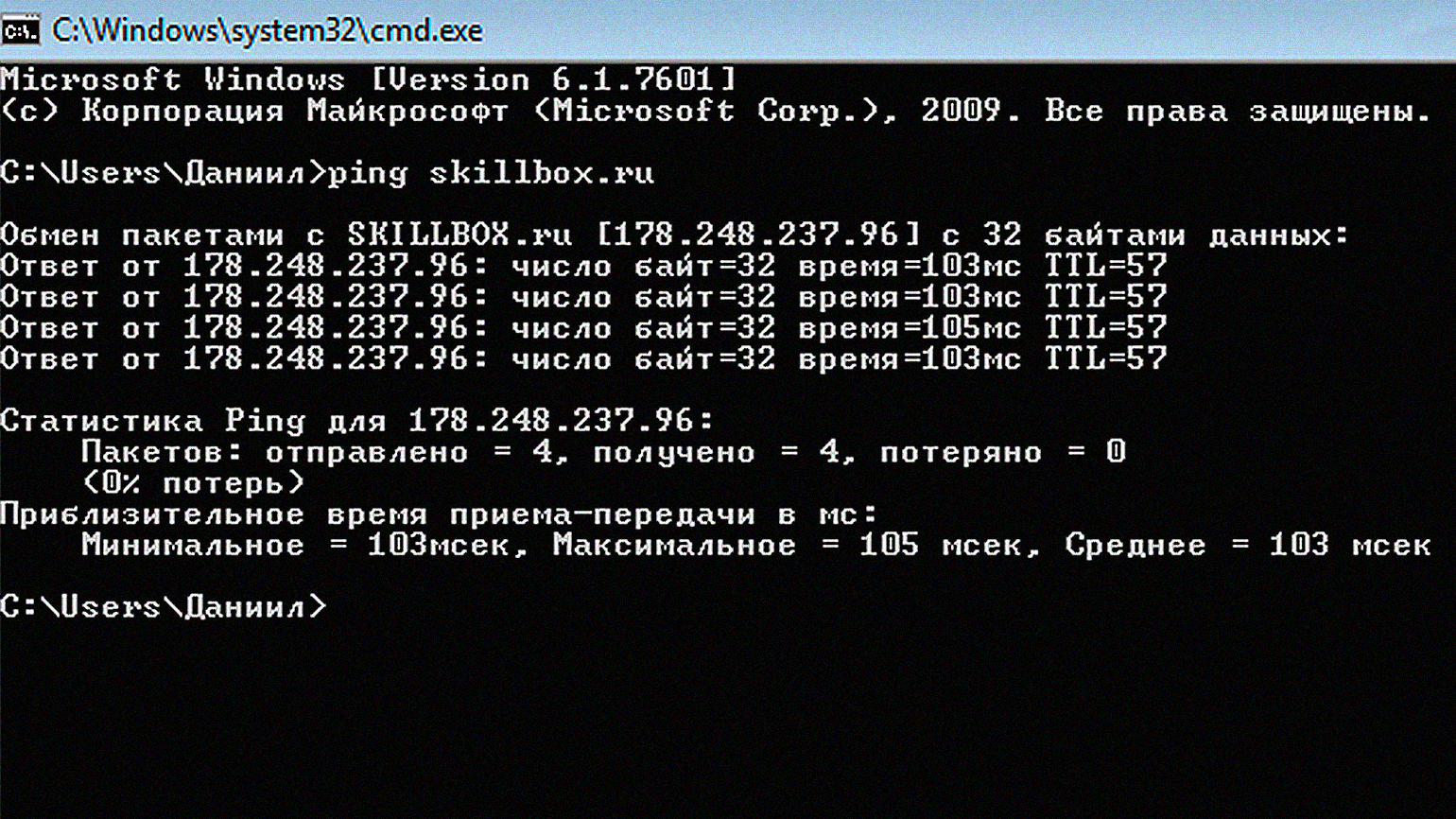
Скриншот: Windows / Skillbox Media
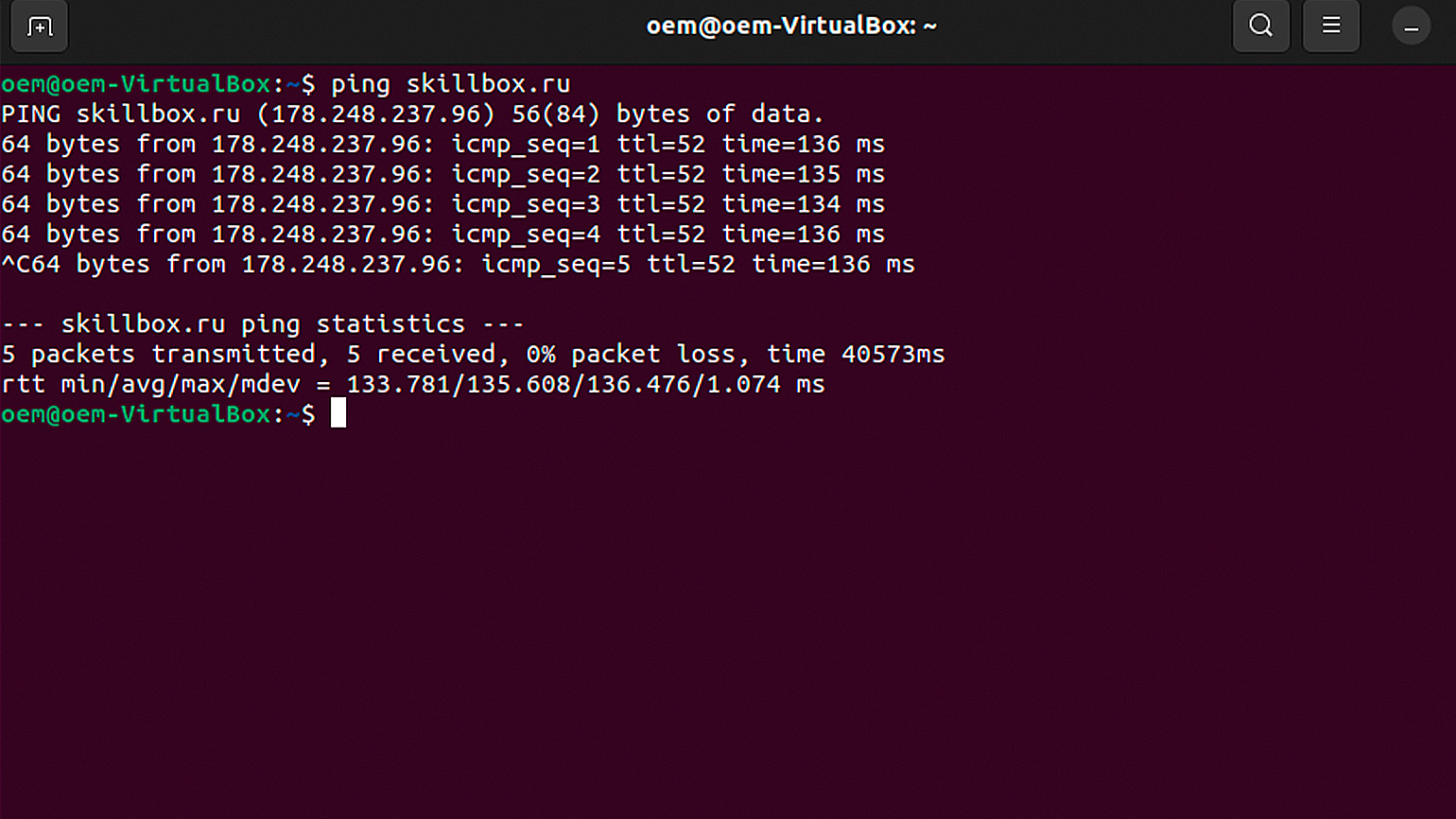
Скриншот: Linux / Skillbox Media
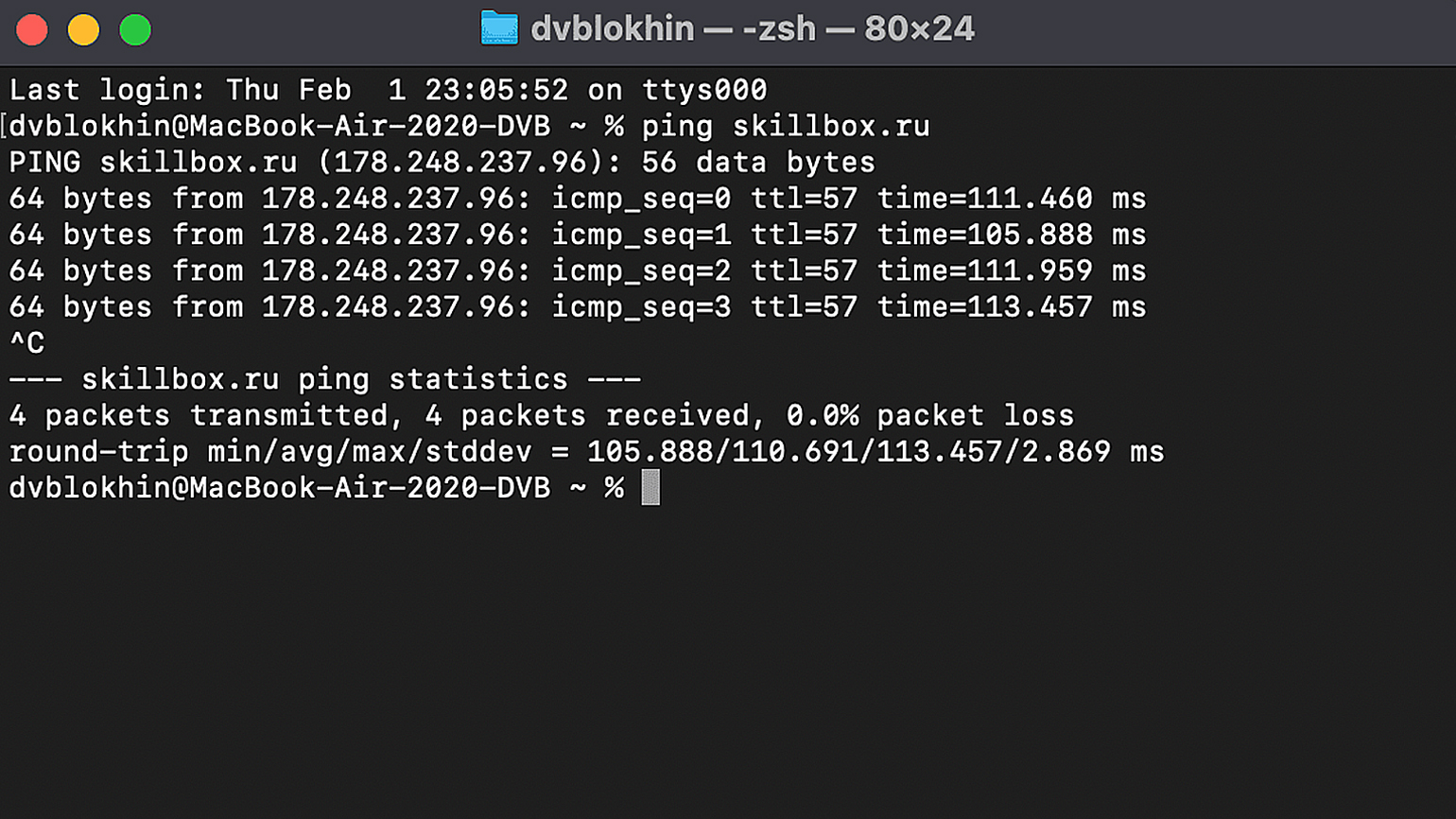
Скриншот: macOS / Skillbox Media
Так, и что это значит?
Компьютер отправил несколько запросов к сайту skillbox.ru. Он получил ответы на все отправленные запросы, время задержки (time) не превышает 150 миллисекунд. Следовательно, сайт доступен, соединение хорошее и, значит, контент будет загружаться практически мгновенно.
О технических неполадках на сервере или сетевом оборудовании можно говорить, если пакеты возвращаются с задержкой свыше 500 миллисекунд или при потерях (например, когда из 10 пакетов вернулось лишь четыре).
Также о проблемах с соединением говорят следующие ответы команды:
? Превышен интервал ожидания для запроса.
? Заданный узел недоступен.
? Unknown host skillbox.ru.
? Request timeout for icmp_req =1.
В этом случае необходимо проводить диагностику оборудования и сетевого канала.
При простой проверке сетевой доступности в разных операционных системах мы увидели, что синтаксис команды ping выглядит практически одинаково, однако есть некоторые различия:
| ОС | Windows | Linux и macOS |
|---|---|---|
| Язык | Русский | Английский |
| Нумерация запросов | Нет | Да |
| Стандартное количество отправляемых пакетов | 4 | Пока пользователь не прервёт выполнение команды |
| Стандартное время жизни пакетов (TTL) | 128 | 64 |
| Размер отправляемых пакетов | 32 байта | 64 байта |
У команды ping есть дополнительные параметры, которые расширяют возможности утилиты. Например, с их помощью можно указать количество отправляемых пакетов, интервалы между ними, размер пакетов, используемый сетевой протокол, время ожидания и многое другое.
Параметры прописываются сразу после названия команды:
ping [-параметр] доменное имя сайта или IP-адрес
Обратите внимание: квадратные скобки используются для обозначения дополнительных аргументов функции, прописывать их не нужно.
Теперь познакомимся с самыми распространёнными параметрами.
ping -t skillbox.ru
-t запускает бесконечную отправку пакетов, которую можно остановить принудительно сочетанием клавиш Ctrl + C. Это полезно при проверке, когда интересующий нас адрес недоступен, но должен вот-вот появиться в сети. Применяется только в Windows, потому что в Linux и macOS бесконечная отправка пакетов идёт по умолчанию.
ping -l 1000 skillbox.ru
-l позволяет задать размер отправляемых пакетов. В нашем примере мы увеличили их с 32 до 1000 байт. Параметр применяется для проверки пропускной способности сети. Для выполнения аналогичной задачи в Linux и macOS используем параметр -s.
ping -a 77.88.55.60
Параметр -a может попытаться преобразовать IP-адрес в доменное имя. Если команда выполнится успешно, в командной строке Windows отобразится имя сайта.
ping -a 77.88.55.60
Если аналогичный параметр прописать в терминале Linux или macOS, то при возвращении каждого запроса включается звуковой сигнал. Когда адрес начнёт пинговаться, мы сразу это услышим.
ping -f 77.88.55.60
Параметр -f запрещает фрагментацию (деление запроса на части), потому что она может вызывать потерю пакетов или увеличивать задержку при их передаче. Происходит это по причине ограничений размера пакета, который способны передать различные сетевые устройства. Работает только на Windows.
sudo ping -f 77.88.55.60
Если параметр -f прописать в терминале Linux или macOS, то команда ping активирует режим «флуда», при котором ping отправляет пакеты непрерывно без ожидания ответа. Полезная функция, если нужно протестировать пропускную способность сети или обнаружить изменение задержки. Включается только в режиме суперпользователя (sudo).
Список всех параметров в любой ОС доступен по команде ping -help. Для Linux и macOS дополнительно можно открыть встроенное системное руководство по команде man ping.
Итак, мы разобрались, как узнавать свой пинг и применять утилиту командной строки. А кто и зачем это делает?
Системные администраторы и сетевые инженеры используют пинг для проверки доступности серверов, коммутаторов, маршрутизаторов и оценки качества сетевого соединения. По результатам пингования можно локализовать и своевременно устранить неполадку.
Разработчики приложений и сайтов вычисляют с помощью ping время отклика на запросы к своему сайту или приложению и определяют, правильно ли оно настроено.
Геймеры могут пропинговать серверы своей любимой игры и по задержке определить, на каком из них будет комфортнее играть.
✅ Ping (пинг) — диагностирующая утилита командной строки, работающая по протоколу ICMP и позволяющая проверить доступность и качество сетевого соединения от вашего компьютера до стороннего узла. Но в разговорной речи под пингом также понимают время, за которое сигнал, отправленный с компьютера, достигает сервера и возвращается.
✅ Пинг бывает низкий (до 50 мс), нормальный (50–200 мс) и высокий (от 200 мс и выше) и зависит от множества факторов, в большинстве случаев, связанных с качеством сетевого канала.
✅ Чтобы узнать свой пинг, можно воспользоваться онлайн-тестами скорости интернета, специальным ПО и командной строкой (терминалом).
✅ Чтобы воспользоваться командой, пропишите в терминале или командной строке название команды и IP-адрес или доменное имя сайта. Например:
ping 77.88.55.60
✅ У пинга много параметров, которые позволяют получить более подробную информацию о вашем сетевом соединении. Узнать их можно по команде ping -help, а в Linux и macOS ещё и во встроенном мануале man ping.
✅ Чаще всего пинг используют сисадмины и разработчики, но и рядовым геймерам он может пригодиться.
Веб-разработка с нуля
Создайте 3 приложения и сделайте первый шаг к карьере веб-разработчика. Для обучения не нужны опыт и знания в IT.
Учитесь бесплатно →

Курс с трудоустройством: «Веб-разработчик»
Узнать о курсе
Обновлено:
Опубликовано:
Тематические термины: Ping, Windows, Linux.
Мы рассмотрим использование команды ping для Windows и, немного, для Linux.
Параметры команды ping и их описание
В зависимости от используемой операционной системы опции команды будут иметь разные назначения. Поэтому, если мы хотим понять все возможности, стоит ознакомиться с опцией help.
Общий синтаксис
Независимо от системы, команду ping можно применять так:
ping [опции] <имя сервера или IP-адрес>
Windows
Для просмотра в Windows также используйте команду ping /?
Используются часто:
| Параметр | Описание |
|---|---|
| -t | Команда будет отправлять запросы на проверку постоянно, пока ее не прервать клавишами Ctrl + C. Удобно, если сеть не работает и чтобы постоянно не проверять, появилась ли связь. |
| -a | Пытается определить имя узла через DNS. |
| -n | Задает определенное число попыток отправки запроса. |
| -l | Размер пакета. Используется для проверки стабильности сети, создания тестовой нагрузки и так далее. |
| -f | По умолчанию ping разрешает фрагментацию, то есть пакет может быть разбит на несколько для соответствия минимальному пропускаемому размеру (MTU). Данный флаг это запрещает. Используется для определения вышеупомянутого MTU. |
| -i | Задает срок жизни пакета (количество сетевых устройств, через которые может пройти сигнал). Может использоваться в случаях, когда количество оборудования слишком велико. Также можно определить его количества. |
| -w | Устанавливает время ожидания. Применяется, если существуют проблемы производительности на сети или расстояние до узла очень большое. |
| -S | Позволяет выполнить проверку сети с определенного источника. Может быть использовано с узла с несколькими сетевыми адаптерами и отправкой запроса с определенного. |
| -4 | Использовать только IPv4. |
| -6 | Использовать только IPv6. |
Используются редко
| Параметр | Описание |
|---|---|
| -r | Записывает маршрут для указанного числа прыжков. |
| -s | Задает метку времени для указанного числа прыжков. |
| -j | Задает свободный выбор маршрута по списку узлов. |
| -k | Задает жесткий выбор маршрута по списку узлов. |
| -R | Использует заголовок маршрута для проверки и обратного маршрута. |
Linux
При минимальной инсталляциии данной системы или использовании docker, утилиты ping может не быть. В таком случае мы увидим ошибку:
bash: ping: command not found
Для ее установки можно воспользоваться менеджером установки пакетов. В зависимости от типа операционной системы, наши команды будут немного отличаться.
а) для систем на базе deb (Debian, Ubuntu, Mint):
apt install iputils-ping
б) для систем на базе RPM (Rocky Linux, CentOS, Red Hat, Fedora):
yum install iputils
Готово, теперь можно пользоваться командой ping.
Список ключей можно посмотреть так:
ping -h
Примеры использования
Простой пример использования команды ping
ping yahoo.com
Примерный ответ с исправной связью:
Обмен пакетами с yahoo.com [206.190.36.45] с 32 байтами данных:
Ответ от 206.190.36.45: число байт=32 время=191мс TTL=47
Ответ от 206.190.36.45: число байт=32 время=191мс TTL=47
Пример ответа, если узел недоступен:
Обмен пакетами с yahoo.com [206.190.36.45] по с 32 байтами данных:
Превышен интервал ожидания для запроса.
Превышен интервал ожидания для запроса.
* до удаленного узла нет сигнала. Возможно, существуют неполадки на сети.
или
При проверке связи не удалось обнаружить узел
Проверьте имя узла и повторите попытку.
* не удалось определить имя узла. Возможные неполадки: нет связи с DNS, не работает DNS, запрашиваемого имени узла не существует.
В Linux при отсутствии ответа, мы ничего не увидим, но если нам нужно видеть неудачные попытки, то используем ping с опцией -O:
ping -O 206.190.36.45
Открытие порта для Ping
Справедливо заметить, что не во всех случаях отсутствие ответа на ping означает, что удаленный узел недоступен. Администратор ресурса может намеренно отключить ответы на эхо-запросы.
Также важно знать, что ping не использует конкретный номер порта. Чтобы открыть возможность пинга, необходимо либо найти соответствующую опцию (во многих домашних роутерах) или разрешить ICMP (Internet Control Message Protocol) на брандмауэре. Ну, или наоборот — чтобы закрыть возможность пинга, блокируем запросы ICMP.
Проверка портов
С помощью команды ping нельзя проверить открытость того или иного порта.
Для этих целей используется команда telnet или программа, например, nmap.
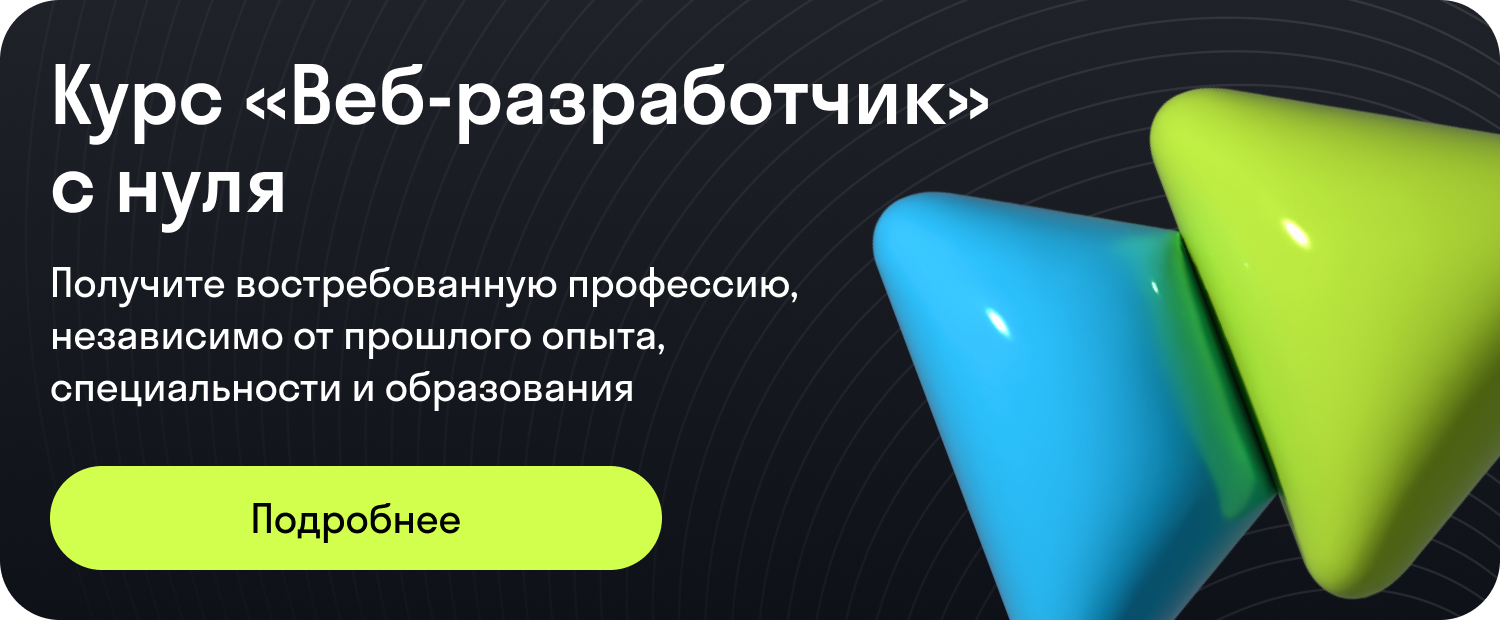
Современные технологии дают возможность пользователям решать множество задач благодаря сети интернет. Однако иногда возникают ситуации, когда соединение с определённым устройством нарушается и возникает необходимость в проверке связи. Такой процесс может помочь выявить проблемы на пути передачи данных и обеспечить коррекцию ошибок в настройке сети.
У каждого устройства в сети есть IP-адрес. Знание данного элемента поможет в анализе работоспособности сети. Используя специфику передачи сигналов, возможно определить время отклика от одного компьютера к другому, а также оценить стабильность соединения. Эти факторы играют ключевую роль в обеспечении бесперебойной работы сетевых ресурсов.
Применение специализированных инструментов позволяет подробно исследовать связь между устройствами. Это необходимо для профессиональной диагностики состояния сетевых подключений. Точное понимание частотности и продолжительности задержек при передаче данных может служить основанием для корректировки сетевых настроек, улучшая качество обслуживания и оптимизируя работу системы в целом.
Что такое команда ping?
Специалистам по сетям и рядовым пользователям важно проверять доступность устройств в сети и оценивать качество соединения. Это достигается путем отправки небольших пакетов на целевой вычислитель и отслеживания времени их пути. Этот процесс помогает в выявлении проблем в подключении либо активации удаленного узла.
Запросы передаются на удаленный адрес, а ответы, возвращаемые обратно, позволяют измерить потерю пакетов и задержку связи. Используя IP адресацию, можно точно определить источник проблемы, будь то локальная сеть или глобальная сеть Интернет.
Инструмент доступен на различных платформах и операционных системах, включая Windows, Linux и macOS. Он предоставляет важные сведения для поддержания стабильности и эффективности сетевой инфраструктуры. Эти операции являются основой при диагностике сетевых неполадок.
История и назначение утилиты ping
Утилита была создана для диагностики связи между компьютерами в сети. Она позволяет определить доступность устройства и измерить время, необходимое для передачи данных до удалённого узла и обратно. Со временем она стала важным инструментом сетевых администраторов по всему миру.
Идея её разработки возникла в 1983 году, когда Майк Муус, инженер, работавший над сетями, создал простое средство для анализа задержек в IP-сетях. Программа разрабатывалась для проверки наличия связи и быстрого реагирования на проблемы соединения.
- Основоположником разработки стал Майк Муус. Он решил применить метод эхолокации, который используется в природе.
- Программа была выпущена в 1983 году и быстро стала стандартной утилитой для сетевой диагностики.
- Название происходит от звука, который отражает принцип действия – запись сигнала и анализ его отражения.
Эта утилита работает с использованием протокола ICMP (Internet Control Message Protocol), который предоставляет сообщения об ошибках и диагностику в сетях. Когда пользователь отправляет запрос на определённый IP-адрес, программа отправляет пакет данных к этому адресу и ожидает отклика. Полученные результаты позволяют администратору проверить доступность узла, измерять время задержки и выявить потерю пакетов.
- Посылает эхо-запрос на указанный IP-адрес.
- Получает эхо-ответ от адресата.
Кроме основной функции проверки связи, утилита также полезна для определения маршрута в сети и оценки производительности. Она позволяет тщательно исследовать сетевое окружение и выявить возможные неполадки, которые могут повлиять на стабильность и скорость соединения.
Основные параметры команды ping
В процессе диагностирования сетей и проверки доступности удалённых систем важно знать возможности изменять параметры базовой утилиты. Надёжность и точность анализа подключений зависит от правильной настройки различных показателей. Понимание параметров позволяет настраивать взаимодействие с сетями по IP-адресам адаптированным образом, что особенно полезно для сетевых администраторов.
-t – отправка запросов осуществляется до явного прерывания. Этот режим помогает оценить стабильность соединения с компьютером на определённое время.
-a – определение сетевого имени узла по IP-адресу. Пригодится для быстрого выяснения информации о конкретной станции без необходимости дополнительных сетевых действий.
-n count – задаёт количество посылаемых запросов. Полезно для тестирования сети с определённым числом пакетов, что помогает снизить нагрузку на сеть.
-l size – задает размер буфера пакета в байтах. Полезно для тестирования производительности сети при различных уровнях нагрузки, что позволяет лучше понять ёмкость канала.
-w timeout – устанавливает время ожидания ответа в миллисекундах. Этот параметр помогает адаптироваться к условиям работы с медленными соединениями или узлами, требующими больше времени для отклика.
-4/-6 – выбор между IPv4 и IPv6 адресами. Это даёт возможность тестирования сетевого подключения в зависимости от используемой версии протокола.
Применение параметров позволяет адаптировать утилиту к разнообразным ситуациям и сетям, что повышает качество диагностики и делает процесс более гибким.
Как настроить ping для конкретных задач
Настройка сетевого инструмента для диагностики соединений дает возможность оптимизировать проверку доступности узлов в сети. Параметры данного средства можно адаптировать под разные цели, будь то мониторинг стабильности соединения или анализ качества сети. Детализация этих отдельных настроек поможет лучше понимать их применение в различных сценариях.
Для настройки проверки IP-адресов под ваши задачи, необходимо понимать, какие именно параметры можно изменять. Это позволяет направить сетевые запросы по нужному маршруту и получить актуальную информацию о состоянии сетевого пути. Перед запуском важно учитывать фактор времени, количество отправляемых пакетов и другие параметры, влияющие на эффективность тестирования.
Ниже приведена таблица с основными параметрами, которые могут быть отрегулированы для достижения цели:
| Параметр | Описание |
|---|---|
| -t | Проверять доступность адреса в непрерывном режиме до остановки вручную. |
| -n | Задать количество пакетов для отправки. Полезно при ограниченных ресурсах. |
| -l | Изменение размера отправляемого пакета. Влияет на скорость и нагрузку. |
| -w | Установка времени ожидания ответа. Позволяет повысить точность тестирования. |
| -f | Отключение фрагментации пакетов. Полезно для проверки максимальной пропускной способности пути. |
Использование данных параметров позволяет компьютеру более гибко справляться с задачами диагностики, обеспечивая наиболее точные данные для анализа. Настроив утилиту, можно проверить не только доступность узла, но и оценить такие аспекты, как задержки и потери пакетов. Каждый параметр предоставляет дополнительные возможности при устранении сетевых проблем или оценке качества соединения.
Примеры использования команды ping
В сетевой среде необходимо поддерживать надежное соединение для успешного выполнения различных задач. Средство диагностики сетевого взаимодействия приходит на помощь, чтобы эффективно проанализировать качество и доступность соединений. Возможность оценивать задержку при передаче данных и проверять доступность устройств помогает оперативно выявлять и устранять неполадки.
Одним из наиболее распространенных сценариев является диагностика доступности ресурсов в сети. Указав IP-адрес сервера, можно определить, доступен ли он в данный момент, и выявить потенциальные проблемы с сетью. Это полезно для системных администраторов при обслуживании серверов и предотвращении простоев.
Также часто анализируется скорость соединения с удаленными узлами. Дополнительные параметры, такие как время отклика или количество потерянных пакетов, помогут выяснить, насколько стабильно взаимодействие с конкретным сетевым адресом. Эти данные могут быть решающими при оптимизации маршрутизации данных в сложных сетевых архитектурах.
В некоторых случаях необходимо обеспечить мониторинг сетевого взаимодействия в автоматическом режиме с целью выявления сбоев или неполадок в сети в режиме реального времени. Настроенное выполнение тестов с заданной периодичностью позволяет своевременно получать информацию о статусе подключения и обеспечивать бесперебойную работу сети.
Процесс проверки соединения между сетевыми устройствами играет важную роль в обеспечении стабильности работы информационной инфраструктуры. Полученные данные позволяют не только оценить текущее состояние сетевого взаимодействия, но и выявить потенциальные проблемные зоны. Опираясь на результаты, можно определить, насколько эффективно устройства обмениваются данными и своевременно обнаруживать возможные сбои.
Особое внимание следует уделить времени отклика – оно показывает, насколько быстро удаленное устройство способно отвечать на запросы компьютера. Небольшие значения свидетельствуют о хорошей связи, в то время как увеличенные задержки могут указывать на проблему в сети. Причины могут варьироваться от перегрузок до неисправностей оборудования.
Помимо времени отклика, важен также процент потерянных пакетов. Потери указывают на возможные сбои в передаче данных или перегруженность сетевого канала. Частые потери сигнализируют о необходимости детального анализа и возможной оптимизации маршрутизации или конфигурации сетевых устройств.
Полученные результаты необходимо анализировать в динамике. Однократные проверки могут не дать полной картины состояния сети. Регулярное тестирование позволит создать более четкий профиль работы сетевых маршрутов и своевременно реагировать на возникающие аномалии. Анализируя результаты в разные периоды времени, можно установить возможные закономерности и оптимизировать сетевую инфраструктуру.
Таким образом, глубинный анализ отклика и потерь помогает в выявлении и решении проблем с доступностью устройств по ip-адресам. Это, в свою очередь, способствует поддержанию надежного и стабильного соединения, что критично для бесперебойной работы любой сетевой системы.
Диагностика сетевых проблем с помощью ping
- Проверка доступности: С помощью этой утилиты можно определить, доступен ли определённый IP-адрес или доменное имя. Если ответ от сервера не поступает, это указывает на возможные проблемы с соединением.
- Анализ задержек: Измерение времени отклика пакетов помогает выявить проблемные участки сети, где возможны задержки передачи данных, влияющие на производительность.
- Определение потерь пакетов: Во время процедуры проверки можно также зафиксировать потерю пакетов. Высокий процент потерь свидетельствует о нестабильности сетевого соединения.
- Трассировка маршрута: В некоторых случаях полезно выяснить, какие промежуточные узлы проходят пакеты. Это помогает выявить проблемные участки на маршруте к конечному узлу.
Для успешной диагностики необходимо учитывать несколько факторов. В различных сетях могут встречаться уникальные проблемы, поэтому важно использовать разнообразные подходы и методики. Частично возникшие неисправности можно решить, проверяя физическое состояние оборудования, конфигурации сетевых устройств и контролируя внешние факторы, влияющие на стабильность связи.
- Идентификация проблемы: Первый шаг – определить, в каком сегменте сети возникли сбои.
- Проверка настроек: Убедиться, что все устройства настроены корректно, а IP-адреса введены правильно.
- Тестирование оборудования: Иногда причины кроются в аппаратных сбоях, таких как поврежденные кабели или неисправные сетевые карты.
Предварительное тестирование и регулярная диагностика позволяют поддерживать стабильное функционирование сети и оперативно реагировать на возникающие трудности.
Типичные ошибки и их устранение
Во время проверки сетевых подключений с помощью диагностики могут возникать различные сложности и ошибки. Эти проблемы могут мешать корректной работе инструментов, предназначенных для контроля состояния сети и обнаружения неисправностей.
Одной из распространённых проблем является ошибка ввода IP-адреса. Пользователи часто могут делать опечатки при наборе адреса, что приводит к некорректному запросу. Чтобы избежать подобных ситуаций, важно внимательно проверять правильность вводимых данных. Использование копирования и вставки адреса также поможет минимизировать количество ошибок.
Также встречается ситуация, когда брандмауэр или сетевые настройки на компьютере блокируют исходящие запросы. В таких случаях необходимо просмотреть и настроить параметры сетевой безопасности устройства. Добавление исключений в брандмауэр или временное отключение некоторых правил поможет выявить источник проблемы.
Если проблема связана с внутренней сетью, возникновение ошибок может быть связано с неправильной конфигурацией маршрутизатора или сетевого оборудования. В таком случае следует проверить настройки маршрутизатора и убедиться в корректности его конфигурации.
Ещё одна ошибка может возникнуть в результате отсутствия ответа от удалённого устройства даже при правильном вводе IP-адреса. Это может указывать на проблемы с самим удалённым сервером или интернет-соединением. Рекомендуется убедиться в стабильности вашего интернет-подключения и попробовать запрос с другого устройства для сравнения.
В случае систематического возникающих сбоев полезно также проверить состояние самого кабеля или маршрута, по которому идёт соединение. Проблемы с физическим подключением могут быть незаметными, но существенно влияют на качество связи.
Таким образом, внимательное отношение к деталям и последовательная проверка всех элементов сети помогут обнаружить и устранить большинство препятствий, сталкивающихся с пользователями в процессе тестирования подключения. Правильная диагностика каждого этапа позволяет оптимизировать работу и обеспечивать надёжное подключение.
Комментарии
